Добавление, копирование и удаление текстового поля в Word
Текстовое поле — это объект, который можно добавить в документ и с помощью которого можно вставлять и вводить текст в любом месте файла. Текстовые поля позволяют привлечь внимание к определенному фрагменту, а также перемещать его по документу.
Добавление текстового поля
-
Поместите курсор в нужное текстовое поле.
-
Перейдите в раздел Вставка и в разделе Иллюстрации выберите Рисование.
org/ListItem»>
-
Вставьте текст в поле и примените все необходимые стили.
-
Выберите Сохранить изакрыть.
Если вы не используете мышь
-
Нажмите клавиши ALT+ТОЧКА (.) и нажмите клавишу N.
org/ListItem»>
-
Нажмите клавиши ALT+ Точка (.), а затем нажмите клавишу N.
-
Введите нужный текст.
-
Нажмите клавишу ESC 3 раза.
Нажмите клавишу ВВОД , чтобы сохранить текстовое поле.
Примечания:
- org/ListItem»>
Чтобы отформатировать текст, выделите его и воспользуйтесь элементами форматирования в группе Шрифт на вкладке Главная.
-
Чтобы отформатировать само текстовое поле, используйте команды на контекстной вкладке Формат фигуры , которая отображается при выборе текстового поля.
-
Чтобы разместить текстовое поле, выделите его, а затем, когда указатель станет четырехсторонняя стрелка, перетащите текстовое поле в новое место.
org/ListItem»>
-
Несколько надписей можно связать между собой, чтобы текст из одной надписи перетекал в другую. Выберите одно из текстовых полей и на вкладке Формат фигуры
Затем нажмите клавишу D , чтобы выбрать рисунки.
Вы также можете изменить или удалить границу надписи или фигуры.
Редактирование в текстовом поле
-
Дважды щелкните текстовое поле.
org/ListItem»>
- По завершении выберите Сохранить и Закрыть , чтобы просмотреть обновленное текстовое поле.
В разделе Рисование (предварительный просмотр) выберите текстовое поле, чтобы разместить курсор и изменить текст.
Копирование текстового поля
-
Выделите границу текстового поля, которое нужно скопировать.
-
Нажмите клавиши CTRL+C.

Примечание: Убедитесь, что указатель находится на границе надписи, а не внутри ее. Если указатель находится внутри, нажатие клавиш CTRL+C скопирует текст, а не текстовое поле.
-
Выберите расположение и нажмите клавиши CTRL+V , чтобы вставить текстовое поле.
Удаление текстового поля
-
Выделите границу текстового поля, которое требуется удалить, и нажмите клавишу DELETE.
Примечание: Убедитесь, что указатель находится на границе надписи, а не внутри ее. Если указатель находится внутри поля, нажатие кнопки Удалить приведет к удалению текста внутри текстового поля, а не поля.

Добавление текстового поля
-
Перейдите в раздел Вставка > текстовое поле, а затем выберите Рисовать текстовое поле.
-
Щелкните или коснитесь документа и перетащите его, чтобы нарисовать текстовое поле нужного размера.
-
Чтобы добавить текст в текстовое поле, выделите внутри него, а затем введите или вставьте текст.
- org/ListItem»>
Чтобы отформатировать текст, выделите его и воспользуйтесь элементами форматирования в группе Шрифт на вкладке Главная.
-
Для форматирования самой надписи используйте команды на контекстной вкладке Формат, которая отображается в разделе Средства рисования, когда вы выбираете надпись.
-
Чтобы разместить текстовое поле, выделите его, а затем, когда указатель станет , перетащите текстовое поле в новое место.
org/ListItem»>
-
Несколько надписей можно связать между собой, чтобы текст из одной надписи перетекал в другую. Выберите одно из текстовых полей, а затем на вкладке Формат в разделе Средства рисования выберите Создать ссылку.
Вы также можете изменить или удалить границу надписи или фигуры.
Копирование текстового поля
-
Выделите границу текстового поля, которое нужно скопировать.

-
Перейдите на главную > Копировать .
Указатель должен находиться не внутри текстового поля, а на его границе. Если указатель не на границе, то при нажатии кнопки Копировать копируется не само текстовое поле, а только находящийся в нем текст.
-
Перейдите на главную страницу и нажмите кнопку Вставить.
Удаление текстового поля
- org/ListItem»>
Выделите границу текстового поля и нажмите клавишу DELETE.
Указатель должен находиться не внутри текстового поля, а на его границе. Если указатель не находится на границе, нажатие клавиши DELETE приведет к удалению текста внутри текстового поля.
Добавление текстового поля
-
Перейдите в раздел Вставка > текстовое поле , а затем выберите Рисовать текстовое поле (где текст выравнивается по горизонтали на странице) или Вертикальное текстовое поле (где текст выравнивается по вертикали на странице).
org/ListItem»>
-
Чтобы добавить текст в текстовое поле, щелкните или коснитесь его, а затем введите или вставьте текст.
-
Чтобы отформатировать текст в текстовом поле, выделите его, а затем выберите Control + Щелкните текст и выберите Шрифт.
-
Чтобы добавить различные эффекты в текстовое поле, выделите текстовое поле и используйте параметры на вкладке Формат фигуры (например, изменение направления текста или выравнивание текста в верхней, средней или нижней части текстового поля).

-
Чтобы разместить текстовое поле, выделите и удерживайте его, а затем, когда указатель станет , перетащите текстовое поле в новое место.
-
Выберите в документе, а затем перетащите, чтобы нарисовать текстовое поле нужного размера.
Примечание: Если вы добавили несколько текстовых полей, их можно связать, чтобы текст перетекал из одного поля в другое. С выбранным текстовым полем можно связать только пустое поле. Для этого выделите текстовое поле, которое нужно связать с другим текстовым полем, а затем выберите Формат фигуры > Создать ссылку.
Копирование текстового поля
- org/ListItem»>
-
Нажмите клавиши CONTROL+CLICK, а затем выберите Копировать. Вы также можете нажать клавиши +C.
-
Выберите в документе расположение, в которое вы хотите вставить текстовое поле, нажмите клавиши CONTROL +Щелчок, а затем нажмите кнопку Вставить. Вы также можете нажать клавиши +V.
Выделите текстовое поле, которое нужно скопировать.
Указатель должен находиться не внутри поля, а на его границе. Если указатель не находится на границе, текст внутри текстового поля копируется.
Удаление надписей
- org/ListItem»>
Выделите границу текстового поля, которое требуется удалить, и нажмите клавишу DELETE.
Указатель должен находиться не внутри поля, а на его границе. Если указатель не находится на границе, нажатие клавиши DELETE приведет к удалению текста внутри текстового поля.
Добавление текстового поля
-
Перейдите к разделу Вставка > текстовое поле.
-
Щелкните файл, в который вы хотите вставить текстовое поле, удерживая нажатой кнопку мыши, а затем перетащите, чтобы нарисовать текстовое поле нужного размера.

-
После рисования текстового поля щелкните его, чтобы добавить текст.
Копирование текстового поля
-
Выделите текстовое поле, которое нужно скопировать.
Указатель должен находиться не внутри поля, а на его границе. Если указатель не находится на границе, текст внутри текстового поля копируется.
-
Нажмите клавиши CONTROL+CLICK, а затем выберите Копировать.
 Вы также можете нажать клавиши +C.
Вы также можете нажать клавиши +C. -
Выберите в документе расположение, в которое вы хотите вставить текстовое поле, нажмите клавиши CONTROL +Щелчок, а затем нажмите кнопку Вставить. Вы также можете нажать клавиши +V.
Удаление надписей
-
Выделите границу текстового поля, которое требуется удалить, и нажмите клавишу DELETE.
Указатель должен находиться не внутри поля, а на его границе. Если указатель не находится на границе, нажатие клавиши DELETE приведет к удалению текста внутри текстового поля.
Как удалить форматирование в скопированном тексте
Натали Азаренко
22 декабря, 2022
В любой программе особым сочетанием клавиш В текстовом редакторе Microsoft Word и его аналогах В Google Docs В любой документ или программу через «Блокнот» в Windows или TextEdit на Mac Куда угодно с помощью расширений браузера
Мы в Telegram
В канале «Маркетинговые щи» только самое полезное: подборки, инструкции, кейсы.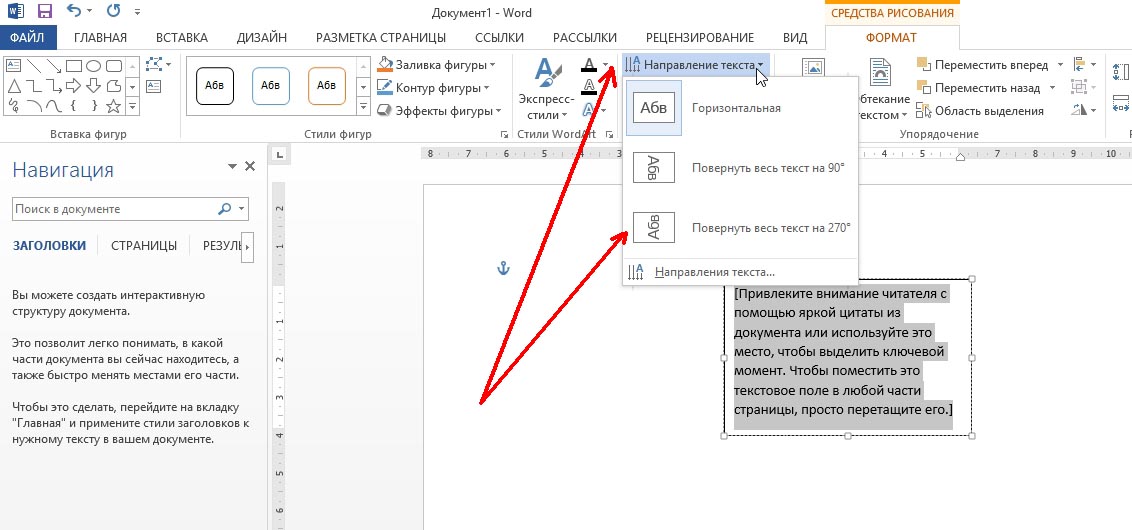
Не всегда на серьёзных щах — шуточки тоже шутим =)
Подписаться
Станьте email-рокером 🤘
Пройдите бесплатный курс и запустите свою первую рассылку
Подробнее
У любого цифрового текста — в документе, на сайте или в приложении — есть определённое форматирование. При копировании и вставке фрагмента в другое место также копируются элементы форматирования — разрывы строк, курсивное и жирное выделение, размер шрифта, изображения, таблицы, гиперссылки и т.д. Избавляться от этих элементов бывает сложно. Иногда даже приходится всё переписывать вручную. Но есть способы, которые помогают сэкономить время и нервы. Рассказываю, как вставить скопированный текст без форматирования куда угодно.
В любой программе особым сочетанием клавиш
Для копирования и вставки текста на устройствах с Windows используют сочетания клавиш Ctrl+C (копировать) и Ctrl+V (вставить). При этом фрагмент будет вставлен в том же виде, что в исходном материале. Чтобы при вставке избавиться от всех элементов форматирования, нужно вместо Ctrl+V использовать сочетание Ctrl+Shift+V. Способ работает в большинстве десктопных приложений и в любом веб-браузере. Это же сочетание можно применять при работе с Chrome OS и Linux.
Чтобы при вставке избавиться от всех элементов форматирования, нужно вместо Ctrl+V использовать сочетание Ctrl+Shift+V. Способ работает в большинстве десктопных приложений и в любом веб-браузере. Это же сочетание можно применять при работе с Chrome OS и Linux.
В Mac OS X аналогичную функцию выполняет сочетание Command+Option+Shift+V. При вставке текстовый фрагмент автоматически форматируется так, как настроены параметры в месте размещения. Сочетание работает и в большинстве приложений Mac.
В текстовом редакторе Microsoft Word и его аналогах
В Microsoft Word не получится убрать форматирование с помощью сочетания клавиш. Но можно воспользоваться встроенными опциями текстового редактора. В момент добавления скопированного фрагмента выберите в контекстном меню подходящие параметры вставки. В данном случае это «Сохранить только текст».
Также в Microsoft Word можно включить опцию вставки текста без форматирования на постоянной основе. Для этого перейдите в «Параметры Word», в разделе «Дополнительно» выберите «Вырезание, копирование, вставка» и укажите использование опции «Сохранить только текст». Сохраните настройки и забудьте о мешающем форматировании.
Сохраните настройки и забудьте о мешающем форматировании.
Если нужно очистить от форматирования уже вставленный материал, то в Word для этого есть специальная функция. Выделите фрагмент, который нужно очистить. Найдите на панели быстрого доступа команду «Очистить формат» (шрифт и ластик) и кликните по ней. Текст автоматически преобразуется в основной формат документа.
Похожие функции есть в большинстве текстовых редакторов. Конечно, название и особенности применения могут несколько отличаться.
Функции вставки без форматирования, которые есть в Word, аналогично работают и в других продуктах Microsoft — в Excel, Outlook, OneNote и т. д.
В Google Docs
В онлайн-редакторе Google Docs всё ещё проще. При вставке скопированного текста в документ выберите в контекстном меню команду «Вставить без форматирования».
Если же текст уже вставлен вместе с ненужными элементами, то выделите его и кликните для вызова меню. Выберите функцию «Очистить форматирование».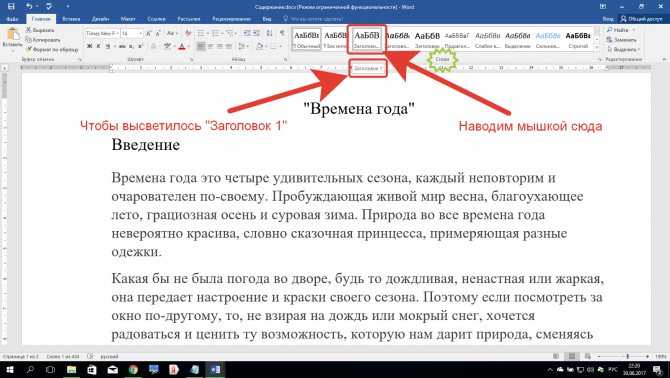
В любой документ или программу через «Блокнот» в Windows или TextEdit на Mac
Иногда все эти способы по какой-то причине не подходят. Например, в выбранном приложении не работают сочетания клавиш. В этом случае можно использовать системные приложения операционных систем — простые текстовые редакторы. В Windows это «Блокнот», Mac OS X — TextEdit.
Способ не совсем удобен из-за трудоёмкости, зато всегда работает. При работе с Windows откройте «Блокнот» и вставьте в него скопированный текст. При этом все элементы форматирования будут автоматически удалены. Теперь вы можете скопировать нужный фрагмент и вставить его в любой документ или другое место.
В Mac OS X порядок действий почти такой же, но потребуется дополнительная настройка. Откройте TextEdit, перейдите в Preferences и отметьте поле Plain Text. После этого любой вставленный фрагмент очистится от форматирования — его можно копировать.
Куда угодно с помощью расширений браузера
Самый простой способ для копирования и вставки без форматирования из браузера — сразу копировать только текст. Сделать это можно с помощью специальных расширений. Вот несколько полезных инструментов.
Сделать это можно с помощью специальных расширений. Вот несколько полезных инструментов.
«Скопируйте в виде простого текста». После добавления расширения в браузер в контекстном меню появится дополнительная строчка с логотипом и фразой «Скопируйте в виде простого текста». Ничего дополнительно делать не нужно — копируйте нужный материал и вставляйте его куда угодно без форматирования.
Copy As Plain Text. Расширение работает по аналогии с предыдущим. При копировании выберите в контекстном меню функцию Copy As Plain Text. Фрагмент сохранится в буфере обмена без лишних элементов.
Copy Plain Text. Позволяет копировать обычный текст с любой веб-страницы.
Page Plain Text. Очищает веб-страницу от всего форматирования, оставляя только текст. Любой текстовый фрагмент можно скопировать, выделить и скачать в формате TXT.
Поделиться
СВЕЖИЕ СТАТЬИ
Другие материалы из этой рубрики
Не пропускайте новые статьи
Подписывайтесь на соцсети
Делимся новостями и свежими статьями, рассказываем о новинках сервиса
«Честно» — авторская рассылка от редакции Unisender
Искренние письма о работе и жизни.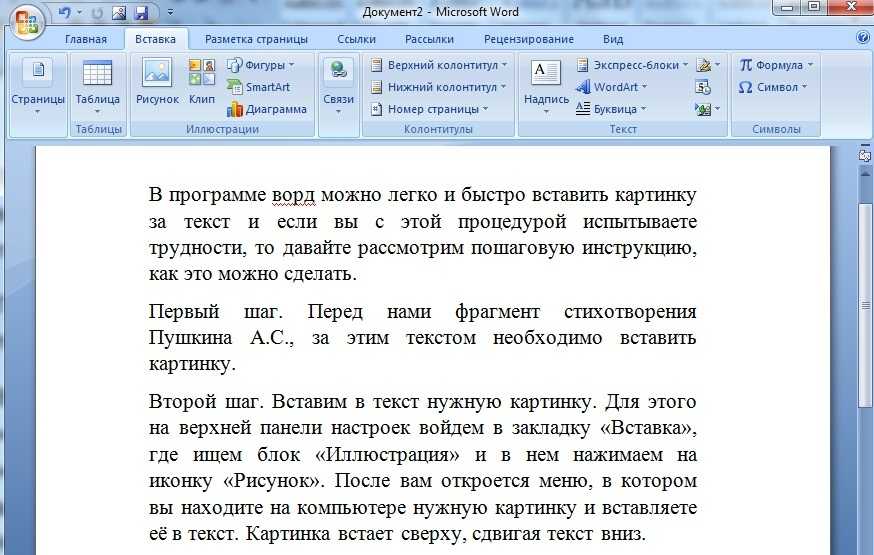 Свежие статьи из блога. Эксклюзивные кейсы
и интервью с экспертами диджитала.
Свежие статьи из блога. Эксклюзивные кейсы
и интервью с экспертами диджитала.
Наш юрист будет ругаться, если вы не примете 🙁
Как запустить email-маркетинг с нуля?
В бесплатном курсе «Rock-email» мы за 15 писем расскажем, как настроить email-маркетинг в компании. В конце каждого письма даем отбитые татуировки об email ⚡️
*Вместе с курсом вы будете получать рассылку блога Unisender
Оставляя свой email, я принимаю Политику конфиденциальностиНаш юрист будет ругаться, если вы не примете 🙁
Вставка текста в MS Word
MS-Word — это приложение для обработки текстов, используемое многими пользователями во всем мире. Он также очень популярен из-за обширных функций и инструментов, предоставляемых пользователю. Это очень удобное и интерактивное приложение, разработанное Microsoft Corporation Ltd. Оно используется для создания различных документов, таких как статьи, письма, проекты, задания и т. д.
Он также очень популярен из-за обширных функций и инструментов, предоставляемых пользователю. Это очень удобное и интерактивное приложение, разработанное Microsoft Corporation Ltd. Оно используется для создания различных документов, таких как статьи, письма, проекты, задания и т. д.
Вставка текста
Вставка текста — одна из многих функций предоставляется MS-Word. Например, пользователь что-то пишет (например, статью или задание), и после завершения этого документа или в процессе написания он понимает, что пропустил что-то промежуточное или начало или любое место в документе, чтобы написать. Таким образом, в этой ситуации вставка текста является очень удобной функцией, которая сделает всю работу за пользователя.
Итак, в этой статье мы увидим, как вставлять текст, и научимся этому шаг за шагом с помощью инструкции и изображений:
Способ 1. Вставка текста без замены текста
Шаги к следуйте за Вставка текста без замены текста:
Шаг 1: Сначала откройте MS-Word на вашем ПК.
Шаг 2: Теперь откройте документ или создайте новый, в котором вы хотите выполнить эту операцию.
Шаг 3: Теперь поместите курсор туда, куда вы хотите вставить текст.
Шаг 4: Теперь напишите или введите текст, который нужно вставить (например, здесь мы вставляем «Geeksforgeeks — портал компьютерных наук»). Как показано на рисунке ниже:
Шаг 5: Итак, текст успешно вставлен.
Способ 2. Вставка текста с заменой какого-либо текста
Может возникнуть ситуация, когда нужно заменить какую-то часть всего документа или какой-то текст другим текстом.
Итак, шаги для вставки текста с заменой некоторого текста:
Шаг 1: Сначала откройте MS-Word на своем ПК.
Шаг 2: Теперь откройте документ или создайте новый, в котором вы хотите выполнить эту операцию.
Шаг 3: Теперь выберите текст, который вы хотите заменить.
Шаг 4: Теперь нажмите клавишу « Backspace » и начните вводить текст, который хотите вставить. Или просто начните вводить текст, и выделенный текст по умолчанию исчезнет или будет удален, когда вы начнете вводить текст, который хотите вставить. (Здесь мы заменяем первый абзац на «Geeksforgeeks — портал компьютерных наук»)
Шаг 5: Итак, текст успешно вставлен.
Способ 3. Вставка текста с помощью текстового поля
Это также прекрасный инструмент, предоставляемый MS-Word. Мы можем использовать его для вставки текстового поля в любом месте документа (где это необходимо).
Шаги для вставки текста с помощью текстового поля.
Шаг 1: Сначала откройте MS-Word на своем ПК.
Шаг 2: Теперь откройте документ или создайте новый, в котором вы хотите выполнить эту операцию.
Шаг 3: Теперь перейдите к « вставить вкладку » выше.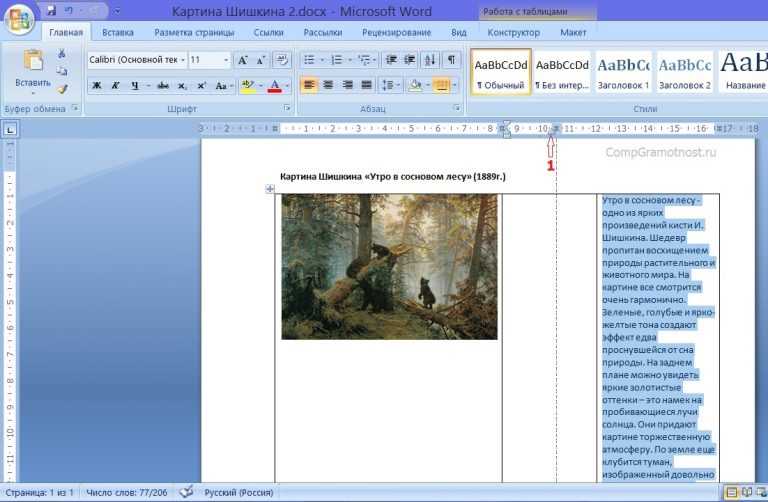 (Как показано на рисунке ниже)
(Как показано на рисунке ниже)
Шаг 4: Теперь на вкладке вставка есть раздел под названием « Text ».
Шаг 5: Теперь в разделе Текст есть опция под названием « Текстовое поле ». Нажмите на эту опцию текстового поля.
Шаг 6: Теперь выберите любое доступное текстовое поле (по вашему выбору). Здесь, например, мы выбрали простое текстовое поле.
Шаг 7: Теперь напишите или введите все, что хотите.
Итак, вот способы вставки текста.
Как вставить текст в MS Word
Содержание
- Вставка текста в MS Word
- Что такое вставка текста в MS Word?
- Какая польза от вставки текста?
- Как быстро вставить текст в документ Word
- Вставка текста с помощью текстового поля
- Резюме
Вставка текста — одна из многих вещей, которые может делать MS-Word . Например, если пользователь пишет что-то вроде статьи или задания, он может обнаружить, что забыл что-то написать в середине, в начале или где-то еще в документе. Итак, в этом случае очень удобной функцией является вставка текста, которая сделает всю работу за пользователя.
Какая польза от вставки текста?Использование Вставка текста в MS Word имеет возможность установить курсор с помощью мыши или клавиш со стрелками в любую точку документа и начать печатать.
Функция вставки текста позволяет добавлять символы в документ, не стирая предыдущую работу.
Необходимое время: 2 минуты.
Вот основных шагов для вставки текста или создания нового документа в Word;
- Вставка текста в Microsoft Word с заменой текста
Шаг 1: Сначала откройте MS-Word на своем ПК.
Шаг 2: Теперь откройте документ или создайте новый, в котором вы хотите выполнить эту операцию.
Шаг 3: Теперь поместите курсор туда, куда вы хотите вставить текст.
Шаг 4: Теперь напишите или введите текст, который необходимо вставить.
Как здесь мы вставляем Учебник MS Word. Как показано на рисунке ниже:Шаг 5: Итак, текст успешно вставлен.
- Вставка текста в Microsoft Word с заменой текста
Вот несколько примеров того, как Вставить текст в MS Word с заменой некоторого текста .
 Иногда определенную часть всего документа или какой-то текст необходимо изменить на что-то другое.
Иногда определенную часть всего документа или какой-то текст необходимо изменить на что-то другое.1. Откройте документ, над которым вы хотите выполнить это действие, или создайте новый.
2. Теперь выберите текст, который вы хотите изменить.
3. Теперь нажмите клавишу « Backspace » и начните вводить текст, который хотите добавить. Или вы можете просто начать вводить текст, который хотите вставить, и функция «выделенный текст по умолчанию» исчезнет или будет удалена, когда вы это сделаете.
Здесь мы заменяем первый абзац на «Учебник MS Word для начинающих ».
MS Word позволяет вставлять текстовые поля в любом месте документа, где это необходимо. Это еще один отличный инструмент, предоставляемый Microsoft Word.
Текстовое поле — это объект, который вы можете добавить в документ и который позволяет вводить текст в любом месте файла .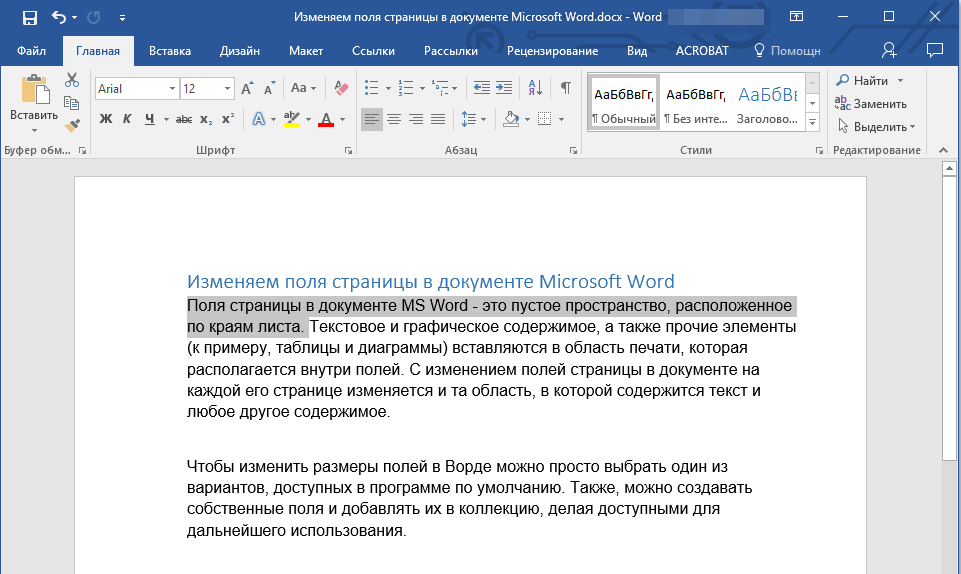

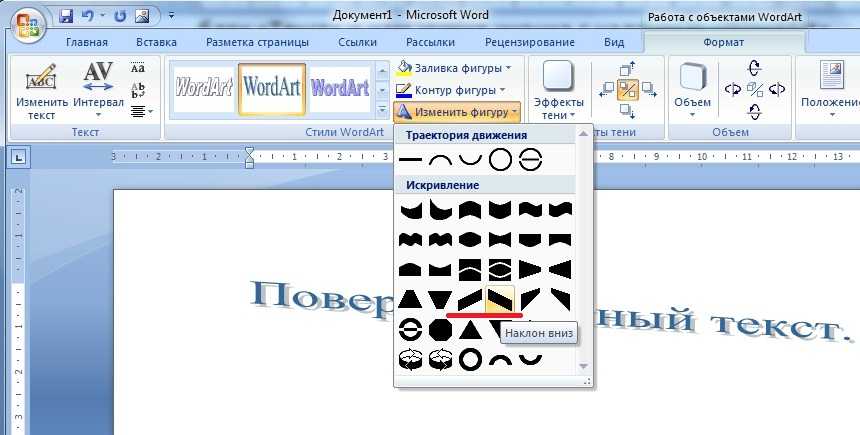




 Вы также можете нажать клавиши +C.
Вы также можете нажать клавиши +C.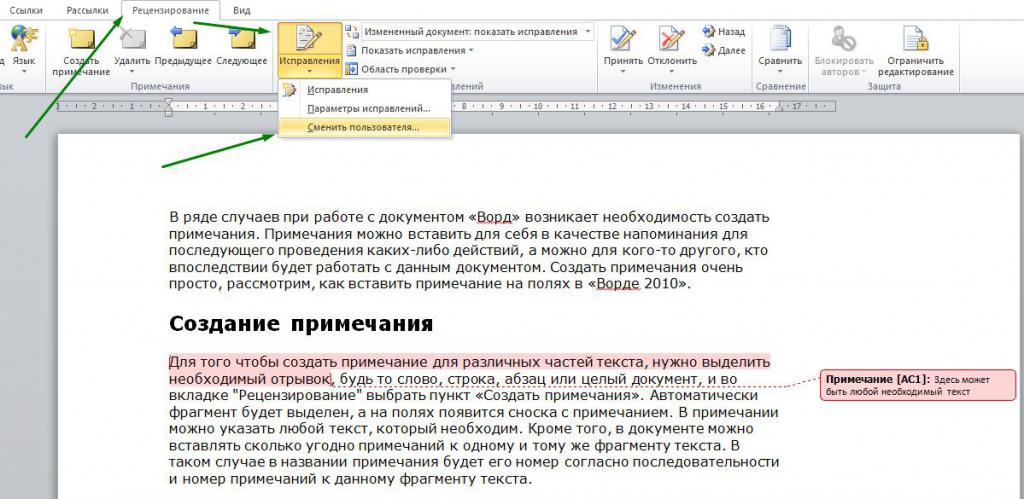 Иногда определенную часть всего документа или какой-то текст необходимо изменить на что-то другое.
Иногда определенную часть всего документа или какой-то текст необходимо изменить на что-то другое.