Как играть по локальной сети в Minecraft [TLauncher]
В игре уже давно ввели возможность создание локального сервера в своём собственном мире, при этом все, кто находится в одной вашей сети, смогут подключится к вашему серверу. В целом всё просто, но есть много ограничения, в данной статье всё подробно описано. Выберите из содержания нужный тип настройки и выполните описанные пункты.
Содержание:
Настройка сервера при нахождении с другим игроком в одной сети Wi-Fi или Lan
Настройка сервера при игре по интернет с другим игроком с помощью Hamachi
Настройка локального сервера Майнкрафт с модами
Возможные проблемы и их решения
Настройка сервера при нахождении с другим игроком в одной сети Wi-Fi или Lan
Если несколько компьютеров находится не далеко друг от друга и находится в одной сети: Wi-Fi или Lan (по кабелю подключены), то вам подойдет данная настройка.
Windows: На компьютере, где будет открыт сервер, открываем Пуск и вписываем в поиск cmd, открываем данную программу:
В открывшемся окне вписываем ipconfig, нажимаем enter. Ищем ваш локальный IP, который начинается с 192.168.*.*, в примере он 192.168.1.47 (у вас будет другой!), копируем его.
Ищем ваш локальный IP, который начинается с 192.168.*.*, в примере он 192.168.1.47 (у вас будет другой!), копируем его.
MacOS: Для нахождения локального IP открываем Терминал (Terminal), вписать можно в поиск по Mac данную программу и найти её, в окне вписываем ifconfig |grep inet и ищем IP который начинается с 192.168.*.*, копируем его.
Теперь открываем TLauncher и выбираем версию с иконкой TL и запускаем игру (Под аккаунтом TLauncher.org тоже лучше авторизоваться). Если выбрать без иконки TL, то не сможете подключится к серверу без лицензии Mojang.
Заходим в свой мир и в меню Паузы (Esc) кликаем Open to Lan (Открыть для сети), в чате появится сообщение об успешном открытии сервера, а так же порт сервера, в примере это 31790 (у вас будет другой).
Теперь на другом компьютере, который должен подключится к вашему серверу, необходимо так же открыть версию с иконкой TL (плюс, версия игры должна быть одинаковая с первым компьютером), переходим в Multiplayer (Сетевая игра), открываем Direct connect (Прямое подключение).
Теперь вводим в поле IP адрес + порт, которые мы получили ранее, в примере это 192.168.1.47:31790. Если всё ок, то произойдёт подключение к серверу! Вы сможете теперь играть на сервере с другом.
Настройка сервера при игре по интернет с другим игроком с помощью Hamachi
Если физически вы не можете находится с другим игроком в одной сети, компьютеры находятся далеко друг от друга, то можно создать специальную сеть используя интернет с помощью Hamachi.
На обоих компьютерах делаем следующие действия: Создаём аккаунт Hamachi и скачиваем их программу (после перехода по ссылке, кнопка Download по центру).
Устанавливаем программу и авторизуемся под созданными данными. Теперь, на одном из компьютеров в Hamachi кликаем на «Создать новую сеть«, вводим ЛЮБОЕ название сети и любой пароль. Появится в окне новая сеть.
Теперь открываем TLauncher и выбираем версию с иконкой TL и запускаем игру (Под аккаунтом TLauncher.org тоже лучше авторизоваться). Если выбрать без иконки TL, то не сможете подключится к серверу без лицензии Mojang.
Если выбрать без иконки TL, то не сможете подключится к серверу без лицензии Mojang.
Заходим в свой мир и в меню Паузы (Esc) кликаем Open to Lan (Открыть для сети), в чате появится сообщение об успешном открытии сервера, а так же порт сервера, в примере это 60000 (у вас будет другой).
На другом компьютере жмём «Подключиться к существующей сети», вводим название сети и пароль, созданные ранее. При успешном подключении, в окне Хамачи будет виден компьютер вашего друга.
Потом необходимо так же открыть версию с иконкой TL (плюс, версия игры должна быть одинаковая с первым компьютером), переходим в Multiplayer (Сетевая игра), открываем Direct connect (Прямое подключение).
Теперь вводим в поле IP адрес из Hamachi (компьютера, где открыт сервер) + порт, которые мы получили ранее, в примере это 25.1.80.229:60000. Если всё ок, то произойдёт подключение к серверу! Вы сможете теперь играть на сервере с другом.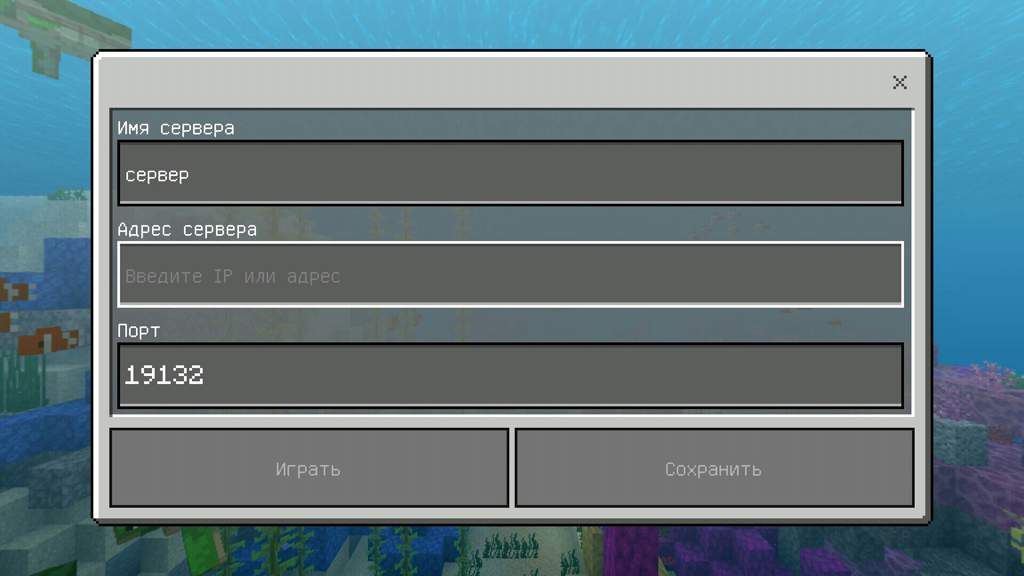
Настройка локального сервера Майнкрафт с модами
После того, как вы настроили сервер для игры в одной сети WiFi (Lan) или же с помощью Hamachi, вы сможете установить моды и играть с ними с друзьями. Инструкция очень простая.
Устанавливаем на все клиенты абсолютно такие же моды, чтобы всё было идентично, плюс сама версия Forge должна быть одинаковая, к примеру, ForgeOptiFine 1.12.2. Незабываем, что версия должна быть с иконкой TL!
Теперь создаём и подключаемся к серверу абсолютно по тем же инструкциями выше, в зависимости от вашей сети. Готово, можете играть с модами в Minecraft!
Возможные проблемы и их решения
— При подключении к серверу появляется: «Недопустимая сессия» или «Проверьте имя пользователя».
Решение: Необходимо запускать версию с иконкой TL (иначе нужна лицензия игры), если такую и запускаете, проверьте, стоит ли галочка (в лаунчере) в «Управление аккаунтами» -> «Использовать скины TLauncher».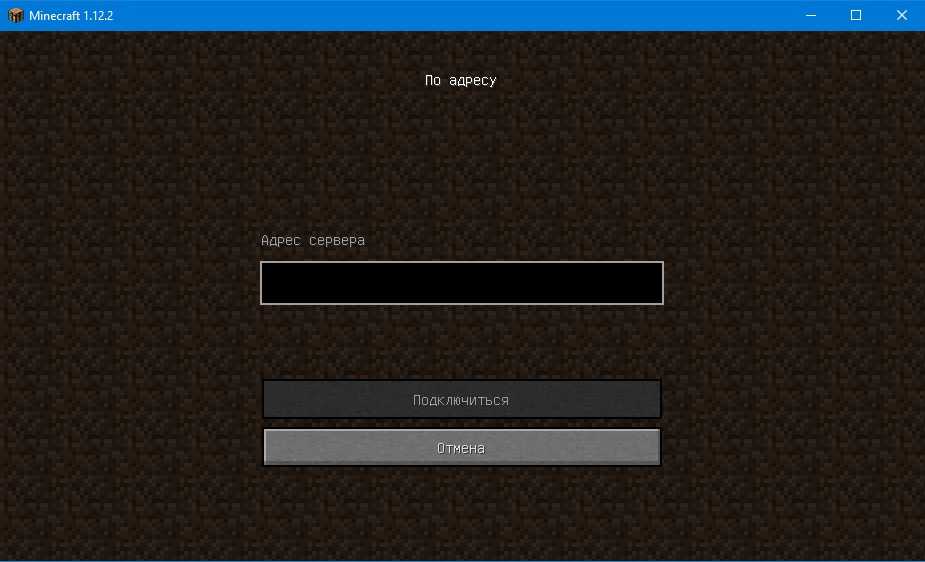
— При подключении к серверу появляется: «Io.netty.channel.AbstractChannel$AnnotatedConnectException: Connection time out: no further information»
Решение: игра не смогла найти информации о таком сервере, значит настройка сети выполнена не верно. Попробуйте на хост компьютере отключить антивирус и брандмауэр или настроить правильно.
Нужно проверить, что ваш компьютер может пинговать нужный вам IP (сервер). Для этого, нажимаем «Пуск» и в поиск пишем «CMD», открываем эту программу (Если поиска у вас нет в пуске, нажимаем кнопки Windows+R и там пишем CMD).
Пишем в чёрном окне: ping -4 10.10.10.10 , где вместо 10.10.10.10 нужно указывать IP или адрес сервера нужный вам (к какому пытаетесь подключится).
Превышен интервал ожидания для запроса: Если у вас такой ответ, значит сервер Не пингуется, настройки сети выполнены не верно.
Ответ от 190.100.1.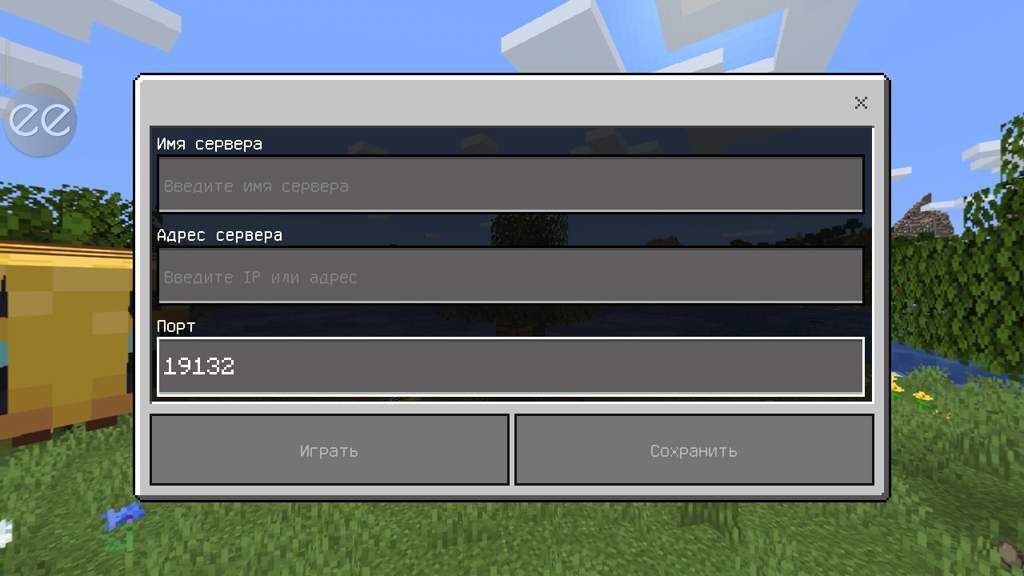 1: число байт=32 время=275мс TTL=242: Значит сеть настроена верно, у вас должна быть возможность войти на сервер.
1: число байт=32 время=275мс TTL=242: Значит сеть настроена верно, у вас должна быть возможность войти на сервер.
— При подключении к серверу идет прогрузка чанков и сразу выкидывает с сервера (разрыв соединения).
Решение: настройка сети выполнена верно, но антивирус или брандмауэр разрывает соединение. Отключите их или настройте правильно.
— При подключении к серверу появляется: 1.14.2: Bad packet ID 26; 1.13.2: Bad packet ID 27; 1.7.10: Застряло на Logging in… или «received string length longer than maximum allowed»
Решение: длина вашего ника больше 16 символов, сделайте меньше.
Читайте также:
— Как установить моды в Майнкрафт?
— Как установить скин в Майнкрафт?
Обсудить эту тему можно в комментариях ниже:
MineScar :: Игровой сервер Minecraft PE
MineScar :: Игровой сервер Minecraft PEПокупка доната на проекте игровых серверов MineScar
Присоединяйся к нам!
Стань частью одного из крупнейших и лучших игровых серверов для Minecraft PE в России и странах СНГ! У нас уже играют более 100 000 игроков, а также с помощью нашего сервера игроки находят друзей и обучаются многими способностями, которые им точно помогут в будущем!2M Пользователей
116K Донатеров
9 Серверов
553 Общий онлайн
MineScar #1 — Приостановлен
Средний онлайн: 40-60 IP: MineScar.  com
comПорт: 19133 ДОБАВИТЬ СЕРВЕР
MineScar #2 — Версия 1.17 — 1.19.x
Средний онлайн: 80-120 IP: MineScar.com Порт: 19134 ДОБАВИТЬ СЕРВЕР
MineScar #3 — Версия 1.17 — 1.19.x
Средний онлайн: 100-140 IP: MineScar.com Порт: 19135 ДОБАВИТЬ СЕРВЕР
MineScar #4 — Версия 1.17 — 1.19.x
Средний онлайн: 80-120 IP: MineScar.  com
comПорт: 19136 ДОБАВИТЬ СЕРВЕР
MineScar #5 — Версия 1.17 — 1.19.x
Средний онлайн: 60-90 IP: MineScar.com Порт: 19137 ДОБАВИТЬ СЕРВЕР
MineScar #6 — Версия 1.17 — 1.19.x
Средний онлайн: 120-180 IP: MineScar.com Порт: 19138 ДОБАВИТЬ СЕРВЕР
MineScar Версия 1.17 — 1.19.x
Средний онлайн: 60-80 IP: MineScar.com Порт: 19139 ДОБАВИТЬ СЕРВЕР
MineScar #8 — Версия 1. 17 — 1.19.x
17 — 1.19.x
Средний онлайн: 140-180 IP: MineScar.com Порт: 19140 ДОБАВИТЬ СЕРВЕР
MineScar #9 — Версия 1.17 — 1.19.x
Средний онлайн: 60-80 IP: MineScar.com Порт: 19141 ДОБАВИТЬ СЕРВЕР
Вконтакте
- По всем вопросам вам поможет тех. поддержка
- vk.com/minescar
Скидка -50%
Вначале выберите сервер!
Оплата доната
Внимательно проверь все введённые ранее данные, оплати свой заказ и получи долгожданный донат!
- Привилегия:
- Ваш никнейм:
Итого: 00″>00.00 RUB
Нажимая оформить заказ, вы безоговорочно принимаете Правила Договор-ОфёртыMinecraft-Server: Как настроить свой собственный сервер Minecraft
Многопользовательский онлайн-режим в Minecraft часто считается сердцем Minecraft. Однако, чтобы играть вместе в Интернете, вам нужен сервер , который действует как шлюз в мир Minecraft . Доступные серверы различаются как режимами игры, так и количеством игроков. Как пользователь, вы можете просматривать общедоступные серверы через различные списки серверов Minecraft, чтобы найти подходящий игровой мир. Однако на серверах Minecraft других пользователей вы не можете контролировать общие условия игры, поскольку они устанавливаются оператором сервера.
У вас будет только персонализированный игровой опыт , если вы создадите сервер Minecraft — только тогда вы сможете определить, какие и сколько игроков могут находиться в вашем игровом мире. Вы также можете настроить игровой режим и другие параметры по своему усмотрению. Но как настроить сервер Minecraft и какой сервер для него лучше всего подходит? Давайте взглянем.
Вы также можете настроить игровой режим и другие параметры по своему усмотрению. Но как настроить сервер Minecraft и какой сервер для него лучше всего подходит? Давайте взглянем.
Содержание
- Сервер Minecraft: собственный домашний сервер или аренда сервера?
- Каковы системные требования для хостинга сервера Minecraft?
- Операционные системы и другое программное обеспечение
- ЦП и ОЗУ
- Требования к пространству на жестком диске и широкополосному интернету
- Создание сервера Minecraft: какое решение IONOS мне подойдет?
- Краткий обзор трех вариантов сервера IONOS
- Три возможных варианта сервера Minecraft на IONOS
- Создать сервер Minecraft: пошаговое руководство (Windows Server)
- Шаг 1: Создайте подключение к серверу
- Шаг 2. Установите Java
- Шаг 3: Установите сервер Minecraft
- Шаг 4: Расшарьте порт
- Шаг 5: Присоединитесь к серверу
- Шаг 6: Настройте параметры сервера Minecraft
Бесплатная пробная версия облачного сервера от IONOS
5 Попробуйте облачный сервер бесплатно прямо сейчас — протестируйте свой облачный сервер IONOS в течение 30 дней!
REST API
Неограниченный трафик
Виртуализация VMware
Сервер Minecraft: собственный домашний сервер или аренда сервера?
Если вы хотите создать и запустить свой собственный сервер Minecraft, вам в первую очередь потребуется соответствующее оборудование. Теоретически для этого достаточно домашнего ПК — но это также зависит от желаемого количества игроков и настройки сервера . Например, для трех-пяти игроков команда Minecraft рекомендует три гигабайта оперативной памяти, 18 гигабайт места на жестком диске и ресурсы широкополосного доступа не менее 12 Мбит для игры. Кроме того, есть требования к операционной системе; для Windows 10 это будет еще один или два гигабайта оперативной памяти (32-разрядная версия против 64-разрядной) и 16 или 32 гигабайта места на жестком диске (32-разрядная версия против 64-разрядной).
Теоретически для этого достаточно домашнего ПК — но это также зависит от желаемого количества игроков и настройки сервера . Например, для трех-пяти игроков команда Minecraft рекомендует три гигабайта оперативной памяти, 18 гигабайт места на жестком диске и ресурсы широкополосного доступа не менее 12 Мбит для игры. Кроме того, есть требования к операционной системе; для Windows 10 это будет еще один или два гигабайта оперативной памяти (32-разрядная версия против 64-разрядной) и 16 или 32 гигабайта места на жестком диске (32-разрядная версия против 64-разрядной).
Эти номера ключей уже дают понять, что вы не можете запускать другие программы параллельно с сервером Minecraft на соответствующем ПК, поэтому он функционирует исключительно как хост . Покупка второго ПК в дополнение к вашему обычному устройству не только увеличивает квоту домашнего широкополосного доступа, но и означает дополнительные эксплуатационные расходы с точки зрения энергопотребления. Вероятно, это вариант для очень немногих энтузиастов Minecraft.
Вероятно, это вариант для очень немногих энтузиастов Minecraft.
Гибкая и часто даже очень рентабельная альтернатива — арендовать аппаратные ресурсы для сервера Minecraft, и это означает, что хостинг игры может быть оставлен в руках провайдера, и вы можете наслаждаться настройкой своей игры. С помощью этой опции вы также можете настройте свой сервер индивидуально и решите, должен ли сервер быть публичным или частным. Многие серверные тарифы, доступные сегодня, предлагают вам возможность увеличивать или уменьшать производительность забронированного оборудования в любое время или, по крайней мере, на ежемесячной основе — явное преимущество перед домашним сервером, где вы не можете просто масштабировать это вверх или вниз.
Каковы системные требования для хостинга сервера Minecraft?
В предыдущем разделе мы уже приводили пример аппаратных требований сервера Minecraft, уделяя особое внимание оперативной памяти и месту на жестком диске.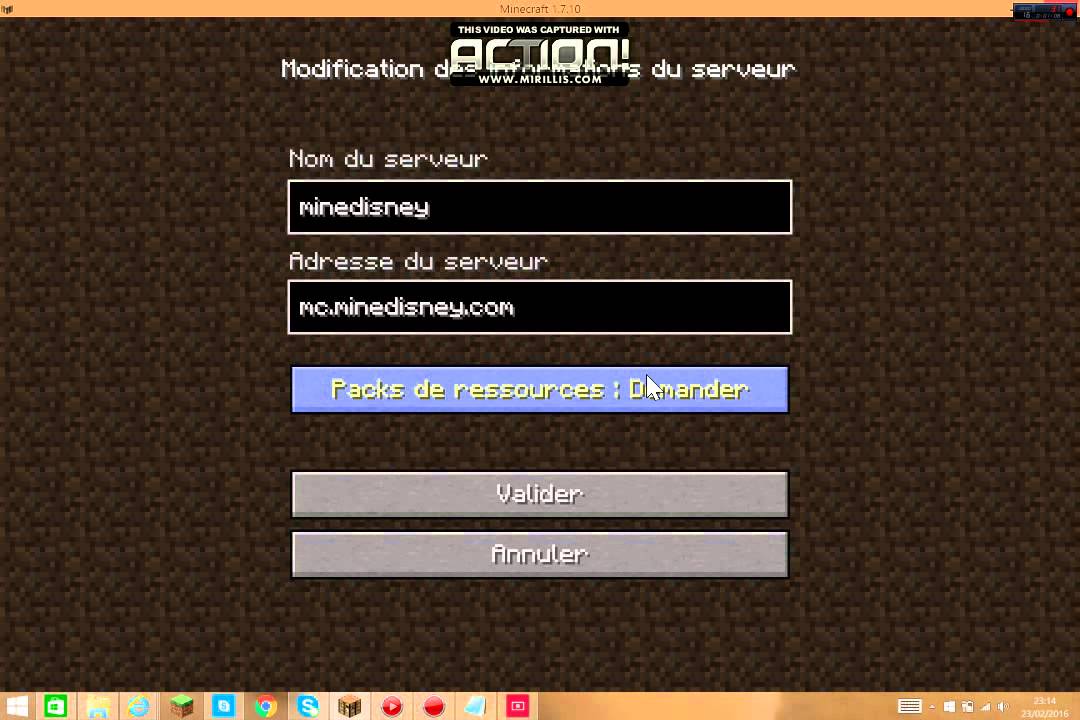 Но что разработчик говорит о рекомендуемая производительность процессора ? И каковы требования к операционной системе и другому обязательному программному обеспечению? Здесь мы собрали наиболее важные системные требования.
Но что разработчик говорит о рекомендуемая производительность процессора ? И каковы требования к операционной системе и другому обязательному программному обеспечению? Здесь мы собрали наиболее важные системные требования.
Операционные системы и другое программное обеспечение
Чтобы создать свой собственный сервер Minecraft, вам потребуется серверное программное обеспечение Minecraft. Разработчик Mojang предоставляет для этого бесплатную установку, которая совместима только с Minecraft: Java Edition. Также требуется текущая версия Java Runtime Environment (JRE).
Во-вторых, вам понадобится операционная система для управления ресурсами вашего сервера и установки программного обеспечения сервера Minecraft. В связи с локальным домашним сервером уже намекнули, что вы наверняка сможете получить свой собственный мир Minecraft, работающий на стандартных пользовательских операционных системах от Microsoft, таких как Windows 10 или Windows 8.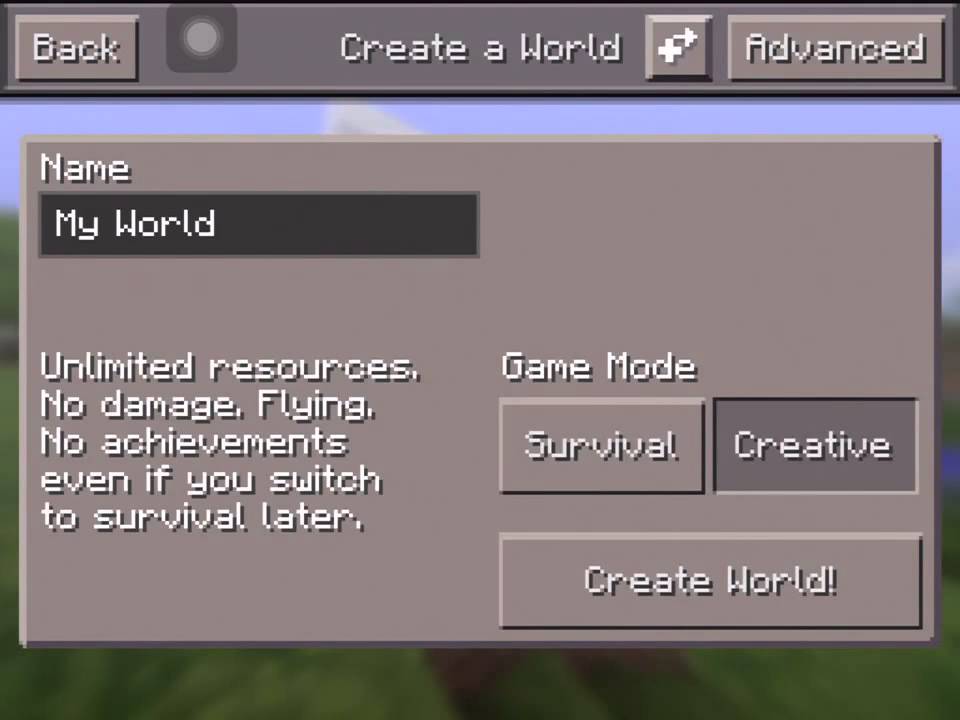 Установка на macOS (10.4 и выше) также возможна возможно, согласно информации разработчика. Однако для оптимальной настройки рекомендуются классические серверные операционные системы (Windows, UNIX/Linux):
Установка на macOS (10.4 и выше) также возможна возможно, согласно информации разработчика. Однако для оптимальной настройки рекомендуются классические серверные операционные системы (Windows, UNIX/Linux):
- Windows Server 2019 (возможны более ранние выпуски)
- Ubuntu
- Debian
- CentOS
- openSUSE
Процессор и оперативная память
Процессор и оперативная память играют важную роль в производительности игрового сервера и оперативной памяти. Вы также должны убедиться, что у вас достаточно вычислительной мощности при компиляции аппаратной настройки вашего сервера Minecraft. Сколько ЦП и ОЗУ вам нужно нельзя определить в общих чертах, потому что нужно учитывать множество факторов:
Например, количество игроков на вашем сервере и то, как они взаимодействуют с игровым миром, имеют решающее значение. В то время как объекту игрока требуется всего от 50 до 100 МБ ОЗУ, серверу часто приходится выделять гораздо больше памяти для каждого игрока, если:
- посещаются различные фрагменты
- перемещение по фрагментам происходит в очень быстром темпе (например, на на лодке, на поезде или на планере с Elytren)
- игровой мир велик
Последнее также автоматически увеличивает требования к необходимой мощности процессора, что также зависит от таких факторов, как количество элементов красного камня для электроники Minecraft.
Чтобы получить приблизительное представление о вычислительных требованиях вашего собственного сервера Minecraft, стоит ознакомиться с рекомендациями Маджонга, которые основаны на настройках по умолчанию в server.conf (так, например, максимальная видимость объекта 10):
Windows Server (с 2008 г.)
CPU |
| 9000 | 9000 9000 | 9000 9000 | .0004 | |
Minimum | Intel Core based CPUs | 2 GB | 1 to 2 players | |||
Recommended | AMD K8 based CPUs | 4 ГБ | От 2 до 5 игроков | |||
Оптимальный | 9000 на базе процессоров Intel0142 | 8 GB | 6 players or more |
UNIX/Linux-Server (GUI-Version)
| CPU | RAM | Возможное количество игроков |
Минимум | Intel Pentium 4 1,8 ГГц Amd Athlon XP 1600+ 900 PowerPC 750 1 GHz Power PC G4 1 GHz | 512 MB | 1 to 2 players |
Recommended | Intel Core based CPUs AMD K8 based CPUs IBM 970 2,0 ГГц | 5 ГБ | 3–5 игроков |
| Intel Core Core Core Core Core Core Core Core. IBM 970 2.0 GHz+ | 6 GB | 5 to 7 players |
Optimal | Intel Core based CPUs with 3.6GHz+ AMD K8 Основанные процессоры с 3,6 ГГц IBM 970 2,0 ГГц+ | 6 ГБ | 7 ИЛИ ИЛИ МЕСТЕР |
UNIX/LINUX-Server (CONSOLE-VERVION) 9000 Unix/Linux-Server (COSSOLE-VERVION) UNIX/LINUX (CONSOLE-VERVION) UNIX/LINUX (CONSOLE-VERVION) 9000/Linux-Server (CONSOLE-VERVE0136 CPU RAM Possible number of players Minimum Intel Pentium 4 2.0 GHz AMD ЦП на базе Athlon 512 MB 1–3 игрока Середина . AMD Athlon XP 2600+ 1 GB 3 to 5 players Recommended Intel Core based CPUs AMD K8 based CPUs 4 GB 5–8 игроков Good CPUS на основе ядра .0005 5 GB 8 to 12 players Optimal Intel i5 based CPUs Intel i7 based CPUs AMD Ryzen 3 based CPUs AMD Ryzen 5 based Процессоры 6 ГБ 12 игроков или более ваш сервер. Здесь можно использовать следующие приблизительные значения: Однако размер — не единственный фактор, на который следует обращать внимание при выборе единиц хранения. Требуемая пропускная способность широкополосного доступа также зависит от количества активных игроков на сервере Minecraft. В плане памяти Minecraft не слишком требователен: рекомендации Маджонга — от 5 Мбит/с для 1–2 игроков до 45 Мбит/с для 6 и более игроков — не проблема, если вы арендуете оборудование и хостинг для своего сервера Minecraft. Если у вас дома есть собственный сервер, вам, конечно, придется следить за показателями и при необходимости заказывать более крупный широкополосный пакет. Поиск подходящей аппаратной базы для вашего собственного сервера Minecraft — это не только вопрос поиска подходящего поставщика: вы также должны отфильтровать подходящую модель сервера из широкого спектра предложений. В последней модели вы также можете выбрать, хотите ли вы взять на себя администрирование выделенного оборудования самостоятельно или если вы выберете управляемое решение, где мы позаботимся об установке и администрировании программного обеспечения (операционной системы и т. д.) для вас. Выделенный сервер со специально выделенным оборудованием в нашем центре обработки данных — отличное решение для размещения отдельных приложений. В качестве основы для серверных приложений, таких как сервер Minecraft, эта модель сервера идеальна. Тарификация происходит поминутно с этим пакетом. Однако для создания сервера Minecraft отлично подходят виртуализированные ресурсы, которые вы арендуете с vServer или Cloud Server. Даже если у вас нет выделенных аппаратных компонентов, выбранная производительность всегда гарантирована на уровне . Если вы не уверены, когда и как часто вы хотите запускать свой сервер Minecraft, пакет Cloud Server — идеальный выбор, так как здесь мы взимаем плату только за ресурсы, которые вам действительно нужны и которые вы используете. Если вы арендуете vServer, вы платите фиксированную ежемесячную сумму, независимо от того, работает ваш сервер Minecraft или нет. Однако, если вы планируете непрерывную работу , вы получите значительно меньшие затраты, чем с облачным сервером. Какую бы модель сервера вы ни выбрали, на IONOS вы найдете различные тарифы, отличающиеся предлагаемой производительностью. Какой из этих тарифов подходит для ваших целей зависит от того, насколько велик мир Minecraft и сколько игроков одновременно будут активны на вашем сервере Minecraft. В следующей таблице мы представляем три возможных сценария для вашего игрового сервера, включая соответствующие тарифы для трех моделей серверов, чтобы помочь вам принять решение. Минимальные системные требования (включая операционную систему)0142 Рекомендуемый облачный сервер Рекомендуемый специальный сервер Малый мировой мировой мировой 40 ГБ дискового пространства Linux: 2 ГГц, 2 ГБ ОЗУ, 20 ГБ дискового пространства IONOS VPS (Virtual Server Cloud) RAM M — Medium Minecraft world for 3-5 players Windows: 2.8 GHz, 6 GB RAM, 55 GB storage space Linux : 2,8 ГГц, 6 ГБ ОЗУ, 35 ГБ дискового пространства IONOS VPS (Virtual Server Cloud) XL IONOS Cloud Server RAM L IONOS SSD 90 900 SSD L-0060161 Большой мир Minecraft для 6 игроков или более Windows: 3,6 ГГц, 10 ГБ ОЗУ, 75 ГБ. После того, как вы выбрали подходящий сервер, вы можете создать и настроить свой сервер Minecraft. Выбираете ли вы Windows Server или дистрибутив Linux, такой как Ubuntu или Debian, в качестве вашей системной базы, зависит от вас. В следующем руководстве мы покажем вам, как запустить сервер Minecraft на Windows Server 2016 в качестве клиента IONOS (vServer, Cloud Server, Dedicated Server). Первым шагом является установка удаленного соединения с вашим сервером. Если вы еще не настроили доступ, вы можете сделать это напрямую через облачную панель IONOS. Для этого сначала войдите на страницу входа, используя свои данные для входа. Выберите «Сервер и облако» в меню и выберите из списка сервер, который вы хотите установить и разместить на нем Minecraft. Прокрутите вниз и нажмите ссылку загрузки рядом с записью «Подключение к удаленному рабочему столу»: Либо выберите «Открыть с помощью», либо откройте файл, дважды щелкнув его после загрузки. При первом подключении к серверу вы увидите предупреждение об учетных данных безопасности. Чтобы продолжить, просто нажмите «Да» здесь. Это установит удаленное соединение с сервером. Официальным серверным программным обеспечением для Minecraft на сегодняшний день является версия Java, как уже упоминалось, поэтому теперь вы проверяете свою систему на наличие актуальной версии среды выполнения. Для этого загрузите Java Uninstall Tool и запустите приложение после его загрузки. Нажмите «Согласен», программа автоматически проверит, установлена ли у вас последняя версия и установлена ли у вас Java вообще. Если требуется обновление или установка, программа удаления выдаст сообщение «Обнаружены устаревшие версии Java» или «Версии Java не обнаружены». После этого инструмент автоматически найдет ссылку для загрузки соответствующей версии Java, и вам просто нужно подтвердить загрузку. На последнем шаге вы устанавливаете Java, используя загруженный файл. Загрузите программное обеспечение для сервера (Minecraft: Java Edition Server). Затем создайте новую папку в любом месте вашей серверной системы и запустите оттуда загруженный JAR-файл, чтобы начать установку. Примите лицензионные соглашения с конечным пользователем, открыв текстовый файл eula.txt и заменив запись «eula=false» на «eula=true» и сохранив изменения. Щелкните JAR-файл сервера еще раз, чтобы создать сервер Minecraft. Ваш сервер Minecraft должен быть доступен через открытый порт для всех потенциальных игроков в локальной сети или Интернете. После этого вы должны освободить соответствующий порт на своем сервере. Для этого снова вызовите облачную панель IONOS, перейдите в область «Сервер и облако» и выберите «Сеть», а затем «Политики брандмауэра» в левой области меню: Нажмите на установленную операционную систему и прокрутите следующее меню до области меню «Входящие». Вы увидите некоторые записи портов, которые по умолчанию открыты на серверах IONOS для внешней связи — , например, порт 80 для входящего и исходящего трафика с веб-серверов . В строке ввода введите порт 25565 или порт, который вы хотите использовать для своего сервера Minecraft. Теперь ваш собственный сервер Minecraft готов к работе. Теперь вы можете в любое время пригласить владельцев Minecraft Java Edition исследовать мир многопользовательской игры. Для этого вам просто нужно поделиться IP-адресом вашего сервера (это также адрес, к которому вы подключаетесь при удаленном подключении). Если у вас больше нет под рукой IP-адреса вашего сервера Minecraft, вы можете узнать его в любое время в облачной панели (в разделе «Инфраструктура» > «Сервер»). Чтобы подключиться к серверу, игроки теперь запускают приложение Minecraft и выбирают раздел многопользовательской игры. После нажатия «Добавить сервер» необходимо ввести любое имя сервера, а также адрес. Еще один щелчок «Готово», и ваш сервер Minecraft становится доступным для выбора («Присоединиться к серверу»): После присоединения к серверу вы можете начать прямо сейчас — в нашем мире Minecraft, уже ночь и нам сразу предстоит разобраться с сильным ливнем: Как владелец сервера, вы можете настроить множество параметров для своего мира Minecraft. Обзор различных параметров настроек см. в статье о файле server.properties на официальной вики Minecraft. Проверка доменов2
 0005
0005 Требования к пространству на жестком диске и широкополосной сети
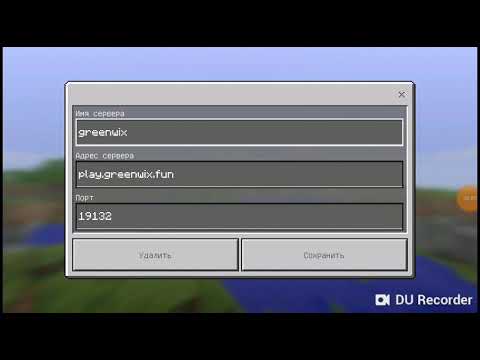 Использование хранилища SSD для вашего сервера может ускорить процесс запуска. Тем не менее, для плавного игрового процесса на сервере Minecraft идеально подходит и классическое хранилище на жестком диске.
Использование хранилища SSD для вашего сервера может ускорить процесс запуска. Тем не менее, для плавного игрового процесса на сервере Minecraft идеально подходит и классическое хранилище на жестком диске. Создание сервера Minecraft: какое решение IONOS мне подойдет?
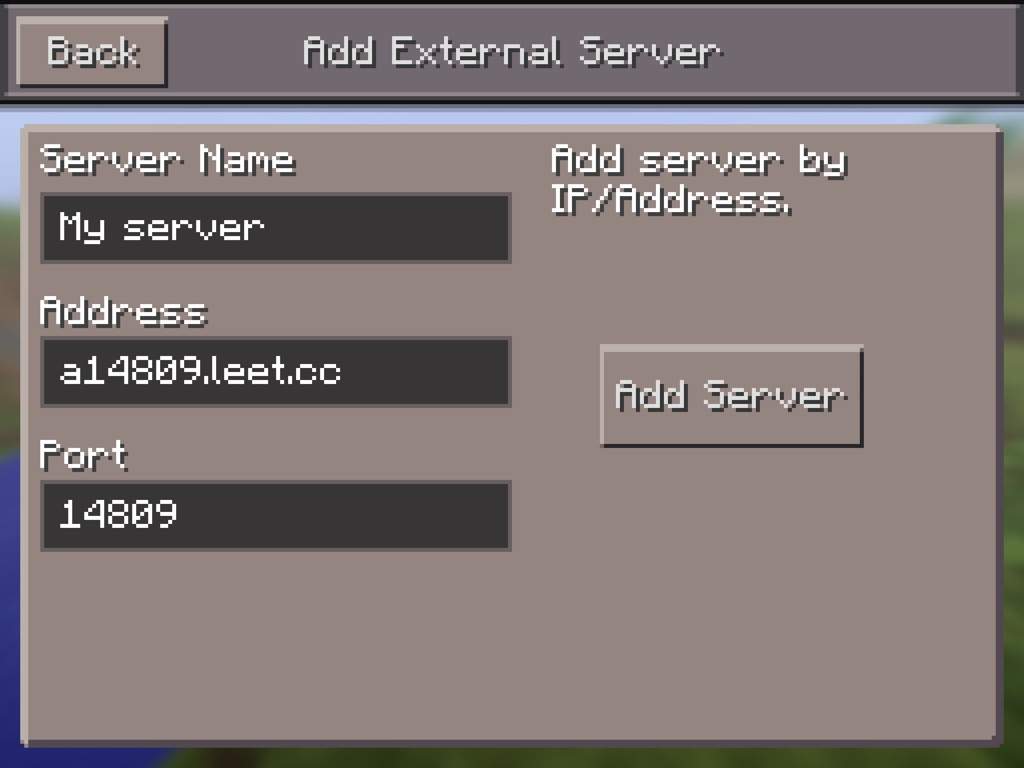 Например, в IONOS у вас есть выбор между
Например, в IONOS у вас есть выбор между Краткий обзор трех вариантов серверов IONOS
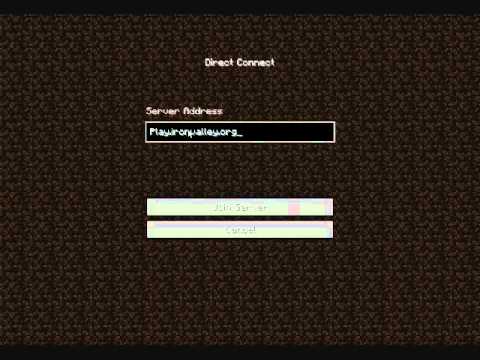 При выборе между vServer и Cloud Server модель оплаты может иметь значение:
При выборе между vServer и Cloud Server модель оплаты может иметь значение: Три возможных варианта сервера Minecraft на IONOS

ION Cloud 05
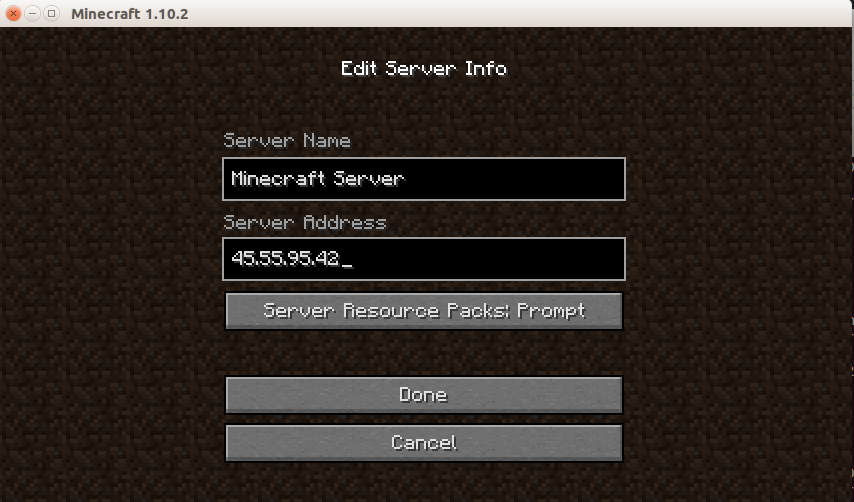 55 ГБ. пошаговое руководство (Windows Server)
55 ГБ. пошаговое руководство (Windows Server) Шаг 1: Создайте соединение с сервером
 В следующем диалоговом окне нажмите «Подключиться» и выберите «Использовать другую учетную запись» в разделе «Дополнительные параметры». Теперь вы можете ввести данные для входа на свой сервер — если вы еще не назначили пароль, вы найдете стартовый пароль в строке «Начальный пароль».
В следующем диалоговом окне нажмите «Подключиться» и выберите «Использовать другую учетную запись» в разделе «Дополнительные параметры». Теперь вы можете ввести данные для входа на свой сервер — если вы еще не назначили пароль, вы найдете стартовый пароль в строке «Начальный пароль». Шаг 2: Установите Java
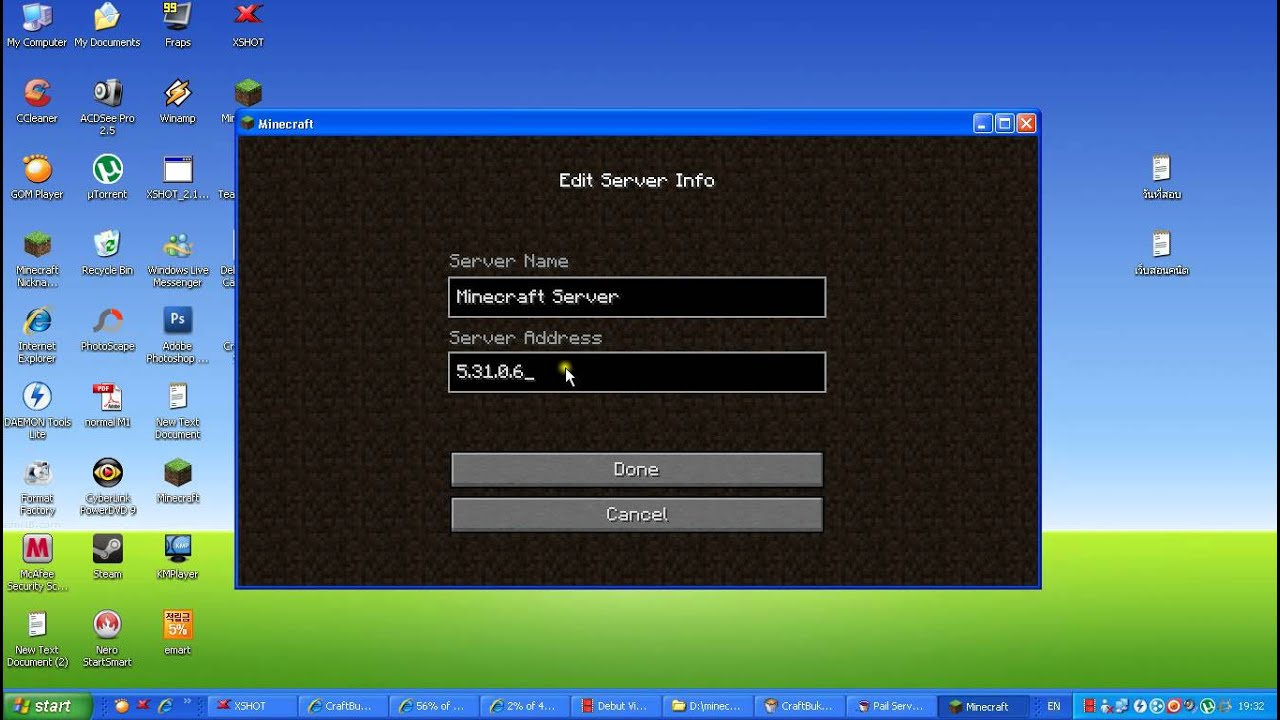 Сначала удалите старую версию Java (если она есть), а затем нажмите кнопку «Получить Java».
Сначала удалите старую версию Java (если она есть), а затем нажмите кнопку «Получить Java». Шаг 3: Установите сервер Minecraft
Шаг 4: Поделитесь портом
 По умолчанию Minecraft предоставляет TCP-порт 25565. Чтобы проверить это или назначить другой порт, вы можете открыть файл server.properties в любом текстовом редакторе (например, WordPad) и проверить или изменить номер в записи «server-port». «=» и проверьте или отрегулируйте число.
По умолчанию Minecraft предоставляет TCP-порт 25565. Чтобы проверить это или назначить другой порт, вы можете открыть файл server.properties в любом текстовом редакторе (например, WordPad) и проверить или изменить номер в записи «server-port». «=» и проверьте или отрегулируйте число.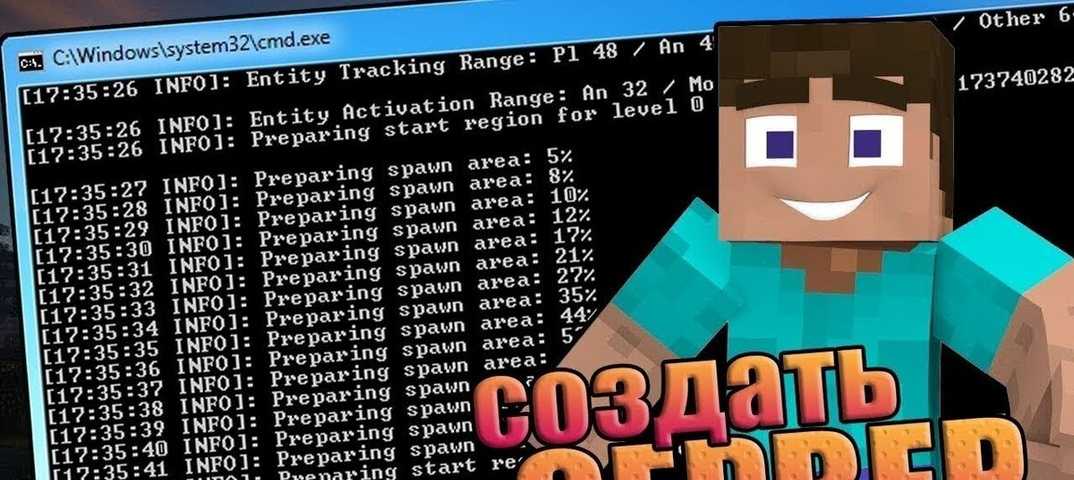 Поле «Разрешенный IP» оставьте пустым, по желанию можно написать описание для освобождаемого порта. Наконец, нажмите «Добавить правило»:
Поле «Разрешенный IP» оставьте пустым, по желанию можно написать описание для освобождаемого порта. Наконец, нажмите «Добавить правило»: Шаг 5: Присоединитесь к серверу
Шаг 6: Настройте параметры сервера Minecraft
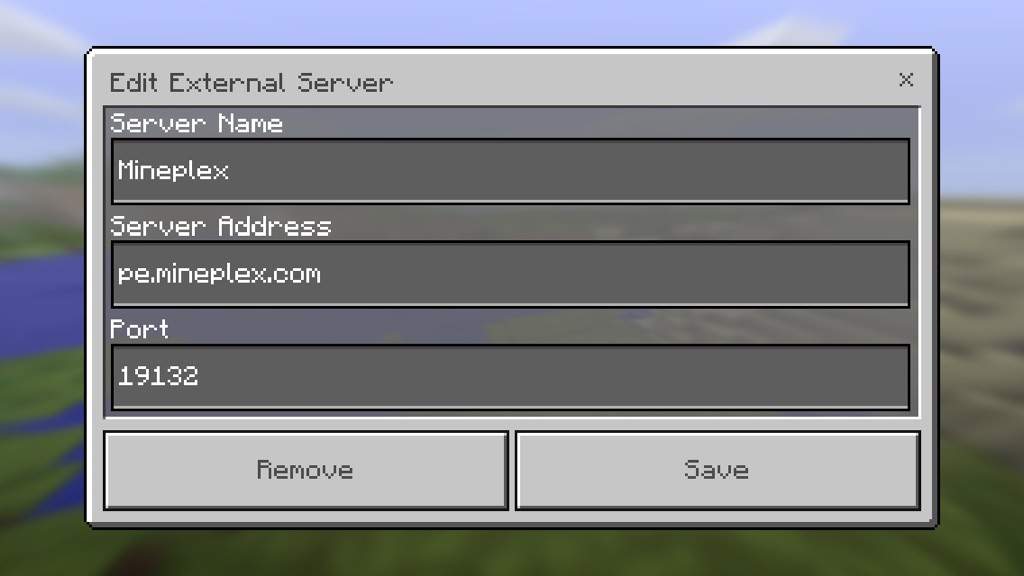 Это делается в основном через файл server.properties. Вы можете установить количество игроков («max-players=»), изменить уровень сложности («difficulty=»), включить или отключить PvP («pvp=») и сделать множество других модификаций. Для этого введите нужное число в соответствующую строку или измените команду на «true» или «false».
Это делается в основном через файл server.properties. Вы можете установить количество игроков («max-players=»), изменить уровень сложности («difficulty=»), включить или отключить PvP («pvp=») и сделать множество других модификаций. Для этого введите нужное число в соответствующую строку или измените команду на «true» или «false».

 com
com com
com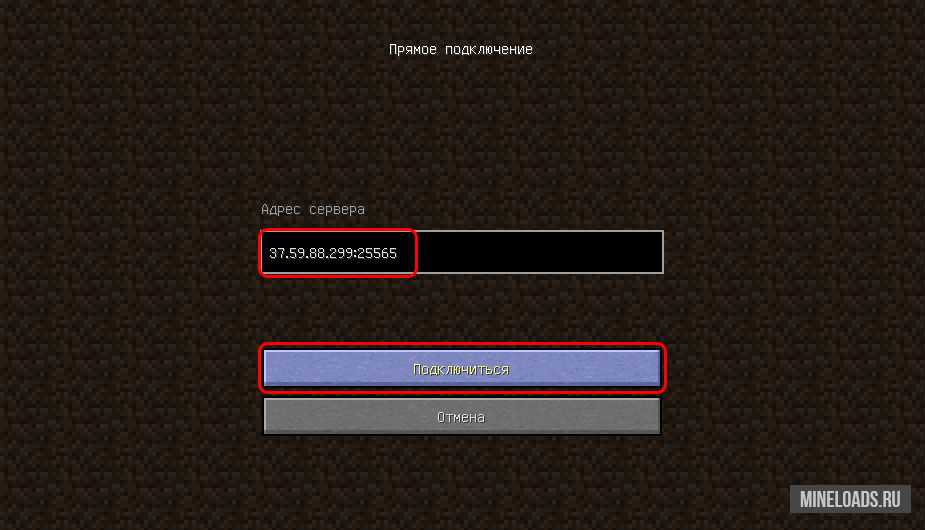 0002 AMD K8-based CPUs
0002 AMD K8-based CPUs