Реалистичный снегопад: анимация вертикального падения снежинок
Автор Дмитрий Евсеенков На чтение 5 мин Просмотров 249 Обновлено
В первой части этого урока я рассказал о создании анимации движения снежинок из стороны в сторону при падении.
В этом материале мы сделаем так, чтобы снег падал вниз.
Конечный результат урока:
Остальные статьи по анимации снегопада:
Анимация снега в Photoshop.
Анимация снега: разные плотности и направления падения снежинок
Анимация снежинок: наложение снегопада на фото
Содержание
Часть 4. Начальная анимация вертикального движения
Для начала, выполним некоторые действия по подготовке холста и слоёв для анимации.
Отключите видимость для фонового слоя. Зажав Ctrl, кликните по обоим слоям для их выбора. Кликните правой клавишей мыши по одному из слоёв и выберите пункт «Преобразовать в смарт-объект» (Convert to Smart Object):
Теперь раздвинем наш холст по вертикали, чтобы увеличить пространство для падения снега. Берём инструмент Рамка (Crop Tool), зажимаем клавишу Alt и тянем нижний край вниз.
Берём инструмент Рамка (Crop Tool), зажимаем клавишу Alt и тянем нижний край вниз.
Т.к. клавиша Alt зажата, холст будет одинаково увеличиваться в обоих направлениях:
Создайте новый слой под слоем «Snowflakes» и залейте его белым цветом, для заливки слоя белым следует нажать клавишу D, затем Ctrl+Delete:
Инструментом «Перемещение» (Move Tool), зажав клавишу Shift, переместите снежинки в верхнюю часть холста:
Анимация движения снежинок вниз
Перейдём к Панели «Шкала времени». Нажмите на маленький треугольник, расположенный слева от названия слоя «Snowflakes», после чего откроются дополнительные вкладки. Обратите внимание, что название вкладки «Позиция» (Position) было заменено на «Перспектива» (Transform), т.к. теперь у нас не обычный слой, а смарт-объект.
Т.к. наша анимация длится 4 секунды, перетащите левый край полосы анимации точно на отметку 04:00f, для точного перемещения увеличьте масштаб просмотра шкалы времени (ползунок внизу в центе панели):
Переместите указатель воспроизведения на первый кадр шкалы и нажмите на иконку секундомера, чтобы запустить режим «Анимация по ключевым кадрам» (Enable Keyframe Animation) и поставить маркер первого ключевого кадра на первом кадре шкалы:
Переместите указатель воспроизведения в конец шкалы на отметку 4 секунды (04:00f). Инструментом «Перемещение» перетащите снег вниз рабочего документа. На отметке 04:00f у Вас будет создан второй маркер ключевого кадра:
Инструментом «Перемещение» перетащите снег вниз рабочего документа. На отметке 04:00f у Вас будет создан второй маркер ключевого кадра:
Нажмите клавишу «Пробел», чтобы просмотреть анимацию. Как видите, снег теперь падает вниз, при этом плавно планируя из стороны в сторону:
Далее мы добавим ещё некоторое количество снега, чтобы заполнить падением остальную часть холста.
Часть 5. Добавление снега для заполнения всего изображения
Примечание! На всякий случай, опция «Удалить отсечённые пиксели» (Delete Cropped Pixels) у инструмента «Рамка» (Crop Tool) должна быть отключена.
Действия по заполнению холста анимированным снегом, проводимые в этой части, несколько сложны для описания и понимания, поэтому, в конце этой части урока я добавил видео, наглядно показывающее все операции по добавлению слоёв со снежинками. Видео рекомендую смотреть после прочтения текста.
На шкале времени перемещаем ползунок указателя воспроизведения в крайнее левое положение.
Дублируем слой «Snowflakes» с помощью Слой —> Создать дубликат слоя(Layer —> Duplicate Layer) и переименовываем его в «Snowflakes 1».
Важное примечание! Комбинация Ctrl+J, которую мы обычно используем для копирования слоя, не будет работать в полном объёме, т.к. не будут скопированы свойства анимации (ключевые кадры и т.п.)!
Теперь, для удобства работы, необходимо раздвинуть панель шкалы времени на ширину всего монитора.
Перемещаем указатель воспроизведения примерно на середину анимации. Инструментом «Перемещение» перетаскиваем снежинки слоя «Snowflakes 1» вверх так, чтобы они располагались непосредственно над слоем «Snowflakes». Запоминаем, на какое расстояние мы перетащили снежинки вверх. У меня это 315 пикселей. Отменяем действие, нажав комбинацию Ctrl+Alt+Z.
На шкале времени переходим на слой «Snowflakes 1», кликаем по треугольничку слева от названия, а затем по левому маркеру ключевого кадра этого слоя, чтобы подсвечен жёлтым был только он один.
Инструментом «Перемещение» перетаскиваем снежинки слоя «Snowflakes 1» вверх на то расстояние, которое мы запомнили, у меня это 315 пикселей:
Клавишей «Пробел» включите анимацию. Вы увидите, как снежинки слоя «Snowflakes 1» догоняют и сливаются внизу холста со снежинками слоя «Snowflakes».
Поэтому, перемещаем указатель воспроизведения на последний кадр, кликаем по правому маркеру слоя «Snowflakes 1» и перетаскиваем инструментом «Перемещение» снежинки слоя «Snowflakes 1» вверх, так, чтобы они располагались непосредственно над снежинками слоя «Snowflakes» или на то расстояние, которое Вы запомнили:
Теперь анимация должна выглядеть примерно так, как видите, вниз падают уже два слоя, причём горизонтально эти слои перемещаются независимо друг от друга, что придаёт падению снега реалистичность:
Но холст ещё не заполнен снегом, поэтому, продолжим копировать слои и применять действия с перетаскиванием снежинок вверх, пока холст не будет целиком заполнен падающим снегом. Единственное отличие в том, что, начиная со слоёв «Snowflakes 2» и выше Вы, при перемещении вверх в начале анимации, снежинок не увидите, т.к. они находятся за пределами холста.
Единственное отличие в том, что, начиная со слоёв «Snowflakes 2» и выше Вы, при перемещении вверх в начале анимации, снежинок не увидите, т.к. они находятся за пределами холста.
Когда Вы заполните заполнять верх анимации, в панели слоёв переключитесь на слой «Snowflakes», копируйте его через вкладку слои, переименуйте в «Snowflakes d1» и по такому же принципу начинайте заполнять низ холста, т.е. вместо перемещения снежинок вверх, перемещайте их вниз.
Совет. Важно не запутаться в слоях и их перемещениях, поэтому, после добавления каждого слоя заново просматривайте анимацию.
Затем скопируйте слой «Snowflakes» ещё раз и настройте движение этого слоя так. чтобы он падал быстрее других слоёв. Это показано в конце видеоролика:
Если видео не загружается, можете скачать файл с видео по этой ссылке.
В следующем материале мы рассмотрим создание различных вариаций падения снега и сделаем разные слои снегопада в перспективе, а также, подготовим фотографию для наложения на неё снегопада.
Blowing Snow Png — Etsy.de
Etsy больше не поддерживает старые версии вашего веб-браузера, чтобы обеспечить безопасность пользовательских данных. Пожалуйста, обновите до последней версии.
Воспользуйтесь всеми преимуществами нашего сайта, включив JavaScript.
ГЕРМАНИЯ Найдите уникальные предметы со всего мира, которые доставляются в Германию
(25 релевантных результатов)
С наложением снега и без него – ShootDotEdit
Есть что-то волшебное в том, чтобы запечатлеть падающий снег и превратить обычную зимнюю фотографию в сцену из зимней страны чудес.
Примечание. Эти шаги являются лишь отправной точкой для создания снега на ваших изображениях! Мы довели каждый шаг до крайности, чтобы показать возможности, но вы можете точно настроить по мере продвижения, чтобы получить желаемый эффект — от драматичного до тонкого.
1. Добавьте новый слой
Изображение предоставлено @dianenicolephoto
Чтобы начать процесс редактирования, начните с добавления нового пустого слоя. Перейдите к «Слой» в меню вверху и выберите «Создать», нажмите «Слой» и нажмите «ОК». Сочетание клавиш для этого — SHIFT + CTRL + N. Вы можете добавить новый слой, щелкнув значок «Новый слой» (расположенный рядом со значком корзины), присутствующий в нижней части палитры «Слои». Выберите новый слой и поместите его над фоновым слоем (с вашим изображением).
Вы можете добавить новый слой, щелкнув значок «Новый слой» (расположенный рядом со значком корзины), присутствующий в нижней части палитры «Слои». Выберите новый слой и поместите его над фоновым слоем (с вашим изображением).
Если вместо нового слоя вы добавляете наложение снега, выполните следующие действия. Сначала сохраните файл наложения на свой компьютер, а затем дважды щелкните его, чтобы разархивировать. Теперь перетащите его на свое изображение в Photoshop. Вы увидите, что он появится как новый слой в палитре слоев. Те, кто использует наложение снега, могут перейти сразу к шагу 6 (изменить режим наложения слоя) после этого.
2. Залейте новый слой черным цветом
На этом шаге мы заполним только что добавленный слой под названием Слой 1 черным цветом. Для этого выберите «Слой 1», затем перейдите в строку меню вверху, нажмите «Редактировать» и выберите «Заливка». Это откроет диалоговое окно команды «Заливка». В разделе «Содержание» перейдите к «Использовать», выберите «Черный» в качестве цвета заливки в раскрывающемся меню и нажмите «ОК».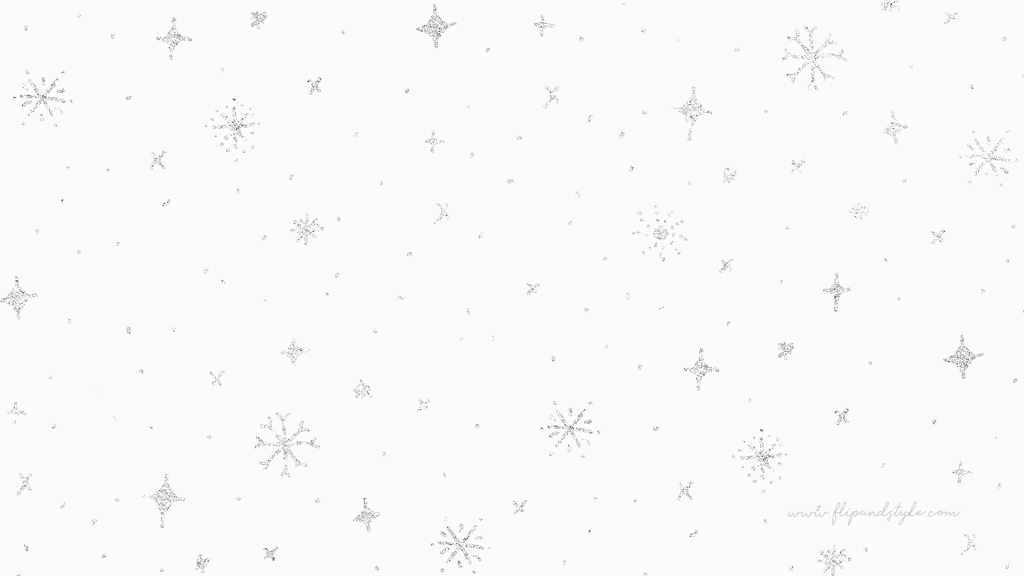 Вы увидите, что окно документа теперь полностью залито черным цветом.
Вы увидите, что окно документа теперь полностью залито черным цветом.
3. Добавить шум
Для тех из вас, кто интересуется, почему мы добавляем шум к этому слою, позже он станет нашим падающим снегом. Чтобы добавить шум, перейдите в строку меню вверху и нажмите «Фильтр». В появившемся меню нажмите «Шум», а затем выберите «Добавить шум». Это откроет диалоговое окно «Шум». В диалоговом окне перетащите ползунок «Количество» вправо, чтобы добавить шум в диапазоне от 145% до 155% (при необходимости вы можете изменить значения). Затем выберите поле Гаусса, а также щелкните поле Монохроматический. Вы увидите, что теперь фоновый шум превратился из точек RGB в черно-белые точки. Выбрав все, нажмите «ОК», чтобы применить настройки, и в окне вашего документа появится шум.
4. Размытие шума
Чтобы добиться более реалистичного эффекта падающего снега, мы добавим немного размытия к шуму. Это поможет сделать шум похожим на снежинки. Начните с этого процесса, перейдя в строку меню и нажмите «Фильтр», выберите «Размытие» и выберите «Размытие по Гауссу». Откроется диалоговое окно «Размытие по Гауссу», в котором вы можете перетащить ползунок «Радиус» до нужного значения и нажать «ОК». Другой способ сделать это — выбрать параметры «Размытие» или «Размытие» в меню, отображаемом в разделе «Размытие». Оба обеспечивают одинаковый эффект, с той лишь разницей, что интенсивность размытия в Blur More больше.
Откроется диалоговое окно «Размытие по Гауссу», в котором вы можете перетащить ползунок «Радиус» до нужного значения и нажать «ОК». Другой способ сделать это — выбрать параметры «Размытие» или «Размытие» в меню, отображаемом в разделе «Размытие». Оба обеспечивают одинаковый эффект, с той лишь разницей, что интенсивность размытия в Blur More больше.
5. Используйте команду «Уровни», чтобы уменьшить и сделать шум ярче.
С помощью команды «Уровни» мы уменьшим шум от нашего слоя, чтобы добиться более реалистичного эффекта. В строке меню перейдите к «Изображение» и в появившемся меню нажмите «Настройки» и выберите «Уровни». Это откроет диалоговое окно «Уровни». Вы увидите гистограмму в поле — она представляет цвет пикселей, присутствующих в изображении, между чисто белым и чисто черным. Чуть ниже гистограммы вы найдете три ползунка — черный ползунок (слева), серый ползунок (в середине) и белый ползунок (справа).
Теперь нажмите на белый ползунок и перетащите его влево до начальной точки правой стороны склона. Когда вы перетащите ползунок влево, обратите внимание, что шум станет ярче. Теперь, чтобы шум больше походил на снежинки, щелкните черный ползунок и перетащите его вправо, пока не получите желаемый результат, а затем нажмите OK. Когда вы переместите черный ползунок вправо, вы обнаружите, что области шума на вашем изображении станут темнее, уменьшая шум и создавая эффект падающего снега.
Когда вы перетащите ползунок влево, обратите внимание, что шум станет ярче. Теперь, чтобы шум больше походил на снежинки, щелкните черный ползунок и перетащите его вправо, пока не получите желаемый результат, а затем нажмите OK. Когда вы переместите черный ползунок вправо, вы обнаружите, что области шума на вашем изображении станут темнее, уменьшая шум и создавая эффект падающего снега.
6. Измените режим наложения слоя.
Изображение предоставлено @dianenicolephoto. черная область, чтобы выделить белые точки. Выберите «Слой 1» (или «Наложение») и перейдите в раскрывающееся меню (отображается в верхней части палитры «Слои»), для которого установлено значение «Обычный», и измените его на «Экран». Когда вы это сделаете, вы увидите, что черный фон исчезает, и на изображении остаются только белые точки.7. Примените размытие в движении
Несмотря на то, что на вашем изображении появились белые точки на экране, они все равно не выглядят как снег. Итак, на этом шаге мы добавим движение этим пятнышкам с помощью фильтра размытия. Для этого в строке меню нажмите «Фильтр», перейдите к «Размытие» и выберите «Размытие в движении». Это откроет диалоговое окно Motion Blur.
Для этого в строке меню нажмите «Фильтр», перейдите к «Размытие» и выберите «Размытие в движении». Это откроет диалоговое окно Motion Blur.
В диалоговом окне перейдите к углу и установите значение в диапазоне от -60° до -70°. Это число обозначает угол, под которым кажутся падающие пятнышки. Затем перейдите к следующему параметру — «Расстояние». Это определит длину следа пятнышек. Вы можете установить любое значение, которое даст вам наиболее реалистичный эффект снегопада. После того, как вы настроили его для получения желаемого результата, нажмите OK.
Читайте также: Как размыть фон в Photoshop за 7 простых шагов
8. Дублируйте слой
Изображение предоставлено @dianenicolephoto Теперь изображение будет выглядеть немного более реалистичным, но все же не настоящим. Итак, чтобы добраться туда, давайте продублируем текущий слой (или слой наложения снега). Чтобы дублировать слой, перейдите в «Слой» в строке меню, выберите «Создать», а затем нажмите «Слой через копирование». Сочетание клавиш для этого действия — CTRL + J. Дважды щелкните этот слой, чтобы переименовать его в Слой 2.
Сочетание клавиш для этого действия — CTRL + J. Дважды щелкните этот слой, чтобы переименовать его в Слой 2.
9. Поверните новый слой, чтобы добавить больше снега
На этом шаге выберите Layer 2, перейдите к Edit в строке меню вверху, выберите Transform и щелкните Rotate 180°. Вы увидите, что пятнышки по-прежнему падают под тем же углом, но находятся в других местах, чем слой 1.
10. Используйте фильтр «Кристаллизация», чтобы увеличить размер снежинок
Теперь увеличим размер снежинок (пятнышек). на слое 2 мы будем использовать фильтр Crystallize. Чтобы получить доступ к этому фильтру, перейдите в «Фильтр», выберите «Пикселизация» и выберите «Кристаллизовать». Это откроет диалоговое окно Кристаллизация. В поле вы найдете параметр «Размер ячейки» — по умолчанию установлено значение 10. Вы можете добавить значение, которое лучше всего подходит для вас, и вы можете увидеть результат в реальном времени в окне предварительного просмотра. После того, как вы добавили нужное значение размера ячейки, нажмите OK. Вы увидите, что теперь на вашем изображении есть нормальные точки и несколько больших белых точек.
Вы увидите, что теперь на вашем изображении есть нормальные точки и несколько больших белых точек.
11. Снова примените размытие в движении
Изображение предоставлено @dianenicolephotoЧтобы большие белые точки больше походили на снежинки на слое 2, мы применим к ним размытие в движении. Итак, в строке меню вверху перейдите в «Фильтр», выберите «Размытие», а затем нажмите «Размытие в движении». Снова откроется диалоговое окно Motion Blur. С углом, установленным на то же значение, что и в слое 1, перейдите к расстоянию и увеличьте длину следа, добавив немного большее значение, чем раньше. Затем нажмите OK и выйдите. Благодаря этому вы добьетесь более реалистичного эффекта наложения снега.
Дополнительная информация: Лучшее освещение для фотосъемки для холодных, дождливых или снежных свадебных портретов
Экстремальный снег/мокрый снег для демонстрации эффекта. Если вы хотите что-то более тонкое, попробуйте наложение снега, упомянутое выше. Изображение предоставлено @dianenicolephoto Мы надеемся, что этот урок о том, как применить наложение снега в Photoshop, был вам полезен и вы смогли добиться реалистичного эффекта падающего снега.
