Как создать сервер Minecraft: пошаговая инструкция
1. Скачайте необходимые файлы
Вам понадобится последняя версия Java и файл сервера Minecraft — актуальный релиз можно найти на официальном сайте разработчика . Java нужно установить, а файл сервера поместить в отдельную папку, например C:/Games/Minecraft Server.
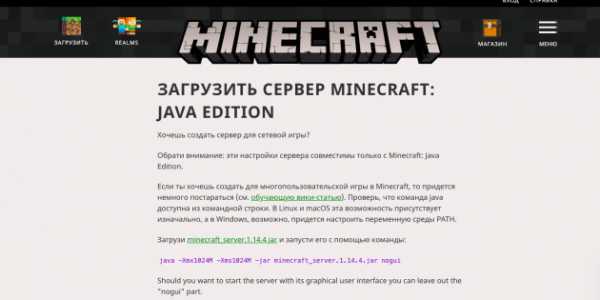
2. Настройте сервер
Запустите файл server.jar. Если появится окно «Открыть с помощью», выберите приложение Java. В папке сервера появится документ eula.txt — откройте его и в последней строчке измените значение false на true. Это будет означать, что вы приняли лицензионное соглашение. В противном случае сервер не заработает.
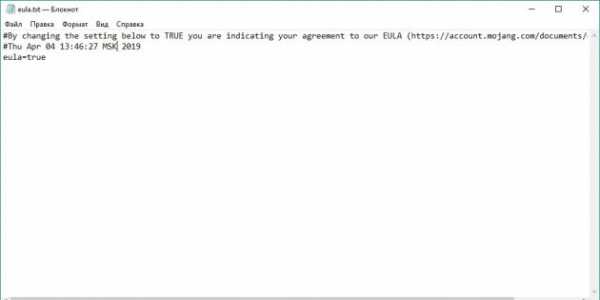
Запустите server.jar ещё раз. Появится окно сервера. Поле справа — это консоль, в которой перечисляются все действия, выполняемые программой. Слева сверху находится статистика, а под ней — список игроков, которые в данный момент на сервере.
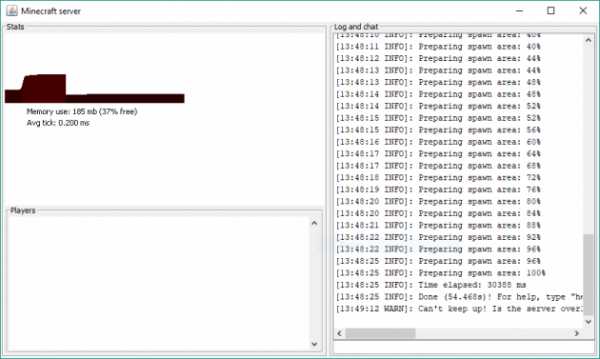
После того как в консоли появится надпись Done, закройте окно. Любым текстовым редактором откройте файл server.properties, находящийся в папке сервера. Это список настроек программы. Выставьте нужные параметры, изменяя значения, стоящие после знака = в соответствующих строчках.
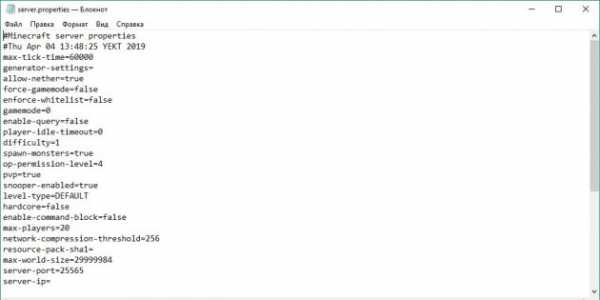
Вот описание некоторых полезных параметров.
| Параметр | Значения (по умолчанию) | Описание |
| gamemode | Число от 0 до 3 (0) | Режим игры:
|
| force-gamemode | true / false (false) | При значении true сервер переключает режим игры каждого нового участника на тот, что указан в gamemode. При false — не переключает |
| allow-nether | true / false (true) | При значении true игроки могут перемещаться в Нижний мир, при false — не могут |
| player-idle-timeout | Число (0) | Если игрок бездействует в течение указанных здесь минут, то его выкидывает с сервера. Значение 0 отключает эту функцию |
| difficulty | Число от 0 до 3 (1) | Сложность игры:
|
| spawn-monsters | true / false (true) | Контролирует автоматическое возникновение зомби, криперов и других монстров в игровом мире. true — чудища появляются, false — нет |
| pvp | true / false (true) | true — игроки могут наносить друг другу урон, false — не способны |
| level-type | DEFAULT / FLAT / LARGEBIOMES / AMPLIFIED (DEFAULT) | Тип мира:
|
| hardcore | true / false (false) | Активизирует режим «Хардкор». true — он включён, false — выключен |
| max-players | Число от 0 до 2147483647 (20) | Максимальное количество игроков на сервере |
| spawn-npcs | true / false (true) | Контролирует автоматическое возникновение деревенских жителей. true — они появляются, false — нет |
| allow-flight | true / false (false) | true — игроки могут летать в режиме «Выживание», если у них есть соответствующий плагин. false — не могут |
| spawn-animals | true / false (true) | Контролирует автоматическое возникновение куриц, свиней и других мирных животных. true — они появляются, false — нет |
| generate-structures | true / false (true) | true — в мире игры есть замки, деревни и другие постройки. false — их нет |
| online-mode | true / false (true) | true — к серверу нельзя подключаться игрокам с пиратскими версиями Minecraft. false — можно |
| max-build-height | Число от 64 до 256, кратное 16 (256) | Максимальная высота постройки в блоках. Выше этого значения блоки нельзя ни создавать, ни разрушать |
| level-seed | Любое зерно | Зерно, регулирующее генерацию мира. Если оставить пустым, будет создан случайный мир |
3. Запустите сервер и подключитесь к нему
После того как все настройки выставлены, запустите server.jar. Когда появится надпись «Done», к серверу можно будет подключиться. Чтобы это сделать, нужно в главном меню Minecraft выбрать «Многопользовательская игра», нажать «Добавить сервер», ввести нужный IP-адрес и нажать «Запустить».
Если сервер работает на том же компьютере, что и игра, то в поле IP достаточно ввести «localhost» или «127.0.0.1». Если нет, то нужно узнать актуальный IP устройства.
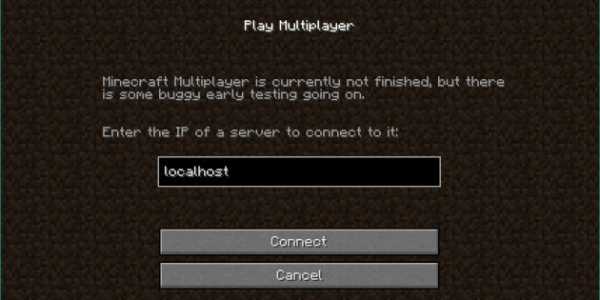
4. Управляйте сервером
Для управления сервером используйте команды консоли. Вот те, что могут вам пригодиться.
| Команда | Описание |
| give имя предмет количество | Выдаёт игроку указанный предмет |
| ban имя | Запрещает игроку заходить на сервер |
| teleport цель назначение | Переносит цель (игрока, предмет или существо) к точке назначения (координаты или игрок) |
| summon цель координаты | Создаёт цель (предмет или существо) на указанных координатах |
| op имя | Делает игрока оператором сервера |
| kill имя | Убивает игрока |
| spawnpoint имя координаты | Задаёт точку возрождения игрока |
| save-all | Сохраняет сервер на диск. Процесс идёт постепенно. Если через пробел добавить параметр [flush], то сохранение произойдёт сразу, но сервер зависнет на несколько секунд |
| stop | Выключает сервер |
Полный список доступных команд можно увидеть, введя в консоль слово help.
Читайте также 🎮
lifehacker.ru
MCoffline — создать сервер Minecraft
Описание
MCoffline — это пока единственная рабочая программа которая интересует всех, кто хочет просто создать свой сервер Майнкрафт, легко настроить его, а ещё проще запустить. Программа хорошо пользуется спросом, и совсем не с проста. При помощи софта, можно создать сервера любой сложности. Программа наделена самыми простыми настройками, в которых может разобраться даже слабоумный.
Теперь вам не нужно копаться в конфигах и исправлять что-то в других файлах и даже загружать что-то на сервер в ручном режиме. Программа делает всё за вас, создать свой сервер Minecraft станет проще и на каждом параметре есть своя подсказка. Хорошим плюсом является то, что теперь открытие портов производиться так-же через программу. Плюсом ко всему очень удобно запускать сборки серверов.
Скриншоты
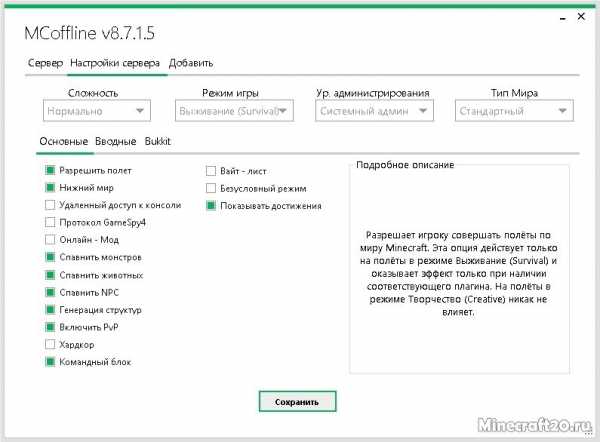
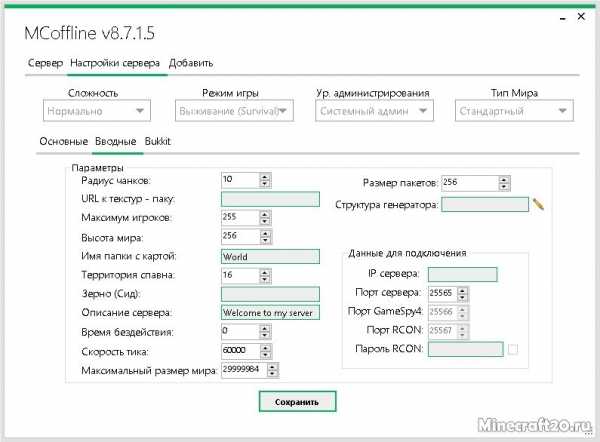
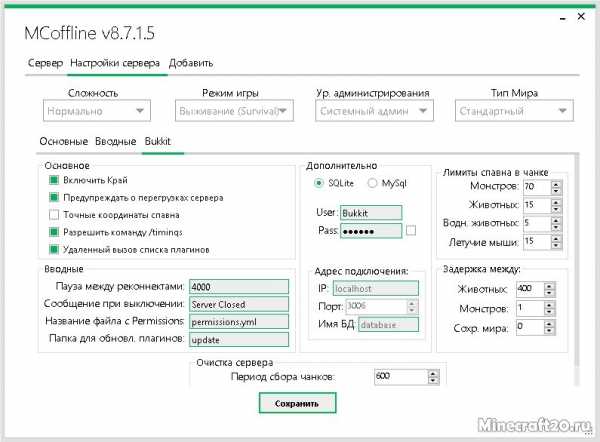
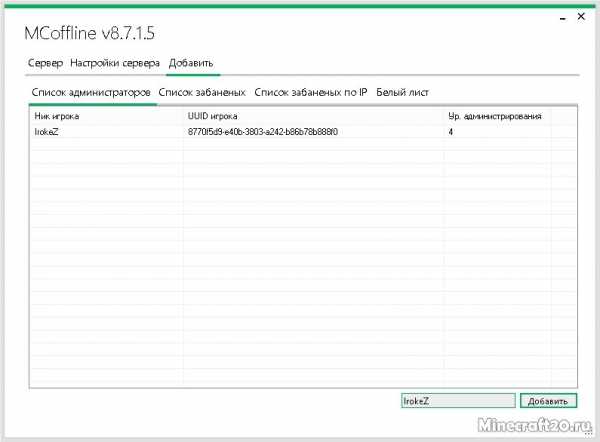

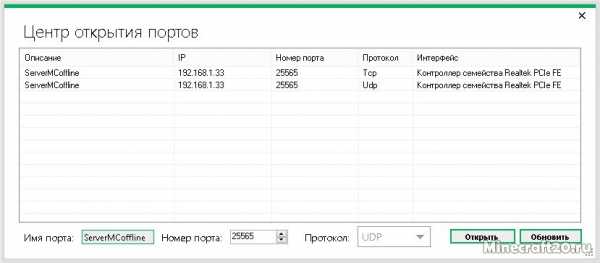
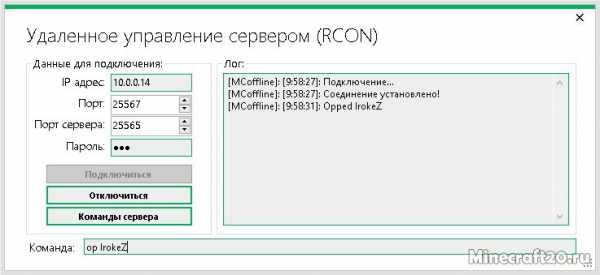
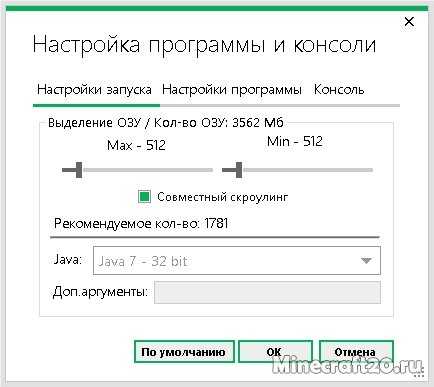
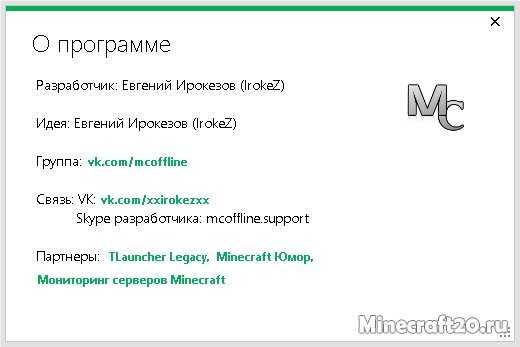
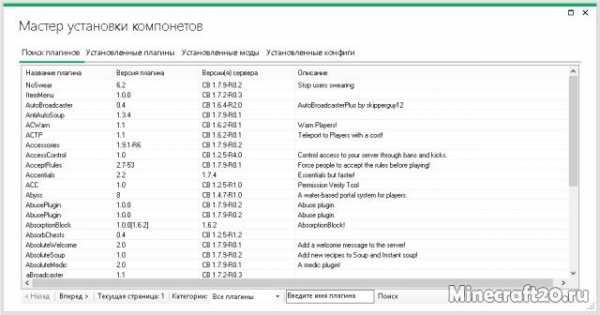
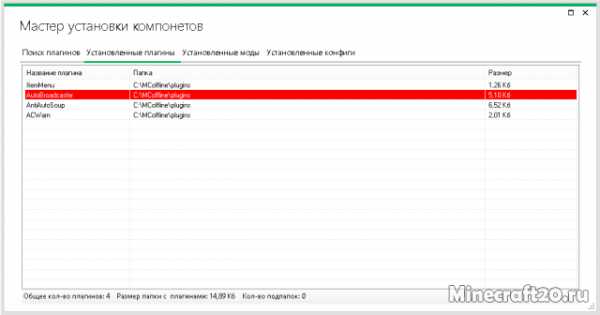
Видео гайды
Как установить
Извлеките .exe файл из архива и запустите.
Скачать программу MCoffline
Версия MCoffline v8.7.2.4 mcoffline.rar [25,08 Mb] (cкачиваний: 5637)
Поделится:
- Вконтакте
- Мой мир
- Google+
Похожие новости
minecraft20.ru
Как сделать свой сервер в майнкрафте бесплатно, полный приват
Скачать Майнкрафт
Если вас достали тугие админы или просто хочется нормально поиграть без орды нубов, Вам наверняка нужно делать свой сервер. Там вы в полном одиночестве или только со своими друзьями сможете весело проводить время устанавливая любые моды и карты, а так же использовать читы и вообще управлять сервером как только вам захочется.
Пошаговая инструкция создания сервера
1. Скачиваем сервер для вашей версии майнкрафт (мы будем использовать spigot):
2. Скачиваем файл start.bat, нажимаем на него правой кнопкой мыши и выбираем изменить. В открывшемся блокноте вместо слова «название» пишем название скачанного архива с .jar на конце. Сохраняем файл.
Исходный файл Файл с установщиком для версии 1.133. Двойным кликом запускаем его установку.
4. После распаковки архива у вас должен появится файл eula.txt. Необходимо нажать на него правой кнопкой мыши и выбрать изменить. В конце строки изменить атрибут false на true. Сохраняем.
5. Двойным кликом снова запускаем файл start.bat. Сервер станет запускаться и начнут генерироваться игровые миры.
6. После того как вы увидите последнюю строчку как на картинке сервер будет полностью готов к работе.
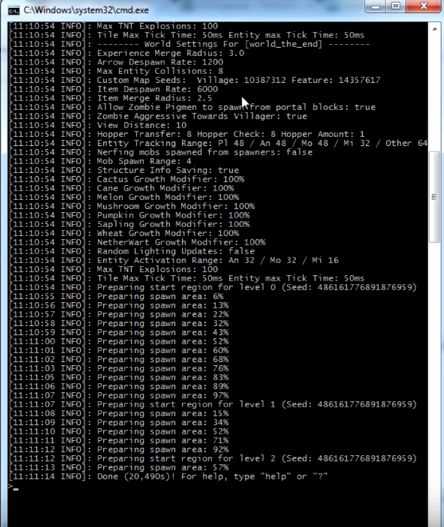
7. Для того что бы выключить сервер и сохранить все миры и достижения необходимо прописать команду stop.
8. Для того что бы зайти на свой сервер открываем игру и добавляем новый сервер с ip — 0.0.0.0
9. Готово. Подключайтесь к собственному серверу и наслаждайтесь игрой.

Видео инструкция по созданию сервера
Как сделать что бы ваши друзья смогли зайти к вам на сервер
Для того что бы ваши друзья смогли зайти к вам на сервер Вам необходимо открыть порт. Для этого:
1. Открываем меню — панель управления — брандмауэр Windows;
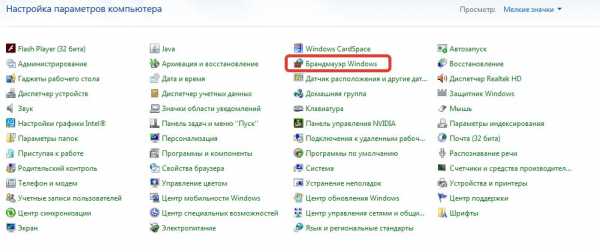
2. Далее нажимаем пункт Включение и отключение брандмауэра;
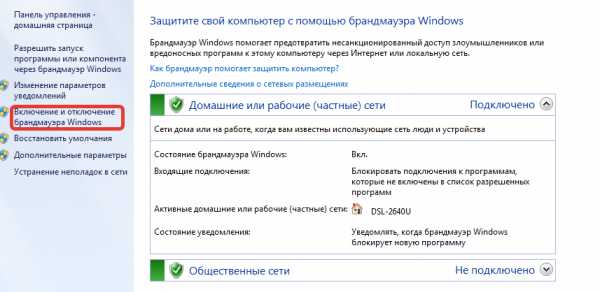
- В случае если интернет у Вас роутер необходимо что бы брандмауэр был включен;
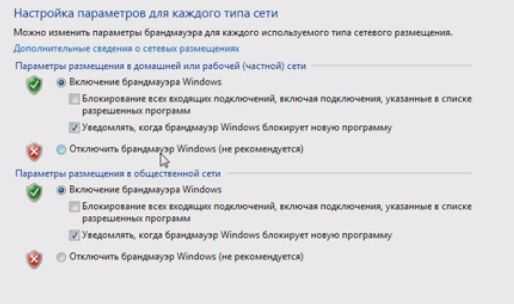
- В случае если интернет у Вас НЕ роутер необходимо что бы брандмауэр был выключен.
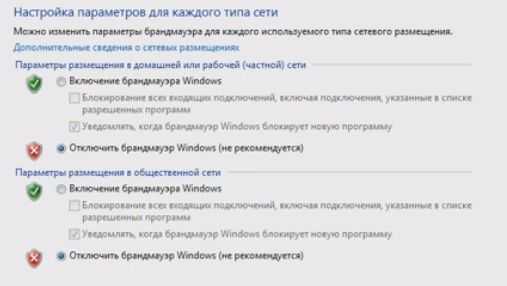
Видео с подробными настройками по открытию портов
game-roblox.ru
Создание сервера CS, специально для «новичков» » Makeserver.ru
Привет всем ) Вот решил написать краткий фак по созданию(Установке) сервера CS !
И так приступим …..
1) Для начала нам надо скачать сервер.
Качаем например этот СКАЧАТЬ СЕРВЕР, распаковываем туда, где у вас установлена CS ! У меня так (C:\Program Files\Valve\cstrike\ )
2) Делаем себя админом сервера.
Как сделать себя админом написано тут https://makeserver.ru/1186-delaem-sebja-adminom.html
3) Запускаем ваш сервер.
Идём сюда (C:\Program Files\Valve) и запускаем файл hlds.exe
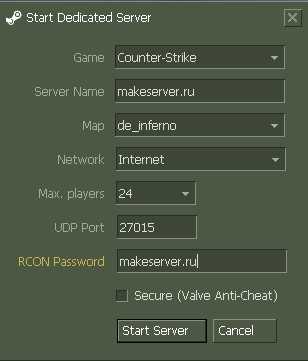
Game — Выбираем Counter-Strike
Server name — Пишем название сервера
Map — Выбираем карту
Network — Выбираем какой у нас будит сервер ( Lan\Internet )
Max. Players — Выбираем кол-во игроков на сервере
UDP Port — Порт сервера
RCON Password — RCON пароль сервера
Нажимаем старт
4) Сервер запущен
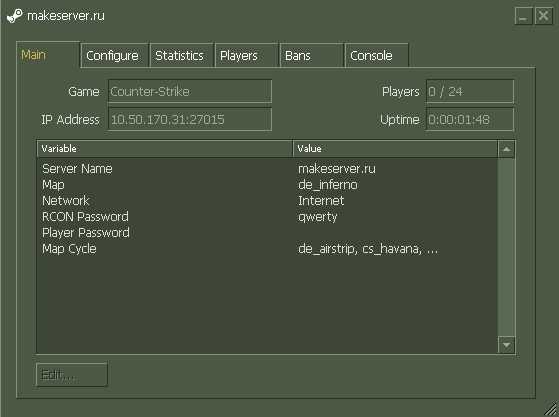
( Часто возникают вопросы как узнать мой ip, на скриншоте видно поле ip adress ( В моем случае это 10.50.170.31:27015 ) — Это и есть ip адрес сервера
Ну вот в принципе и все ваш сервер готов, осталось только подключиться к нему со своими друзьями и надавать всем по головам как следует )
Говорю сразу — это мини фак для «новичков» , никакой критики слышать я от вас не желаю ) Если вы такой умный пишите новые статьи я с удовольствием их оценю ))
Источник — www.makeserver.ru ; Автор — bow a.k.a J0!nt
makeserver.ru
Как создать свой сервер в Майнкрафте? 4 простых способа
Наверх- Рейтинги
- Обзоры
- Смартфоны и планшеты
- Компьютеры и ноутбуки
- Комплектующие
- Периферия
- Фото и видео
- Аксессуары
- ТВ и аудио
- Техника для дома
- Программы и приложения
- Новости
- Советы
- Покупка
- Эксплуатация
- Ремонт
- Подборки
- Смартфоны и планшеты
- Компьютеры
- Аксессуары
- ТВ и аудио
- Фото и видео
ichip.ru
Как создать сервер Minecraft (Официальный)
Главная страница » Серверы и сетиПриветствую Вас, активные копатели в Майнкрафте! Буду откровенен пару лет назад я сам активно подсел на эту игрушку и убил в ней кучу времени, о чем сейчас жалею (игрушка очень интересная но отнимает много времени). Поиграя в одиночную игру и построив все что мне было интересно — я заскучал, и было принято решение поиграть с друзьями по сети, а потом и по интернету…

Как создать сервер Minecraft (Hamachi и Локальная сеть)
Данная заметка обещает быть большой, однако мы не будем рассматривать различные моды и дополнения, мы будем создавать оригинальный сервер Minecraft. Быть может в дальнейшем я и попробую на практике какие-нибудь интересные дополнения, но сейчас переписывать статьи чужих людей для галочки не вижу смысла. Так давайте же рассмотри как создать сервер Minecraft (Оригинал)
Года два назад я прикупил себе премиум аккаунт этой замечательной игры, однако для сервера это необязательное условие, мы можете скачать сервер с официального сайта и разрешить пользователям пираток играть с вами. Наверняка есть желание поиграть с друзьями, а друзья не имеют желания покупать игру (лично мне интереснее играть с друзьями из оффлайна, чем с незнакомыми людьми из непонятно откуда.) Так сказать создадим свой сервер Minecraft c блекджеком и ш….
Как создать сервер Minecraft:
1. Создаем и настраиваем сервер Майнкрафта
2. Настраиваем подключение к серверу Майнкрафта через Hamachi (простой способ)
3. Как открыть порт 25465 (Нужен для сервера Minecraft)
4. Настраиваем подключение к серверу Minecraft без сторонних приложений (предпочтительно: сложный способ)
На самом деле создать сервер проще простого, но вот настроить подключение к нему — это как раз самое интересное, ведь это уже к игре не относится но именно на этих вещах мы и заострим наше внимание, так как об этом мало написано, а вопросы возникают как правило именно в этих моментах.
1. Создаем и настраиваем сервер Майнкрафта
Если кто не знает, то игра Майнкрафт написана на языке JAVA и требует соответствующего программного обеспечения, сервер тут не стал исключением. Поэтому нам нужно загрузить и установить актуальную версию Явы, но если у вас Minecraft работает без проблем, значит у вас в системе установлено все что нужно и никаких дополнительных программ не потребуется!
Все необходимое мы скачали и установили, теперь перейдем непосредственно к настройке сервера Minecrfat. Самая последняя версия всегда доступна на официальном сайте на странице загрузок. Скачать сервер можно прямо оттуда без всяких регистраций совершенно бесплатно.
Скачиваем к себе на компьютер сервер Minecraft и для удобства кладем его в отдельную папку (я например в папку MINE_SERVER — нужно это потому что при первом запуске сервер создаст конфигурационные файлы, а я не люблю мешанину из непонятно чего в одной папке)
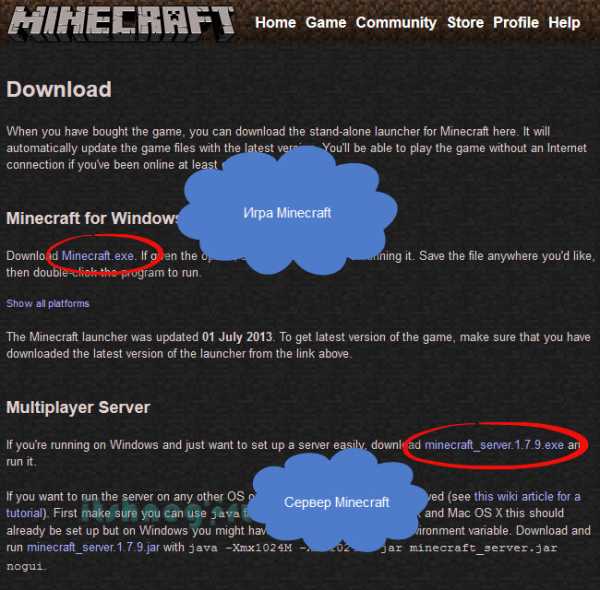
Запускаем сервер и ждем пока сгенерируется мир, а заодно и создадутся конфигурационные файлы, после этого закрываем сервер Minecraft
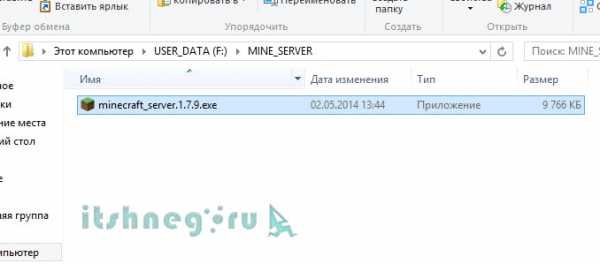
После первого запуска будет создан файл server.properties, в котором и хранятся все наши настройки (открыть его можно с помощью блокнота, если вы не знаете как это сделать — читайте статью: как открыть файл другой программой). Мы рассматриваем базовые настройки сервера Minecraft и поэтому я сделаю минимальные изменения, а именно разрешу пользоваться сервером обладателям пиратки. Для этого в параметре online-mode напишу false, это даст команду серверу не проверять подключающихся на наличие премиум аккаунта.
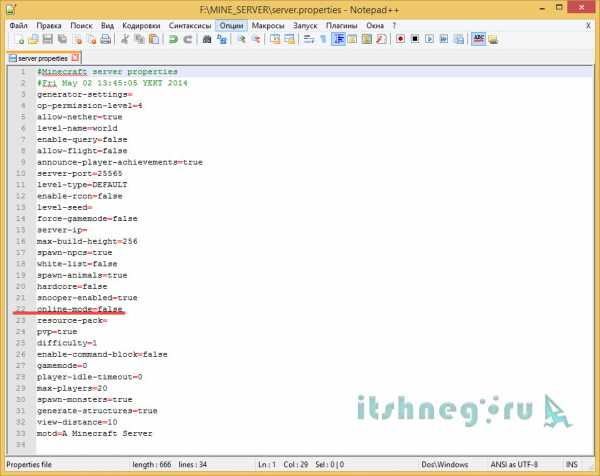
Теперь заново запускаем сервер Minecraft (но уже с нашими настройками) и пробуем подключиться к нему. Так как сервер находится у нас на компьютере, то в адресе сервера пишем localhost.
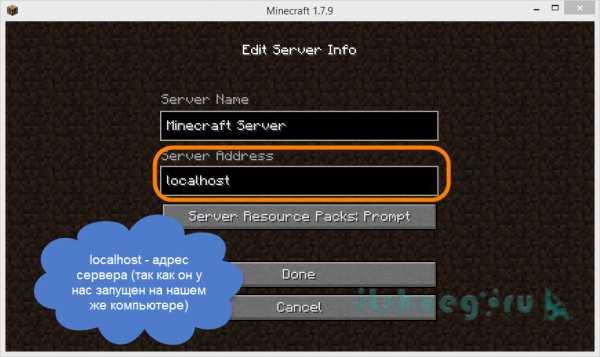
И вот мы уже в игре…
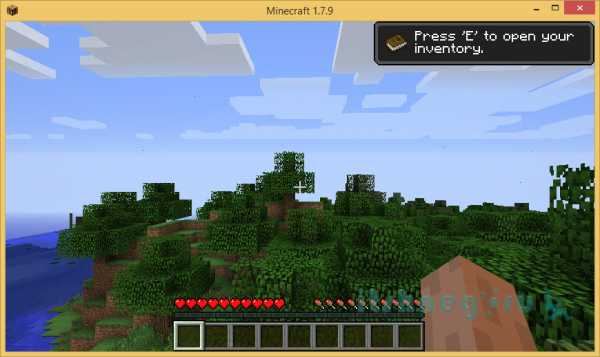
Это же видно и в сервере.
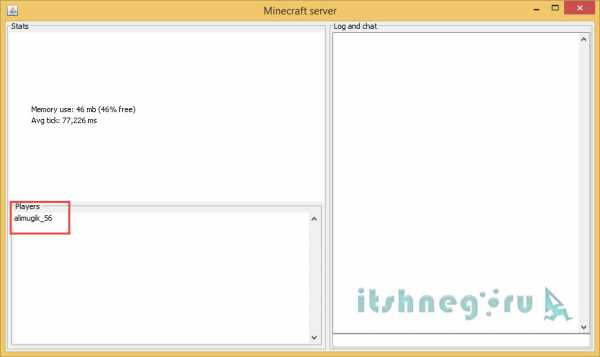
На этом создание сервера закончено, теперь перейдем к самому интересному — пробуем предоставить доступ нашим знакомым к этому серверу.
2. Настраиваем подключение к серверу Майнкрафта через Hamachi
Самым простым способом игры через интернет я считаю создание виртуальной сети с использованием программы Hamachi, Однако есть один недостаток: бесплатная версия позволит создать сеть максимум из 5 компьютеров. Давайте подробно рассмотрим этот вариант:
Установка хамачи для создания сервера Minecraft очень проста, нужно всего лишь создать подключение на главном и подключаться к нему на клиентских, вот и все)
Установка Hamachi (Кликни чтобы посмотреть)
Запускаем программу установки и выбираем язык
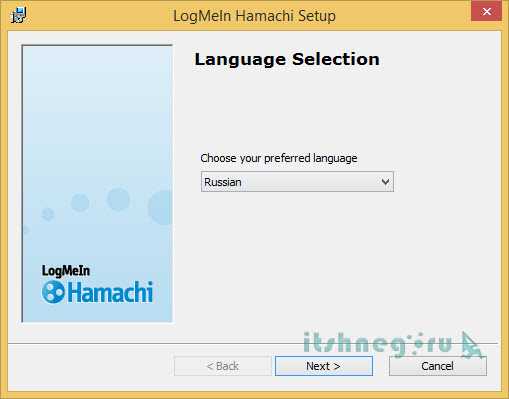
Информация о программе
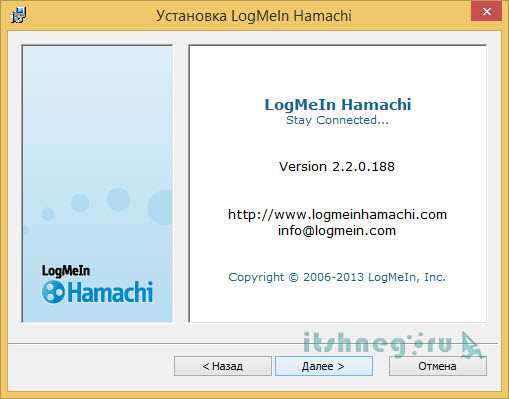
Лицензионное соглашение
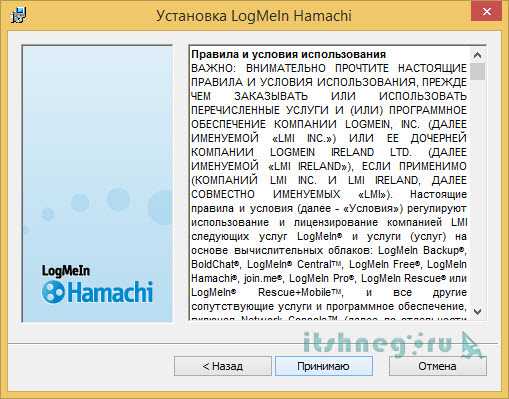
Параметры установки

Гугл Хром ставим по желанию
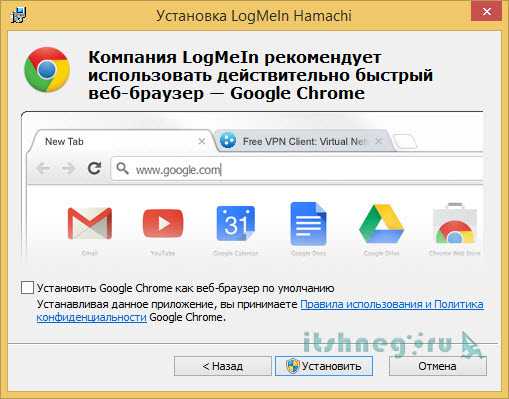
Установка…

Установка завершена

Теперь приступаем непосредственно к настройкам hamachi. Кликаем кнопку «Включить»
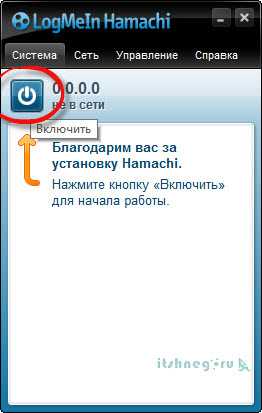
Придумываем имя компьютера в сети и жмем Create
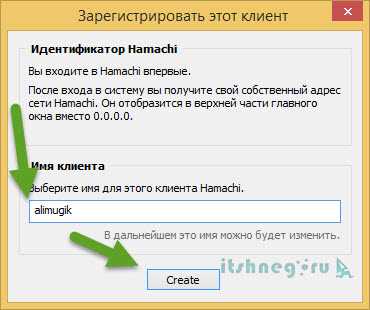
Затем переходим в «Сеть» «Создать новую сеть»
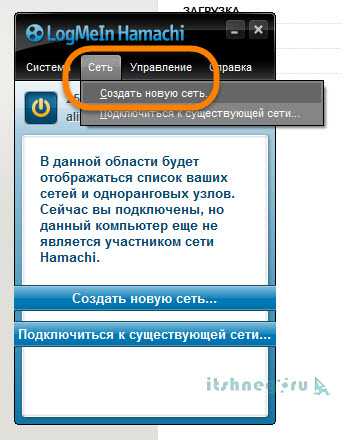
Придумываем имя и пароль для новой сети (пароль придумайте обязательно хороший, ведь вы создадите по сути обычную локальную сеть, и подвергаете свой компьютер дополнительной уязвимости в случае если пароль смогут подобрать)
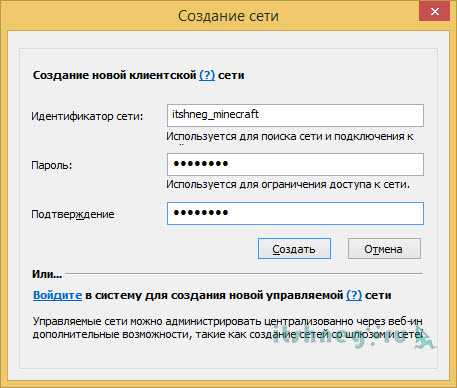
После того, как вы создали свою сеть, уже ваши товарищи должны запустить Hamachi у себя, и выбрать «Сеть»»Подключиться к существующей сети»
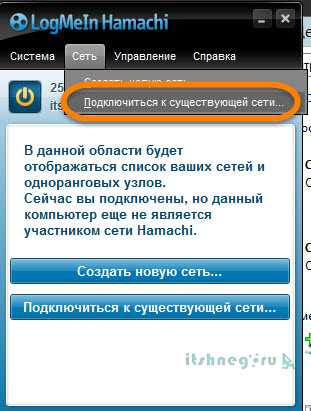
Введите имя и пароль от созданной сети

Теперь на главном компьютере видно кто подключен
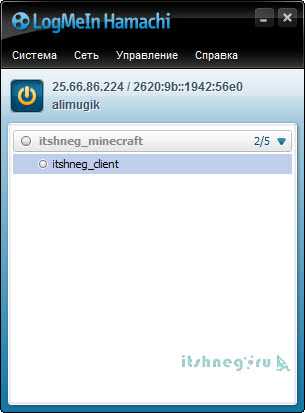
Создавать сервер Minecraft на клиентской машине нет смысла, теперь нам нужно подключить к серверу майна. Для этого нам понадобится IP адрес сервера, так как мы используем hamachi то смотрим IP в программе на том компьютере где установлен СЕРВЕР Minecraft.
Его то мы и вводим в адрес сервера
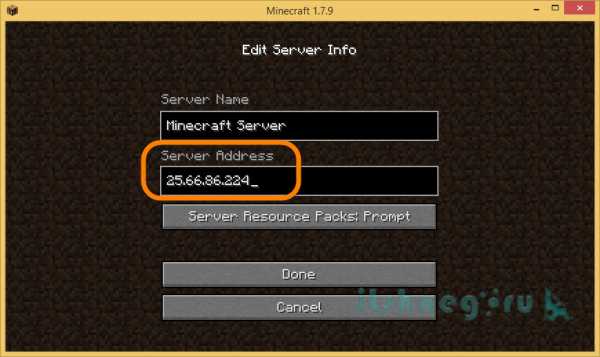
…и видим что сервер Minecraft работает и готов нам предоставить доступ в игру
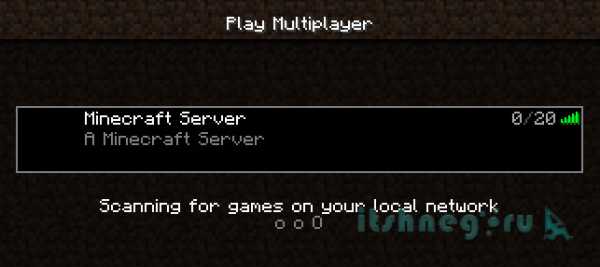
На этом все, как видите через Hamachi поиграть в Майнкрафт по сети очень просто!
3. Как открыть порт 25465
Для того, чтобы сервер Minecraft был доступен для игры из интернета, нам нужно открыть порт 25465. Я его открою на примере стандартного сетевого экрана в Windows 8.1, однако имейте ввиду, если у вас стоит стороннее ПО, то настраивать нужно именно в нем. Поехали!
В Панели управления переходим в «Система и безопасность»
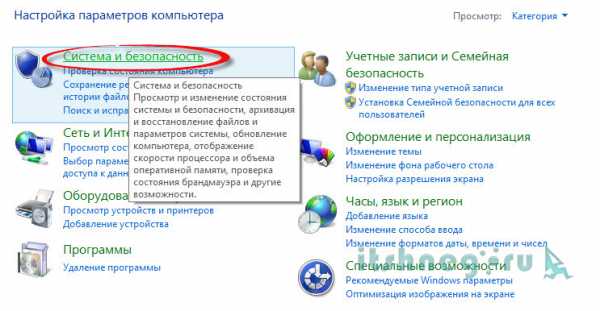
Открываем «Брандмауэр Windows»
Кликаем по «Дополнительные параметры»
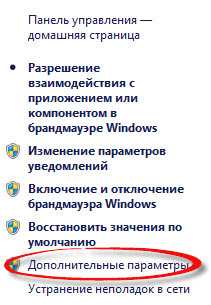
Выбираем входящие подключения слева и в меню выбираем «Действия», «Создать правило…»
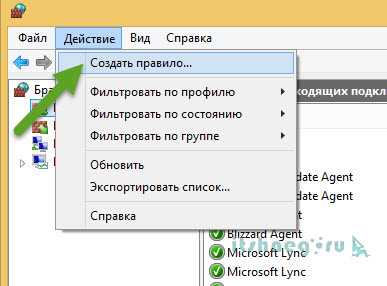
для порта
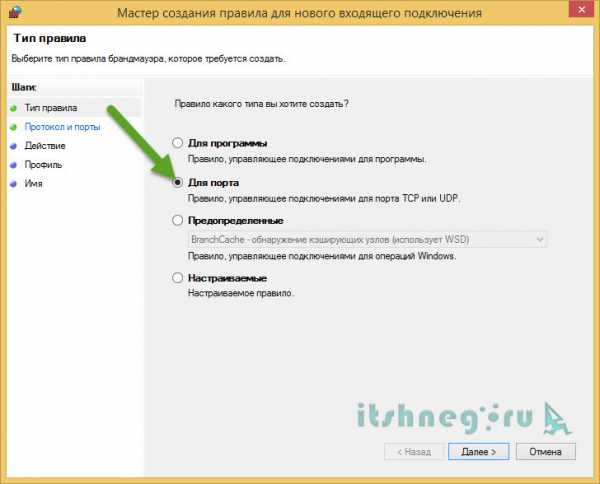
пишем номер порта и выбираем протокол…
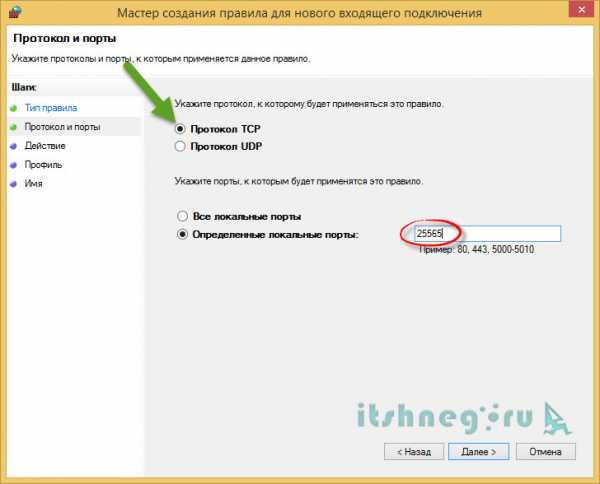
…и разрешаем подключение…
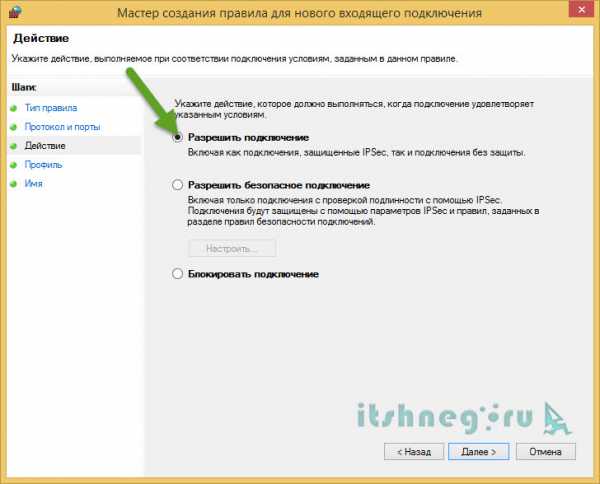
…Ставим все галки…
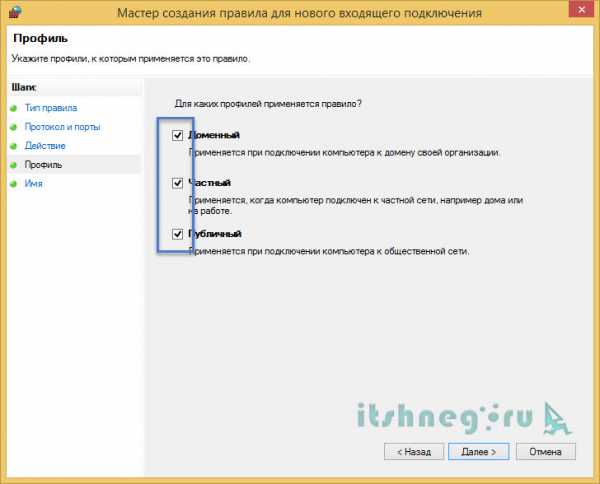
Обратите внимание, что действие нужно проделать для обоих протоколов (TCP и UDP)
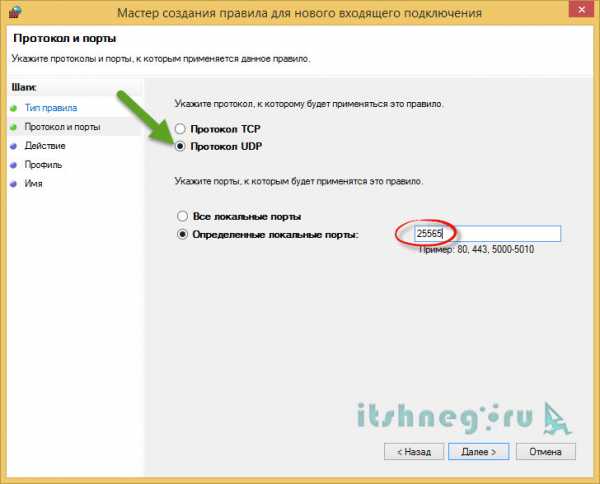
Придумываем названия для портов…
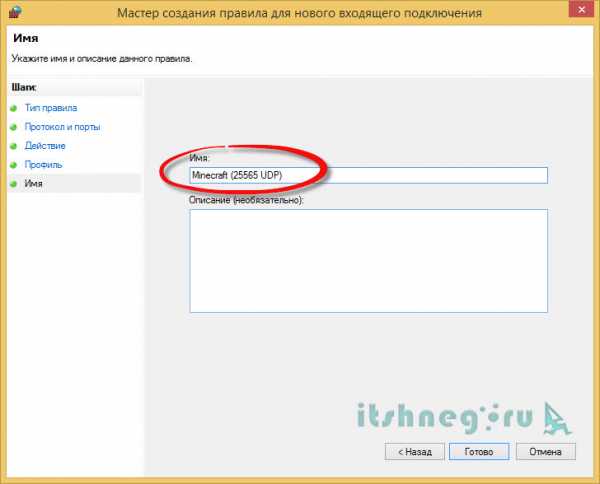
…и в правилах должно получиться что-то вроде того как у меня на картинке ниже
тоже самое проделываем и для исходящих подключений
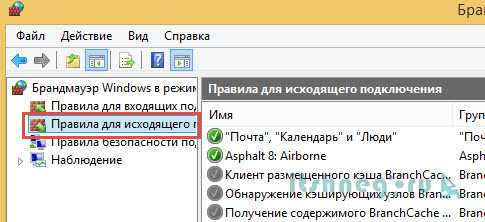
На этом открытие порта выполнено, иногда для корректной обработки изменений бывает необходимо перезагрузить компьютер (не знаю с чем то связано)
4. Настраиваем подключение к серверу Minecraft без сторонних приложений
Собственно особо то и нечего настраивать. Нам нужно узнать наш внешний IP адрес, то можно сделать перейдя на сайт 2ip.ru
Тут же можно проверить открыт ли порт…
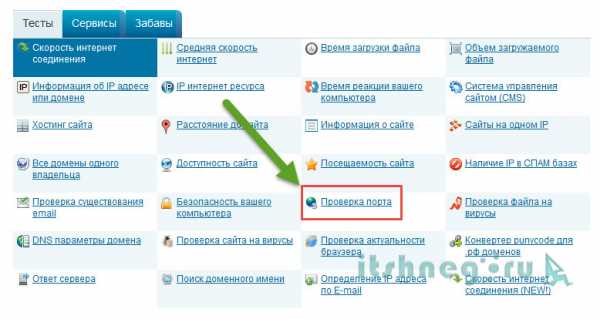
Вводим номер порта и жмем «Проверить»
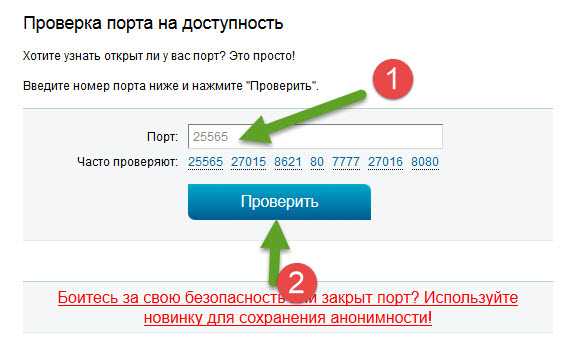
После недолгого ожидание вы получите сообщение что порт открыт, если вы конечно же все правильно настроили
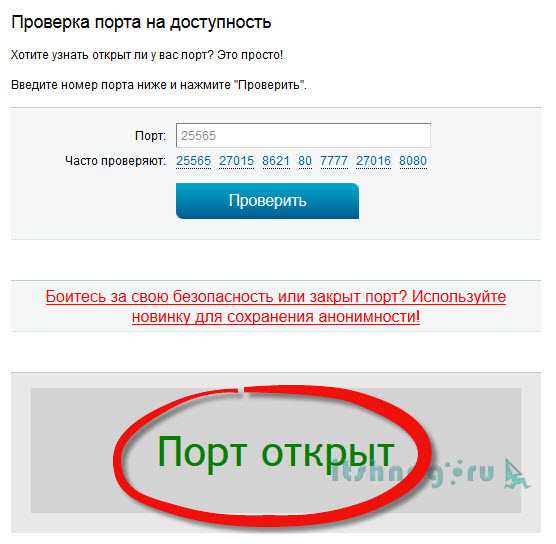
Следующий пункт — это проброс портов с внешнего IP на внутренний. Для каждого роутера это выглядит по своему, про DIR 300 и проброс там портов можно почитать здесь.
Следовательно подключаться к такому серверу нужно по его внешнему IP адресу (для клиентов), хозяин сервера может заходить через localhost.
P.S. Ну вот теперь вы знаете как создать сервер Minecraft, если вы осилили данный материал, то в дальнейших ваших настройках вы уже разберетесь сами и настроите все под себя. Всего доброго!
Вконтакте
Одноклассники
Google+
www.itshneg.ru
Бесплатный игровой сервер Minecraft? Легко! / Sandbox / Habr
Приветствую вас, дорогие читатели.В этой статье я постараюсь подробно рассказать, как школьникам можно запустить свой личный сервер Minecraft с полным прилагающимся доступом. Данная статья относится только к одной игре, однако по аналогии можно применить знания данной статьи и для другой игры. Если понадобится статья по запуска сервера другой игры — пишите. Вдамся в пошаговую систему:
Шаг 1. Подготовка
Вы уверены, что у вас всё готово? Тогда давайте пройдёмся по списку. Итак, список “Что пригодится и необходимо для игрового сервера”:
• Идея сервера (название сервера, наработки, сайт или же группа в соц. сетях).
• Программа PuTTY — пожалуй, самый функциональный SSH клиент. Рекомендую. (http://www.chiark.greenend.org.uk/~sgtatham/putty/download.html)
• Программа FileZilla — файловый менеджер без тормозов. Подключается по протоколам FTP и SFTP. (http://filezilla.ru/get/)
• Ядро сервера желаемой игры.
• Желание потратить на это целый час.
Если у вас готово к работе — смотрите далее.
Шаг 2. Заказ бесплатного сервера
Итак, вы на верном пути. Сейчас почти не найти нормальный хостинг, но есть один. Vps.me, так он называется. Откройте сайт vps.me и пройдите регистрацию (кнопка Register вверху). Указывайте только достоверные данные в поле “Номер телефона”, так как номер нужно подтвердить, а это, скажу я вам, не так уж и просто. Есть куча “отмазок” хостинга, которые нередко вылезают при подтверждении номера. О них я расскажу далее.
После ввода данных нам предлагают завершить регистрацию. И действительно, после клика по “Register” мы оказываемся в главной странице панели управления (простейший банальный биллинг).
Тут нас ничего не интересует, так как бесплатный сервер спрятали от школьников. Но как же тогда получить бесплатный сервер, спросите вы? Перейдя по этой ссылке! — vps.me/order/free-vps. Там нужно пройти небольшую процедуру создания сервера. Просто выбираем ОС и ставим имя сервера. С именем сервера можно подождать (просто не заполняйте, его потом можно сменить), а вот шаблон ОС выберите грамотно, потому что первый день ОС менять запрещено (потом — сколько влезет). Ресурсы бесплатного сервера таковы:
384 МБ оперативной памяти
1 ядро 0.6 ГГц
5 ГБ обычного диска
10 ГБ трафика
После создания сервера попросят подтвердить номер. Есть куча ошибок-отмазок, которые вам могут предъявить. Вот некоторые из них:
Clicatel: Cannot route message — не могу отправить сообщение.
Решение: Создать новый аккаунт с другим номером телефона.
Clicatel: No credift left — нет денег? P.S. Никаких денег за подтверждение номера телефона не берут.
Решение: Создать новый аккаунт с другим номером телефона.
Шаг 3. Установка ПО
Тут всё просто: закачиваем с помощью FileZilla файлы вашего сервера по sftp:// протоколу. Устанавливаем необходимые программы (default-jre,mc и nano), да запускаем сервер.
Для школьников начинающих сис. администраторов:
Я понимаю, что это очень сложным может показаться, но это довольно просто. Если вас интересует установка сервера Minecraft — смотрите это старенькое видео. В нём много исчерпывающей информации.
www.youtube.com/embed/z0JalFCV5yM
Заключение
Не так-то трудно, правда? За бесплатно можно сделать отличный сервер, находящийся в Америке.
habr.com
