(горячие клавиши) в Adobe Photoshop CS6
В данной таблице указаны все клавиатурные сокращения (горячие клавиши), используемые по умолчанию в Adobe Photoshop CS6 с русским и английским интерфейсом по порядку вкладок главного меню и по порядку пунктов в этих вкладках.
Вкладка «Файл» (File) | ||
Русский | Английский | Сочетание клавиш |
Создать… | New… | Ctrl+N |
Открыть… | Open… | Ctrl+O |
Обзор в Bridge… | Browse in Bridge… | Att+Ctrl+O |
Открыть как… | Open As… | Att+Shift+Ctrl+O |
Закрыть | Close | Ctrl+W |
Закрыть все | Close All | Alt+Ctrl+W |
Закрыть и перейти в Bridge… | Close and Go To Bridge… | Shift+Ctrl+W |
Сохранить | Save | Ctrl+S |
Сохранить как… | Save As… | Shift+Ctrl+S |
Сохранить для Web и устр… | Save for Web & Devices… | Att+Shift+Ctrl+S |
Восстановить | Revert | F12 |
Сведения о файле… | File Info… | Att+Shift+Ctrl+I |
Печатать… | Print… | Ctrl+P |
Печать одного экземпляра | Print One Copy | Att+Shift+Ctrl+P |
Выход | Exit | Ctrl+Q |
Вкладка «Редактирование» (Edit) | ||
Русский | Английский | Сочетание клавиш |
Отменить/Повторить | Undo/Redo | Отменить/Повторить |
Шаг вперед | Step Forward | Shift+Ctrl+Z |
Шаг назад | Step Backward | Alt+Ctrl+Z |
Ослабить… | Fade… | Shift+Ctrl+F |
Вырезать | Cut | Ctrl+X |
Скопировать | Copy | Ctrl+C |
Скопировать совмещенные… | Copy Merged… | Shift+Ctrl+C |
Спец. вставка -> Вставить вместо | Paste Special -> Paste In Place | Shift+Ctrl+V |
Спец. вставка -> Вставить в | Paste Special -> Paste Into | Att+Shift+Ctrl+V |
Выполнить заливку.. | Fill… | Shift+F5 |
Масштаб с учетом содержимого… | Content-Aware Scale | Alt+Shift+Ctrl+C |
Свободное трансформиров… | Free Transform | Ctrl+T |
Трансформирование -> Применить снова | Transform -> Again | Shift+Ctrl+T |
Настройка цветов… | Color Settings… | Shift+Ctrl+K |
Клавиатурные сокращения… | Keyboard Shortcuts… | Att+Shift+Ctrl+K |
Меню… | Menus… | Alt+Shift+Ctrl+M |
Установки -> Основные | Preferences -> General | Ctrl+K |
Вкладка «Изображение» (Image) | ||
Русский | Английский | Сочетание клавиш |
Уровни.. | Levels… | Ctrl+L |
Кривые… | Curves… | Ctrl+M |
Цветовой тон/Насыщенность… | Hue/Saturation… | Ctrl+U |
Цветовой баланс… | Color Balance… | Ctrl+B |
Черно-белое… | Black a White… | Alt+Shift+Ctrl+B |
Инверсия | Invert | Ctrl+I |
Обесцветить | Desaturate | Shift+Ctrl+U |
Автотон | Auto Tone | Shift+Ctrl+L |
Автоконтраст | Auto Contrast | Alt+Shift+Ctrl+L |
Автоматическая цветовая коррекция | Auto Color | Shift+Ctrl+B |
Размер изображения… | Image Size… | Alt+Ctrl+I |
Размер холста | Canvas Size | Alt+Ctrl+C |
Вкладка «Слои» (Layer) | ||
Русский | Английский | Сочетание клавиш |
Новый слой | New Layer | Shift+Ctrl+N |
Скопировать на новый слой | Layer via Copy | Ctrl+J |
Вырезать на новый слой | Layer via Cut | Shift+Ctrl+J |
Создать/Отменить обтравочную маску | Create/Release Clipping Mask | Alt+Ctrl+G |
Group Layers | Ctrl+G | |
Разгруппировать слои | Ungroup Layers | Shift+Ctrl+G |
Упорядочить->Переместить слой вверх | Arrange->Bring to Front | Shift+Ctrl+] |
Упорядочить->Перейти на слой вверх | Arrange->Bring Forward | Ctrl+] |
Упорядочить->Перейти на слой вниз | Arrange->Send Backward | Ctrl+[ |
Упорядочить->Переместить слой вниз | Arrange->Send to Back | Shift+Ctrl+[ |
Объединить слои | Merge Layers | Ctrl+E |
Объединить видимые | Merge Visible | Shift+Ctrl+E |
Вкладка Выделение (Select) | ||
Русский | Английский | Сочетание клавиш |
Вылелить всё | Select all | Ctrl+A |
Отменить выделение | Deselect | Ctrl+D |
Выделить снова | Reselect | Shift+Ctrl+D |
Инверсия выделения | Inverse | Shift+Ctrl+I |
Уточнить край | Refine Edge | Alt+Ctrl+R |
Модификация -> Растушевка | Modify->Feather | Shift+F6 |
Вкладка Фильтр (Filter) | ||
Русский | Английский | Сочетание клавиш |
Применить последний фильтр | Last Filter | Ctrl+F |
Коррекция дисторсии | Lens Correction | Shift+Ctrl+R |
Пластика | Liquify | Shift+Ctrl+X |
Исправление перспективы | Vanishing Point | Alt+Ctrl+V |
3D | ||
Русский | Английский | Сочетание клавиш |
Скрыть ближайшую поверхность | Hide Nearest Surface | Att+Ctrl+X |
Показать все поверхности | Reveal All Surfaces | Alt+Shift+Ctrl+X |
Вкладка «Просмотр» (View) | ||
Русский | Английский | Сочетание клавиш |
Цветопроба | Proof Colors | Ctrl+Y |
Предупр. при выходе за прелелы цв. охвата | Gamut Warning | Shift+Ctrl+Y |
Реальный размер | Actual Pixels | Alt+Ctrl+0 |
Реальный размер | Actual Pixels | Ctrl+1 |
Zoom In | Ctrl++ | |
Уменьшить | Zoom Out | Ctrl+- |
Показать во весь экран | Fit on Screen | Ctrl+0 |
Вспомогательные элементы | Extras | Ctrl+H |
Показать->Целевой контур | Show->Target Path | Shift+Ctrl+H |
Показать->Сетку | Show->Grid | Ctrl+’ |
Показать->Направляющие | Show->Guides | Ctrl+; |
Линейки | Rulers | Ctrl+R |
Привязка | Snap | Shift+Ctrl+; |
Закрепить направляющие | Lock Guides | Alt+Ctrl+; |
Вкладка «Окно» (Window) | ||
Русский | Английский | Сочетание клавиш |
Инфо | Info | F8 |
Кисть | Brush | F5 |
Операции | Actions | F9 |
Операции | Actions | Alt+F9 |
Слои | Layers | F7 |
Цвет | Color | F6 |
studfiles.net
Результат | Windows | macOS |
|---|---|---|
Переключение между инструментами, связанными с одной комбинацией клавиш | Нажмите комбинацию клавиш, удерживая нажатой клавишу «Shift» (если активирован параметр «Смена инструмента клавишей Shift») | Нажмите комбинацию клавиш, удерживая нажатой клавишу «Shift» (если активирован параметр «Смена инструмента клавишей Shift») |
Переключение между скрытыми инструментами | Щелчок мышью с удерживаемой клавишей «Alt» + инструмент (за исключением инструментов «Добавить опорную точку», «Удалить опорную точку» и «Угол») | Щелчок мышью с удерживаемой клавишей «Option» + инструмент (за исключением команд «Добавить опорную точку», «Удалить опорную точку» и «Угол») |
Инструмент «Перемещение» | V | V |
Инструмент «Прямоугольная область»† Инструмент «Овальная область» | М | М |
Инструмент «Лассо» инструмент «Прямолинейное лассо» инструмент «Магнитное лассо» | L | L |
Инструмент «Волшебная палочка» Инструмент «Быстрое выделение» | W | W |
Инструмент «Рамка» Инструмент «Раскройка» Инструмент «Выделение фрагмента» | C | C |
Инструмент «Пипеткໆ Инструмент «Цветовой эталон» Инструмент «Линейка» Инструмент «Комментарий» | I | I |
Инструмент «Точечная восстанавливающая кисть» Инструмент «Восстанавливающая кисть» Инструмент «Заплатка» Инструмент «Красные глаза» | J | J |
Инструмент «Кисть» Инструмент «Карандаш» Инструмент «Замена цвета» Инструмент «Микс-кисть» | B | B |
Инструмент «Штамп» Инструмент «Узорный штамп» | S | S |
Инструмент «Архивная кисть» Инструмент «Архивная художественная кисть» | Y | Y |
Инструмент «Ласти껆 Инструмент «Фоновый ластик» Инструмент «Волшебный ластик» | E | E |
Инструмент «Градиент» Инструмент «Быстрая заливка» | G | G |
Инструмент «Осветлитель» Инструмент «Затемнитель» Инструмент «Губка» | O | O |
Инструмент «Перо» Инструмент «Свободное перо» | P | P |
Инструмент «Горизонтальный текст» Инструмент «Вертикальный текст» Инструмент «Горизонтальный текст-маска» Инструмент «Вертикальный текст-маска» | T | T |
Инструмент «Выделение контура» Инструмент «Частичное выделение» | A | A |
Инструмент «Прямоугольник» Инструмент «Прямоугольник со скругленными углами» Инструмент «Эллипс» Инструмент «Многоугольник» Инструмент «Линия» Инструмент «Произвольная фигура» | U | U |
Инструмент «Рукໆ | H | H |
Инструмент «Поворот вида» | R | R |
Инструмент «МасштаỆ | Z | Z |
| Основной и фоновый цвета по умолчанию | D | D |
| Переключение основного и фонового цветов | X | X |
| Переключение стандартного режима и режима «Быстрая маска» | Q | Q |
| Инструмент «Перемещение с учетом содержимого» | J | J |
| Инструмент «Кадрирование перспективы» | C | C |
| Инструмент «Монтажная область» | V | V |
| Инструмент «Поворот вида» | R | R |
| Переключение параметра «Сохранить прозрачность» | / (косая черта) | / (косая черта) |
| Уменьшение жесткости кисти | { | { |
| Увеличение жесткости кисти | } | } |
| Предыдущая кисть | , | , |
| Следующая кисть | . | . |
| Первая кисть | < | < |
| Последняя кисть | > | > |
| † Используйте ту же комбинацию клавиш для инструмента «Пластика». | ||
helpx.adobe.com
Горячие клавиши в Фотошоп CS6

Горячие клавиши – комбинация клавиш на клавиатуре, выполняющая определенную команду. Обычно в программах такие комбинации дублируют часто использующиеся функции, доступ к которым можно получить через меню.
Горячие клавиши призваны сократить время при совершении однотипных действий.
В Фотошопе для удобства пользователей предусмотрено использование огромного количества горячих клавиш. Почти каждой функции присвоена соответствующая комбинация.
Все их запоминать не обязательно, достаточно изучить основные, а затем выбрать те, которыми Вы будете пользоваться чаще всего. Приведу наиболее востребованные, а где найти остальные, покажу чуть ниже.
Итак, комбинации:
1. CTRL+S – сохранить документ.
2. CTRL+SHIFT+S – вызывает команду «Сохранить как»
3. CTRL+N – создать новый документ.
4. CTRL+O – открыть файл.
5. CTRL+SHIFT+N – создать новый слой
6. CTRL+J – создать копию слоя или скопировать выделенную область на новый слой.
7. CTRL+G – поместить выделенные слои в группу.
8. CTRL+T – свободное трансформирование – универсальная функция, позволяющая масштабировать, вращать и деформировать объекты.
9. CTRL+D – снять выделение.
10. CTRL+SHIFT+I – инвертировать выделение.
11. CTRL++ (Плюс), CTRL+-(Минус) – увеличить и уменьшить масштаб соответственно.
12. CTRL+0 (Ноль) – подогнать масштаб изображения под размер рабочей области.
13. CTRL+A, CTRL+C, CTRL+V – выделить все содержимое активного слоя, скопировать содержимое, вставить содержимое соответственно.
14. Не совсем комбинация, но… [ и ] (квадратные скобки) изменяют диаметр кисти или любого другого инструмента, у которого этот диаметр есть.
Это минимальный набор клавиш, которым должен пользоваться мастер Фотошопа для экономии времени.
Если Вам необходима какая-либо функция в Вашей работе, то выяснить, какая комбинация ей соответствует, можно, найдя ее (функцию) в меню программы.

Что же делать, если функции, которая Вам нужна, комбинация не присвоена? И здесь разработчики Фотошопа пошли нам навстречу, дав возможность не только менять горячие клавиши, но и назначать свои.
Для изменения или назначения комбинаций переходим в меню «Редактирование – Клавиатурные сокращения».

Здесь же можно найти все имеющиеся в программе горячие клавиши.

Назначаются горячие клавиши следующим образом: клиаем по нужному пункту и, в открывшемся поле вводим комбинацию так, как если бы мы ее применяли, то есть последовательно и с удержанием.
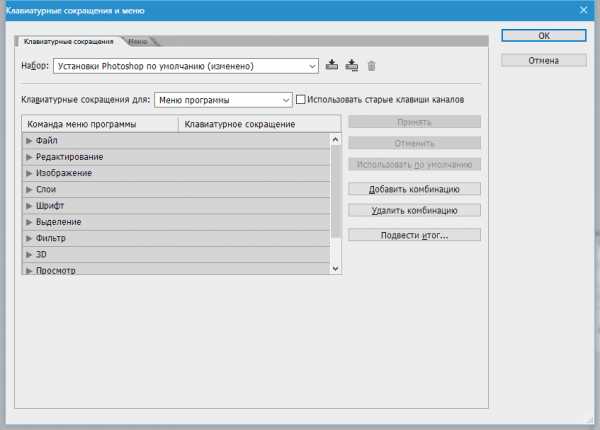
Если введенная Вами комбинация уже присутствует в программе, то Фотошоп непременно заругается. Нужно будет ввести новую комбинацию или, если меняли существующую, то нажать на кнопку «Отменить изменения».
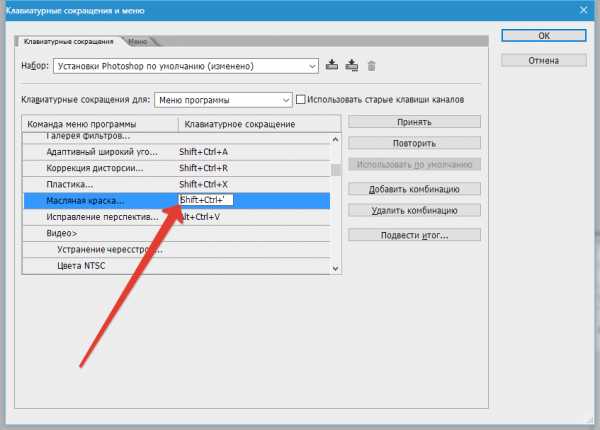
По завершению процедуры нажимаем кнопку «Принять» и «ОК».
Это все, что нужно знать о горячих клавишах рядовому пользователю. Обязательно приучите себя пользоваться ими. Это быстро и очень удобно.
Мы рады, что смогли помочь Вам в решении проблемы.Опишите, что у вас не получилось. Наши специалисты постараются ответить максимально быстро.
Помогла ли вам эта статья?
ДА НЕТlumpics.ru
Топ-20 горячих клавиш Photoshop CC
Вызов инструментов и команд с клавиатуры — непременный атрибут работы в компьютерных программах, а особенно важно это становится в графических программах, когда ни к чему отвлекаться от творческого процесса в поисках нужного пункта меню. Гораздо удобнее довести до автоматизма наиболее часто выполняемые действия и сделать это с помощью горячих клавиш проще всего.
Я попробовал сделать выборку самых, на наш взгляд, востребованных в работе комбинаций клавиш для Photoshop, и составил этот топ-лист 20. Список получился очень удачным, и сейчас мы рекомендуем его на наших курсах по работе с Adobe Photoshop для дизайнеров и для фотографов.
Проверьте себя — что из этого списка вы используете также часто, как и я?
1. Меняем масштаб
Первую строчку хит-парада занимают комбинации увеличения и уменьшения масштаба изображения — Ctrl (Cmd) + «+» и Ctrl (Cmd) + «-»
2. Увидеть всё
Пожалуй чуть реже, но максимально часто приходится возвращать масштаб изображения в режим «Fit on Screen», так, чтобы можно было увидеть его целиком — Ctrl (Cmd) + 0 (ноль). Надо сказать, что этой же комбинацией клавиш мы пользуемся и еще в одном случае — предположим вы поместили в свой файл другое изображение и хотите его трансформировать, а это другое изображение оказалось значительно больше, и рамка трансформации оказалась где-то за пределами видимости. В этом случае нажатие Ctrl (Cmd) + 0 увеличит масштаб изображения так, что эта рамка станет видна.
3. У шамана три руки
При работе в увеличенном масштабе для того, чтобы сдвинуть картинку в сторону, мы удерживаем клавишу Space (пробел), это временно активирует инструмент Hand (рука). Таким образом можно выйти из ситуации, когда инструмент, с которым вы работаете, не позволяет вам выбрать «руку» в панели инструментов.
4. Рассмотрим подробнее
Аналогично инструменту «рука» можно временно включить и инструмент «лупа» — для этого нужно удерживать клавиши Ctrl (Cmd) +Space (пробел). При этом пользователям МаcOS будет удобно нажимать в этой комбинации сначала клавишу пробел, а потом Cmd, так как обратное будет переключать раскладку клавиатуры.
5. Ой!
Ctrl (Cmd) + Z — отмена последнего действия. Повторное нажатие отменяет отмену. Следующее нажатие отменит отмену отмены, а потом можно отменить отмену отмены отмены и так далее. Другими словами, эта комбинация клавиш позволяет переключаться между двумя последними состояниями изображения.
6. Путешествие в прошлое
Ctrl (Cmd) + Alt + Z. Довольно неудобная комбинация, но без нее никуда — она позволяет возвращаться на несколько действий назад (по умолчанию до 50). Я обычно нажимаю ее большим, средним и безымянным пальцами, потому что иначе ну уж очень неудобно. Для того чтобы прогуляться по истории действий в обратную сторону нужно нажимать Ctrl (Cmd) + Shift + Z.
7. Разгон муравьев
Ctrl (Cmd) + D — универсальная команда, позволяющая снять выделение. Не все инструменты выделения позволяют снять его простым кликом.
8. Скоростное размножение слоев
Самый быстрый способ продублировать слой — это убедиться, что у вас ничего не выделено, и нажать Ctrl (Cmd) + J. Если же в этот момент все же было что-то выделено, то в новый слой перейдет лишь выделенная область.
9. Меняем размеры кистей на лету
Левая и правая квадратные скобки — «[» и «]». Универсальная команда для изменения размеров кисти для всех инструментов, у которых есть параметр Width (толщина). Незаменимые клавиши при рисовании, ретуши и работе с маской. А если эти клавиши нажимать вместе с клавишей Shift, то это даст нам изменение жесткости кисти (Hardness), если у выбранного инструмента такой параметр есть, конечно.
10. Свобода трансформации
Вызов опции Free Transform (свободная трансформация) осуществляется комбинацией Ctrl (Cmd) + T. А если в этом режиме кликнуть правой клавишей мыши, то можно получить доступ ко всем опциям меню Transform.
11. Залить сразу
Если зайти в меню Edit и посмотреть, какими клавишами выполняется команда Fill (заливка), то мы увидим Shift + F5. Не знаю как вам, а мне так выворачивать руку страшно неудобно, а жать горячие клавиши двумя руками как-то несерьезно. Но выход есть — мало кто знает, что эту же команду можно выполнить более гуманным сочетанием клавиш, а именно Shift+Backspaсe (это та самая кнопка, которой мы стираем последнюю букву при наборе текста). Надо сказать, что есть еще две похожие комбинации клавиш: Alt + Backspaсe выполняет заливку цветом Foreground, а Ctrl (Cmd) + Backspaсe, как легко можно догадаться — цветом Background.
12. Не забываем сохраняться
Ctrl (Cmd) + S — клавиши, о которых никогда не стоит забывать. Даже в наше время, когда электрификация уже давно охватила всю страну, электричество все же иногда неожиданно отключается, и в этот момент мы внезапно вспоминаем, что файл мы не сохраняли ни разу. Для того, чтобы не было мучительно больно за потерянные часы работы, выработайте привычку нажимать Ctrl (Cmd) + S, всякий раз, когда такая возможность предоставляется. Конечно вы знаете, что современные версии программы делают резервное сохранение, и вообще-то после сбоя файл должен восстановиться. Но практика показывает, что далеко не всегда программа сохраняет именно ту версию, что была у вас на момент выключения компьютера.
13. Магические пассы при работе с маской
Тринадцатое место одновременно заняли две клавиши, которые используются при работе с маской, в первую очередь — это клавиша X, которая меняет местами цвета Foreground и Background, а также клавиша D, которая делает эти цвета черным и белым, наиболее востребованными цветами при работе с маской.
14. Быстрый негатив
Для того, чтобы сделать негатив применяют команду Image—>Adjustments—>Invert. Казалось бы — часто ли мы делаем негатив? Я пользуюсь этой командой постоянно — инвертирую маску, и, чтобы сделать это быстрее, пользуюсь комбинацией Ctrl (Cmd) + I.
15. Материализация выделенной области
Чтобы быстро поправить или уточнить форму выделения, мы пользуемся режимом временной маски — Quick Mask, который вызывается клавишей Q.
16. Секретный способ слияния слоев
Часто, при работе с коллажами или при ретуши, возникает необходимость слить все слои в один, да желательно так, чтобы сами слои остались невредимыми, а результат слияния был представлен в виде отдельного слоя. Попробуйте сделать это известными вам средствами. Довольно хлопотно, не так ли? Тем не менее, это можно сделать одной-единственной командой — зажать сразу четыре кнопки — Ctrl (Cmd) + Alt + Shift + E.
17. Move it!
Сразу несколько позиций подряд у нас занимают клавиши вызова инструментов, в первую очередь инструмента Move — клавиша V.
18. Быстрокисть
Инструмент «кисть» — B. Просто «B», без всяких cmd, alt. B, от слова “Brush”.
19. Просто выделение
Инструменты примитивного выделения — прямоугольного и эллиптического — M. Если вам понравилось так быстро и просто вызывать инструменты, то могу порекомендовать воспользоваться специальными заставками на рабочий стол. С их помощью вы сможете в любой момент подсмотреть быструю горячую клавишу в Photoshop, Illustrator или InDesign.
20. Те самые кривые
Пусть вас не удивляет, что горячая клавиша для вызова самой популярной команды цветокоррекции — Curves — оказалась в конце списка. Дело в том, что коррекцию я обычно применяю в виде корректирующих слоев, так что кривыми в «чистом виде» я пользуюсь редко. Но тем не менее: Ctrl (Cmd) + M.
Приходите учиться на наши онлайн-курсы!
Пройти курс!
Другие курсы
universtudio.ru
| / | Включение режима блокировки прозрачности целевого слоя либо последнего использованного режима блокировки | 0 |
| 2ЛКМ | Выделение всего текста; временный выбор инструмента «Текст». Дважды щелкните миниатюру текстового слоя. | 0 |
| 2ЛКМ | Редактирование стиля слоя. Дважды щелкните слой. | 0 |
| 2ЛКМ | Переименование слоя. Дважды щелкните имя слоя. | 0 |
| 2ЛКМ | Открытие диалогового окна «Параметры отображения слой-маски». Дважды щелкните миниатюру слой-маски. | 0 |
| 2ЛКМ | Отображение свойств группы слоев. Щелкните правой кнопкой мыши по группе слоев и выберите «Свойства группы» либо дважды щелкните группу. | 0 |
| 2ЛКМ | Редактирование параметров наложения фильтра. Дважды щелкните значок «Параметры наложения фильтра». | 0 |
| 2ЛКМ | Редактирование эффекта/стиля слоя, настроек. Дважды щелкните значок эффекта/стиля слоя. | 0 |
| 2ЛКМ | Редактирование параметров фильтра. Дважды щелкните эффект фильтра. | 0 |
| Alt + , | Выделение нижнего слоя | 0 |
| Alt + . | Выделение верхнего слоя | 0 |
| Alt + 2ЛКМ | Скрытие эффекта/стиля слоя. Дважды щелкните значок эффекта/стиля слоя, удерживая нажатой клавишу «Alt». | 0 |
|
Alt + [ Alt + ] |
Выделение следующего снизу/сверху слоя | 0 |
| Alt + ЛКМ | Переключение между изображением фильтр-маски и совмещенным изображением. Щелкните миниатюру фильтр-маски, удерживая нажатой клавишу «Alt». | 0 |
| Alt + ЛКМ | Объединение всех видимых слоев в новый слой, расположенный поверх выбранного слоя. Клавиша «Alt» + команда «Объединить видимые» из раскрывающегося меню панели. | 0 |
| Alt + ЛКМ | Создание нового пустого слоя с вызовом диалогового окна. Удерживая нажатой клавишу «Alt», нажмите кнопку «Новый слой». | 0 |
| Alt + ЛКМ | Переключение между изображением слой-маски и совмещенным изображением. Щелкните миниатюру слой-маски, удерживая нажатой клавишу «Alt». | 0 |
| Alt + ЛКМ | Отображение/скрытие всех остальных видимых слоев. Щелкните значок просмотра, удерживая нажатой клавишу «Alt». | 0 |
| Alt + ЛКМ | Копирование текущего слоя в нижний слой. Клавиша «Alt» + команда «Объединить с предыдущим» из раскрывающегося меню панели. | 0 |
| Alt + ЛКМ | Создание маски, скрывающей изображение/выделенную область. Удерживая нажатой клавишу «Alt», нажмите кнопку «Добавить слой-маску». | 0 |
allhtk.ru
Горячие клавиши фотошоп Cs6 | Как сделать..
При изучении Фотошоп’а многие настоятельно рекомендуют совместно с основами изучать и горячие клавиши программы, что бы в скором времени довести их до автоматизации. Не которые постоянно задаются вопросом зачем они? а некоторые пользователи и вовсе не представляют что это такое и с чем это едят :). В сегодняшнем уроке мы рассмотрим эти клавиши и ответим на вопросы что? зачем? для чего?. В полной статье я покажу Вам основные горячие клавиши которыми пользуются все, независимо от направления работы в Photoshop. В начале использования программы фотошоп вам может показаться, что быстрые горячие клавиши вам просто не понадобиться! Но, если же вы планируете в дальнейшем работать с photoshop, вы просто обязаны использовать хотябы основные наборы горячих клавиш Фотошоп’а. Они помогают, не побоюсь этой цифры 50% ускорить процесс работы, да да! я считаю именно на половину.
Подготовка к ОГЭ
Что такое горячие клавиши?
Горячие клавиши — это сочетание клавиш на клавиатуре, используя которые можно выполнить определенное действие в рамках программы, без помощи мыши.
Их еще называют:
сочетания клавиш, комбинации клавиш, быстрые клавиши, клавиши быстрого доступа, клавиши быстрого вызова, секретные клавиши, клавиатурный ускоритель.
Для чего горячие клавиши?
Горячие клавиши намного значительней ускоряют работу, и увеличивают количество выполняемых действий в Photoshop. В итоге с помощью клавиатурных сокращений можно сохранить документ, открыть, отправить на печать или закрыть программу.
Для более быстрого изучения клавиш быстрого доступа в Adobe Photoshop, пользователи разработали специальные картинки с изображением клавиш на которых изображен инструмент или действие. Например:
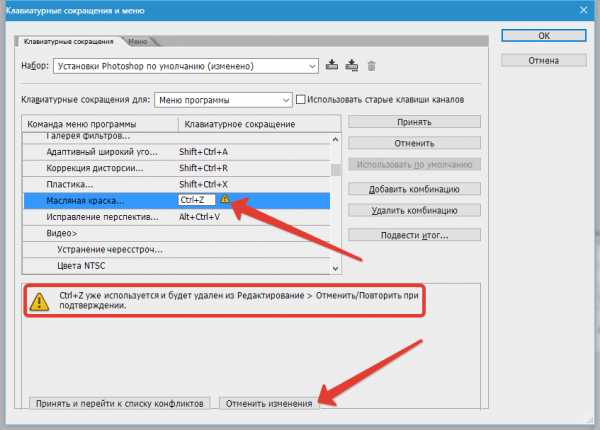
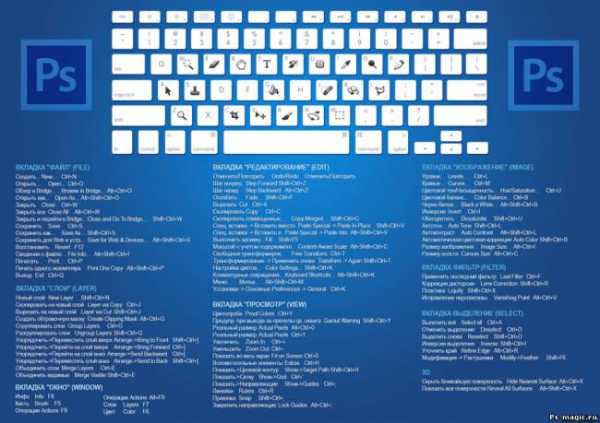
Топ 30 набор горячих клавиш
Ctrl+N в adobe photoshop откроется окошко для создания нового документа.
Ctrl+O в adobe photoshop откроется окошко для открытия изображения на вашем компьютере.
Ctrl+S в adobe photoshop откроется окошко для сохранения активного документа.
Ctrl+W в adobe photoshop закроется активный документ.
Alt+Ctrl+W в adobe photoshop закроются все открытые документы.
Ctrl+Q произойдет выход из adobe photoshop.
Ctrl+P то в adobe photoshop откроется окошко для печати данного документа.
Ctrl+J в adobe photoshop будет создана копия данного документа.
Ctrl+A в adobe photoshop будет выделен весь документ.
Ctrl+D выделенная область будет отменена.
Ctrl+Shift+D в adobe photoshop последняя отмененная область снова выделится.
Ctrl+C в adobe photoshop будет скопирована выделенная область.
Ctrl+X в adobe photoshop будет вырезана выделенная область.
Ctrl+V в adobe photoshop будет вставлена выделенная область.
Ctrl+Alt+Z в adobe photoshop будет отменено последние действие.
Ctrl+Shift+Z в adobe photoshop будет восстановлено последние отмененное действие.
Ctrl+Alt+I в adobe photoshop откроется окошко для изменения размера изображения.
Ctrl+U в adobe photoshop откроется окошка для изменения цветового тона и насыщенности для данного изображения.
Ctrl+T в adobe photoshop будет произведено свободное трансформирование.
Ctrl+Shift+K в adobe photoshop откроется окошко для загрузки и настройки цветов.
Alt+Shift+Ctrl+M в adobe photoshop откроется окошко для изменения меню в фотошопе.
Ctrl+Shift+N в adobe photoshop откроется окошко для создания нового слоя.
Del активный слой в adobe photoshop будет удален.
Ctrl+Shift+E то в adobe photoshop сольются все слои в один.
Ctrl+E активный слой объединится с предыдущим слоем.
Если нажать и удерживать клавишу Alt затем покрутить колесико вверх, то масштаб данного изображения увеличится, если покрутить колесико вниз, то масштаб данного изображения уменьшится.
Ctrl+1 изображение в adobe photoshop примет свой естественный размер.
Ctrl+0 изображение в adobe photoshop увеличится во весь экран.
F то в adobe photoshop будет меняться вид просмотра изображения.
1. Стандартный просмотр.
2. Режим просмотра с главным меню.
3. Режим просмотра во весь экран.
Ctrl+R в adobe photoshop отобразится инструмент линейка, при повторном нажатии клавиш Ctrl+R инструмент линейка скроется.
Shift+F5 в adobe photoshop откроется окошко для заливки активного слоя.
Мы надеемся, что вы начнете изучать клавиши для быстрого доступа и ускорения работы в Фотошопе. Это действительно одна из немногих полезных функций, которой пользуются все и везде, даже за рамками Photoshop.
Всем пока… До встречи в новых уроках.. и описаниях полезных штучек! 🙂
ps-magic.ru
|
Горячие клавиши русского и английского Фотошопа CS6 |
||
| В данной таблице указаны все клавиатурные сокращения (горячие клавиши), используемые по умолчанию в Adobe Photoshop CS6 с русским и английским интерфейсом по порядку вкладок главного меню и по порядку пунктов в этих вкладках. | ||
| Вкладка «Файл» (File) | ||
| Русский | Английский | Сочетание клавиш |
| Создать… | New… | Ctrl+N |
| Открыть… | Open… | Ctrl+O |
| Обзор в Bridge… | Browse in Bridge… | Att+Ctrl+O |
| Открыть как… | Open As… | Att+Shift+Ctrl+O |
| Закрыть | Close | Ctrl+W |
| Закрыть все | Close All | Alt+Ctrl+W |
| Закрыть и перейти в Bridge… | Close and Go To Bridge… | Shift+Ctrl+W |
| Сохранить | Save | Ctrl+S |
| Сохранить как… | Save As… | Shift+Ctrl+S |
| Сохранить для Web и устр… | Save for Web & Devices… | Att+Shift+Ctrl+S |
| Восстановить | Revert | F12 |
| Сведения о файле… | File Info… | Att+Shift+Ctrl+I |
| Печатать… | Print… | Ctrl+P |
| Печать одного экземпляра | Print One Copy | Att+Shift+Ctrl+P |
| Выход | Exit | Ctrl+Q |
|
|
|
|
| Вкладка «Редактирование» (Edit) | ||
| Русский | Английский | Сочетание клавиш |
| Отменить/Повторить | Undo/Redo | Отменить/Повторить |
| Шаг вперед | Step Forward | Shift+Ctrl+Z |
| Шаг назад | Step Backward | Alt+Ctrl+Z |
| Ослабить… | Fade… | Shift+Ctrl+F |
| Вырезать | Cut | Ctrl+X |
| Скопировать | Copy | Ctrl+C |
| Скопировать совмещенные… | Copy Merged… | Shift+Ctrl+C |
| Спец. вставка -> Вставить вместо | Paste Special -> Paste In Place | Shift+Ctrl+V |
| Спец. вставка -> Вставить в | Paste Special -> Paste Into | Att+Shift+Ctrl+V |
| Выполнить заливку.. | Fill… | Shift+F5 |
| Масштаб с учетом содержимого… | Content-Aware Scale | Alt+Shift+Ctrl+C |
| Свободное трансформиров… | Free Transform | Ctrl+T |
| Трансформирование -> Применить снова | Transform -> Again | Shift+Ctrl+T |
| Настройка цветов… | Color Settings… | Shift+Ctrl+K |
| Клавиатурные сокращения… | Keyboard Shortcuts… | Att+Shift+Ctrl+K |
| Меню… | Menus… | Alt+Shift+Ctrl+M |
| Установки -> Основные | Preferences -> General | Ctrl+K |
|
|
|
|
| Вкладка «Изображение» (Image) | ||
| Русский | Английский | Сочетание клавиш |
| Уровни.. | Levels… | Ctrl+L |
| Кривые… | Curves… | Ctrl+M |
| Цветовой тон/Насыщенность… | Hue/Saturation… | Ctrl+U |
| Цветовой баланс… | Color Balance… | Ctrl+B |
| Черно-белое… | Black a White… | Alt+Shift+Ctrl+B |
| Инверсия | Invert | Ctrl+I |
| Обесцветить | Desaturate | Shift+Ctrl+U |
| Автотон | Auto Tone | Shift+Ctrl+L |
| Автоконтраст | Auto Contrast | Alt+Shift+Ctrl+L |
| Автоматическая цветовая коррекция | Auto Color | Shift+Ctrl+B |
| Размер изображения… | Image Size… | Alt+Ctrl+I |
| Размер холста | Canvas Size | Alt+Ctrl+C |
| Вкладка «Слои» (Layer) | ||
| Русский | Английский | Сочетание клавиш |
| Новый слой | New Layer | Shift+Ctrl+N |
| Скопировать на новый слой | Layer via Copy | Ctrl+J |
| Вырезать на новый слой | Layer via Cut | Shift+Ctrl+J |
| Создать/Отменить обтравочную маску | Create/Release Clipping Mask | Alt+Ctrl+G |
| Сгруппировать слои | Group Layers | Ctrl+G |
| Разгруппировать слои | Ungroup Layers | Shift+Ctrl+G |
| Упорядочить->Переместить слой вверх | Arrange->Bring to Front | Shift+Ctrl+] |
| Упорядочить->Перейти на слой вверх | Arrange->Bring Forward | Ctrl+] |
| Упорядочить->Перейти на слой вниз | Arrange->Send Backward | Ctrl+[ |
| Упорядочить->Переместить слой вниз | Arrange->Send to Back | Shift+Ctrl+[ |
| Объединить слои | Merge Layers | Ctrl+E |
| Объединить видимые | Merge Visible | Shift+Ctrl+E |
| Вкладка Выделение (Select) | ||
| Русский | Английский | Сочетание клавиш |
| Вылелить всё | Select all | Ctrl+A |
| Отменить выделение | Deselect | Ctrl+D |
| Выделить снова | Reselect | Shift+Ctrl+D |
| Инверсия выделения | Inverse | Shift+Ctrl+I |
| Уточнить край | Refine Edge | Alt+Ctrl+R |
| Модификация -> Растушевка | Modify->Feather | Shift+F6 |
| Вкладка Фильтр (Filter) | ||
| Русский | Английский | Сочетание клавиш |
| Применить последний фильтр | Last Filter | Ctrl+F |
| Коррекция дисторсии | Lens Correction | Shift+Ctrl+R |
| Пластика | Liquify | Shift+Ctrl+X |
| Исправление перспективы | Vanishing Point | Alt+Ctrl+V |
|
|
|
|
| 3D | ||
| Русский | Английский | Сочетание клавиш |
| Скрыть ближайшую поверхность | Hide Nearest Surface | Att+Ctrl+X |
| Показать все поверхности | Reveal All Surfaces | Alt+Shift+Ctrl+X |
| Вкладка «Просмотр» (View) | ||
| Русский | Английский | Сочетание клавиш |
| Цветопроба | Proof Colors | Ctrl+Y |
| Предупр. при выходе за прелелы цветового охвата | Gamut Warning | Shift+Ctrl+Y |
| Реальный размер | Actual Pixels | Alt+Ctrl+0 |
| Реальный размер | Actual Pixels | Ctrl+1 |
| Увеличить | Zoom In | Ctrl++ |
| Уменьшить | Zoom Out | Ctrl+- |
| Показать во весь экран | Fit on Screen | Ctrl+0 |
| Вспомогательные элементы | Extras | Ctrl+H |
| Показать->Целевой контур | Show->Target Path | Shift+Ctrl+H |
| Показать->Сетку | Show->Grid | Ctrl+’ |
| Показать->Направляющие | Show->Guides | Ctrl+; |
| Линейки | Rulers | Ctrl+R |
| Привязка | Snap | Shift+Ctrl+; |
| Закрепить направляющие | Lock Guides | Alt+Ctrl+; |
| Вкладка «Окно» (Window) | ||
| Русский | Английский | Сочетание клавиш |
| Инфо | Info | F8 |
| Кисть | Brush | F5 |
| Операции | Actions | F9 |
| Операции | Actions | Alt+F9 |
| Слои | Layers | F7 |
| Цвет | Color | F6 |
|
|
|
|
www.funtable.ru
