Как удалить фон в Procreate [Подробное пошаговое руководство]
Лаура Гудвин 06 апр 2022 г. Редактировать изображение
Говоря об удалении фона, Procreate может быть одним из вариантов, который вы можете рассмотреть для выполнения этой задачи. Вместо того, чтобы довольствоваться сложными в использовании приложениями, такими как Photoshop, есть более удобные способы творить эту магию. Один из них через Procreate.
На самом деле, этот инструмент для рисования предлагает различные способы вырезания нежелательного фона из изображения. Независимо от вашего предпочтительного метода, вы можете рассчитывать на отличные результаты и чистый вырез при использовании Procreate. Итак, чтобы прекратить погоню, мы проведем вас через весь пошаговый процесс на как убрать фон с картинки в procreate. Прочитайте пост, чтобы узнать больше.
- Часть 1. Как удалить фон в Procreate
- Часть 2. Отличная замена потомству
- Часть 3. Часто задаваемые вопросы об удалении фона с помощью Procreate
Часть 1.
 Как удалить фон в Procreate
Как удалить фон в ProcreateProcreate полезен во многих отношениях. Что еще более важно, его способность вырезать и удалять фон делает его желанным для многих пользователей. Поэтому, если есть нежелательные объекты или сам фон не радует, подумайте об их разрешении с помощью Procreate. Здесь вы также узнаете, как убрать белый фон в Procreate или стереть сложный фон на фотографии.
Шаг 1. Отключите видимость фона
Прежде всего, вы должны загрузить приложение на свое устройство. Затем откройте фотографию, для которой вы хотите удалить фон. Далее следует отключить видимость фонового слоя. Для этого коснитесь Слои меню в верхней правой части экрана и снимите флажок фонового слоя.
Шаг 2. Удаляем фон
Чтобы удалить фон, первое, что вам нужно сделать, это создать выделение вокруг фона фотографии. Вы можете открыть Выбор меню, когда вы нажимаете на значок S в верхней части интерфейса. Затем вы должны увидеть меню под интерфейсом. Отсюда выберите автоматический и начните перемещать палец влево и вправо, чтобы получить желаемый порог, который точно соответствует объекту.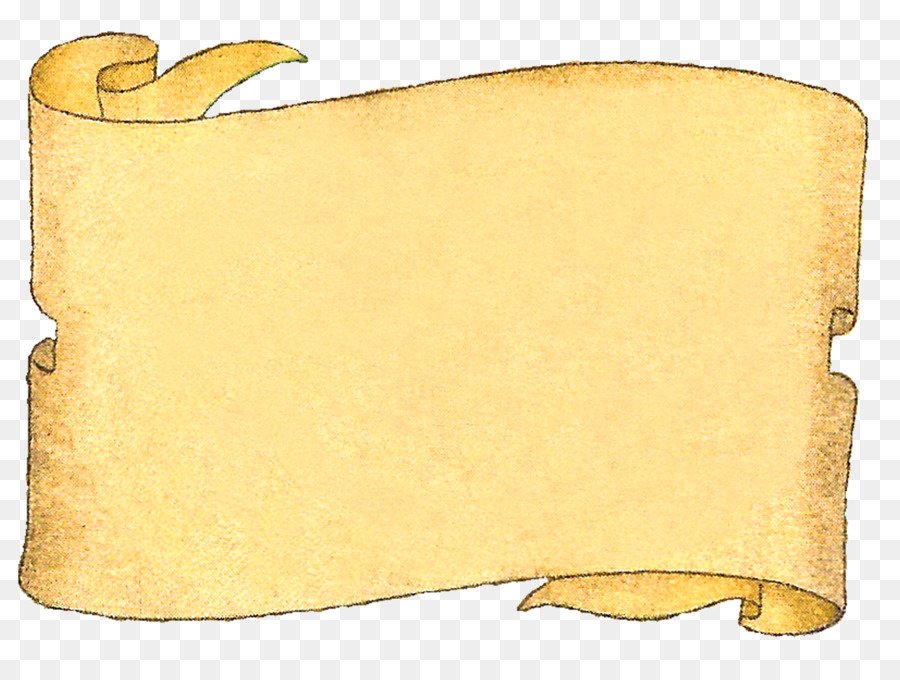 После этого перейдите в добавлять меню и выберите Порез.
После этого перейдите в добавлять меню и выберите Порез.
Шаг 3. Очистите оставшиеся пиксели
Когда вы заметите блуждающие пиксели, вы можете Ластик инструмент для их удаления вручную. Если на фотографии также есть пустое пространство, вы можете выполнить ту же процедуру, что и выше, чтобы очистить фон в Procreate.
Шаг 4. Экспорт файла изображения
После редактирования изображения вы можете приступить к сохранению своей работы. Вы можете сохранить прозрачность фотографии. Вы должны сохранить свою работу в виде файла PNG. Просто нажмите на значок гаечного ключа в верхнем левом углу экрана, перейдите к доля и выберите PNG.
Часть 2. Отличная замена потомству
Возможно, вам понадобится альтернатива фоновому ластику для удаления фона на рабочем столе. Как мы знаем, настольные программы позволяют вам работать с фотографиями на гораздо большем экране. Одно отличное решение, которое вы можете использовать для отделения объекта от фона с файлами JPG, — это Vidmore для удаления фона онлайн. Используемая в нем методология искусственного интеллекта помогает добиться точного и точного вырезания.
Используемая в нем методология искусственного интеллекта помогает добиться точного и точного вырезания.
Этот превосходный инструмент может быстро вырезать сложные объекты. Кроме того, интерфейс прост и очень понятен. Следовательно, удаление фона может быть выполнено с меньшим вмешательством человека. Пошаговый процесс того, как избавиться от фона в альтернативе Procreate, см. Ниже.
Шаг 1. Получите доступ к инструменту веб-сервиса
Прежде всего, запустите веб-браузер, который вы предпочитаете использовать. Затем введите имя онлайн-приложения в адресной строке, чтобы перейти на главную страницу инструмента.
Шаг 2. Загрузите файл изображения
Как только вы попадете на главную страницу, нажмите на кнопку Загрузить портрет кнопку, чтобы открыть файл изображения, который вы хотите отредактировать. На этот раз просмотрите и выберите фотографию, фон которой вы хотите удалить. После загрузки инструмент автоматически удалит фон фотографии. Кроме того, вы можете перетащить файл в указанную область загрузки из папки.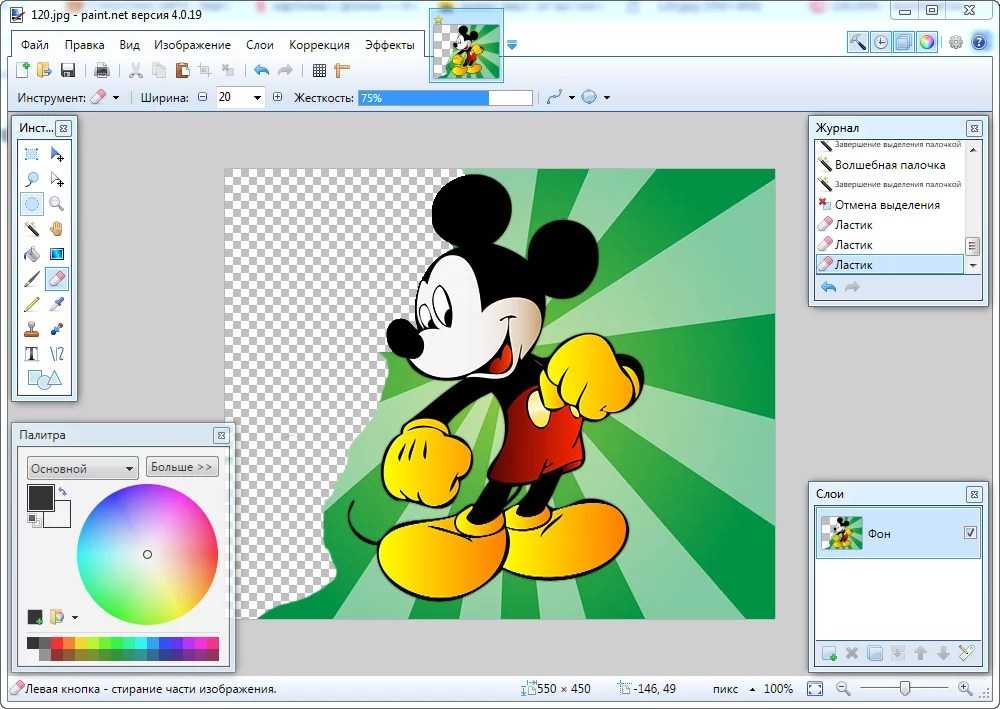
Шаг 3. Отредактируйте фон и тему фотографии
Под редактировать во вкладке можно заменить фон фотографии. Вы можете выбрать из палитры цветов и выбрать желаемый цвет фона. С другой стороны, вы можете загрузить свою собственную графику и установить ее в качестве нового фона. Под Переехать вкладка представляет собой набор инструментов для изменения размера, поворота и отражения объекта фотографии. К тому времени вы можете изменить направление или отрегулировать размер соответственно.
Шаг 4. Загрузите файл изображения
На этом этапе вы можете сохранить свою работу, нажав на значок Скачать кнопка. Результат будет сохранен в папке вашего компьютера. Чтобы обработать другое изображение, просто нажмите кнопку Новое изображение кнопка.
ДАЛЬНЕЙШЕЕ ЧТЕНИЕ
- Конкретное руководство по созданию снимков экрана с помощью VLC Media Player
- Полное руководство по созданию GIF из изображений: 5 самых популярных способов
Часть 3.
 Часто задаваемые вопросы об удалении фона с помощью Procreate
Часто задаваемые вопросы об удалении фона с помощью ProcreateПриложение Procreate доступно бесплатно?
К сожалению, Procreate — платный инструмент, предназначенный для рисования растровой графики. В конечном счете, одним из его замечательных возможностей является возможность удаления фона фотографии. Это означает, что вы можете отделить передний план от фона, хотя существует проблема недоступности. Не каждый художник готов платить такую цену, которую предлагает инструмент. Хорошо, что у вас есть бесплатные и простые альтернативы.
Procreate предназначен исключительно для iPad?
Procreate предназначен только для устройств iOS. Это означает, что вы можете использовать программу только на устройствах iPad и iPhone. Предположим, вы хотите отредактировать и удалить фон с рабочего стола. В этом случае вам следует рассмотреть возможность использования Vidmore Background Remover Online.
Могу ли я редактировать фотографии с помощью Procreate?
да. Это может показаться инструментом для рисования, но он также делится своими инструментами для редактирования фотографий. Вы также можете вращать, изменять размер, обрезать и выполнять множество других настроек. Таким образом, помимо удаления фона, инструмент снабжен полезными инструментами для обработки фотографий.
Вы также можете вращать, изменять размер, обрезать и выполнять множество других настроек. Таким образом, помимо удаления фона, инструмент снабжен полезными инструментами для обработки фотографий.
Вывод
Обучение как убрать фон в procreate это не то, о чем вам нужно беспокоиться. В этом посте есть много руководств, которые помогут вам и научат вас. Более того, вы узнаете больше о его возможностях и функциях, углубившись в приложение. Теперь вы можете быстро удалить ненужный фон с помощью некоторых из лучших фоторедакторов, таких как Procreate.
Между тем, некоторые считают это дорогим, когда другие методы могут помочь вам эффективно удалить фон. Хотя есть более дешевые альтернативы, есть и такие, которые вообще ничего не стоят. Одним из таких инструментов является Vidmore Background Remover Online. Это не только бесплатный инструмент, вам также не нужно загружать приложение, что помогает сэкономить время и место в памяти на вашем устройстве. Самое приятное то, что вы также можете получить доступ к некоторым основным параметрам редактирования фотографий для создания красивых и привлекательных фотографий.
Как сделать прозрачный фон в Paint.NET
Опубликовано: Автор: Артём Чёрный
Paint.NET – это один из графических редакторов, который распространяется на бесплатной основе и достаточно прост в освоении для многих пользователей. Назвать его «профессиональным» решением достаточно сложно, однако здесь вы можете производить базовые операции над изображением. В том числе картинке без проблем устанавливается прозрачный фон, например, если нужно вырезать какой-то объект.
Содержание
- Как сделать прозрачный фон в Paint.NET
- Вариант 1: «Волшебная палочка»
- Вариант 2: Обрезка по выделению
- Вариант 3: Инструмент «Лассо»
Скорее всего вам требуется, чтобы у какого-то главного объекта на фотографии был прозрачный фон. Принцип работы очень прост – нужно выделить фон, который мешает и просто удалить его. В этом случае объект будет автоматически перемещён на прозрачный фон. Единственное различаются варианты реализации, так как для определённых фонов будет разумнее использовать те или иные инструменты в зависимости от их особенностей.
Единственное различаются варианты реализации, так как для определённых фонов будет разумнее использовать те или иные инструменты в зависимости от их особенностей.
Изначально рассмотрим, как добавить изображение в рабочую область Paint.NET:
- Можно пойти стандартным путём: нажать на кнопку «Файл», а затем в контекстном меню выбрать пункт «Открыть». Далее в «Проводнике» просто указать расположение нужной картинки. Также вы можете воспользоваться комбинацией клавиш Ctrl+O, которая выполняет все описанные действия;
- Просто перетащить нужную картинку из «Проводника» в рабочую область Paint.NET.
Итак, теперь рассмотрим, как выполняется удаление заднего фона и замена его на прозрачный. Есть несколько вариантов действий.
Вариант 1: «Волшебная палочка»
Этот вариант выделение заднего фона подойдёт в тех случаях, если на изображении установлен однотонный задний фон и/или цвета фона сильно отличаются от цветов основного объекта. В таком случае будет разумным воспользоваться инструментом «Волшебная палочка» для быстрого выделения.
Читайте также:
Как вырезать объект в Фотошопе (Photoshop) «Пером» — инструкция
Рисуем аниме: бесплатная программа Paint Tool SAI
Как в Фотошопе вырезать изображение и наложить одно на другое
FotoMix обзор бесплатного приложения для создания коллажей
Инструкция к этому варианту имеет следующий вид:
- Открыв нужное изображение в графическом редакторе найдите в панели инструментов элемент «Волшебная палочка» и выберите её.
- Для выделения фона просто кликните по нему. По краям главного объекта и на границах самого изображения должен появится трафарет в виде пунктирных линий. Рекомендуется внимательно осмотреть выделенную область, так как инструмент иногда даёт неточность и в неё попадают нежелательные объекты.
- В таком случае рекомендуется обратить внимание на индикатор «Чувствительность», что расположен в верхней части окна программы. Его нужно уменьшить и попробовать наложить маску «Волшебной палочки» заново, чтобы ситуация немного выправилась.
 К сожалению, данный вариант действий имеет некоторые побочные проявления. Например, при уменьшении чувствительности могут не выделяться некоторые компоненты фона.
К сожалению, данный вариант действий имеет некоторые побочные проявления. Например, при уменьшении чувствительности могут не выделяться некоторые компоненты фона. - Иногда бывает так, что фон не выделяется в некоторых элементах основного содержимого. Например, внутри ручки кружки или каких-то других похожих объектов. Это исправляется выделением этой части изображения. Для этого нажмите на иконку «Объединение» (отмечена на скриншоте), а затем кликните по невыделенному элементу.
- Теперь вам осталось только очистить выделение от заднего фона. Это делается с помощью клавиши Delete. Если она не сработала, то нажмите в верхней части рабочего окна на кнопку «Правка» и выберите там пункт «Очистить выделение».
- После проделывания указанной операции задний фон у изображения должен стать похожим на шахматную доску. Это значит, что он был успешно удалён. Если же где-то остался кусок фона, то его можно аккуратно стереть с помощью инструмента «Ластик». Если вы обнаружили, что где-то вырезали лишнее, то действие можно отменить, воспользовавшись комбинацией клавиш Ctrl+Z или нажать на соответствующую иконку в верхней панели инструментов.

- Сохраните получившийся результат на компьютер. Для этого нажмите на кнопку «Файл» в верхней части окна программы.
- Из контекстного меню выберите вариант «Сохранить как». В качестве альтернативы существует комбинация клавиш Ctrl+Shift+S.
- Чтобы изображения сохранилась прозрачность после сохранения на компьютер, рекомендуется в «Проводнике» в поле «Тип файла» установить расширение PNG. После этого нажмите на кнопку «Сохранить».
- Откроется окошко с параметрами сохранения. Тут нет каких-либо обязательных настроек, поэтом все представленные параметры можно оставлять по умолчанию. Нажмите «Ок».
Это был, наверное, самый простой способ избавиться от лишнего фона на фотографии в графическом редакторе Paint.NET. К сожалению, рассмотренный способ применим только к некоторым типам изображения.
Вариант 2: Обрезка по выделению
Этот вариант чем-то похож на предыдущий. Здесь тоже используется инструмент «Волшебная палочка», но только выделяется не фон, а сам объект, который нужно оставить, то есть всё идёт от обратного. Данный способ подойдёт в первую очередь для тех случаев, когда задний фон не выделяется из-за своей сложности, но при этом объект, находящийся во внимании максимально однотонный.
Данный способ подойдёт в первую очередь для тех случаев, когда задний фон не выделяется из-за своей сложности, но при этом объект, находящийся во внимании максимально однотонный.
Инструкция:
- Выберите в панели инструментов «Волшебную палочку».
- Нажмите ею по объекту, который требуется оставить.
- Если он не выделился полностью, то увеличьте чувствительность инструмента и/или добавьте к нему невыделенные части. Подробнее о том, как это можно сделать было написано в инструкциях выше.
- Теперь в верхней панели с настройками воспользуйтесь инструментом «Обрезать по выделению». Для удобства он отмечен на скриншоте.
- Всё, что не входило в выделенную область удаляется и заменяется прозрачным фоном. Вам останется только правильно сохранить получившийся результат в PNG-формате.
Вариант 3: Инструмент «Лассо»
В этом случае вам придётся самостоятельно выделять нужный объект. Данный вариант более затратный по времени, нежели два предыдущих, но зато универсален.
- В панели инструментов выберите «Лассо».
- На край нужного элемента нужно навести курсор мыши с зажатой левой кнопкой.
- Начните обводить объект. Делайте это аккуратно, чтобы сильно не выходить за границы.
- Чтобы «подобрать» края, которые не были нормально выделены, используйте режим «Объединение».
- Если же требуется убрать часть фона, который случайно попал в выделение, то воспользуйтесь режимом «Вычитание».
- Также часть правок можно производить с помощью инструмента «Волшебная палочка», но в таком случае ей лучше установить минимальную чувствительность.
- Теперь, когда объект нормально выделен, воспользуйтесь инструментом «Обрезать по выделению».
- В случае, если вы обнаружили после вырезания какие-то неровности, воспользуйтесь инструментом «Ластик».
- Когда всё будет готово, сохраните результат в формате PNG, как было описано в предыдущих инструкциях.
С помощью данных советов вы можете без особых проблем обрезать задний фон и заменить его прозрачным на многих фотографиях.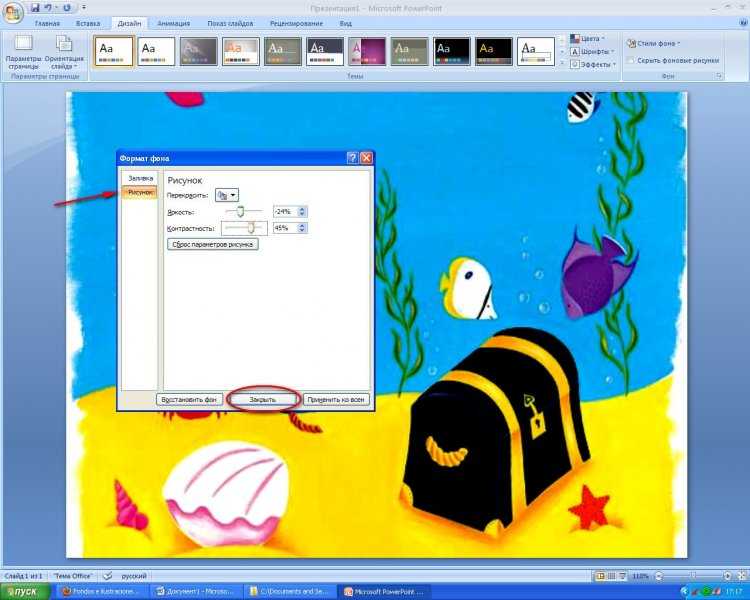 Однако данные способы не всегда подходят для сложных изображений, например, где у главного объекта развиваются волосы и их нужно сохранить, а не обрезать вместе с фоном. К сожалению, функционала Paint.NET будет недостаточно для выполнения этой задачи.
Однако данные способы не всегда подходят для сложных изображений, например, где у главного объекта развиваются волосы и их нужно сохранить, а не обрезать вместе с фоном. К сожалению, функционала Paint.NET будет недостаточно для выполнения этой задачи.
Удаление фона бесплатно – Удалите фон с любого изображения
Удалите фон с изображений всего за несколько секунд! Используя новую волшебную функцию VistaCreate, вы можете сэкономить время на ручной настройке. Быстро избавьтесь от фотофонов и сделайте так, чтобы визуальные эффекты идеально дополняли ваш дизайн.
Удалить фон
Посмотрите, как работает средство для удаления фона
Будь у вас минималистичный фон или детализированный, Background Remover может стереть что угодно! Инструмент работает для любых изображений — людей, домашних животных, предметов и продуктов. После удаления фона оставьте его прозрачным или замените новым изображением.
Люди
Предметы
Товары
Создать дизайн
Как убрать фон с картинки
1
Выберите изображение
Выберите изображение, которое хотите отредактировать.

2
Применить инструмент
Нажмите на картинку. Затем на верхней панели панели инструментов выберите «Удалить фон», чтобы стереть фон. Используйте кисть «Ластик» для более детального редактирования.
3
Выберите желаемый фон
Выберите новый фон из шаблонов и фотографий, предоставленных VistaСоздайте или загрузите собственное изображение. Сделайте его прозрачным, если это необходимо.
- 4
Сохраните изображение
После того, как ваш дизайн будет готов, выберите формат и загрузите результат.
 Выберите JPG, если вам нужен сплошной цвет, выберите прозрачный PNG, чтобы фон оставался прозрачным.
Выберите JPG, если вам нужен сплошной цвет, выберите прозрачный PNG, чтобы фон оставался прозрачным.
Удалить фон
Лучшие идеи о том, как использовать средство для удаления фона
Быстро и легко удалите фон с изображений с помощью VistaCreate. Сделайте фон прозрачным или удалите его совсем, в зависимости от вашего представления о картинке. Прокрутите варианты, чтобы увидеть 5 способов использования Background Remover:
Изображения товаров для торговых площадок
 Всего несколько настроек, и вы готовы продавать по всему миру!
Всего несколько настроек, и вы готовы продавать по всему миру!Личное использование
Удалите фон с изображения и используйте инструмент редактирования «Изменить размер», чтобы получить идеальные фотографии для всех типов документов. Отредактируйте свои семейные фотографии с помощью Eraser, чтобы создать незабываемые поздравительные открытки и персонализированные подарки.
Фирменный стиль
Примените средство создания прозрачного фона к логотипу вашей компании.
 Добавьте его в презентации, веб-сайты, информационные бюллетени и визитные карточки. Настройте все свои сопутствующие материалы, чтобы повысить узнаваемость бренда.
Добавьте его в презентации, веб-сайты, информационные бюллетени и визитные карточки. Настройте все свои сопутствующие материалы, чтобы повысить узнаваемость бренда.Маркетинговые и рекламные материалы
Создавайте прозрачный фон для фотографий с помощью средства удаления фона и продолжайте редактировать их, используя другие функции VistaCreate. Попробуйте наш конструктор стикеров — он стирает фон и выделяет объект ярким контуром одним щелчком мыши! Функция Sticker Maker поможет вам создать самые захватывающие визуальные эффекты для ваших рекламных мероприятий и даже навсегда изменит ваш подход к маркетинговым материалам!
Контент социальных сетей
Сделайте выдающиеся визуальные эффекты для своих социальных сетей с помощью средства удаления фона — удалите ненужные элементы, изолируйте объект и выберите новый привлекательный фон.
 Настройте свои фотографии с помощью VistaCreate и адаптируйте их к последним тенденциям в дизайне, чтобы ваш контент видели и им делились!
Настройте свои фотографии с помощью VistaCreate и адаптируйте их к последним тенденциям в дизайне, чтобы ваш контент видели и им делились!Детальная обработка фотографий
Средство удаления фона VistaCreate помогает работать с деталями и полировать дизайн. Начните с автоматического инструмента для удаления фона, затем используйте кисть «Стирание», чтобы вручную удалить мелкие элементы с изображения. Если вам нужно откатить результат, нажмите Восстановить кисть. Два простых удобных инструмента в одной упаковке!
Удалить фон
4 причины любить функцию удаления фона VistaCreate
Не стесняйтесь редактировать изображения по своему усмотрению и экспериментировать с дизайном! Используйте наше автоматическое средство для удаления, чтобы сначала очистить фон, а затем позвольте волшебству дизайна начаться.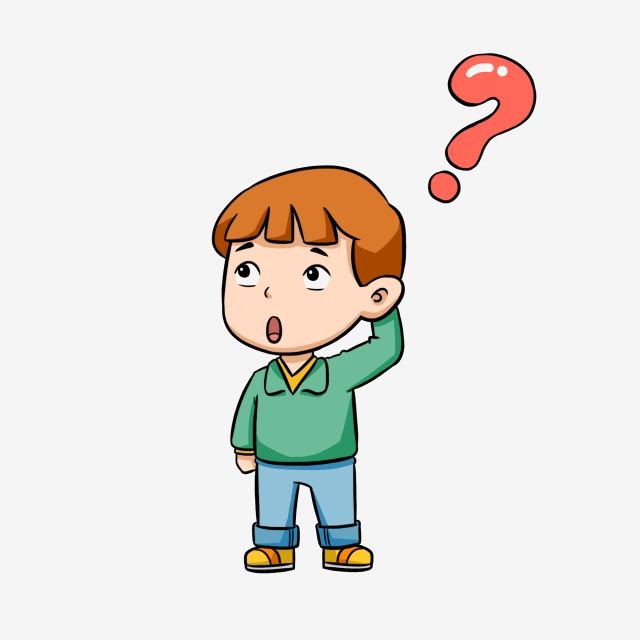
Мгновенное редактирование
Прозрачный фон
Выделение объектов
Ресурсы для творчества
Мгновенное редактирование
Экономьте время, не просматривая длинных руководств по использованию сложных программ и инструментов редактирования. Просто загрузите свое изображение в онлайн-редактор VistaCreate, нажмите кнопку «Удалить фон», и все готово!
Прозрачный фон
Средство удаления фона может не только удалять фоны, но и делать их прозрачными. Примените эту функцию, и вы сможете использовать изолированные объекты для выигрыша маркетинговых материалов или товаров на основе вашего дизайна
Выделение объектов
Если вам нужно выделить объект или тему фотографии для афиши мероприятий и рекламы, вам поможет функция удаления фона. Чтобы выделить ключевой элемент, удалите фон с изображения и выберите монохромный фон, который будет привлекать все внимание к основному объекту фотографии.
Раскройте свой творческий потенциал
После удаления фона вы можете экспериментировать с дизайном, добавляя фильтры и стили, анимируя объекты и т. д. Используйте готовые фоны, шаблоны и фотографии из нашей библиотеки, чтобы найти лучший для вашего рисунка. Кроме того, загрузите свои собственные фотографии и видео, чтобы настроить дизайн.
Часто задаваемые вопросы
Как работает инструмент для удаления фона?
Основан на нейронных сетях. Алгоритм анализирует изображение, определяет основные и второстепенные объекты, а затем соответственно удаляет фон.
Как удалить белый фон с изображения?
Можно ли сделать фон прозрачным?
Можно ли редактировать изображение после очистки фона?
Можно ли восстановить фон после его удаления?
Как удалить фон с изображения в Procreate
Объекты и люди всегда доступны для фотобомбы шедевра на любом фоне! Верно? Это приводит к необходимости инструментов и программного обеспечения для удаления нежелательных объектов с фона. С помощью этих инструментов удаление фона может быть намного эффективнее и удобнее. Поэтому люди обычно задаются вопросом о самом требовательном инструменте, таком как удаление фоновой информации в Procreate.
С помощью этих инструментов удаление фона может быть намного эффективнее и удобнее. Поэтому люди обычно задаются вопросом о самом требовательном инструменте, таком как удаление фоновой информации в Procreate.
Среди всех ценных инструментов и возможностей Procreate обладает наиболее примечательными функциями. Он может безупречно и реалистично обнаруживать и удалять фон. Тем не менее, есть несколько мелких деталей, на которые вам нужно обратить внимание по пути. Эта статья расскажет вам об этих функциях. Итак, продолжайте читать!
Часть 1. Как стереть белый фон в Procreate — два средства
Метод 1. Инструмент автоматического выделения
Способ 2. Выделите изображение вручную с помощью ластика
Часть 2. Бесплатный альтернативный способ избавиться от фона изображения — iMyFone MarkGo
Часть 3. Часто задаваемые вопросы. Как удалить фон. в Прокреэйт?
Часть 1: Как стереть белый фон в Procreate — два средства
Удаление фона изображения или любого JPEG-файла, созданного Procreate, является простой и эффективной задачей. Чтобы стереть белый фон изображения, вы можете использовать инструмент автоматического выделения или ластик. Вам нужно загрузить изображение, отключить видимость фонового слоя, создать выделение вокруг белой области изображения и удалить фон.
Чтобы стереть белый фон изображения, вы можете использовать инструмент автоматического выделения или ластик. Вам нужно загрузить изображение, отключить видимость фонового слоя, создать выделение вокруг белой области изображения и удалить фон.
Удалить фон онлайн
Если вы хотите Удалить фон онлайн с помощью AI без загрузки, попробуйте TopMediai БЕСПЛАТНО.
Удалить фон онлайн
Методы удаления фона в Procreate:
Удаление фона с изображения с помощью инструмента Procreate удобно и требует меньше времени. Однако существует два разных метода удаления изображения, которым вы можете следовать, в зависимости от типа изображения и цвета фона.
Метод 1: инструмент автоматического выбора
Инструмент автоматического выбора сжимает вашу задачу выбора одним щелчком мыши. При выборе этой опции Procreate выберет изображение одним щелчком мыши и удалит оставшийся фон.
Вы можете использовать этот метод для удаления фона в Procreate, когда у вас есть сплошной фон, который сильно контрастирует с изображением и имеет минимум деталей. Кроме того, он также эффективно работает, когда объект, который вы изолируете, выделяется на фоне. Однако вы можете выполнить несколько шагов, чтобы удалить фон с изображения Procreate.
Кроме того, он также эффективно работает, когда объект, который вы изолируете, выделяется на фоне. Однако вы можете выполнить несколько шагов, чтобы удалить фон с изображения Procreate.
Шаг 1: Импортируйте изображение
Откройте инструмент и нажмите кнопку «Добавить» и кнопку «Вставить фото», чтобы загрузить изображение.
Шаг 2: Выберите инструмент выделения
Растянув изображение, щелкните значок выделения. Выберите «автоматический» вариант, появляющийся в нижней части экрана.
Шаг 3: проведите пальцем, чтобы увеличить порог выделения
Если инструмент не выбирает фон автоматически, проведите пальцем, чтобы выбрать.
Шаг 4: Сохраните изображение
Инвертируйте изображение и нажмите кнопку копирования и вставки. Фон удален. Ваша картина готова; щелкните значок сохранения, чтобы сохранить изображение.
Способ 2. Выберите изображение вручную с помощью ластика
Автоматический выбор не позволяет правильно выбрать фон, когда фон частично скрыт в изображении.
Шаг 1. Откройте изображение и отключите видимость
Импортируйте изображение в Procreate, чтобы удалить фон. Отключите видимость, но снимите флажок с фоновых слоев.
Шаг 2: Создайте выделение вокруг объекта
Откройте настройку выделения и выберите фон с помощью стилуса. И нажмите «вырезать», чтобы удалить фон.
Шаг 3: Повторите процесс для областей с отрицательным пространством
Повторите аналогичный процесс, если на изображении осталась какая-либо область.
Шаг 4: Экспорт конечного изображения
После завершения экспортируйте конечный продукт для дальнейшего редактирования.
Люди обычно задаются вопросом, как удалить фон в Procreate, потому что он имеет множество полезных функций. Включает:
Основные характеристики Procreate:
1.
 Расширенные средства управления жестами — Настраиваемые элементы управления можно указать для быстрого меню, касания, пипетки и яблочного карандаша.
Расширенные средства управления жестами — Настраиваемые элементы управления можно указать для быстрого меню, касания, пипетки и яблочного карандаша.2. Большие холсты — Инструмент Procreate предлагает большие холсты с разрешением около 16000 на 4000 пикселей на дюйм, что обеспечивает выдающиеся возможности редактирования.
3. Широкий выбор параметров экспорта — Вы можете экспортировать изображения в различные форматы, включая Dropbox, Airdrop, JPEG, PNG и т. д.
Фоновое изображение — iMyFone MarkGo
iMyFone MarkGo также является известным и эффективным средством удаления фона с изображений. Это ценное решение всех проблем для редактора изображений. Этот инструмент сравнительно более прост, чем другие инструменты, поскольку он может работать одним щелчком мыши.
Посмотрите обучающее видео, чтобы узнать больше о MarkGo
Советы
Ищете инструмент для удаления фона подписи? Почему бы не попробовать профессиональное средство для удаления iMyFone MarkGo, которое удаляет фон на 100 % автоматически с помощью технологии на базе искусственного интеллекта за 5 секунд одним щелчком мыши.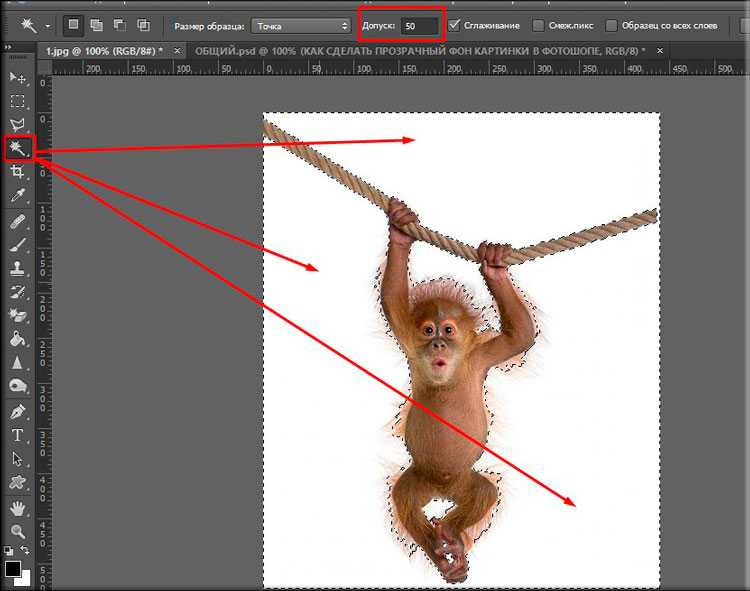 Juts попробуйте бесплатно ниже!
Juts попробуйте бесплатно ниже!
Попробуйте бесплатноПопробуйте бесплатно
Основные характеристики iMyFone MarkGo:
Удобный интерфейс: прежде всего, iMyFone MarkGo предлагает удобный интерфейс. Это не требует специальных навыков для редактирования. Даже новички без каких-либо технических знаний могут удалить фон изображения всего за один клик.
Бесплатная пробная версия: iMyFone MarkGo предлагает своим пользователям бесплатную пробную версию. Пробная версия имеет некоторые ограничения. Он ограничен, но вы можете проверить его, прежде чем инвестировать, совместим он или нет.
Бесплатная пробная версия: iMyFone MarkGo предлагает своим пользователям бесплатную пробную версию. Пробная версия имеет некоторые ограничения. Он ограничен, но вы можете проверить его, прежде чем инвестировать, совместим он или нет.

Простота в эксплуатации: несмотря на простой интерфейс, iMyFone MarkGo имеет простые элементы управления. Пользователи могут легко удалить фон изображений или водяные знаки для изображений без заметных следов.
Действия по удалению фона
Удаление фона с помощью iMyFone MarkGo не является техническим. Вот несколько шагов, которые приведут вас к месту назначения.
Шаг 1: Загрузите iMyFone MarkGo
Начните процесс, установив этот инструмент на свой персональный компьютер. После загрузки установите и запустите инструмент.
Шаг 2: Загрузите изображение
После установки инструмента нажмите «загрузить изображение», чтобы вставить изображение.
Шаг 3: Удалить фон
После импорта изображения на экране появится опция «Удалить сейчас». Щелкните ее, чтобы удалить фон.
Шаг 4: Экспорт изображения
После удаления фона экспортируйте изображение, нажав «Экспорт».
Читайте также
Удалить фон в Snapseed >>
Как удалить водяной знак на Mac >>
Как удалить водяной знак Getty Images онлайн >>
Часто задаваемые вопросы — Как стереть фон в Procreate?
1. Как удалить фон в Procreate?
Удаление фона при прокреации — простая задача. Вам просто нужно следовать простым шагам.
· Загрузить изображение
· Разблокировать слой
· Выбрать инструмент автоматического выбора
· Нажмите «Вырезать», чтобы удалить фон
· Сохранить как PNG
2. Есть ли бесплатное средство для удаления фона, чтобы сделать фон прозрачным?
Существует множество онлайн-инструментов и программного обеспечения, позволяющих удалить справочную информацию, но они ограничены и дают неудовлетворительные результаты. Вы можете положиться на iMyFone MarkGo. Это требует минимальных затрат, но творит чудеса с вашим изображением.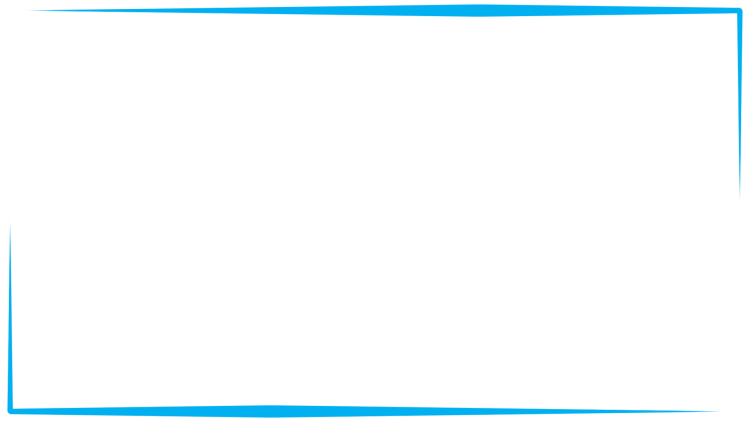

 К сожалению, данный вариант действий имеет некоторые побочные проявления. Например, при уменьшении чувствительности могут не выделяться некоторые компоненты фона.
К сожалению, данный вариант действий имеет некоторые побочные проявления. Например, при уменьшении чувствительности могут не выделяться некоторые компоненты фона.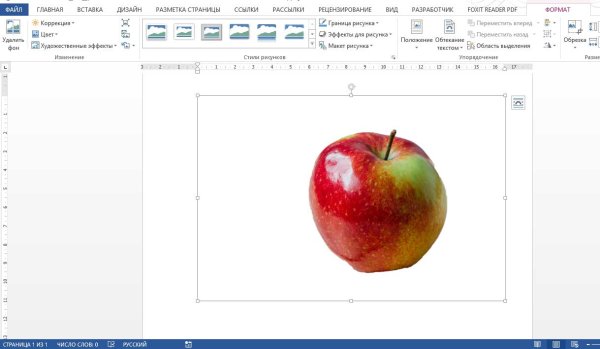

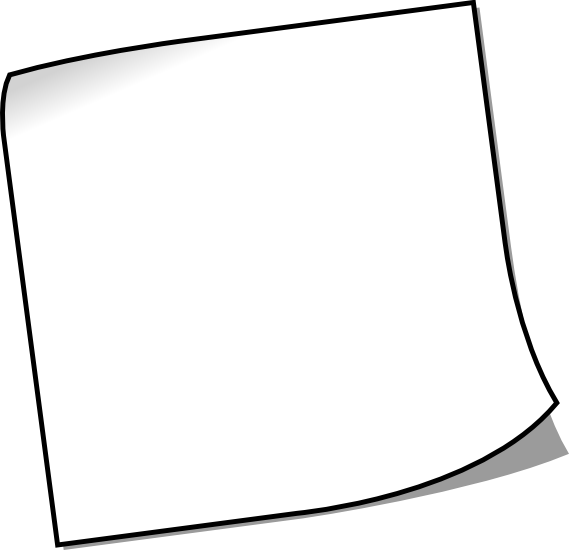 Выберите JPG, если вам нужен сплошной цвет, выберите прозрачный PNG, чтобы фон оставался прозрачным.
Выберите JPG, если вам нужен сплошной цвет, выберите прозрачный PNG, чтобы фон оставался прозрачным. Всего несколько настроек, и вы готовы продавать по всему миру!
Всего несколько настроек, и вы готовы продавать по всему миру! Добавьте его в презентации, веб-сайты, информационные бюллетени и визитные карточки. Настройте все свои сопутствующие материалы, чтобы повысить узнаваемость бренда.
Добавьте его в презентации, веб-сайты, информационные бюллетени и визитные карточки. Настройте все свои сопутствующие материалы, чтобы повысить узнаваемость бренда. Настройте свои фотографии с помощью VistaCreate и адаптируйте их к последним тенденциям в дизайне, чтобы ваш контент видели и им делились!
Настройте свои фотографии с помощью VistaCreate и адаптируйте их к последним тенденциям в дизайне, чтобы ваш контент видели и им делились! Расширенные средства управления жестами — Настраиваемые элементы управления можно указать для быстрого меню, касания, пипетки и яблочного карандаша.
Расширенные средства управления жестами — Настраиваемые элементы управления можно указать для быстрого меню, касания, пипетки и яблочного карандаша.