Вставка снимка или вырезки экрана
Excel для Microsoft 365 Word для Microsoft 365 Outlook для Microsoft 365 PowerPoint для Microsoft 365 Excel для Microsoft 365 для Mac Word для Microsoft 365 для Mac PowerPoint для Microsoft 365 для Mac Excel 2021 Word 2021 Outlook 2021 PowerPoint 2021 Excel 2021 for Mac Word 2021 for Mac PowerPoint 2021 for Mac Excel 2019 Word 2019 Outlook 2019 PowerPoint 2019 Excel 2019 для Mac Word 2019 для Mac PowerPoint 2019 для Mac Excel 2016 Word 2016 Outlook 2016 PowerPoint 2016 Excel 2016 для Mac Word 2016 для Mac PowerPoint 2016 для Mac Excel 2013 Word 2013 Outlook 2013 PowerPoint 2013 Excel 2010 Word 2010 Outlook 2010 PowerPoint 2010 Еще…Меньше
Не выходя из приложения, в которое вы работаете, можно добавить моментальный снимок экрана в файл Office, чтобы повысить удобочитаемость или записать информацию. Эта функция доступна в Excel, Outlook, PowerPoint и Word.
Снимки экрана удобно использовать для моментального создания изображений программ и окон, открытых на компьютере.
При выборе инструмента Вырезка экрана все окно временно становится непрозрачным или «заиндевелым». При выборе необходимой части окна область выделения просвечивается через непрозрачное окно.
Примечание: За один раз можно добавить только один снимок экрана. Чтобы добавить несколько снимков экрана, повторите шаги 2 и 3, приведенные ниже.
-
Щелкните в документе место, в которое вы хотите вставить снимок экрана.
org/ListItem»>
Появится коллекция Доступные окна, в которой показаны все открытые в настоящее время окна. Выполните одно из следующих действий:
- org/ListItem»>
Чтобы вставить в документ снимок всего окна, щелкните эскиз этого окна.
-
Чтобы добавить снимок части первого окна, показанного в области Доступные окна, выберите пункт Вырезка экрана. Когда окно побелеет, а указатель примет форму креста, нажмите левую кнопку мыши и, удерживая ее, выделите область экрана, снимок которой вы хотите получить.
Совет: Если у вас открыто несколько окон, потребуется щелкнуть нужное окно, прежде чем делать снимок экрана. При этом окно переместится на первую позицию в окне Доступные окна. Например, если вы хотите сделать снимок экрана веб-страницы и вставить его в документ Word, щелкните веб-сайт, а затем сразу же перейдите в документ Word и нажмите кнопку Снимок экрана.
 Экран с веб-страницей будет отображаться в начале коллекции Доступные окна, и вы сможете выделить его часть, щелкнув Вырезка экрана.
Экран с веб-страницей будет отображаться в начале коллекции Доступные окна, и вы сможете выделить его часть, щелкнув Вырезка экрана. -
Окно или его часть, которую вы выделили, автоматически добавляется в документ. Вы можете изменить и улучшить снимок экрана с помощью инструментов на вкладке
В Excel, Outlook и Word: на вкладке Вставка в группе Иллюстрации щелкните снимок экрана.
(В Outlook сообщение электронной почты должно быть открыто, а указатель вставки должен находиться в тексте сообщения.)
В PowerPoint: на вкладке Вставка в группе Изображения щелкните Снимок экрана.
Сделайте снимок экрана, используя одно из приведенных ниже сочетаний клавиш. Затем откройте захваченное изображение, измените его при необходимости и сохраните файл. Затем вы можете вставить сохраненный файл изображения в документ, если хотите.
Создание снимка экрана
Снимок экрана можно сделать тремя способами:
|
Сочетание клавиш |
Описание |
|---|---|
|
SHIFT+;+3 |
Захват всего экрана |
|
SHIFT+;+4 |
Позволяет захватывать часть выбранного экрана. |
|
SHIFT+⌘+4+пробел |
Захватывает окно или меню. После нажатия клавиш указатель изменится на значок камеры. Щелкните окно или меню, которые нужно записать. Чтобы исключить тень окна на снимок экрана, нажмите и удерживайте клавишу Option во время щелчка. |
После создания снимка экрана в углу экрана появится эскиз. Щелкните его, чтобы изменить снимок экрана.
Изменение изображения
Чтобы открыть захваченное изображение, перейдите в поиск и найдите изображение в разделе Последние
или Рабочий стол.Откройте изображение в выбранном редакторе, чтобы внести необходимые изменения. По умолчанию образ сохраняется в папке Desktop.
Вставка изображения в документ
-
Откройте документ, в который нужно вставить изображение.
org/ListItem»>
Выберите Вставить
Использование windows Snipping Tool для захвата снимков экрана
Обрезка рисунка
Добавление картинок в файл
Как быстро отправлять скриншоты на Android
Не знаю, как у вас, а у меня скриншоты – это, пожалуй, самая многочисленная категория изображений в памяти смартфона. Так уж вышло, что практически все инструкции, касающиеся Android, требуют визуального подкрепления, чтобы тем, кто их читает, сразу было видно, на что нажимать в той или иной ситуации. А ведь случается, что нужно показать что-то кому-то из близких.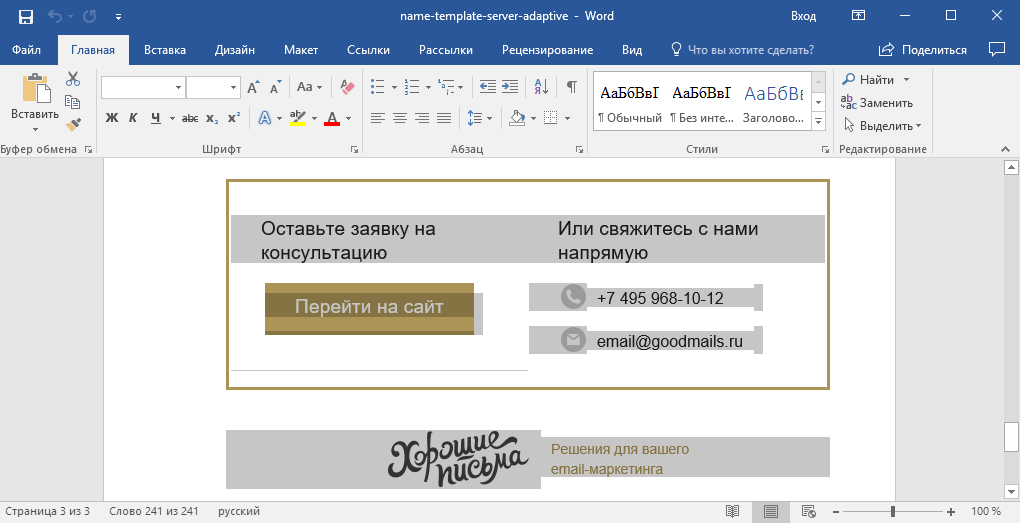 Тогда бывает проще сделать снимок экрана, нежели кидать ссылку, а потом объяснять, куда именно нужно смотреть. Правда, для отправителя всегда было не очень удобно делиться скриншотами. Но теперь это в прошлом.
Тогда бывает проще сделать снимок экрана, нежели кидать ссылку, а потом объяснять, куда именно нужно смотреть. Правда, для отправителя всегда было не очень удобно делиться скриншотами. Но теперь это в прошлом.
Поделиться скриншотом на Android стало проще
Думаю, никого не надо учить, как на Android отправить скриншот. Вы делаете снимок экрана комбинацией клавиш включения и уменьшения громкости, потом открываете миниатюру, которая появляется в левом нижнем углу экрана, нажимаете на кнопку «Поделиться», в меню Share Sheets выбираете мессенджер, а потом выбираете чат с получателем.
Почему не делается скриншот на Android. Что делать
В общем, тратите своё время на никому ненужные манипуляции. Но теперь в Gboard появилась удобная функция обмена скриншотами, которая позволяет свести действия по отправке к минимуму. После включения этой функции количество манипуляций будет сводиться всего лишь к двум действиям: вызову клавиатуры и нажатию на кнопку вставки.
Как сохранить скриншот в буфер обмена
Суть новой функции состоит в том, что скриншот сохраняется сразу в буфер обмена, из которого его тут же можно вставить в чат и отправить, пропустив этап перехода в окно редактирования снимка экрана и использование меню Share Sheets. Вот как это сделать:
- Перейдите по этой ссылке и скачайте актуальную сборку Gboard;
- Откройте раздел «Скачанные файлы» в Chrome и установите Gboard;
Обновлённый Gboard получил расширенный буфер обмена с поддержкой скриншотов
- Откройте чат или поиск Google, чтобы вылезла клавиатура, и нажмите на значок шестерёнки;
- Здесь выберите «Настройки» и откройте вкладку «Буфер обмена»;
- Включите параметр «Сохранять недавние скриншоты в буфер обмена».
Google Объектив научился быстро переводить текст со скриншотов
Теперь все снимки экрана будут сохраняться в буфер обмена, а вы сможете с удобством их вставлять в чат, в поиск (если ищете по картинке в Google), в сообщение, которое отправляете по электронной почте, или куда бы то ни было ещё. Я проверил – функция работает везде, куда вообще можно вставить изображение.
Я проверил – функция работает везде, куда вообще можно вставить изображение.
Как вставить скриншот из буфера обмена
Достаточно просто нажать на строку ввода сообщения, чтобы вылезла сама клавиатура, и нажать на миниатюру скриншота, которая появится над цифробуквенной раскладкой. Если миниатюры нет, зажмите палец на строке ввода и дождитесь появления кнопки «Вставить», Нажмите на неё и скриншот появится в строке.
Вставить скриншот можно нажатием всего лишь одной кнопки
На данный момент сохранение скриншотов в буфер обмена работает только в актуальной бета-версии Gboard. Поэтому для простоты обновления вам придётся скачать тестовую сборку в виде APK-файла. На мой взгляд, это куда удобнее, чем регистрироваться в программе бета-тестирования, которая время от времени переполняется, и доступ к ней временно закрывается.
Как делать скриншоты постукиванием по задней крышке на любом Android
Кого-то наверняка может отпугнуть идея устанавливать бета-версию Gboard себе на смартфон.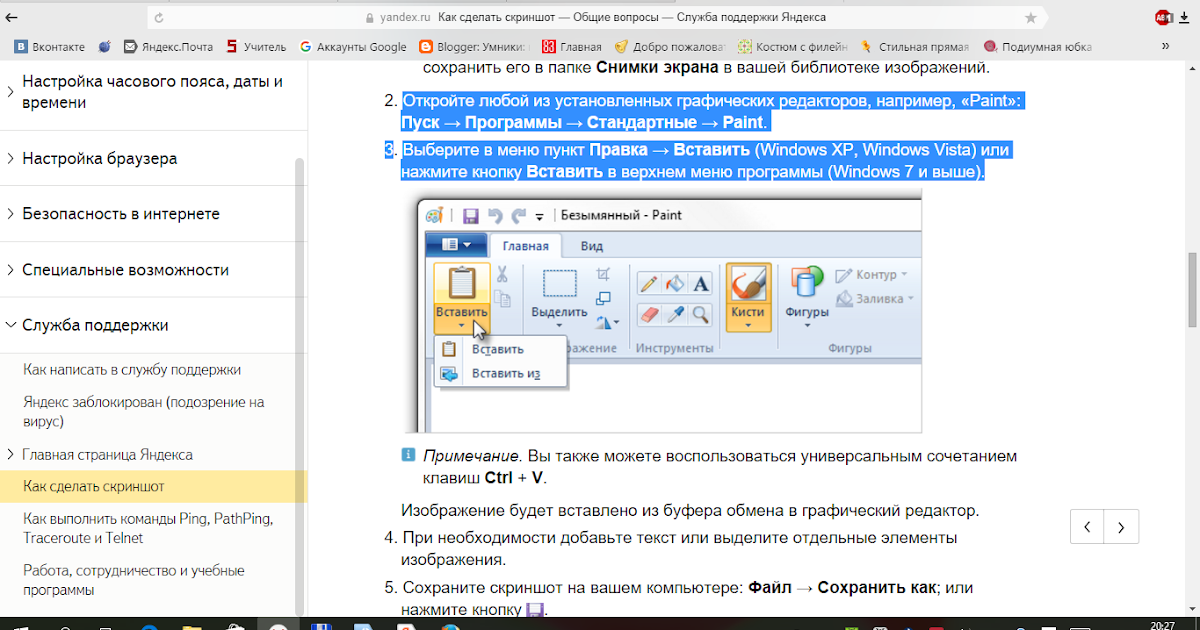 Принято считать, что тестовые сборки не отличаются особенной стабильностью. Но с сервисами Google обычно такого не наблюдается. Компания выпускает в публичное поле только наиболее стабильные сборки, так что опасаться ошибок и неполадок в работоспособности приложения точно не стоит.
Принято считать, что тестовые сборки не отличаются особенной стабильностью. Но с сервисами Google обычно такого не наблюдается. Компания выпускает в публичное поле только наиболее стабильные сборки, так что опасаться ошибок и неполадок в работоспособности приложения точно не стоит.
- Теги
- Новичкам в Android
- Приложения для Андроид
Лонгриды для вас
Троттлинг смартфона на Андроид: что это, как проверить и исправить
Вы замечали, что через 20-30 минут активного использования телефон работает медленнее? Если у вас включена частота обновления экрана 90 Гц, то она может принудительно упасть до 60 Гц, а игра, которая после запуска выдавала честные 60 fps, всего через несколько минут начинает тормозить настолько, что ее хочется закрыть и больше никогда не открывать. Подобное происходит по причине троттлинга процессора. Давайте разберемся, что он собой представляет, опасен ли для мобильного устройства, и можно ли отключить троттлинг на смартфоне.
Читать далее
Как пользоваться поиском по картинке с телефона
Алгоритмы поисковых систем все время развиваются. Если раньше мы могли искать информацию только по запросу, вводя его в Яндексе или Google, то теперь каждому из нас стал доступен поиск по картинке. Можно придумать сколько угодно сценариев использования этой функции от попытки найти товар по фото до нахождения аналогичного изображения в более высоком качестве. Причем для обращения к подобному типу поиска не обязательно садиться за компьютер, ведь все необходимые алгоритмы поддерживаются даже на самом простом смартфоне.
Читать далее
Что такое Зенли и как им пользоваться
Некоторые приложения, появляющиеся в App Store и Google Play, становятся популярными на волне хайпа: это относится к Clubhouse, Pokemon Go и другим программам, о которых говорили все вокруг. Впрочем, другим это не мешает оставаться популярными длительное время за счет эксклюзивных функций, чтобы, например, узнать местоположение пользователя.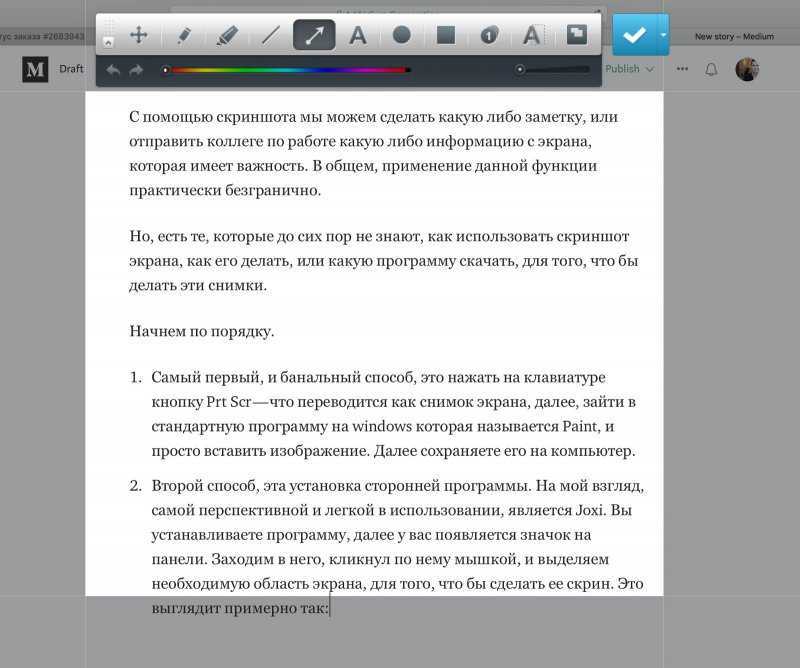 Именно поэтому приложение Zenly уже который год является хитом в App Store и Google Play: в этом году приложение для слежки оказалось на 4 месте среди самых скачиваемых на Android с января по апрель. Разбираемся, как работает Zenly, нарушает ли чьи-то права и как им пользоваться.
Именно поэтому приложение Zenly уже который год является хитом в App Store и Google Play: в этом году приложение для слежки оказалось на 4 месте среди самых скачиваемых на Android с января по апрель. Разбираемся, как работает Zenly, нарушает ли чьи-то права и как им пользоваться.
Читать далее
Новый комментарий
Новости партнеров
Покупать AirPods в России стало небезопасно. Кругом одни подделки: проверьте свои
Я приручил лучшую нейросеть: что такое ChatGPT, как работает и как ей пользоваться в России
Покупать AirPods в России стало небезопасно. Кругом одни подделки: проверьте свои
Apple отключила VoLTE и звонки по Wi-Fi на iPhone 14 в России. Все, что нужно знать
Вставка снимка экрана или фрагмента экрана
Excel для Microsoft 365 Word для Microsoft 365 Outlook для Microsoft 365 PowerPoint для Microsoft 365 Excel для Microsoft 365 для Mac Word для Microsoft 365 для Mac PowerPoint для Microsoft 365 для Mac Excel 2021 Word 2021 Outlook 2021 PowerPoint 2021 Excel 2021 для Mac Word 2021 для Mac PowerPoint 2021 для Mac Excel 2019 Word 2019 Outlook 2019 PowerPoint 2019 Excel 2019 для Mac Word 2019 для Mac PowerPoint 2019для Mac Excel 2016 Word 2016 Outlook 2016 PowerPoint 2016 Excel 2016 для Mac Word 2016 для Mac PowerPoint 2016 для Mac Excel 2013 Word 2013 Outlook 2013 PowerPoint 2013 Excel 2010 Word 2010 Outlook 2010 PowerPoint 2010 Дополнительно.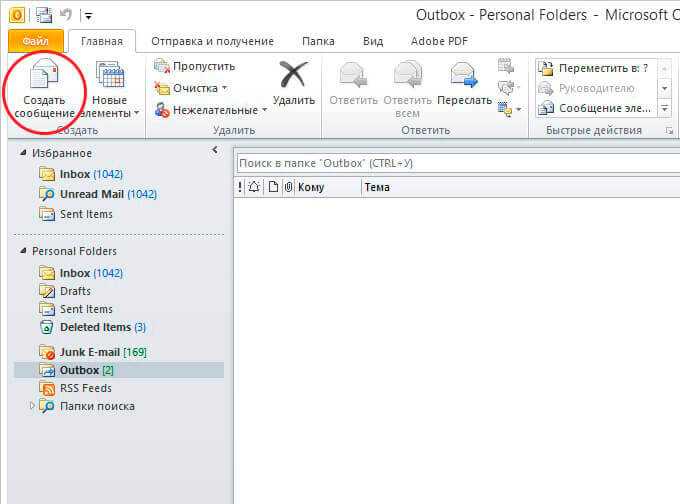
Не выходя из приложения, в котором вы работаете, вы можете добавить снимок экрана в файл Office, чтобы улучшить читаемость или захватить информацию. Эта функция доступна в Excel, Outlook, PowerPoint и Word.
Скриншоты полезны для создания моментальных снимков программ или окон, открытых на вашем компьютере. При нажатии кнопки Скриншот открытые окна программы отображаются в виде миниатюр в Галерее доступных окон . Вы можете вставить все окно программы или использовать инструмент Screen Clipping , чтобы выбрать часть окна. Могут быть захвачены только те окна, которые не были свернуты на панель задач.
При выборе Вырезка экрана , все окно временно станет непрозрачным или «замерзнет». После того, как вы выберете нужную часть окна, ваш выбор будет виден сквозь эту непрозрачность.
Примечание. Можно добавить только один снимок экрана за раз. Чтобы добавить несколько снимков экрана, повторите шаги 2 и 3 ниже.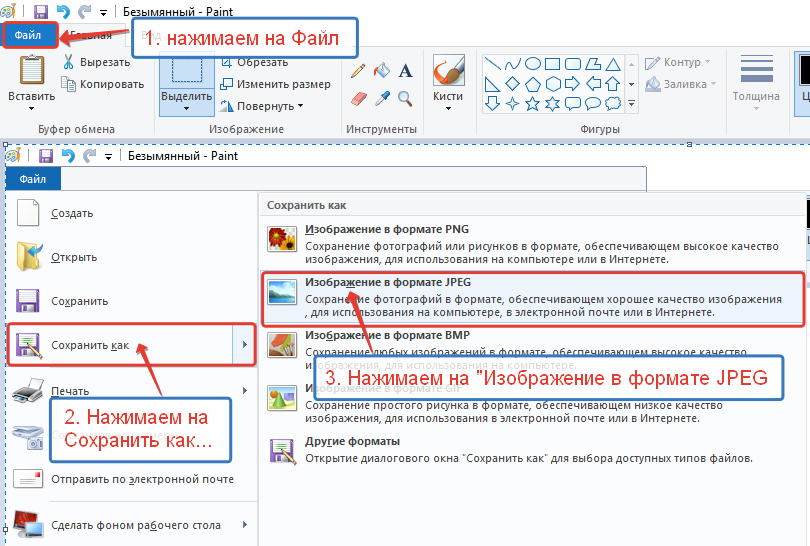
Щелкните в документе в том месте, куда вы хотите добавить снимок экрана.
В Excel, Outlook и Word : на вкладке Вставка в группе Иллюстрации нажмите Снимок экрана .
(В Outlook сообщение электронной почты должно быть открыто, а указатель вставки должен находиться в теле сообщения.)
В PowerPoint : на вкладке Вставка в группе Изображения щелкните Снимок экрана .
org/ListItem»>Чтобы вставить снимок всего окна в документ, щелкните эскиз этого окна.
Чтобы добавить выбранную часть первого окна, отображаемого в галерее Доступные Windows , нажмите Вырезка экрана ; когда экран станет белым и указатель станет крестиком, нажмите и удерживайте левую кнопку мыши и перетащите, чтобы выбрать часть экрана, которую вы хотите захватить.
Совет: Если у вас открыто несколько окон, вам сначала нужно щелкнуть окно, которое вы хотите захватить, прежде чем начать процесс снимка экрана.
 Это переместит это окно на первое место в галерее Доступные Windows . Например, если вы хотите взять вырезку экрана с веб-страницы и вставить ее в документ Word, сначала щелкните экран с веб-сайтом, а затем перейдите непосредственно к документу Word и нажмите 9.0007 Скриншот . Экран с веб-страницей будет на первом месте в галерее Доступные Windows , и вы можете щелкнуть Вырезка экрана , чтобы выбрать часть этого экрана.
Это переместит это окно на первое место в галерее Доступные Windows . Например, если вы хотите взять вырезку экрана с веб-страницы и вставить ее в документ Word, сначала щелкните экран с веб-сайтом, а затем перейдите непосредственно к документу Word и нажмите 9.0007 Скриншот . Экран с веб-страницей будет на первом месте в галерее Доступные Windows , и вы можете щелкнуть Вырезка экрана , чтобы выбрать часть этого экрана.Выбранное окно или часть экрана автоматически добавляется в документ. Вы можете использовать инструменты на вкладке Picture Tools для редактирования и улучшения снимка экрана.
Появится галерея Доступные окна , в которой показаны все открытые в данный момент окна. Выполните одно из следующих действий:
Сделайте снимок экрана с помощью одного из перечисленных ниже сочетаний клавиш. Затем откройте захваченное изображение, отредактируйте его по мере необходимости и сохраните файл.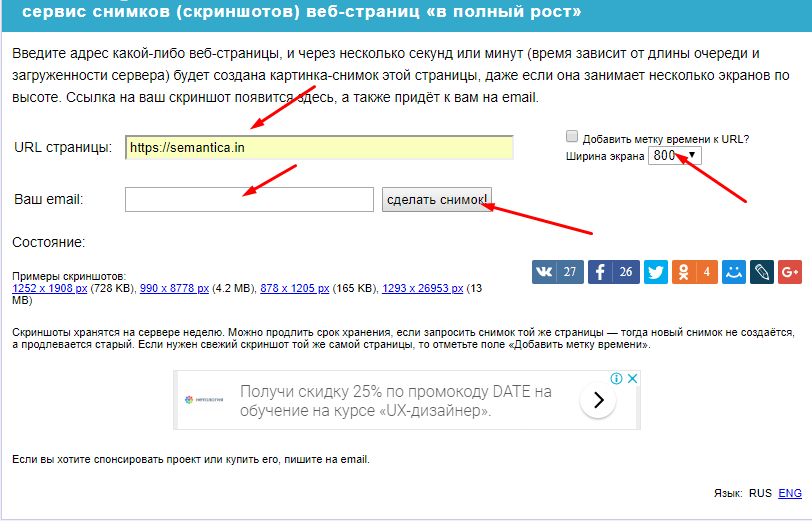 Затем вы можете вставить сохраненный файл изображения в документ, если хотите.
Затем вы можете вставить сохраненный файл изображения в документ, если хотите.
Сделать скриншот
Существует три варианта создания снимка экрана:
Комбинация клавиш | Описание |
|---|---|
Shift+⌘+3 | Захватывает весь экран |
Shift+⌘+4 | Позволяет захватить выбранную вами часть экрана. |
Shift+⌘+4+пробел | Захватывает окно или меню. После нажатия клавиш указатель изменится на значок камеры. Щелкните окно или меню, которые вы хотите захватить. Чтобы исключить тень окна из снимка экрана, нажмите и удерживайте клавишу Option во время щелчка. |
После того, как вы сделаете снимок экрана, в углу экрана появится уменьшенное изображение. Щелкните ее, чтобы отредактировать снимок экрана.
Редактировать изображение
Чтобы открыть захваченное изображение, перейдите в Finder и найдите изображение в разделе Последние или Рабочий стол .
Откройте изображение в редакторе по вашему выбору, чтобы внести необходимые изменения. По умолчанию изображение сохраняется в папке «Рабочий стол».
Вставка изображения в документ
Откройте документ, в который вы хотите вставить изображение.
org/ListItem»>
Выберите Вставьте > Изображения > Изображение из файла . Перейдите к папке, в которой хранится изображение, выберите его, затем выберите Вставить .
Используйте Windows Snipping Tool для захвата снимков экрана
Обрезать изображение
Добавьте картинку в свой файл
Делайте снимки экрана для прикрепления к электронным письмам и журналам дел: Политехнический колледж Ред-Ривер: Решения в области информационных технологий
Делайте снимки экрана с помощью Snipping Tool
Посетите веб-страницу Microsoft Use Snipping Tool для захвата снимков экрана, чтобы получить инструкции по открытию Snipping Tool на вашем компьютере и его простому использованию. Особенности. Хотя вы можете использовать Print Scrn на клавиатуре, чтобы сделать снимок экрана всего монитора, Snipping Tool позволяет выбрать только ту информацию и меню, которые необходимо захватить, а затем аннотировать, сохранить или поделиться снимком.
Хотя вы можете использовать Print Scrn на клавиатуре, чтобы сделать снимок экрана всего монитора, Snipping Tool позволяет выбрать только ту информацию и меню, которые необходимо захватить, а затем аннотировать, сохранить или поделиться снимком.
ПРИМЕЧАНИЕ. Для достижения наилучших результатов сохраните снимки экрана в формате PNG в выбранном вами месте. Формат Snipping Tool по умолчанию — PNG, но вы можете использовать раскрывающееся меню «Сохранить как тип », чтобы изменить тип файла, если это необходимо.
Прикрепляйте снимки экрана к сообщениям электронной почты
После создания снимков экрана, следуя инструкциям в разделе «Создание снимков экрана с помощью инструмента «Ножницы», перейдите к шагу 1, чтобы прикрепить их с помощью инструмента «Ножницы», или к шагу 2, чтобы прикрепить их с помощью Outlook.
- Чтобы прикрепить снимок экрана с помощью Snipping Tool , щелкните раскрывающееся меню Отправить фрагмент и выберите один из следующих вариантов:
- Чтобы вставить изображение в текст сообщения электронной почты, выберите Получатель электронной почты .

- Чтобы прикрепить изображение отдельным файлом, выберите Получатель электронной почты (как вложение) .
- Чтобы вставить изображение в текст сообщения электронной почты, выберите Получатель электронной почты .
- Чтобы прикрепить снимок экрана с помощью Outlook , нажмите Новый адрес электронной почты и выберите один из следующих вариантов:
- Чтобы вставить изображение в тело сообщения электронной почты, поместите курсор в любом месте тела сообщения, на вкладке Вставка щелкните Картинки , выберите свое изображение и нажмите Вставка .
- Чтобы прикрепить изображение в виде отдельного файла, на вкладке Сообщение в группе Включить щелкните раскрывающееся меню Прикрепить файл , выберите изображение и нажмите Вставить .
Прикрепите снимки экрана к журналам дел
После создания снимков экрана, следуя инструкциям в разделе «Создание снимков экрана с помощью инструмента «Ножницы», перейдите к шагу 1, чтобы прикрепить их к новому журналу дел, или к шагу 2, чтобы прикрепить их к существующему журналу дел.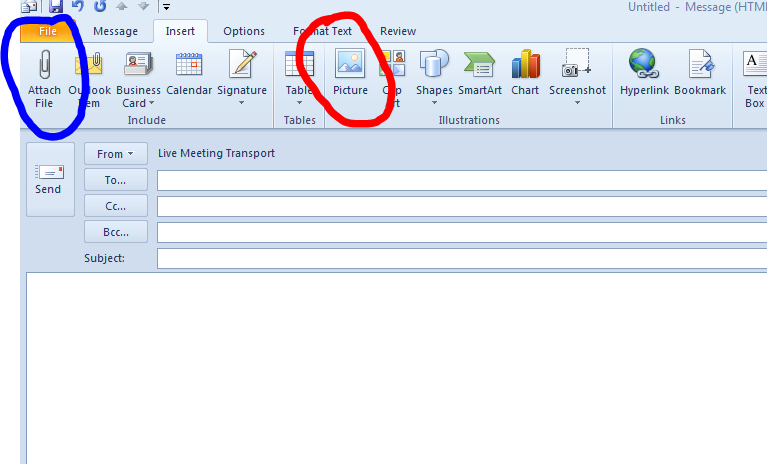

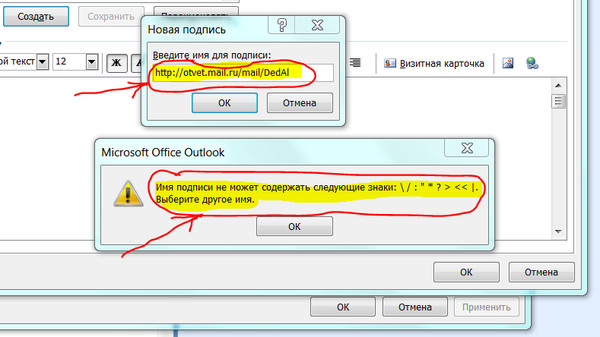 Экран с веб-страницей будет отображаться в начале коллекции Доступные окна, и вы сможете выделить его часть, щелкнув Вырезка экрана.
Экран с веб-страницей будет отображаться в начале коллекции Доступные окна, и вы сможете выделить его часть, щелкнув Вырезка экрана. После нажатия клавиш перетащите перекрестье, чтобы выбрать область экрана для захвата. Когда вы отпустите кнопку мыши или трекпада, изображение записывается.
После нажатия клавиш перетащите перекрестье, чтобы выбрать область экрана для захвата. Когда вы отпустите кнопку мыши или трекпада, изображение записывается. Это переместит это окно на первое место в галерее Доступные Windows . Например, если вы хотите взять вырезку экрана с веб-страницы и вставить ее в документ Word, сначала щелкните экран с веб-сайтом, а затем перейдите непосредственно к документу Word и нажмите 9.0007 Скриншот . Экран с веб-страницей будет на первом месте в галерее Доступные Windows , и вы можете щелкнуть Вырезка экрана , чтобы выбрать часть этого экрана.
Это переместит это окно на первое место в галерее Доступные Windows . Например, если вы хотите взять вырезку экрана с веб-страницы и вставить ее в документ Word, сначала щелкните экран с веб-сайтом, а затем перейдите непосредственно к документу Word и нажмите 9.0007 Скриншот . Экран с веб-страницей будет на первом месте в галерее Доступные Windows , и вы можете щелкнуть Вырезка экрана , чтобы выбрать часть этого экрана. Нажав клавиши, перетащите перекрестие, чтобы выбрать область экрана для захвата. Когда вы отпускаете кнопку мыши или трекпада, изображение захватывается.
Нажав клавиши, перетащите перекрестие, чтобы выбрать область экрана для захвата. Когда вы отпускаете кнопку мыши или трекпада, изображение захватывается.