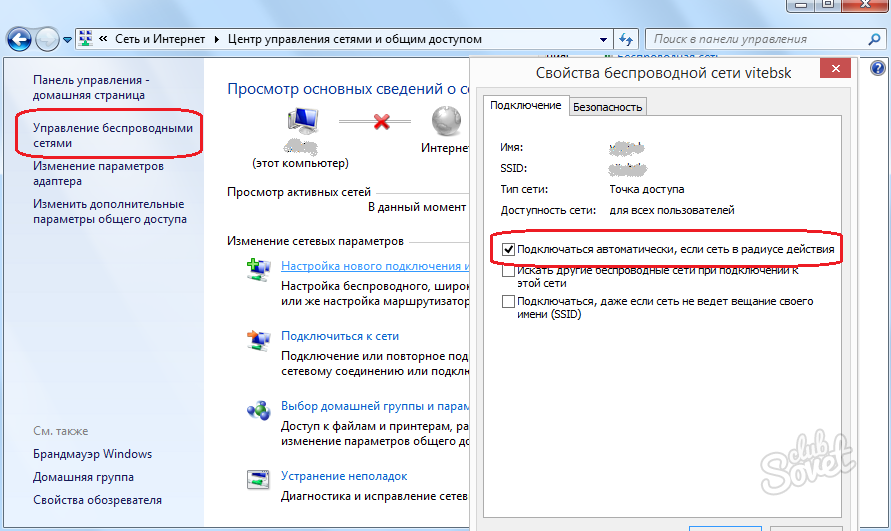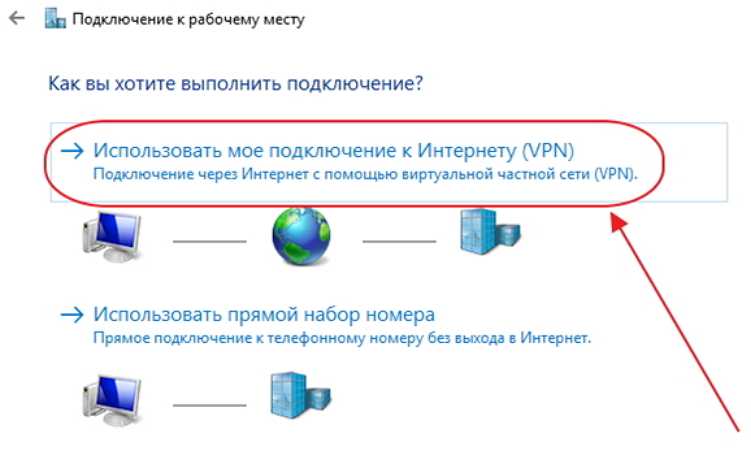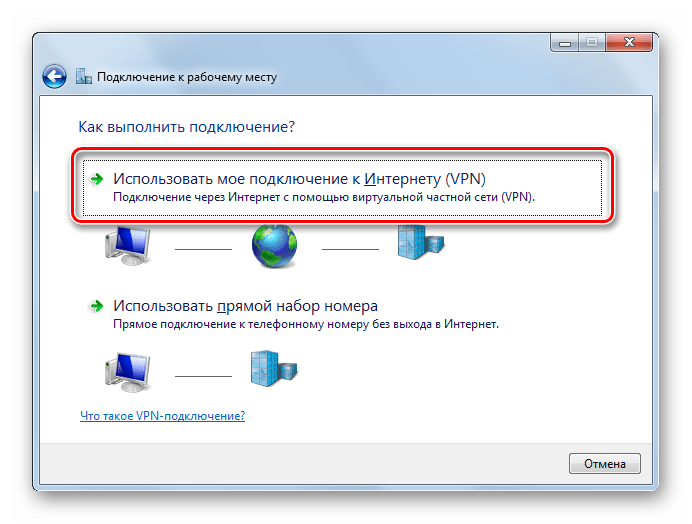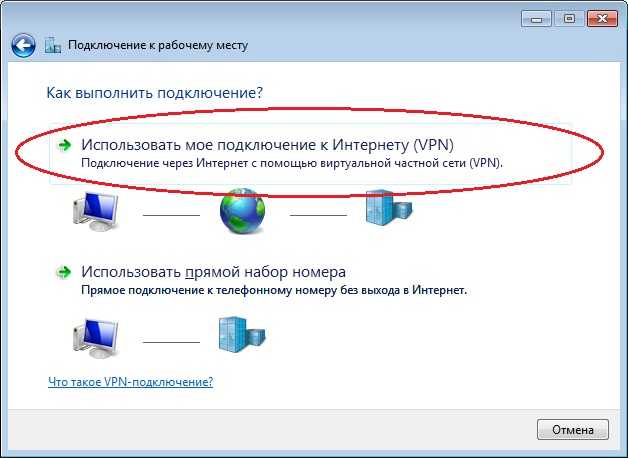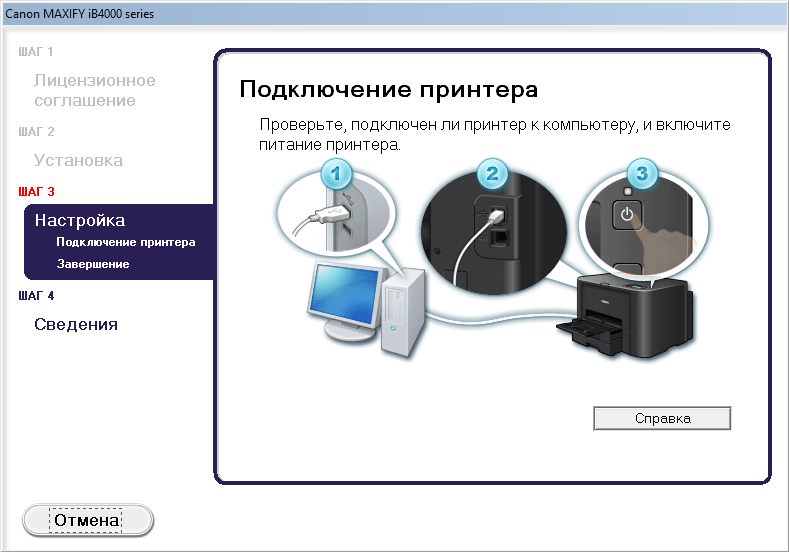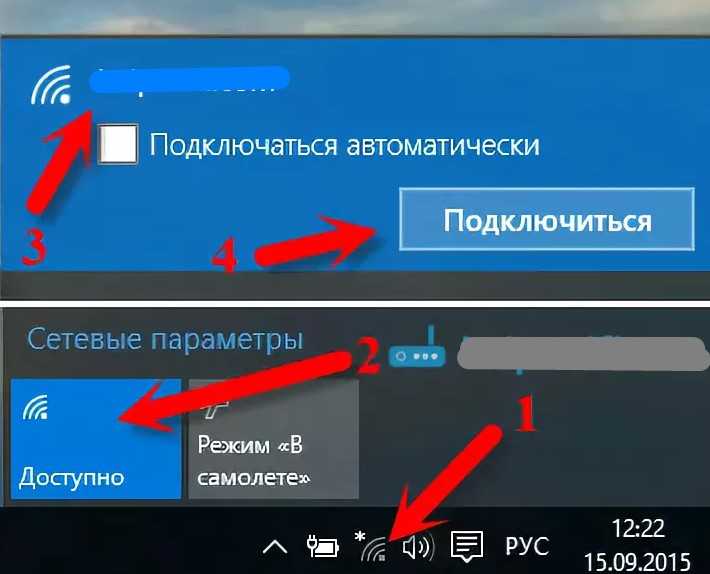Как подключиться к Wi-Fi, не зная пароля
Широкая распространённость Wi-Fi в эпоху современных высоких технологий воспринимается нами как обыденное явление и ни у кого не вызывает удивления. Однако у некоторых людей по этому поводу возникают немного другие мысли: «Почему бы не подключиться к какому-нибудь Wi-Fi на халяву?». Это вполне логичная мысль, особенно если учитывать тот факт, что точек доступа вокруг нас бесчисленное множество. Мы наблюдаем это, когда видим в своём смартфоне или ноутбуке список доступных беспроводных соединений. А желание человека воспользоваться каким-либо благом просто так, ничего не отдавая взамен, существует с древних времён, и в современном обществе также присутствует, может, немного в другой форме, но оно есть — и не отрицайте.
Какие есть варианты
На любое действие всегда найдётся противодействие. Вот и с доступом к Wi-Fi дела обстоят так же. Чем сложнее становятся уровни защиты, тем более изощрённые способы находятся, чтобы её обойти. Также обстоят дела и с Wi-Fi. Самыми действенными способами защиты являются создание пароля и протоколы шифрования данных.
Также обстоят дела и с Wi-Fi. Самыми действенными способами защиты являются создание пароля и протоколы шифрования данных.
С протоколами шифрования дела обстоят намного сложнее — всё, что было зашифровано, можно расшифровать, вопрос лишь в том, сколько это потребует времени и ресурсов. Однако тема расшифровки данных — это несколько сложное дело, и требует некоторых базовых навыков, помимо всего остального. Поэтому мы отложим её в сторону, а вот о паролях поговорим немного подробней.
Просто и без усилий
Наиболее простым вариантом воспользоваться халявным Wi-Fi будет пойти в какой-нибудь крупный торговый центр или кафе, где для привлечения клиентов раздают бесплатный Wi-Fi, к которому можно подключиться безо всякого пароля и наслаждаться в своё удовольствие.
Другим вариантом, не требующим от вас больших усилий, будет вариант подключиться к Wi-Fi соседа, если он по своей доброте душевной или просто по наивности не установил пароль. Для этого перейдём в Пуск — Панель управления — Сеть и интернет — Центр сетевых подключений — Подключение к сети.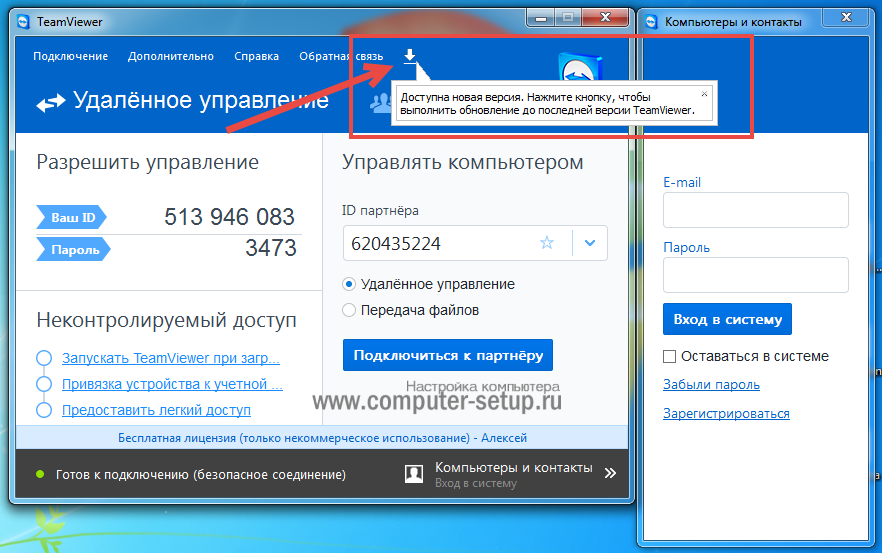 Перед вами появится список доступных сетей и, если среди них обнаружится хотя бы одна отмеченная восклицательным знаком, можете торжествовать — это и будет ваш «добрый» сосед. Подключиться к нему разрешено в любое время, и можно этим воспользоваться.
Перед вами появится список доступных сетей и, если среди них обнаружится хотя бы одна отмеченная восклицательным знаком, можете торжествовать — это и будет ваш «добрый» сосед. Подключиться к нему разрешено в любое время, и можно этим воспользоваться.
Пароли бывают разные
Если всё же соседи у вас оказались жадными и бдительными, то надежда тоже не совсем потеряна. Для начала можно попробовать подобрать пароль вручную. По статистике, очень распространёнными являются пароли 1111, 1234, qwerty и так далее. Возможно, при наличии небольшой доли терпения и свободного времени, вам улыбнётся удача, но здесь давать какие-либо гарантии, что удастся подключиться, не будем — всё зависит от вашей удачи и изобретательности соседей. Шансы на успех, честно говоря, очень призрачные.
Ещё одним способом, как, не зная пароля, зайти в соседский Wi-Fi, будет использование программ для подборки паролей Aircrack-ng 0.9.3 win и CommView for Wi-Fi. Они обладают интуитивно понятным интерфейсом, что позволяет легко в них разобраться.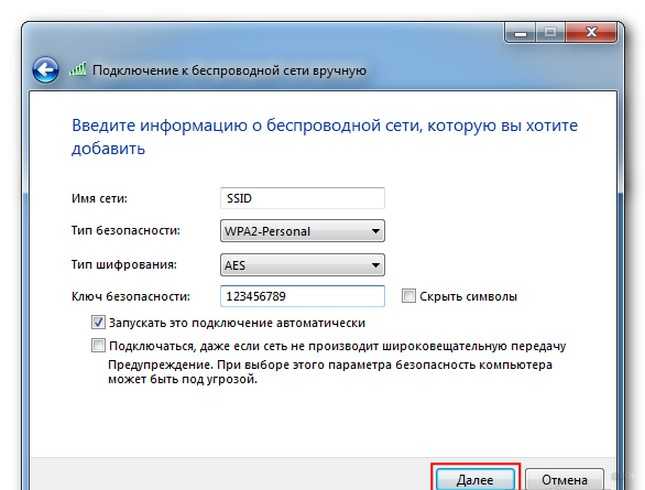
А работают они по следующему принципу: программа содержит базу паролей, начинает подбирать с наиболее популярных и по убыванию. Эта процедура может занять от нескольких часов, если у вас достаточно быстрый и современный компьютер, до нескольких недель, если это не так. Хватит ли вам терпения подобрать желаемый пароль…
Стоит или нет
Мы рассмотрели методы, как подключиться к Wi-Fi, не зная пароля. Они могут вам помочь, но стопроцентной гарантии нет. А если ещё и учесть, что использование чужого Wi-Fi не законно и может быть наказуемо как самим соседом, так и по закону, то, наверное, проще будет обратиться к Интернет-провайдеру и подключить собственный беспроводной интернет.
Подключение к своему Wi-Fi без пароля
Бывают и несколько иные ситуации. Подключение к чужим беспроводным сетям и попытка их взлома карается законом. Поэтому сугубо ради интереса или развлечения заниматься подобным не стоит.
Сейчас большое количество заведений и торговых центров предлагают общедоступный Интернет. Взламывать его не нужно.
Взламывать его не нужно.
Но случается и так, что пользователь не может подключиться к собственной беспроводной сети. Он забыл пароль, кто-то из домочадцев его поменял, но спросить сейчас у него нет возможности. А бывает и так, что для безопасности придумал сложный код, записал его на бумажку, и в итоге её потерял или случайно выбросил.
Суть одна. Пароля нет, и вспомнить его не получается пока. Нужно искать решение.
Настоящим спасением в подобных ситуациях становится наличие на маршрутизаторах (роутерах) функции WPS. О её наличии или отсутствии на конкретной модели устройства можно узнать их паспорта изделия или инструкции по эксплуатации.
Воспользоваться WPS можно несколькими способами. Каждый из них будет рассмотрен отдельно.
Планшет или смартфон
Объективно самым простым способом подключиться к своему беспроводному Интернету по Wi-Fi, забыв или не зная пароль, является использование смартфона или планшетного компьютера.
Основные действия будут выполняться через настройки. Но и сам роутер должен быть под рукой. Как минимум одну кнопку на нём нажать придётся.
Но и сам роутер должен быть под рукой. Как минимум одну кнопку на нём нажать придётся.
Последовательность и алгоритм действий при подключении будет отличаться в зависимости от мобильной операционной системы и прошивки. Порой достаточно открыть список доступных беспроводных сетей на смартфоне, выбрать свою и нажать кнопку подключения. Если WPS активен, под названием сети будет отображаться соответствующая надпись.
Далее пароли вводить не нужно. Подойдите к маршрутизатору и на задней панели найдите кнопку с надписью WPS. Иногда она сочетается с кнопкой Reset. Для активации той или иной функции нужно однократно нажать клавишу или удерживать её в течение нескольких секунд.
ВНИМАНИЕ. Обычно зажатие более 5 секунд ведёт к сбросу настроек. То есть срабатывает кнопка Reset.
Если с настройками WPS всё нормально, тогда ваш мобильный девайс сразу подключится к сети. Но иногда задача усложняется.
Здесь требуется открыть меню Wi-Fi в настройках своего смартфона или планшета, а затем найти кнопку WPS.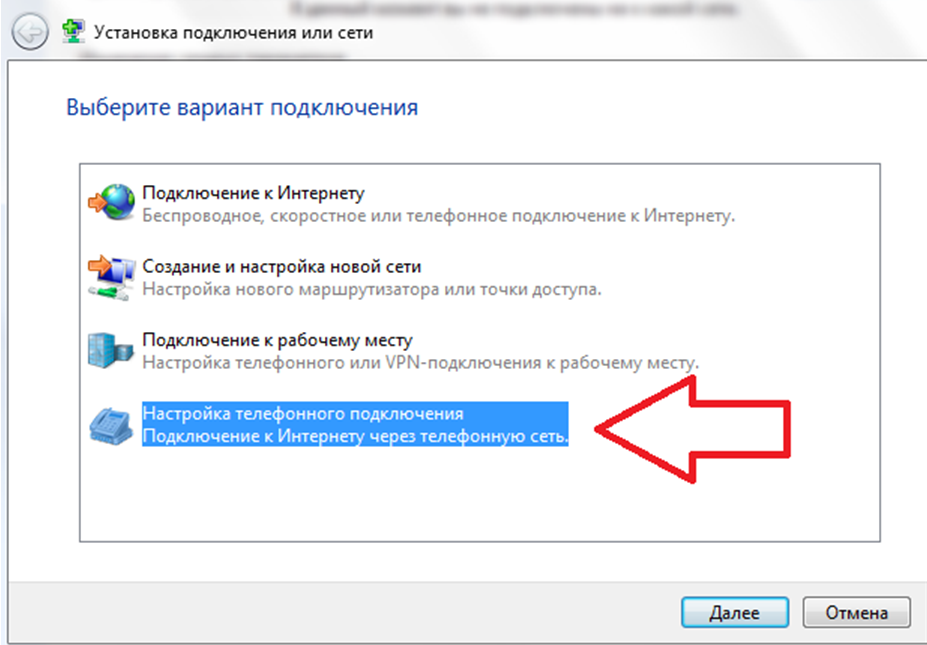 После её активации в телефоне нажмите аналогичную кнопку на роутере. Это позволит выполнить автоматическое подключение.
После её активации в телефоне нажмите аналогичную кнопку на роутере. Это позволит выполнить автоматическое подключение.
То же самое можно сделать с помощью WPS PIN. Но для этого нужно знать код. Обычно он находится в веб-интерфейсе Интернет-оборудования.
Компьютер с Windows на борту
В случае с компьютерами и ноутбуками принцип подключения к беспроводной сети Интернет без использования пароля фактически один и тот же. Это объясняется идентичной работой технологии WPS.
Чтобы добиться подключения, нужно сделать следующее:
- на панели задач своего компьютера или ноутбука кликнуть по значку Wi-Fi;
- открыть список доступных для подключения беспроводных сетей;
- левой кнопкой мышки кликнуть по названию своей сети, куда нужно подключиться;
- должно появиться сообщение о возможном подключении через нажатую кнопку;
- нажмите клавишу WPS на корпусе своего маршрутизатора;
- дождаться уведомления об успешном подключении к оборудованию;
- проверить работоспособность Интернета на ноутбуке или компьютере.

Ничего сложного. Дело буквально на несколько минут. А то и меньше.
Через веб-интерфейс роутера
Сразу стоит отметить, что такой вариант подойдёт не всем. Ведь возможность его реализации напрямую зависит от того, как выполнен интерфейс используемого маршрутизатора.
Зато этот способ соединения очень хорошо себя проявляет при необходимости подключить сразу несколько юзеров к одной сети без ввода пароля.
- На первом этапе требуется открыть веб-интерфейс своего Интернет-оборудования. Это 192.168.1.1 или 192.168.1.0. Уточнить это можно в руководстве по эксплуатации, паспорте изделия или на наклейке на корпусе роутера.
- Последующие операции могут немного отличаться в зависимости от бренда и модели маршрутизатора. Но смысл везде одинаковый. Нужно просто найти соответствующие разделы меню.
- На примере TP-Link сначала требуется открыть основное меню настроек и выбрать раздел Advanced.
- В левой части меню найти раздел о беспроводной сети (либо Wireless).

- Теперь нужно перейти в раздел с WPS. Тут следует нажать на кнопку подключения (Connect). Тем самым отроется доступ для всех расположенных поблизости устройств.
Доступ будет открыт буквально в течение минуты. После этого подключение придётся повторять заново. Поэтому лучше заранее подготовить все мобильные и компьютерные устройства, если их требуется подключить сразу все.
Ничего сложного в представленных инструкциях нет. С ними справится даже новичок.
Но применение технологии WPS нельзя считать оптимальным решением. Этот вариант лучше не использовать на регулярной основе для подключения к домашней беспроводной сети, когда поблизости соседи и посторонние лица. Они могут с такой же лёгкостью подключиться к незащищённой паролем сети Wi-Fi. В лучшем случае они просто воспользуются бесплатным Интернетом. В худшем нанесут ущерб вашему маршрутизатору или мобильным, компьютерным устройствам.
Поэтому WPS лучше использовать как временное решение проблемы отсутствия защищённого доступа. Попробуйте вспомнить пароль, спросите, кто его менял и какой теперь новый код доступа. Либо просто выполните сброс до заводских настроек. Тогда будет использоваться стандартный пароль, и подключиться не составит труда.
Попробуйте вспомнить пароль, спросите, кто его менял и какой теперь новый код доступа. Либо просто выполните сброс до заводских настроек. Тогда будет использоваться стандартный пароль, и подключиться не составит труда.
Сразу после этого обновить ключ безопасности и старайтесь его не забывать.
Важно придумывать не просто надёжные пароли, но и достаточно легко запоминающиеся. Сомнительной является инициатива с придумыванием сложных кодов, которые пользователь записывает на бумажку и приклеивает около компьютера. Взломать такой код не сложнее, чем разгадать комбинации типа 111111 или 1234554321.
Как подключиться к Wi-Fi без пароля
Иногда, бывают ситуации, когда подключиться к Wi-Fi просто жизненно необходимо, но вот под рукой нет интернета или свободной сети. Есть один выход – можно подключить к сети, на которой стоит пароль. Как говорится, на халяву и уксус сладкий, а потому статья будет полезна для каждого, так как не содержит заумных слов и сложных действий.
Есть один выход – можно подключить к сети, на которой стоит пароль. Как говорится, на халяву и уксус сладкий, а потому статья будет полезна для каждого, так как не содержит заумных слов и сложных действий.
Для начала, стоит убедиться, что все читающие понимают, о чем идет речь. Wi-Fi – это беспроводное подключение к интернету или же локальной сети. То есть, для того чтобы получить доступ к интернету вам не потребуются дополнительные провода или другие атрибуты. Для того чтобы сеть работала, вам необходим роутер, но в данной статье пойдет речь о том, как воспользоваться чужим Wi-Fi для выхода в сеть.
Очень часто можно встретить подключение к интернету, которое не запросит пароль и просто пустит вас в сеть. Это может быть Wi-Fi от кафе, в парке или же от доброго соседа. В таком случае, вам не потребуется ничего вводить, вы можете просто подключиться к нему безо всяких препятствий. Но, как бы там ни было, гораздо чаще мы встречаем ситуации, в которых не получится так просто получить доступ в интернет.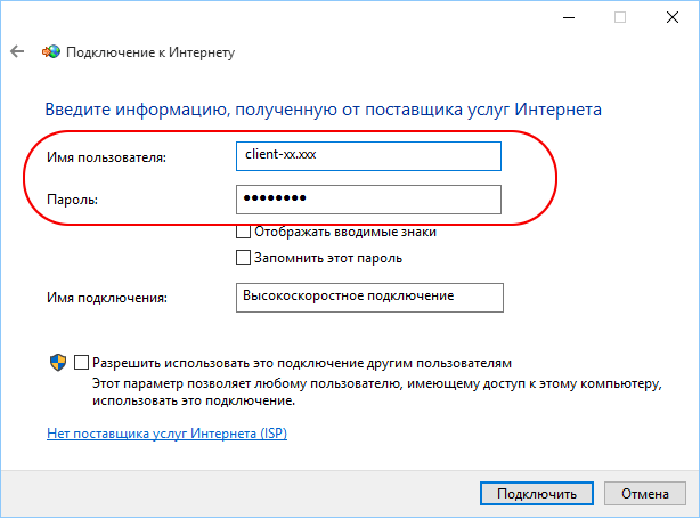
Если вы не являетесь счастливчиком, у которого есть подключение к Wi-Fi, вы можете попробовать подключить к интернету соседей, причем для этого совершенно необязательно знать их пароль. В мире передовых технологий давно уже придумали множество программ и утилит для того чтобы взламывать пароли без труда. Правда, это может занять определенное время, за то потом вы получите абсолютно незапароленую сеть без проблем.
Конечно, всегда лучше использовать свою сеть, которая сохранит вам время, нервы и возможно здоровье (вдруг сосед узнает), но тем не менее, бывают ситуации, когда это просто необходимо. Для этого вы можете воспользоваться одной из многочисленных программ по взлому Wi-Fi.
Сегодня мы разберемся с одной из них, она является одной из самых долгоработающих решений, Так, простота использования (если действовать строго по инструкции) и высокий процент подбора паролей вывели ее на первое место среди себе подобных программных решений.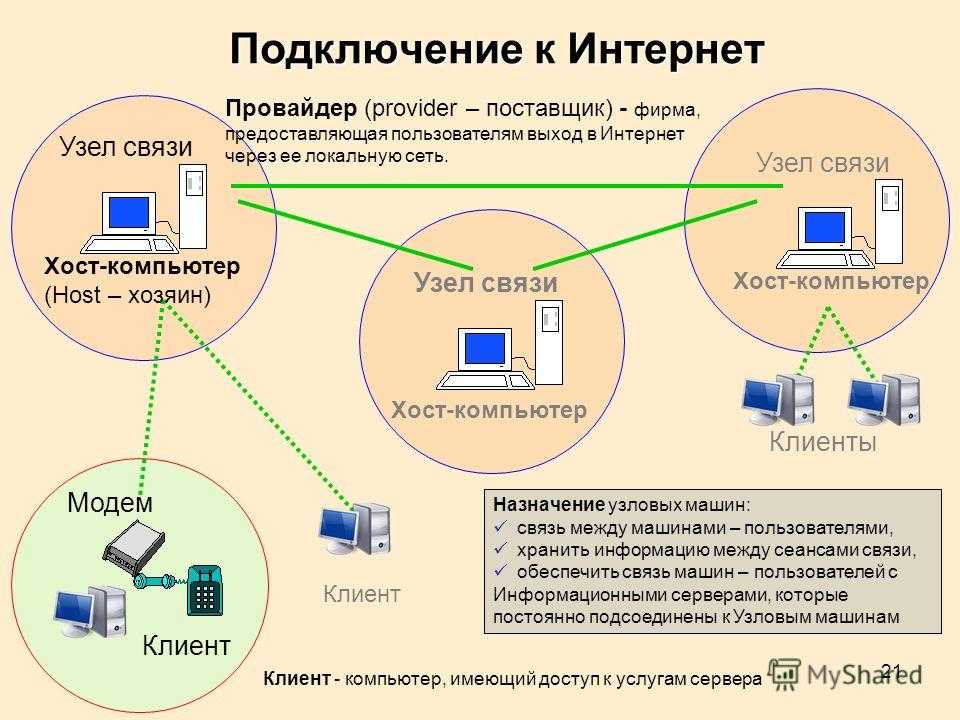
Для начала вам будет необходимо скачать:
- Виртуальная машина Vmware;
- Дистрибутив Kali Linux;
Последние версии программ можно скачать на их официальных сайтах.
- Будут использоваться следующие интегрированные в Kali Linux программы — Reaver (утилита для перебора WPS пин-кода) и Aircrack-ng (утилита которая осуществляет мониторинг сети)
После того как вы скачаете и установите виртуальную машину, следуйте следующим указаниям, для того чтобы подключиться к Wi-Fi:
- Начнем, запускаем Kali Linux в Vmware , Выбираем Live-режим и ждем появления рабочего стола;
- Запускаем терминал и набираем:
iwconfig
- Перед нами отображаются все сетевые интерфейсы, в частности это eth0, lo и то что нам нужно — wlan0 (бывает имеет др. название). Запоминаем название интерфейса вводим команду:
airmon-ng start wlan0
- У нас в системе появляется интерфейс mon0, через который будет осуществляться мониторинг сети.

Далее набираем:
airodump-ng mon0
- И видим сети вокруг нас ( возможно там будет побольше сетей, чем вы видели за windows).
Закончить искать — ctrl+c
Далее набираем: wash -i mon0 -C
и находим сети с включенным WPS (обязательно! Если таковых нет, взлом не получится).
Нам нужна наша сеть (andray).
- Копируем BSSID и пишем (вместо МАК вписываем BSSID):
reaver -i mon0 -b MAK -a -vv
- что случается появление ошибок типа timeout и т.п., но это не мешает утилите reaver заниматься перебор ключей. Сразу следует предупредить, что программа будет работать достаточно долго, потому в это время вы можете смело заняться своими делами.
- Вот результат работы:
Первая строчка — это WSP PIN, вторая — WPA пароль, а третья — название сети.
После этого вы можете смело вводить полученный вами пароль в эту сеть и наслаждаться прелестями бесплатного интернета.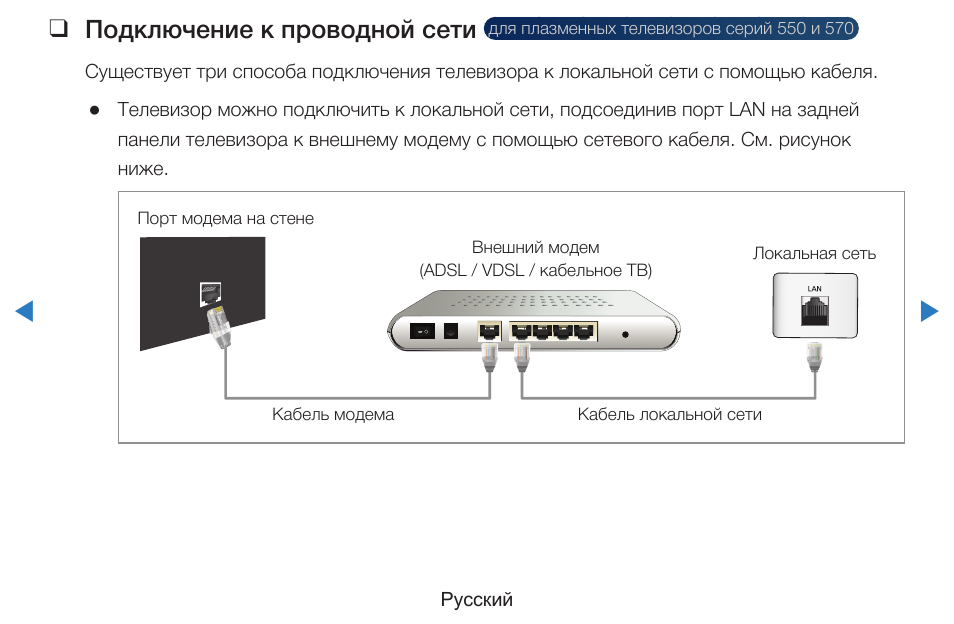
Данная инструкция подходит для роутеров с активированным WPS протоколом передачи данных, который по умолчанию включен на большинстве современных роутеров.
P.S. Весь материал представлен для ознакомления, все тесты проводить со своими устройствами, либо с разрешения владельца.
Для тех у кого есть Iphone или Ipad есть альтернативный вариант узнать пароль от ближайшей Wi-Fi точки доступа. Смотрим видео и запоминаем:
Поделиться:
Как использовать мобильное устройство для просмотра Netflix на телевизоре
- Назад к справке Главная
Вы можете подключить мобильное устройство Android или Apple ко многим телевизорам. Подключение мобильных устройств позволяет использовать телевизор в качестве дисплея для контента, воспроизводимого в мобильном приложении Netflix, или использовать мобильное устройство в качестве пульта дистанционного управления.
Android-телефон или планшет
Подключение с помощью встроенного Chromecast (ранее Google Cast)
Телевизоры со встроенным Chromecast позволяют выполнять трансляцию с мобильного устройства на телевизор. Встроенный Chromecast доступен на телевизорах Philips, Polaroid, Sharp, Skyworth, Soniq, Sony, Toshiba и Vizio.
Для трансляции с мобильного устройства Android:
На мобильном устройстве откройте приложение Netflix и войдите в систему.
В правом верхнем или нижнем углу экрана выберите Cast.
Выберите устройство, на котором вы хотите смотреть телепередачу или фильм.

Выберите телешоу или фильм и нажмите Play.
Вы можете перематывать вперед, назад, приостанавливать или изменять настройки звука или субтитров с мобильного устройства.
Подключение с помощью второго экрана Netflix
Приложение Netflix на вашем мобильном устройстве может синхронизироваться с выбранными телевизорами и проигрывателями потокового мультимедиа, что позволяет вам управлять просмотром Netflix с телефона или планшета.
Чтобы использовать мобильное устройство Android в качестве пульта:
Подключите мобильное устройство к той же сети Wi-Fi, что и телевизор.

Запустите приложение Netflix на телевизоре и мобильном устройстве.
Войдите в одну и ту же учетную запись Netflix на телевизоре и мобильном устройстве.
Выберите значок трансляции в правом верхнем или нижнем углу экрана.
Выберите устройство, на котором вы хотите смотреть телепередачу или фильм.

Выберите сериал или фильм для просмотра и нажмите Play.
Теперь вы можете перематывать вперед, назад, приостанавливать или изменять настройки звука или субтитров с вашего мобильного устройства.
Подключение с помощью внешнего кабеля
Мобильные устройства могут использовать кабель для прямого подключения к телевизору для отображения контента, воспроизводимого на мобильном устройстве. Кабельные соединения различаются в зависимости от требований к выходу мобильного устройства и входу телевизора.
Чтобы подключить телефон или планшет Android к телевизору, вам понадобится кабель для зеркального отображения содержимого вашего мобильного устройства на телевизоре.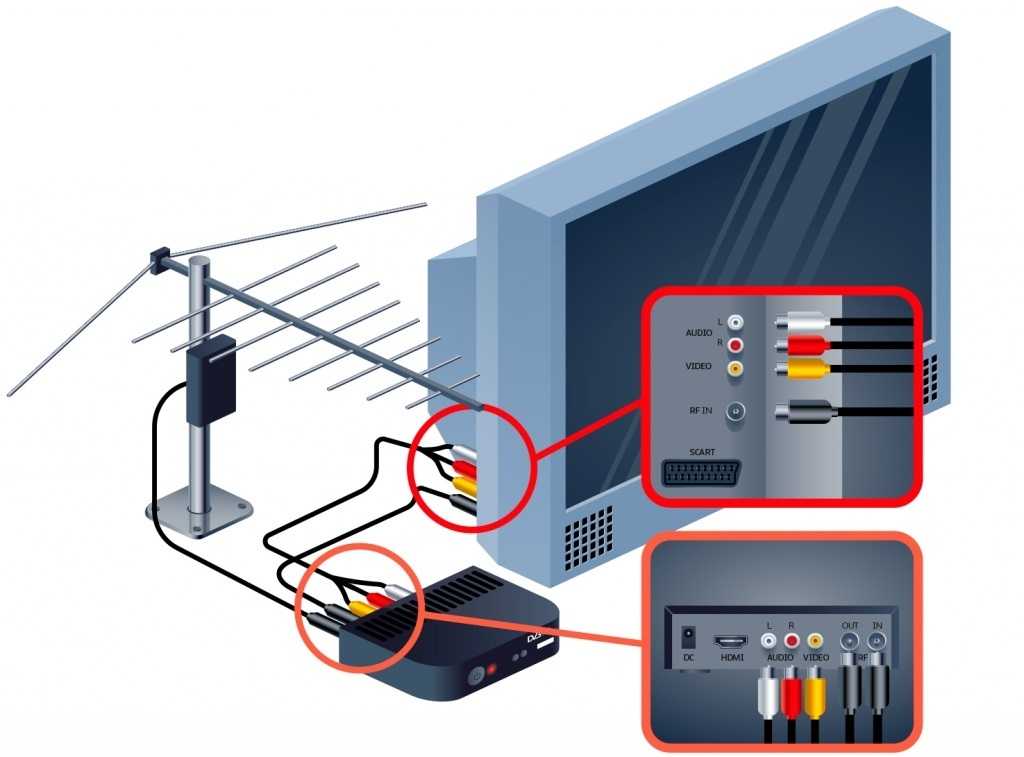 Большинство новых телефонов и планшетов Android будут использовать соединение
Тип C (также известный как USB-C) или тип D (Micro HDMI). Большинство новых телевизоров будут использовать соединения HDMI, в то время как старые телевизоры могут использовать VGA.
Большинство новых телефонов и планшетов Android будут использовать соединение
Тип C (также известный как USB-C) или тип D (Micro HDMI). Большинство новых телевизоров будут использовать соединения HDMI, в то время как старые телевизоры могут использовать VGA.
При использовании совместимых подключений для просмотра Netflix вы можете заметить разницу в отображении потокового и загруженного заголовков.
Примечание:
Автовоспроизведение не поддерживается при кабельном подключении.
iPhone, iPad или iPod touch
Подключение с помощью встроенного Chromecast (ранее Google Cast)
Телевизоры со встроенным Chromecast позволяют выполнять трансляцию с мобильного устройства на телевизор. Встроенный Chromecast доступен только на телевизорах Philips, Polaroid, Sharp, Skyworth, Soniq, Sony, Toshiba и Vizio.
Для трансляции с iPhone, iPad или iPod touch:
Откройте приложение Netflix на мобильном устройстве.

После входа в систему выберите значок трансляции в правом верхнем или нижнем углу. экрана.
Выберите устройство, на котором вы хотите смотреть телепередачу или фильм.
Выберите телешоу или фильм и нажмите Play.
Теперь вы можете перематывать вперед, назад, приостанавливать или изменять настройки звука или субтитров с вашего мобильного устройства.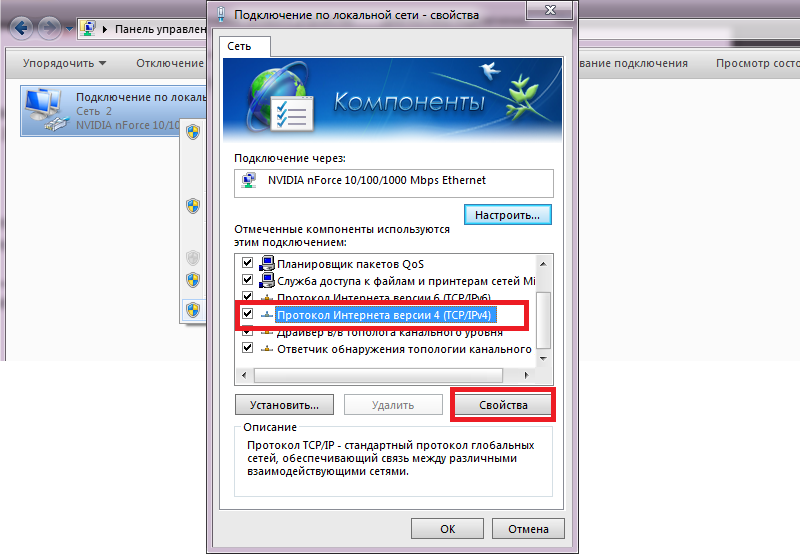
Подключение с помощью второго экрана Netflix
Приложение Netflix на вашем мобильном устройстве может синхронизироваться с выбранными телевизорами и проигрывателями потокового мультимедиа, что позволяет вам управлять просмотром Netflix с телефона или планшета.
Подключите мобильное устройство к той же сети Wi-Fi, что и телевизор.
Запустите приложение Netflix на телевизоре и мобильном устройстве.
Войдите в одну и ту же учетную запись Netflix на телевизоре и мобильном устройстве.
Выберите значок трансляции в правом верхнем или нижнем углу экрана.

Выберите устройство, на котором вы хотите смотреть телепередачу или фильм.
Выберите сериал или фильм для просмотра и нажмите Play.
Теперь вы можете перематывать вперед, назад, приостанавливать или изменять настройки звука или субтитров с вашего мобильного устройства.
Подключение с помощью внешнего кабеля
Мобильные устройства могут использовать кабель для прямого подключения к телевизору для отображения контента, воспроизводимого на мобильном устройстве.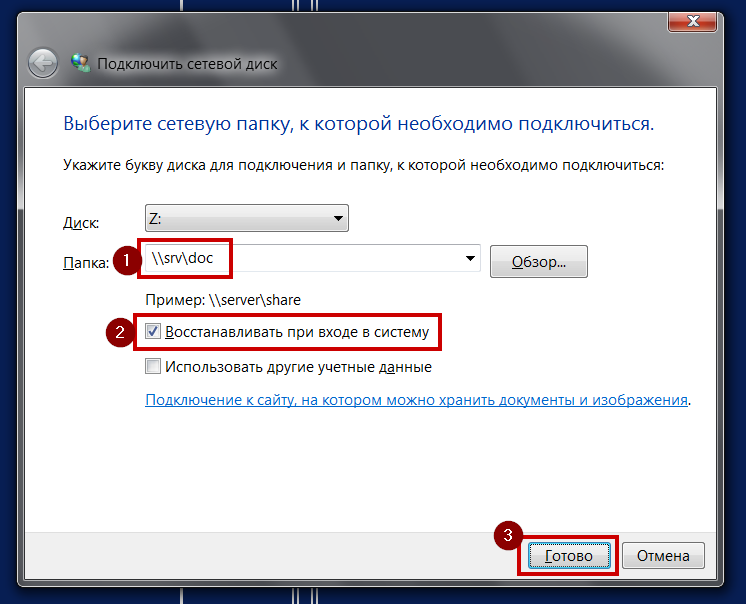 Кабельные соединения различаются в зависимости от требований к выходу мобильного устройства и входу телевизора.
Кабельные соединения различаются в зависимости от требований к выходу мобильного устройства и входу телевизора.
Для подключения устройства с 30-контактным разъемом к телевизору вам потребуется комплект для подключения совместимого композитного, компонентного кабеля или кабеля HDMI.
Для подключения устройства Lightning к телевизору на вашем iPhone, iPad или iPod touch должна быть установлена iOS версии 11.2.6 или выше, а также вам потребуется совместимый комплект для подключения HDMI. Дополнительная информация о совместимых комплектах подключения можно найти на сайте поддержки Apple.
При использовании совместимого комплекта подключения для просмотра Netflix вы можете заметить разницу в отображении потокового и загруженного заголовков. Потоковые заголовки позволят видео уместиться на экране. Скачано
заголовки будут отражать дисплей вашего iPhone, iPad или iPod touch, поэтому вы можете увидеть черные полосы вокруг видео.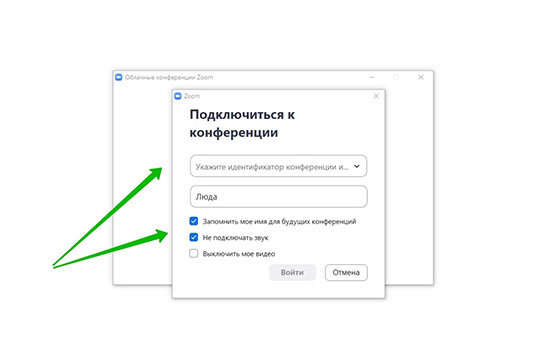
Примечание:
Кабельные соединения несовместимы с автовоспроизведением или интерактивным содержимым.
Airplay больше не поддерживается для использования с Netflix.
Статьи по теме
Статьи по теме
Как подключить телефон Android к телевизору
Почему можно доверять Pocket-lint
(Pocket-lint) — Для многих людей телефоны стали основным устройством для потребления контента. Тем не менее, некоторый контент заслуживает того, чтобы его смотрели на большом экране и, возможно, с мощной звуковой системой.
Конечно, в наши дни у многих людей есть телевизоры Smart TV, и доступ к большому количеству контента можно получить через собственные приложения телевизора. Но всегда есть что-то, чего не хватает в списке, и это почти никогда не бывает со смартфонами, которые могут получить доступ практически ко всему.
Итак, как вы собираетесь передавать контент с телефона Android на телевизор? Существует множество методов, и все они довольно просты в настройке, так что давайте вас подключим.
Беспроводное соединение с Chromecast или Android TV
Наш любимый способ подключения телефонов Android к большому экрану — Chromecasting. Для этого вам нужно либо купить устройство Google Chromecast, либо телевизор со встроенным Chromecast. Большинство смарт-телевизоров на базе Android имеют эту функцию без необходимости в дополнительном оборудовании.
Хорошей новостью является то, что ключи Chromecast очень доступны по цене, и если вы выберете более новый Chromecast с Google TV, вы сможете превратить любой старый телевизор в полнофункциональный Android TV по разумной цене.
Pocket-lint
Если вам нужно настроить Chromecast, у нас есть простое руководство, которому вы можете следовать здесь. Как только он будет запущен и запущен, все, что вам нужно сделать, это найти квадратный значок трансляции в приложениях на вашем телефоне Android, у подавляющего большинства поставщиков контента он есть.
Когда вы коснетесь значка трансляции, контент из приложения будет транслироваться на ваш телевизор, а не на телефон, и вы сможете управлять воспроизведением с помощью телефона.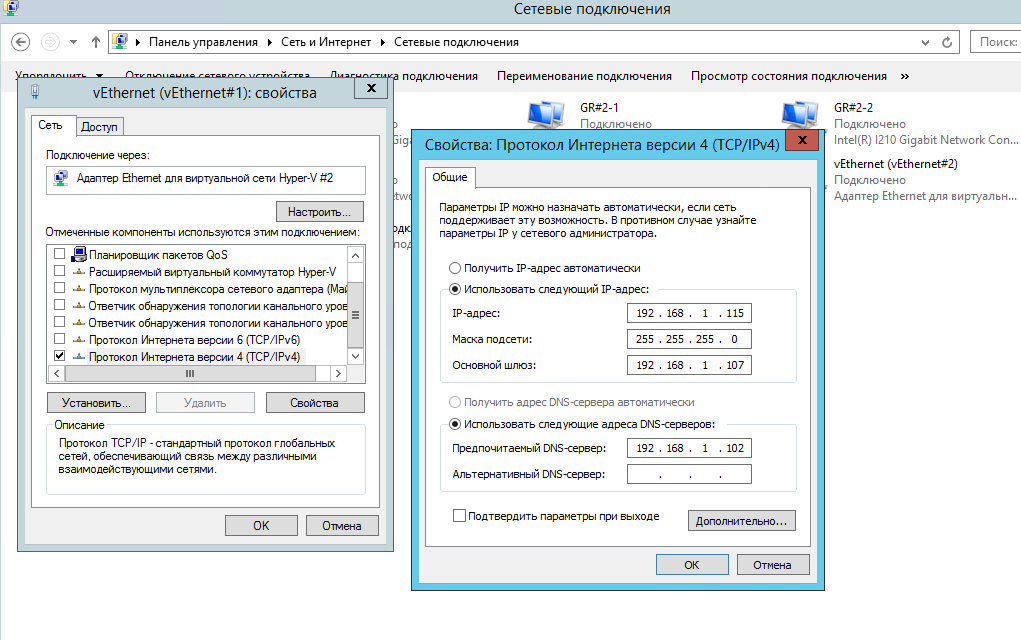
Если нужный контент не имеет кнопки трансляции, не волнуйтесь, вы все равно можете транслировать его на телевизор. Вместо этого вам просто нужно отразить свой экран.
Pocket-lint
Дублирование экрана активируется по-разному на разных устройствах, например, на Google Pixel вы можете просто потянуть вниз панель уведомлений/настроек и нажать Screen Cast. То же самое верно для телефонов Realme, Oppo и OnePlus. Samsung работает так же, но вместо этого он называется Smart View.
Если вы не можете найти параметр скринкаста на своем телефоне, попробуйте открыть меню настроек и выполнить поиск «Трансляция», так как вы часто найдете там что-нибудь.
Проводное подключение с адаптером
Если Chromecast вам не подходит, вы всегда можете подключить его по старинке. Этот метод особенно подходит для мобильных игр, поскольку он обеспечивает гораздо меньшую задержку, чем беспроводное соединение. Кроме того, если вы подключите беспроводной контроллер, вы сможете использовать свой телефон как Nintendo Switch.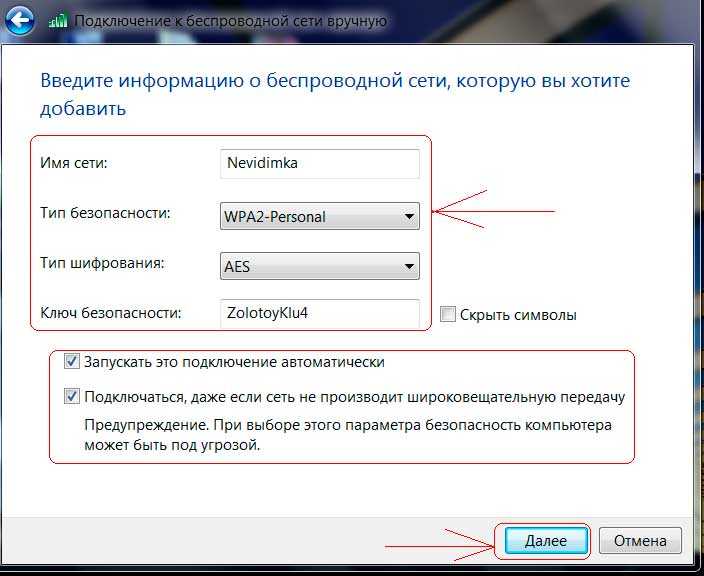
Pocket-lint
У вас есть множество вариантов адаптеров, но, скорее всего, вам нужен переходник USB-C на HDMI. Затем вам понадобится кабель HDMI для подключения телевизора к адаптеру.
Еще один отличный вариант — концентратор USB-C, который позволяет подключать дополнительные USB-устройства и даже заряжать телефон во время подключения. Телефон должен поддерживать альтернативный режим HDMI, чтобы эти адаптеры работали правильно.
Старые телефоны с микро-USB могут по-прежнему работать, но вам понадобится другой адаптер и убедитесь, что телефон поддерживает MHL.
После подключения ваш экран будет отражаться на телевизоре, как если бы вы транслировали экран по беспроводной сети. Некоторые телефоны, такие как Samsung, например, поддерживают рабочий стол в стиле Windows при подключении через HDMI. В этом случае вам будет предоставлена возможность выбора между работой на рабочем столе или зеркалированием экрана.
Беспроводная потоковая передача DLNA
Если вы не хотите ничего покупать и у вас уже есть смарт-телевизор или игровая приставка, велика вероятность, что они будут поддерживать потоковую передачу DLNA через Wi-Fi.