Если Вы много работаете за компьютером, то однообразный фоновый рисунок со временем может надоесть и появится желание заменить его на что-то более оригинальное. Кроме того, заменив фоновый рисунок, вы покажете другим сотрудникам, что вы, оказывается, разбираетесь в компьютере!
Как изменить фоновый рисунок в Windows 7
Нажав правую кнопку мыши (курсор должен быть на чистом рабочем столе, а не на каких-нибудь вкладках, ярлыках), вызываете контекстное меню.
 Рис.1
Рис.1
В открывшемся меню выбираем Персонализация

Рис.2
Нажимаете ссылку Фон рабочего стола.

В открывшемся окне вы можете выбрать фон из нескольких десятков рисунков, которые есть по умолчанию в операционной системе Windows 7. Для просмотра, кликаете по эскизам рисунков и они, на ваших глазах, появляются на экране монитора. Когда выберете рисунок — нажмите кнопку Сохранить изменения, чтобы понравившийся рисунок стал фоном рабочего стола.
Если поставить галочки на нескольких изображениях, тогда станет активным поле Сменять изображение каждые и из выпадающего списка вы можете выбрать интервал времени, через который изображения будут сменять друг друга.
Но, возможно вы хотите сделать фоном рабочего стола свой рисунок, или фотографию. Тогда нажимаете кнопку Обзор А и находите папку с вашими фотографиями. Только имейте ввиду, что, если фотография, или рисунок не соответствуют размерам экрана, тогда нужно нажать кнопку Заполнение Б и из выпадающего списка выбрать, что нужно сделать с рисунком: растянуть, разместить по центру и т.д.
Фотографию лучше заранее сделать соответствующей размеру экрана Вашего монитора, иначе она будет обрезана, или искажена. Посмотрите как сделать фотографию нужного размера с помощью фотошопа.
Изменение фона рабочего стола в Windows XP
Нажав правую кнопку мыши на пустом экране, вызываете контекстное меню. В нем выбираете нижнюю строчку — Свойства.
В открывшемся окне Свойства: Экран нажимаем вкладку Рабочий стол:
 Рис.4
Рис.4
Именно здесь вы можете установить цвет или фоновый рисунок экрана.
Если вы хотите, чтобы экран вашего монитора был одноцветным, тогда на вкладке Цвет 1 из выпадающего списка выбираете любой цвет, который вам нравится (черный, желтый, красный и т.д.). А в поле Фоновый рисунок 2 щелкаете по верхней строчке
Но красивее будет, если экран не одноцветный, а установлен фоновый рисунок. Рисунок можно выбрать из стандартного набора Windows. Для этого в поле Фоновый рисунок 2 щелкаете курсором по названиям рисунков и эти рисунки будут появляться на экране монитора-образца. В данный момент там виден стандартный рисунок Windows XP под названием Безмятежность. Выбрав какой-то рисунок, вы нажимаете кнопку Применить, а потом ОК и этот рисунок появится на вашем рабочем столе — на экране вашего монитора.
Но, через некоторое время вам надоедят все стандартные рисунки и появится желание найти что-нибудь новенькое.
Множество рисунков есть на CD — дисках и в Интернете. Можете подобрать себе несколько рисунков и потом менять их каждую неделю. Чтобы вывести на экран такой рисунок, нажимаете кнопку Обзор и с помощью проводника Windows находите файл с этим рисунком на вашем компьютере. Выбранный файл появится в списке Фоновый рисунок 2 Теперь нажимаете кнопку Применить, а потом ОК и ваш рисунок на экране.
Обращаю внимание только на то, что рисунок должен находиться на жестком диске, а не на CD. То есть, понравившийся рисунок нужно сначала скопировать с CD — диска, а потом уже устанавливать его фоновым рисунком.
Но, возможно, вам и этого покажется мало. Вы пожелаете сделать фоновым рисунком свои фотографии. Это тоже возможно.
Только желательно, чтобы рисунок соответствовал вашему экранному разрешению. Если разрешение экрана 1024 х 768, то и размер фотографии должен быть таким же. Потому что, если фотография больше экрана, то на экране разместится только часть фотографии и не обязательно лучшая.
Если размер фотографии будет меньше экрана, то тогда нужно будет в поле Расположение 4 выбирать вариант. Фотографию придется или разместить по центру или растянуть, или замостить ею экран, что, в любом случае, будет не очень красиво. Значит, фотографию нужно предварительно подготовить.
Вас, также, может заинтересовать:
Современные технологии движутся вперед с очень большой скоростью и совершенствуются с каждым днем. Для того, чтобы соответствовать запросам своего времени требуется знать как можно больше о тех или иных особенностях техники. Освоение персонального компьютера может показаться не таким сложным, как вы думаете.

Сейчас в каждом документе или на многих сайтах вы, наверняка, видите фоновые картинки под текст.

Для того, чтобы самостоятельно сделать фоном картинку, например, в Ворде, необходимо точно знать комбинацию клавиш и вкладок. Информации об этом полно в сети и специальных книгах, но разобрать язык терминов программирования сложно.

Для того, чтобы сделать картинку фоном онлайн или в документе нужно выучить некоторые алгоритмы. Самое простое, что сможет каждый новичок — это создать подобный фон для презентаций.

В нашем материале мы как раз разберемся с данным действием и в подробности опишем весь алгоритм работы.

Содержимое обзора:
Вставляем картинку на фон из шаблонов
В программе PowerPoint любого варианта ПО есть уже готовые шаблоны, или, как они точнее называются — текстуры.

Для того, чтобы сделать картинку фоном в презентации PowerPoint из данных вариантов, необходимо произвести следующие действия:
Сперва после открытия программы PowerPoint выбираем вкладку «Вид». Здесь вы обнаружите группу под наименованием «Режим образцов» и уже в ней необходимо выбрать пункт «Режим слайдов».

Рекомендуем посмотреть еще тут
После того, как шаблон презентации выбран, щелкаем правой кнопкой мыши по первому сладу в уменьшенном виде в левой строке. Нажимаем в открывшемся диалоговом окне пункт «Формат фона».

Перед вами снова открывается окно форматирования и среди пунктов открываем «Заливка». Здесь уже следует поставить отметку рядом с «Рисунок или текстура». Фон страницы вашей презентации сразу же изменится на установленную по умолчанию текстуру.

Для того, чтобы установить уже готовое изображение, предлагаемое презентацией, выберите в пункте «Текстура» Через стрелку то, что необходимо вам.

Собственное изображение для фона
Для того, чтобы использовать изображение не из текстур, вы можете выбрать один из трех вариантов вставки.

В первом изображение будет целиком и полностью ваше, а именно взято из заготовленного файла. Так же можно выбрать рисунок из буфера обмена, то есть изображение из сети. Или же взять собственные рисунки программы PowerPoint.

Рекомендуем посмотреть еще тут
Из файла добавляется рисунок при выборе данного пункта и затем подбора файла, сохраненного заранее на ПК. При желании воспользоваться рисунками из Буфера обмена, лучше всего выбирать картинки в поисковике.

После введения запроса в поисковик переходим в Картинки и нажимаем на нужное изображение. После его полного открытия, жмем правую кнопку мыши и копируем рисунок.
В презентации выбираем источником изображения Буфер обмена и картинка автоматически вставляется фоном. Для того, чтобы взять изображения, которые имеются в самой программе PowerPoint или в Windows, требуется нажать на пункт «Организатор».

Теперь можно просто выбрать то изображение, которое необходимо. Можно сделать картинку фоном только одной страницы, если выбрать конкретно ее или оформить всю презентацию, отметив нужный пункт.

Как сделать фон прозрачным
Если вам кажется, что изображение для применения в качестве фона через чур для вас яркое, можно сделать его менее насыщенным.

Для этого кликаем на фон страницы презентации правой кнопкой мыши. В появившемся списке выбираем «Формат фона».
Рекомендуем посмотреть еще тут

Если изображение используется не в качестве фона, а просто, как вставленная картинка, то выбирается пункт «Формат рисунка».
В некоторых случаях хватает не полностью установленного под текст рисунка. При желании можно сделать прозрачный фон у картинки и при помощи онлайн редакторов, но так будет быстрее.

Далее выбирается в окне «Заливка» и теперь, как и в предыдущем варианте «Рисунок или текстура».

Находим параметр «Прозрачность» и ползунок, который необходим для регулирования параметра. Двигаем ползунок в правую сторону и рисунок для фона становится более прозрачным.

Вы можете выбрать любой вариант прозрачности в зависимости от ваших предпочтений. Вот, как просто сделать прозрачный фон у картинки в PowerPoint.

Фото советы как сделать картинку фоном

































Вам понравилась статья? Поделитесь 😉
Всего посмотрели 531
посетителей. Рубрика:Как изменить обои (фон) рабочего стола
В операционной системе Windows предусмотрена возможность изменения фонового рисунка рабочего стола. При этом, можно использовать как предустановленные в системе изображения, так и фотографии, созданные пользователем самостоятельно, загруженные им из Интернета или полученные из других источников. В то же время, штатные средства для смены обоев есть не во всех версиях Windows. Например, в Windows 7 Starter поменять фоновый рисунок рабочего стола можно только при помощи стороннего программного обеспечения или путем ручной правки системного реестра. Подробнее о смене обоев в версиях Windows начального уровня читайте здесь. Ну а о способах изменения фона рабочего стола в остальных версиях Windows речь пойдет в этой статье.Способ 1
(самый простой) Для того, чтобы сделать какую-то картинку фоновым изображением рабочего стола, достаточно щелкнуть по файлу этой картинки правой кнопкой мышки и в появившемся контекстном меню выбрать пункт «Сделать фоновым изображением рабочего стола».
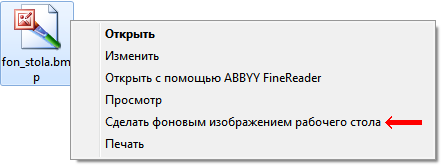
Способ 2
Порядок действий зависит от версии Windows.Windows 10:
1. Навести указатель мышки на пустое пространство на рабочем столе, и нажать правую кнопку мышки. Появится контекстное меню, в котором нужно выбрать пункт «Персонализация». 2. В левой части открывшегося окна щелкнуть мышкой по пункту «Фон» (см. изображение ниже), после чего в его правой части осуществить необходимые настройки. В частности: • в выпадающем списке «Фон» выбрать вариант «Фото»; • в пункте «Выберите фото» щелкнуть мышкой по одному из отображаемых там изображений. Если в качестве фона нужно использовать какое-нибудь другое изображение, необходимо нажать кнопку «Обзор» и в открывшемся проводнике выбрать файл этого изображения; • в выпадающем списке «Выберите положение» выбрать один из вариантов отображения рисунка на рабочем столе: заполнение, по размеру, растянуть, замостить, по центру, расширение. Результаты всех изменений тут же будут отображаться в пункте «Предварительный просмотр», так что с выбором подходящего варианта проблем не возникнет.
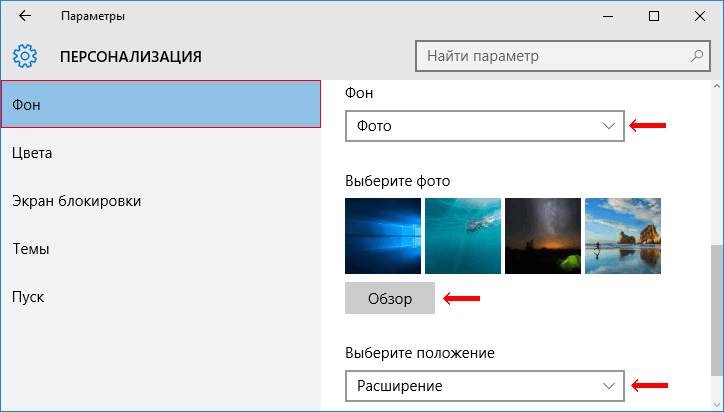
Windows 8, 7, Vista:
1. Щелкнуть правой кнопкой мышки по пустому пространству на рабочем столе и в появившемся контекстном меню выбрать пункт «Персонализация». 2. В открывшемся окне найти пункт с названием «Фон рабочего стола» или «Фоновый рисунок рабочего стола» и щелкнуть по нему левой кнопкой мышки. В Windows 8 и Windows 7 этот пункт расположен в самом низу окна, а в Windows Vista — ближе к верху.


Windows XP:
1. Щелкнуть правой кнопкой мышки по пустому пространству на рабочем столе и в появившемся контекстном меню выбрать пункт «Свойства». 2. В открывшемся окне перейти на вкладку «Рабочий стол», где и будет возможность осуществить все необходимые изменения. В частности, там можно выбрать одно из стандартных изображений Windows или указать свое, нажав кнопку «Обзор». Здесь же есть также возможность выбрать один из вариантов расположения картинки на рабочем столе: по центру, замостить или растянуть. Чтобы изменения вступили в силу, необходимо нажать кнопку «Применить».
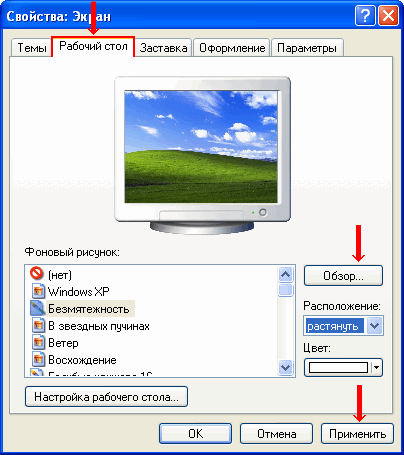
В этой статье описано несколько способов, как изменить обои рабочего стола на новые.
Для начала вы должны знать какие изображения вам подойдут, а нужны вам именно те картинки и фотографии разрешение которых такое же как и разрешение вашего экрана монитора.
Например, если у вас разрешение 1280×1024, то вы должны выбирать картинки с таким же разрешением, что бы не было искажений и потерь качества изображений.
Если вы не знаете, какое у вас разрешение экрана монитора, то почитайте этот урок:
А если знаете, то идем дальше.
И так начнем менять картинки (обои) рабочего стола. Первый способ:
Как сделать изображения на компьютере обоями рабочего стола?
Установить картинки, лежащие в папках вашего компьютера как фон рабочего стола можно несколькими способами:
- Нажмите по картинке правой кнопкой мышки и выберите «Сделать фоновым изображением рабочего стола».

- В программе для просмотра фотографий Windows можно нажать правую кнопку мыши и выбрать «Сделать фоном рабочего стола»

Кто-то может сказать, что еще можно поменять обои через окно «Фоновый рисунок рабочего стола», но это уже не быстрый способ. К этому окну мы вернемся в другой статье.
Теперь перейдем к интернету, а именно к браузерам.
Как изменить обои рабочего стола из браузера?
Из любого интернет браузера можно установить фоновое изображение рабочего стола, так же легко, как и из компьютера. Мы будет делать это на примере браузера Opera, в других интернет обозревателях эти действия почти не отличаются.
Для начала нужно проверить подходит ли нам это изображение, нажмите по нему правой кнопкой и внизу списка выберите «Свойства изображения…» что бы посмотреть какое разрешение у данной картинки.


- Если изображение вам подходит, нажмите по нему правой кнопкой мыши и выберите «Как изображение рабочего стола»

Бывает так, что разрешение вам подходит, но изображения на сайте маленькое, то чтобы сначала его посмотреть нажмите по нему правой кнопкой мыши и выберите «Открыть изображения (название.jpg)». Так же вы можете сохранить его себе, выбрав в меню пункт «Сохранить изображение…», далее выбираете место на компьютере и жмете «Сохранить».
Теперь вы знаете, как быстро ставить понравившиеся изображения обоями рабочего стола.
Поменяли обои, не забудьте сменить и охрану. Шучу кончено. Но если Вам все-таки она понадобится, то можете заглянуть на эту страницу: http://taggerd.su/page/0/3/.
6 бесплатных сервисов для создания фонов и обоев
Паттерн является идеальным решением во всех случаях, когда необходимо чем-то заполнить пространство, но в то же время не отвлекать внимание от основного контента. Поэтому они часто используются в качестве фона веб-страниц, презентаций или даже рабочего стола. И хотя выглядят эти геометрические узоры довольно просто, подбор подходящего именно для вашего проекта иногда отнимает продолжительное время. В этом случае лучше просто создать паттерн своими руками, и из этой статьи вы узнаете, каким образом это можно сделать.
Patternify
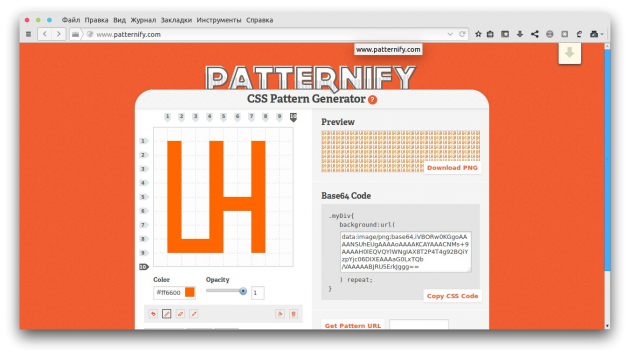
Patternify позволяет создавать шаблоны путём попиксельного раскрашивания поля размером 10 × 10. Вы можете выбирать разные цвета и прозрачность элементов, так что при всей кажущейся примитивности этого инструмента есть возможность создавать довольно интересные рисунки. Результат можно сохранить в виде картинки в формате PNG или скопировать код CSS.
Patternify
Tartanmaker
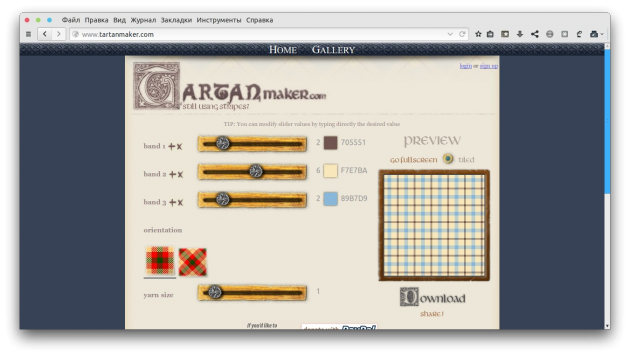
Оказывается, всеми любимая шотландская клетка (тартан) подчиняется строгим законам создания и насчитывает более 3 300 вариантов рисунка. Далее в мировой регистр тартанов их просто перестали заносить, ведь появился онлайн-сервис Tartanmaker, с помощью которого вы сможете создать бесчисленное число вариаций шотландской клетки.
Tartanmaker
Gerstnerizer
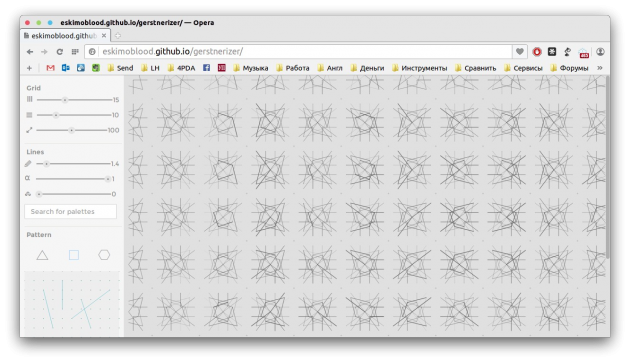
Очень странный генератор паттернов, который позволит вам создать совершенно невероятные геометрические вариации. Для настройки вида рисунка служит левая панель с ползунками различных инструментов. Здесь же, чуть ниже, расположено поле, на котором вы можете мышкой задать линии вашего паттерна. А в самом низу этой панели вы найдёте кнопки очистки и загрузки случайного пресета. Инструмент необычный, но не совсем понятно, как сохранить результаты своих забав.
Gerstnerizer
Colour Lovers Seamless
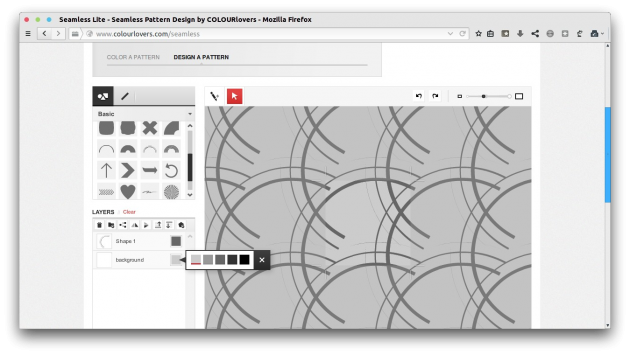
На этом сайте вы найдёте сразу два инструмента для создания паттернов. Первый из них позволяет просто раскрасить в разные цвета уже имеющиеся шаблоны. Второй предоставляет в ваше распоряжение более сложный редактор, с помощью которого вы из имеющихся объектов различных форм или в режиме свободного рисования комбинируете нужный вам узор. Результат можно сохранить в галерее ресурса (после регистрации) или загрузить на свой компьютер.
Colour Lovers Seamless
Patternizer
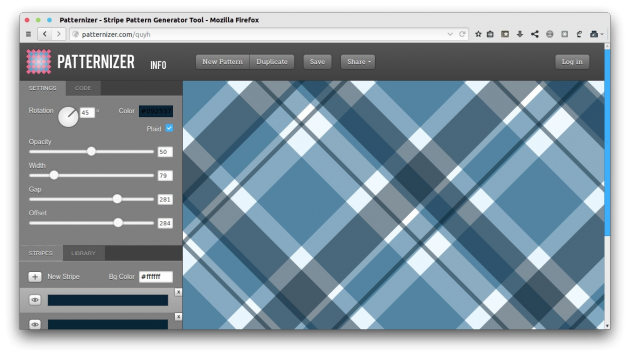
Patternizer предлагает нам самовыражаться только одним-единственным способом — с помощью наложения друг на друга цветных полос различного размера. Однако даже эта простая операция в состоянии создать бесчисленное количество оригинальных геометрических узоров. Так что тут всё зависит только от вашей фантазии.
Patternizer
GeoPattern
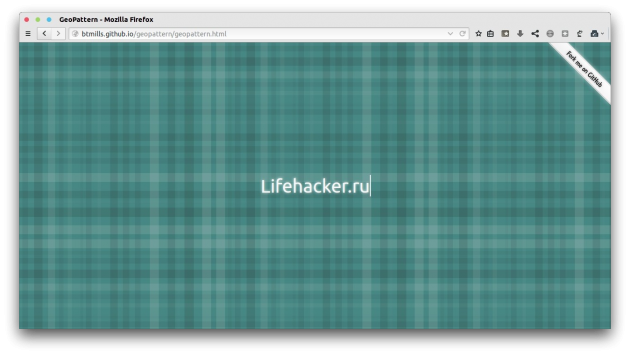
GeoPattern поможет создать уникальный, неповторимый рисунок, просто набирая любой текст на клавиатуре. Никаких элементов управления или настроек не предусмотрено, но результат получается просто замечательный. Язык ввода значения не имеет.
GeoPattern
Как сделать фото фоном рабочего стола?
Ответ мастера:Фон рабочего стола – это то, что мы видим при его включении и во время работы. И правильность выбора рисунка влияет на то, насколько вам будет удобно работать с ним. Поэтому, устанавливая картинку для фона, учитывайте это. Каким же образом можно установить желаемую фотографию на рабочий стол?
Проще и быстрее всего это делается так. Сначала выделите фото нажатием правой кнопки мыши для вызова его контекстного меню. Выбирайте пункт «Сделать фоновым рисунком рабочего стола».
Следующий способ требует дольше времени. Однако, он даёт возможность настроить изображение в соответствии с вашими предпочтениями и привычками. Итак, вызовите главное меню ос нажатием кнопки «Пуск» => «Панель управления». Не забывайте, что в разных версиях операционной системы этот пункт может называться по-разному, назначение же остаётся идентичным. Отыщите пункт «Оформление рабочего стола» => «Изменение фона рабочего стола». Выберите в открывшемся диалоговом окне то изображение, которое хотите использовать в качестве фонового изображения вашего рабочего стола.
Прежде всего необходимо определить расположение изображения. В выпадающем списке укажите «Фоны рабочего стола Windows», «Библиотека изображений», «Самые популярные фотографии», «Картинки» либо «Сплошные цвета». Также вы можете выбрать конкретную папку, в которой хранится необходимая вам фотография. В самом большом окне вы увидите миниатюры изображений, которые располагаются в той или иной, указываемой вами папке. Для установки одного из них фоном рабочего стола просто нажмите по изображению левой кнопкой мыши.
Если фотография обладает низким разрешение, то, наиболее вероятно, что она будет размещаться в центре экрана. Для внесений изменений в расположение картинки, то выбирайте из списка (что под окном с миниатюрами) одну из опций: «Заполнение», «По размеру», «Растянуть», «Замостить», «По центру». Для того, чтобы увидеть будущие изменения на рабочем столе, щёлкайте по каждой из них.
Когда все необходимые изменения будут выполнены, обязательно их сохраните. Чтобы это сделать, нужно кликнуть по кнопке в нижней части рабочего окна — «Сохранить изменения». Теперь закройте окно панели инструментов – ваш новенький фон рабочего стола установлен!
Как быстро сделать красивый фон в Photoshop
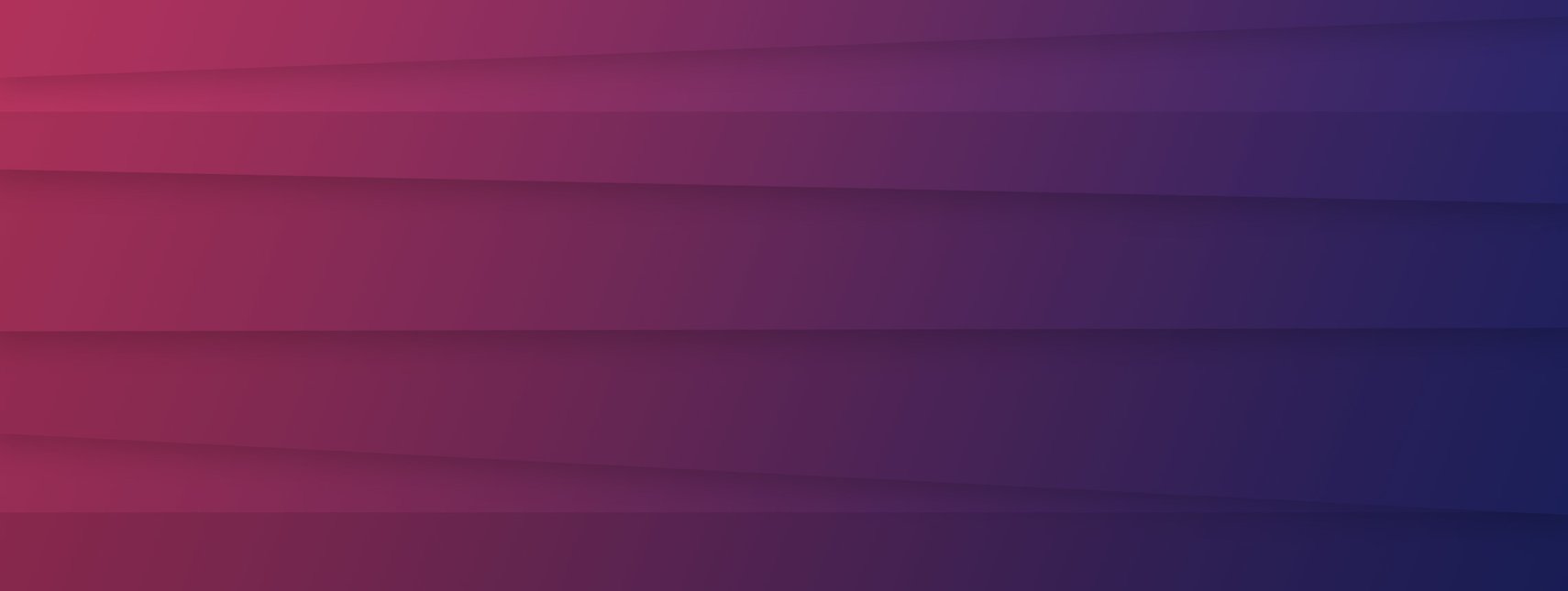
Последнее время красочные фоны для заголовков вебсайтов – это один из трендов. К счастью, существует огромное количество способов создавать их с помощью Photoshop.
В этом уроке представлено 5 различных (легких и быстрых) вариантов как сделать красивый и красочный фон в Photoshop, который потом можно будет использовать на ваших вебсайтах, баннерах, соцсетях (на самом деле где угодно).
Скачать архив с материалами к уроку
Метод 1. Используем фильтр Мозаика
Шаг 1
Создаем в Photoshop новый документ любого размера по вашему выбору. Мой будет 1800 х 1200 пикселей.
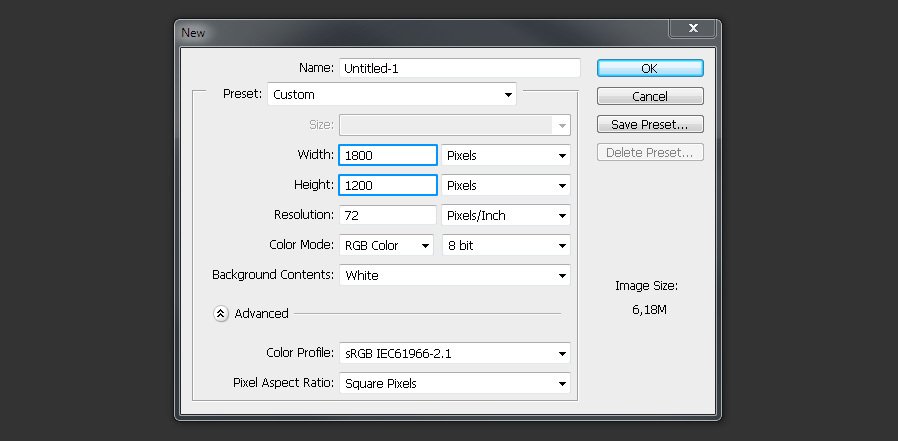
Шаг 2
Устанавливаем цвет переднего плана #dbdbdb и цвет фона #919191.
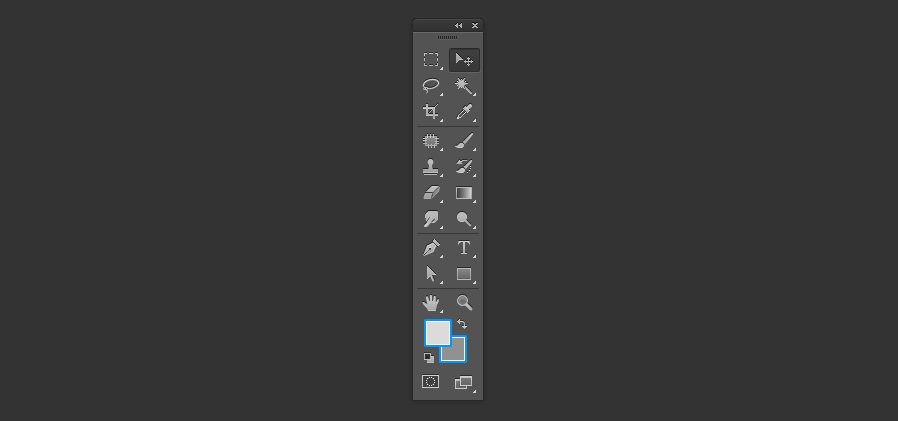
Шаг 3
Выбираем Gradient Tool  (Градиент). Убедитесь, что на верхней панели установлено Foreground to Background (От основного к фоновому), Gradient (Градиент) – Linear (Линейный), Mode (Режим) – Normal (Нормальный), Opacity (Непрозрачность) – 100%.
(Градиент). Убедитесь, что на верхней панели установлено Foreground to Background (От основного к фоновому), Gradient (Градиент) – Linear (Линейный), Mode (Режим) – Normal (Нормальный), Opacity (Непрозрачность) – 100%.
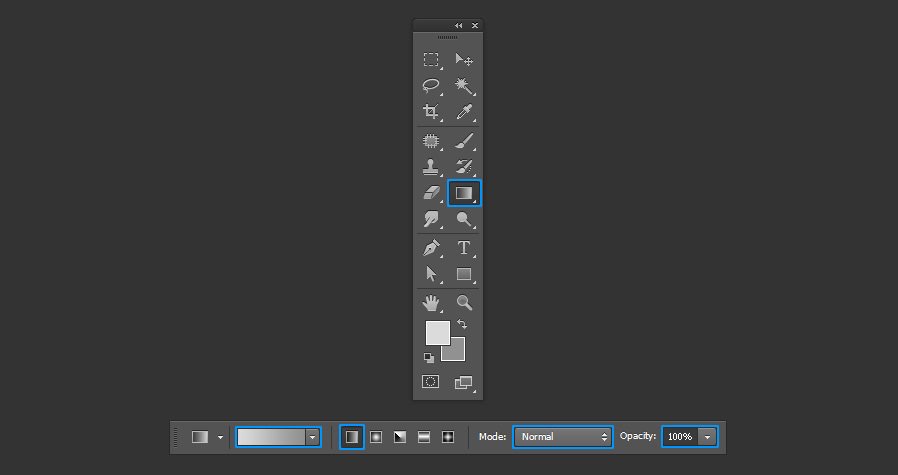
Шаг 4
Рисуем направление градиента из левого верхнего угла в правый нижний.
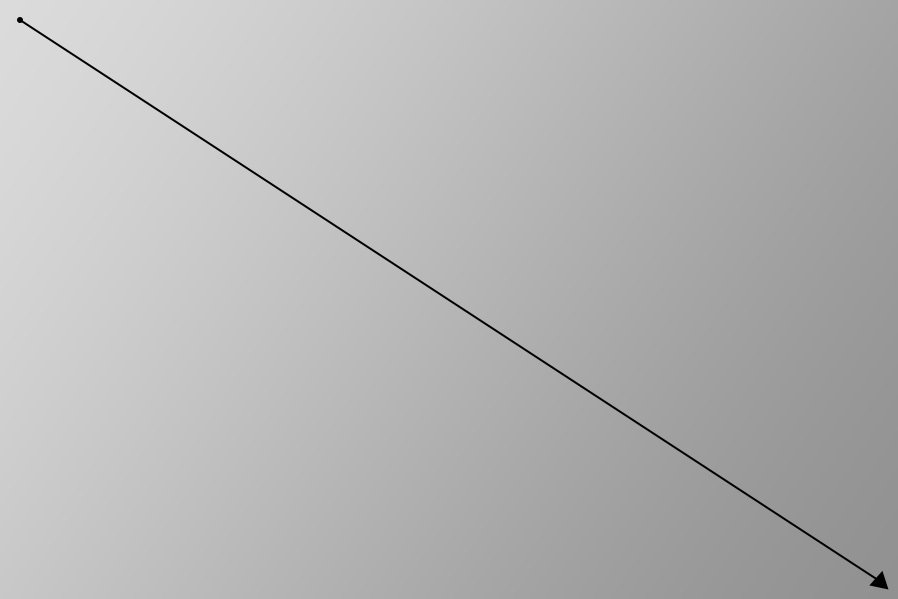
Шаг 5
Переходим в меню Filter – Pixelate – Mosaic (Фильтр – Оформление – Мозаика). Устанавливаем Cell Size (Размер ячейки) около 120 и нажимаем OK.
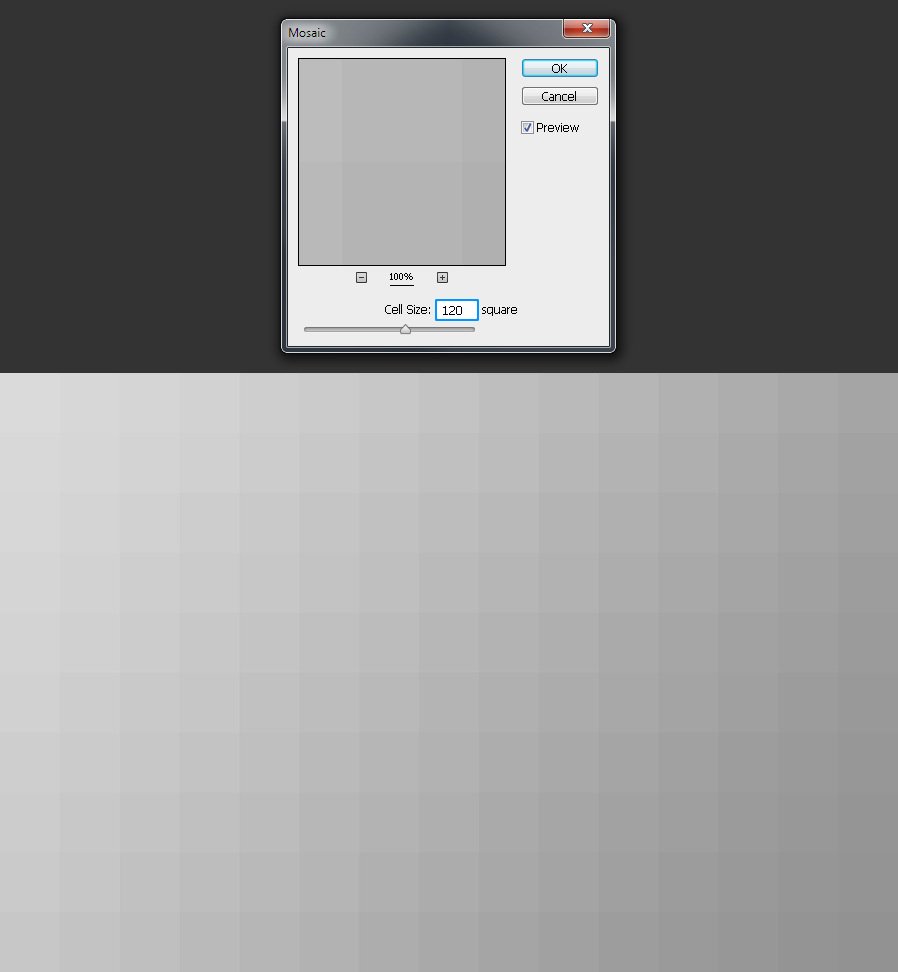
Шаг 6
Идем в меню Layer – New Fill Layer – Solid Color (Слои – Новый слой-заливка – Цвет). Назовем этот слой Color (Цвет), устанавливаем Mode (Режим) Vivid Light (Яркий свет) и нажимаем OK.
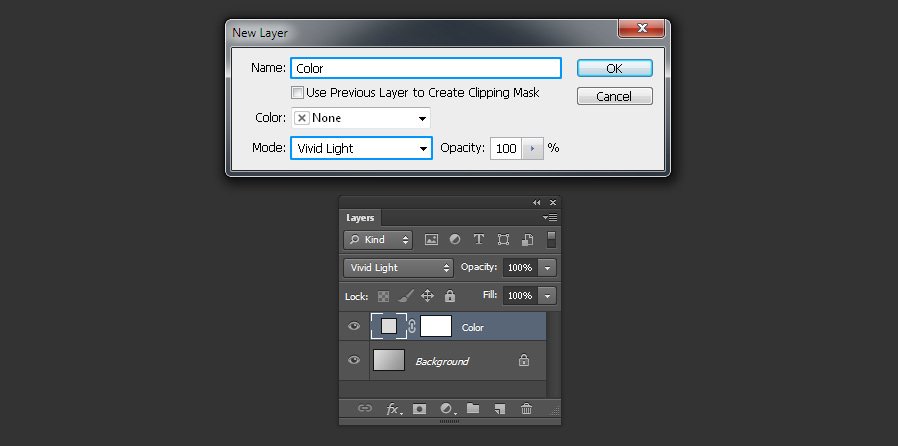
Шаг 7
На палитре цветов устанавливаем цвет #cf5ad0 и нажимаем ОК.
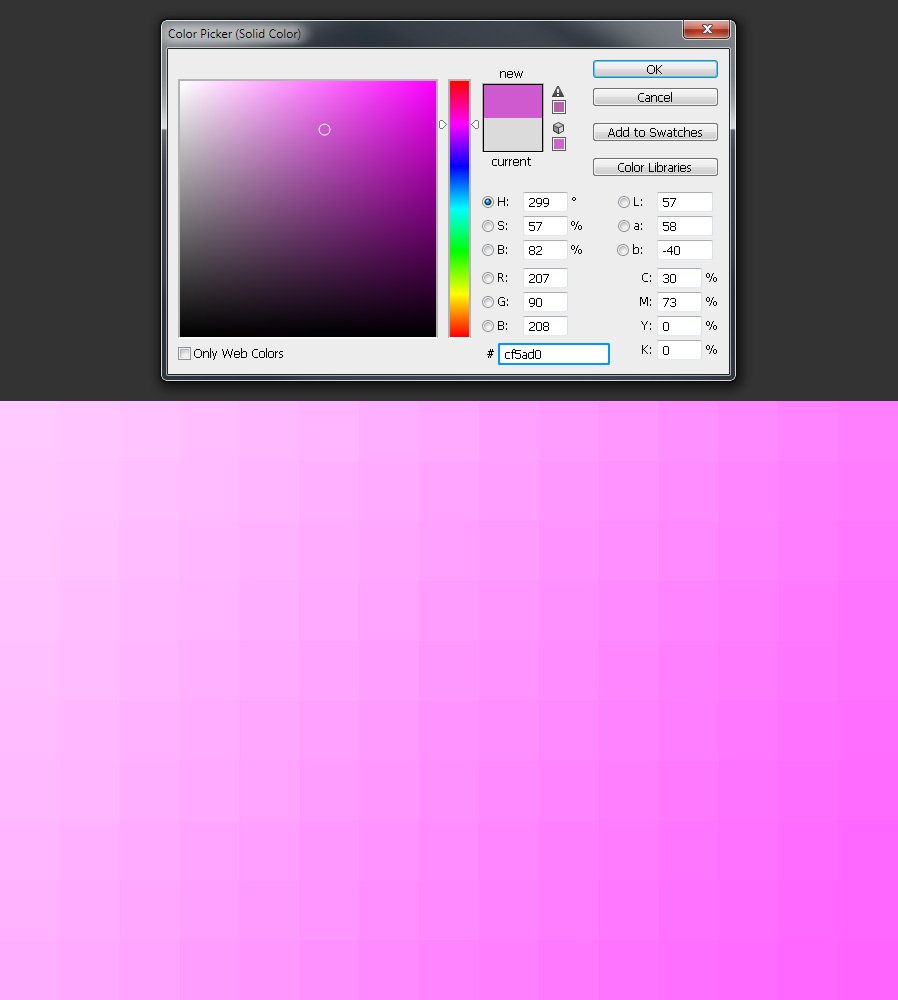
Шаг 8
Теперь просто поместите свой контент на новый фон.
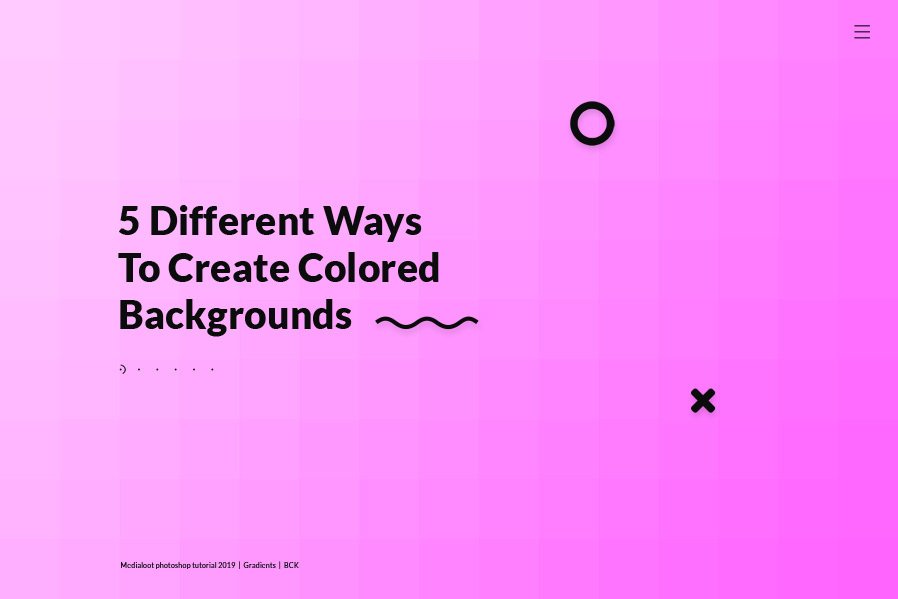
Метод 2. Рисуем с помощью Прямоугольника
Шаг 1
Создаем в Photoshop новый документ любого размера по вашему выбору. Мой будет 1800 х 1200 пикселей.
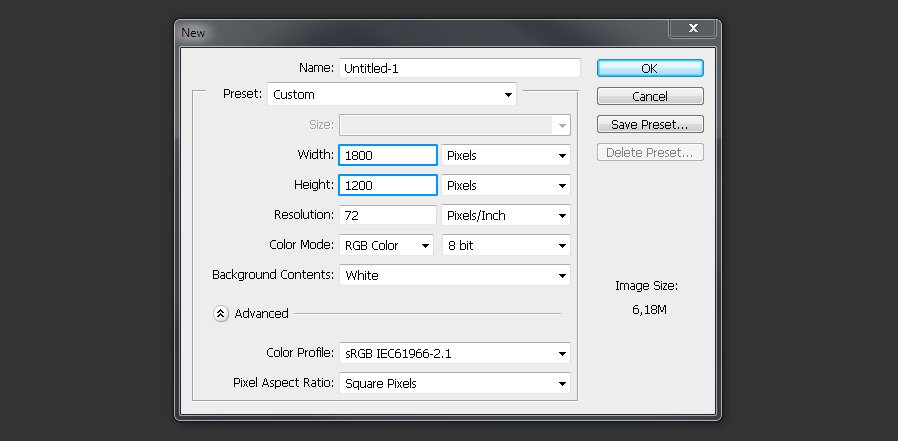
Шаг 2
Выбираем инструмент Rectangle Tool  (Прямоугольник) (U). Устанавливаем на верхней панели режим Shape (Фигура), Fill (Заливка) – #bcbec0. Рисуем прямоугольник в нижней части холста как показано на картинке.
(Прямоугольник) (U). Устанавливаем на верхней панели режим Shape (Фигура), Fill (Заливка) – #bcbec0. Рисуем прямоугольник в нижней части холста как показано на картинке.
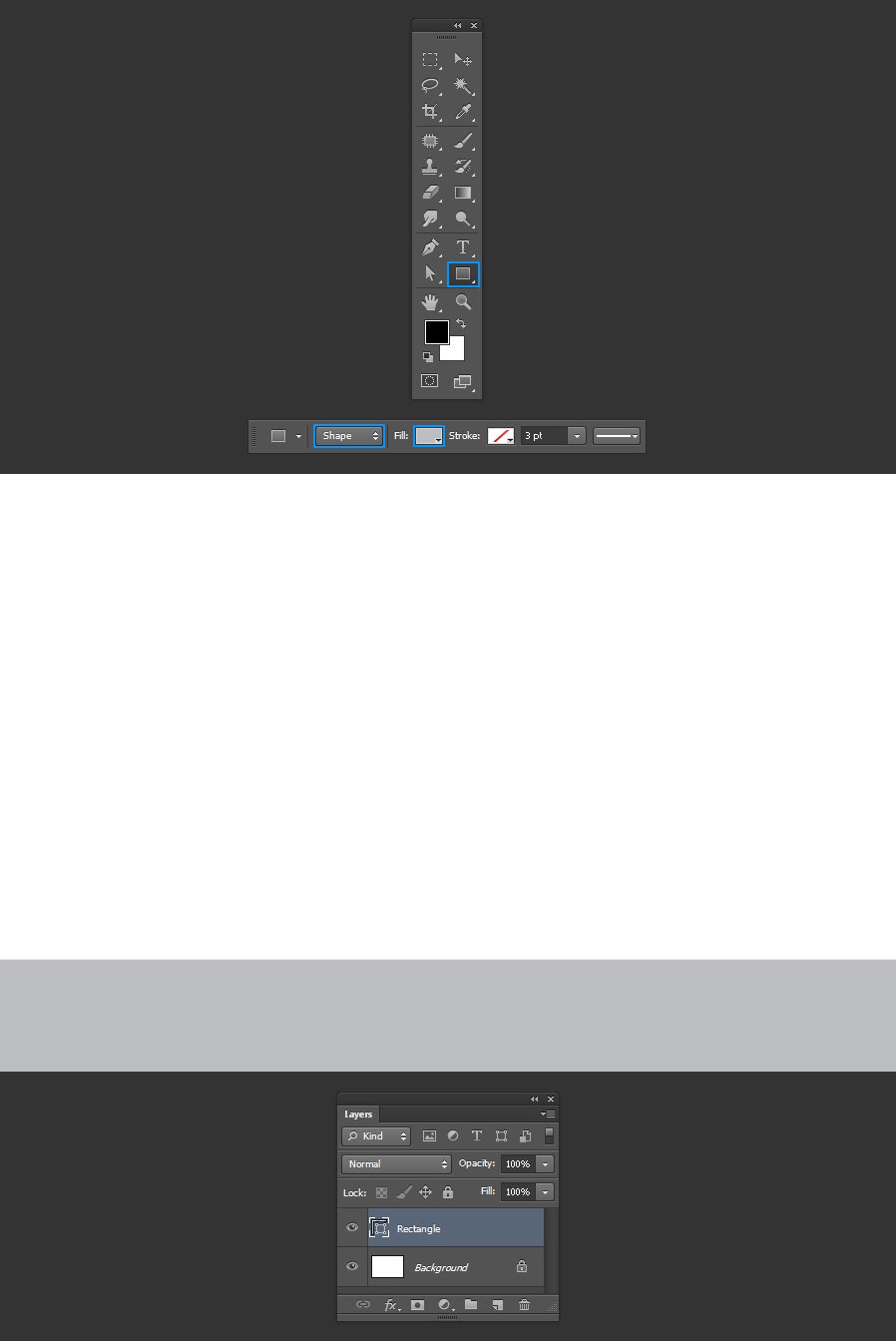
Шаг 3
Рисуем еще один прямоугольник над предыдущим, как показано на картинке. Цвет прямоугольника устанавливаем #d1d3d4.
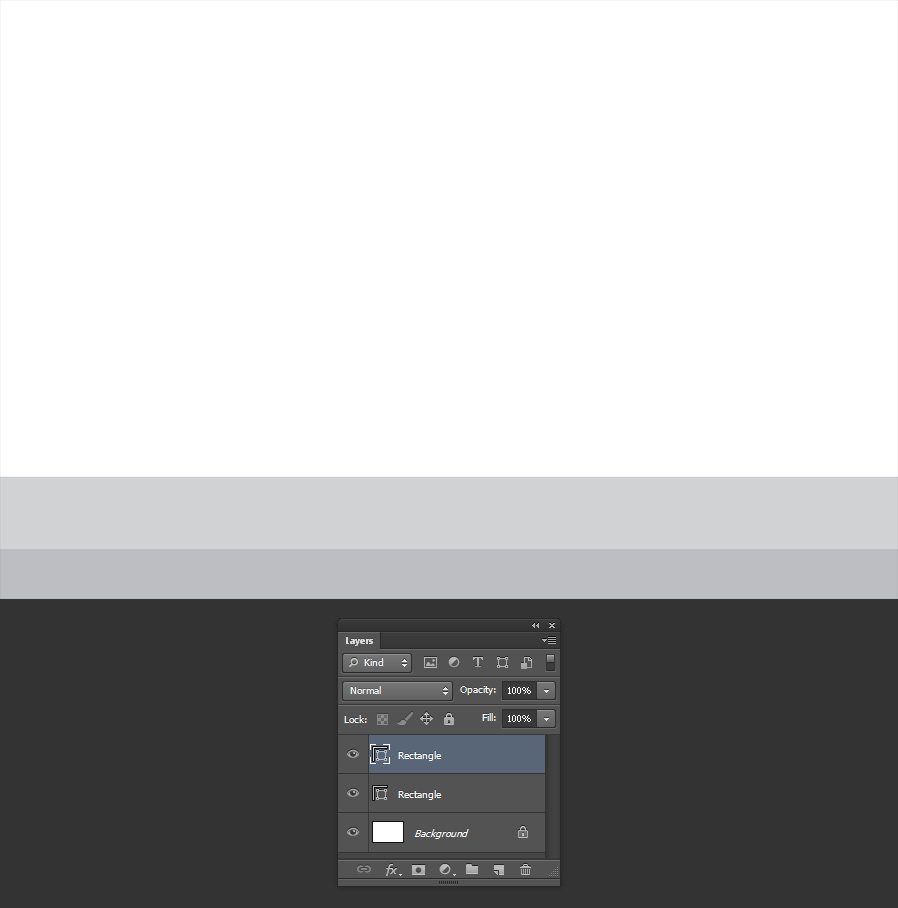
Шаг 4
Нарисуем еще несколько фигур, каждый раз меняя размеры и углы, а также делаем их немного светлее/темнее. У меня получилось еще 9 фигур.
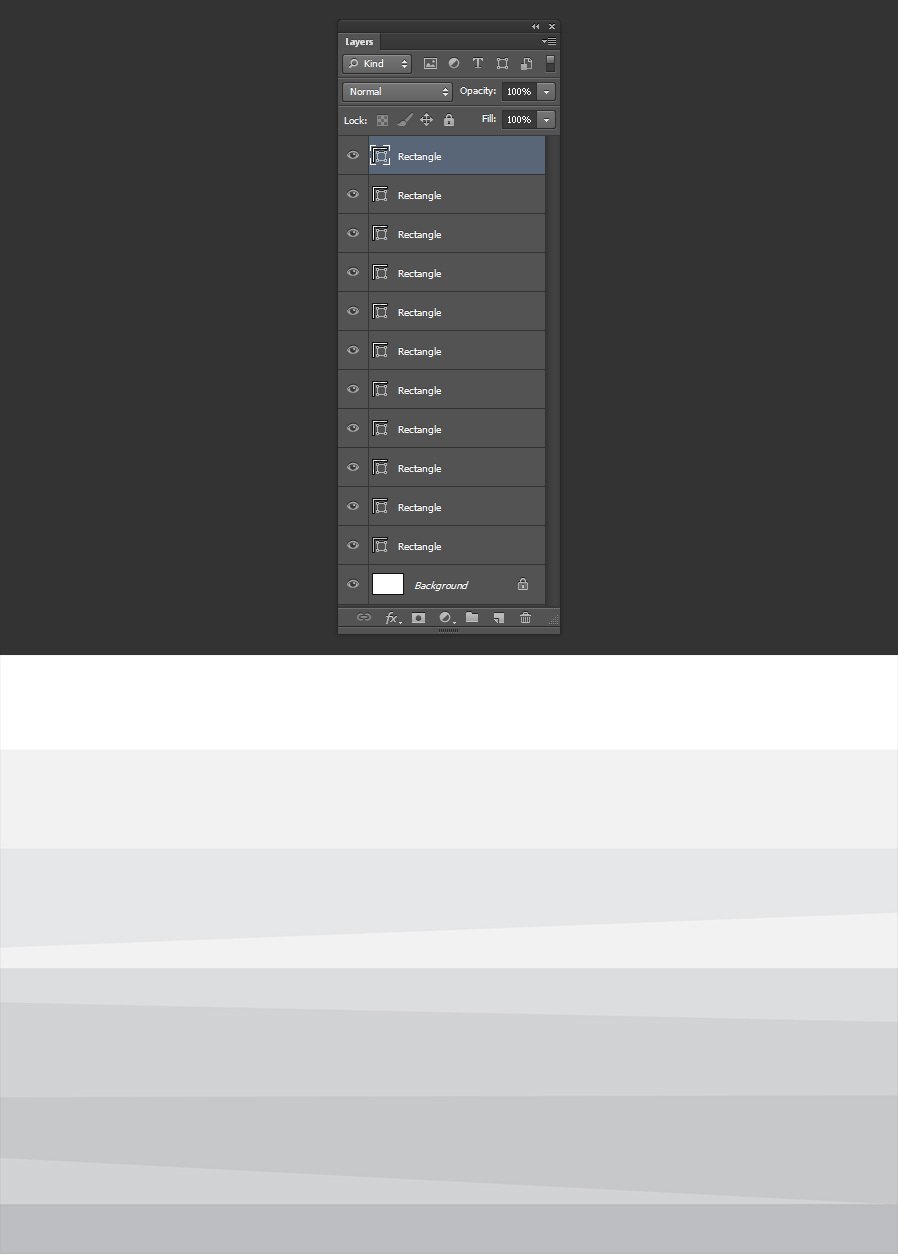
Шаг 5
Выделяем верхнюю фигуру и переходим в меню Layer – Layer Style – Drop Shadow (Слои – Стиль слоя – Тень). Устанавливаем настройки как показано на картинке и нажимаем ОК.
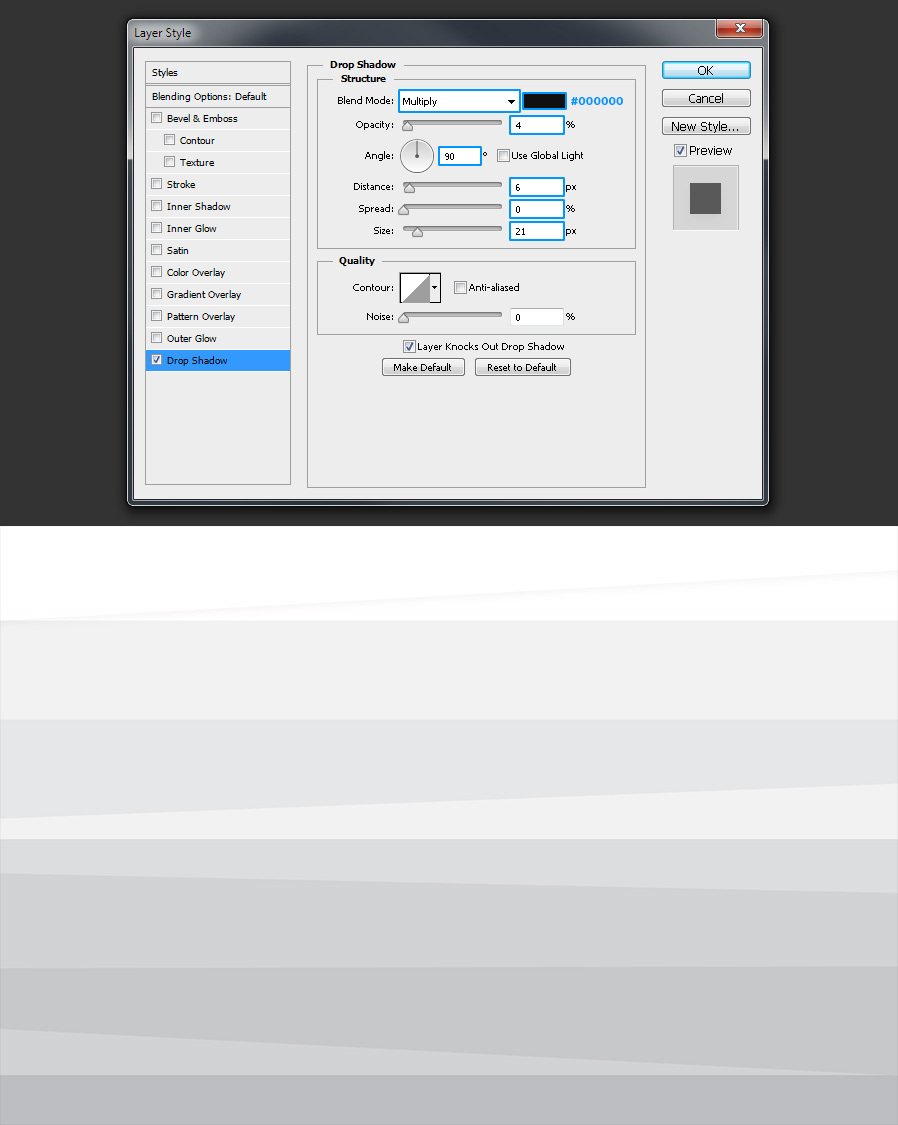
Шаг 6
Кликаем правой кнопкой мыши по этому слою и в появившемся меню выбираем Copy Layer Style (Скопировать стиль слоя). Выделяем несколько слоев с фигурами, кликаем по ним правой кнопкой мыши и выбираем Paste Layer Style (Вклеить стиль слоя).
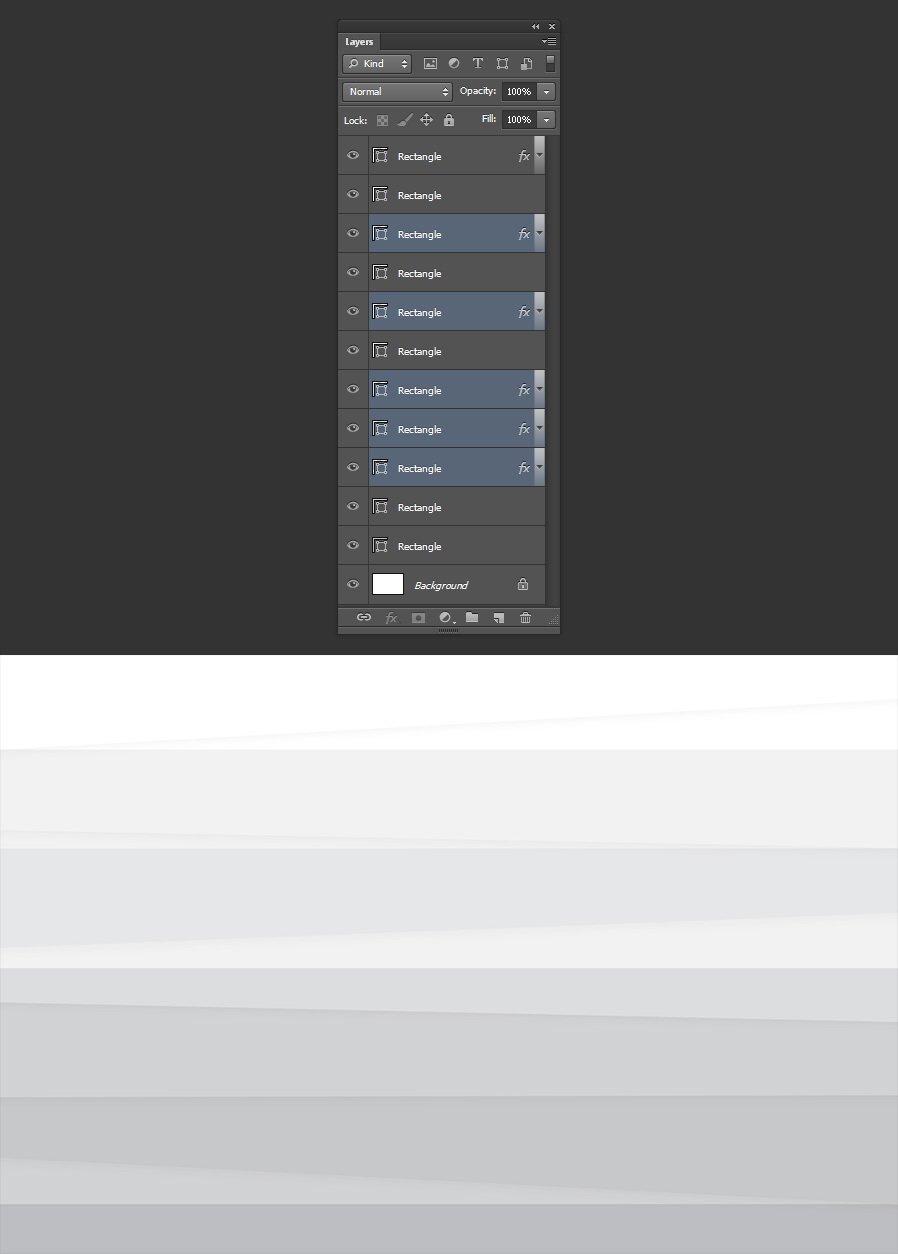
Шаг 7
Выделяем верхний слой и идем в меню Layer – New Fill Layer – Gradient (Слои – Новый слой-заливка – Градиент). Назовем этот слой Gradient (Градиент), устанавливаем Mode (Режим) Multiply (Умножение) и нажимаем OK.
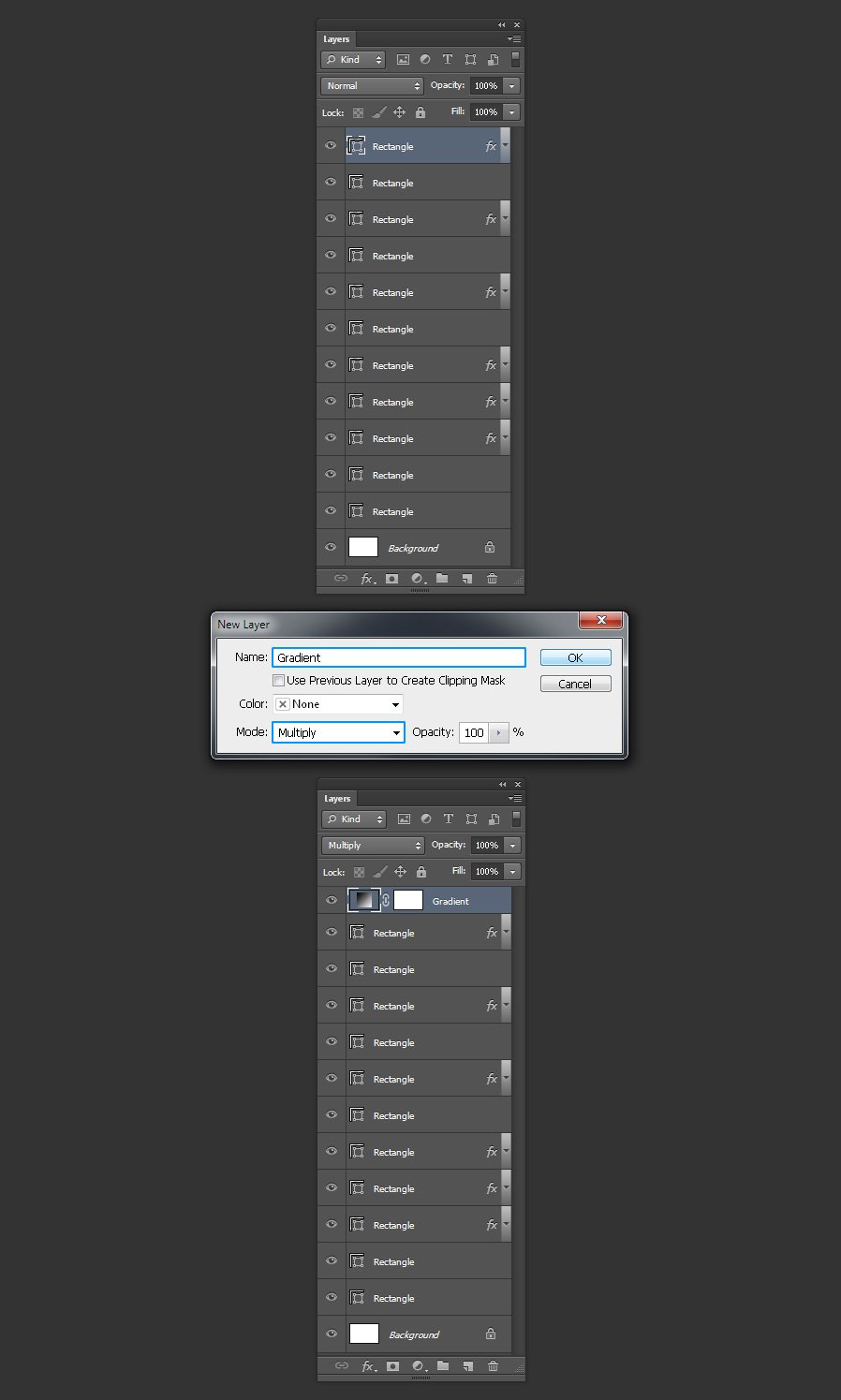
Шаг 8
Устанавливаем цвета градиента по своему выбору (в данном случае #f0c27b – #4b1248), Style (Стиль) – Linear (Линейный), Angle (Угол) на -50º и нажимаем OK.
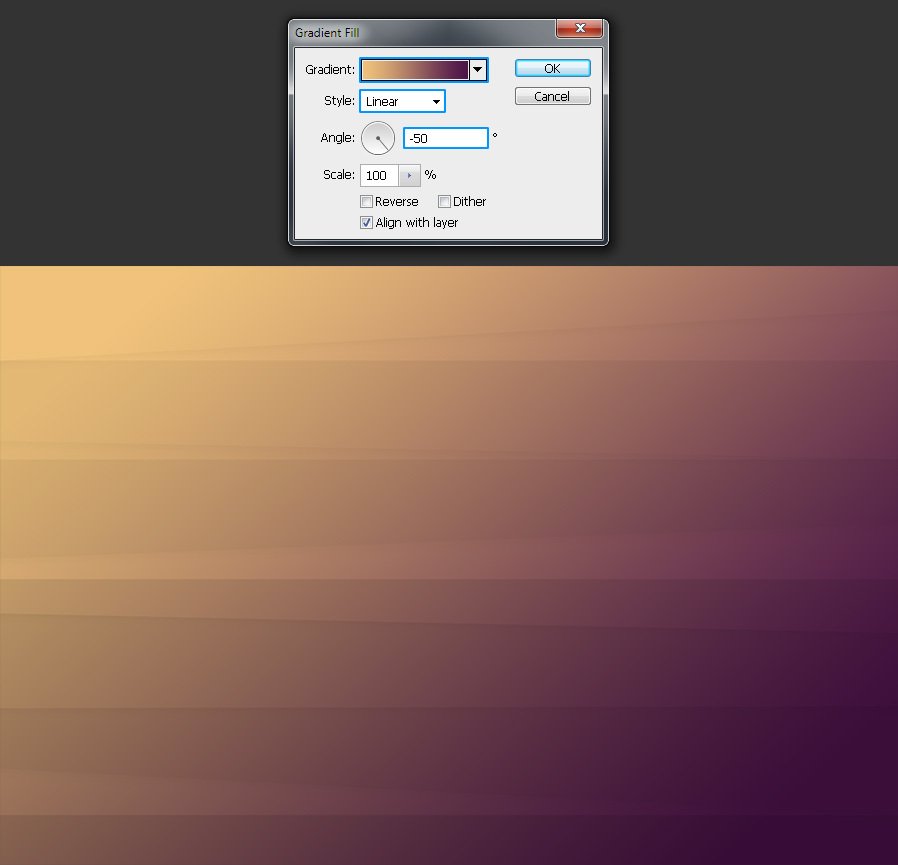
Шаг 9
Теперь просто поместите свой контент на новый фон.
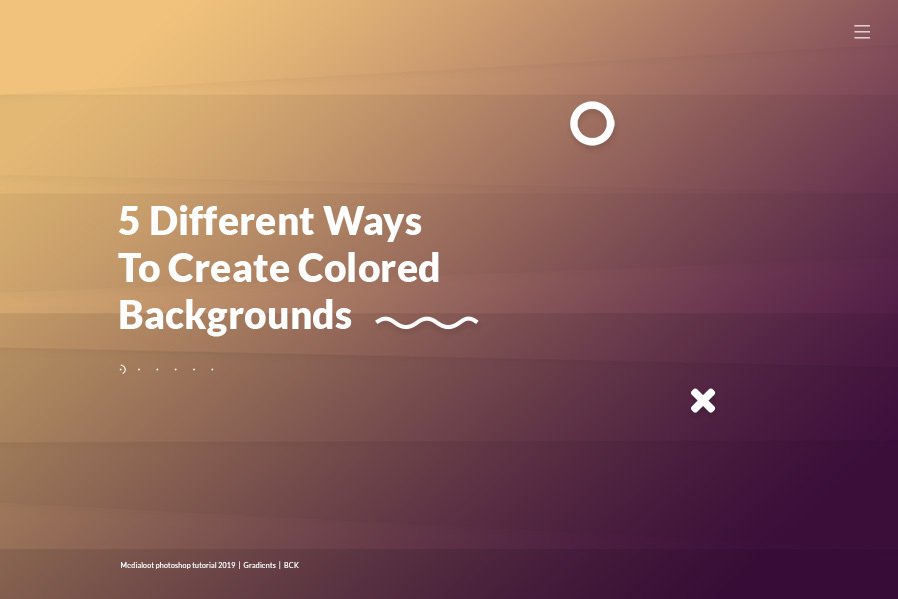
Метод 3. Рисуем кистью
Шаг 1
Создаем в Photoshop новый документ любого размера по вашему выбору. Мой будет 1800 х 1200 пикселей.
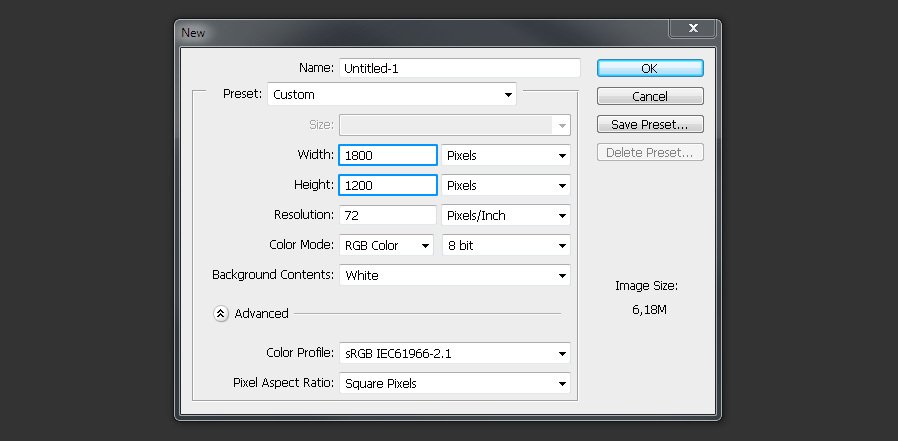
Шаг 2
Выбираем инструмент Brush Tool  (Кисть) (B). На верхней панели устанавливаем Mode (Режим) Normal (Нормальный), Opacity (Непрозрачность) и Flow (Нажим) – 100%. Выбираем размер кисти, которым вам нравится рисовать, устанавливаем ее Hardness (Жесткость) – 0%.
(Кисть) (B). На верхней панели устанавливаем Mode (Режим) Normal (Нормальный), Opacity (Непрозрачность) и Flow (Нажим) – 100%. Выбираем размер кисти, которым вам нравится рисовать, устанавливаем ее Hardness (Жесткость) – 0%.
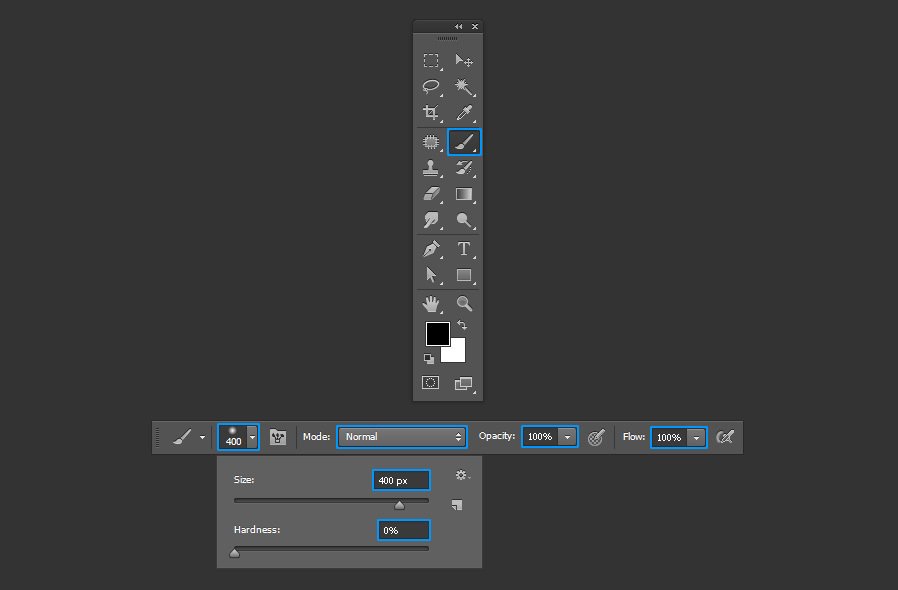
Шаг 3
Создаем новый слой и рисуем любым цветом, как показано на картинке.
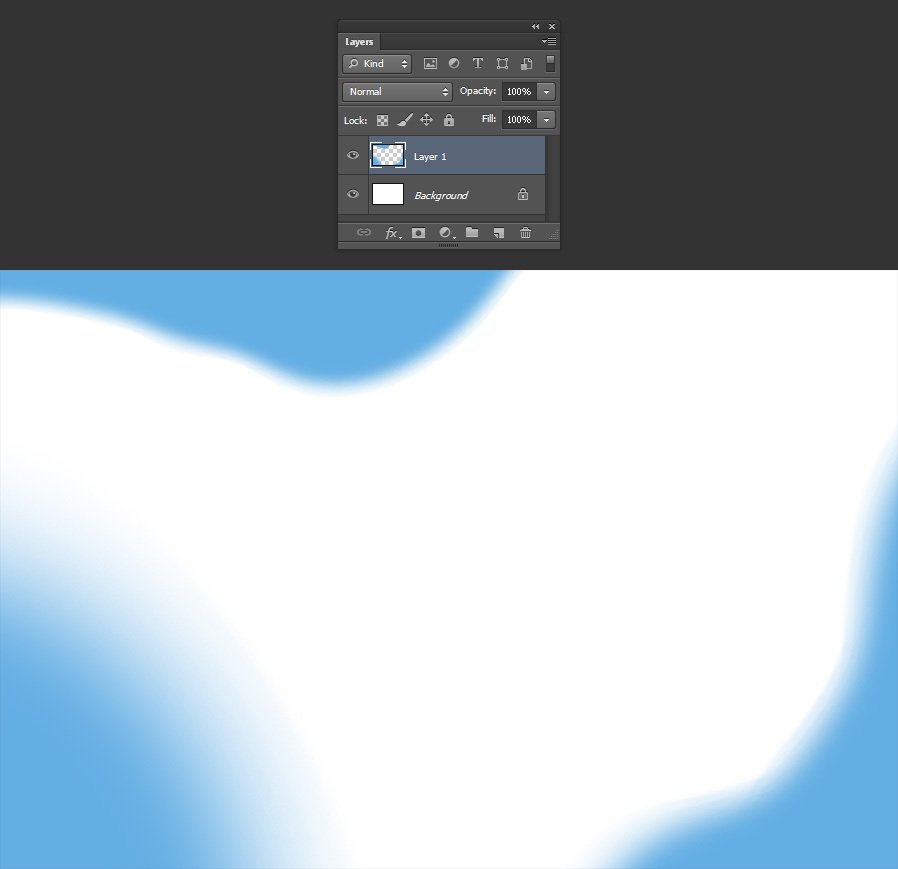
Шаг 4
Создаем новый слой и выбираем другой цвет. Снова рисуем кистью в других местах на холсте. Также можно менять размер кисти при желании.
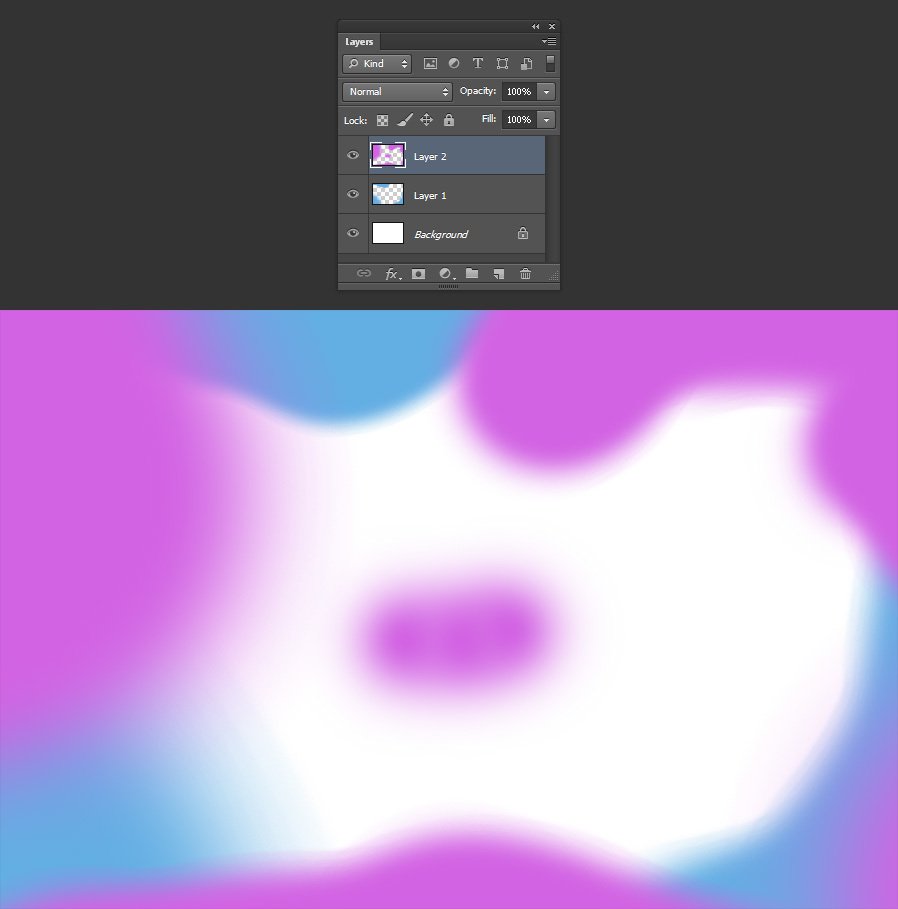
Шаг 5
Снова создаем новый слой, выбираем другой цвет и рисуем в незаполненных местах холста.
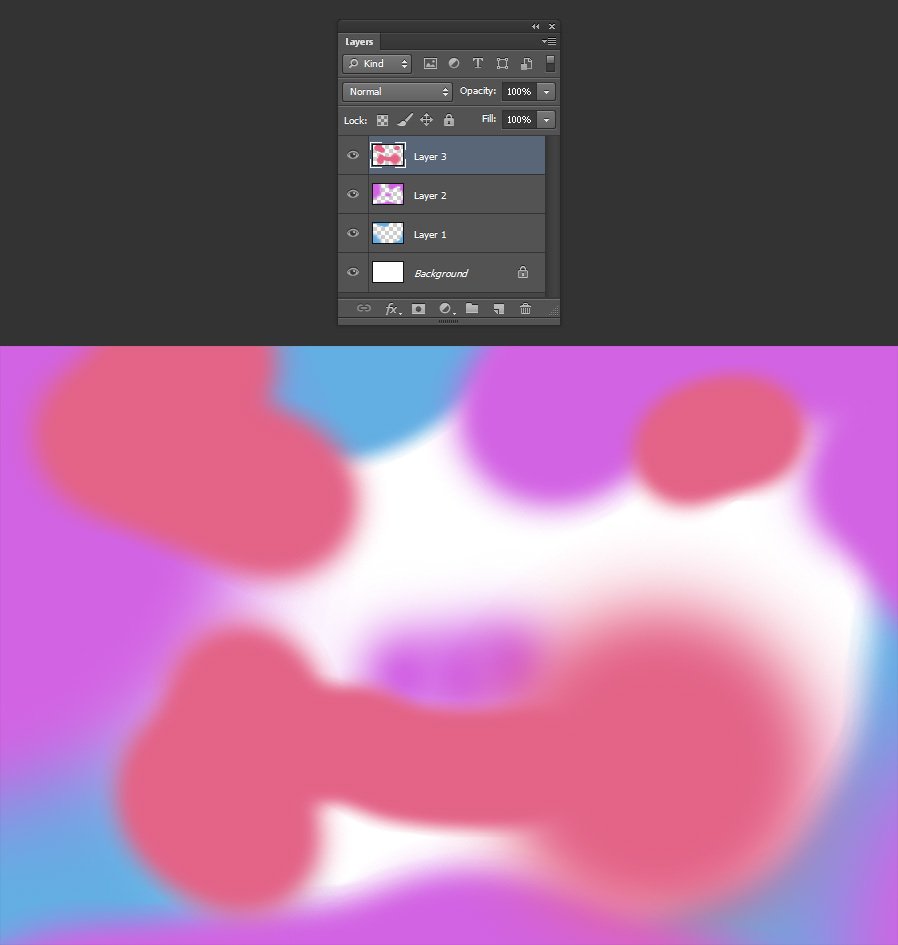
Шаг 6
Повторяем эти действия до тех пор, пока холст не будет заполнен.
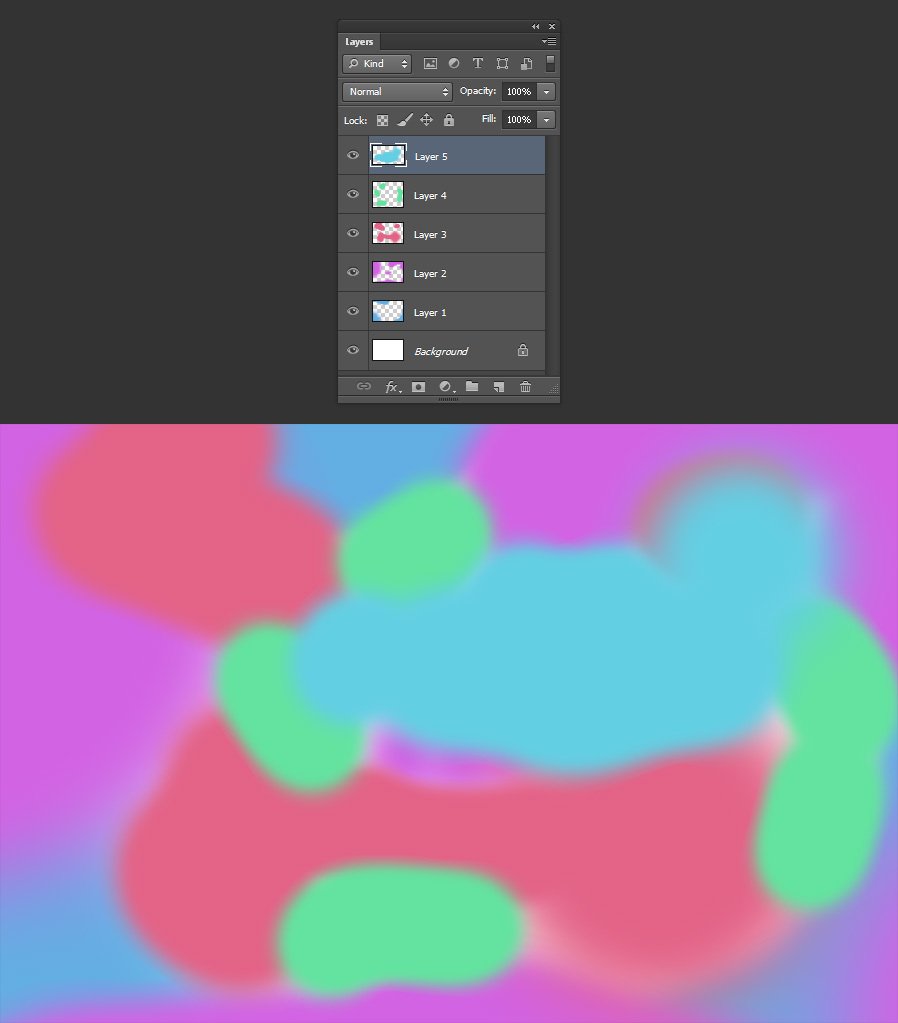
Шаг 7
Идем в меню Layer – Merge Visible (Слои – Объединить видимые).
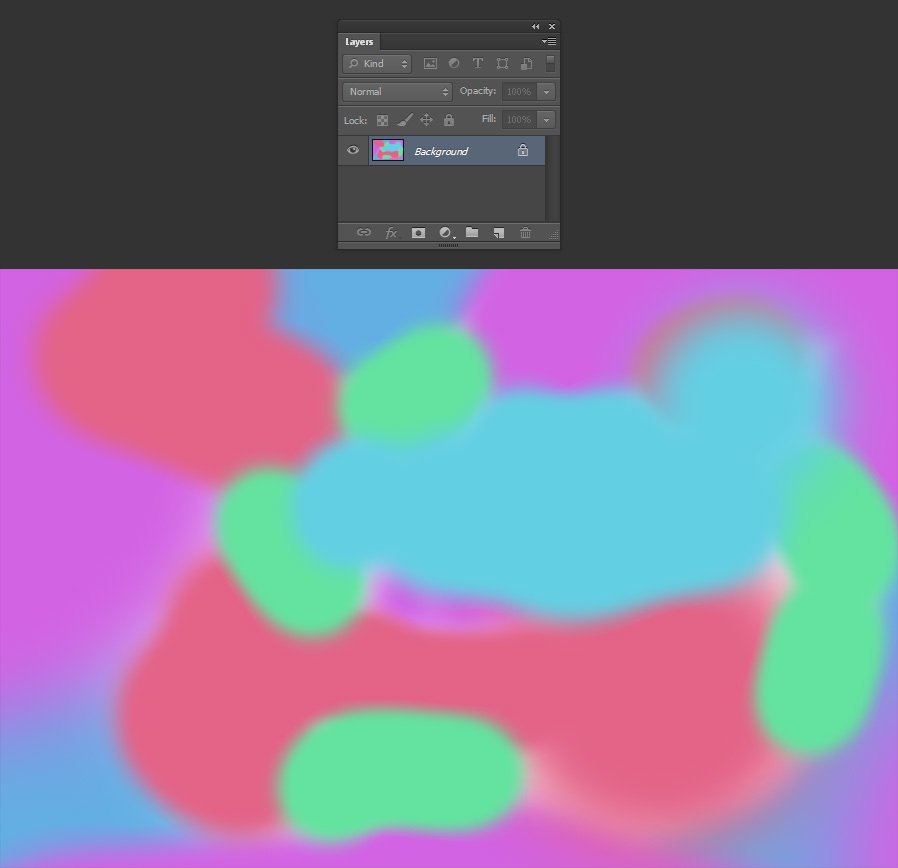
Шаг 8
Идем в меню Filter – Blur – Gaussian Blur (Фильтр – Размытие – Размытие по Гауссу). Устанавливаем Blur Radius (Радиус размытия) на 96 и нажимаем OK.
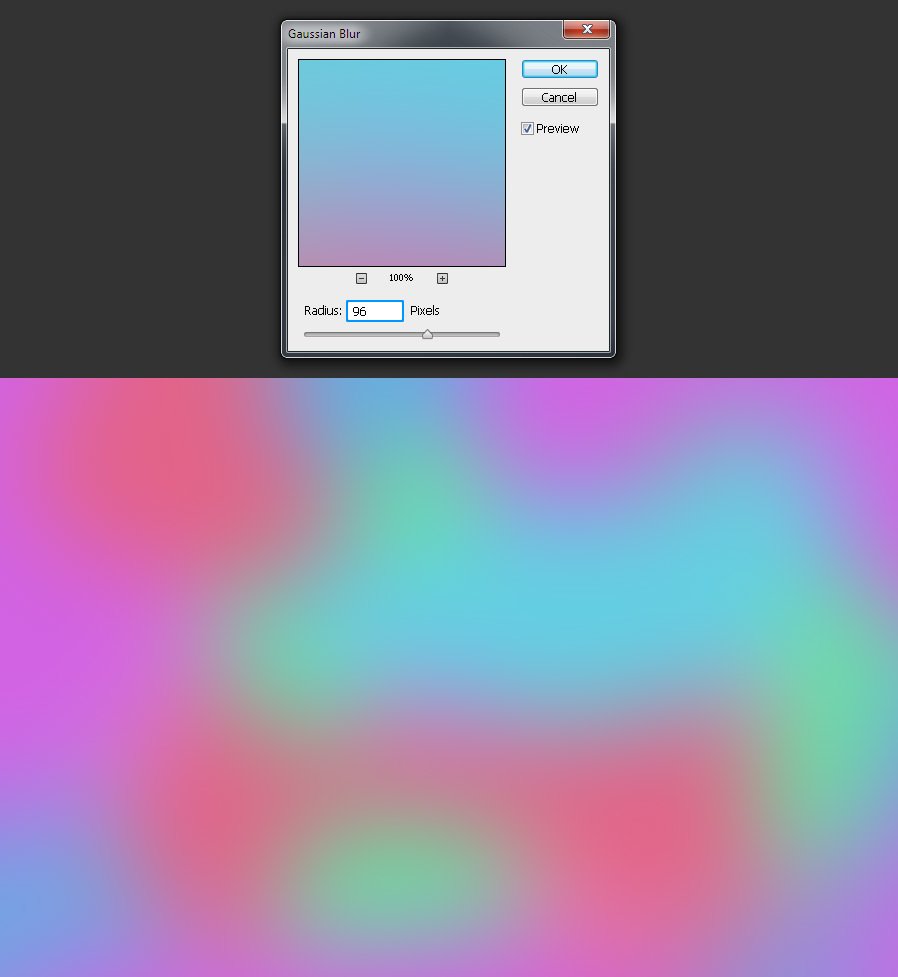
Шаг 9
Теперь просто поместите свой контент на новый фон.
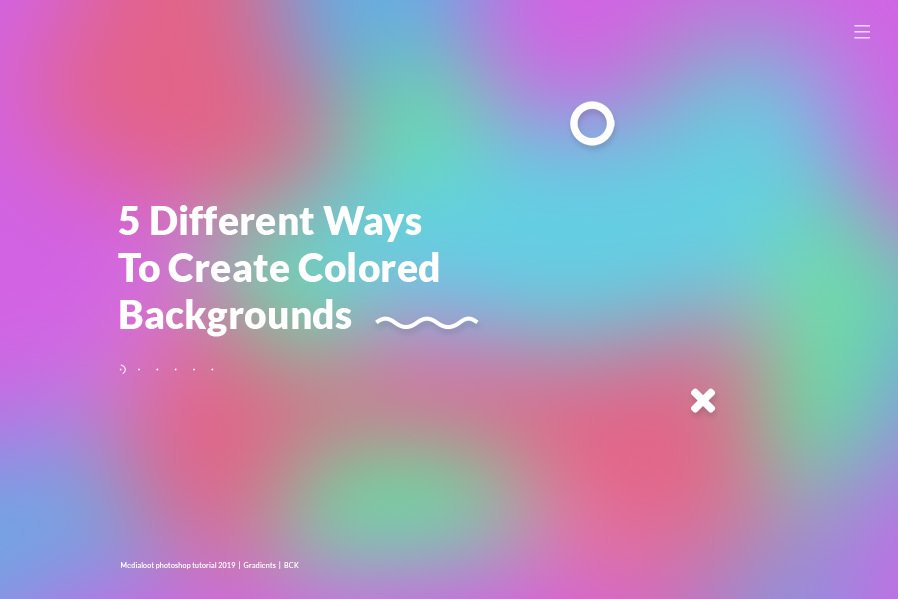
Метод 4. Используем текстуры
Шаг 1
Откройте любое изображение в Photoshop. В этом случае я использую акварельный градиент.
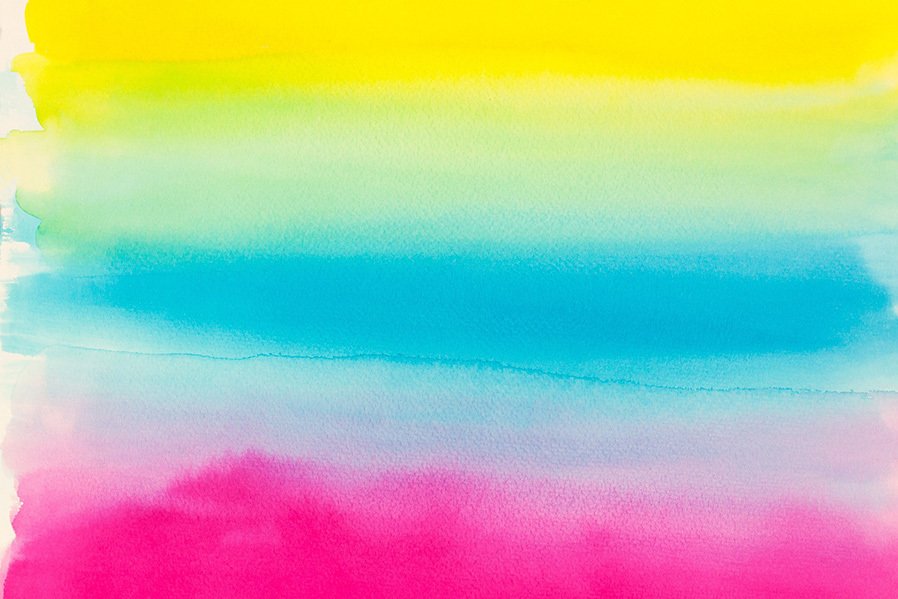
Шаг 2
Идем в меню Filter – Liquify (Фильтр – Пластика). В открывшемся окне выбираем любой размер кисти, как вам нравится, устанавливаем Brush Pressure (Нажим) около 80, выбираем инструмент Forward Warp Tool (Деформация).
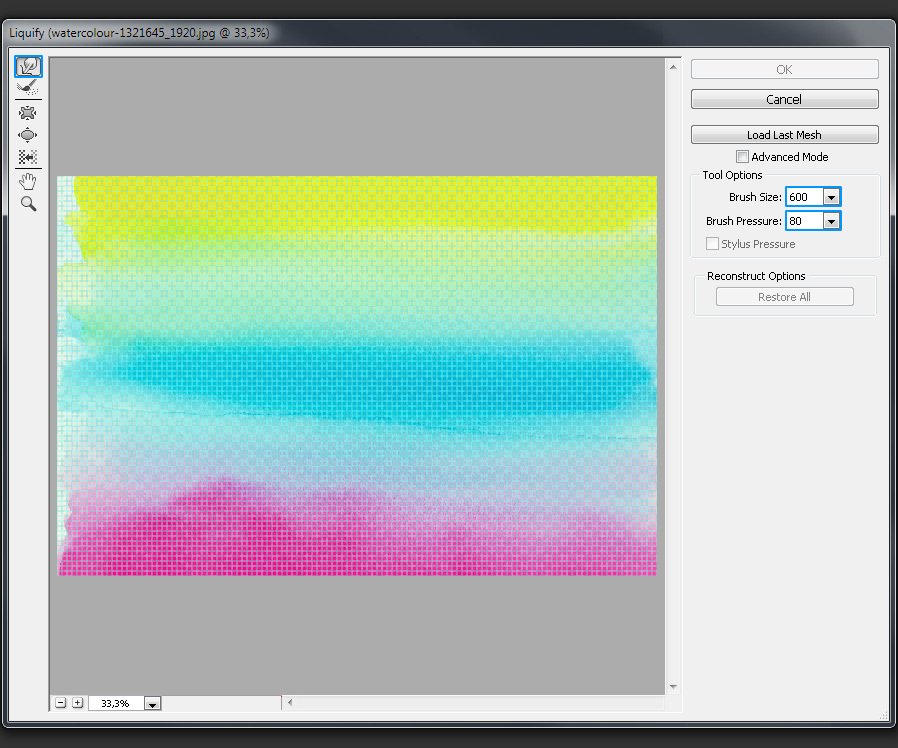
Шаг 3
Теперь просто кликаем по изображению и перемещаем кисть, чтобы изменять сетку. Нажмите ОК как только будите довольны результатом.
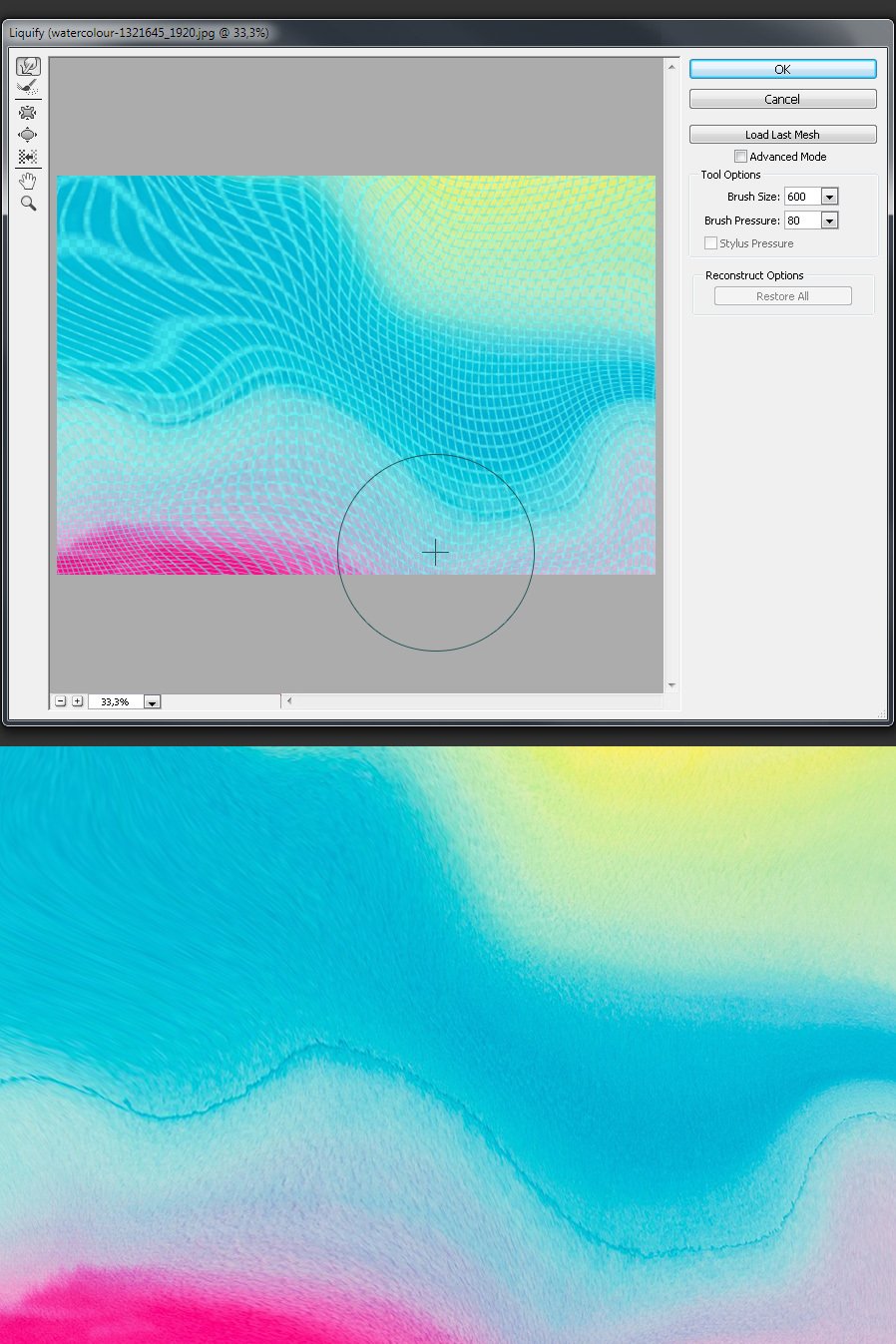
Шаг 4
Идем в меню Filter – Blur – Gaussian Blur (Фильтр – Размытие – Размытие по Гауссу). Устанавливаем Blur Radius (Радиус размытия) примерно на 60 и нажимаем OK.
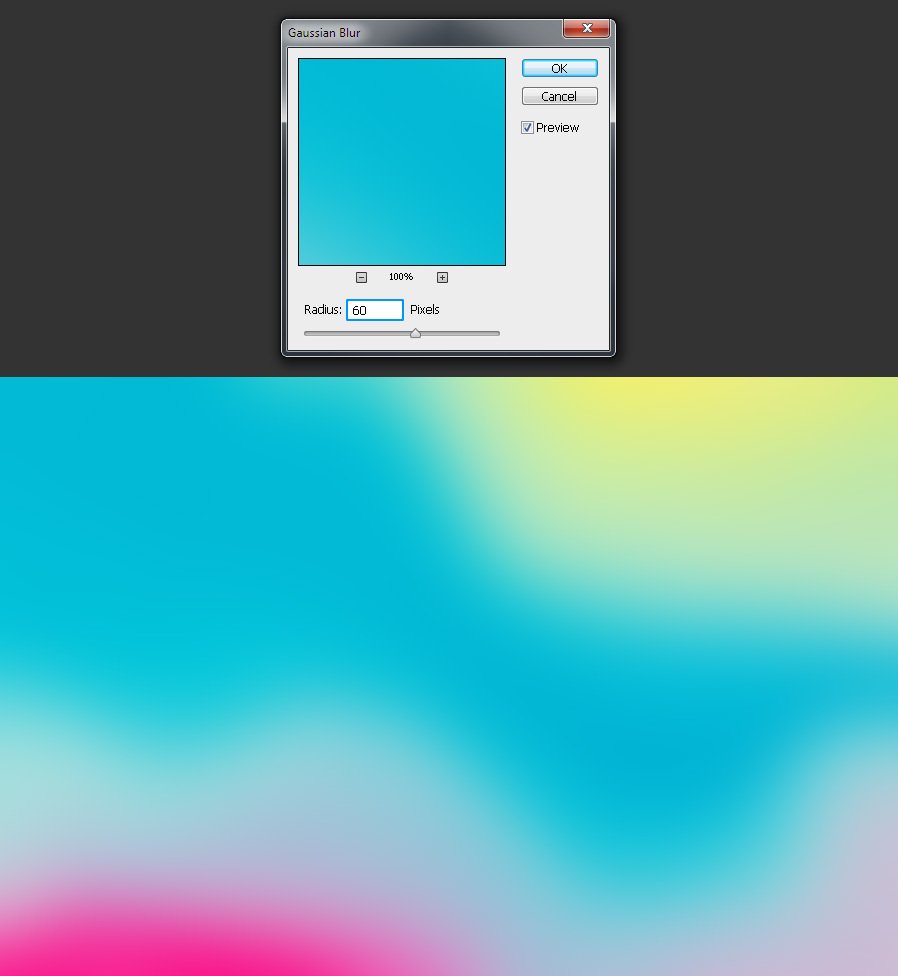
Шаг 5
Теперь просто поместите свой контент на новый фон.
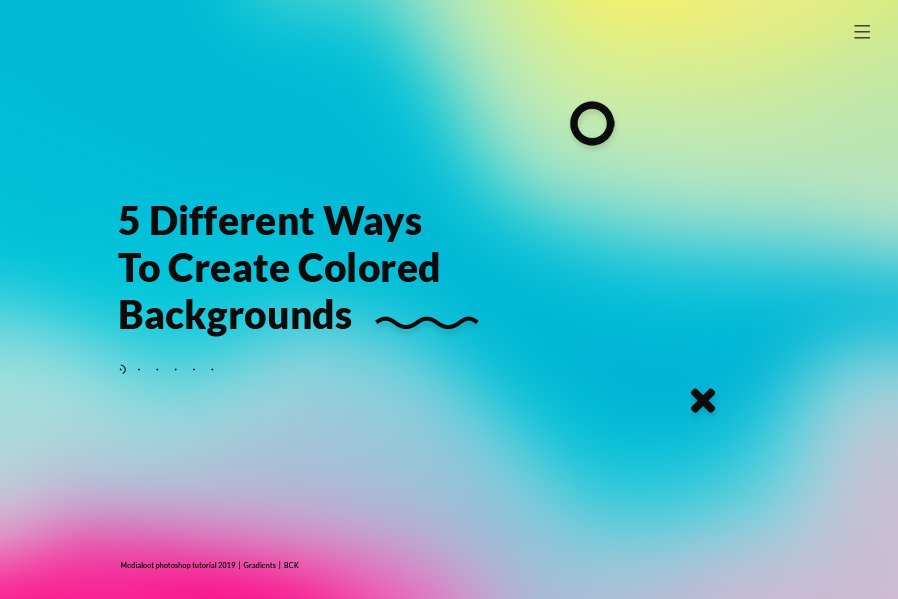
Метод 5. Рисуем Пером
Шаг 1
Создаем в Photoshop новый документ любого размера по вашему выбору. Мой будет 1800 х 1200 пикселей.
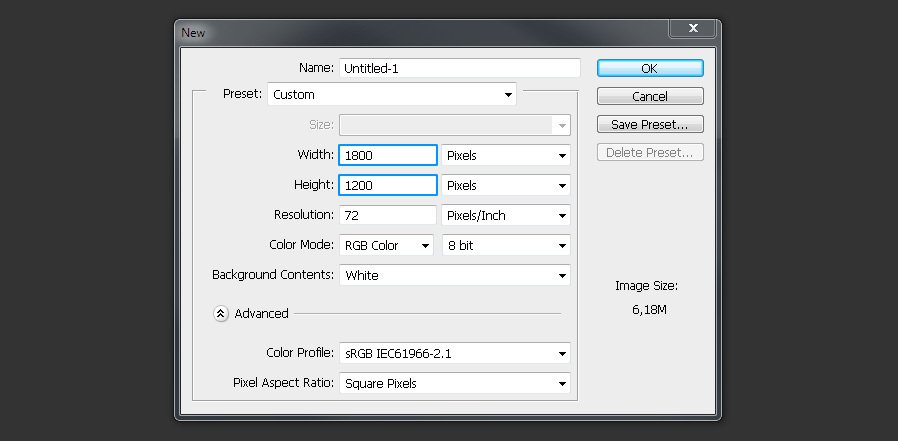
Шаг 2
Устанавливаем цвет переднего плана #c33764 и цвет фона #1d2671.
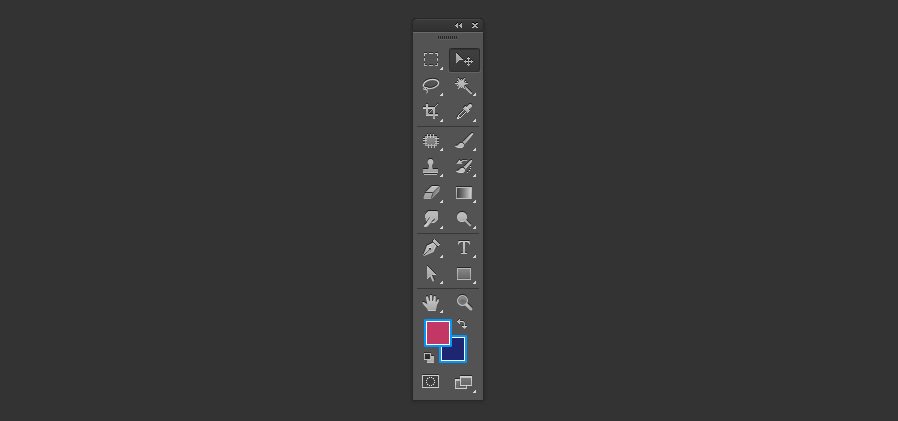
Шаг 3
Выбираем Gradient Tool  (Градиент). Убедитесь, что на верхней панели установлено Foreground to Background (От основного к фоновому), Gradient (Градиент) – Linear (Линейный), Mode (Режим) – Normal (Нормальный), Opacity (Непрозрачность) – 100%.
(Градиент). Убедитесь, что на верхней панели установлено Foreground to Background (От основного к фоновому), Gradient (Градиент) – Linear (Линейный), Mode (Режим) – Normal (Нормальный), Opacity (Непрозрачность) – 100%.
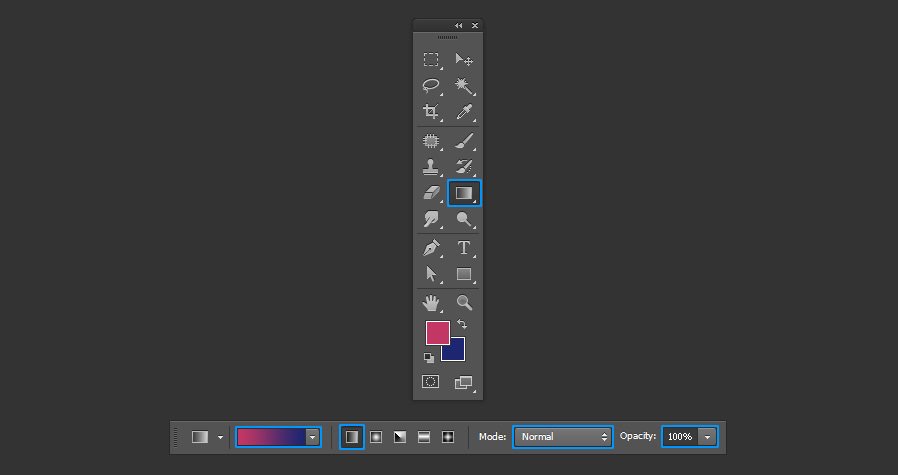
Шаг 4
Рисуем направление градиента из правого верхнего угла в левый нижний.

Шаг 5
Выбираем инструмент Pen Tool  (Перо), на верхней панели устанавливаем режим Shape (Фигура).
(Перо), на верхней панели устанавливаем режим Shape (Фигура).
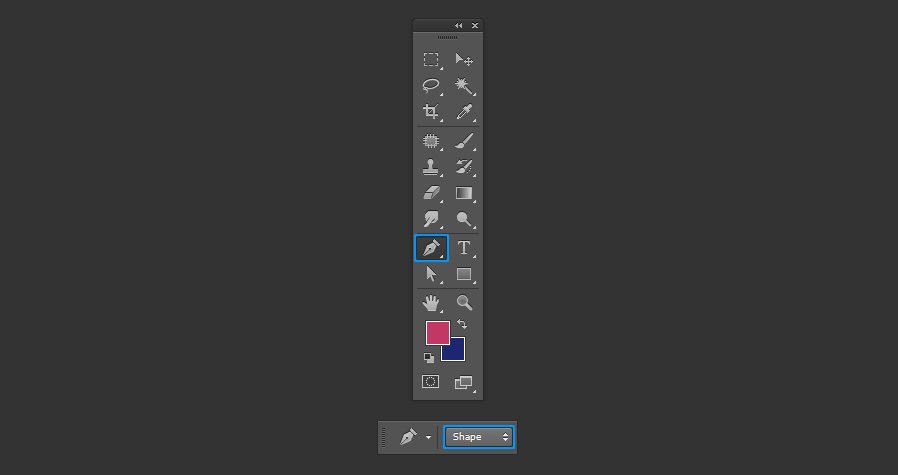
Шаг 6
Рисуем абстрактную форму.
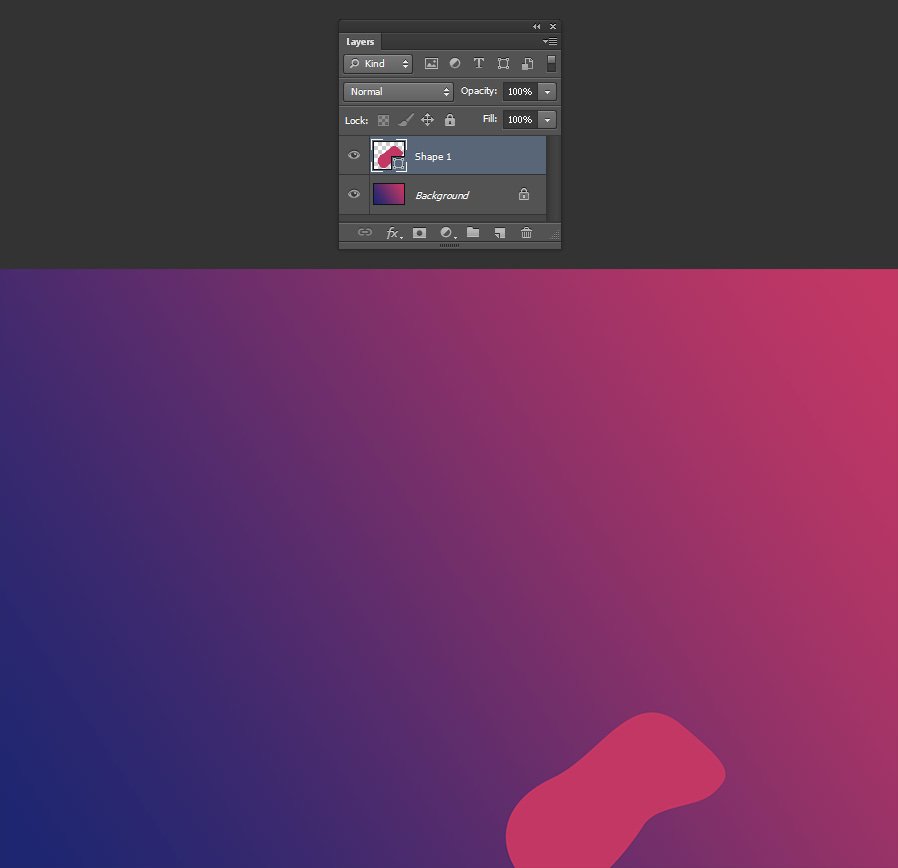
Шаг 7
Используя перо, рисуем еще несколько произвольных форм (по одной на слое).
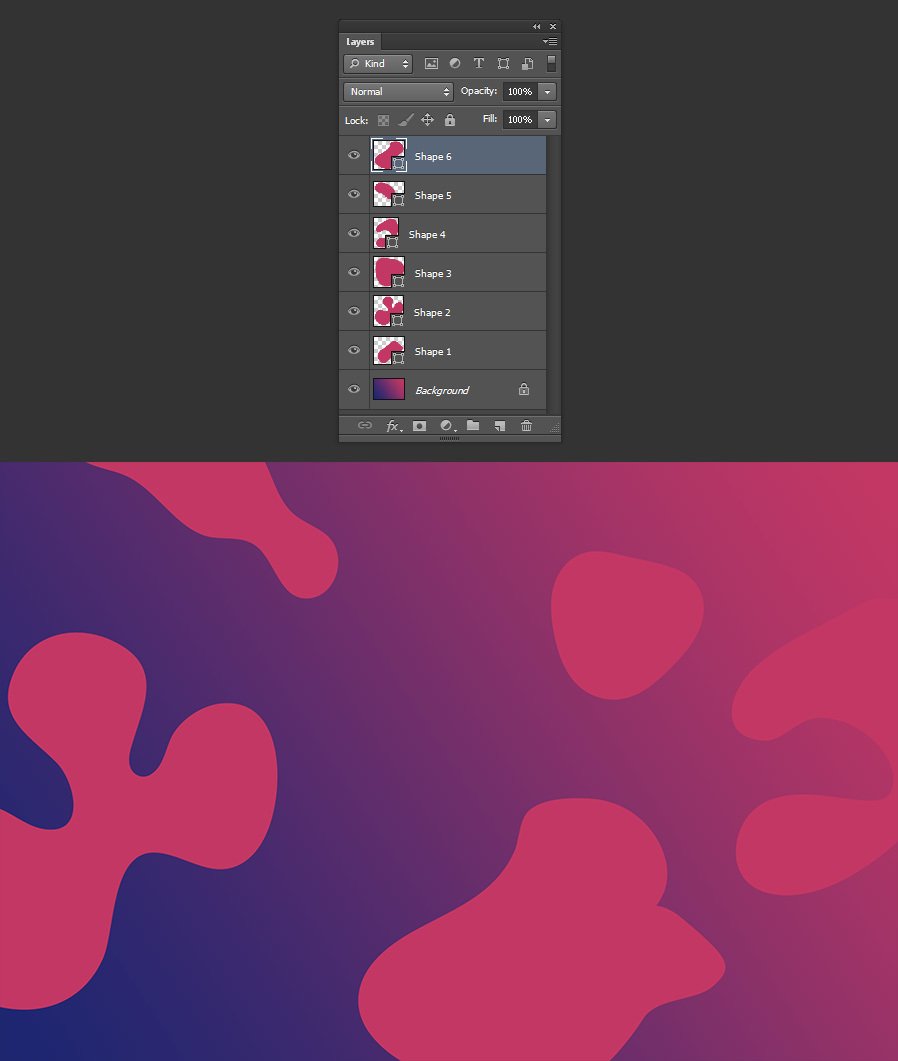
Шаг 8
Выделяем первую фигуру и идем в меню Layer – Layer Style – Gradient Overlay (Слои – Стиль слоя – Наложение градиента). Установите градиент Foreground to Background (От основного к фоновому), остальные настройки как на картинке и нажмите ОК.
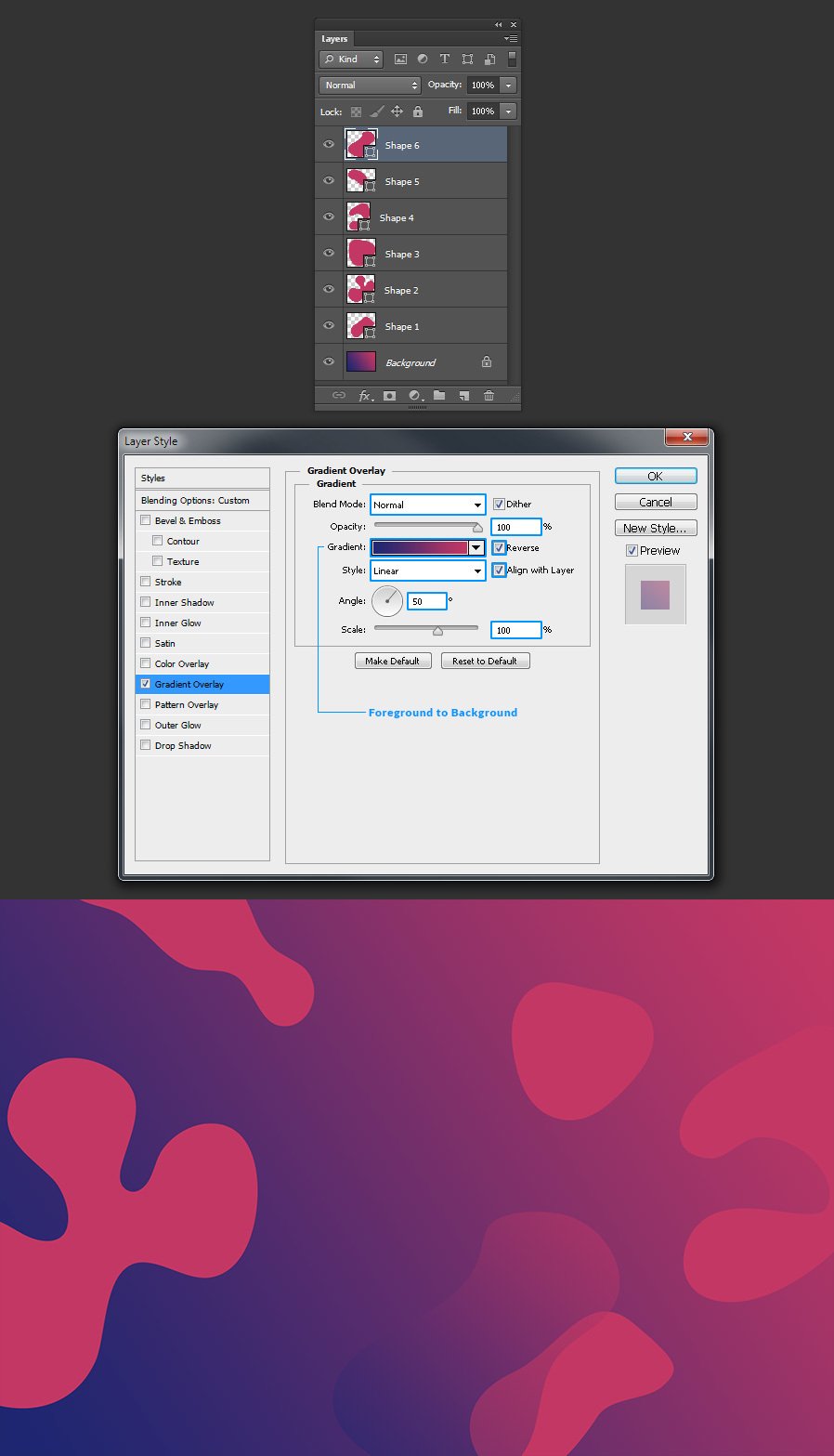
Шаг 9
Кликаем правой кнопкой мыши по этому слою и в появившемся меню выбираем Copy Layer Style (Скопировать стиль слоя). Выделяем остальные слои с фигурами, кликаем правой кнопкой мыши и выбираем Paste Layer Style (Вклеить стиль слоя).
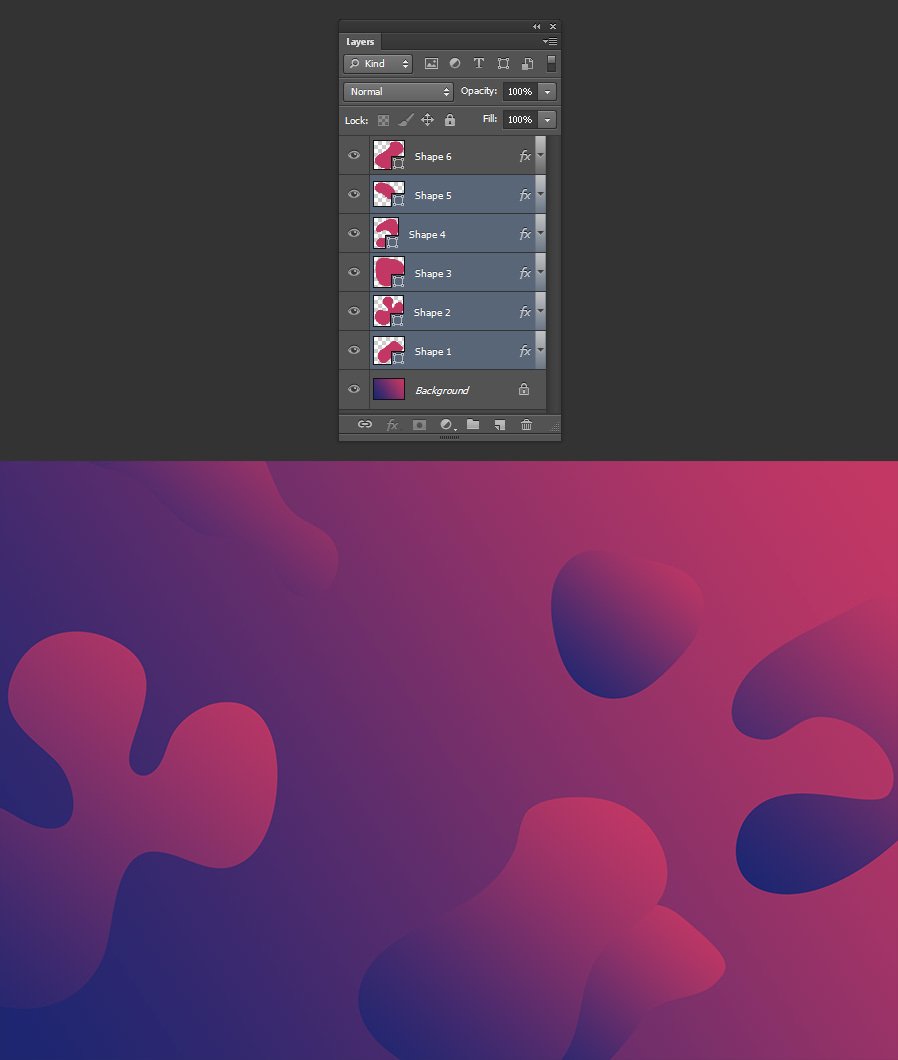
Шаг 10
Двойным щелчков мыши открываем окно параметров наложения градиента самой нижней фигуры. В открывшемся окне Layer Style (Стиль слоя) делаем активным параметр Gradient (Градиент) (щелкаем по нему мышкой).
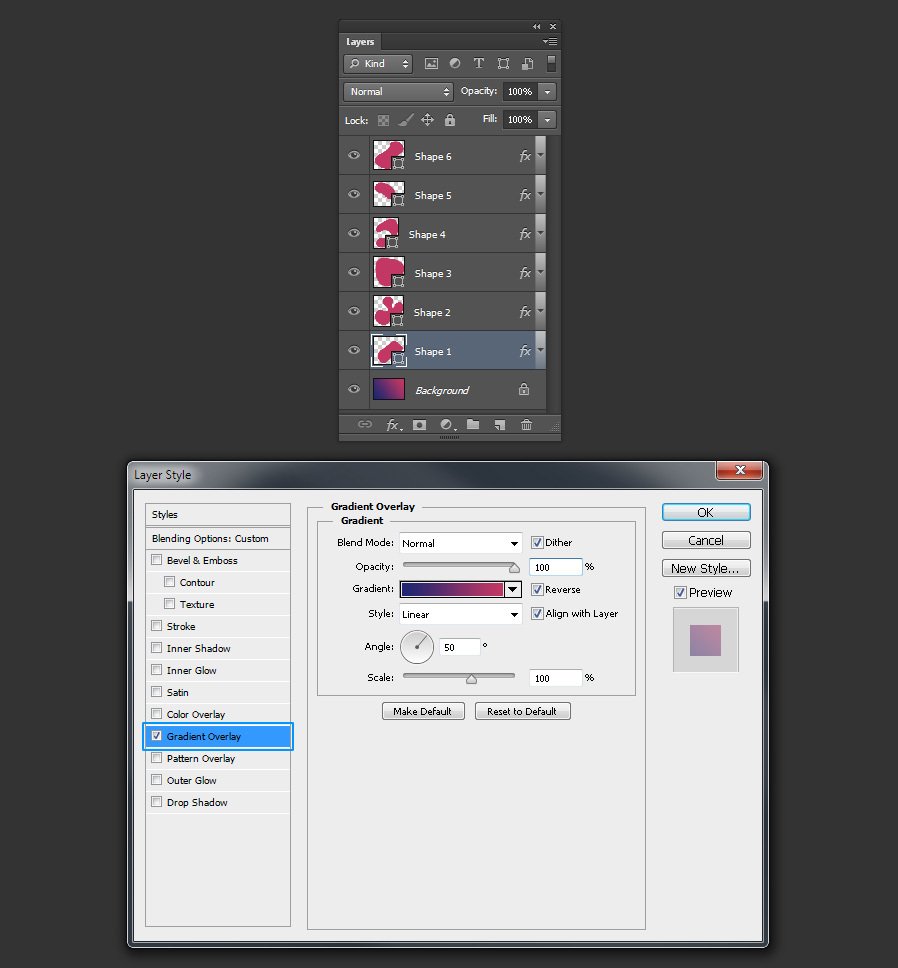
Шаг 11
Щелкаем мышкой по этой конкретной фигуре и с зажатой клавишей передвигаем градиент по фигуре до тех пор, пока не получим желаемый результат. После этого в окне Layer Style (Стиль слоя) нажимаем ОК.
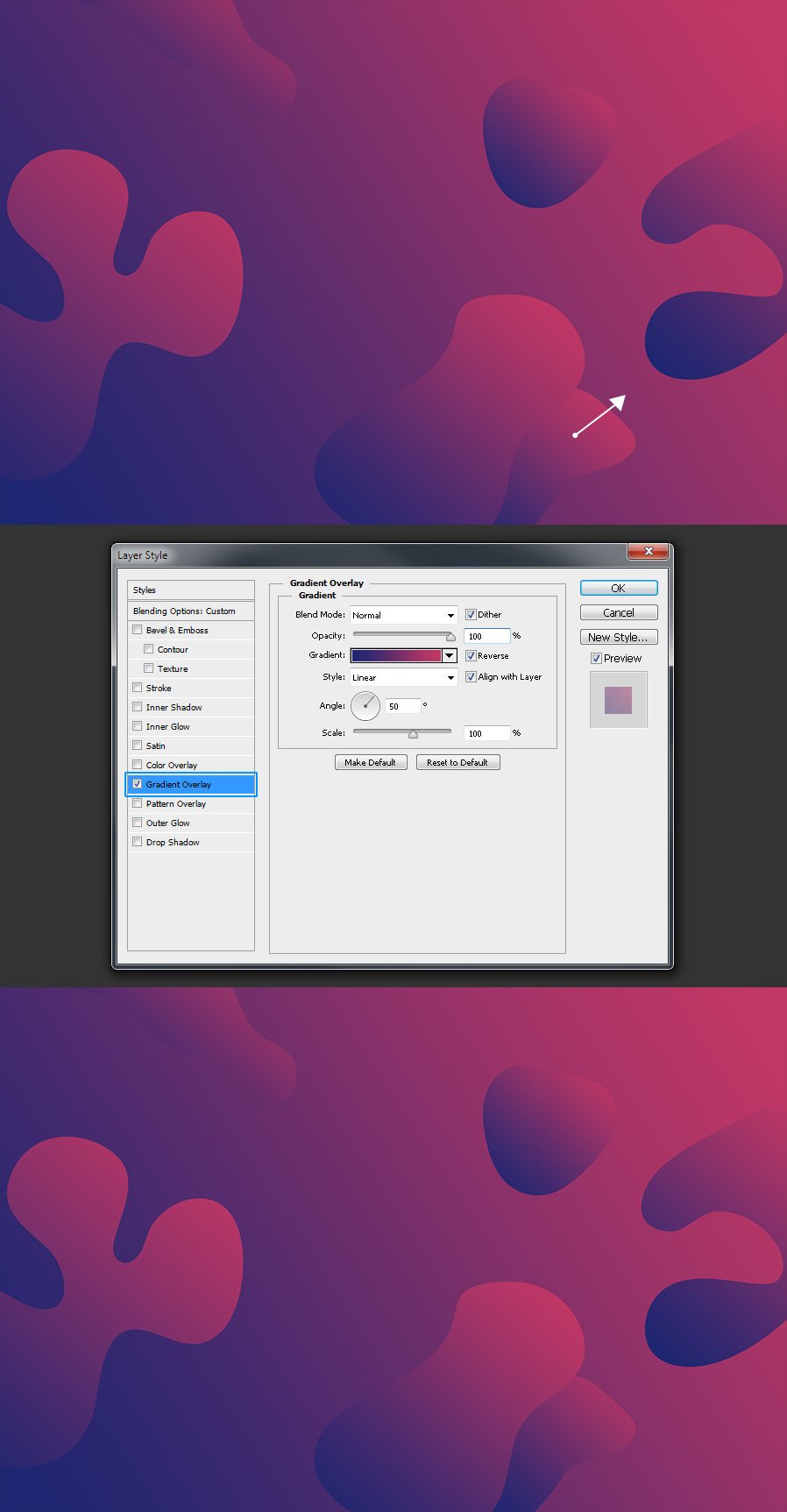
Шаг 12
Повторяем весь процесс для остальных фигур.
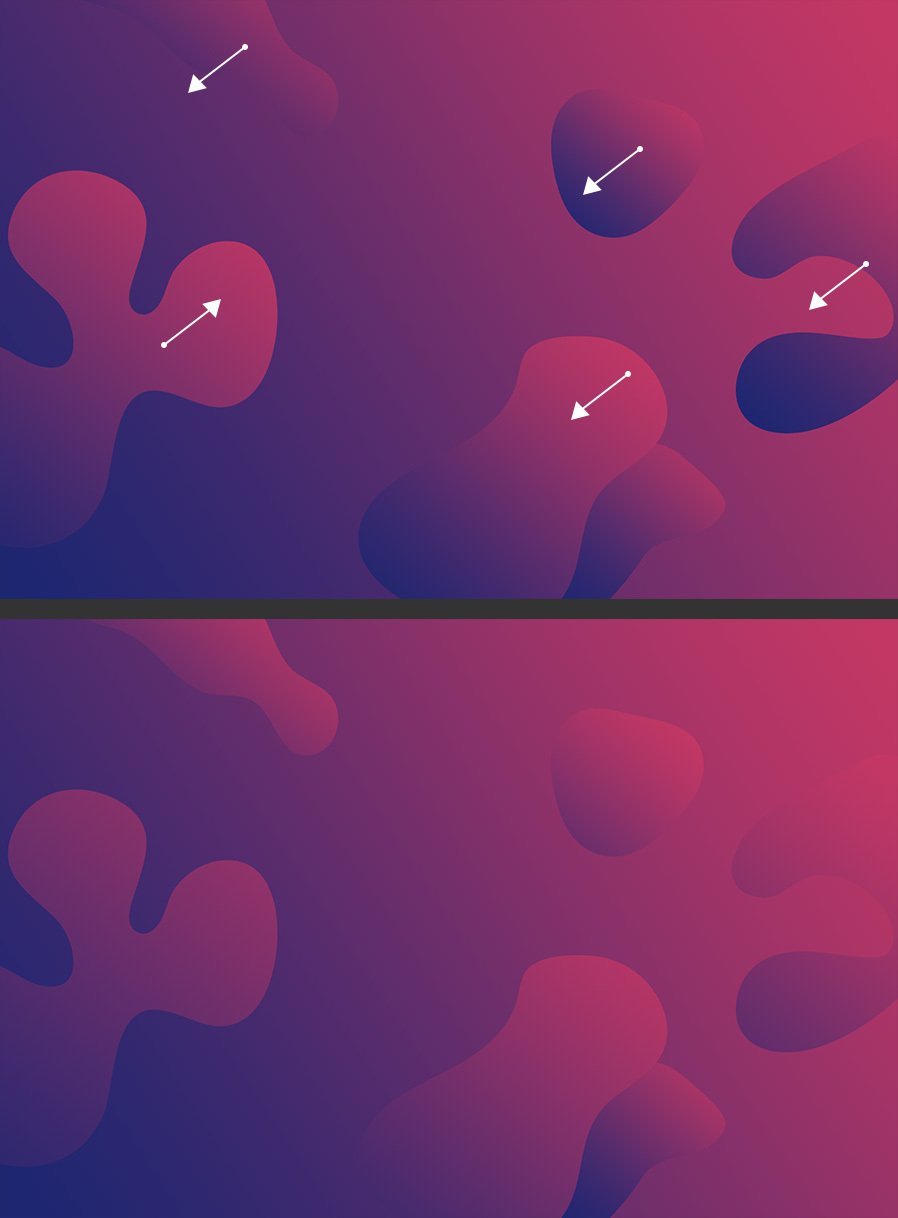
Шаг 13
Теперь выделяем любые фигуры и идем в меню Layer – Layer Style – Drop Shadow (Слои – Стиль слоя Тень). Применяем настройки как на картинке и нажимаем ОК.
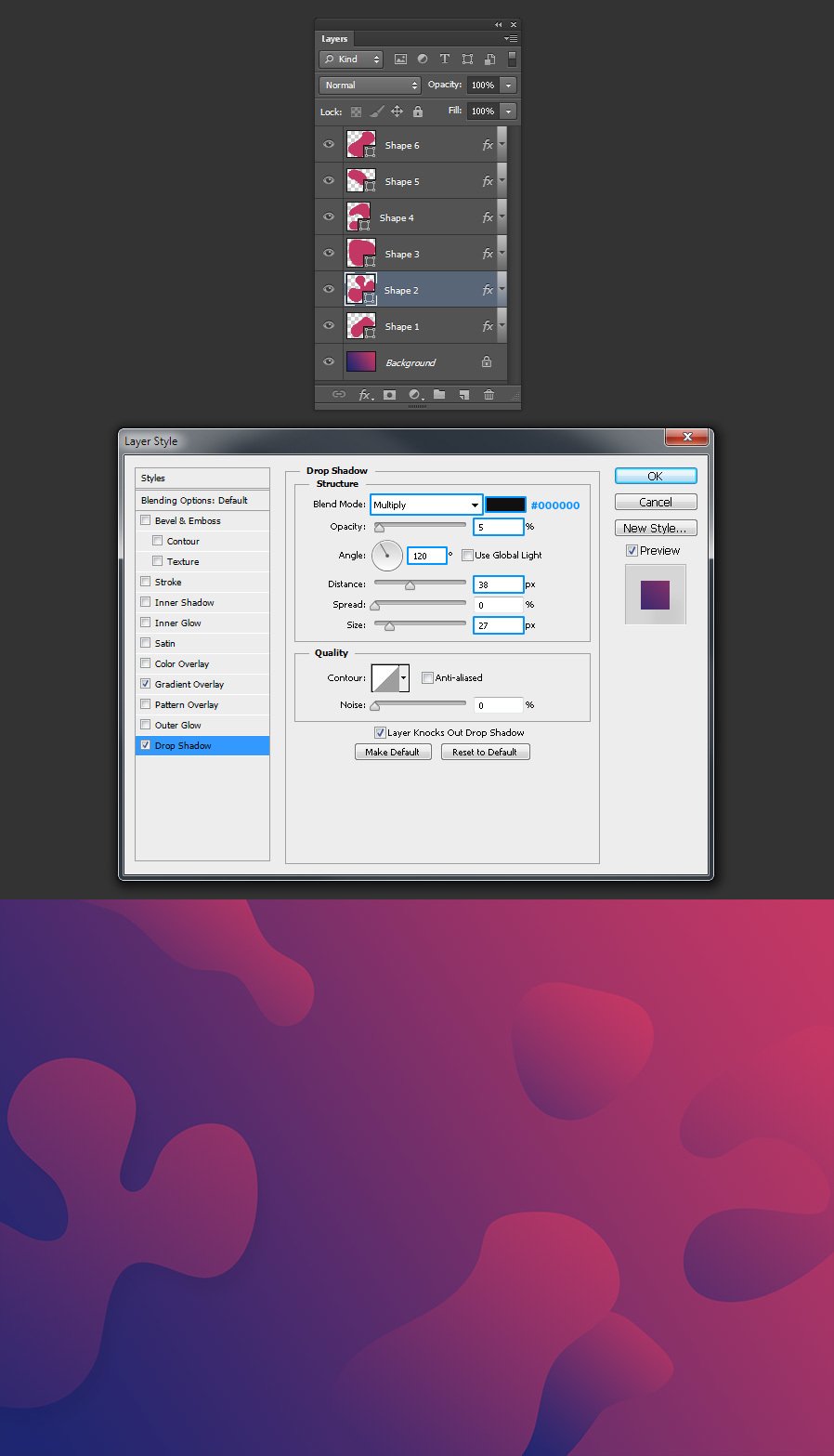
Шаг 14
Теперь просто поместите свой контент на новый фон.
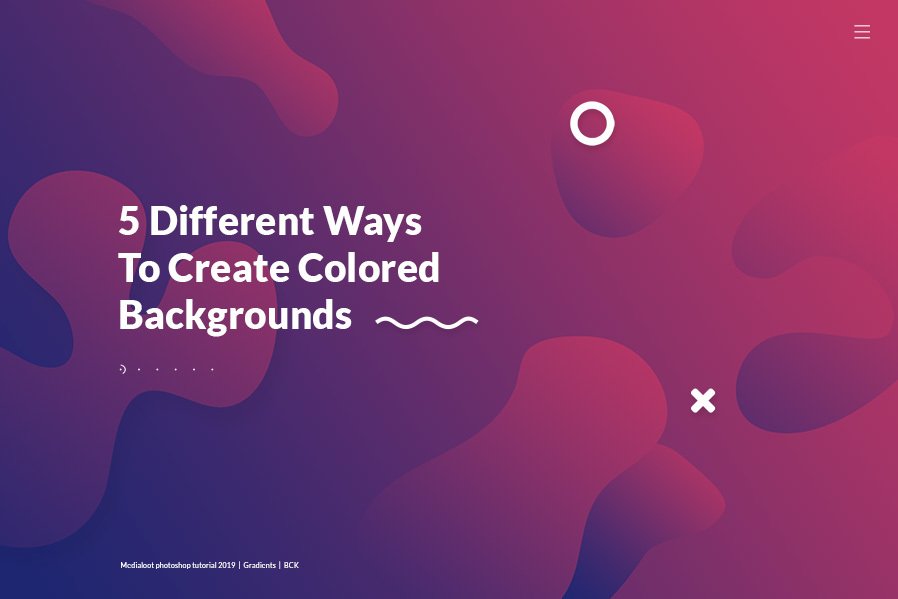
Автор: Diego Sanchez
- Товары
- Клиенты
- Случаи использования
- Переполнение стека Публичные вопросы и ответы
- Команды Частные вопросы и ответы для вашей команды
- предприятие Частные вопросы и ответы для вашего предприятия
- работы Программирование и связанные с ним технические возможности карьерного роста
- Талант Нанимать технический талант
- реклама Связаться с разработчиками по всему миру
Обновлено: 02/02/2020 от Computer Hope
Любую картинку в Интернете можно установить в качестве обоев рабочего стола вашего компьютера, выполнив следующие шаги в зависимости от используемого вами интернет-браузера.
пользователей Chrome
В отличие от большинства других браузеров, Google Chrome не включает функцию сохранения изображений в качестве обоев. Однако любое загруженное изображение можно установить в качестве обоев, используя наши шаги по использованию сохраненного изображения в качестве обоев.
пользователей Mozilla Firefox
Пользователи Mozilla Firefox имеют возможность установить любое изображение, которое они просматривают в Интернете, в качестве обоев. Для этого щелкните правой кнопкой мыши изображение, которое хотите установить в качестве обоев, и выберите Установить в качестве фона рабочего стола в раскрывающемся меню.
Firefox также может расположить картинку обоев (по центру, мозаике, растянуть, заполнить и подогнать) и установить цвет фона.
пользователей Internet Explorer
Пользователи Microsoft Internet Explorer могут установить любое изображение, которое они просматривают в Интернете, в качестве обоев.Для этого щелкните правой кнопкой мыши изображение, которое хотите установить в качестве обоев, и выберите Установить в качестве фона в раскрывающемся меню. Если вы уверены, что хотите установить изображение в качестве фона, нажмите Да, .
Дополнительная информация
При установке изображения из Интернета в качестве фона изображение сохраняется на жестком диске. Ниже приведен пример места, где этот файл может быть сохранен.
C: \ Документы и настройки \ <имя пользователя> \ Данные приложения \ Microsoft \ Internet Explorer File name = "Обои для Internet Explorer.BMP "Заметка
Папка «Данные приложения» по умолчанию скрыта. Если вы не видите эту папку, вы должны включить отображение скрытых файлов. Для получения дополнительной информации см .: Как просмотреть скрытые файлы в Windows?
пользователей Microsoft Edge Legacy
В отличие от большинства других браузеров, Microsoft Edge Legacy не включает возможность сохранять изображения в качестве обоев. Однако любое загруженное изображение можно установить в качестве обоев, используя наши шаги по использованию сохраненного изображения в качестве обоев.
пользователей Opera
Пользователи Opera могут щелкнуть правой кнопкой мыши изображение и выбрать . Использовать изображение в качестве обоев в раскрывающемся меню. Однако этот параметр загружает только изображение, а не устанавливает изображение в качестве обоев. Как только изображение загружено, следуйте инструкциям по использованию сохраненного интернет-изображения в качестве обоев.
Использование сохраненного интернет-изображения в качестве обоев
Если браузер не поддерживает возможность сохранения изображения в качестве обоев, любое загруженное изображение все еще можно установить в качестве обоев, выполнив следующие действия.
- Скачать картинку.
- После загрузки откройте папку загрузок и скопируйте изображение в более постоянное место, например в папку «Мои рисунки» или в другую папку.
- Настройте фон Windows и наведите компьютер на изображение, которое вы загрузили.
JavaScript — установить холст в качестве фона
Переполнение стека- Товары
- Клиенты
- Случаи использования
- Переполнение стека Публичные вопросы и ответы
- Команды Частные вопросы и ответы для вашей команды
- предприятие Частные вопросы и ответы для вашего предприятия
- работы Программирование и связанные с ним технические возможности карьерного роста
- Талант Нанимать технический талант
- Товары
- Клиенты
- Случаи использования
- Переполнение стека Публичные вопросы и ответы
- Команды Частные вопросы и ответы для вашей команды
- предприятие Частные вопросы и ответы для вашего предприятия
- работы Программирование и связанные с ним технические возможности карьерного роста
- Талант Нанимать технический талант
