Как выложить Историю в Инстаграм через компьютер с помощью различных приложений и программ
Делаем вашу страницу интересной и стимулируем подписчиков почаще заглядывать к вам на страницу или на сайт за покупками
Получи нашу книгу «Контент-маркетинг в социальных сетях: Как засесть в голову подписчиков и влюбить их в свой бренд».
Подпишись на рассылку и получи книгу в подарок!
В этой статье мы расскажем, как выкладывать истории в Инстаграм и самостоятельно загружать их с компьютера, где добавляются стори и можно ли создавать сторис на компе для публикаций в Инсте. Stories – удобный инструмент для продвижения коммерческого блога в Instagram. С его помощью проводятся опросы аудитории, анонсы событий, новых товаров, подается реклама, продается продукция. Все это увеличивает вовлеченность подписчиков, количество заказов, позиции страницы в выдаче.
Но если вы активно ведете бизнес-аккаунт, у вас может возникнуть потребность в работе с ПК, на котором не получится опубликовать новый контент. К счастью, существует несколько выходов из этой ситуации. Начнем с более простого варианта.
Как выкладывать Истории в Инстаграм с компьютера
Просмотр Сторис с ПК осуществляется с сайта приложения. Но там ограниченный функционал. Он сводится к редактированию своего профиля (данные, пароль, удаление заметок) и просмотру чужих страниц. Чтобы расширить поле деятельности, попробуйте поступить следующим образом:
- Установить на ноутбук официальную программу Instagram. Она работает на Windows и в ней есть все возможности мобильной версии.
- Скачать Гугл Хром.
Рассмотрим подробнее второй способ. Он бесплатный. Зайдите в настройки Google Chrome – Дополнительные инструменты – Расширения.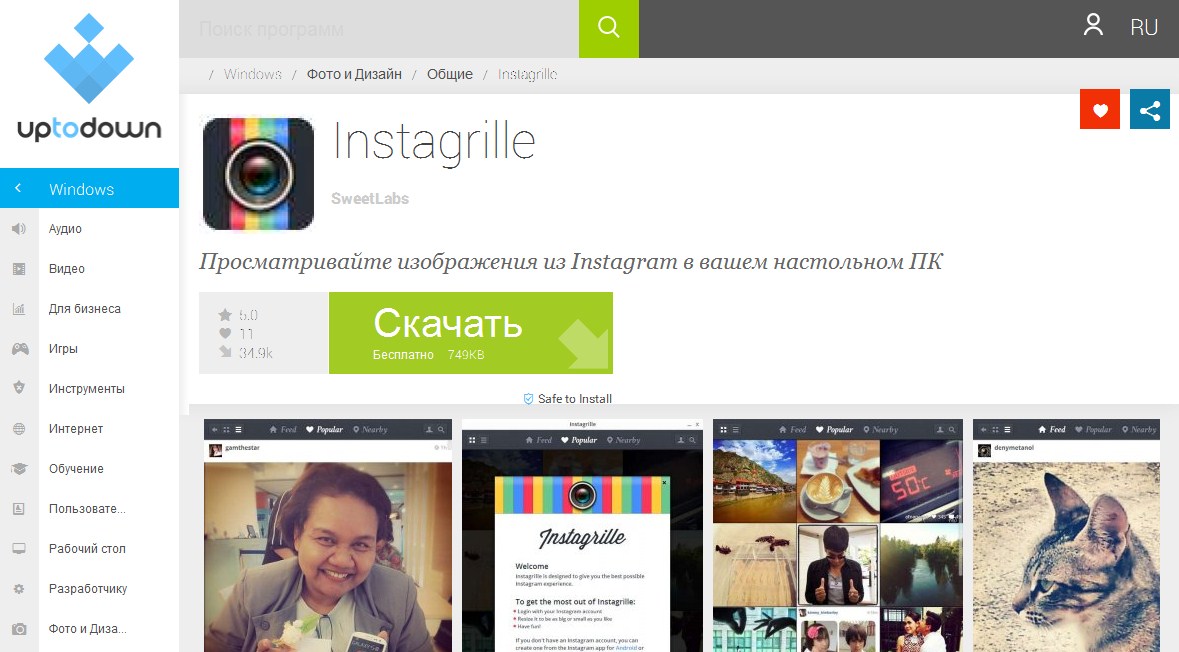 Затем кликните по иконке списка в левом верхнем углу и нажмите «Открыть интернет-магазин». В строке поиска введите название как на скриншоте.
Затем кликните по иконке списка в левом верхнем углу и нажмите «Открыть интернет-магазин». В строке поиска введите название как на скриншоте.
В правой части браузера у вас появится иконка для активирования режима в Инстаграм. Откройте ее и выберите подходящий эмулятор – программу, которая и позволит использовать аккаунт эффективно. Например, Android – KitKat. Авторизуйтесь в своем профиле через официальный сайт https://www.instagram.com. Вы увидите, что блог принял другую, похожую на мобильную форму.
На этом этапе вы уже можете поделиться с подписчиками фото в ленте. Для этого нажмите на значок камеры и подберите снимок. Внизу экрана вы найдете функции редактирования и варианты фильтров. Чтобы загрузить Stories, необходимо иметь сделанный и отредактированный контент на компе. Рекомендуемый формат: 9*16. Кликните по домику в левом нижнем углу, а затем по иконке в верхнем. Расширение попросит вас повернуть устройство. Сузьте окно или используйте для этого клавиши Ctrl-Alt-стрелка влево. Затем опубликуйте, нажав «Добавить».
Как еще загрузить Историю в Инстаграм через компьютер и с ноутбука
Существуют еще несколько способов, один из них также осуществляется через Гугл Хром. Снова зайдите в настройки браузера, выберите Дополнительные инструменты – Интернет-магазин и найдите в поиске Web или Desktop for Instagram. Принцип работы тот же. Третья версия также просит повернуть устройство, но уже после загрузки файла. Один большой минус всех этих вариантов заключается в том, что выложить можно только изображения. Также неудобно то, что в некоторых случаях их нужно предварительно обрезать, чтобы они хорошо смотрелись в Stories. Встроенного редактора нет.
Помимо всего перечисленного, существуют эмуляторы BlueStacks и Nox. Они представляют собой экранный смартфон, работают на Windows и Mac. С их помощью вы сможете загружать не только фото, но и видео, менять свой профиль, отвечать на сообщения в Директе, удалить аккаунт.
Как сохранить Историю из Инстаграма на компьютер
На телефоне есть возможность добавления своей Сторис в архив.
Если вам требуется одна конкретная Стори, воспользуйтесь Web for Instagram. В поиске найдите пользователя или хэштег, ведущий к нужной вам публикации, откройте видео и кликните на синюю стрелочку как на скриншоте.
Как добавлять Истории в Инстаграм с компьютера без установки расширений
Еще один способ загрузки – сервис SMMplanner. Это платный сайт, но на нем есть пробный период и при регистрации вы получаете возможность публикации 50 заметок. Они будут начисляться каждый месяц. Постом считается одно фото или видео, выложенное в Stories. Вот действия, которые будут доступны для вас.
После авторизации вам необходимо прикрепить свой аккаунт. Прокрутите страницу, на которой вы находитесь немного вниз и выберите социальную сеть. Есть один нюанс! Вы должны помнить, какая почта была указана при создании блога, или добавить в настройках профиля актуальный адрес. На него (в случае сброса пароля) будет отправлена инструкция по восстановлению.
Система не сохраняет комбинацию доступа и все личные данные остаются только у вас. По этой причине сервис не сможет вам помочь, если вы их забудете. Также никто не перехватит ваши сведения и не украдет доступ. Следующий этап – работа со Stories.
Как загружать Истории в Инстаграм с компьютера через SMMplanner
Перейдите во вкладку «Посты» и выберите «Запланировать».
Доступны все основные функции изменения картинок
- Обрезать. Представлены несколько форматов, в том числе и для Стори. Поворот.
- Около тридцати фильтров для улучшения фотографий.
- Настройки яркости, насыщенности, контраста, четкости, экспозиции, теней.
- Текст на первом плане. Четыре вида шрифтов, коррекция размера, выравнивание, цвет фона надписи и самих букв.
- Наклейки. Многообразие стикеров с сердечками, шляпами, усами и так далее.
- Кисть. С помощью курсора разной толщины и оттенка можно нарисовать что-то на снимке.
- Фокус. Функция для размытия.
- Рамки. Также регулируется ширина и палитра.
Не забудьте нажать «Сохранить» перед тем как выйти из режима редактирования. На этом возможности сервиса не заканчиваются. Вы можете отметить на снимке людей или другие коммерческие блоги. Для этого найдите на изображении значок в левом нижнем углу. Кликните по нему и укажите аккаунт пользователя. Напечатайте имя, нажмите на поиск, подтвердите (ок).
Над картинкой есть поле для ссылки. Если вам нужно опубликовать Stories с URL – просто впишите данные в эту строку.
Хэштеги указываются в тексте поста.
Добавьте геометку. Это полезный для продвижения страницы элемент. Для этого в «Искать в местах Facebook» как на скриншоте ниже введите название страны, города или заведения. Затем зайдите в режим редактирования (карандаш) и выберите наклейки. Так вы оформите метку стикером. Их варианты вы увидите первыми в списке.
Опросы с ПК – еще одна прекрасная возможность от SMMplannera. Напишите свой вопрос и включите ответы. Чтобы оформить все это кнопками, действуйте как в случае с отметкой местоположения.
Это все основные функции, которые доступны. Перед публикацией не забудьте поставить галочку напротив «Отправить как Stories». Установите дату, в которую вы планируете добавить видео или изображения. Таким образом вы можете создать запас из постов, которые опубликуются автоматически в настроенное время.
Перед публикацией не забудьте поставить галочку напротив «Отправить как Stories». Установите дату, в которую вы планируете добавить видео или изображения. Таким образом вы можете создать запас из постов, которые опубликуются автоматически в настроенное время.
Теперь вы знаете, как выложить Историю в Инстаграм с компа. Перечисленные нами способы сделают ведение бизнес-аккаунта проще и эффективнее. Особенно если вы решитесь воспользоваться сайтом автопостинга.
В статье приведены не все бесплатные методы. Существуют и другие сервисы. Например, Onlypult и эмуляторы (виртуальные смартфоны) для разных операционных систем. Но все эти расширения и программы обладают схожим функционалом. Если вы найдете альтернативные инструменты, то без труда разберетесь в них.
можно ли, как добавить , выложить
Как загрузить Историю в Инстаграм через компьютер интересует все большее количество людей. Популярность Инстаграма растет с каждым днем. Если изначально социальная сеть специализировалась исключительно на публикации фотографий, то теперь функций больше. Пользователи могут оставлять короткие видео или фотографии на 24 часа. Это позволяет блогерам стать ближе к аудитории, делиться событиями и впечатлениями мгновенно, создавать опросы и советоваться с подписчиками.
Можно ли выложить Историю в Инстаграм с компьютера?
Поскольку Сторис добавлены в мобильное приложение давно, пользователи уже освоили данный функционал довольно качественно. При этом, если возникает необходимость выложить или просмотреть Истории на компьютере, возникают трудности.
Как же добавить Stories на ПК?
- Гугл Хром.
Данный браузер дает возможность загрузить истории после смены расширения.
Для этого:
- Войдите в магазин расширений в Google Chrome;
- Внесите в строке поиска Usre-Agent Switcher for Chrome и установите его. Эти действия эмулируют работу компьютера и мобильного устройства;
- Кликните на изображение расширения и выберите необходимую операционную систему;
- Зайдите в Инстаграм и убедитесь, что он открылся в мобильной версии;
- Теперь возможно добавить истории и сделать публикации.

Может всплыть надпись «Для публикации Истории поверните устройство». Решить проблему поможет уменьшение размера окна, в котором открыт браузер.
Если это не помогло, поверните экран одновременным нажатием Ctrl+Alt+Стрелка влево, а после публикации верните экран в прежнее положение.
Обратите внимание, что фото и видео в Исторях имеют разрешение 16*9. Если файл другого размера, система обрежет его на свой лад. Рекомендуется произвести коррекцию вручную, а затем приступать к публикации файлов.
- SMM Planner.
Эта программа позволяет не только планировать контент в социальных сетях, но и помощник при публикации сторис с ПК.
- Зарегистрируйтесь на сайте SMM Planner;
- Подключите свой профиль через вкладку «Аккаунт»;
- Зайдите в профиль Инстаграм;
- Кликните на кнопку пост, а затем «Запланировать пост»;
- Нажатие на кнопку «Фото/Видео» позволит выбрать нужное изображение;
- Запланируйте дату и время добавления Сторис в специальном окне;
- Нажмите ОК.
Данная система работает качественнее предыдущей, но программа позволяет добавить лишь одну публикацию. Платная версия позволит расширить возможности до 50 фото в месяц, а при подключении своих страниц ВКонтакте и Фейсбук – до 100.
- BlueStacks.
Это программа-эмулятор позволяющая работать на ПК так же как и на мобильном устройстве. Здесь полностью повторяется функционал, сохраняется возможности редактировать публикации инстаграмными фильтрами, отмечать друзей, использовать анимации и остальные преимущества.
Стоит обратить внимание, что скачивать программы следует только из проверенных источников.
Как выложить историю в Инстаграм с компьютера
Иногда пользователю инсты нужно выложить историю в Инстаграм с компьютера, так как сделать это при помощи мобильного приложения возможности нет. Существует сразу несколько способов, как это сделать. Мы подробно рассмотрели каждый из них и подготовили инструкции.
Мы подробно рассмотрели каждый из них и подготовили инструкции.
Через инструменты разработчика (без программ)
В обычной браузерной версии инсты для ПК не функции публикации. Однако это можно исправить, выполнив несколько простых действий в веб-обозревателе. Рассмотрим на примере Yandex Browser, как можно добавить историю с компьютера без программ и расширений.
- Откройте сайт instagram.com и авторизуйтесь в своем профиле.
- В пустом месте на сайте кликните правой кнопкой мыши, в появившемся меню выберите «Исследовать элемент».
- Справа отобразится окно с кодом. Там кликните по значку мобильных устройств.
- Установите настройки как на скрине, затем нажмите клавишу F5, чтобы обновить страницу, не закрывайте консоль справа. Это позволит применить внесенные изменения.
- Кликните по кнопке «Ваша история».
- Выберите файл с компьютера и продолжите создание истории в открывшемся редакторе.
Этот метод предоставляет возможность быстро опубликовать историю в инсте с ПК без применения стороннего софта.
Видео: через Chrome IG Story
SMM Planner
SMM Planner — мощный инструмент для постинга в социальных сетях. Там можно настроить публикацию постов в паблике по времени. Через него есть возможность опубликовать историю в социальной сети Инстаграм:
- Перейдите на сайт https://smmplanner.com и создайте аккаунт либо войдите через другую социальную сеть.
- Подключите аккаунт инсты, для этого перейдите в раздел «Аккаунты».
- Кликните по кнопке «Instagram».
- Введите данные от аккаунта инсты, нажмите кнопку «Подключить».
- Выберите способ получения кода подтверждения.

- Введите полученный код в поле на сайте. Нажмите «Подключить».
- Переключитесь на вкладку «Посты/создать пост».
- Выберите «Запланировать пост».
- В открывшемся редакторе поста кликните по кнопке «Фото/видео», выберите ролик или картинку.
- Установите галочку напротив пункта «Опубликовать в Stories».
- Настройте время публикации, нажмите кнопку «OK», чтобы завершить действие.
Зарегистрироваться в smmplanner.com
Видео
Паразайт
parasitelab.com Планируйте посты, создавайте и публикуйте истории, переписывайтесь в Директе, смотрите ленту и отвечайте на комментарии в одном удобном инструменте.
Bluestacks
Еще один способ публикации истории в инсте через компьютер — использование эмулятора Android, Bluestacks. Работать с ним очень просто:
- Установите программу на компьютер. Для этого загрузите установочный файл с официального сайта https://www.bluestacks.com.
- Откройте Play Market в эмуляторе.
- В строке поиска введите Instagram, установите найденное приложение.
- Запустите клиент инсты.
- Кликните на «Войти», чтобы авторизоваться.
- Введите данные от аккаунта инсты, нажмите кнопку «Вход».
- Кликните по надписи «Ваша история», чтобы приступить к публикации в ленте Сторис.
- Кликните по значку галереи, чтобы получить доступ к картинкам на ПК.
- Выберите нужный снимок и отредактируйте его.
- Завершите публикацию истории.
Как выложить Историю в Инстаграм с компьютера
Статья обновлена. Первая публикация 17 мая 2018 года
Вы ведь знаете, что Инстаграм предназначен для работы только с телефона? Конечно, знаете! Существует немного способов для работы с Инстаграмом с компьютера, при желании их можно найти. Можно найти как общаться в директе, в комментариях и даже «как опубликовать фото с компьютера в Инстаграм». И если при большом желании можно найти способы «как опубликовать видео в Инстаграм с компьютера», то с публикацией Историй всё грустно.
Можно найти как общаться в директе, в комментариях и даже «как опубликовать фото с компьютера в Инстаграм». И если при большом желании можно найти способы «как опубликовать видео в Инстаграм с компьютера», то с публикацией Историй всё грустно.
Есть способ, который поможет опубликовать Историю и даже запланировать отложенные публикации контента – сервис отложенного постинга SMMplanner.
Регистрация, добавление аккаунта
Если хотите попробовать публикацию Историй в Инстаграме, и ни разу не использовали SMMplanner, переходите на сайт выбирайте «Зарегистрироваться».
Если вы уже зарегистрированы, то войдите под своим логиномПерейдите на вкладку «Аккаунты» → «Подключить аккаунт»Что нужно знать перед добавлением аккаунта
Вам нужно проверить, есть ли у вас доступ к почте, которая привязана к аккаунту Инстаграм. Если нет, замените в настройках аккаунта почту на ту, которая вам доступна. При подключении аккаунта есть небольшой шанс сброса пароля. В этом случае на почту придет инструкция по восстановлению пароля.
Отключите двухфакторную аутентификацию, если она включена. После того, как подключите аккаунт, сможете включить её обратно.
SMMplanner попросит вас ввести логин и пароль от аккаунта. К сожалению или к счастью, SMMplanner не хранит пароль от аккаунта Инстаграм, он сохраняет только подключение. Если вы вдруг забудете пароль, SMMplanner не сможет его выдать, и добавлять аккаунт придется заново, с нуля. При этом все персональные данные остаются у вас, никто не сможет увести ваш аккаунт, заменив пароль.
Логин Инстаграма находится у вас на персональной страницеАккаунт может не подключиться. Такое встречается у одного аккаунта из 15-20, и зависит это от прокси. Каждому аккаунту Инстаграм при подключении к сервису мы выдаем индивидуальный прокси. Если вы с первого раза не смогли подсоединить аккаунт, попробуйте через 2-3 часа, на этот раз мы выдадим новый прокси. Если снова не удается связать аккаунт с системой SMMplanner, мы рекомендуем приобрести индивидуальный прокси вашей страны с чистой историей использования под ваш часовой пояс. В этом случае проблем не возникнет.
В этом случае проблем не возникнет.
Не подключайте к сервису только что зарегистрированные, пустые аккаунты без подписчиков и публикаций. Опубликуйте минимум 5 постов, используя телефон и официальное мобильное приложение.
Иногда после добавления аккаунта в SMMplanner Инстаграм проводит проверку подозрительной попытки входа.
Нажмите «Это я»После того, как добавите аккаунт, вы сможете публиковать контент в Инстаграм с компьютера.
Варианты создания Историй с помощью SMMplanner
Классический вариант – начните планировать пост, загрузите готовую Историю, сделанную в любом редакторе, или фотографию, при необходимости прикрепите стикеры и планируйте время публикации.
Конструктор историй SMMplanner – отдельный интерфейс для создания и планирования Историй, максимально приближенный к интерфейсу Инстаграма.
Рассмотрим сначала классический вариант, а затем с помощью Конструктора Историй.
Публикация Историй в Инстаграм через планирование поста
Переходите в режим «Посты».
Выбирайте «Запланировать пост»Нажмите «Фото / видео», найдите на компьютере контент, который планировали опубликовать. Один слайд Истории равен одному запланированному посту.
После выбора изображения или ролика отметьте галочкой «Опубликовать в Stories»Для Историй в Инстаграме лучше сразу брать контент в формате 9 : 16, а если публикуете видео, то до 15 секунд. В SMMplanner есть редактор изображений, с его помощью можно отредактировать изображение так, как оно должно отображаться в Историях. На добавленном изображении в левом верхнем углу нажмите на значок карандаша.
В открывшемся окне выбираете «Обрезать» → «9 : 16»Кроме основных возможностей редактора есть опция добавления стикеров, точь в точь как в Инстаграме.
После открытия редактора через «карандаш» нажмите «Наклейки» и пофантазируйтеПомимо обрезки изображения и добавления стикеров, есть возможность:
- применить фильтры — 28 различных фильтров для фотографий;
- покопаться в настройках, где прячутся основные инструменты цветокоррекции всей фотографии: яркость, насыщенность, резкость и другое;
- добавить текст;
- использовать кисть, нарисовав все, что угодно;
- настроить фокус, размыв фотографию;
- добавить рамки с острыми углами любого цвета.

После добавления и редактирования контента выбираете нужное время для постинга.
Можно поставить время «прямо сейчас», а можно отложить публикацию на день, неделю, месяцПосле того, как всё выставите, нажмите кнопку «Ок». Теперь ваша История опубликуется. Можете проверить.
Публикуем Историю с упоминанием и ссылкой
Не стоит путать упоминание (mention, отметки) с ссылкой на сторонний ресурс для Историй. Отмечать аккаунты через @ могут все аккаунты, а публиковать Истории с активной ссылкой могут только бизнес-аккаунты с аудиторией больше 10 000 подписчиков.
Чтобы поставить отметку, нужно нажать на бюстикВ открывшемся окне нажать на любом месте изображения, в строке поиска начать вводить имя аккаунта, нажать на поиск и выбрать из списка нужный.
В принципе, уже так можно опубликовать Историю, отметка будет работать. Но если вы хотите, чтобы был стикер упоминания как в Инстаграм, нужно перейти в редактор через «карандашик» и выбрать наклейки.
Пролистав весь список наклеек, вы найдете наклейки разных цветов с именем упомянутого аккаунта. Разместите его в любом месте на фотоСохраняете фотографию, и если все готово – публикуете.
Если нужно опубликовать Историю со ссылкой, достаточно просто вставить ссылку при планировании публикации.
Нажмите на кнопку «Ссылка» и в появившуюся строку вставьте нужный адресПубликуем Историю с геометкой
Выбираем кнопку «место» и ищем ту геолокацию, с которой мы хотим опубликовать. Вводим названия так, как они записаны в Инстаграме.
Можно ввести название вручную или указать точку на картеПосле выбора геометки Историю можно опубликовать, и геометка будет работать. В Историях по местности она будет отображаться.
Если нужен стикер с геометкой, то после выбора месторасположения заходим в редактор (через «карандашик»), затем в Наклейки, и выбираем стикер с геометкойПубликуем Историю с хэштегом
Алгоритм схож с геометкой и упоминанием. Указать можно только один хэштег.
Указать можно только один хэштег.
Публикуем Историю с опросом
Для публикации Инстаграм Истории с опросом, в режиме планирования поста выберите кнопку «Опрос».
В открывшихся строчках пропишите вопрос и варианты ответа. Для Инстаграм Историй возможно только два вариантаОбязательно зайдите в редактор через «карандашик», и в Наклейках добавьте на фото стикер с опросомПубликуем Истории в Инстаграм через Конструктор Историй
С помощью SMMplanner вы можете сразу создать Историю и запланировать ее публикацию. Интерфейс конструктора Историй максимально приближен к реальному интерфейсу Историй в Инстаграме, для комфортной работы.
На странице планирования постов нажмите «Запланировать Историю»Интерфейс конструктора Историй поделен на три шага.
Шаг первый. Определяем, в какой аккаунт планируем ИсториюЗдесь же определяем время для публикацииСсылки будут кликабельными, если у вас есть 10000 подписчиков и включен бизнес-аккаунт
Шаг второй. Определяемся с фоном.
Можно использовать свои фото и видео материалы, заливку или воспользоваться сторонним конструктором фонов и дизайновШаг третий. Можем добавить текст, картинку и стикеры на Историю.
Все стикеры работают так, как положено в ИнстаграмеВыбираете, допустим, опрос, прописываете вопрос и варианты ответов к строках справа страницы, а на картинке телефона помещаете стикер в то место, где он вам нуженВсе неактивные стикеры, окрашенные в серый свет, будут добавляться с новыми обновлениями.
Остались вопросы? Читайте инструкцию «Как пользоваться конструктором Историй» в блоге SMMplanner.
Заключение
Опубликовать Историю в Инстаграм через SMMplanner можно двумя путями: через создание поста, отмечая галочкой, что это нужно публиковать в Истории, и непосредственно через специальный Конструктор Историй.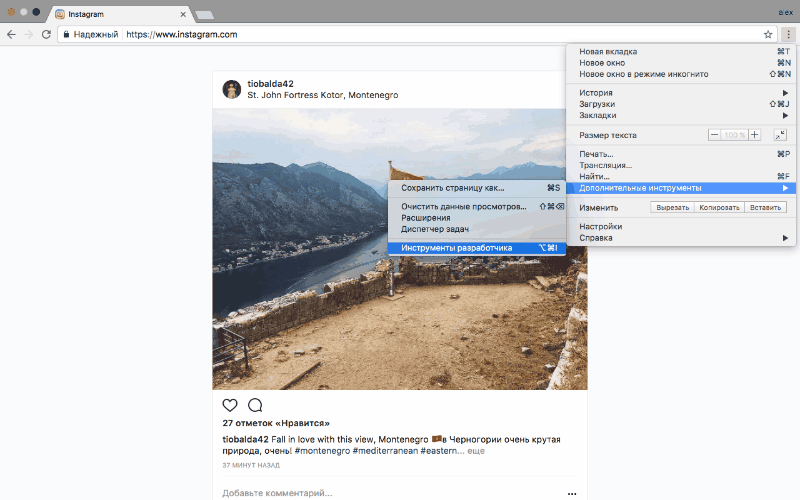
На первый взгляд может показаться, что публикация Историй через пост лишняя, ведь можно сразу зайти в Конструктор и работать через него. Но когда вы планируете Историю через создание нового поста, вы сможете отредактировать свое фото или видео, не утруждаясь в поиске других редакторов.
Поэтому выбирая, через какой механизм SMMplanner загружать Историю, вы сразу выберете нужный под ваши задачи.
Используйте SMMplanner и отдыхайте!
Как выложить сторис в Инстаграм с компьютера, добавить, загрузить и опубликовать
Популярная социальная сеть Инстаграм позволяет подписчикам делиться своими фотографиями и видеороликами с другими пользователями и загружать их в сторис. Сервис доступен в нескольких вариантах — в виде мобильного приложения на смартфоне, планшете и ПК, а также в качестве веб-версии в браузере. Последний вариант имеет ряд ограничений, среди которых отсутствие возможности загружать контент в историю и в новостную ленту страницы, используя стандартные инструменты. Чтобы решить эту проблему, разработаны специальные утилиты и расширения. В статье расскажем, как добавить историю в Инстаграм через компьютер.
Через инструменты разработчика без сторонних сервисов
Социальная сеть Instagram доступна для пользователей в виде веб-версии, но имеет одно важное ограничение. У вас не получится загрузить видео в историю в Инстаграм с компьютера или в свою новостную ленту. Чтобы исправить этот недочет, нужно использовать сторонние сервисы, устанавливать расширения и скачивать специальные приложения. Существует способ гораздо проще, достаточно открыть браузер и выполнить ряд простых действий.
- Откройте любой браузер на своем персональном компьютере. Для примера будем использовать Yandex.
- Перейдите на официальный сайт Инстаграм и выполните вход под своей учетной записью.
- Оказавшись на главной странице сервиса, кликните правой кнопкой мыши на экран.
- После этого откроется всплывающее окно, в котором нужно выбрать пункт исследования элемента.

- Справа появится окно с исходным кодом страницы.
- На верхней панели кликните на кнопку отображения мобильной версии сайта.
- После этого информация на экране будет отображаться, как на смартфоне.
- На верхней строке основной страницы укажите модель телефона и масштаб.
- Нажмите на клавиатуре кнопку F5, после чего все изменения будут сохранены и страница обновится. Следует учитывать, что окно с исходным кодом нельзя закрывать, иначе опять окажетесь на стандартной веб-версии сервиса без возможности публикации контента.
- После обновления сайта для вас будет доступна мобильная версия социальной сети. Кликните на кнопку добавления новой истории на верхней панели (индикатор в виде плюса) и загрузите из внутренней памяти устройства нужный файл.
- Выполните редактирование по своему усмотрению, оформите запись, используя встроенные элементы и инструменты сервиса.
- Укажите, что будет опубликовано в вашей сторис. Готово.
Важно знать, что подобная функция доступна только при наличии постоянного доступа в интернет. Подобным образом можно публиковать не только истории, но и обновлять свою новостную ленту.
Список сервисов для сторис в Инстаграм с компьютера
Если вы не хотите каждый раз запускать окно с исходным кодом, чтобы загрузить видеоролик или изображение, или постоянно пользуетесь компьютером для входа в социальную сеть, используйте специальные сторонние сервисы. Это могут быть расширения для браузеров или приложения. Ниже рассмотрим популярные и удобные способы загрузить историю в Инстаграм.
Расширение «Инстаграм Веб»
Для начала разберемся, что представляют собой расширения на персональном компьютере. Это специальные утилиты, которые расширяют возможности стандартного браузера, прибавляя дополнительные функции. При помощи Инстаграм Веб можете публиковать видео и изображения в истории с компьютера, превращая страницу социальной сети в мобильную версию с соответствующим расширением сторон и списком возможностей.
Установка и применение выглядит следующим образом:
- Установите расширение на свой браузер. Для этого зайдите в программу и во вкладке настроек найдите пункт дополнений. Выберите соответствующее расширение в каталоге. Пункт описан для Yandex, на других браузерах расположение основных элементов может отличаться.
- После успешной установки, возле поисковой строки должен появиться значок в виде фотокамеры. Это будет готовность сервиса.
- Чтобы зайти в социальную сеть кликните на этот значок.
- На экране отобразится мобильная версия Инстаграм с соответствующим расширением сторон, как на смартфоне.
- Пройдите авторизацию под своей учетной записью.
- Кликните на кнопку добавления новой истории. Выберите нужный видеоролик или изображение из памяти своего персонального компьютера.
- Оформите запись по своему усмотрению и опубликуйте ее в общий доступ.
Приложение Паразайт
Если занимаетесь коммерческой деятельностью, продвигаете свой товар или услугу, то социальная сеть Инстаграм станет для вас прибыльной и удобной платформой для ведения бизнеса. Как правило, работа по продвижению аккаунтов проводится через компьютер из-за удобства и простоты, но стандартные инструменты и регламент сервиса не позволяет загружать в сторис видеоролики и изображения. Эту проблему решает приложение Паразайт, которое позволяет максимально автоматизировать СММ продвижение и имеет следующие функциональные возможности:
- Оформление отложенных публикаций согласно установленному расписанию.
- Одновременная загрузка информации и связанного контента на все популярные социальные сети, в том числе в Инстаграм.
Для загрузки видеороликов или фото в сторис с компьютера потребуется выполнить следующие действия:
- Скачайте и установите программу Паразайт на ПК.

- Запустите приложение и авторизуйтесь в системе, используя данные аккаунта из Instagram.
- Найдите пункт добавления истории и выберите нужный файл с компьютера из внутренней памяти.
- Выполните редактирование и оформите запись. При необходимости выполните отложенную публикацию и укажите точную дату и время.
На заметку. Данная утилита предоставляется бесплатно только на 7 дней использования. После этого придется платить абонентскую плату, размер которой зависит от выбранного тарифа – 349 р., 699 р., 1599 р. в месяц.
Chrome IG Story
Это расширение для одноименного браузера на персональном компьютере, которое позволяет в режиме реального времени смотреть истории своих подписчиков и даже скачивать, но, к сожалению, при помощи этого приложения нельзя загрузить видеоролики или изображение в сторис. Рассмотрим особенности работы дополнения:
- Запустите браузер Chrome на своем компьютере.
- На правой панели перейдите в раздел настроек и найдите вкладку расширений.
- После этого откроется список всех установленных дополнительных функций. Пролистайте страницу до конца и найдите вкладку всех доступных приложений.
- На экране появится каталог расширений. В списке найдите соответствующее и установите ее.
- После завершения активации возле поисковой строки появится индикатор.
- Нажав на иконку, откроется окно авторизации, пропишите логин и пароль от социальной сети.
- Сможете увидеть все истории, которые опубликовали ваши друзья и подписчики, при необходимости скачать их, но добавлять свое видео не получится.
SMM Planer
Сервис представляет собой удобный и простой инструмент для СММ продвижения в социальных сетях. С его помощью можно настроить точный график публикаций историй, а также одновременное размещение записей сразу на нескольких площадках в интернете. Помимо этого, сайт позволяет загружать видео и изображения в Инстаграм с ПК.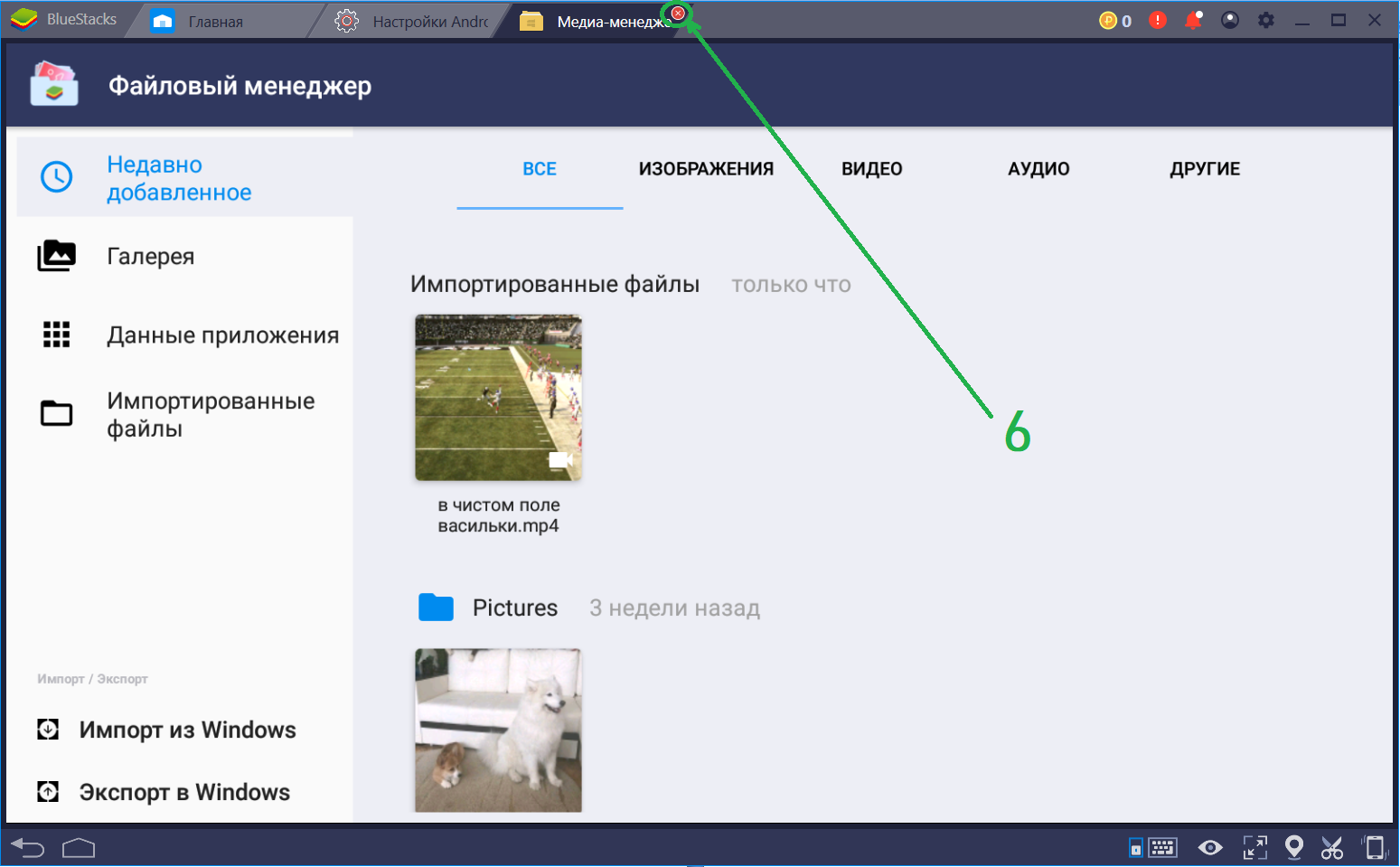 Чтобы выкладывать истории в Инстаграм с компа:
Чтобы выкладывать истории в Инстаграм с компа:
- Введите в поисковой строке браузера адрес сайта сервиса отложенного постинга SMMPlanner.
- Зарегистрируйте новый аккаунт либо выполните вход, используя профиль из любой социальной сети.
- На главной странице найдите раздел Инстаграм. После этого введите логин и пароль от своей учетной записи, кликните кнопку подключения.
- Система попросит подтверждения и вышлет код защиты на указанный номер телефона.
- Оказавшись в основном меню, выберите функцию публикации поста, а после «Запланировать запись».
- На новой странице появится окно загрузки контента. Выберите из памяти устройства нужный видеоролик или фотографию. Добавьте описание, ссылку и геолокацию.
- Установите галочку, что контент будет размещаться в сторис Инстаграм.
- Отправьте публикацию в ленту.
Сервисы подобного рода подходят для опытных людей, которые ведут коммерческую или рекламную деятельность в социальных сетях. Ведь подобные услуги способствуют автоматизации продвижения.
Через эмулятор Bluestacks
Если не занимаетесь бизнесом, а просто хотите воспользоваться Инстаграм на персональном компьютере и загрузить видеоролик в историю, воспользуйтесь эмулятором Андроид под названием Bluestacks. Данная утилита позволяет устанавливать и работать с приложениями для мобильных устройств на ПК, среди которых есть и Instagram.
Как добавить и выложить сторис в Инстаграм:
- Скачайте программу Bluestacks на свой персональный компьютер с официального сайта, не стоит загружать программное обеспечение с подозрительных ресурсов, это может привести к заражению вирусами.
- Запустите утилиту и откройте в ней Play Market.

- В поиске найдите приложение Инстаграм и установите его.
- Не выходя из Bluestacks, запустите социальную сеть и пройдите авторизацию под своей учетной записью.
- После этого откроется мобильная версия Instagram, в которой можно без ограничений загружать видеоролики и изображения в историю.
- Нажмите на кнопку добавления сторис и выберите из памяти нужный файл.
- Оформите публикацию по своему усмотрению, используя стандартные инструменты и графические элементы.
- Отправьте запись в общий доступ.
Данный способ позволит использовать все возможности популярной социальной сети без ограничений на ПК.
В статье рассмотрели действенные и удобные способы выложить историю в Инстаграм с компьютера. Придется установить специальные расширения или дополнительные приложения, ведь стандартные инструменты и интерфейс сервиса не позволяет загружать контент в сеть с ПК.
как добавить, загрузить сторис через пк
Пользователи социальной сети редко пользуются персональными компьютерами для работы, поэтому не знают, как выложить историю в Инстаграм с компьютера. Процесс постинга через стационарные устройства и ноутбуки практически ничем не отличается от постинга на смартфонах.
Сторис – сравнительно новый удобный сервис социальной сети, который полезен при продвижении коммерческих блогов, личных страниц. При помощи сторис блогеры опрашивают аудиторию, анонсируют важные события, новые продукты, продают рекламу и проч. Таким образом, при помощи историй увеличивается охват, лояльность, вовлеченность подписчиков в деятельность публичной личности.
Если вы активно ведете бизнес в социальной сети, то иногда пользуетесь персональными компьютерами, на которых нельзя постить сторис. Такие проблемы возникают из-за того, что изначально соцсеть разрабатывалась для мобильных устройств, а сейчас не оптимизирована для ПК. Тем не менее выход есть – использовать плагины, эмуляторы или скачивать специальную версию Инстаграма для компьютера. Стандартными инструментами браузерной версии запостить что-либо не получится. Поговорим о дополнительных вариантах работы с социальной сетью при помощи компа, обсудим нюансы работы на стационарных ПК и ноутбуках, о том, как выложить историю в Инстаграм через компьютер.
Стандартными инструментами браузерной версии запостить что-либо не получится. Поговорим о дополнительных вариантах работы с социальной сетью при помощи компа, обсудим нюансы работы на стационарных ПК и ноутбуках, о том, как выложить историю в Инстаграм через компьютер.
Постинг сторис через персональный компьютер. Базовый способ
Легче всего пользоваться Инстаграмом на мобильных устройствах, но иногда без ноутбука никуда. Появляется вопрос – как работать в браузере, если функционал веб-версии сильно урезан. Просмотр историй доступен и через комп. Пользование стандартными инструментами Инстаграма доступно на базовом уровне – залезть в настройки, проверить уведомления, поставить лайки и проч. Для расширения основного функционала следуйте такой небольшой инструкции, как добавить историю в Инстаграм с компьютера:
- Запустите браузер, введите в поисковике слово Инстаграм. Скачайте официальное приложение с сайта социальной сети. Программа работает на операционной системе Виндовс, открывая доступ к основным возможностям мобильной версии.
- Установите специальное расширение, разработанное компанией Гугл Хром.
Расширение от Гугл Хром
Подробно поговорим о расширении от Гугла. Софт бесплатен, устанавливается быстро, не требует дополнительного программного обеспечения. Для загрузки авторизуйтесь в Гугл, перейдите во вкладку «Дополнительные инструменты» в верхней панели задач. Нажмите на символ списка в левом верхнем уголке монитора. Откроется меню, где выберите параметр «Запустить интернет-магазин». Введите в поисковую строку название софта.
Перед тем, как загрузить историю в Инстаграм через компьютер, откройте браузер, в правом углу находится панель с доступными для работы инструментами. Нажмите на иконку для активирования работы в Инстаграме. Кликните по социальной сети, выберите подходящий для вас эмулятор. Эмуляторы – программы, позволяющие создавать обстановку на компьютере, которая будет схожа с функционалом мобильного устройства. Например, установите эмулятор Android – KitKat. Запустите его, открыв социальную сеть. Авторизуйтесь в профиле, пользуйтесь сервисом с полным функционалом социальной сети.
Например, установите эмулятор Android – KitKat. Запустите его, открыв социальную сеть. Авторизуйтесь в профиле, пользуйтесь сервисом с полным функционалом социальной сети.
Далее вы сможете пользоваться мобильным интерфейсом Инстаграма без ограничений. Делитесь в новостной ленте контентом с подписчиками, нажимая на символ камеры на панели вкладок. Нажмите на параметр «Галерея», выбрав подходящий снимок для постинга. Помните – для работы со сторис через ПК требуется готовый, загруженный на устройство контент. Далее используйте встроенные редакторы, функции, фильтры. Для загрузки историй обрезайте публикацию до размеров 9х16. Нажмите на символ в виде домика, расположенный в нижней части экрана. Она переведет вас на главную страницу социальной сети с постами подписчиков. расширение отправит запрос, чтобы вы перевернули смартфон. Сделайте окно уже или воспользуйтесь набором клавиш Ctrl + Alt+ нажатие на стрелку влево. Запостите снимок, кликнув на слово «Добавить».
Постинг через стационарные ПК, ноутбуки и проч.
Помимо основного способа – работы в плагине, существует еще несколько вариантов, как выложить историю в Инстаграм с компьютера. Один из способов работает также при помощи браузера Гугл Хром. Для работы авторизуйтесь в системе, откройте браузер, нажмите на пункт – «Дополнительные инструменты», перейдите в онлайн-магазин от компании, установив программу «Web for Instagram», другая вариация – «Desktop for Instagram». Любая из утилит работает по одному и тому же принципу. В этом варианте работы с социальной сетью требуется правильная настройка софта. Минус работы с Инстаграмом через персональный компьютер – невозможно прикреплять видеоролики, делать бумеранги. Неудобство заключается в том, что иногда фотографии приходится предварительно обрезать в графических редакторах. Это требуется для того, чтобы фотографии гармонично смотрелись в кадре. Встроенных редакторов для ПК пока что нет.
Продвинутые пользователи устанавливают на комп профессиональные программы-эмуляторы BlueStacks и Nox.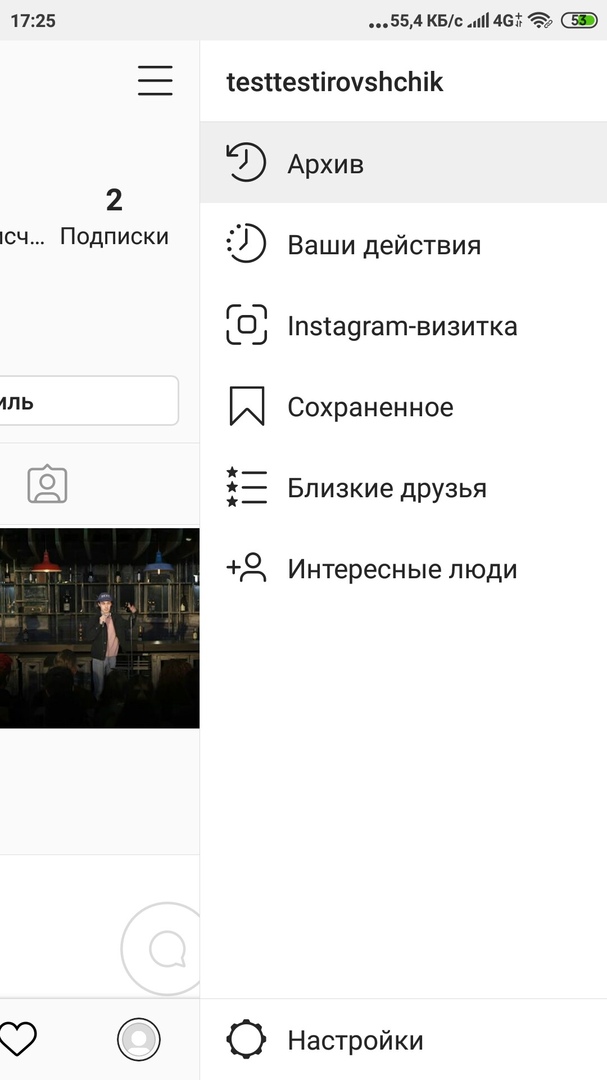 Перед тем, как добавить историю в Инстаграм через компьютер, установите одно из этих программных обеспечений. Перед вами покажется экранная версия смартфона, работающая на компьютерах от Виндовс и Mac. При помощи таких эмуляторов загружаются фотографии, видеоролики, записываются собственные, становится доступным Директ и дополнительные настройки.
Перед тем, как добавить историю в Инстаграм через компьютер, установите одно из этих программных обеспечений. Перед вами покажется экранная версия смартфона, работающая на компьютерах от Виндовс и Mac. При помощи таких эмуляторов загружаются фотографии, видеоролики, записываются собственные, становится доступным Директ и дополнительные настройки.
Сохранение сторис на устройстве
Мы обсудили, как добавить сторис в Инстаграм с компьютера, поговорим об их загрузке на устройство. Большая часть пользователей применяют архивы социальной сети для хранения контента, ранее опубликованного в профиле. При этом, не каждый знает, доступна ли такая функция на ПК. После добавления снимка, видеоролика в архив, он навсегда сохраняется, может быть опубликован повторно. Функции скачивания чужих сторис не предусмотрено разработчиками из-за соблюдения авторских прав. Вам придется пользоваться функцией скриншота, обрезая кадр в графических редакторах.
«StorySaver» и «InstaStory» – полезные программы для загрузки чужого контента на мобильных устройствах. В случае с компами на помощь также приходят дополнительные программы. Одну из них устанавливают стандартными способами – через официальный магазин программ Гугл. При поиске введите в поисковую строку название софта «Chrome IG Story», тут же переходя по ссылке. Кликните по параметру установки, расположенному возле иконки программы. Кликните по появившемуся значку Инстаграма на панели задач. При нажатии отображается ваш профиль в соцсети. Кликнув по стрелочке возле интересующей вас временной публикации, начнется загрузка контента на устройство. Если вы хотите скачать из чужого профиля определенное фото, установите расширение для браузера «Web for Instagram».в поисковой строке соцсети введите никнейм пользователя, тег, подписанный под фотографией. Для загрузки нажмите на синюю стрелку возле снимка.
Как работать без расширений для ПК
Но некоторым интересно, как сделать сторис в Инстаграм с компьютера, не скачивая расширений или программ. Есть один вариант для загрузки сторис – сайт SMMplanner, работающий без скачивания на устройство. Сервис платный, но действенный. На сайте существует небольшой пробный период, а после регистрации пользователи могут делать до 50 временных постов. Лимит в 50 фотографий обновляется ежемесячно. Пополнить количество можно, внеся небольшую плату. Пост – одна фотография или видеоролик, опубликованный в соцсеть. Доступными для работы остаются все редакторы и дополнения Инстаграма.
Есть один вариант для загрузки сторис – сайт SMMplanner, работающий без скачивания на устройство. Сервис платный, но действенный. На сайте существует небольшой пробный период, а после регистрации пользователи могут делать до 50 временных постов. Лимит в 50 фотографий обновляется ежемесячно. Пополнить количество можно, внеся небольшую плату. Пост – одна фотография или видеоролик, опубликованный в соцсеть. Доступными для работы остаются все редакторы и дополнения Инстаграма.
Перед тем, как сделать историю в Инстаграм с компьютера на этом сайте, придется пройти авторизацию. Дойдите до нижнего пункта на официальном сайте, выберите соцсеть, с которой хотите работать. Помните о том, какую электронную почту указали при регистрации в Инстаграме, укажите дополнительно актуальный адрес в основных настройках на смартфоне. Если вы забудете пароль, его легко будет восстановить, отправив подтверждение на почту. При работе система не запоминает введенные данные, поэтому личная информация не попадет в третьи руки. Сервис не сможет помочь в восстановлении пароля, если тот будет забыт.
Также читайте: Как удалить промоакцию в Инстаграм: не могу остановить продвижение публикации, почему не удаляется, как отменить, убрать рекламу
Загрузка контента в SMMplanner
Для работы откройте вкладку под названием «Посты», нажмите на словосочетание «Запланировать пост». Перед тем, как выложить историю в Инстаграм с компьютера, откройте контент в памяти стационарного устройства, который нужно запостить. Подумайте, в какое время это сделать. Сервис предоставляет редактор, в котором фотографии обрезаются при необходимости. Кликните по сохранению перед тем, как закончить работу. Установите таймер, по истечении времени на котором видео или фото опубликуется.
Перед тем, как выкладывать истории в Инстаграм с компьютера, придумайте интересные ракурсы, напишите теги, геометки. Метки помогут при раскрутке профиля. Оформите метки стикерами, фильтрами, масками и проч.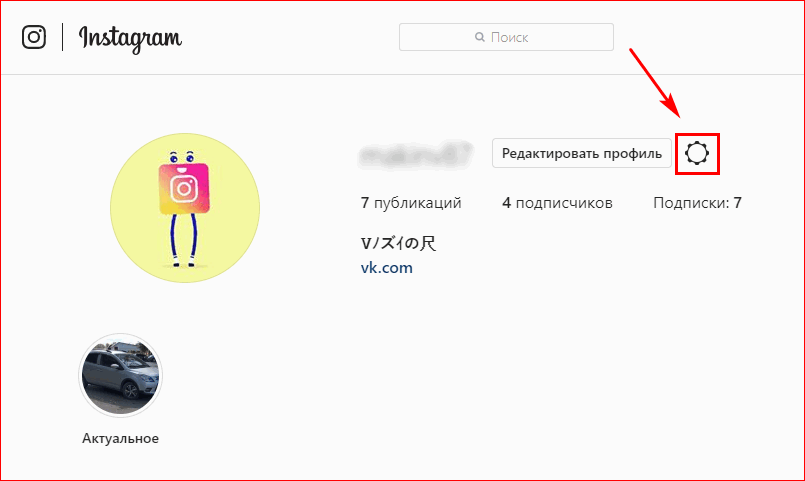 Сторис через ПК готова, пробуйте разные способы, находя понравившийся лично вам и подходящий для работы.
Сторис через ПК готова, пробуйте разные способы, находя понравившийся лично вам и подходящий для работы.
Над постами находится клавиша для ссылки, где вы можете запостить историю с упоминанием URL. Для оставления ссылки, введите ее в соответствующее поле. Мы обсудили все способы, как загрузить сторис в Инстаграм с компьютера. Выберите понравившийся и пользуйтесь им при работе с социальной сетью на компьютерах.
Видеообзор:
Все полезное о Инстаграм — instagramer.info
Официальный сайт — www.instagram.com
Как добавить Историю в Инстаграм с компьютера
Как добавить историю в Инстаграм с компьютера – этот вопрос беспокоит любителей больших экранов и фото, сделанных на настоящую камеру. Вы получите необходимые инструкции и узнаете о лайфхаке, который поможет выложить историю в Инстаграм с компа.
Добавляем Stories Instagram на компьютере реальный способ
Создать сторис, когда у вас под рукой телефон, — дело простое. Но как быть, когда нужные снимки или ролики есть только ПК, и вам срочно нужно выложить историю в Инстаграм через компьютер. Или другая ситуация: для коммерческого аккаунта требуются качественные фото в высоком разрешении. Вы сняли всё на камеру, скинули в комп и надо создать сториз.
Поклонники веб-версии знают, что сайт instagram.com не позволяет выполнять важнейшие операции. В обычном браузерном варианте невозможно опубликовать что-то в ленте или Stories. Однако есть работающие способы.
В обычном браузерном варианте невозможно опубликовать что-то в ленте или Stories. Однако есть работающие способы.
Если на вашем ПК стоит Windows 10, вопрос, как добавить историю в Инстаграм с компьютера, почти решён. Есть официальное приложение. Найти его можно Microsoft Store и загрузить оттуда.
Или скачать по ссылке на странице авторизации сайта instagram.com.
Установив приложение, вы получите доступ ко всем функциям без исключения. Можно будет пользоваться директ, делать публикации в ленте и создавать сторис. Все кнопки будут на привычных местах, с поправкой на большой экран. Однако пользователи уверяют, что работает это приложение из рук вон плохо. Долго думает и не всегда выполняет то, что надо. Особенно при загрузке новых фото или видео.
Есть альтернативный вариант — поставить на компьютер программу имитирующую телефон. Их называют эмуляторами. Наиболее популярен и уже проверен BlueStacks. Эмулятор бесплатный, совместим с любым программным обеспечением, есть интерфейс на русском языке.
Инструкция по применению BlueStacks:
- Скачать BlueStacks с официального сайта www.bluestacks.com/ru/
- Открыть программу, зайти во вкладку «Мои приложения».
- В поиске написать Instagram.
- Поставить эмулятор приложения на компьютер.
- Потребуется авторизация, чтобы войти в свой аккаунт Инстаграм.
- Затем приступайте к делу. Если вы умеете создавать сторис на телефоне, добавлять сториз в Инстаграм с компьютера через эмулятор тоже сможете.
Нужные кнопки будут в наличии и на своих местах, в том числе и значок камеры для сторис. Только вместо движений пальцем касаний, нажатий нужно будет кликать мышкой. Но приготовьтесь к тому, что могут возникнуть проблемы с камерой.
Единственный минус данного способа – ваш комп станет работать медленнее, чем обычно. Это нормальное явление при подключении эмулятора.
О том, какие вопросы можно задать в Инстаграме на своем аккаунте мы расскажем по ссылке.
Есть ещё один способ – установить расширение, например, «Инстаграм Веб». Ищите эти приспособления в настройках для браузера.
Ставим историю в Инстаграм через комп без загрузок: лайфхак
А сейчас описание способа, позволяющего добавить историю в Инстаграм через компьютер, при котором вам не понадобится устанавливать приложение, эмулятор или расширение. Но придётся покопаться в начинке страницы, точнее зайти в панель разработчика. Для непосвящённых это звучит страшно, но на деле ничего сложного.
Надо только учесть, что лайфхак сработает лучше, если использовать ноутбук. Когда применяете способ на стационарном ПК, желательно, но не обязательно, чтобы работала веб-камера.
Итак, мы должны добиться, чтобы веб-версия Instagram стала подобием мобильного приложения, тогда получится сделать историю.
А почему истории тормозят и зависают мы расскажем здесь, а так же как это исправить.
Алгорим такой:
- Заходим на сайт instagram.com.
- Если зашли в первый раз, придётся заполнить форму авторизации, чтобы открыть свой аккаунт.
- Когда перешли к ленте, используем один из вариантов: 1 — нажимаем вместе на клавиши Ctrl+Shift+I; 2 — щелкаем правой кнопкой мышки, в появившемся меню отмечаем команду «Посмотреть код»; 3 — жмём на клавишу F12.
- С правой стороны экрана откроется панель, ищем в верхней линейке символ из двух прямоугольников голубого цвета. Если они чёрные, кликните по ним, чтобы активизировать функцию.
- Перегружаем страницу. В результате появится симуляция на ПК Инстаграма в телефоне, будет и значок камеры сториз в правом углу вверху.
- Нажимаем на символ сториз и видим надпись «Поверните свое устройство, чтобы сделать историю». Это требуется для съёмки новых фото или видео. И ноутбук повернуть несложно. А что делать на стационарном компьютере? Вы можете создать сториз из файлов, которые хранятся в памяти ПК.
- Для этого надо сделать экран вертикальным, как на телефоне.
 Потяните стороны слева и справа за середину (там есть две чёрточки). А затем снова кликните на камеру историй. Если всё получилось, вы перейдёте к хранилищу файлов в ПК. Выбирайте материал для публикации, оформляйте текстом, там даже будет скромный набор стикеров, и добавляйте кнопкой снизу «Дополнить историю».
Потяните стороны слева и справа за середину (там есть две чёрточки). А затем снова кликните на камеру историй. Если всё получилось, вы перейдёте к хранилищу файлов в ПК. Выбирайте материал для публикации, оформляйте текстом, там даже будет скромный набор стикеров, и добавляйте кнопкой снизу «Дополнить историю».
Кстати, если последний вариант перехода к панели с клавишей F12 у вас сработает, возможно, следующие шаги делать не потребуется – нужное окно появится сразу, как и все остальное. А когда ничего не выходит, попытайтесь выполнить перезагрузку ещё раз. Или поменяйте браузер.
И совет напоследок. Выбирайте для публикации в историю Инстаграм с ПК фото вертикальной формы. Если нужно выложить горизонтальное, обрежьте его заранее. Далее смотрите какой размер аватарки в 2020.
Как опубликовать историю в Instagram со своего компьютера
Истории из Instagram очень популярны. Кажется, что все, от знаменитостей до представителей малого бизнеса, используют истории, чтобы донести сообщение. По крайней мере, на короткое время, пока изображения не уйдут в цифровое небытие.
Поскольку Instagram — это социальная сеть, ориентированная на мобильные устройства, многие функции, включая загрузку на компьютер, недоступны за пределами мобильной экосистемы. Поскольку Instagram не дает вам возможности опубликовать историю в интерфейсе веб-сайта, существует несколько простых обходных путей.
Чтобы успешно опубликовать историю Instagram со своего Mac или ПК, вам нужно использовать некоторые уловки браузера, использовать сторонние приложения или инструменты планирования. В любом случае, как только вы освоитесь, процесс станет простым.
Сменить пользовательский агент в браузере
После того, как вы прочитаете подзаголовок, этот прием может показаться вам больше, чем вы ожидали. Но это, вероятно, самый простой способ опубликовать историю в Instagram или любом другом медиа со своего компьютера.
Этот обходной путь не требует дополнительного программного обеспечения или дополнительной оплаты для работы, но вы ограничены Google Chrome.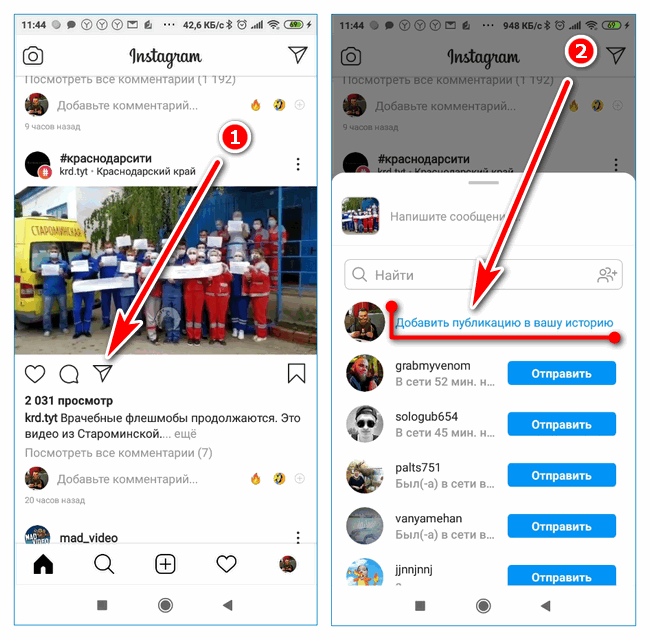 С помощью нескольких простых шагов вы можете публиковать истории в Instagram со своего Mac или ПК.
С помощью нескольких простых шагов вы можете публиковать истории в Instagram со своего Mac или ПК.
Если на вашем компьютере еще не установлен Google Chrome, вы можете скачать его здесь. Этот браузер имеет несколько преимуществ по сравнению с Интернет-магазином. Для установки расширений Chrome есть бесконечные возможности для вашей учетной записи Instagram.
Chrome
Запустите Chrome и получите доступ к инструментам разработчика из меню «Просмотр» вверху. Вы также можете использовать команды клавиатуры, чтобы быстро открыть инструменты разработчика:
Для Mac — Command + Options + J
Для ПК — Control + Shift + J
Примечание : снимки экрана сделаны на Mac .Таким образом, макет может немного отличаться в Windows, но все равно применяются те же шаги.
- Когда появится консоль разработчика, посмотрите на значки в правом верхнем углу экрана. Вы увидите тот, который похож на планшет и смартфон. Он должен сказать «Переключить панель устройства» при наведении курсора на значок. Нажмите на нее, и вы заметите, что ваш веб-браузер стал меньше.
- Войдите в свою учетную запись Instagram, если необходимо.
- Нажмите на свою историю в верхней части панели устройства, и вы сразу же перейдете к файлам на вашем компьютере.
Этот метод предполагает, что у вас есть готовые изображения и видео на вашем компьютере. В противном случае вы должны сначала загрузить их.
Создавайте собственные подписи, добавляйте каракули и украшайте свою историю, используя те же инструменты, что и на мобильном устройстве. Нажмите «Добавить в свою историю», когда вам понравится внешний вид. Это оно.
Можно ли это сделать с помощью Safari?
Теоретически можно опубликовать историю Instagram из Safari, но ваш компьютер должен поддерживать портретную ориентацию.У вас должна быть возможность изменить настройки отображения и опубликовать историю.
Если нет, вы всегда можете использовать Safari для публикации изображений или видео. Вот как это сделать:
- Чтобы переключить User-Agent, вам нужно сначала включить меню Develop. Перейдите к Safari Preferences , выберите Advanced и отметьте Показать меню разработки в строке меню .
- Щелкните Develop , выберите User-Agent и отметьте Safari iOS — 11.3 — iphone (Safari iOS — 11,3 — iPod touch тоже работает)
Теперь вы можете войти в свою учетную запись Instagram и щелкнуть значок «плюс», чтобы добавить фотографии и видео. Как уже упоминалось, если вы хотите добавить историю, сначала переключитесь в портретный режим.
По сравнению с Chrome, может быть проще использовать Instagram в Safari, потому что вы получаете полноэкранное представление. С другой стороны, с публикацией историй в портретном режиме все становится немного сложнее.
Сторонние приложения
Сторонние приложения предлагают различные функции публикации / поиска, и некоторые из них доступны только в платных версиях.Однако эти приложения могут быть полезны, если вы используете Instagram для бизнеса или хотите загружать массово.
Hootsuite
Hootsuite — популярный сервис для влиятельных лиц и многих предпринимателей. К счастью, он может гораздо больше, чем планировать публикации. Hootsuite дает вам возможность настраивать публикации в Instagram со своего компьютера.
Хотя это платная услуга, она стоит своих денег, если вы управляете несколькими учетными записями в социальных сетях, публикациями и расписаниями.
Bluestacks
Эмулятор Android, Bluestacks также доступен как на Mac, так и на ПК.Вам понадобится учетная запись Google, чтобы использовать ее, и весь процесс похож на взлом браузера, описанный выше.
Самое лучшее в этом приложении то, что оно бесплатное, и вы можете легко публиковать истории, изображения и видео. Однако он не поддерживает массовую загрузку и управление несколькими аккаунтами.
Hopper HQ
Hopper HQ — это инструмент планирования, разработанный для опытных пользователей. Он предлагает массовую загрузку, полную автоматизацию, аналитику и многое другое. Кроме того, в нем есть планировщик сетки, который позволяет вам предварительно просмотреть свой профиль в Instagram.
Этот инструмент лучше всего подходит для менеджеров социальных сетей и влиятельных лиц, поскольку цена подписки немного высока.
Dropbox
Dropbox не позволяет вам публиковать истории в Instagram с помощью компьютера, но об этом стоит упомянуть. Предполагая, что у вас есть отличное программное обеспечение для редактирования фотографий на вашем компьютере или, если вам проще работать с контентом Instagram на большом экране, служба Dropbox упрощает перемещение этого контента на мобильное устройство и его загрузку.
Если у вас возникли проблемы с любым из перечисленных выше параметров, Dropbox прокладывает путь, по которому отредактированный контент будет передаваться с компьютера на смартфон.Сочетая в себе простые параметры загрузки и немедленную загрузку данных в приложении, это еще один способ публиковать контент в Instagram с помощью вашего компьютера.
Нажмите кнопку «Мне нравится»
Опубликовать историю в Instagram со своего компьютера очень просто. А если вы рядовой пользователь, не нужно прибегать к сторонним приложениям. Просто не забудьте загрузить фотографии или видео на свой компьютер, прежде чем делиться ими.
Как размещать сообщения в Instagram с компьютера [6 простых шагов]
Признаюсь: этот пост для меня невероятно своевременен.
Недавно я посмотрел «Социальную дилемму» на Netflix, документальную драму, в которой исследуются потенциально вызывающие привыкание качества социальных сетей.
Учитывая, что я провожу в Instagram более трех часов в день, я уже был слишком хорошо знаком с привычным характером приложений для социальных сетей.
В результате просмотра фильма я сразу удалил приложение Instagram со своего телефона — но не со своего компьютера. Я все еще позволяю себе проверять сообщения друзей или публиковать собственный контент через свой рабочий стол.Я просто не хочу, чтобы он был под рукой по телефону.
Если вы предпочитаете публиковать контент в Instagram с компьютера, вам повезло. Здесь мы узнаем, как вы можете публиковать изображения и видео со своего настольного компьютера.
Могу ли я публиковать сообщения в Instagram со своего компьютера?Да, вы можете публиковать сообщения в Instagram со своего ПК или рабочего стола Mac, а также через браузер на телефоне, а не в приложении.
ОднакоInstagram не предлагает официальную настольную версию.Социальная платформа в первую очередь предназначена для использования в приложении, что означает, что некоторые функции могут быть немного сложнее с вашего компьютера.
Сказав это, совершенно возможно публиковать сообщения в Instagram со своего компьютера. Есть несколько разных причин, по которым вы можете захотеть это сделать: во-первых, если вы работаете менеджером по социальным сетям своей компании, может быть проще загружать корпоративные публикации и видео через рабочий стол, чем использовать смартфон на работе.
Plus, файлы вашей компании могут быть более доступными с компьютера, чем с мобильного устройства.Например, если вы используете Photoshop для редактирования фотографий компании, по завершении редактирования, вероятно, будет проще нажать «Загрузить» на рабочем столе, чем отправлять ту же фотографию или видео на свой личный телефон.
В качестве альтернативы, возможно, вы просто предпочитаете больший экран рабочего стола. Или, может быть, у вас нет доступа к смартфону, поэтому вы не можете загрузить приложение на свой телефон.
Какой бы ни была причина, не волнуйтесь — есть решение для вас. Давайте теперь погрузимся в это.
Как мне публиковать сообщения в Instagram с моего компьютера? [ПК и Mac]Как опубликовать фотографию в браузере Chrome
1.Перейдите на https://www.instagram.com/ в браузере Chrome. Нажмите на «Настройки» (нажмите на три точки в правом верхнем углу браузера).
Кредит учетной записи Instagram: @Goodtomicha
2. Прокрутите вниз до «Дополнительные инструменты» в раскрывающемся меню и нажмите «Инструменты разработчика».
3. Нажмите мобильную кнопку «Переключить панель инструментов устройства».
4. Выберите мобильное устройство в раскрывающемся меню, а также желаемый масштаб.Затем обновите страницу. Теперь вы видите мобильный интерфейс Instagram из своего браузера.
5. Вы можете загрузить сообщение в Instagram так же, как через мобильный телефон — нажав кнопку «+»:
Затем выберите фильтры или другие функции редактирования, как обычно, затем нажмите «Далее» в правом верхнем углу экрана:
Наконец, добавьте подпись, местоположение или отметьте людей.Когда будете готовы, нажмите «Поделиться» в правом верхнем углу экрана.
Как опубликовать фотографию в браузере Safari
1. Перейдите по адресу https://www.instagram.com/ в браузере Safari. Выберите «Safari», а затем «Настройки» в строке меню.
2. Переключитесь на «Расширенные функции» и установите флажок «Показать меню разработки в строке меню».
3. Щелкните «Разработка» в строке меню и затем перейдите к «Агент пользователя».В раскрывающемся меню выберите нужное мобильное устройство.
4. Обновите страницу. Теперь вы видите мобильный интерфейс Instagram из своего браузера.
(С этого момента инструкции по размещению изображения в Instagram такие же, как и для инструкций для браузера Chrome, перечисленных выше. Вы можете загрузить сообщение в Instagram так же, как через мобильное устройство — нажав «+» кнопку, добавив фильтр или отредактировав фотографию, добавив местоположение и подпись, и нажав «Поделиться», когда вы будете готовы опубликовать свой пост.)
Как разместить видео на рабочем столе
Чтобы загрузить видео в Instagram со своего рабочего стола, вам необходимо использовать сторонний сервис, который предлагает программное обеспечение для планирования социальных сетей.
Вы можете попробовать несколько, в том числе приложение Flume для Mac (версия Pro стоит 20 долларов) или Lately Social (14 долларов за пользователя в месяц по тарифному плану «Агентство»).
Для наших целей я использовал бесплатный личный план Lately Social для загрузки и публикации видео прямо в моем Instagram:
Конечно, если вы делаете это регулярно, возможно, стоит изучить все имеющиеся в вашем распоряжении инструменты планирования социальных сетей, чтобы выбрать тот, который лучше всего подходит для нужд вашего бизнеса.
Как разместить пост в Instagram с любого компьютера
Публикация в Insta с вашего компьютера очень проста.
Сара Тью / CNETРанее в этом году Instagram объявил, что вы можете отправлять и получать прямые сообщения со своего компьютера во время просмотра ленты.Это долгожданное дополнение, и, несомненно, более удобно использовать полную клавиатуру, но в социальной сети все еще отсутствует ключевая функция: официальная поддержка возможности публиковать фотографии с Mac или ПК.
Это нормально, потому что есть неофициальный трюк, позволяющий размещать фотографии в ленте прямо с компьютера. Процесс настройки требует немного усилий, но как только вы это сделаете, продолжить работу будет довольно просто.
Получите больше от своих технологий
Изучите умные гаджеты и советы и рекомендации по работе в Интернете с помощью информационного бюллетеня CNET How To.
Обратите внимание, что вы не сможете использовать этот трюк для публикации видео. Пока что это только фото.
Да, вы даже можете редактировать и применять фильтры со своего компьютера.
Сара Тью / CNETКлюч меняет одну мелочь
В большинстве веб-браузеров есть способ позволить вам изменить «пользовательский агент» — вещь, которая сообщает веб-сайту, на каком устройстве вы находитесь, — чтобы оно выглядело как вы » re на другом устройстве.Например, вы можете указать Chrome загружать веб-страницу, как если бы вы просматривали ее на iPhone (600 долларов США в Best Buy) или Android, предоставляя вам мобильную версию сайта. И это именно то, что мы собираемся сделать, чтобы обмануть Instagram.
Ниже приведены шаги, которые необходимо выполнить для публикации в браузерах Chrome, Edge, Firefox и Safari.
Сейчас играет: Смотри: iPhone SE: 5 кинематографических уловок с камерой
7:54
Используйте Google Chrome, Firefox и Edge для публикации изображений Instagram.
Эти шаги можно использовать для публикации в Insta из Chrome, Firefox и нового браузера Microsoft Edge.Я использую Chrome в качестве примера ниже, но процесс почти идентичен для всех трех браузеров.
Откройте Chrome, посетите Instagram.com и войдите в свою учетную запись. Щелкните правой кнопкой мыши в любом месте страницы и выберите Проверить (Проверить элемент в Firefox) из списка параметров.
Загрузка фотографий в Instagram из Chrome выполняется всего несколькими щелчками мыши.
Скриншот Джейсона Чиприани / CNETВнизу страницы появится окно со случайным текстом.Единственное, что нас волнует, — это маленький значок планшета в верхнем левом углу инструмента Inspector. В Firefox этот значок находится в правом верхнем углу инструмента инспектора.
Щелкните значок, который выглядит как iPad (330 долларов США на вторичном рынке) с iPhone рядом с ним. Интерфейс Instagram должен обновиться, и вы получите мобильный веб-сайт с кнопкой + для создания публикации. Если у вас нет кнопки публикации, обновляйте страницу, пока она не появится. Может потребоваться более одного обновления.
Когда вы закончите публикацию фотографии, снова щелкните значок планшета и закройте инструмент «Инспектор».
Найдите параметр, позволяющий включить параметры разработки, в настройках на вкладке «Дополнительно».
Скриншот Джейсона Чиприани / CNETПубликуйте фотографии Instagram из браузера Safari.
Откройте Safari и щелкните Safari в строке меню в верхней части экрана Mac.Затем нажмите Preferences , а затем выберите вкладку Advanced .
Внизу страницы будет флажок Показать меню разработки в строке меню : Отметьте это.
Затем откройте новое окно или вкладку Safari и перейдите на Instagram.com. Это будет обычный сайт Instagram, но это скоро изменится. Щелкните Develop в строке меню вверху экрана, затем перейдите к User Agent > Safari — iOS XX — iPhone .Часть «XX» изменится в зависимости от текущей версии iOS, но суть опции останется прежней.
Щелкните значок + , чтобы выбрать свою фотографию.
Сара Тью / CNETОбновите вкладку или окно с загруженным сайтом Instagram, и при его перезагрузке вы увидите значок + внизу страницы. Нажмите на знак + , чтобы выбрать фотографию на своем Mac, а затем выполните действия, как на своем телефоне, включая выбор фильтров, редактирование и все эти забавные вещи.
Когда вы закончите, убедитесь, что вы вернули свой пользовательский агент к настройке по умолчанию , чтобы не просматривать все веб-сайты в их мобильном состоянии.
Довольно просто, правда? И теперь, когда вы знаете, как быстро переключаться между настольной и мобильной версией веб-сайта Instagram, вы можете легко публиковать фотографии, не дожидаясь изменений, внесенных на вашем компьютере, для синхронизации с телефоном.
Если вы устали от медленной работы вашего ПК, скорее всего, вы сможете исправить это самостоятельно, приложив немного усилий.То же самое и с Mac. У нас также есть руководство по некоторым скрытым функциям Mac, которые просто забавны.
Освоив процесс, вы сможете публиковать сообщения всего несколькими щелчками мыши.
Сара Тью / CNETКак опубликовать историю в Instagram на ПК — Лучшие решения
В наши дни Instagram играет значительную роль в маркетинге для многих предприятий.Независимо от того, насколько велики эти компании, все они ищут способы расширить свои страницы. Одним из важных факторов при подъёме страницы является регулярная публикация контента. Но всегда ли вы можете использовать мобильное устройство для управления своей учетной записью в Instagram? А это удобно? Конечно нет! Компании ищут способы управлять своими страницами с помощью персональных компьютеров, потому что им это удобнее. Итак, мы собираемся показать вам, как опубликовать историю в Instagram и управлять своей страницей на ПК.Если вы ищете способы сделать управление страницей более эффективным, не пропустите эту статью.
Почему история в Instagram так важна?
Instagram Story — относительно новая функция, которую необходимо использовать каждому бренду, если они хотят всегда быть на высоте. По данным Sproutsocial, более 500 миллионов аккаунтов публикуют истории в Instagram каждый день. Каждую добавленную вами историю вы попадаете первым на верхней панели главной страницы ваших подписчиков. Итак, вы должны планировать создание историй помимо постов.Но вот два момента, которые вы должны учитывать:
- Будет более удобно, если вы сможете использовать свой компьютер вместо мобильного телефона, потому что вы обычно создаете свой пост, редактируете свою фотографию и пишете там свою подпись. Таким образом, вам не нужно передавать файл на мобильный телефон, чтобы опубликовать его в Instagram.
- Придумывать и готовить истории каждый день непросто. Более того, если вы хотите опубликовать историю в оптимальное время, выходить в Интернет именно в это время проблематично.Но есть решение — использовать планировщик историй!
Теперь давайте посмотрим, как можно опубликовать историю в Instagram с помощью компьютера, а затем мы обсудим, решает ли каждое решение упомянутые проблемы.
Решения для публикации историй в Instagram с помощью нашего ПК
В основном это два способа публикации историй из Instagram на своем компьютере. Начнем с более простого и эффективного.
Использование платформы управления AiSchedul Instagram
AiSchedul — это платформа управления, разработанная специально для Instagram.Он предлагает различные услуги, основанные на функциях Instagram, и вносит предложения, которые помогут вам улучшить вашу страницу разными способами. Мы поговорим о его функциях позже, но сначала давайте посмотрим, насколько легко опубликовать историю на своем компьютере с помощью этого инструмента Instagram.
- Сначала зарегистрируйтесь на сайте AiSchedul и добавьте свою учетную запись Instagram.
- На панели управления AiSchedul нажмите «Управление учетной записью» в поле своей учетной записи.
- На открывшейся панели выберите «Расписание», а затем выберите «История».
- Теперь создайте свою историю на этой панели. Сначала загрузите фотографию, а затем отредактируйте ее с помощью инструментов вверху. В нем есть все инструменты, которые есть в мобильном приложении Instagram, такие как теги, упоминания, добавление стикеров и текстов. После того, как вы закончили дизайн, нажмите кнопку «Сохранить». Затем, если вы хотите, чтобы он был опубликован сразу же, нажмите кнопку «Опубликовать сейчас». В противном случае выберите «Запланировать историю».
- Если вы выбрали «Запланировать историю», установите дату и время, когда вы хотите, чтобы история была опубликована (вы можете выбрать несколько раз).
- Затем нажмите «Расписание» и «Запланировать историю», чтобы подтвердить его, и готово! История будет добавлена в запланированную очередь и будет опубликована в указанное время.
Проще простого! Стоит отметить, что AiSchedul — это веб-приложение, поэтому вы можете получить доступ к своей учетной записи с любого устройства; вам просто нужен браузер. Кроме того, вы не столкнетесь с какими-либо ошибками остановки, вызванными нехваткой памяти, поскольку она не занимает дополнительного места на вашем устройстве.
Теперь давайте посмотрим на другое решение, о котором мы упоминали ранее. Мы не предлагаем его из-за проблем, но он работает!
Использование параметров разработчика браузера Chrome
Это решение немного сложнее предыдущего и имеет некоторые недостатки, которые мы обсудим позже в этой статье. Для использования этого способа вам понадобится браузер Chrome.
- Откройте браузер Chrome и войдите в свою учетную запись Instagram на веб-сайте Instagram.
- Затем щелкните правой кнопкой мыши на экране и выберите параметр «Проверить».
- В новом окне не забудьте нажать кнопку переключения на верхней панели (ее значок — мобильный телефон, и он должен быть синим).
- Затем выберите имя мобильного устройства из раскрывающегося списка на панели над Instagram. окно.
- Теперь обновите страницу с помощью клавиши «F5» или «».
- Вы увидите страницу Instagram в мобильном режиме. Затем нажмите кнопку «» вверху, чтобы добавить историю, как вы это делаете на своем мобильном телефоне.
- Откроется окно для загрузки фотографии.После этого вы можете создать свою историю, используя инструменты сверху.
- После того, как вы закончите разработку своей истории, нажмите кнопку «Добавить в свою историю» внизу страницы, чтобы добавить ее в свои истории.
Какое решение выбрать?
Как мы упоминали ранее, второму решению следовать немного сложнее. Интерфейс AiSchedul разработан профессионально, чтобы сделать работу с ним более комфортной. С другой стороны, во втором решении вы уклоняетесь от веб-сайта, думая, что используете мобильное устройство.Итак, интерфейс не вызывает нареканий. Кроме того, некоторые параметры недоступны во втором решении, например использование смайлов или изменение размера шрифта текста. Более того, в AiSchedul вы можете увеличивать или уменьшать масштаб изображения, чтобы выбрать нужную часть. Однако во втором решении эти возможности отсутствуют.
Кроме того, на платформе AiSchedul вы можете запланировать публикацию ваших историй в указанное время. Таким образом, вы можете создавать свои истории за несколько дней или даже месяцев назад. Кроме того, планирование историй — это лишь одна из услуг AiSchedul.Он предоставляет множество других инструментов, которые помогут вам расширить вашу страницу, например:
- Инструмент предложения хештегов
- Повторная публикация контента вашего подписчика
- Организация кампаний вознаграждения
- Создание страницы ссылки на биографию
Используя эту платформу, вы получаете доступ ко всем этим services, что экономит много времени при управлении своими счетами.
Заключение
Мы говорили о том, как опубликовать историю в Instagram двумя разными способами на вашем компьютере.Затем мы сравнили решения и объяснили, что AiSchedul является более эффективным решением с разных точек зрения. Мы надеемся, что эта статья окажется для вас полезной. Поделитесь с нами своими идеями в комментариях.
Как размещать сообщения в Instagram с ПК или Mac (настольного компьютера или ноутбука) в 2021 году
Не знаете, как публиковать сообщения в Instagram с ПК или Mac? Вы в нужном месте…
К разочарованию людей во всем мире, Instagram не позволяет нам загружать фотографии или видео в наши профили с вашего компьютера или ноутбука.
Это намеренный переход от Instagram для поощрения мобильного использования приложения и взаимодействия с другими пользователями. Однако , для многих фотографов, влиятельных лиц и компаний, чей контент был снят или снят на камеру, задача отправки всего с рабочего стола на телефон для публикации вручную может занять очень много времени!
К счастью, есть несколько способов обойти эту проблему, используя сторонние инструменты или хитрые взломы рабочего стола. Мы собрали много информации из Интернета о том, как публиковать сообщения в Instagram с любого компьютера, ПК или Mac, и поместили ее в это удобное руководство!
Как размещать сообщения в Instagram с компьютера
Есть 4 способа использовать ноутбук или настольный компьютер (ПК или Mac) для публикации фотографий и видео в Instagram.
- Инструменты планирования
- Смена пользовательского агента браузера
- Инструменты сторонних производителей
- Другое
Опубликовать в Instagram с ПК или Mac с помощью инструментов планирования
Самый простой способ публиковать сообщения в Instagram с ПК или Mac — использовать инструмент планирования. Он предлагает функции, аналогичные функциям мгновенных сервисов, описанных ниже, но также позволяет вам массово загружать и планировать свои фотографии и видео для публикации в будущем.Планирование контента Instagram экономит кучу времени и позволяет командам и отдельным лицам быть более организованными при планировании того, что и когда публиковать!
⭐ Ознакомьтесь с нашим руководством по планированию публикаций в Instagram здесь ⭐
Бункер HQ
Используя Hopper HQ, вы можете с легкостью публиковать фотографии и видео в Instagram со своего рабочего стола и выбирать между их мгновенной отправкой или планированием на будущее. Вот как это работает:
- Когда вы создаете учетную запись в Hopper HQ и входите в свою панель управления, вас приветствуют все ваши текущие запланированные сообщения в том порядке, в котором они собираются публиковать.Кроме того, с помощью Планировщика сетки вы можете увидеть, как все запланированные вами публикации будут выглядеть в вашем профиле Instagram после публикации, что позволит вам легко спланировать отличный внешний вид ленты …
Панель управления Hopper HQ и планировщик сетки позволяют планировать и управлять всем контентом в Instagram в одном месте.
- Нажав на «Создать сообщения» в верхнем левом углу, вы попадете в окно, в котором можете загрузить 50 фото или видео одновременно. Чтобы публиковать сообщения в Instagram с ПК или Mac с помощью Hopper HQ, вы можете загружать файлы со своего устройства, Dropbox, Google Диска, Google Фото, Box, URL-адреса или веб-поиска.Это очень удобно, если вы совместно работаете на сайтах обмена файлами в облаке и хотите публиковать сообщения в Instagram со своего рабочего стола.
Массовая загрузка до 50 фото и видео из нескольких источников, включая Google Диск и Dropbox.
- Если размер ваших изображений не подходит для Instagram, вы увидите предупреждение и попадете в редактор фотографий. Здесь вы можете кадрировать фотографию с помощью предварительно установленных размеров для портретных и пейзажных фотографий Hopper HQ, а также применять любые фильтры или редактировать.
Редактируйте свои сообщения в Instagram с помощью редактора изображений Hopper HQ.
- После того, как вы внесете какие-либо изменения, вы можете писать подписи ко всем своим загрузкам (включая смайлики), а также к первым комментариям к своим хэштегам. Затем у вас есть выбор: «Опубликовать сейчас», запланировать время или сохранить как черновик (удобная функция, если вы работаете в команде). Если вы решите опубликовать ту же фотографию в другой учетной записи Instagram или даже на странице Facebook или Twitter, вы можете легко добавить учетные записи в правую часть публикации, используя значок плюса.
Планируйте свои публикации в Instagram с подписями и первыми комментариями заранее в Hopper HQ.
- Теперь ваши фото и видео появятся в личном кабинете! Любые изменения можно легко внести путем перетаскивания, а планировщик сетки Instagram показывает вам точное представление о том, как будет выглядеть ваш канал в Instagram после публикации всех запланированных сообщений.
Hopper HQ также имеет представление календаря, чтобы легко отслеживать последовательность ваших публикаций, а также удобную для пользователя аналитику, чтобы отслеживать успех вашего контента и информировать вас о демографических характеристиках вашей аудитории!
Календарь перетаскивания на Hopper HQ.Планируйте публикации в социальных сетях.
Визуально планируйте свои посты. Перетаскивайте везде.
Стоимость:
Hopper HQ работает по подписке по количеству аккаунтов от:
- 1 Instagram + 1 аккаунт Facebook + 1 Twitter + 1 Linkedin за 19 долларов в месяц или 16 долларов в месяц при ежегодной оплате
Чем больше учетных записей вы добавите, тем дешевле становится инструмент.
Взгляните на калькулятор цен, чтобы узнать больше!
Общая информация:
Hopper HQ делает гораздо больше, чем просто размещает сообщения в Instagram с ПК или Mac.Он был создан, чтобы помочь людям управлять Instagram в большом масштабе, и постоянно добавляет новые функции, чтобы сделать процесс еще проще.
Попробуйте сами с 14-дневной пробной версией и начните планирование прямо сейчас!
| 🚫 Бесплатно | ✅ Инструмент хештега |
|---|---|
| ✅ Посты с фото | ✅ Первые комментарии |
| ✅ Посты с видео | ✅ Инструменты редактирования |
| ✅Стержни карусели | ✅ Фильтры |
| ✅ Окна | ✅ Обрезка |
| ✅ Mac | ✅ Отметить изображения |
| ✅ Массовая загрузка | ✅ Расположение тегов |
| ✅ Подписи | ✅ Несколько учетных записей |
| ✅ Предварительный просмотр сетки подачи | ✅ Массовое редактирование |
Планируйте и планируйте социальные сети заранее.
Видео, галерея, изображения и текст только сообщения
Календарь, лента и предварительный просмотр сетки
Instagram, Facebook и Twitter
НАЧНИТЕ ПЛАНИРОВАТЬ СВОИ СООБЩЕНИЯ СЕЙЧАСИзменить пользовательский агент браузера для публикации в Instagram с настольного или портативного компьютера
Это может показаться сложным, но, вероятно, это один из самых простых способов публикации в Instagram с ПК или Mac. Он не требует стороннего сайта или загрузки и полностью бесплатен.Однако этот метод очень прост и не работает с видеофайлами или публикациями в галереях.
В своем подробном руководстве Дэвид Коулман объясняет, что «пользовательский агент — это фрагмент кода, который браузер отправляет на веб-сайт, чтобы сообщить ему информацию о браузере и операционной системе, которые вы используете» . По сути, в настольной версии Instagram вы можете сообщить своему браузеру, что просматриваете сайт на мобильном устройстве, а затем при обновлении появится кнопка «загрузить», которая обычно недоступна! Вот как это сделать:
(Отказ от ответственности: я использую Mac, поэтому скриншоты будут отличаться для пользователей Windows, но все же параметры должны быть там!)
Как размещать сообщения в Instagram с Mac
Хром
Откройте Инструменты разработчика в браузере Chrome через меню «Вид»… Затем откроется консоль.Щелкните этот значок, чтобы изменить агент пользователя… В этом раскрывающемся меню выберите мобильную модель из списка устройств. Я выбрал iPhone 6/7/8… Это изменит вид браузера на мобильный экран, и появится кнопка загрузки. ПРИМЕЧАНИЕ: если он не появляется сразу, перейдите на другую страницу и обратно или просто обновите. Кнопка загрузки автоматически откроет файлы вашего компьютера… Выберите фотографию. Затем у вас есть возможность повернуть, а также уменьшить масштаб, если это портретное или альбомное изображение … У вас есть ряд доступных фильтров Instagram, но не инструменты для редактирования.Когда будете готовы, нажмите «Далее», как на мобильном телефоне … На странице обзора вы можете добавить подпись и местоположение, но не можете добавлять теги к аккаунтам или делиться ими в других социальных сетях. Нажмите «Поделиться», и сообщение будет опубликовано в вашем профиле!Safari
Чтобы изменить пользовательский агент в Safari, вы должны включить меню «Разработка», перейдя в Safari> Настройки> Расширенный и включив опцию « Показать меню разработки в строке меню» .
Как только это будет сделано, вы можете выполнить следующие шаги…
После того, как меню «Разработка» будет добавлено на панель навигации Safari, наведите указатель мыши на раскрывающийся список «User-Agent» и выберите параметр iPhone… Это приведет к тому, что кнопка загрузки появится в нижней части браузера… Нажав «Загрузить», вы перейдете к своим файлам. … Выберите фотографию, добавьте фильтр и нажмите «Далее»… Опубликуйте в своем профиле с помощью кнопки «Поделиться» в правом верхнем углу!Как загрузить в Instagram с ПК
Если вы используете Chrome на компьютере с Windows, щелкните значок «три точки» в правом верхнем углу браузера.
Нажмите « Дополнительные инструменты» и в раскрывающемся списке выберите « Инструменты разработчика
.Щелкните параметр «Переключить панель инструментов устройства» в окне консоли. Вы также можете нажать Ctrl + Shift + M
Когда вы это сделаете, вы увидите всплывающую панель инструментов устройства в верхней части окна браузера. Здесь вы можете щелкнуть раскрывающийся список, чтобы выбрать пользовательский агент мобильного устройства.
После того, как вы настроили пользовательский агент на мобильное устройство, запустите Instagram в браузере.Вы должны увидеть кнопку «Опубликовать». Нажмите эту кнопку, чтобы начать публиковать фотографии или видео в Instagram со своего настольного компьютера или ноутбука.
Общая информация:
Хотя это простое и бесплатное решение для загрузки в Instagram с ПК или Mac, существует множество ограничений. Несмотря на то, что интерфейс почти идентичен интерфейсу Instagram на мобильных устройствах, в нем отсутствуют все инструменты редактирования и возможность публиковать несколько фотографий и видео. Это удобное быстрое решение, если ваши фотографии готовы к загрузке на рабочий стол или USB-накопитель, а у вас нет времени перенести их на телефон!
| ✅ Бесплатно | 🚫 Инструмент хештега |
|---|---|
| ✅ Посты с фото | 🚫 Первые комментарии |
| 🚫 Посты с видео | 🚫 Инструменты редактирования |
| 🚫 Стойки карусели | ✅ Фильтры |
| ✅ Окна | 🚫 Обрезка |
| ✅ Mac | ✅ Отметить изображения |
| 🚫 Массовая загрузка | ✅ Расположение тегов |
| ✅ Подписи | 🚫 Несколько учетных записей |
| 🚫 Предварительный просмотр сетки подачи | 🚫 Массовое редактирование |
Планируйте и планируйте социальные сети заранее.
Видео, галерея, изображения и текст только сообщения
Календарь, лента и предварительный просмотр сетки
Instagram, Facebook и Twitter
НАЧНИТЕ ПЛАНИРОВАТЬ СВОИ СООБЩЕНИЯ СЕЙЧАСИспользуйте сторонние инструменты для публикации в Instagram с любого компьютера
Другой способ публиковать сообщения в Instagram со своего ПК или Mac — использовать сторонний инструмент. Это программы, которые вы можете загрузить на свой рабочий стол или использовать в Интернете, которые размещают за вас в своей учетной записи.Мы рассмотрели те, которые доступны в Интернете, и суммировали их ниже:
Bluestacks — это эмулятор Android для вашего Mac или ПК, который предлагает уменьшенную версию приложения Instagram для Android. Все, что вам нужно, это учетная запись Google. Это наиболее похожий на перечисленные выше метод, поскольку он просто позволяет использовать мобильное приложение на рабочем столе без каких-либо дополнительных функций, таких как массовая загрузка или управление несколькими учетными записями. Вот как это работает:
После того, как вы загрузите Bluestacks на свой компьютер, вам нужно будет загрузить свой контент в Media Manager на платформе.Затем просто найдите Instagram, используя панель поиска в правом верхнем углу Центра приложений, и нажмите «Установить».
В Bluestacks установите Instagram (источник изображения: support.bluestacks.com)2. Как только вы откроете Instagram, интерфейс платформы изменится на размеры и вид приложения для Android, аналогично изменению пользовательского агента в Chrome.
Источник изображения: https://www.techradar.com/how-to/how-to-upload-photos-to-instagram-from-a-pc-or-macЭто хороший и простой способ публикации в Instagram. с ПК или Mac.Instagram на Bluestacks работает точно так же, как и на мобильном телефоне (ОБНОВЛЕНИЕ: с сентября 2018 года Bluestacks больше не поддерживает видео) . Поэтому это лучшая альтернатива смене пользовательского агента в вашем браузере, так как вы можете редактировать сообщения и делиться ими с другими социальными сетями. Обратной стороной Bluestacks является то, что вы хотите загружать массово, делиться своими сообщениями с несколькими учетными записями или планировать заранее.
Подробное руководство о том, как публиковать сообщения в Instagram с ПК или Mac с помощью Bluestacks, можно найти в руководстве ZR3D на YouTube, опубликованном ранее в этом году.
| ✅ Бесплатно | 🚫 Инструмент хештега |
|---|---|
| ✅ Посты с фото | 🚫 Первые комментарии |
| 🚫 Посты с видео | ✅ Инструменты редактирования |
| ✅ Стойки карусели | ✅ Фильтры |
| ✅ Окна | ✅ Обрезка |
| ✅ Mac | ✅ Отметить изображения |
| 🚫 Массовая загрузка | ✅ Расположение тегов |
| ✅ Подписи | ✅ Несколько учетных записей |
| 🚫 Предварительный просмотр сетки подачи | 🚫 Массовое редактирование |
Загрузите Bluestacks здесь.
Deskgram — это настольное приложение, которое позволяет публиковать сообщения в Instagram с ПК или Mac, а также просматривать, комментировать и ставить лайки, как в мобильном приложении.
Вы можете загружать фотографии и видео — , хотя видео в настоящее время не поддерживается в Windows — используйте фильтры, обрезайте видео, отметьте другие учетные записи в сообщениях и выполните поиск по хэштегам.
Источник изображения: http://macgenius.co/app/Deskgram/1110047833 Источник изображения: http://macgenius.co/app/Deskgram/1110047833Цена:
Есть бесплатная версия, которая не включает выгрузку.Вам необходимо загрузить эту бесплатную версию, а затем «обновить», чтобы получить доступ к платной версии.
Общая информация:
Полезный, но немного простой инструмент для публикации в Instagram с ПК или Mac. Отсутствие загрузки видео для Windows является недостатком, и, поскольку вы не можете загружать массово, он не предлагает ничего дополнительного от Bluestacks, который является бесплатным сервисом.
| 🚫 Бесплатно | 🚫 Инструмент хештега |
|---|---|
| ✅ Посты с фото | 🚫 Первые комментарии |
| 🚫 Посты с видео | 🚫 Инструменты редактирования |
| 🚫 Стойки карусели | ✅ Фильтры |
| ✅ Окна | 🚫 Обрезка |
| ✅ Mac | 🚫 Отметить изображения |
| 🚫 Массовая загрузка | 🚫 Расположение тегов |
| ✅ Подписи | ✅ Несколько учетных записей |
| 🚫 Предварительный просмотр сетки подачи | 🚫 Массовое редактирование |
Загрузите Deskgram здесь.
Uplet (только Mac)
Uplet — это загружаемая программа для загрузки из Instagram, предназначенная исключительно для Mac. Вы можете массово загружать фотографии и видео со своего компьютера и отправлять их прямо в свой профиль Instagram с подписью, все, что вам нужно сделать, это загрузить их и войти в систему, указав свои данные Instagram. Недавнее обновление теперь также позволяет отправлять сообщения в несколько учетных записей Instagram, которыми вы управляете.
Программа имеет очень простой интерфейс, как видно на скриншотах ниже:
Источник фото: https: // getuplet.com / В
Uplet отсутствуют какие-либо фильтры или функции редактирования, хотя вы можете уменьшить свои сообщения, чтобы сделать их портретными или альбомными. Если вы загружаете видео в программу, убедитесь, что оно готово к работе с 60-секундным ограничением Instagram, так как Uplet не имеет функций обрезки в приложении.
Стоимость:
- Персональная лицензия (для 1 Mac) 19,95 $
- Team License (для 5 компьютеров Mac) 49,95 $
- Business License (для 1 Mac) 49,95 $
Сводка:
Uplet — полезный инструмент, если вы всегда используете Mac, редактируете свои фотографии и видео в другом программном обеспечении и хотите загружать их сразу! Цена является единовременной оплатой за полное использование продукта.
| 🚫 Бесплатно | 🚫 Инструмент хештега |
|---|---|
| ✅ Посты с фото | 🚫 Первые комментарии |
| ✅ Посты с видео | 🚫 Инструменты редактирования |
| 🚫 Стойки карусели | 🚫 Фильтры |
| 🚫 Окна | 🚫 Обрезка |
| ✅ Mac | 🚫 Отметить изображения |
| ✅ Массовая загрузка | 🚫 Расположение тегов |
| ✅ Подписи | ✅ Несколько учетных записей |
| 🚫 Предварительный просмотр сетки подачи | 🚫 Массовое редактирование |
4.Facebook Creator Studio для Instagram с ПК
В августе 2019 года Facebook запустил собственное планирование Instagram в своей платформе Creator Studio, что означает, что пользователи с бизнес-профилем Instagram, связанным со страницей Facebook, могут загружать в Instagram со своего ПК.
Уникальная особенность Creator Studio Facebook заключается в том, что вы можете планировать и публиковать видео IGTV из нее, что было их первой функцией Instagram на платформе, ориентированной на влиятельных лиц и креативщиков.
Это отличная бесплатная альтернатива публикации в Instagram с ПК или Mac, однако она ограничивает, если вы массово управляете контентом Instagram, поскольку они не предлагают опцию массовой загрузки для создания нескольких публикаций одновременно.
Еще одно ключевое ограничение функциональности — невозможность редактировать запланированные сообщения — поэтому, если вам нужно внести изменения в подписи или теги, вам придется удалить существующее сообщение и создать новое. Такие трудоемкие обходные пути, как этот, могут несколько помешать публикации в Instagram с рабочего стола.
| ✅ Бесплатно | 🚫 Инструмент хештега |
|---|---|
| ✅ Посты с фото | 🚫 Первые комментарии |
| ✅ Посты с видео | 🚫 Инструменты редактирования |
| ✅ Стойки карусели | 🚫 Фильтры |
| ✅ Окна | ✅ Обрезка |
| ✅ Mac | ✅ Отметить изображения |
| 🚫 Массовая загрузка | ✅ Расположение тегов |
| ✅ Подписи | 🚫 Несколько учетных записей |
| 🚫 Предварительный просмотр сетки подачи | 🚫 Массовое редактирование |
У вас компьютер с Windows 10 с сенсорным экраном? Нажмите здесь, чтобы узнать, как публиковать сообщения в Instagram прямо из него!
Планируйте и планируйте социальные сети заранее.
Видео, галерея, изображения и текст только сообщения
Календарь, лента и предварительный просмотр сетки
Instagram, Facebook и Twitter
НАЧНИТЕ ПЛАНИРОВАТЬ СВОИ СООБЩЕНИЯ СЕЙЧАС Нажмите здесь, чтобы узнать, когда лучше всего публиковать посты в Instagram с оптимального взаимодействия, с помощью бесплатного инструмента от Hopper HQ.Как размещать сообщения в Instagram с телефона или компьютера
- Вы можете публиковать сообщения в Instagram в любое время с помощью бесплатного мобильного приложения или на рабочем столе с помощью Safari или Google Chrome.
- Приложение Instagram позволяет публиковать фотографии, видео и многое другое всего в несколько касаний.
- Если вы публикуете сообщения в Instagram с Mac или ПК, вам придется изменить настройки браузера.
- Эта история является частью Руководства Business Insider по Instagram.
С момента своего выпуска в 2010 году Instagram покорил мир социальных сетей.Это элегантно простая платформа, которая может похвастаться более чем миллиардом пользователей в месяц, и каждый день ею пользуются до 500 миллионов.
Помимо этой ошеломляющей популярности, многие люди до сих пор задаются вопросом, как именно сделать публикацию в Instagram, и многие другие спрашивают, можно ли отправлять сообщения в Instagram с компьютера.
Если вы знаете шаги, размещать сообщения в Instagram со своего смартфона или планшета становится очень просто. А если вы используете Safari на Mac или Google Chrome на Mac или ПК, публикация в Instagram с компьютера не займет много времени.
Как размещать сообщения в Instagram со своего телефона1. Войдите в свою учетную запись в мобильном приложении Instagram.
2. Коснитесь квадрата в нижней части экрана со знаком «+» (плюс) внутри.
Щелкните поле со знаком плюса, чтобы создать сообщение.Стивен Джон / Business Insider
3. Выберите фотографию (или видео, или GIF), которую вы хотите опубликовать, из библиотеки телефона или сделайте новое изображение с помощью камеры смартфона. Чтобы создать сообщение с несколькими изображениями — вы можете использовать до 10 изображений в одном сообщении — коснитесь серого кружка с изображением многослойных квадратов, а затем коснитесь изображений, которые вы хотите использовать.
Выберите изображения, которые хотите опубликовать. Стивен Джон / Business Insider
4. Нажмите «Далее» в верхней части экрана, затем выберите свой фильтр, если вы хотите его использовать, и нажмите «Изменить», чтобы внести другие изменения в способ обрезки изображения, яркость, насыщенность и многое другое.
Применяйте фильтры или редактируйте вручную.Стивен Джон / Business Insider
5. Нажмите «Далее», чтобы добавить текст и местоположение, отметить людей и связать другие платформы — например, Facebook или Twitter — для распространения вашего сообщения там же.
Завершите публикацию и нажмите «Поделиться».Стивен Джон / Business Insider
6. Нажмите «Поделиться», чтобы опубликовать свой пост в Instagram.
Как публиковать сообщения в Instagram со своего компьютераInstagram предназначен только для загрузки изображений со смартфона или планшета, но вы можете обмануть Instagram, заставив его думать, что вы используете мобильное устройство, после чего вы сможете публиковать сообщения прямо со своего компьютера. компьютер.
На компьютере Mac с использованием Safari1. Откройте браузер Safari, затем щелкните слово «Safari» на панели задач в верхней части экрана.
2. Выберите «Настройки» в раскрывающемся меню, затем нажмите вкладку «Дополнительно» во всплывающем окне.
Выберите «Настройки» в разделе «Safari».» Стивен Джон / Business Insider
3. В нижней части окна «Дополнительно» щелкните поле рядом со словами «Показать меню разработки в строке меню».
Убедитесь, что вы отметили нижнюю опцию.Стивен Джон / Business Insider
4. Откройте новое окно Safari, а затем нажмите слово «Разработка» на панели задач в верхней части экрана.
5. В раскрывающемся меню наведите указатель мыши на «Пользовательский агент», затем выберите «Safari — iOS — iPhone». Он также будет включать номер текущей версии Safari.
Выберите вариант «iPhone».Стивен Джон / Business Insider
Теперь вы просматриваете Safari, как на мобильном устройстве, и можете загружать изображения или другие медиафайлы прямо со своего компьютера.
Перейдите на сайт Instagram, и вы увидите кнопку «+» внизу страницы, которую вы можете нажать для публикации.
Однако обратите внимание, что загрузка с компьютера имеет некоторые ограничения — вы не можете публиковать видео или несколько изображений, а инструменты редактирования ограничены.
На Mac или ПК с использованием Google Chrome
1. Зайдите на сайт Instagram и войдите в свою учетную запись.
2. Щелкните правой кнопкой мыши в любом месте страницы, а затем выберите «Проверить» в контекстном меню.
Вы можете открыть меню проверки Chrome, щелкнув правой кнопкой мыши.Уильям Антонелли / Business Insider
3. В правой части экрана появится окно, заполненное кодом. В верхней части этого меню нажмите значок «Переключить панель инструментов устройства» — телефон выглядит перед планшетом. И убедитесь, что на панели инструментов вверху страницы написано «Адаптивный».
Иконка для изменения формата вашего браузера маленькая и будет подсвечена синим, когда она включена.Уильям Антонелли / Business Insider
4. Обновите страницу.
5. Закройте окно проверки.
Как и выше, теперь вы просматриваете Instagram, как на мобильном устройстве. Как только вы закроете меню Inspection, вы увидите кнопку «+» внизу страницы, которую вы можете нажать, чтобы опубликовать изображения.Однако вы не можете публиковать видео или несколько изображений и иметь ограниченные инструменты для редактирования.
Посмотрите видеоверсию этой статьи на YouTube:
Как размещать фотографии в Instagram с ПК
Размещение фотографий в социальных сетях кажется достаточно простым, если вы используете мобильный телефон.Но если вы хотите публиковать сообщения в Instagram со своего ПК или Mac, не используя мобильное устройство, вам понадобятся эти инструкции. Публиковать сообщения со своего компьютера в Instagram довольно легко за четыре шага.
Новое сообщение ОБНОВЛЕНИЕ: Как получить бесплатных подписчиков в Instagram и больше лайков — на основе нового исследования 2019 года — это способ увеличить число подписчиков в Instagram органическим способом без спама.
По данным NetMarketShare, компании, которая предлагает статистику по интернет-технологиям, у браузера Chrome их 63.16% рынка браузеров, за ним следует Safari с 16,71%. Итак, хотя есть и другие обходные пути для публикации в Instagram с ПК или Mac, этот позволит почти 80 процентам интернет-пользователей выполнять задачу через настольный компьютер или ноутбук. Мне часто задают этот вопрос, поэтому я подумал, что краткое объяснение для читателей Forbes было бы уместным. В конце статьи я расскажу о двух альтернативах этому методу Chrome.
Позвольте мне вернуться — зачем вам это делать? Зачем вообще загружать фотографии в Instagram с ПК? Что ж, для многих из нас лучшим выбором является традиционная зеркальная фотокамера (цифровая однообъективная зеркальная фотокамера).Процесс загрузки фотографий качества DSLR в Instagram сам по себе является обходным решением — вам нужно отредактировать, а затем загрузить фотографии со своего ПК на Google Диск или Google Фото (или какой-либо другой сервис обмена), затем загрузить их на свой телефон, а затем загрузить их в Instagram. Какая неприятность.
Используя браузер Google Chrome, можно выполнить всего несколько шагов, чтобы разместить публикацию в Instagram, и вот несколько снимков экрана, чтобы объяснить это.
Сначала откройте Instagram на ПК и войдите в систему. В любом месте окна браузера щелкните правой кнопкой мыши и выберите «Проверить» в нижней части появившегося раскрывающегося меню (или CTRL, SHIFT, I — заглавная буква i на клавиатуре).Это открывает инструмент инспектора кода в Chrome. Почти все содержимое кода справа можно игнорировать. Опция «Осмотреть» разделит ваш экран так, чтобы у вас была учетная запись Instagram слева, а база кода — справа. Это может сбивать с толку, так как справа много кода и других данных.
Опять же, игнорируйте большую часть этого контента и посмотрите на верхнюю часть этого окна инспектора, и вы увидите маленький значок, напоминающий планшет и телефон (на скриншоте ниже вы увидите красный кружок с цифрой 1).
Как публиковать сообщения в Instagram с ПК или Mac
Скриншот TJ McCueЕсли вы используете устройство, на котором не отображаются шаги 2–4, нажмите кнопку «Продолжить» или «Далее».
После щелчка по значку планшета / телефона вы сразу увидите изменение левой части экрана, а на скриншоте ниже показаны шаги 2 и 3.
Как публиковать сообщения в Instagram с Mac или ПК с помощью браузера Chrome
Скриншот TJ McCueШаг 2: В качестве выбранного варианта отображается «отзывчивый».Щелкните по нему, и в раскрывающемся меню отобразится множество различных вариантов телефона или планшета. Вы можете выбрать тот, который ближе всего к вашему устройству, но я обычно просто выбираю Samsung Galaxy 5 или недавний iPhone, например тот, который показывает iPhone 6, 7, 8.
Шаг 3: На моем экране отображается 90%, однако я щелкаю эту область, и появляется опция «По размеру окна». Выберите это. Каждый раз ваш экран может немного сдвигаться, но это нормально. Если вы не выберете меньший вариант, ваш экран может не отображать нижнюю часть экрана приложения Instagram, и нет возможности прокручивать из этого окна разработчика «Проверить».
Шаг 4. На этом этапе вы должны увидеть экран, который очень похож (или совпадает) с тем, что вы видите в своем мобильном приложении Instagram — с обычным знаком плюса (+) внизу, который позволяет вам сделать или выбрать фотографию из ваша телефонная галерея. (Если вы этого не сделаете, прокрутите вниз до примечания ниже.) Если вы щелкнете по нему здесь, в Chrome, откроется диалоговое окно, чтобы открыть папку на вашем компьютере, где вы можете выбрать фотографию и загрузить ее. Затем вы увидите оставшиеся стандартные экраны Instagram — экран редактирования, на котором вы можете переместить изображение и выбрать ту часть, которую хотите использовать.После нажатия «Далее» вы попадаете на страницу общего доступа, которая позволяет вам добавить «написать подпись» (или нет) и нажать «Поделиться».
4 шага: как загрузить фотографии с ПК или Mac в Instagram без мобильного телефона.
Скриншот TJ McCueВажное примечание: Если вы не видите знак плюса (+) внизу, как на этом экране, просто обновите окно браузера (F5 на клавиатуре ПК) или кнопку перезагрузки слева от адресной строки.


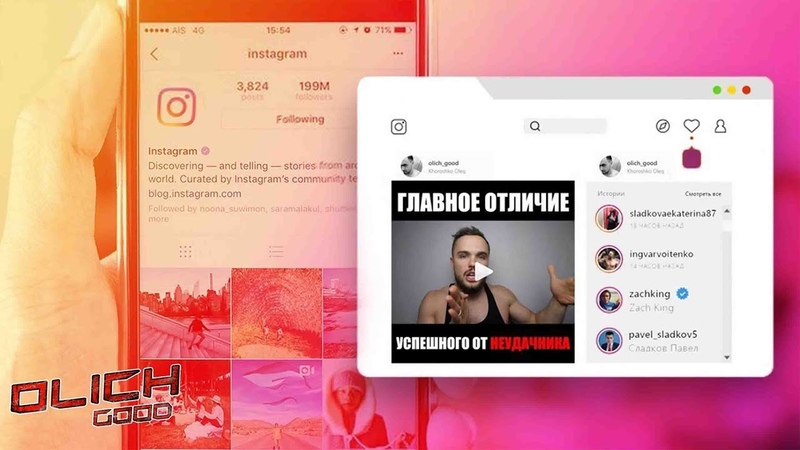


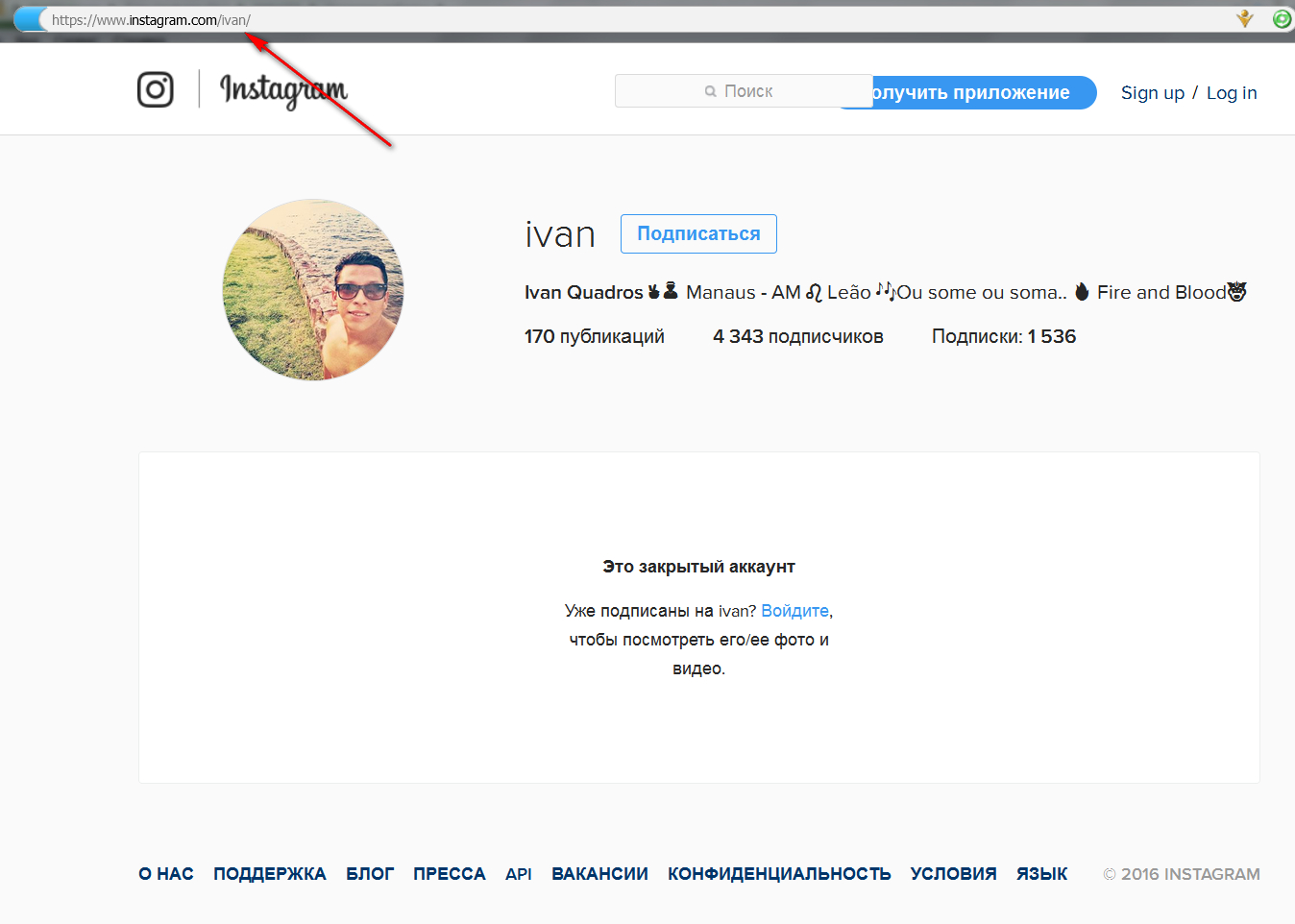
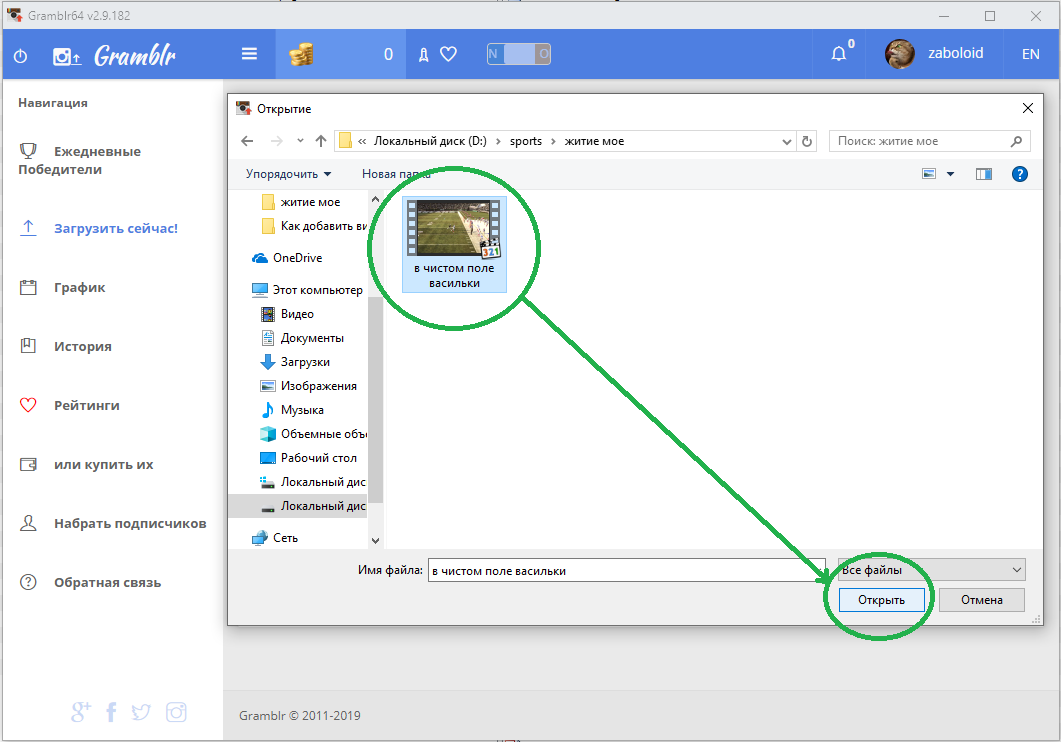
 Потяните стороны слева и справа за середину (там есть две чёрточки). А затем снова кликните на камеру историй. Если всё получилось, вы перейдёте к хранилищу файлов в ПК. Выбирайте материал для публикации, оформляйте текстом, там даже будет скромный набор стикеров, и добавляйте кнопкой снизу «Дополнить историю».
Потяните стороны слева и справа за середину (там есть две чёрточки). А затем снова кликните на камеру историй. Если всё получилось, вы перейдёте к хранилищу файлов в ПК. Выбирайте материал для публикации, оформляйте текстом, там даже будет скромный набор стикеров, и добавляйте кнопкой снизу «Дополнить историю».