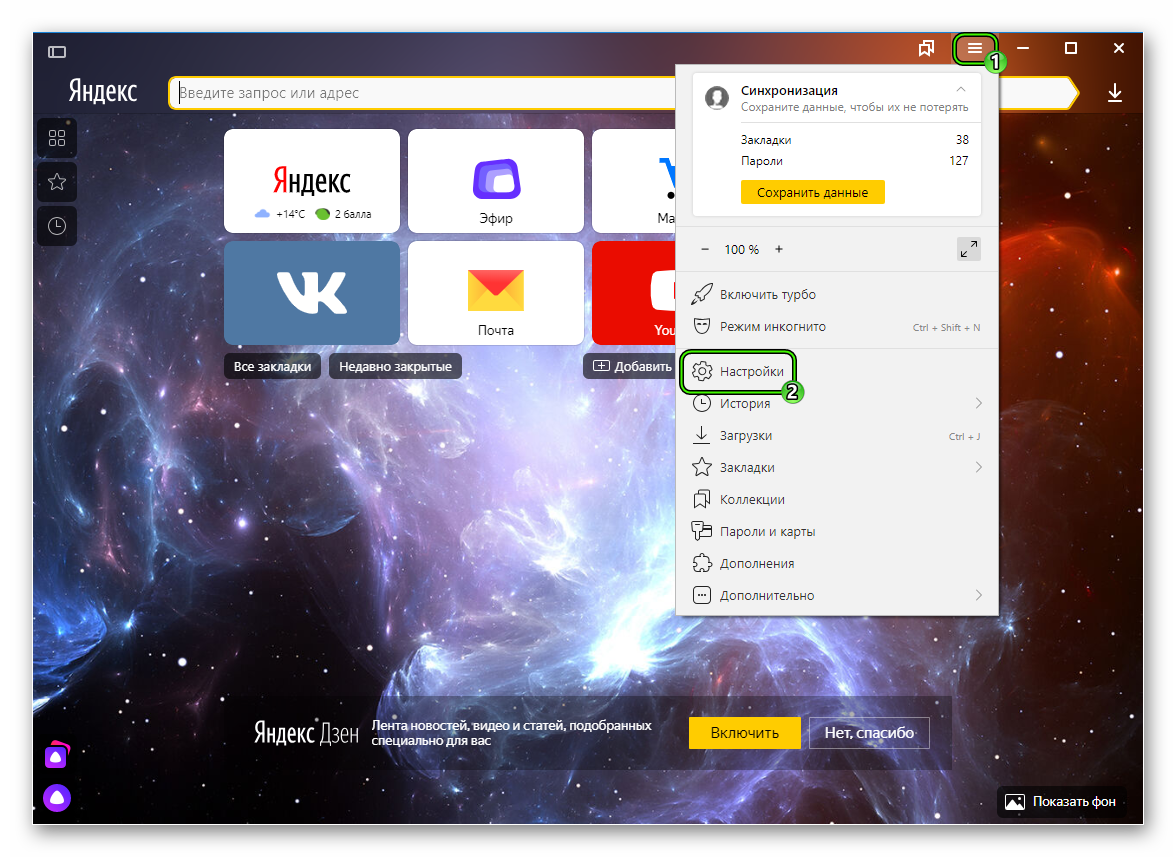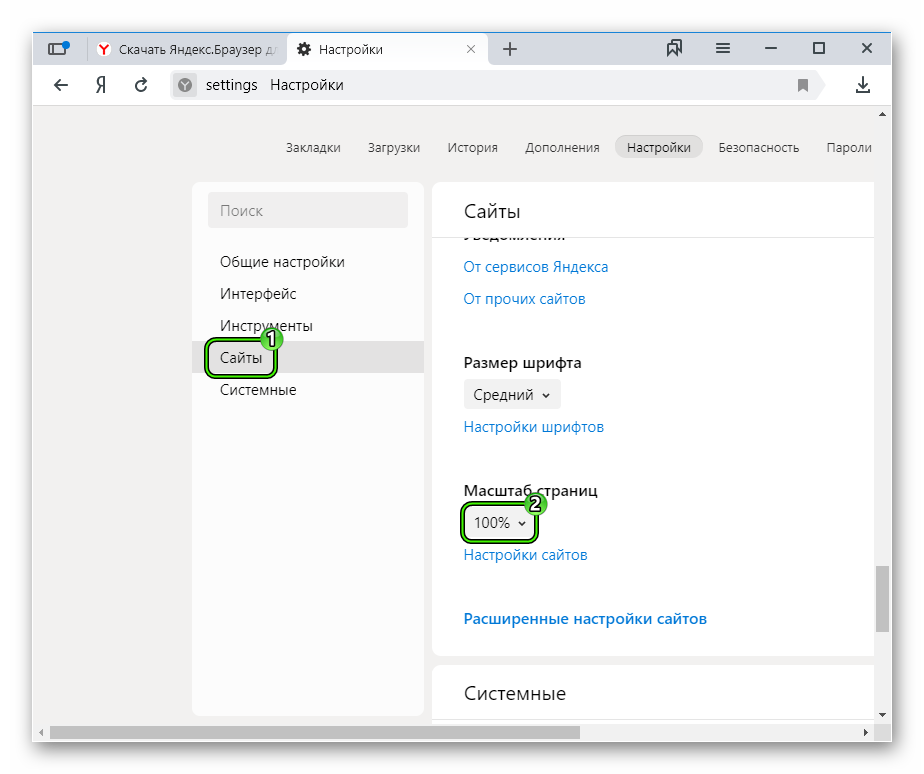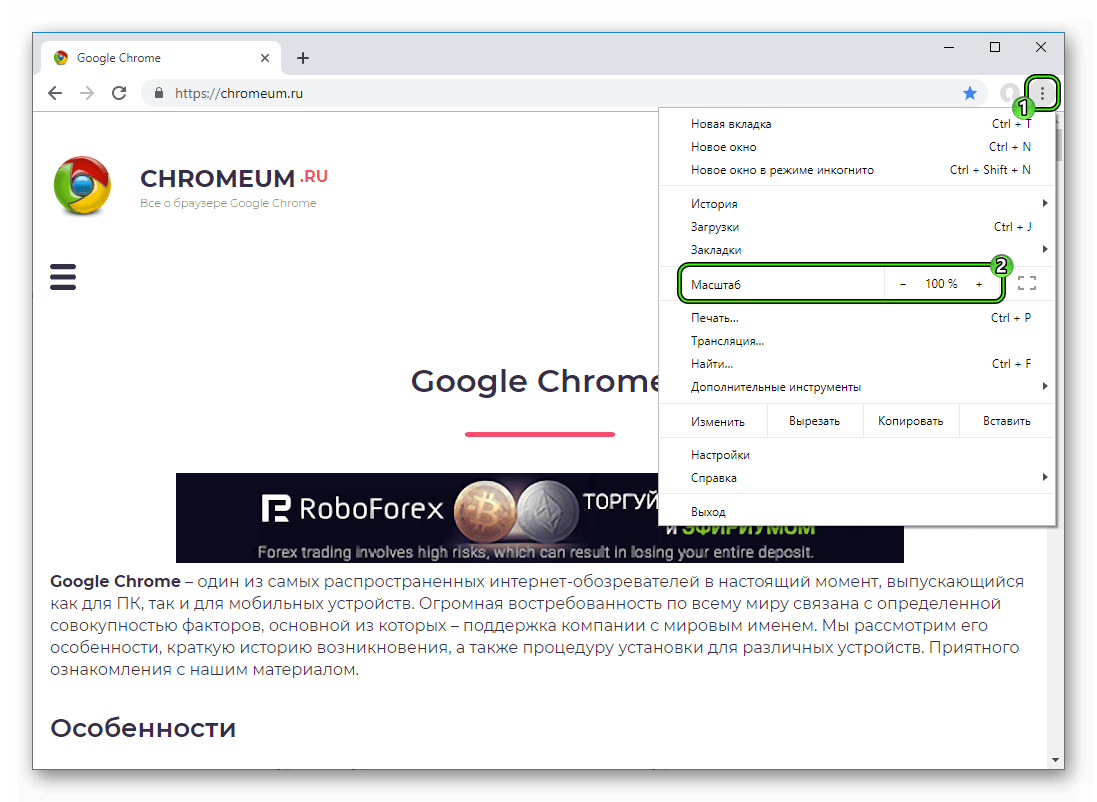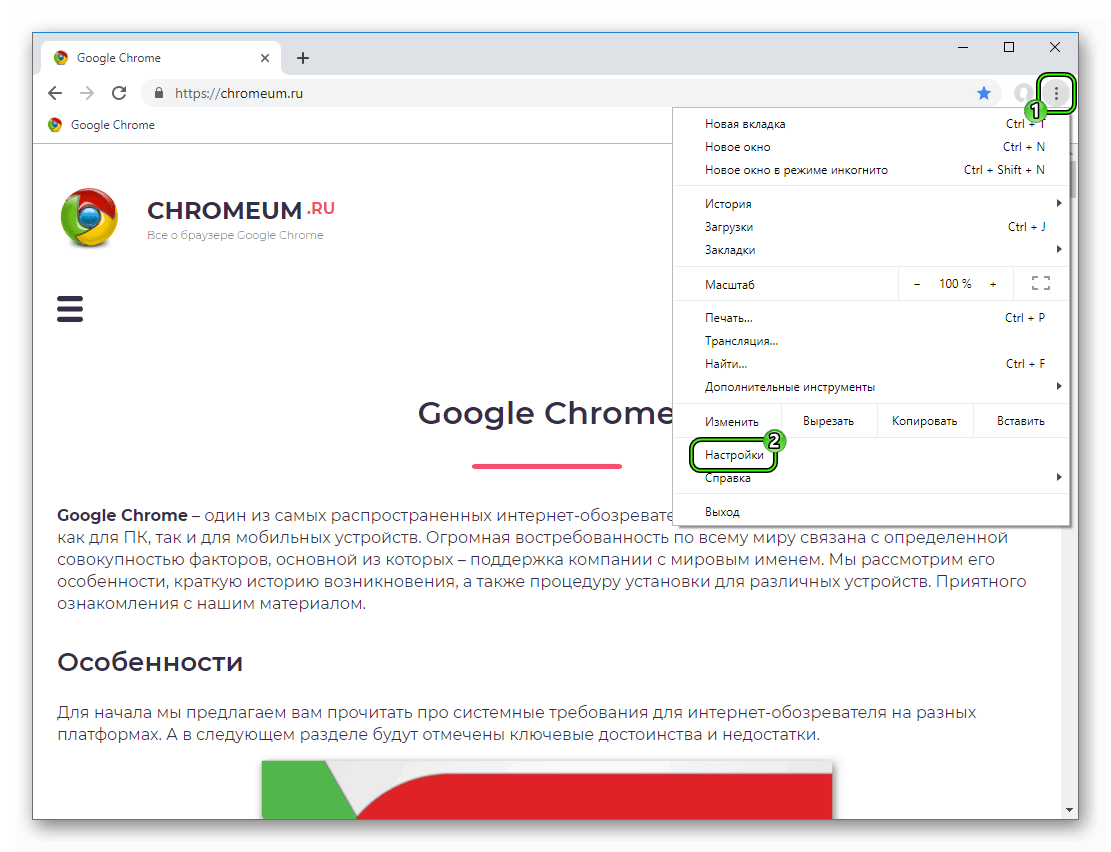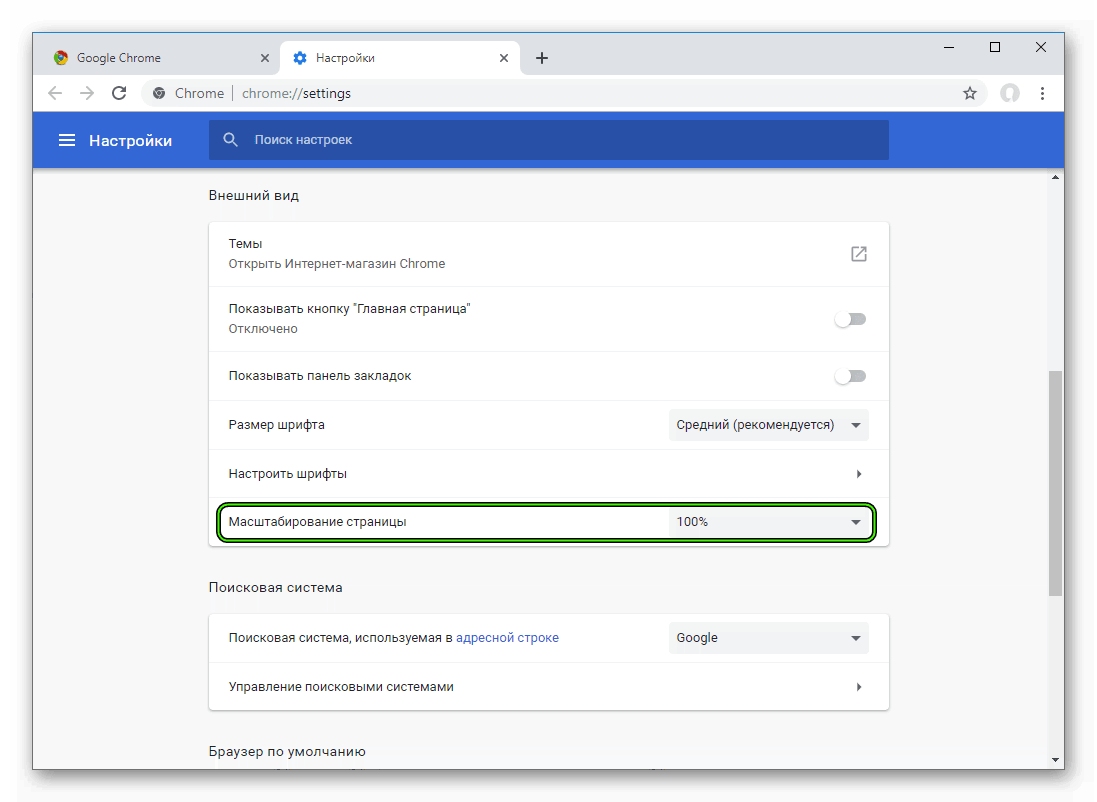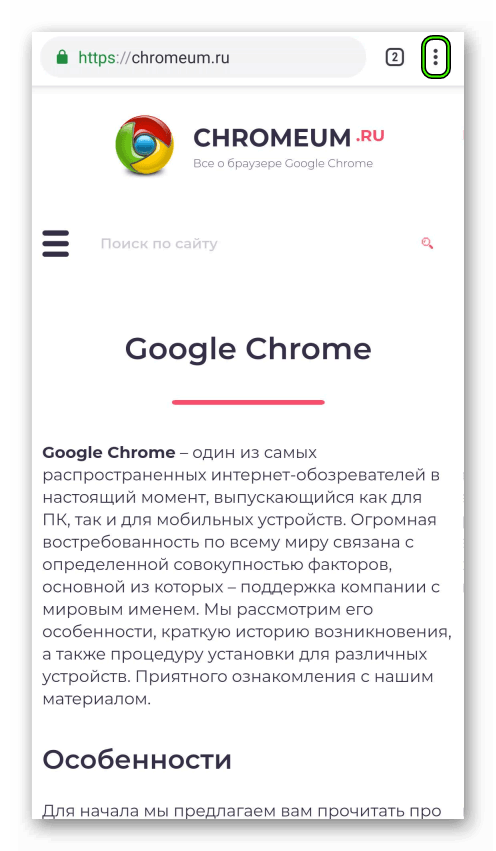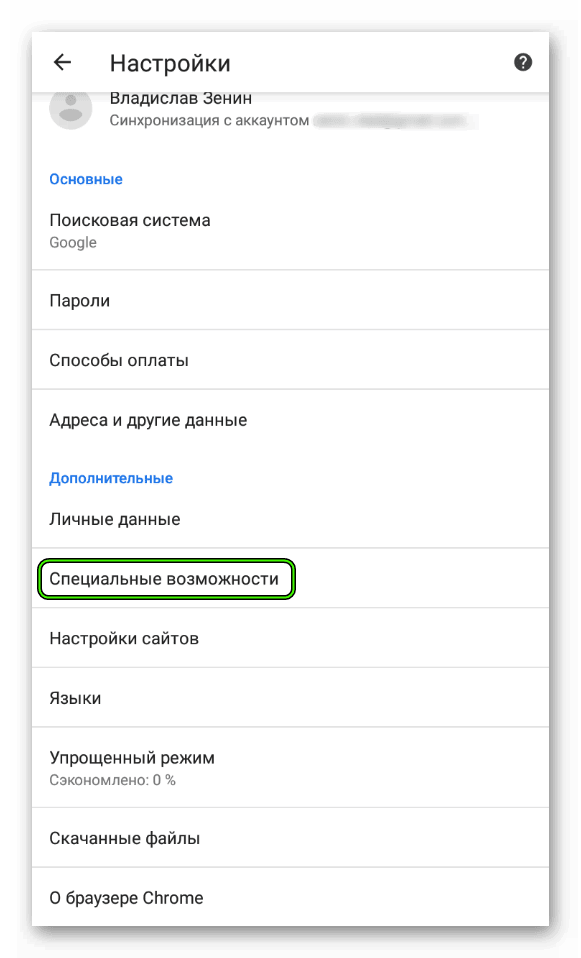Как изменить масштаб окна браузера: пошаговая инструкция
Управление масштабом окон в браузере с помощью клавиатуры и специальных меню значительно снижает время, затрачиваемое на поиск информации и просмотр сайтов в интернете. Используя простые и доступные для запоминания комбинации кнопок, вы легко поместите в видимую область окна необходимый текст, картинки или видео.
Статьи по темеКак уменьшить масштаб страницы


Работа с элементами страницы сайта и их габаритами чаще подразумевает увеличение размеров текста и изображений. Необходимость уменьшить текст или изображение возникает в нескольких случаях:
- пользователь является обладателем небольшого монитора (менее 19 дюймов) с ограниченным выбором разрешения;
- на странице расположены крупные картинки, мешающие восприятию текста;
- дизайнер страницы на сайте неудачно задал исходную ширину или высоту для значков или букв;
- иногда необходимо уменьшить масштаб экрана для помещения всех элементов в зону видимости.
Существует несколько популярных браузеров, каждый из которых по-своему предлагает функции изменения размера отображаемого контента. На основе этих программ создаются десятки похожих приложений со сходным функционалом, поэтому в статье рассматриваются лишь часто используемые программы:
- Google Chrome;
- Mozilla Firefox;
- Opera;
- Internet Explorer;
- Safari (платформа Apple Mac).
Чтобы узнать, как изменить масштаб окна внутри браузера от Яндекс, используйте данные по Google Chrome. Эта программа создавалась на основе бесплатно распространяемого исходного кода Chromium, так же, как браузер от Google. Менее популярные программные продукты используют похожие схемы управления содержимым. Программа иногда предусматривает возможность изменить горячие клавиши на более удобные для работы с окном.
В меню «Настройки»


С помощью мыши сделайте щелчок на меню, открываемое в верхней части. Это может быть как целая строка с надписью «Вид» среди прочих, так и одиночные иконки. В Опере это значок с соответствующим логотипом, а в Chrome такой элемент расположен в правой верхней части панели инструментов (кнопка с тремя горизонтальными полосами). Откройте меню одним из указанных методов, что приведет вас к нужному пункту и кнопкам для его увеличения или уменьшения. Нажимайте элемент со знаком «–» до тех пор, пока не останетесь удовлетворены результатом.
Горячими клавишами
Альтернативой для серии щелчков мышью в окне браузера будет использование горячих клавиш или комбинации клавиш для изменения габаритов иконок и символов. Большинство браузеров использует стандартную комбинацию «Ctrl+–», которая изменяет размер всех элементов в окне на фиксированное количество процентов относительно исходного значения. Платформа Apple Mac использует похожее сочетание клавиш с поправкой на иные символьные обозначения для управляющих клавиш.


Как увеличить масштаб экрана
Изменить размеры изображения веб-контента в большую сторону можно аналогично с действиями, указанными выше. Одно и то же меню используется для уменьшения или увеличения, а также для сброса параметра в исходное значение. Увеличивающая комбинация клавиш – «Ctrl» и «+». Используйте «+» на дополнительной клавиатуре, чтобы избежать конфликтов с другими клавиатурными сочетаниями. Возможность увеличить масштаб на экране используется в работе с текстом, написанным мелкими буквами.
Как изменить размер экрана на компьютере
Персональный компьютер оснащается полноформатной клавиатурой, поэтому здесь легко набираются необходимые клавиатурные сочетания. Расширение или уменьшение элементов страницы используется на любых сайтах. Во ВКонтакте и в Одноклассниках вам пригодится уменьшение для улучшения визуального восприятия страницы. Благодаря нескольким блокам кнопок вы можете все изменить, использовав клавиши, к которым проще дотянуться. Это значит, что увеличить экран в ВК можно минимум двумя сочетаниями клавиш, а уменьшить страницу В контакте можно теми же способами.


Как изменить масштаб на ноутбуке
Клавиатура ноутбуков незначительно ограничивает комбинации клавиш, используемых для того, чтобы изменить видео или размер строк в окне. Вы найдете на вашей клавиатуре хотя бы один комплект кнопок «+», «–» и «0» для такой цели. Сочетание «Ctrl+0» пригодится, чтобы изменить значения обратно в 100%, например, в ситуации, когда вы чрезмерно расширили текст или изображения. Это сочетание уменьшает контент и возвращает страницу в первоначальный вид. Затем вы можете увеличить масштаб страницы на другое значение.
Видео: как поменять расширение экрана
 Как увеличить масштаб страницы в Chrome, Opera, Mozilla?
Как увеличить масштаб страницы в Chrome, Opera, Mozilla?
sovets.net
Как изменить масштаб страницы в браузере: уменьшить, увеличить
Во всех поисковиках есть стандартные установки, касающиеся отображения сайтов и в некоторых случаях они могут быть не комфортными. Как изменить масштаб страницы в браузере, если изображение кажется вам слишком мелким или, наоборот, крупным? Мы дадим по два варианта настроек для разных веб-обозревателей.
Google Chrome
Давайте для начала рассмотрим на примере Гугл Хром, как в браузере менять размер сайтов по отдельности:
- Открываем страницу сервиса и, оставаясь на ней, переходим в меню веб-обозревателя.
- В строке “Масштаб” жмем на “+”, “—” или “⬜”, чтобы изменить масштаб в ту или иную сторону, либо перейти в полноэкранный режим.

Чтобы уменьшить / увеличить масштаб экрана в браузере для всех окон сразу нужно:
- Зайти в меню.
- Нажать на “Настройки” и прокрутить до раздела “Внешний вид”.
- В строке “Масштабирование страницы” выполнить необходимые настройки.

Чтобы отменить изменения по эти двум инструкциям, просто повторите их и выставьте значение “100%”.
Обратите внимание: существуют горячие клавиши для изменения масштаба отображения отдельных сайтов, действующие в любом веб-обозревателе. Нужно открыть соответствующий сайт, а затем использовать одно из сочетаний:
- Увеличить масштаб окна браузера — “Ctrl +”
- Уменьшить — “Ctrl —”
- Сбросить изменения до значения 100% — “Ctrl 0”
Яндекс.Браузер
Как в браузере уменьшить масштаб страницы (или увеличить) для отдельного сайта:
- Не закрывая вкладку сайта, в поисковике нажать на кнопку “Меню”.
- В верхней части выпадающего списка вы увидите строку “- 100% +”.
- Оперируем кнопками “—”, “+”, “⤢”, чтобы увеличить или уменьшить изображение, либо развернуть его на весь экран.

Чтобы удалить сделанные настройки нужно:
- Войти в меню поисковика и кликнуть на “Настройки”.
- Перейти к “Сайты” и под строкой “Масштаб страниц” нажать на “Расширенные настройки …”.

- На экране отобразится список страниц и напротив каждой из них — цифра со знаком “%”. Отметьте нужные позиции галочками, а затем нажмите на “Удалить” (внизу экрана).

Как увеличить / уменьшить размер страницы в браузере для всех сайтов сразу:
- Открыть меню и нажать на “Настройки”, а затем на “Сайты”.
- Под строкой “Масштаб страниц” нажмите на значок “V”.
- На экране появится список вариантов изменения размера изображения в процентах. Нажмите на нужный.

Чтобы убрать изменения, повторите эту инструкцию и смените установленное ранее значение на 100%.
Mozilla Firefox, Microsoft Edge и Opera
По умолчанию в этих поисковиках доступно изменение масштаба только для отдельных окон. Для Mozilla Firefox и Microsoft Edge действия будут такими же, как для Google Chrome, поэтому повторяться не будем.
А для Opera, чтобы поменять масштаб в браузере, инструкция такая:
- Открываем нужный сайт и, оставаясь на этой вкладке, на боковой панели жмем кнопку “Настройки”.
- Прокручиваем экран до раздела “Оформление”.
- Находим соответствующую строку и выставляем в ней нужные значения.

Изменить размер всех страниц сразу в этих браузерах можно только при установке специального расширения. Например “Fixed Zoom” для Mozilla Firefox, “Zoom for Microsoft Edge” для Microsoft Edge и Zoom for Opera (для Opera). Способы включения, отключения и управления для этих расширений приведены в таблице ниже.
| Включить / Отключить | Управлять | |
| Fixed Zoom (Mozilla) | Раздел “Управление моими расширениями” → “Включить” или “Выключить” в рамке “Fixed Zoom” | Иконка “Бинокль” на панели веб-обозревателя, правее поисковой строки. |
| Zoom for Microsoft Edge | “Меню” → “Расширения” → ползунок под “Zoom” передвинуть в положение “Вкл” или “Откл”. | Иконка “Z” на панели веб-обозревателя, правее поисковой строки. |
| Zoom for Opera | Кнопка “Расширения” на боковой панели → кнопка “Включить” или “Отключить” в рамке “Zoom”. | Иконка “Z” на панели веб-обозревателя, правее поисковой строки. |
Важно! Расширения нужно искать именно через строку поиска в одноименном разделе в меню браузера, а не в приложении-магазине, установленном на компьютере. Так вы сразу получите софт, предназначенный именно для этого поисковика.
googlechro-me.ru
Как увеличить или уменьшить масштаб экрана в браузере Яндекс
Многие уверенные и активные пользователи интернета замечали, что на некоторых сайтах контент слишком отдалён или приближён. Чтобы было удобно просматривать информацию на странице, приходится задумываться над тем, как приблизить или уменьшить масштаб Яндекс браузера. На самом деле все веб-обозреватели, построенные на Chromium (Blink), имеют подобные способы изменения масштабирования. Правда, это касается только горячих клавиш, а остальные методы отличаются. Обо всех способах масштабирования страниц поговорим в данном обзоре.

Что такое масштаб в Yandex browser
Масштаб – это доля контента, который охватывает экран без прокрутки содержимого. Окно браузера может вмещать как несколько строк текста или пару картинок, так и целые страницы информации и десятки картинок. От чего это зависит? От размера любого элемента на нашем экране.
Довольно часто сайты сделаны неудобно: текст плохо видно, приходится сильно присматриваться, чтобы рассмотреть информацию, или напротив – шрифт очень крупный. В обоих случаях создаётся дискомфорт при использовании подобного контента. Можем ли мы как-то повлиять на это? Разумеется, для этого и придумано масштабирование.
Мы можем в любой момент изменить масштаб страницы в браузере Яндекс в большую или меньшую сторону. На практике это означает, что содержимое вкладки приближается или отдаляется.
5 способов увеличить масштаб страницы в Яндекс браузере
Есть 5 доступных методов, позволяющих повысить масштаб, тем самым расширив и увеличив высоту всего содержимого в окне. Каждый из них рассмотрим отдельно.
Способ 1: через комбинацию клавиш на клавиатуре
Это простой вариант, позволяющий увеличить масштаб в Яндексе браузера только с помощью клавиатуры. На ней нужно использовать только 2 кнопки Ctrl и «+». Сначала зажимаем клавишу Ctrl, а затем один раз нажимаем кнопку «+».
Полезно! Можем воспользоваться как клавишей на цифровом блоке клавиатуры, так и аналогичной кнопкой на буквенно-цифровом блоке.
С каждым нажатием комбинации происходит приближение на один шаг:
- 110%;
- 125%;
- 150%;
- 175%;
- 200%;
- 250%;
- 300%;
- 400%;
- 500%.
Больше прибавить не получится, 500% — это максимальная величина масштабирования.
Способ 2: с помощью мыши
Это ещё одна комбинация горячих клавиш, которая требует участия колёсика мыши и клавиши клавиатуры – Ctrl. Чтобы воспользоваться методом, зажимаем Ctrl и прокручиваем колёсико вверх. За каждое деление прокрутки происходит приближение на один шаг.
Это лучший способ, так как руки большую часть времени находятся на клавиатуре и мышке, не приходится делать лишних телодвижений. Ещё метод хорош скоростью приближения, всего за пару прокруток можем дойти до максимального приближения.
Способ 3: из меню браузера
Увеличить страницу в браузере Яндекс можем и через меню:
- Переходим на целевой сайт.
- Нажимаем на кнопку меню, расположена слева от клавиши «Свернуть».
- Находим запись «100%», а по обе стороны от неё – плюс и минус. Жмём на кнопку с плюсом нужное количество раз.

Способ 4: через настройки веб-обозревателя
На странице с настройками также можем указывать масштаб страниц, но этот параметр отвечает на общее масштабирование контента в браузере. Способ подходит для людей со слабым зрением, которым стандартный размер текста на большинстве вкладок не подходит. Также он пригодится владельцам небольших мониторов.
Важно! Настройка масштаба на конкретной странице выше по иерархии, чем общий параметр масштабирования. Это значит, что если мы установим 125% приближение на одном сайте, а общий масштаб – 150%, к этому веб-ресурсу всегда будет применяться «личная» настройка – 125%.
Как приблизить контент на всех сайтах:
- Открываем меню веб-обозревателя Яндекс и нажимаем на элемент «Настройки».

- Листаем список до раздела «Сайты», где и находим пункт «Масштаб страниц».
- Нажимаем на значение под названием пункта и выбираем подходящий параметр из выпадающего списка.

Способ 5: посредством инструмента Windows – «Лупа»
Все современные версии Windows имеют несколько функций, так называемых «Спец. возможности», среди которых и лупа. С её помощью, можем приблизить картинку в любом приложении даже в 15 раз. Недостаток способа в том, что настройки приближения не сохраняются в Яндекс браузере. После закрытия приложения, масштабирование исчезает, а охват контента возвращается к исходному значению.
Чтобы запустить инструмент, зажимаем Win, а затем жмём на клавишу «+». Дальше появляется панель с параметрами приближения и настройками. Уже мышкой можем приближать контент до нужной величины.
Как уменьшить масштаб экрана в браузере от Яндекса
Уменьшить окно браузера Яндекс можем такими же способами, как и приближали его в прошлых разделах материала. Единственное исключение — экранная лупа Windows, она таким функционалом не обладает. Так как есть некоторые изменения в реализации методов, рассмотрим каждый способ индивидуально, но весьма кратко.
Как уменьшить страницу в веб-обозревателе Яндекс:
- Нажимаем комбинацию клавиш Ctrl и «—»;
- Зажимаем кнопку Ctrl и крутим колёсико мыши к себе;
- Открываем меню браузера и нажимаем на значок «—»;
- Переходим в «Настройки» браузера через меню и в разделе «Масштаб страниц» устанавливаем масштаб до 100%.
Интересно! Уменьшить масштаб страниц в Yandex Browser можем только на фиксированное значение. Всего в веб-обозревателе есть 7 уменьшающих масштабов: 90%, 80%, 75%, 67%, 50%, 33%, 25%.
Как сбросить параметры масштаба веб-страницы
Мы уже знаем все способы как изменить масштаб в Яндекс веб-обозревателе, но остаётся некоторой загадкой то, как вернуть охват контента к изначальному значению. Да, можем просто уменьшить или увеличить масштаб, постаравшись вручную вернуться к 100%. В действительности не каждый читатель сможет определить, сейчас стоит захват изображения в режиме 90%, 100% или 110%. Есть пара гораздо более лёгких способов вернуть параметры масштабирования.
Как сбросить настройки масштаба:
- Через «Умную строку». Если сейчас стоит нестандартный охват, в поисковой строке появляется значок лупы. Можем нажать на этот значок (расположен в правой части строки) и кликнуть на кнопку «Сбросить»;

- При помощи «Настройки сайтов». Все настройки масштаба для отдельных сайтов сохраняются в специальном разделе Яндекс веб-обозревателя. При повторной загрузке веб-сайта, браузер применяет те параметры, которые сохранены в этом разделе. Можем сбросить неправильные данные через меню «Настройки». Под пунктом «Масштаб страниц» есть кнопка «Настройка сайтов». После клика по кнопке отображается список со всеми применёнными масштабами. Наводим курсор на ненужные настройки и жмём по кнопке «Удалить».

Теперь мы знаем все способы увеличить и уменьшить масштаб в Яндекс браузере, осталось лишь настроить сайты под себя. На небольшом экране или при плохом зрении лучше приблизить картинку. Если экран крупный, а зрение не подводит, отдаление веб-сайта поможет увидеть больше без прокрутки страницы.
guidecomp.ru
Как изменить масштаб страницы в Яндекс.Браузере
Как настроить масштаб в Яндекс.Браузере? Такой вопрос весьма популярен среди владельцев ноутбуков и стационарных компьютеров, так как размер элементов в 100% не всегда позволяет увидеть всю информацию на странице. В данном материале мы поговорим о том, как справиться с масштабом.
Руководство
По умолчанию в Яндекс.Браузере установлен масштаб в 100%. Но это устраивает далеко не всех. Тем более, что мониторы у всех разные. То, что красиво выглядит на компьютере, будет чудовищно смотреться на ноутбуке.
Поэтому в каждый веб-обозреватель была добавлена опция масштабирования. Управлять ею очень просто. Но некоторые пользователи не знают, что нужно делать. Поэтому и стоит провести небольшой «ликбез». Это будет полезно.
В этой статье мы поговорим о том, как изменить масштаб конкретной страницы. Но также расскажем и о том, как сменить масштаб всех страниц, открываемых в веб-обозревателе. Начнем с самого простого и понятного.
Изменение масштаба одной страницы
Здесь все предельно просто. В Яндекс.Браузере (также, как и в Firefox, Chrome и Opera) имеется система быстрого масштабирования. Она работает только на той странице, которая открыта в данный момент. Но нужно знать, как ею пользоваться.
Стоит отметить, что для этой процедуры не потребуется путешествовать по настройкам веб-обозревателя. Все, что требуется и без того в наших руках. Вот подробная инструкция, рассказывающая о том, как и что нужно делать:
- Запускаем браузер при помощи соответствующего ярлыка на рабочем столе, иконки в меню «Пуск» или кнопки в панели задач.
- Вводим в адресную строку имя нужного сайта и жмем кнопку Enter. Дожидаемся полной загрузки страницы.
- Теперь зажимаем на клавиатуре кнопку Ctrl и поворачиваем колесо мыши вперед, если нужно увеличить масштаб.
- Если нужно уменьшить, то делаем все то же самое, но колесо проворачиваем назад.
Вот это ответ на вопрос о том, как увеличить масштаб страницы в Яндекс.Браузере или уменьшить его. Такой вариант хорош для разового изменения.
Он же доступен из меню интернет-обозревателя: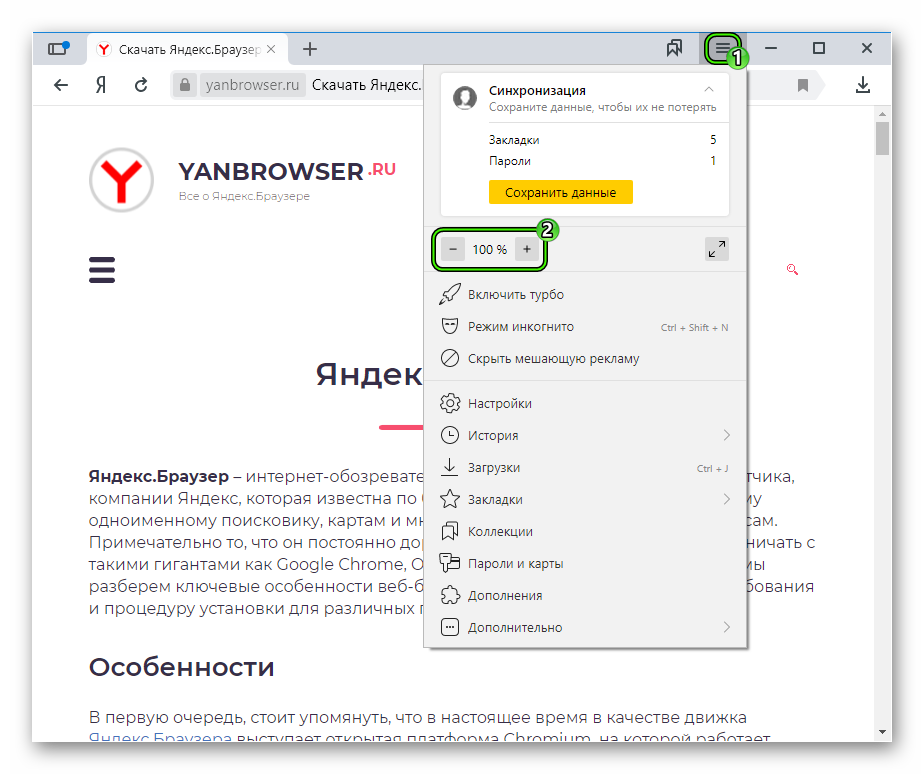
Но есть способ, который позволит сменить этот параметр на всех страницах раз и навсегда.
Настройки для всех сайтов
Теперь перейдем к более сложной процедуре. Нам понадобится некоторое время попутешествовать по настройкам веб-обозревателя. Только так получится добиться нужного результата. Да и лучше, когда сразу все страницы отображаются правильно.
В настройках Яндекс.Браузера имеется опция «массового» масштабирования страниц. На всякий случай мы предоставим подробную инструкцию, рассказывающую о том, что и как нужно делать для достижения требуемого результата:
- В верхнем правом углу главного окна ищем кнопку с тремя горизонтальными полосками и кликаем по ней.
- Далее в появившемся меню выбираем пункт «Настройки» и щелкаем по нему.

- Пролистываем список параметров до блока «Сайты» и ищем раздел «Масштаб страниц».
- Выставляем в окошке нужное значение и закрываем настройки.

Вот так можно справиться с проблемой при помощи настроек Яндекс.Браузера. Оказывается, что все предельно просто. Нужно только четко следовать тем пунктам, которые прописаны в инструкции. И тогда все будет хорошо.
Заключение
Теперь пора подвести итоги и сделать соответствующие выводы. В данном материале мы попытались дать ответ на вопрос о том, как уменьшить масштаб в браузере Яндекс или увеличить его. Оказывается, для этого есть несколько способов.
Первый обеспечивает разовое масштабирование одной страницы. А второй предназначен для того, чтобы все открываемые сайты отображались с определенным масштабом. И только вам выбирать тот вариант, который ближе всего к вашим предпочтениям.
yanbrowser.ru
Как увеличить масштаб страницы в Яндекс браузере?
Каждый сайт в интернете имеет свой собственный размер текста и изображений, задаваемый вебмастером. Однако информация оказывается читабельной не для всех пользователей. Если вы с трудом можете разобрать, что написано на вебсайте, вам будет полезно узнать, как можно увеличить масштаб интернет-страницы в Яндекс Браузере. Также в статье описывается процесс настройки шрифтов отображаемого контента.
Содержание статьи:
Комбинации клавиш
Наиболее простой способ увеличить или уменьшить масштаб веб-страницы – воспользоваться специальными сочетаниями клавиш. Чтобы увеличить масштаб, то есть приблизить изображение, необходимо зажать клавишу «Control» и прокрутить колесико мыши от себя. Если вы хотите отдалить изображение, зажмите «Control» и крутите колесико на себя.
Также пользователи могут проделать данные операции без использования мыши:
- Комбинация «Ctrl» и «+» позволяет приблизить содержимое Яндекс.
- Сочетание «Ctrl» и «-» отдаляет контент на страничке.
- С помощью комбинации «Контрол» и «0» вы сможете вернуть страницу в исходной состояние, то есть установить масштаб в 100%.
Обратите внимание, что данные горячие клавиши работают только в операционных системах Windows и различных дистрибутивах Linux. Если вы пользуетесь Mac OS – вместо клавиши «Контрол» вам необходимо зажимать специальную служебную кнопку, на которой изображен символ «⌘».
Меню быстрого доступа
Альтернативный способ изменить масштаб интернет-страницы – воспользоваться стандартными инструментами в браузере Яндекс. Они располагаются на панели управления, которую можно вызвать с помощью специальной кнопки, которая располагается на «шапке» окна, левее управляющих кнопок.
В раскрывшемся ниспадающем меню вы можете воспользоваться кнопками «плюс» и «минус», чтобы изменить текущий масштаб страницы. Там же отображается процентное соотношение текущего размера к изначальному.
Полноэкранный режим
Пользователи могут запустить Яндекс-браузер в полноэкранном режиме, в результате чего будет скрыт системный трей, панель быстрого доступа, кнопка «Пуск», а также верхняя строка окна программы, на которой располагаются кнопки «Закрыть» и «Свернуть». Таким образом, вы сможете получить еще больше места на экране для просмотра интересующей вас информации.
Для того чтобы активировать режим «Full Screen» в браузере Яндекс, можно воспользоваться кнопкой F11 на клавиатуре. Если вы пользуетесь персональными компьютерами от фирмы Apple, вам необходимо одновременно зажать клавиши «⌘», «Shift» и «F» (в русской раскладке это буква «А»). Комбинация будет работать при любом активном языке ввода и раскладке клавиатуры, а также при включенном режиме ввода заглавных букв «Caps Lock».
Если вы захотите вернуться в обычный оконный режим – еще раз нажмите горячую клавишу F11 (или соответствующую комбинацию для Mac OS). Вы также можете подвести курсор к верхней границе экрана, после чего появится кнопка возврата в обычный режим.
Вы также можете войти в данные режим без использования своей клавиатуры. Для этого вызовите панель быстрого доступа, как описано в предыдущем разделе руководства. Справа от кнопок масштабирования необходимо нажать на значок в виде двух черных стрелок, направленных в диаметрально противоположные друг от друга стороны.
Настройки веб-обозревателя
Помимо масштабирования самой страницы, пользователи могут изменять размер шрифтов, которыми выводится контент. Это делается в меню конфигураций обозревателя:
- Запустите браузер Yandex.
- Вызовите панель управления в браузере, как описано выше.
- В открывшемся меню выберите опцию с названием «Settings» («Настройки»).
- Вы попадете на страничку конфигураций браузера. Ее необходимо пролистать до самого низа и кликнуть по кнопке «Show Advanced» («Показать дополнительные»).
- Отыщите раздел, которые называется «Web content» («Содержимое»).
В данной категории настроек пользователи могут:
- Изменить масштаб в графе «Page zoom» («Масштаб»).
- Задать размер текста по умолчанию в списке «Font size» («Размер шрифтов»).
- Перейти в раздел «Customize fonts» («Настроить шрифты») для более тонких изменения параметров вывода текста.
Статья была полезна?
Поддержите проект — поделитесь в соцсетях:
moybrauzer.ru
Как уменьшить масштаб экрана в браузере яндекс
Как увеличить/уменьшить масштаб страницы в Яндекс Браузере. Как уменьшить масштаб в гугл хром

ГлавнаяХромКак уменьшить масштаб в гугл хром
Все мы так или иначе ежедневно пользуемся компьютерами. Ежедневно мы проводим часы в браузерах или подобных приложениях. Замечали ли вы, что плохо видите текст, вглядываетесь и напрягаете глаза? Вы в этом не одиноки. К счастью, во всех популярных браузерах, а также программах можно увеличивать масштаб. Это значит, что вы будите видеть все содержимое программы лучше и четче.
Бывают случаи, когда некоторые элементы в браузере или в программе слишком крупные и вам из-за этого крайне проблематично пользоваться программой. Тогда необходимо уменьшить масштаб рабочей области. Вы сами можете выбрать, каким конкретно масштабом вам будет удобнее пользоваться.
Как уменьшить масштаб экрана в браузере Яндекс
Особый способ
Осуществить это довольно просто. Есть полностью универсальный способ, который подходит для большинства браузеров программ и прочих приложений. Для его использования вам понадобится работающая клавиатура и мышка. Все что вам нужно сделать, это:
Примечание! Можно использовать не колесико мыши, а кнопку «+» или «-» на вашей клавиатуре. Эффект будет абсолютно одинаковый.
Для увеличения или уменьшения масштаба страницы используем сочетание клавиш «Ctrl+«+» или «Ctrl+«-»
Обратите внимание
В большинстве популярных браузерах вы увидите, как масштаб меняется, а вам становится гораздо лучше видно картинку или удобнее пользоваться компьютером.
Но если по каким-то причинам вы не смогли воспользоваться этим способом, то мы отдельно рассмотрим каждый браузер и некоторые программы, чтобы вы точно смогли найти решение проблемы.
Изменение масштаба в браузерах
Разберём конкретные случаи изменения масштаба именно в браузерах. Именно в таких программах люди часто читают книги, листают ленты социальных сетей – другими словами работают с элементами, которые требуют изменения масштаба. Во всех популярных браузерах этот процесс чем-то похож и сам по себе очень простой.
Примечание! По умолчанию во всех браузерах выставляется масштаб 100%.
Давайте начнем именно с этого браузера и разберём 3 способа изменения масштаба страницы в нем.
Яндекс Браузер
Нажимаем на три небольших полоски в правом углу экрана
В самом начале мы увидим строку с размером масштаба, для увеличения нажимаем «+», для уменьшения «-»
На заметку! Помните также про универсальный способ с клавишей «Ctrl», который вы сможете применить и тем самым поменять масштаб.
К еще одному способу можно отнести изменение масштаба во всем браузере. То есть, изменение масштаба экрана, а не конкретной станицы.
Нажимаем на три небольших полоски в правом углу экрана
Пролистываем в самый низ страницы и нажимаем «Показать дополнительные настройки»
Находим пункт «Веб-содержимое», кликаем на числовое значение масштаба и выбираем из списка подходящий масштаб
Важно! Обратите внимание, что такой масштаб будет отображаться абсолютно на всех сайтах и даже после перезапуска программы.
Как изменить масштаб страницы в браузере Яндекс

Каждый сайт в интернете имеет свой собственный размер текста и изображений, задаваемый вебмастером. Однако информация оказывается читабельной не для всех пользователей.
Если вы с трудом можете разобрать, что написано на вебсайте, вам будет полезно узнать, как можно увеличить масштаб интернет-страницы в Яндекс Браузере.
Также в статье описывается процесс настройки шрифтов отображаемого контента.
Комбинации клавиш
Наиболее простой способ увеличить или уменьшить масштаб веб-страницы – воспользоваться специальными сочетаниями клавиш. Чтобы увеличить масштаб, то есть приблизить изображение, необходимо зажать клавишу «Control» и прокрутить колесико мыши от себя. Если вы хотите отдалить изображение, зажмите «Control» и крутите колесико на себя.
https://www.youtube.com/watch?v=gzKuVd0OlT0
Также пользователи могут проделать данные операции без использования мыши:
- Комбинация «Ctrl» и «+» позволяет приблизить содержимое Яндекс.
- Сочетание «Ctrl» и «-» отдаляет контент на страничке.
- С помощью комбинации «Контрол» и «0» вы сможете вернуть страницу в исходной состояние, то есть установить масштаб в 100%.
Обратите внимание, что данные горячие клавиши работают только в операционных системах Windows и различных дистрибутивах Linux. Если вы пользуетесь Mac OS – вместо клавиши «Контрол» вам необходимо зажимать специальную служебную кнопку, на которой изображен символ «⌘».
Меню быстрого доступа
Альтернативный способ изменить масштаб интернет-страницы – воспользоваться стандартными инструментами в браузере Яндекс. Они располагаются на панели управления, которую можно вызвать с помощью специальной кнопки, которая располагается на «шапке» окна, левее управляющих кнопок.
В раскрывшемся ниспадающем меню вы можете воспользоваться кнопками «плюс» и «минус», чтобы изменить текущий масштаб страницы. Там же отображается процентное соотношение текущего размера к изначальному.
Полноэкранный режим
Пользователи могут запустить Яндекс-браузер в полноэкранном режиме, в результате чего будет скрыт системный трей, панель быстрого доступа, кнопка «Пуск», а также верхняя строка окна программы, на которой располагаются кнопки «Закрыть» и «Свернуть». Таким образом, вы сможете получить еще больше места на экране для просмотра интересующей вас информации.
Для того чтобы активировать режим «Full Screen» в браузере Яндекс, можно воспользоваться кнопкой F11 на клавиатуре.
Если вы пользуетесь персональными компьютерами от фирмы Apple, вам необходимо одновременно зажать клавиши «⌘», «Shift» и «F» (в русской раскладке это буква «А»).
Комбинация будет работать при любом активном языке ввода и раскладке клавиатуры, а также при включенном режиме ввода заглавных букв «Caps Lock».
Если вы захотите вернуться в обычный оконный режим – еще раз нажмите горячую клавишу F11 (или соответствующую комбинацию для Mac OS). Вы также можете подвести курсор к верхней границе экрана, после чего появится кнопка возврата в обычный режим.
Вы также можете войти в данные режим без использования своей клавиатуры. Для этого вызовите панель быстрого доступа, как описано в предыдущем разделе руководства. Справа от кнопок масштабирования необходимо нажать на значок в виде двух черных стрелок, направленных в диаметрально противоположные друг от друга стороны.
Настройки веб-обозревателя
Помимо масштабирования самой страницы, пользователи могут изменять размер шрифтов, которыми выводится контент. Это делается в меню конфигураций обозревателя:
В данной категории настроек пользователи могут:
- Изменить масштаб в графе «Page zoom» («Масштаб»).
- Задать размер текста по умолчанию в списке «Font size» («Размер шрифтов»).
- Перейти в раздел «Customize fonts» («Настроить шрифты») для более тонких изменения параметров вывода текста.
Масштаб, шрифт і кодування – Браузер. Допомога

Масштаб для всіх сторінок
Щоб задати загальний для всіх сторінок масштаб:
Масштаб конкретної сторінки
Щоб змінити масштаб сторінки:
У меню, що відкрилося, натисніть кнопку:
— зменшити масштаб,
— збільшити масштаб,
— розгорнути вікно на весь екран.
Також ви можете змінювати масштаб сторінок за допомогою гарячих клавіш і жестів.
Дані про змінений масштаб зберігаються в Яндекс.Браузері. У разі повторного відкриття сторінка відображатиметься у вибраному масштабі.
Щоб видалити налаштування масштабу для окремих сторінок:
Щоб задати загальний для всіх сторінок шрифт:
Вимкніть ClearType
Вимкніть згладжування шрифтів ClearType у налаштуваннях Windows.
Вимкніть GDIPP
Якщо у вас інстальовано програму GDIPP, тимчасово вимкніть її та перевірте, як відображаються шрифти.
Якщо текст на сторінці відображається неправильно, скористайтесь автоматичним перевизначенням кодування або спробуйте змінити кодування сторінки вручну:
Увага. Для відображення тексту на мало поширених мовах буде потрібно встановити додаткові шрифти на комп’ютер.
Чи була стаття корисною?
Попередня
Тло браузера
Наступна
Особистий профіль користувача
Как увеличить масштаб страницы в Яндекс.Браузере?

Не так уж и часто, но на сайтах попадается настолько мелкий текст, что его практически невозможно читать. Создаётся впечатление, что его набирали отнюдь не для чтения, а просто чтобы он был.
И в таких случаях многие пользователи копируют текст, вставляют его в текстовый редактор и изменяют размер шрифта там. Впервые увидев такие действия в исполнении одного пользователя, я был шокирован. И показал ему более простой способ.
Ведь он есть абсолютно во всех браузерах.
Изменение масштаба
Да, именно эта функция позволяет без проблем читать даже тот текст, который кажется нечитабельным. Есть ли у этого действия какие-либо недостатки? Конечно, они есть. И о них нужно знать заранее:
- Без помощи пользователя масштаб не возвращается в исходное состояние.
- Неудобная горячая клавиша, из-за которой очень часто функция используется случайно.
- Необходимость дальнейшей прокрутки страницы не только по вертикали, но и по горизонтали.
Вот и всё – это основные проблемы данной опции. И сразу же отмечу, что я не просто так указал неудобную «горячую клавишу». Иногда пользователи случайно её задевают и не понимая, что случилось несут ПК в сервис.
За 3 месяца работы таких случаев бывает 7-8. И этой горячей клавишей является сочетание кнопки ctrl и вращение колеса мыши. И случайно зажатый ctrl при попытке пролистнуть страницу очень часто даёт эффект «оно само».
Пример того самого «оно само» – случайным образом масштаб страницы был выведен на почти 500%.
Преднамеренное использование
Конечно, кроме случайного вращения горячей кнопки, можно и использовать данную функцию преднамеренно. Нередко к ней прибегают люди со слабым зрением или такие, кому просто неудобно читать мелкий шрифт.
СОВЕТ! Эта функция актуальна и для чтения открытых в браузере документов. То есть меняя масштаб страницы мы как бы меняем масштаб документа. Очень удобно при просмотре схем, особенно если разобраться с фокусировкой на курсоре.
Важно
Использовать данную функцию очень просто. Если навести курсор мыши на «настройки», то она является первой строкой в перечне.
Кнопки «+» и «-» отвечают за увеличение и уменьшение масштаба соответственно. Если клацнуть мышкой по самой цифре, то масштаб автоматически вернётся к стандартным 100%. Шаг изменения неравномерный. До 200% он идёт равным в 10%, потом по 50 до 250 и скачок до 500%. Но если повышать масштаб плавно, то начальный шаг сохраняется.
ВАЖНО! Значение масштаба сохраняется на странице даже при выключении или перезапуске браузера. То есть при повторном включении и заходе на ту же страницу масштаб вернётся к установленному значению. Отсюда возникает проблема, что какие-то сайты выглядят нормально, а какие-то нет.
Еще один способ отмены масштабирования
Конечно, названный мной способ можно использовать, но есть еще один. Когда страница подвергается масштабированию в конце адресной строки появляется значок, который призван отображать это самое масштабирование.
Нажатие по этому значку выведет на экран сообщение о текущем значении масштаба и кнопку «по умолчанию». Нажатие на эту кнопку возвращает стандартные 100%.
Как увеличить шрифт в Яндекс.Браузере

Любой браузер после установки на ПК или мобильное устройство работает с базовыми настройками, рассчитанными на среднестатистического пользователя. Не всем людям удобно работать в браузере с настройками «по умолчанию». Одной из таких настроек является увеличение или уменьшение шрифта. В этом посте пойдет речь о том, как увеличить шрифт в яндексе несколькими способами.
Поскольку интернетом пользуются различные люди, между ними есть различия, обусловленные их возрастными особенностями и имеющимися заболеваниями. Людям с патологией зрения бывает не всегда удобно пользоваться браузером со стандартными настройками. Единственная возможность для них полноценно пользоваться функционалом браузера и возможностями сети Интернет – это увеличение шрифта.
Для пользователя очень важен фактор удобочитаемости web-страниц. В задачу web-программиста входит не только создание работоспособного сайта, как того требует заказчик, но и адаптации ресурса под любого пользователя. Программист учитывает особенности экрана на различных устройствах, цвет фона, гарнитуру шрифта – это цвет, начертание и кегль (размер символа, определяемый его высотой).
В яндексе, как и во всех других браузерах, есть возможность несколькими способами изменить параметры просмотра страниц интернета. Можно, к примеру, нажать определенную комбинацию клавиш на клавиатуре или, воспользовавшись мышкой, вручную изменить некоторые настройки браузера. Ещё есть возможность настроить «под себя» систему ПК или использовать системную программу «Экранная лупа».
Горячие клавиши
Каждый из нас знает, что одна и та же страница может нормально смотреться на ноутбуке, но при просмотре её на телефоне возникают некоторые сложности. Если на современных мобильных устройствах и планшетах увеличить картинку экрана можно простым касанием пальца, то с ноутбуком и стационарным ПК такой номер не выйдет. Здесь в помощь пользователю могут послужить горячие клавиши:
Аналогичного эффекта можно добиться, если прокрутить колесико мыши зажав при этом клавишу Ctrl. движение вперед увеличит картинку, движение назад – уменьшит её размер. В меню настроек некоторых мышек можно установить эту опцию и указать необходимый «шаг» прокрутки. Если же вы работаете без мышки, то вам придется воспользоваться кнопками клавиатуры.
Настройки браузера
Чтобы увеличить размер картинки и текстовых символов в яндексе необходимо изменить его настройки или воспользоваться кнопками мгновенного увеличения масштаба страницы.
В первом случае мышью или с помощью клавиатуры запустите свой обозреватель, затем на панели инструментов браузера отыщите значок меню настроек (символ с рисунком трех горизонтальных черточек):
Кликните на этом символе мышью, в открывшемся окне нас интересуют следующие обозначения:
Для мгновенного увеличения масштаба изображения экрана в верхней части открывшегося меню кликните несколько раз мышью символ «+» (1), посмотрите, насколько крупнее станет размер символов на странице:
Нажатие на символе «-» (2) уменьшит масштаб изображения на экране:
Пункт меню «Настройки» (3) открывает возможность изменить установки браузера «по умолчанию». На главной странице, в самом низу окна, настроек найдите и кликните «Показать дополнительные настройки»:
Далее опуститесь вниз страницы до пункта «Веб-содержимое», где у вас появится возможность «по умолчанию» установить и настроить другой шрифт и масштабирование страницы:
Нажмите на картинку, чтобы ее увеличить.
В открывшемся окне «Шрифты и кодировка» также можно изменить тип и размер шрифта «по умолчанию»:
Воспользовавшись этим способом, вы «одним махом» решите вопрос удобного отображения своих любимых страниц. Независимо от того, на каком ресурсе вы находитесь – общаетесь ли вы с друзьями в вк или играете в онлайн игру, смотрите ли видео или работаете с текстом.
Изменение этих настроек доступно в любом браузере, как на ПК, так и на планшете, ноутбуке, разве что путь к ним будет несколько отличаться. Изменения в отображении размера содержимого загружаемых страниц также можно будет увидеть на вашей электронной почте, на новостных сайтах, кино и музыкальных порталах и т.д.
Увеличиваем шрифт в Яндекс.Браузере на android
Для увеличения масштаба шрифта в браузере от Яндекса на андроиде необходимо:
Все очень просто. Главное найти эти настройки.
Заключение
Сегодня мы рассмотрели несколько способов увеличения шрифта в яндексе. Надеюсь я помог ответить на Ваш вопрос. Подписывайтесь, делитесь этим постом. Всем пока.
С уважением, Алексей Антропов.
Как увеличить масштаб страницы в Яндекс браузере

Эта статья расскажет вам многое, а именно, то, как увеличить масштаб страницы в яндекс браузере. Многие из нас постоянно или часто работают в Интернете, просмотр сайтов которого невозможен без установки и адаптации браузера.
Посетитель должен четко видеть текст, изображения и иные объекты, находящиеся на веб-страницах.
Но, не всегда ему удобно их рассматривать. В таком случае меняется масштаб страницы.
Причин достаточно много:
- плохое зрение человека;
- мелкий текст;
- неудачный объём фотографии или рамки, в которую она помещена;
- необходимость сосредоточить внимание на фрагменте, читая другое содержимое;
- плохо продуманный дизайн;
- желание разглядеть что-либо, если нет возможности увеличить только его или открыть в другом окне.
Как увеличить отдельную страницу
Как правило, людей устраивает точное соответствие между реальной величиной веб-страницы и тем, что видно на экране. Но, бывает, что хочется читать текст с маленькими буквами или разглядеть какие-то интересующие нюансы картинок, выведенных на экран. Тогда достаточно просто нажать одну из комбинаций клавиш. Как и в других браузерах, в Яндекс работает следующий приём;
- нажмите и удерживайте Ctrl;
- нажмите плюс в верхней части клавиатуры возле Backspace или справа. Правый находится между клавишами Enter и –. Первая расположена под ним, а вторая находится выше.
- отпустите и нажимайте пока не получите нужный результат;
- освободите Ctrl.
Есть и другой метод с нажатием указанной кнопки. Снова надавливаете на неё и удерживаете. Затем двигаете колесико мыши вперед. Если исходный текст, картинка и другое содержимое были больше, то можно вернуть отображение к исходному состоянию. Для этого снова жмется сначала Ctrl, а потом 0. Это сочетание возвращает величину страницы, принятую по умолчанию.
Третий метод изменения охвата содержимого отдельного окна предполагает переход в полноэкранный режим. В этом состоянии показывается только оно. Меню браузера, адресная строка исчезают. Осуществляется смена просматриваемой части достаточно просто. Сделайте всего одно нажатие F11, и выйдет примерно такой вид.
Чтобы вернутся к обычной работе, следует снова воспользоваться тем же способом.
На этом возможности увеличить масштаб содержимого вкладки не ограничиваются. Можно обойтись без клавиатуры. Делается это так:
- перемещаете курсор мыши на кнопку настроек, на которой нарисованы три горизонтальных линии;
- кликаете на неё;
- в появившемся меню выбираете + и жмете;
- При необходимости продолжаете те же действия. По умолчанию размер просматриваемой станет больше на 10%.
Тем же путем можно войти и в полноэкранный режим, только вместо плюса надо пользоваться кнопкой с двумя разнонаправленными стрелками. Чтобы вернутся к стандартному виду, жмите правую клавишу мыши. Появится табличка с выбором действий. Вам нужно выйти из упомянутого режима.
Сведения об изменении будут сохранены и, перейдя на тот же адрес повторно, посетитель будет изучать сведения или что-то смотреть с установленным масштабом. Если возникнет необходимость, они удаляются следующим образом:
- Перейдите в Настройки;
- в списке кликните на Показать дополнительные настройки;
- жмите на Личные данные, а потом на Настройки содержимого;
- ознакомьтесь с разделом Масштаб;
- наведите курсор мыши на название или адрес и удалите, нажав на крест.
Как увеличить масштаб страницы в Яндекс браузере. Изменение общих параметров
В некоторых обстоятельствах необходимо поменять общие параметры. Рассматриваемый обозреватель подобно своим аналогам позволяет установить степень соответствия между реальным и отображаемым окном. Замена осуществляется пошагово:
- войдите в пункт Настройки описанным способом;
- выберите одноименную позицию;
- двигайтесь с помощью стрелки или колеса мыши вниз по списку;
- выбираете Показать дополнительные настройки;
- продолжайте движение в аналогичном направлении;
- в разделе Веб-содержимое меняйте опции;
- при желании измените размер и другие характеристики шрифтов;
Поменяйте масштаб, сделав клик на поле, обозначенное на скриншоте. Есть возможность увеличить значение до 500%. То есть, в 5 раз улучшить изображение, которое возникает при открытии любых адресов или ссылок.
Минимальное значение равно 25%. Увеличивая его, пользователь может поставить 33%, 50%, 67%, 75%, 80%, 90%, 100%, 110%, 125%, 150%, 175%, 200%, 250%, 300%, 400%, 500%.
Из списка видно разнообразие значение упомянутой величины, не превышающих 125%. Реже применяются значения от 125 до 200 %. А, если человек желает усилить детальность отображения от 2 до 5 раз, то у него небольшой выбор. Он не может установить собственный вариант.
Как настроить шрифты
Установить другую размерность для конкретной страницы нельзя. Но, их изменение лучше ориентировано на потребности потребителей вебресурсов.
В предыдущем разделе объясняется, где находятся нужные опции работы. Приведем их описание. Проще всего подобрать лучший вариант, проверив основные. Рассматриваемая программа от известной поисковой системы предлагает читать материалы с очень мелким, мелким, средним, крупным или очень крупным шрифтом. Но, можно указать и уникальные особенности.
Разнообразие шрифтов создает неограниченный простор для адаптации процесса чтения или ознакомления с информацией различных ресурсов под предпочтения людей. Владелец ПК вправе подобрать один из следующих типов:
- стандартный;
- с засечками;
- без засечек;
- моноширинный.
Размер тоже легко подбирается под персональные потребности. Можно определить точную позицию для стандартного и поставить минимальное значение для всех. Весь спектр выбора показан на рисунке.
Заключение
Данное средство просмотра Интернета от системы Яндекс предлагает ряд действий для быстрого увеличения отображаемой области вкладки. Это делается легко и удобно. Просто следует запомнить сочетания клавиш.
В крайнем случае, достаточно навести курсор на меню вверху страницы и кликнуть на плюс. Но, вариантов замены масштаба немного.
Гораздо легче адаптировать под себя не охват материала областью обозрения, а различные особенности шрифтов.
Как изменить размер шрифта в яндексе: на компьютере и планшете

Приветствую вас, уважаемые читатели, в блоге start-luck.ru. Сегодня мы поговорим с вами об одной очень полезной функции браузеров, которая помогает сохранить здоровье веб-мастера и сделать его работу более комфортной.
Начиная работать в интернете, еще несколько лет назад, у меня было идеальное зрение. Не скажу, что сейчас оно село до нуля и потому приходится одевать очки с толстыми линзами, но периодически глаза начинают болеть. Особенно в начале весны и осенью.
Понятное дело, что когда работаешь на себя такие проблемы не могут стать оправданием полностью отказаться от компьютера. Приходится находить способы, которые хоть как-то облегчат положение дел.
Совет
Сегодня я расскажу вам как изменить размер шрифта в Яндексе. Вы узнаете как работать с отдельными страничками и как поменять настройки, чтобы эта проблема вас перестала волновать если не навсегда, то хотя бы надолго.
Все вы наверняка попадали на странички, которые содержат крайне неудобный небольшой шрифт. Его достаточно трудно прочитать человеку, в особенности если со зрением трудности все-таки имеются.
Создатели основной массы браузеров, подключили для пользователей возможность изменять габариты букв. Yandex никак не стал исключением. Для того чтобы уменьшить или увеличить величину текста понадобится выполнить простые действия.
Настройки для всех страниц
Для начала давайте разберемся с тем, какие действия необходимо будет выполнить, чтобы изменить настройки на всех страницах. Одно единственное действие, позволяющее пользователям настроить браузер под себя.
Откройте любую страницу, можно главную, в браузере, а затем в правом верхнем углу найдите три параллельные прямые. Кликните на них и в появившемся меню выберите «Настройки».
Далее пролистайте перечень до конца, пока не увидите «Дополнительные настройки». Нажмите на эту кнопку.
Теперь отыщите в списке «Веб-содержимое». Именно сюда и нужно будет вносить изменения. Можете просто поменять масштаб страницы, тогда все элементы на ней увеличатся. К этому моменту мы еще вернемся.
Вы можете поменять только шрифт. Со среднего на крупный или очень крупный, а также уменьшить его при помощи функции «Мелкий» и «Очень мелкий».
Либо произвести полное изменение через функцию «Настроить шрифты».
Сейчас, все тексты у вас отображаются исходя из этих настроек. Стандартные шрифты – Times New Roman, он же идет как шрифт с насечками, без них высвечивается Arial и Consolas, как моноширинный. Под основным, стандартным шрифтом есть ползунок, благодаря которому вы можете изменить размер текста.
Внизу есть точно такой же ползунок для минимальных шрифтов. Если вы потяните его вправо, то самые маленькие буквы на странице не будут показаны не меньше того размера, который вы поставите здесь.
Обратите внимание
Вот так страница внешнего аккумулятора Xiaomi на Ali выглядела до изменений. Посмотрите на картинке ниже.
Кстати, Power Bank не раз спасал меня в путешествиях и командировках. Очень советую вам приобрести эту штуку. Что это такое? Если у вас нет возможности найти розетку, то от этой штуки можно в автономном режиме зарядить телефон, фотоаппарат, MP3-плеер и любую другую технику. Даже геймпад от Playstation.
Когда я последний раз ездил в путешествие, то даже не заморачивался есть ли в номере свободные розетки и не думал сядет ли у меня экшн-камера или электронная сигарета. Как только техника переставала быть мне нужна, я подсоединял ее к Power Bank. Это была единственная штука, которую я заряжал за весь отдых от розетки.
Если у вас есть друг-путешественник или карьерист, которому вы не знаете что подарить – это то, что нужно. По-любому, оценит в первую же экстремальную ситуацию.
Но вернемся к шрифтам. Так стала страница с Power Bank (внешним аккумулятором) отражаться после того, как я внес правки.
Как менять масштаб страниц в браузере Опера

Многие пользователи интернета, наверное, замечали, что веб-страницы практически всегда отображаются не на весь экран. Неактивные участки, расположенные по бокам обычно закрашены цветным фоном в соответствии с общим оформлением дизайна ресурса.
Это связано с тем, что при создании большинства сайтов разработчики считают, что он должен быть оптимизирован для просмотра на экранах с разрешением 1024 на 768 пикселей. Подобный подход удобен для пользователей мобильных устройств и планшетов. Однако, в большинстве случаев для персональных компьютеров приобретаются широкоформатные мониторы.
И тогда возникает вопрос о том, как увеличить масштаб страницы для того, чтобы просматривать ее было более удобно.
Универсальный способ
Для начала рассмотрим способы изменения масштаба, которые подходят не только для браузера Opera, но и для других обозревателей веб-страниц. Так, наиболее популярный вариант – удерживать кнопку Ctrl и прокручивать колесико мышки.
Делать это необходимо при открытой странице, к примеру, сайта по изучению английского языка, в которой вы хотите изменить размер шрифта и остальных элементов.
Причем, таким образом можно менять масштаб в Опере как в большую, так и в меньшую сторону.
Вместо мыши можно воспользоваться кнопками, на которых изображены значки + и -. Выполнять действие можно до тех пор, пока вы не установите масштаб, который вам необходим.
Если нужно вернуться к первоначальным настройкам, то достаточно нажать сочетание Ctrl и 0. Не стоит забывать, что этот способ временный. Иначе говоря, воспользовавшись кнопками вы измените масштаб страницы только во время данного сеанса.
В следующий раз, когда вы откроете страницу, она будет выглядеть в соответствии с настройками по умолчанию.
Настройки браузера Опера
Теперь рассмотрим, как изменить масштаб Opera с помощью возможностью самого браузера. В первых версиях программы делать это можно было с помощью ползунка, расположенного внизу страницы в правой части. Находясь на любом веб-сайте можно было всего лишь двигать его, ухватив мышкой, в результате чего менялся размер изображенного на листе.
В новых версиях интернет-обозревателя ситуация немного изменилась, и ползунок разработчики убрали, поэтому действовать придется другим способом. Для начала заходим в Настройки. Сделать это можно как через кнопку Инструменты (Opera), так и нажатием сочетания Ctrl и F12. В открывшемся окне переходим на вкладку Веб-страницы.
Рядом с надписью Масштаб страницы вы увидите этот параметр в процентном соотношении. Если вы хотите его изменить, то кликните на треугольничек, расположенный в углу, в результате чего появится список возможного размера. Если установить выделение рядом с надписью Подогнать по ширине, то браузер автоматически сделает размер страниц так, что она будет отображаться на весь экран.
Кроме того, можно менять не только масштаб страницы в Опере, но размер и вид шрифта текста. В таком случае картинки останутся нетронутыми.
Важно
Это позволит прочитать текст без особых проблем даже людям со сниженным зрением. После того как вы измените настройки, веб-страницы будут отображаться в соответствии с установленными параметрами.
Если же были открыты сайты, то для того, чтобы изменения вступили в силу, их понадобится обновить.
Изменить масштаб в Опере, как и любом другом браузере, достаточно просто. Для этого можно воспользоваться как «горячими клавишами», так и настройками интернет-обозревателя. Различие их в том, что в первом случае вы временно меняете масштаб. Если же вы измените параметры, то в будущем сайты будут открываться именно так, как вы установите настройки.
freshgeek.ru
Как изменить масштаб страницы в браузере Google Chrome
Далеко не всем пользователям подходит стандартный вариант отображения интернет-страниц в веб-обозревателе Google Chrome. Кому-то текст покажется слишком трудным для прочтения из-за небольших размеров, а кому-то, наоборот, слишком крупным. По этой причине разработчики предусмотрели возможность, как изменить масштаб страницы в браузере Гугл Хром.
Настройка
Данный параметр имеется как в полноценной версии Chrome, которая запускается на компьютерах и ноутбуках, так и в мобильном приложении для смартфонов и планшетах. И, как следствие, в каждом из случаев он настраивается по-разному. Потому в данной статье вы найдете две отдельных инструкции.
Компьютеры и ноутбуки
Настроить размер содержимого для конкретного сайта можно двумя способами:
- Путем зажатия кнопки Ctrl вместе с кнопкой + на клавиатуре (для увеличения) или кнопкой — (для уменьшения).
- Вызвав меню интернет обозревателя, кликом на соответствующий значок, и отрегулировав параметр с соответствующим названием кликом на иконку «плюсика» или «минусика».

А с помощью клавиши F11 вы сможете включить режим полноэкранного просмотра, при котором все пространство дисплея будет занимать окно браузера, без панели с меню «Пуск» и прочих системных элементов. Также не будет отображаться адресная строка. А для выхода из этого режима повторно нажмите F11.
Но это касается только отдельных интернет-страниц. Но можно отрегулировать размер всех сайтов. Делается это по следующему принципу:
- В том же самом меню Гугл Хром кликните ЛКМ на пункт «Настройки».

- Пролистайте содержимое открывшейся страницы до раздела «Внешний вид».
- А потом настройте параметр «Масштабирование страницы» на нужное значение.

По желанию здесь же вы можете отрегулировать размеры шрифтов.
Мобильные устройства
На смартфонах и планшетах процедура выполняется несколько иначе:
- Сначала перейдите в настройки приложения, тапнув по иконке вызова меню, а после – на соответствующий пункт.

- Сразу же после откройте раздел «Специальные возможности» в блоке «Дополнительно».

- Покрутите ползунок в правую или левую сторону, пока написанный на сером фоне текст не станет для вас комфортно читаемым.
chromeum.ru