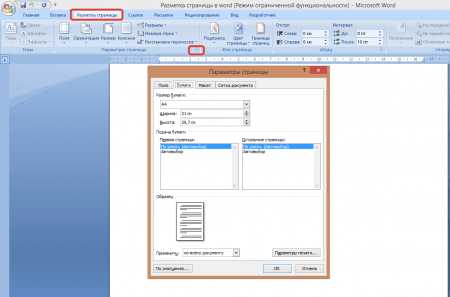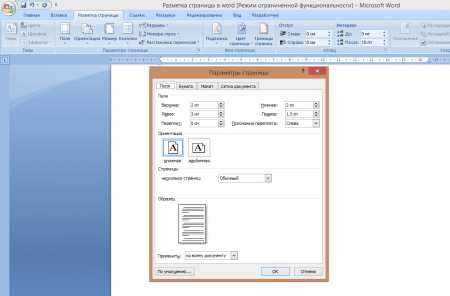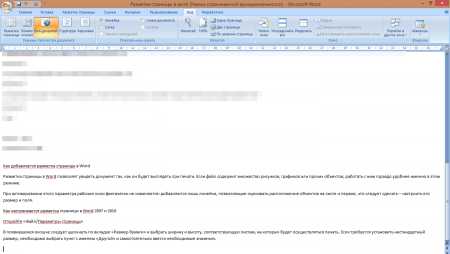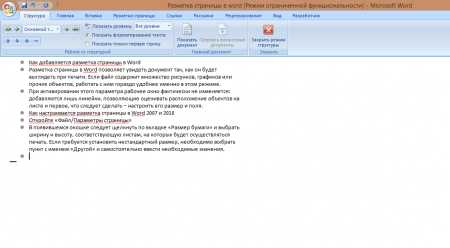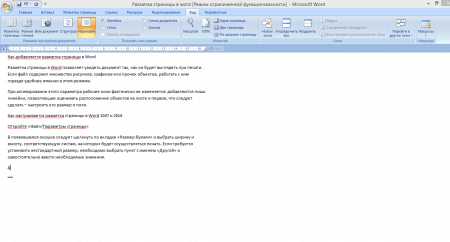Как начать нумерацию страниц в Word не с первой страницы
Удаление номера страницы с первой страницы
-
На вкладке Вставка нажмите кнопку Верхний колонтитул или Нижний колонтитул и выберите пункт Изменить верхний колонтитул или Изменить нижний колонтитул.
-
Установите флажок Особый колонтитул для первой страницы.
Примечание: Особый колонтитул для первой страницы можно применить не только к самой первой странице документа, но и к первой странице любого раздела в нем.
-
В области верхнего или нижнего колонтитула на первой странице вы увидите надпись Верхний колонтитул первой страницы. Выделите номер страницы и нажмите кнопку DELETE.
-
Совет: Чтобы нумерация второй страницы начиналась с 1 вместо 2, выберите Вставка > Номер страницы > Формат номеров страниц и присвойте параметру Начать с в разделе Нумерация страниц значение 0 вместо 1.
Начало нумерации страниц со страницы 3 — двусторонняя печать
Если первая страница в документе — титульная, вторая — оглавление, а на третьей странице должен отображаться номер 1, см. статью Начало нумерации страниц на странице 3 — двусторонняя печать.
Выберите вариант, наиболее соответствующий вашей ситуации.
Вам нужно, чтобы номер не отображался на титульной странице, а на второй странице отображался сразу номер 2.
-
На вкладке Вставка нажмите кнопку Верхний колонтитул или Нижний колонтитул и выберите пункт Изменить верхний колонтитул или Изменить нижний колонтитул.
-
Установите флажок Особый колонтитул для первой страницы.
Примечание: Особый колонтитул для первой страницы можно применить не только к самой первой странице документа, но и к первой странице любого раздела в нем.
-
В области верхнего или нижнего колонтитула на первой странице вы увидите надпись Верхний (нижний) колонтитул первой страницы. Выделите номер страницы и нажмите клавишу DELETE.
-
Для выхода нажмите кнопку Закрыть окно колонтитулов или клавишу ESC.
Начало нумерации страниц со страницы 3 — двусторонняя печать
Если первая страница в документе — титульная, вторая — оглавление, а на третьей странице должен отображаться номер 1, см. статью Начало нумерации страниц на странице 3 — двусторонняя печать.
support.office.com
Нумерация страниц в Ворде, как пронумеровать страницы в Word
Программа Microsoft Word или просто Ворд — одна из наиболее популярных программ среди пользователей. Благодаря большому количеству функций и простому интерфейсу Microsoft Word стал практически стандартом среди программ для набора текста. Поэтому редко где можно встреть компьютер с операционной системой Windows, но без программы Ворд.
Одной из типичных задач, с которым сталкиваются пользователи во время работы с данной программой это нумерация страниц. Многие пользователи просто не могут найти эту функцию. В данной статье мы расскажем о том, как включить и настроить нумерацию страниц в Ворде.
Как включить нумерацию страниц в Word 2007, 2010 или 2013
Начиная с 2007 года, программа Word использует так называемый ленточный интерфейс. В этом интерфейсе все функции программы распределены по нескольким вкладкам. Функция «Нумерация страниц» находится на вкладке «Вставка».

Кликнув по кнопке «Нумерация страниц» вы увидите выпадающее меню, в котором можно выбрать расположение номеров страниц. Например, нумерацию страниц можно расположить вверху страницы, внизу страницы или на полях. Для того чтобы добавить нумерацию страниц в Ворде выберите один из предложенных вариантов расположения.
Если вы хотите, чтобы нумерация страниц началась не с единицы, а другой цифры, то это можно указать в меню «Формат номеров страницы».

Откройте выпадающее меню «Номер страницы» и выберите пункт «Формат номеров страниц». В открывшемся окне нужно включить функцию «Начать» и указать цифру, с которой должна начинаться нумерация страниц в Ворде.

Кстати, возможно вам будет интересно узнать, как убрать нумерацию страниц.
Нумерация страниц в Word 2007, 2010 или 2013 без титульного листа
Еще одной возможной проблемой при нумерации страниц является нумерация без титульного листа. Пользователи просто не знают, как отключить нумерацию страниц на первой странице документа.
Для того чтобы настроить нумерацию страниц без титульной страницы (первой страницы) вы должна сначала пронумеровать все страницы, так как это описано выше. После того как на всех страницах вашего документа появится номер нужно просто отключить отображение нумерации на первой странице.
Для этого перейдите на вкладку «Разметка страницы» и нажмите на небольшую кнопку справа от надписи «Параметры страницы».

После этого перед вами должно открыться окно под названием «Параметры страницы». Здесь нужно установить галочку напротив функции «Размечать колонтитулы первой страницы». В результате нумерация страниц исчезнет с первой страницы вашего документа.
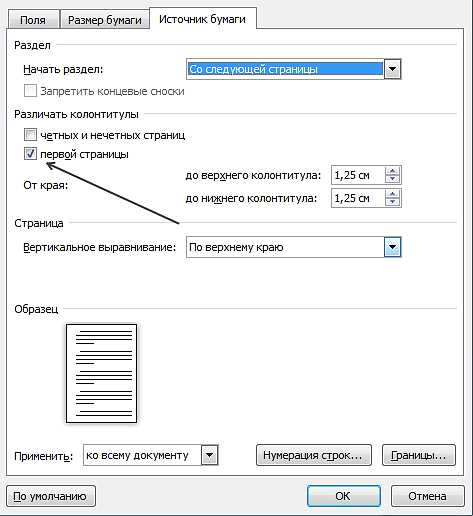
В статье «Как пронумеровать страницы в Word со 2 страницы» вы можете узнать о том, как сделать первую страницу без номера, а вторую с номером «1».
comp-security.net
Настройка и изменение полей страницы в Word
Word автоматически задает для каждой страницы поля размером 2,54 см. Чтобы настроить другие поля, вы можете выбрать один из других вариантов или создать собственный. Вы также можете задать поля для страниц в развороте, расширить их с внутреннего края документа, если собираетесь добавить его в переплет, а также изменить единицы измерения для полей.
В этой статье
-
Выбор предопределенных параметров поля
-
Создание настраиваемых полей
-
Настройка полей для страниц в развороте
-
Добавление внешнего поля для переплета в брошюрованных документах
-
Изменение единиц измерения полей
Выбор предопределенных параметров поля
-
На вкладке Разметка нажмите кнопку Поля.
Появится коллекция Поля, в которой уже выбрано обычное поле шириной в один дюйм.
-
Чтобы изменить его, выберите другой вариант из коллекции Поля. Для каждого из них отображается размер.

Примечания:
-
Если в документе несколько разделов, новое поле будет применено только к текущему или ко всем выбранным.
-
Чтобы использовать новое поле по умолчанию каждый раз при запуске Word, выберите Поля > Настраиваемые поля (внизу коллекции Поля). На вкладке Поля в поле Документ щелкните По умолчанию в левом нижнем углу и нажмите кнопку Да.
Создание настраиваемых полей
Если вам не подходят стандартные поля, вы можете создать собственные.
-
Щелкните Макет > Поля > Настраиваемые поля (внизу коллекции Поля).
-
На вкладке поля введите нужные значения.
Примечание: Чтобы использовать новые значения полей по умолчанию каждый раз при запуске Word, на вкладке Поля в поле Документ щелкните По умолчанию в левом нижнем углу и нажмите кнопку Да.
Настройка полей для страниц в развороте
Для настройки параметров страниц в развороте в документах с двусторонней печатью, например в книгах или журналах, используются зеркальные поля. Поля левой страницы являются зеркальным отражением полей на правой.
-
На вкладке Разметка нажмите кнопку Поля.
Выберите Зеркальные.
Примечание: Чтобы изменить ширину зеркальных полей, выберите пункт Настраиваемые поля в нижней части коллекции Поля. Введите новые значения Внутреннее и Внешнее.
Добавление внешнего поля для переплета в брошюрованных документах
Внешнее поле для переплета, которое можно разместить у бокового, верхнего или у внутренних полей документа, используется в качестве дополнительного пространства страницы под переплет. Это гарантирует сохранность текста при брошюровке документа.
-
На вкладке Разметка нажмите кнопку Поля и выберите пункт Настраиваемые поля.
-
В поле Переплет введите значение ширины поля переплета.
Изменение единиц измерения полей
Настройте единицы измерения полей так, как вам удобно: в дюймах, сантиметрах, миллиметрах, пунктах или пиках.
-
В меню Word выберите пункт Параметры, а затем в разделе средства разработки и проверки правописания выберите пункт Общие.
-
Выберите нужный вариант из списка Единица измерения.
Дополнительные сведения о полях
-
Чтобы изменить поля с определенного момента пересылки в документе, выделите текст, нажмите кнопку Макет _гт_ поля _гт_ Настраиваемые поля. Затем на вкладке поля введите нужные значения полей, а затем в разделе Применить к нажмите вперед.
-
Если применить поля к выделенному тексту, Word автоматически вставит разрывы разделов до и после него. Если документ уже разбит на разделы, вы можете щелкнуть один из них (или выбрать несколько), а затем изменить поля.
-
Большинству принтеров требуется минимальная ширина для параметров полей, так как они не могут печатать весь путь до края страницы. При попытке установить слишком узкие поля появляется сообщение о том, что одно или несколько полей выходят за рамки печатаемой области страницы. Чтобы автоматически увеличивать ширину полей, нажмите кнопку исправить . Минимальные значения полей зависят от принтера, драйвера принтера и размера бумаги. Сведения о минимальных значениях полей см. в руководстве по принтеру.
См. также
Вставка, удаление и изменение разрыва раздела
Изменение единицы измерения в Word для Mac
Добавление отступов и интервалов в Word
Изменение полей страницы во всем документе
-
В меню Вид выберите пункт Разметка страницы.
-
На вкладке Макет в группе Поля нажмите кнопку Поля.
-
Во всплывающем меню Поля выберите нужные поля или пункт Настраиваемые поля, чтобы указать собственные значения параметров.
Советы:
-
Чтобы изменить поля с помощью горизонтальная линейка или вертикальная линейка, наведите указатель мыши на границу поля, а когда указатель изменится на или , перетащите границу поля.
-
Чтобы задать точные значения полей, удерживайте нажатой клавишу OPTION при перетаскивании границы. На линейке появятся значения полей.
-
Изменение полей страницы в части документа
-
В меню Вид выберите пункт Разметка страницы.
-
Выделите текст или часть документа, для которых требуется изменить поля.
-
На вкладке Макет в группе Поля нажмите кнопку Поля и выберите пункт Настраиваемые поля.
-
Задайте нужные поля.
-
Во всплывающем меню Применить выберите К выделенному тексту.
Word автоматически вставляет разрыв раздела до и после текста с новыми параметрами полей.
Совет: Если документ будет печататься на обеих сторонах листа, установите флажок зеркальные поля, чтобы одновременно настроить поля для левой и правой страниц.
Изменение полей абзаца с помощью отступов
Можно настроить поля отдельных абзацев, изменив левые и правые отступы.
-
Выделите абзац, к которому нужно добавить отступ.
-
В меню Формат выберите пункт Абзац.
-
На вкладке Отступы и интервалы в группе Отступ укажите величину отступа в полях Слева и Справа.
Задание полей по умолчанию для всех новых документов
При создании документа в Word применяются параметры полей по умолчанию, которые хранятся в шаблоне (normal.dotm). Если часто используются параметры полей, отличные от параметров по умолчанию, можно задать новые значения, которые будут применяться при создании документа в Word.
-
В меню Вид выберите пункт Разметка страницы.
-
На вкладке Макет в группе Поля нажмите кнопку Поля и выберите пункт Настраиваемые поля.
-
В полях Сверху, Снизу, Слева и Справа задайте требуемые размеры полей и нажмите кнопку По умолчанию.
-
При выводе запроса нажмите кнопку Да, чтобы изменить параметры по умолчанию, заданные для макета документа.
Увеличение ширины полей с учетом переплета
-
В меню Вид выберите пункт Разметка страницы.
-
На вкладке Макет в группе Поля нажмите кнопку Поля и выберите пункт Настраиваемые поля.
-
В поле Переплет введите значение для внешнего поля для переплета.
Поле со стороны переплета на каждой странице будет расширено.
Советы:
-
Чтобы задать внешние поля для переплета для части документа, выделите текст и измените поля, как описано выше. Во всплывающем меню Применить выберите К выделенному тексту. Word автоматически вставляет разрыв раздела до и после текста с новыми параметрами полей.
-
Если документ будет печататься на обеих сторонах листа, установите флажок зеркальные поля, чтобы одновременно настроить поля для левой и правой страниц.
-
См. также
Вставка, удаление и изменение разрыва раздела
Изменение единицы измерения
Настройка отступов и интервалов в Word
support.office.com
Как сделать разметку страницы в «Ворде» (версии 2003, 2007, 2010 годов)
По умолчанию любой документ в «Ворде» имеет определенные параметры страниц, фон и отступы. Однако иногда нам может потребоваться изменение данных параметров для работы или учебы. В данной статье мы рассмотрим то, как сделать разметку страниц в «Ворде» для версий 2003, 2007 и 2010 годов.
Основные функции разметки
Практически для любой версии «Ворд» в разметку страницы входят: темы, параметры страницы, ее фон и абзацы. Разметку страниц в «Ворде» 2007 и 2010 сделать очень просто, поскольку все параметры находятся в одном месте, в то время как в «Ворде» 2003 придется покопаться, чтобы отыскать нужный пункт.
Темы
Во всех версиях «Ворда» есть пункт «Темы». В «Ворд» 2007 и 2010 годов он представлен во вкладке «Разметка страницы» в левом углу. При нажатии на кнопку «Темы» можно выбрать одну из представленных тем. Кроме того, рядом располагаются пункты «Цвета», «Шрифты» и «Эффекты», которые позволяют вручную настраивать тему для документа.
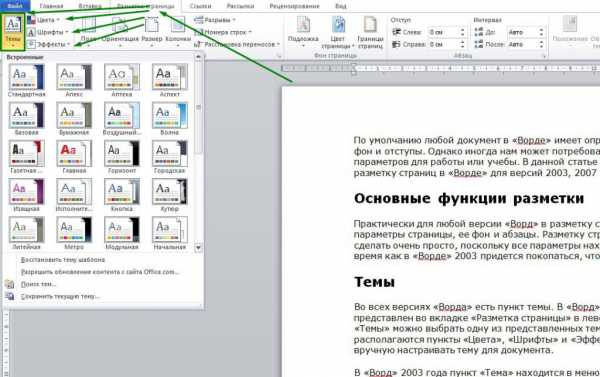
В «Ворд» 2003 года пункт «Тема» находится в меню «Формат». При нажатии на этом пункте меню появляется окошко «Тема», в котором можно выбрать необходимую тему, содержание представленных тем отличается от последующих версий текстового редактора. Кроме того, здесь отсутствует возможность изменять цвета, шрифты и добавлять эффекты.

Параметры страницы
Основными функциями разметки страницы являются пункты, определяющие параметры страницы. К таковым относятся: поля, ориентация, размер, колонки, разрывы, номера строк и расстановка переносов. В «Ворде» 2007 и 2010 года эти параметры находятся в одном месте, тоже во вкладке «Разметка страницы».

Рассмотрим то, как работать в «Ворде» 2003 года с этими параметрами, и где их искать. Например, основные параметры страницы (поля, ориентация, размер, колонки) можно найти во вкладке «Файл», если нажать на пункт «Параметры страницы».
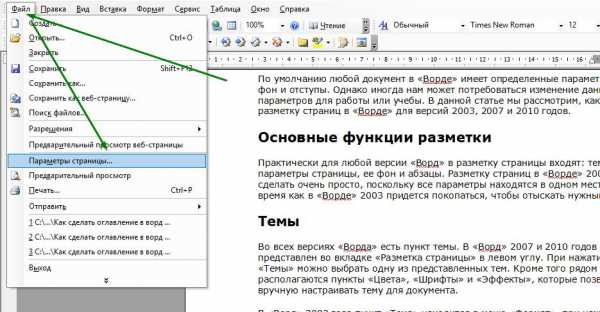
При нажатии на этот пункт появится окно «Параметры страницы», в первой вкладке («Поля») которого можно выбрать поля, ориентацию. Можно применить внесенные изменения ко всему документу или до конца документа.

Размер можно изменить в этом же окне. Только нужно открыть вкладку «Размер бумаги».
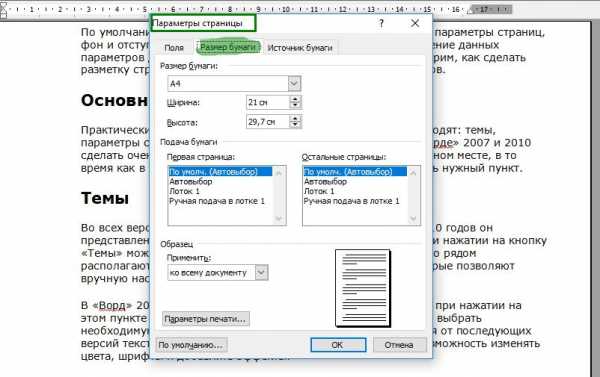
«Колонки» находятся во вкладке «Формат». Там можно их настроить.

«Разрыв» располагается во вкладке «Вставка». Этот пункт позволяет вставить разрывы страниц в документ.

«Расстановку переносов» можно найти, открыв вкладку «Сервис». Далее в пункте «Язык» нужно выбрать меню «Расстановка переносов».

Также стоит отметить, что в «Ворде» 2003 нет возможности выставления номеров строк. Рассмотрим подробнее то, как работать в «Ворде» с некоторыми из этих пунктов.
Поля
В «Ворде» 2007 и 2010 годов в пункте «Поля» можно выбрать одно из представленных полей, к их числу относятся: обычные, узкие, средние, широкие, зеркальные и пользовательские. Пользовательское представляет собой последнее поле, настраиваемое вами вручную. Сделать это можно, нажав в пункте «Поле» на строку «Настраиваемые поля».
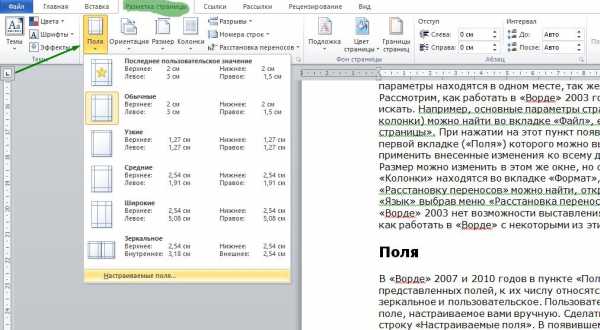
В появившемся окошке можно выбрать верхнее, нижнее, левое и правое поля, а также переплет и его положение. После внесенных изменений нажимаем «Ок», данные настройки применятся к документу и будут отражаться в пункте «Пользовательские». В «Ворде» 2003 года, как уже говорилось, поля можно настроить в меню «Параметры страницы» вкладки «Файл».
Ориентация
Теперь рассмотрим то, как сделать разметку страниц в «Ворде», например, с альбомной ориентацией. Для этого в «Ворде» 2003 года нужно во вкладке «Файл» войти в пункт «Параметры страницы» и в появившемся окошке выбрать «Альбомная». В «Ворде» 2007 и 2010 годов можно открыть такое же окошко, зайдя во вкладку «Разметка страницы», затем выбрав пункт «Поля» и строку «Настраиваемые поля». Однако нет необходимости в таких долгих действиях, поскольку можно просто нажать на пункт «Ориентация» и выбрать «Альбомная».
Размер
В «Ворде» любой версии можно выбирать размер страницы. В «Ворде» 2007 и 2010 года это можно сделать нажав пункт «Размер» во вкладке «Разметка страницы». Во всплывающем окне можно выбрать один из представленных вариантов или выбрать другой, нажав строку «Другие размеры страниц». В «Ворде» 2003 года можно сделать то же самое, открыв все те же «Параметры страницы» и перейдя во вкладку «Размер бумаги».
Колонки
Теперь рассмотрим то, как сделать разметку страниц в «Ворде», используя колонки. В «Ворде» 2007 и 2010 нужно всего лишь выбрать один из вариантов в пункте «Колонки» или нажать строку «Другие колонки», а затем настроить их по своему усмотрению. В «Ворде» 2003 года также можно настраивать колонки, но для этого нужно выбрать одноименный пункт во вкладке «Формат».
Фон страницы
Разметка страниц в «Ворде» 2010 и 2007 версии предусматривает возможность сделать подложку, цвет страницы и ее границы. Данные пункты также располагаются во вкладке «Разметка страницы».

То же самое можно сделать и в «Ворде» 2003 года. Подложка и цвет страницы находятся во вкладке «Формат» при выборе строки «Фон». Границы страниц можно найти в этой же вкладке, нажав на строку «Границы и заливка».
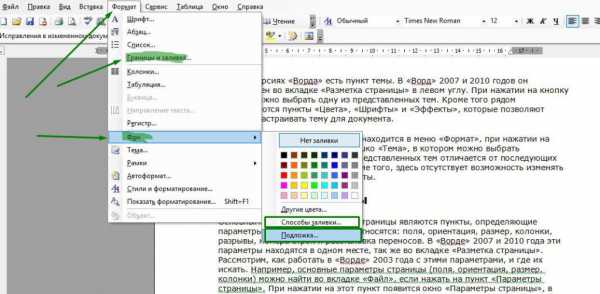
Абзац
В «Ворде» 2007 и 2010 года можно сделать отступы и интервалы для абзацев. Все это можно найти во вкладке «Разметка страницы».
То же самое можно сделать и в «Ворде» 2003 года, нажав на вкладку «Формат» и выбрав строку «Абзац».

В заключение
Мы рассмотрели то, какие бывают виды разметки и как сделать разметку страниц в «Ворде», если использовать самые основные параметры. Для более удобной работы лучше использовать «Ворд» 2007 или 2010 года, поскольку здесь все необходимые пункты располагаются в одном месте и удобны в использовании.
fb.ru
Работа с разметкой страницы в Microsoft Word
Разметка страницы в Word позволяет увидеть документ так, как он будет выглядеть при печати. Если файл содержит множество рисунков, графиков или прочих объектов, работать с ним гораздо удобнее именно в этом режиме.
При активировании этого параметра рабочее окно фактически не изменяется: добавляются лишь линейки, помогающие оценивать расположение объектов на листе и первое, что следует сделать – настроить его размер и поля.
Как настраивается разметка страницы в Word:
- Откройте «Файл/Параметры страницы».
- В появившемся окошке следует щелкнуть по разделу «Размер бумаги» и определить ширину и высоту, соответствующую листам, на которых будет осуществляться печать. Если требуется установить нестандартный размер, необходимо кликнуть пункт с именем «Другой» и самостоятельно ввести необходимые значения.

- Укажите размер отступов и выберите вариант вывода текста. Это можно сделать во вкладке «Поля». Показатели разметки страниц в Word с названиями «Верхнее», «Нижнее», «Левое» и «Правое» предназначены выставления ширины полей. Здесь же вы увидите переключатель «Ориентация» — он позволяет изменить альбомное или книжное расположение.

- Чтобы осуществить двустороннюю печать с неравными настройками полей, выберите «Зеркальные поля» в разделе «Страницы». Раздел «Образец» существует для предварительного просмотра установленных настроек.
- Вкладка «Источник бумаги» предназначена для выставления параметров по колонтитулам.
- Если документ многостраничный, в нем следует расставить нумерацию. Данная команда также размещается во вкладке «Разметка страницы». Щелкнув по соответствующей иконке, вы сможете указать расположение номеров (вверху или внизу), выбрать шрифт, убрать нумерацию с первой страницы и пр.
Как убрать разметку страницы в Word:
Если вы используете Word для подготовки к публикации web-страниц или для чтения электронной книги – работать в таком режиме крайне неудобно. Вы можете его сменить, открыв раздел «Вид/Режим просмотра документа». Помимо рассматриваемого, существует еще четыре режима просмотра:
- Чтение: полноэкранное отображение документа в котором отсутствует линейка и рабочая панель программы. Присутствует функция масштабирования для увеличения текста.
- Веб-документ: просмотр файла в виде web-страницы.

- Структура: отображает текст в виде нескольких уровней.

- Черновик: скрывает некоторые элементы, в том числе колонтитулы, позволяет осуществлять быстрое редактирование.

officeapplications.net
Как сделать нумерацию страниц в Ворде
В объемных и важных текстовых документах (например, техническое обоснование, дипломный проект, реферат), нумеровка — вещь обязательная. Применение нумерации страниц, облегчает поиск нужной информации.Как создать нумерацию в Ворд 2003?
Почтенный возраст текстового редактора не сказывается на его популярности. С ним и сегодня работает немало пользователей. Поэтому инструкция начнется с этой версии программы. Совершите шаги:- Откройте требуемый doc-файл.
- Клацните пункт «Вставка», дальше «Номера страниц».
- Высветится окно, где потребуется указать параметры: положение (вверху или внизу) и выравнивание (по центру, левому либо правому краю).
- Выберите необходимый вариант, щелкните OK.
При необходимости начать счет можно с любой цифры. Для этого щелкните кнопку «Формат», в поле «начать с» укажите требуемый знак и кликните OK.
Как сделать нумерацию, не затрагивающую начальный лист?
Такая потребность возникает, когда есть, например — аннотация, содержание. Эти элементы не нумеруются. Чтобы их не затрагивать, воспользуйтесь приведенной схемой.
- Установите курсор в конце листа (обычно первого или второй), который не нуждается в нумеровке. Нажмите пункт «Вставка», а в меню щелкните «Разрыв».
- Возникнет диалоговое окно, где выберите «со следующей страницы» и кликните OK. Курсор перейдет на другой лист.
- Теперь повторите все пункты предыдущей схемы.
Как пронумеровать документ в Ворд 2007?
В этой версии текстового редактора решить задачу совсем просто. Ленточный интерфейс максимально облегчит процесс. Выполните шаги:- Откройте doc-файл, найдите и перейдите в панель «Вставка». Затем кликните строчку «Номер станицы», расположенную в блоке панели с именем «Колонтитулы».
- Появится список, где наведите указатель мыши на любой из предложенных вариантов.
- Отобразятся наглядные примеры оформления, показывающие как именно, будут располагаться цифры. Найдите подходящий стиль и просто клацните по нему.
- Нажмите в ленте справа большую красную кнопку «Закрыть окно колонтитулов» и любуйтесь результатом.
Программа позволяет изменить вид надписи (римские знаки, буквы, обрамленные символы, с черточками и прочее). Это осуществимо буквально несколькими кликами. Вот схема:
Повторите первый пункт инструкции выше. Только из списка понадобится «Формат номеров страниц». Перед вами возникнет окно, где подберите нужный вариант и нажмите OK.

Здесь же можно начать счет с произвольной цифры (например — 6).
Создание нумерации с n-листа?
Такое тоже несложно исполнить. Воспользуйтесь следующей инструкцией:
- Откройте docx-файл, установите курсор в конце листа. В панели «Разметка страницы», клацните «Разрыв», из списка выберите «Следующая страница». Курсор перейдет на другой лист.
- Нажмите «Номер страницы» во вкладке «Вставка», укажите желаемое оформление.
- Дальше щелкните «Закрыть окно колонтитулов».
- Теперь вернитесь к «Формат номеров страниц», включите опцию «начать с» и введите нужную цифру. Подтвердите операцию щелчком OK.
После совершенных манипуляций один раздел документа останется чистый, а другой будет пронумерован в соответствии с вашими требованиями.
Как пронумеровать документ в Ворд 2016?
Здесь расстановка не займет много времени, а дружелюбная плиточная графическая оболочка даже покажет, как будет выглядеть нумерация. Порядок действий соответствует инструкции для Word 2007. Но, имеется несколько отличий:Придерживайтесь приведенным пошаговым руководствам и процесс нумеровки в программах Word 2003, 2007, 2016 станет для вас легкой задачей. Теперь затруднений с этим вопросом не возникнет точно.
droidway.net
Как сделать горизонтальную страницу в Ворде 2007, 2010, 2013 и 2016
При работе с текстовыми документами не редко возникает необходимость изменить ориентацию страницы из вертикальной (книжной) на горизонтальную (альбомную). В этом материале мы расскажем о том, как сделать горизонтальную страницу в текстовом редакторе Word. Материал будет актуален для всех современных версий Word, включая Word 2007, 2010, 2013 и 2016.
Если вы хотите сделать горизонтальными сразу все страницы документа Word, то это делается очень просто. Все что нужно, это перейти на вкладку «Разметка страницы», нажать на кнопку «Ориентация» и выбрать «Альбомная». После этого все страницы вашего документа станут горизонтально ориентированными.

Но, очень часто, такой вариант не подходит и нужно сделать только одну горизонтальную страницу, а остальные оставить в вертикальной ориентации. Сделать это можно двумя способами и оба этих способа мы рассмотрим ниже.
Способ № 1. Используем «Параметры страницы».
Для того чтобы сделать одну страницу горизонтальной вам нужно установить курсор на страницу, которая идет перед той, которая должна быть горизонтальной. После этого нужно перейти на вкладку «Разметка страницы» и нажать на кнопку «Параметры страницы».

В результате перед вами появится окно «Параметры страницы». В этом окне нужно выбрать «Альбомная ориентация», применить эту настройку «до конца документа» и сохранить изменения с помощью кнопки «Ok».
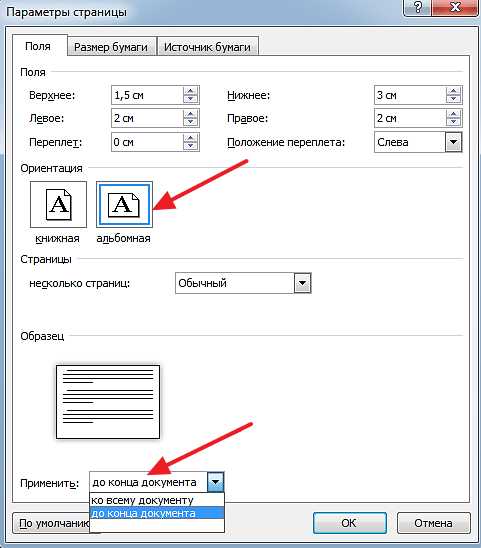
В результате все страницы ниже той, на которой был установлен курсор станут горизонтальными. Теперь нужно переместить курсор на одну страницу вниз и снова открыть «Параметры страницы». Теперь в параметрах страницы нужно выбрать «Книжная ориентация» и применить эту настройку «до конца документа».
Если все было сделано правильно, то в результате вы получите одну страницу в горизонтальной ориентации, а остальные в вертикальной.
Способ № 2. Используем разрывы страниц.
Второй способ заключается в использовании разрывов страниц. Для того чтобы сделать одну страницу с горизонтальной ориентацией нужно поставить один разрыв перед этой страницей и один после страницы. Благодаря этим разрывам можно будет поменять ориентацию этой страницы не затрагивая ориентацию всех остальных страниц в документе.
Для того чтобы иметь возможность видеть разрывы страниц, нужно включить отображение всех символом. Для этого перейдите на вкладку «Главная» и нажмите на кнопку «Отобразить все знаки».
Дальше вам необходимо установить курсор на страницу, которая идет перед той, что должна быть горизонтальной. После установки курсора на нужную страницу, перейдите на вкладку «Разметка страницы, нажмите там на кнопку «Разрывы» и выберите «Следующая страница».

После этого нужно переместить курсор в конец той страницы, которая должна стать горизонтальной, и снова установить разрыв со следующей страницы. После установки разрывов нужно просто поменять ориентацию страницы на альбомную с помощью кнопки «Ориентация» на вкладке «Разметка страницы».
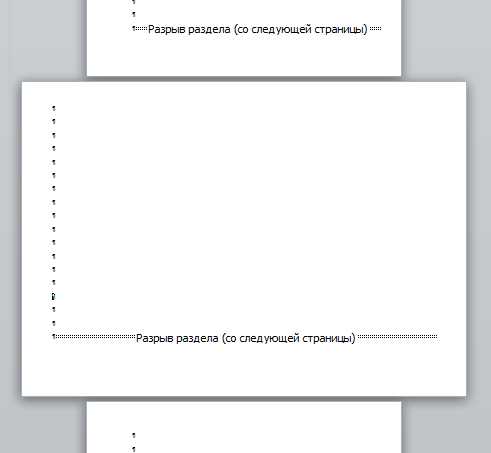
Если все было сделано правильно, то у вас должно получится так как на скриншоте вверху. Сначала разрыв страницы, потом одна горизонтальная страница, потом снова разрыв и остальные страницы в обычной вертикальной ориентации.
comp-security.net