Как создать файл PDF — Лайфхакер
12 июляЛикбезТехнологии
Перечисляем самые быстрые способы для Windows, macOS и Linux.
Поделиться
0Как создать файл PDF c помощью виртуального принтера
Это самый простой и универсальный способ создать файл PDF с любым содержанием, будь то страницы браузера, картинки, документы или ещё что‑то подобное.
Во всех уважающих себя операционных системах есть так называемый виртуальный принтер PDF, который можно выбрать в меню печати. Вместо того, чтобы выводить контент на физическое устройство (которого у вас может и не быть), эта опция создаёт файл PDF.
Windows
Откройте нужный вам документ или картинку. Нажмите Ctrl + P, чтобы вызвать меню печати, или щёлкните «Файл» → «Печать».
В открывшемся окне укажите, какие именно страницы нужно напечатать, или оставьте пункт «Все». Затем в списке «Принтер» выберите Microsoft Print to PDF. Нажмите «Печать» и укажите, куда сохранить ваш файл PDF.
macOS
В macOS печатать в PDF не сложнее, чем в Windows. Откройте нужный вам документ или картинку. Выберите «Файл» → «Напечатать» или нажмите Cmd + P.
Появится меню печати. В нём можно указать нужные страницы. В нижней части окна вы увидите выпадающее меню PDF.
Нажмите на неё и выберите «Сохранить в PDF». Затем укажите, куда поместить ваш файл.
Linux
Вообще, устройство интерфейса может варьироваться в разных дистрибутивах, но идея везде одинакова. Мы будем разбираться на примере популярнейшей Ubuntu.
Откройте нужный вам документ или картинку. Выберите «Файл» → «Печать» или нажмите Cmd + P. В открывшемся окне в выпадающем списке «Принтер» укажите «Печатать в файл…».
Нажмите кнопку «Печатать в файл» внизу окна и укажите, куда сохранить ваш файл PDF.
Как создать файл PDF в браузере
Кроме сохранённых у вас на диске файлов вроде документов и фотографий, вы можете сохранять в PDF и целые веб‑страницы. Во‑первых, так их можно потом распечатать — вдруг вам надо будет показать рецепт из интернета своей бабуле, а она не может читать с экрана.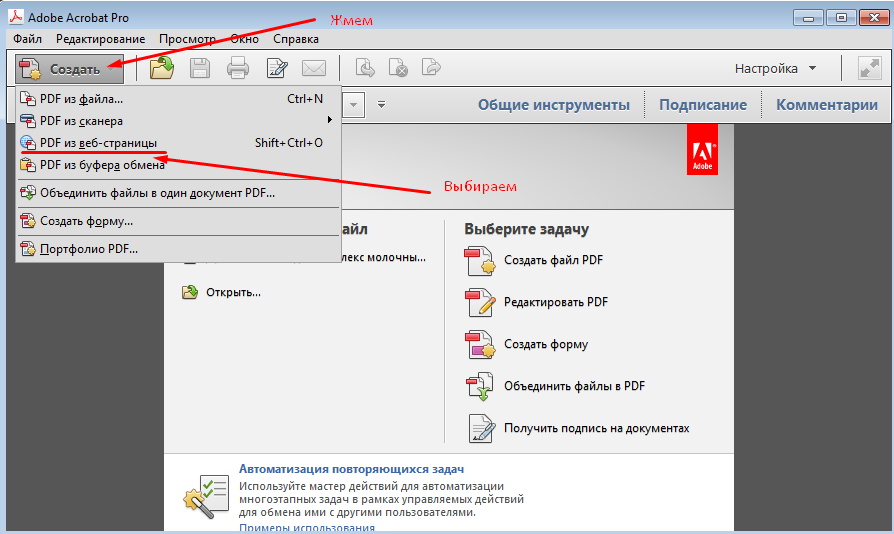
Во‑вторых, так можно сделать себе коллекцию полезных инструкций на все случаи жизни, сохранить на планшете и получить возможность обращаться к ним, даже если вы остались без Сети.
Метод универсален и работает в любых популярных десктопных браузерах: Chrome, Firefox, Safari и прочих. Откройте нужную страницу и выберите «Меню» → «Печать». Или нажмите Ctrl + P в Windows и Linux или Cmd + P в macOS.
В появившемся окне в выпадающем списке «Принтер» выберите либо «Сохранить в PDF», либо Microsoft Print to PDF, в зависимости от того, какой пункт доступен. Результат всё равно будет одинаковым. Нажмите «Печать» и укажите, куда сохранить ваш PDF.
Как создать файл PDF в офисном пакете
Это можно сделать как в Word, Pages и OpenOffice, так и в «Google Документах».
Word
Самый популярный текстовый процессор тоже умеет сохранять документы в PDF, причём сделать это тут можно двумя способами.
Например, нажмите «Файл» → «Печать» или Ctrl + P. В открывшемся меню выберите Microsoft Print to PDF.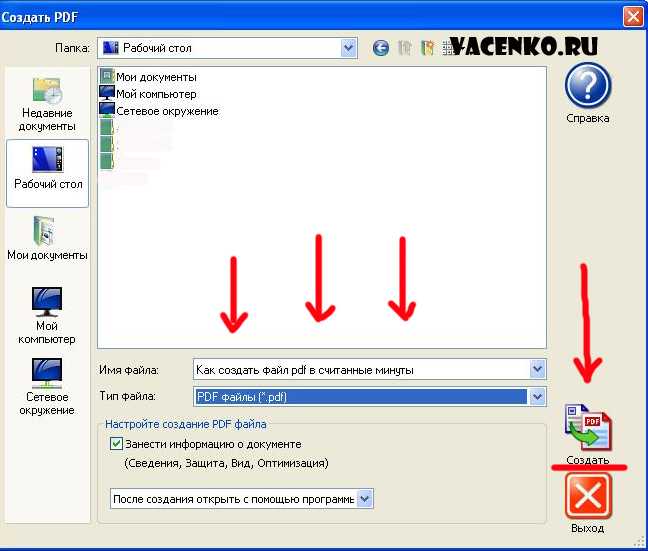 Щёлкните «Печать» и укажите, куда сохранить ваш файл PDF.
Щёлкните «Печать» и укажите, куда сохранить ваш файл PDF.
Другой вариант: нажмите «Файл» → «Сохранить как» и укажите место, куда сохранить документ. В выпадающем списке форматов файла выберите PDF.
Третий способ: нажмите «Файл» → «Экспорт» → «Создать документ PDF/XPS».
И укажите место, куда его сохранить.
Pages
Встроенный текстовый процессор macOS тоже умеет сохранять документы в PDF. Нажмите «Файл» → «Экспортировать в…» и выберите формат PDF.
Щёлкните кнопку «Далее», укажите, куда надо сохранить файл, и нажмите кнопку «Экспорт».
OpenOffice
В свободных офисных пакетах OpenOffice и LibreOffice всё ещё проще, чем в Word. Нажмите «Файл» → «Экспорт в…» → «Экспорт в PDF». В открывшемся меню можете активировать дополнительные параметры, например добавить водяной знак.
Затем нажмите «Экспорт» и укажите, куда сохранить файл.
Google Документы
Откройте нужный вам документ в облачном редакторе от Google.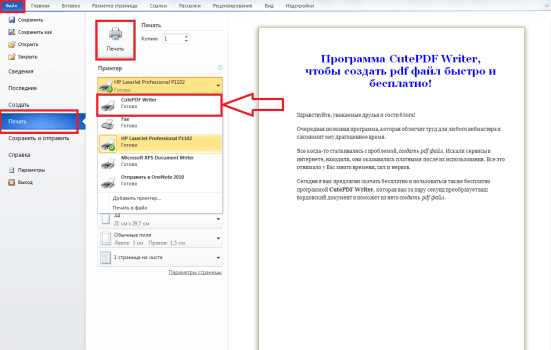 Затем нажмите «Файл» → «Скачать» → «Документ PDF».
Затем нажмите «Файл» → «Скачать» → «Документ PDF».
Файл будет сохранён в папку «Загрузки» вашего компьютера.
Читайте также 🧐
- Как объединить PDF-файлы в один документ онлайн и офлайн
- 13 самых удобных конвертеров PDF
- Как конвертировать DjVu в PDF: 4 бесплатных инструмента
- 7 бесплатных программ для работы c PDF
- Как сделать PDF-файл из скриншота в iOS 13
Из JPG в PDF – Конвертировать изображения JPEG в PDF-документы
ЗАГРУЗИТЬ
Перетащите файлы сюда.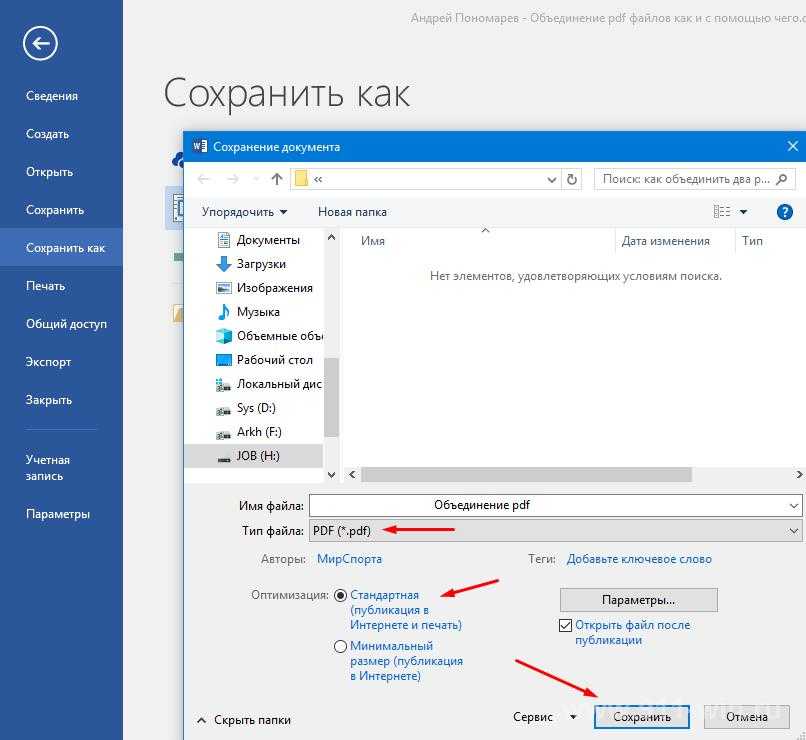
Большинство людей уже сталкивались с файлами JPG (или JPEG). JPG — это файлы изображений, то есть они содержат фотографию, рисунок или какую-либо другую статичную визуальную информацию. JPG прекрасно подходят для обмена цифровыми изображениями, поскольку их можно легко сжимать, чтобы сохранить приемлемый размер файла и при этом отлично выглядеть на экране.
PDF — это файл документа, который обычно содержит страницы текста, а также гиперссылки и даже изображения. Как и JPG, PDF-файлы отлично подходят для обмена в Интернете, поскольку они всегда выглядят одинаково, независимо от устройства.
Почему вы должны конвертировать JPG в PDF?
Несмотря на то, что изображения JPG великолепны, они не могут содержать несколько страниц изображений. Если, например, вы хотите поделиться с другом 10 изображениями, вам придется отправить ему 10 отдельных JPG, что может быть неудобно или даже невозможно, в зависимости от ситуации.
Однако PDF-файлы могут содержать неограниченное количество страниц, каждая из которых может быть копией изображения JPG. Это позволит вам поделиться одним PDF-файлом с большим количеством изображений, что значительно упростит отправку другим людям.
Это позволит вам поделиться одним PDF-файлом с большим количеством изображений, что значительно упростит отправку другим людям.
Конвертирование нескольких JPG-изображений в один PDF идеально подходит для фотографа, который хочет поделиться тематическими примерами своих работ, а также для дизайнера, который хочет поделиться несколькими различными итерациями возможного дизайна. Существует множество причин, по которым PDF с коллекцией JPG-изображений может оказаться полезным!
Как бесплатно конвертировать JPG-файлы в PDF?
Во-первых, вам нужно загрузить один или до 20 файлов JPG. Размер файлов JPG не ограничен, но за один раз вы можете загрузить не более 20. Чтобы загрузить файлы, перетащите их в серую область “Перетащите файлы сюда.”. Если вы пользуетесь мобильным телефоном, нажмите кнопку “ЗАГРУЗИТЬ” и перейдите к вашей коллекции JPG.
После загрузки наш инструмент автоматически обработает файлы. Прежде чем продолжить, убедитесь, что изображения расположены в нужном порядке. Вы можете перемещать изображения в очереди, чтобы исправить любые ошибки. Помните, что первое изображение будет первой страницей PDF, второе — второй и так далее.
Вы можете перемещать изображения в очереди, чтобы исправить любые ошибки. Помните, что первое изображение будет первой страницей PDF, второе — второй и так далее.
Когда процесс преобразования будет завершен и изображения будут расположены в правильном порядке, вы сможете нажать кнопку “ОБЩИЙ ФАЙЛ”. Это позволит загрузить один файл PDF со всеми изображениями. Однако, если вам нужно, вы можете загрузить каждый JPG как одностраничный PDF, нажав кнопку “СКАЧАТЬ” под конкретным изображением.
Если вам нужно поместить в PDF более 20 JPG, не волнуйтесь: мы можем помочь! Сначала загрузите все JPG партиями по 20 штук, конвертируя их в комбинированный PDF по мере загрузки. В итоге у вас получится несколько PDF с 20 страницами в каждом. Отправьте эти PDF в наш инструмент PDF combiner, чтобы объединить их в один!
Безопасно ли конвертировать JPG в PDF?
Наш инструмент абсолютно безопасен в использовании. Вам не нужно беспокоиться о потере данных, потому что наш сервер загружает копию вашего оригинального файла и затем использует ее для процесса конвертации. Ваши оригинальные файлы в безопасности!
Ваши оригинальные файлы в безопасности!
Кроме того, вам не нужно беспокоиться о конфиденциальности и безопасности. Наша система удаляет все конвертации и загруженные файлы через 60 минут. Это гарантирует сохранность вашей конфиденциальной информации.
Преобразование изображений JPEG онлайн (БЕСПЛАТНО)
+ —
Переформатируйте JPG, PNG или другое изображение в файл PDF за несколько секунд.
Выберите файл изображенияВыберите преобразователь:
СкачатьНачать сначала
Еще действия:
Выбрать другой файл
Как конвертировать JPG в PDF бесплатно
- Выберите файлы JPG, которые вы хотите преобразовать в PDF, затем добавьте изображения в наш конвертер JPG в PDF для преобразования. org/HowToStep»> Наш онлайн-конвертер JPG в PDF превращает ваши изображения в несколько PDF-файлов или один объединенный PDF-файл за считанные секунды.
- Загрузите преобразованные PDF-файлы и сохраните их на свой компьютер. После преобразования ваших изображений в PDF все оставшиеся файлы будут удалены с наших серверов.
Лучший бесплатный конвертер JPG в PDF
Воспользуйтесь нашим бесплатным онлайн-конвертером изображений в PDF и получите доступ к набору других полезных инструментов конвертации, сохраняя при этом свои данные в безопасности. Благодаря поддержке различных форматов изображений преобразование изображений в PDF очень просто.
Получить подписку
При покупке месячной, годовой или неограниченной подписки вы получаете доступ к эксклюзивным привилегиям, таким как неограниченный размер файлов и неограниченный доступ к нашему конвертеру JPG в PDF и другим инструментам. Вы также получаете дополнительные преимущества, такие как возможность конвертировать несколько изображений в PDF одновременно. Кроме того, вы можете продолжать использовать наш онлайн-конвертер JPG в PDF бесплатно.
Вы также получаете дополнительные преимущества, такие как возможность конвертировать несколько изображений в PDF одновременно. Кроме того, вы можете продолжать использовать наш онлайн-конвертер JPG в PDF бесплатно.
Множество инструментов
В дополнение к нашему конвертеру изображений в PDF мы предлагаем доступ к множеству инструментов редактирования PDF для сжатия, объединения, разделения и поворота ваших PDF-файлов. Имея доступ к этим инструментам, работа с PDF-файлами становится проще простого.
256-битное шифрование SSL
Мы стремимся обеспечить безопасность ваших данных и информации. В соответствии с этим обязательством мы шифруем все загруженные файлы, используя 256-битное шифрование SSL. Короче говоря, это означает, что неавторизованные третьи лица не могут взломать шифрование и, следовательно, не могут интерпретировать ваши данные. Мы никогда не будем продавать или передавать вашу информацию третьим лицам.
Файлы удаляются автоматически
После использования нашего онлайн-конвертера JPG в PDF у вас будет три часа на загрузку и сохранение конвертированных PDF-файлов. Через три часа мы автоматически удалим ваши файлы с наших серверов, чтобы обеспечить безопасность вашей конфиденциальной информации.
Через три часа мы автоматически удалим ваши файлы с наших серверов, чтобы обеспечить безопасность вашей конфиденциальной информации.
Преобразование изображений в PDF из любого места
Если у вас есть доступ в Интернет, вы можете бесплатно использовать наш онлайн-конвертер изображений в PDF, чтобы конвертировать JPG в PDF в любое время. Наш конвертер изображений в PDF поддерживает любое устройство и операционную систему, включая Windows, Mac и Linux, поэтому вы можете использовать наш набор инструментов с любого устройства.
Познакомьтесь с нашим полным семейством продуктовРаботать более продуктивно
Зарегистрироваться
- Более быстрые преобразования
- Неограниченное количество конверсий
- Неограниченный размер файла
- Дополнительные функции
Пожалуйста, подождите или зарегистрируйтесь, чтобы конвертировать следующий файл.
Подписаться- Более быстрые преобразования
- Неограниченное количество конверсий
- Неограниченный размер файла
- Дополнительные функции
Пожалуйста, зарегистрируйтесь
Вам нужна PRO-версия, чтобы использовать все функции PDF Converter.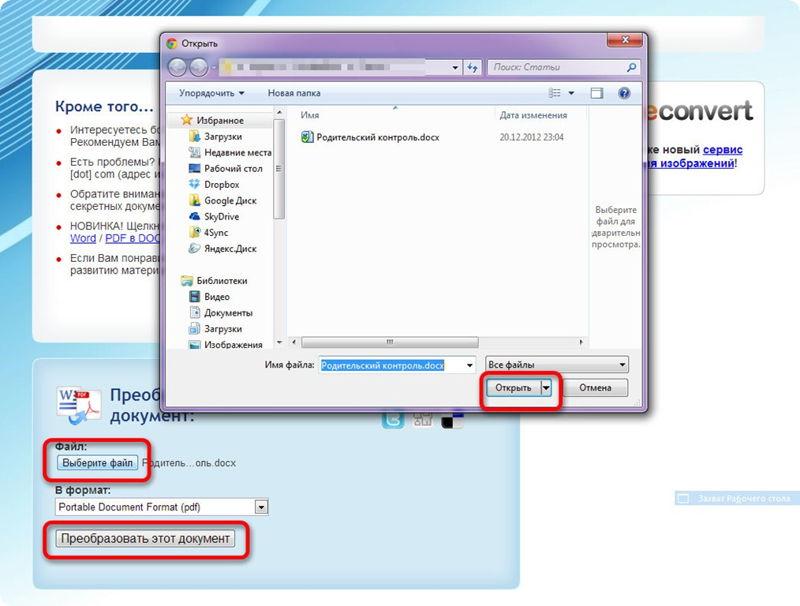
Зарегистрироваться
- Более быстрые преобразования
- Неограниченное количество конверсий
- Неограниченный размер файла
- Дополнительные функции
Продолжайте использовать бесплатно
Преобразование файлов OpenOffice ODT в PDF онлайн и бесплатно
+ —
Конвертируйте файлы OpenOffice Writer, Calc, Impress, Draw и Math в PDF онлайн и бесплатно.
Выберите файл OpenOffice.Выберите преобразователь:
СкачатьНачать сначала
Еще действия:
Выбрать другой файл
Как конвертировать ODT в PDF онлайн
- Выберите документ Open Office для конвертации онлайн. org/HowToStep»> Подождите несколько секунд, пока преобразователь не завершит свою работу.
- Загрузите недавно преобразованный PDF-файл бесплатно.
Онлайн-конвертер ODT в PDF
Если вы когда-нибудь задавались вопросом, как конвертировать ODT в PDF, не ищите дальше — это лучший инструмент, который вы можете найти в Интернете! Преобразуйте свои файлы Open Office в PDF за считанные секунды с наилучшим качеством.
Дополнительные действия с вашими файлами
После завершения преобразования вы можете выполнять с файлом гораздо больше действий, например удалять, сжимать или объединять страницы. Удивительно, но с этим редактором вы можете делать все бесплатно!
Защищенные PDF-файлы
Мы очень заботимся о безопасности и конфиденциальности. Вы можете чувствовать себя в безопасности каждый раз, когда конвертируете файлы OpenOffice в PDF — все защищено 256-битным шифрованием SSL, поэтому никто другой не сможет увидеть ваши файлы.
Автоматическое удаление файлов
Мы никогда не храним ваши данные на наших серверах. После каждого преобразования система будет удалять все старые файлы, так что вам не придется беспокоиться о конфиденциальности. Безопасность является одним из наших главных приоритетов.
Пользуйся и люби! ♥
Мощный и простой в использовании онлайн-редактор PDF, который вы можете использовать каждый день бесплатно и без каких-либо рисков. Загружайте любой файл на любую ОС, настольный компьютер или мобильное устройство и быстро получайте результаты. Преобразование .ODT или .ODS в PDF еще никогда не было таким простым!
Упростите работу
Просто загрузите файл, и он будет конвертирован почти мгновенно. Все, что вам нужно сделать, это загрузить только что преобразованный файл на свое устройство. Это самый простой в использовании и самый удобный инструмент, который вы можете найти в Интернете.
Руководства по преобразованию PDF
Создать таблицу бюджета без MS Excel и преобразовать ее в PDF
Отслеживание ваших расходов не должно быть сложным! Используйте наши отобранные вручную шаблоны и конвертируйте их в PDF для удобной печати или чтения на любом устройстве.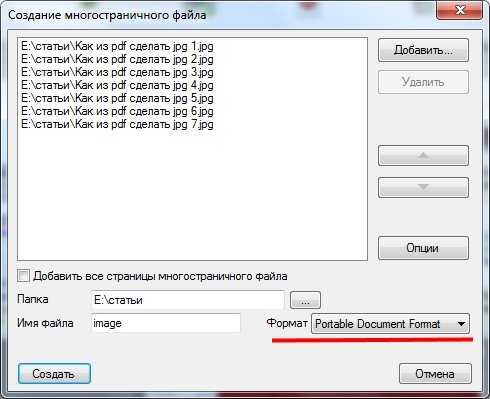
Как открывать и читать файлы OpenOffice без установки каких-либо приложений
Узнайте, как открывать определенные форматы файлов OpenDocument, не устанавливая ничего на свой рабочий стол или мобильное устройство. Быстрый и простой способ для любой ситуации.
Бесплатные альтернативы MS Office для создания документов и преобразования их в PDF-файлы
Узнайте, как сделать идеально выглядящие документы Office и бесплатно преобразовать их в формат PDF. Три альтернативы для замены MS Office, которые работают на любой платформе.
Познакомьтесь с нашим полным семейством продуктовЧасто задаваемые вопросы
Какие форматы файлов Open Office вы поддерживаете?
Мы поддерживаем преобразование OTT, OTH, ODM, SXW, ODS, ODT в PDF. Наиболее популярными конвертерами являются ODS в PDF (OpenOffice, альтернатива MS Excel) и ODT в PDF (OpenOffice, альтернатива MS Word).
Сколько стоит конвертировать Open Office в PDF?
Это бесплатно! Вы можете использовать все инструменты без каких-либо затрат, даже несмотря на то, что мы предоставляем дополнительные функции и неограниченные преобразования для пользователей PRO.
