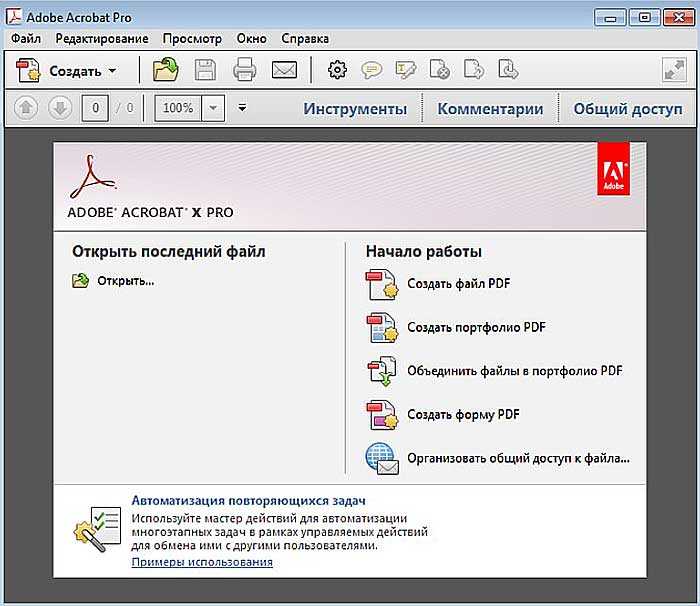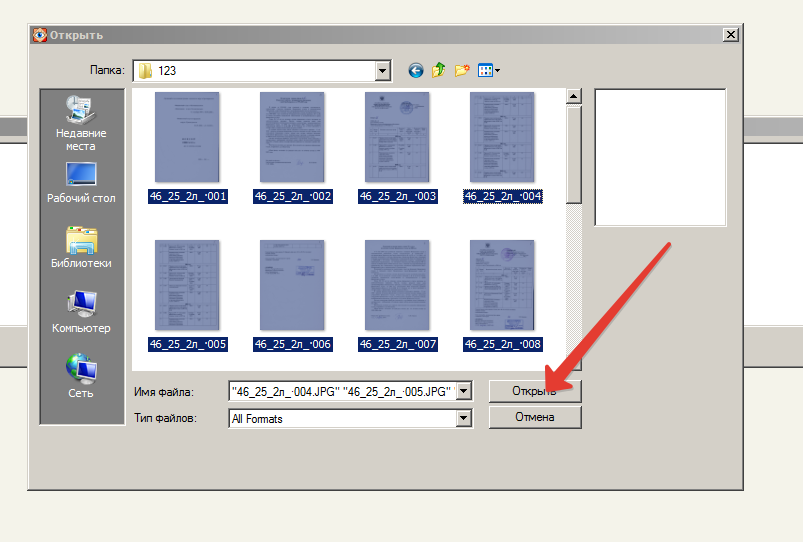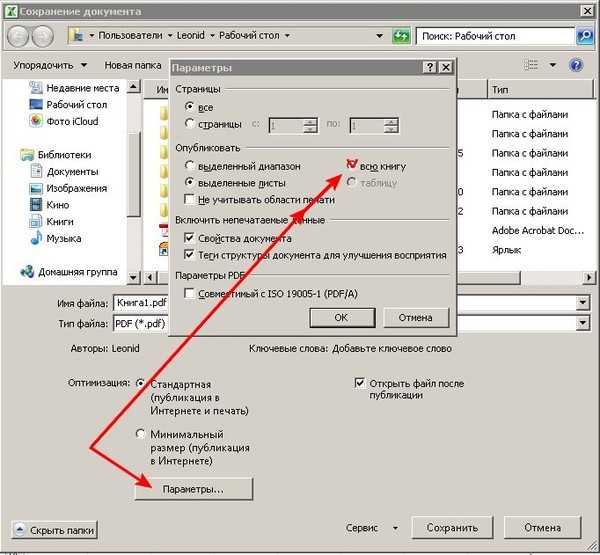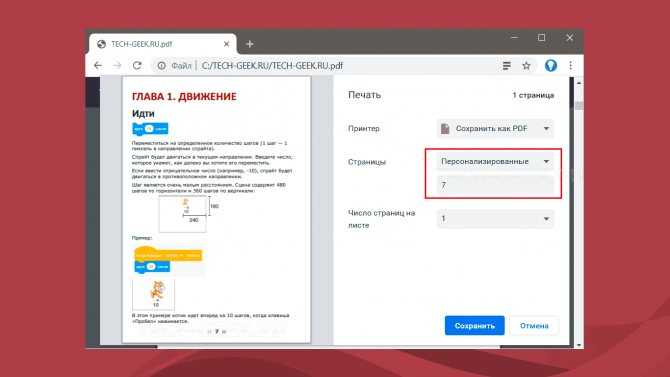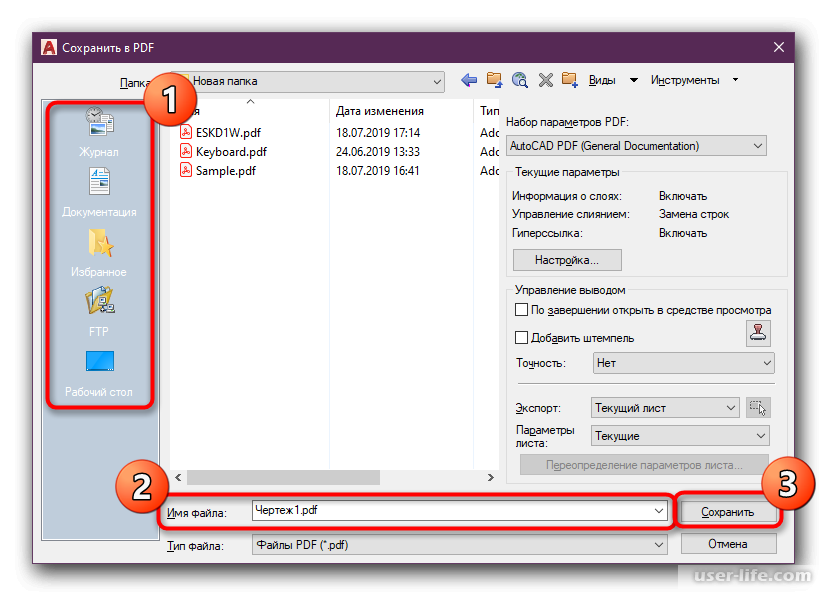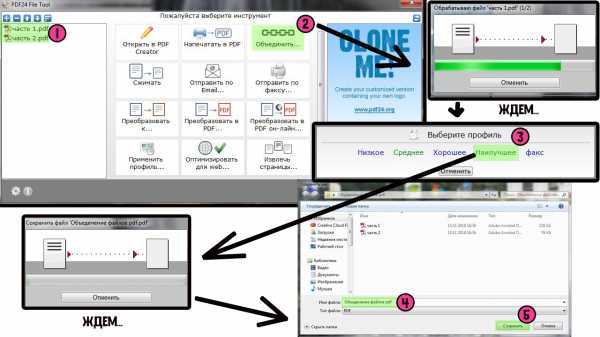Как сохранить одну страницу PDF-файла (5 способов) • BUOM
Файлы PDF часто содержат множество разделов и страниц, содержащих полезную информацию по разным темам. Изучение методов сохранения PDF-файлов может помочь вам быстро получить доступ к важной информации, что может повысить вашу производительность на работе. Знание того, как сохранить одну страницу документа PDF, также может быть полезно, когда вам нужна конкретная информация из большого файла. В этой статье мы обсудим пять методов сохранения одной страницы PDF-файла и предоставим шаги по использованию каждого метода.
5 способов, как сохранить одну страницу PDF
Вот пять методов, которые вы можете просмотреть, чтобы узнать, как сохранить одну страницу PDF:
1. Сохраните одну страницу PDF с помощью редактора PDF.
Для этого метода требуется приложение для редактирования PDF. В зависимости от типа операционной системы вашего устройства редактор PDF на вашем компьютере может быть Preview или Adobe Acrobat. Если на вашем компьютере нет приложения для редактирования PDF, вы можете использовать интернет-браузер, чтобы найти бесплатный онлайн-редактор PDF. Выполните следующие действия, чтобы сохранить одну страницу PDF-файла с помощью редактора PDF:
Если на вашем компьютере нет приложения для редактирования PDF, вы можете использовать интернет-браузер, чтобы найти бесплатный онлайн-редактор PDF. Выполните следующие действия, чтобы сохранить одну страницу PDF-файла с помощью редактора PDF:
Откройте файл PDF в приложении для редактирования.
Выберите «Файл» на панели инструментов, затем «Печать».
Выберите страницу, которую хотите сохранить, введя номер страницы.
Нажмите «PDF», затем «Сохранить как PDF» в раскрывающемся меню.
Выберите, где вы хотите сохранить файл.
Выберите «Сохранить».
Просмотрите сохраненную страницу PDF, чтобы убедиться, что она содержит нужную информацию.
2. Сохраните одну страницу PDF-файла с помощью онлайн-программы.
Вы можете использовать онлайн-программу, чтобы сохранить одну страницу PDF-файла. В зависимости от выбранного вами программного обеспечения, оно может позволить вам бесплатно сохранять только несколько страниц в день.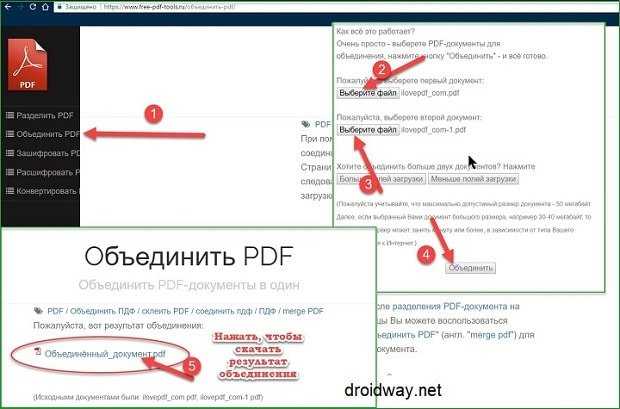 Вот как можно сохранить одну страницу PDF-файла с помощью веб-приложения Smallpdf:
Вот как можно сохранить одну страницу PDF-файла с помощью веб-приложения Smallpdf:
Найдите и откройте Smallpdf в веб-браузере.
Выберите «Выбрать файлы».
Найдите файл PDF, который хотите использовать, и нажмите «Выбрать».
Выберите «Извлечь страницы».
Нажмите «Извлечь».
Выберите страницу, которую вы хотите сохранить из файла PDF.
Выберите «Извлечь» еще раз.
Нажмите «Скачать», чтобы сохранить страницу на свой компьютер.
3. Сохраните одну страницу PDF-файла с помощью Adobe Acrobat DC.
Вы можете использовать Adobe Acrobat DC для сохранения одной страницы PDF-файла. Если вы часто работаете с PDF-файлами, вы можете приобрести это программное обеспечение для своего компьютера. Если вы редко работаете с PDF-файлами, рассмотрите возможность использования бесплатной пробной версии программного обеспечения. Вот инструкции по сохранению одной страницы PDF-документа с помощью Adobe Acrobat DC:
Нажмите «Инструменты», затем «Упорядочить страницы».
 Вы также можете открыть инструмент «Упорядочить страницы», используя ярлык на панели инструментов в правой части программного обеспечения.
Вы также можете открыть инструмент «Упорядочить страницы», используя ярлык на панели инструментов в правой части программного обеспечения.Нажмите кнопку «Выбрать файл».
Выберите нужный PDF-файл в диалоговом окне и нажмите «Открыть».
Нажмите «Извлечь» в верхнем меню.
Выделите страницу, которую хотите извлечь.
Выберите синюю кнопку «Извлечь».
Сохраните новый PDF-файл, выбрав «Файл», затем «Сохранить как» и выбрав новое имя и местоположение.
4. Сохраните одну страницу PDF-файла с помощью функции «Ножницы».
Вы можете использовать функцию «Ножницы» компьютера с Windows, чтобы извлечь страницу из файла PDF, если вы используете компьютер с Windows. Выполните следующие действия при сохранении одной страницы PDF-документа с помощью Windows:
Откройте PDF-файл.
Введите «Ножницы» в окне поиска в левом нижнем углу экрана.
Щелкните приложение, чтобы открыть его.

Выберите «Новый» в левом верхнем углу.
Используйте прямоугольник, чтобы выделить страницу, которую вы хотите извлечь.
Нажмите «Файл» в левом верхнем углу приложения.
Выберите «Сохранить как».
Теперь вы можете сохранить страницу PDF как файл PNG, JPEG или HTML.
5. Сохраните одну страницу PDF-файла с помощью интернет-браузера.
Вы можете использовать интернет-браузер, чтобы сохранить часть файла PDF. Найдите файл, который вы планируете открыть, и дважды щелкните его, чтобы открыть в интернет-браузере по умолчанию. Открыв файл, выполните следующие действия, чтобы сохранить одну из его страниц:
Выберите страницу, которую вы планируете сохранить из файла PDF.
Выберите «Печать».
Выберите раскрывающееся меню рядом с «Принтер».
Нажмите «Сохранить как PDF».
Перейдите в раздел «Страницы».
Вместо стандартного «Все» выберите «Пользовательский».

Введите конкретный номер страницы для страницы, которую вы хотите сохранить.
Нажмите кнопку «Сохранить» и введите новое имя для файла.
Советы по сохранению одной страницы PDF
Вы можете использовать эти советы, чтобы эффективно сохранить одну страницу PDF-документа:
Уменьшить ограничения
Чтобы сохранить одностраничный PDF-файл, полезно снять все ограничения, которые могут помешать успешному сохранению файла. Например, если вы сделаете файл доступным только для чтения, вы не сможете его редактировать или разделить на отдельные страницы. Чтобы убедиться, что вы можете сохранить нужную страницу, попробуйте отключить параметр «только для чтения» в вашем PDF-файле. Если документ принадлежит кому-то другому, вам может потребоваться его разрешение на его редактирование. Вы также можете связаться с владельцем файла и запросить у него пароль, если PDF-файл защищен паролем.
Выберите правильный метод
Существует несколько способов сохранения одной страницы PDF-файла, поэтому важно выбрать тот, который лучше всего соответствует вашим потребностям.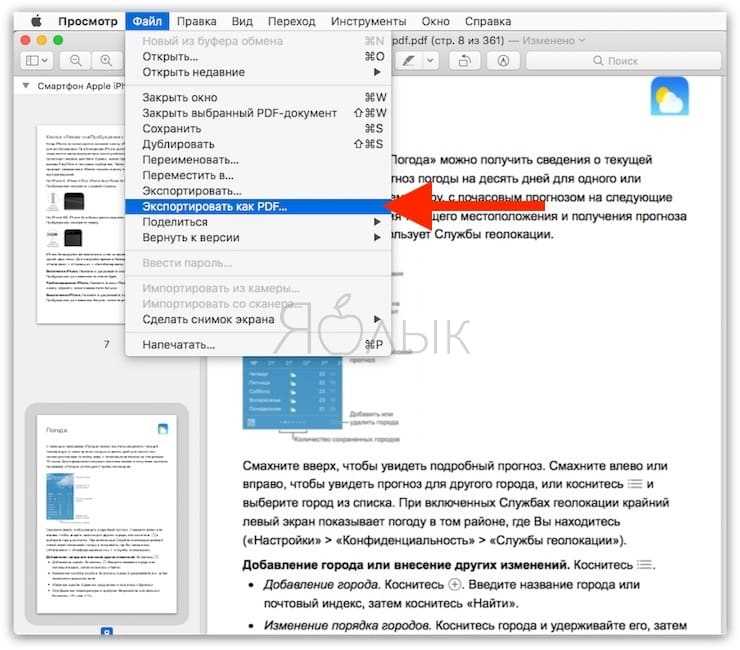 Вы можете подумать, нужно ли вам сохранять несколько страниц и готовы ли вы тратить деньги на программное обеспечение. Кроме того, при выборе подходящего программного обеспечения для вашего PDF учитывайте, какой у вас компьютер и какое программное обеспечение с ним совместимо.
Вы можете подумать, нужно ли вам сохранять несколько страниц и готовы ли вы тратить деньги на программное обеспечение. Кроме того, при выборе подходящего программного обеспечения для вашего PDF учитывайте, какой у вас компьютер и какое программное обеспечение с ним совместимо.
Сохраняйте резервный файл
Вы можете сохранить файл резервной копии исходного документа PDF на случай, если решите внести изменения в новую версию или сохранить дополнительные отдельные страницы. Это также может гарантировать, что у вас будет копия оригинала, если приложение повредит файл PDF после сохранения одной страницы. Рассмотрите возможность сохранения файла резервной копии на вашем компьютере на случай любого повреждения.
Дайте новому PDF другое имя
После сохранения одной страницы документа PDF вы можете дать ей новое имя, чтобы отличать ее от исходного файла. Это может гарантировать, что вы быстро выберете нужный PDF-документ, не просматривая предварительно его содержимое.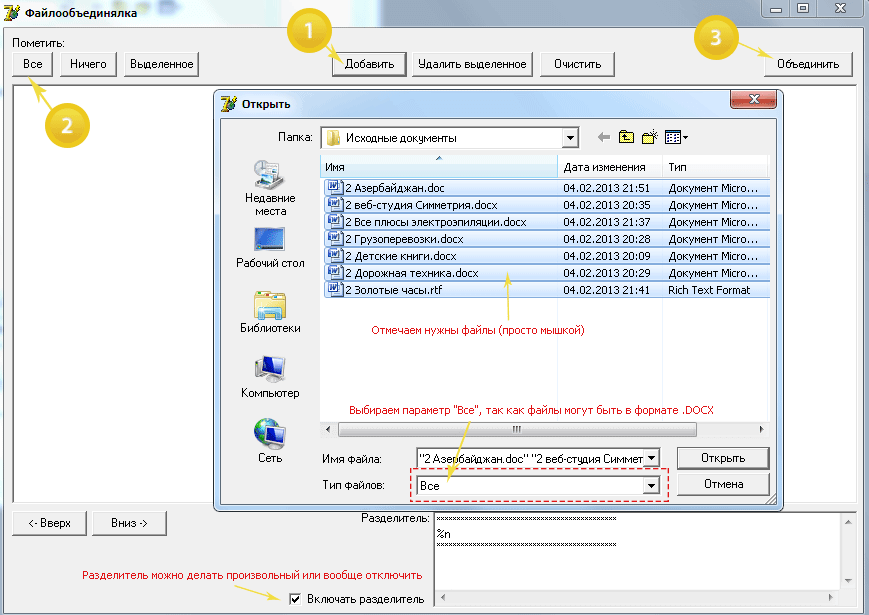 Если вы отправляете новый PDF-файл по электронной почте, это также может помочь вам убедиться, что ваш получатель получит правильный файл.
Если вы отправляете новый PDF-файл по электронной почте, это также может помочь вам убедиться, что ваш получатель получит правильный файл.
Обратите внимание, что ни одна из компаний, упомянутых в этой статье, не связана с компанией Indeed.
PDF24 Creator — программа для работы с файлами PDF
Многие пользователи сталкиваются на своих компьютерах с файлами в формате PDF, в которых сохранено большое количество различных данных. Наиболее часто встречающиеся задачи при работе с файлами: просмотр документа, создание файла, копирование, перемещение, преобразование в другой формат и тому подобное.
Для взаимодействия с форматом ПДФ необходима программа на компьютере или помощь веб-приложения в Интернете. В этой статье мы рассмотрим программное обеспечение, устанавливаемое на ПК.
Содержание:
- Для чего нужен PDF24 Creator
- Возможности программы PDF24 Creator
- Инструменты PDF24 Creator
- Как объединить файлы в PDF24 Creator
- Выводы статьи
- PDF24 Creator — инструменты PDF на ПК (видео)
PDF24 Creator — бесплатная программа для выполнения различных действий при работе с файлами в формате PDF.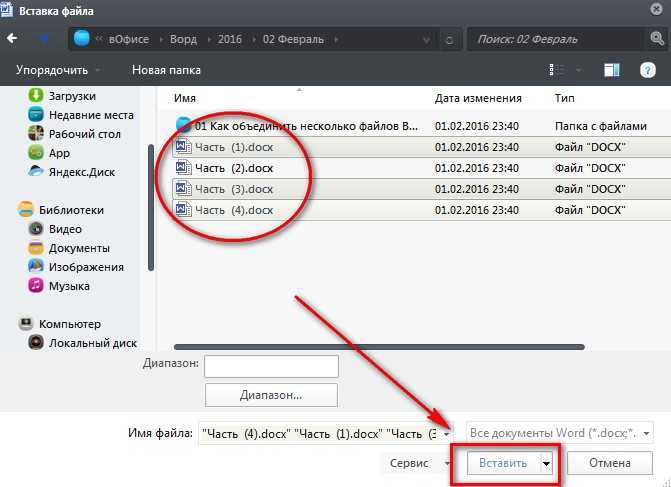 В этом приложении собрано большое количество инструментов, помогающих решать прикладные задачи с файлами данного типа.
В этом приложении собрано большое количество инструментов, помогающих решать прикладные задачи с файлами данного типа.
PDF (Portable Document Format) — универсальный, широко распространенный формат документов, хранящихся в электронном виде. В этом формате сохраняют инструкции, бланки, формы, техническую литературу, электронные книги и так далее.
Распространенность формата PDF связана с тем, что текущий документ одинаково отображается на различных устройствах: компьютерах, телефонах или планшетах. Файлы ПДФ имеют расширение «*.pdf».
В некоторых случаях, пользователям необходимо создать или объединить PDF, извлечь страницы, сжать или конвертировать ПДФ в другой формат. Для подобных действий необходимо использовать соответствующую программу или онлайн сервис в Интернете.
Для чего нужен PDF24 Creator
Немецкий сервис PDF24 выполняет большое количество операций с форматом PDF. Помимо онлайн версии веб-приложений PDF24 Tools, находящейся по адресу: https://tools.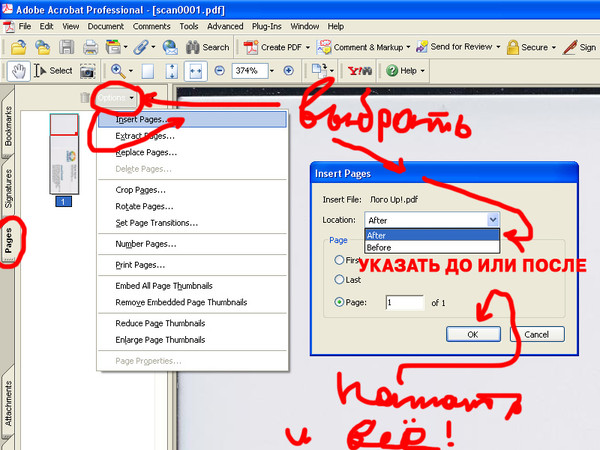 pdf24.org/ru/, для пользователей доступна автономная программа, которой можно пользоваться на компьютере без доступа в Интернет.
pdf24.org/ru/, для пользователей доступна автономная программа, которой можно пользоваться на компьютере без доступа в Интернет.
PDF24 Creator используется для Windows. Программа работает в операционных системах Windows 11, Windows 10, Windows 8.1, Windows 8, Windows 7. Windows Vista. Для установки в Windows XP нужно скачать версию PDF24 Creator 8.6.1 по этой ссылке.
У бесплатной программы PDF24 Creator имеется русская версия приложения. Войдите на официальный сайт PDF24 Creator, чтобы загрузить приложение для ПК. Обратите внимание на разрядность операционной системы Windows, установленной на вашем устройстве.
PDF24 Creator скачать
Далее установите PDF24 Creator на компьютер. Во время инсталляции вам предложат установить на ПК некоторые компоненты, в том числе, виртуальный принтер.
С помощью функций виртуального принтера работают некоторые инструменты, входящие в состав программы PDF24 Creator. В частности, вы можете создать PDF из файла, имеющего функцию печати, или сохранить в PDF открытую веб-страницу сайта или любой другой нужный документ (Word, Excel, PowerPoint и так далее).
Возможности программы PDF24 Creator
Сейчас мы посмотрим, что за программа PDF24 Creator, какие функции она выполняет. Это многофункциональное приложение, предназначенное для выполнения различных операций с ПДФ файлами.
В состав приложения входит большое количество инструментов, позволяющих решать множество задач по работе с форматом PDF. Основные функции программы PDF24 Creator:
- просмотр содержимого файла;
- объединение или удаление страниц из файла;
- преобразование документов и изображений в формат PDF;
- редактирование содержимого;
- сжатие для уменьшения размера файла;
- добавление, удаление или извлечение изображений;
- функция OCR — оптическое распознавание символов;
- добавление водяного знака;
- сравнение файлов;
- установка или снятие пароля с файла.
Читайте также: Как извлечь картинки из PDF — 5 способов
Инструменты PDF24 Creator
В главном окне приложения находятся кнопки, которые отвечают за запуск конкретных функций программы. PDF24 Creator прост в использовании: вам нужно нажать на соответствующую кнопку, чтобы перейти к следующему этапу работы, в котором необходимо настроить параметры выполнения требуемой операции.
PDF24 Creator прост в использовании: вам нужно нажать на соответствующую кнопку, чтобы перейти к следующему этапу работы, в котором необходимо настроить параметры выполнения требуемой операции.
В программе PDF24 Creator доступны следующие средства:
- Упорядочить PDF файлы — наведение порядка в файлах.
- Объединить PDF — объединение нескольких ПДФ файлов в один документ.
- Сжать PDF — уменьшение размера исходного файла за счет его сжатия.
- Редактировать PDF — редактор ПДФ файлов.
- Преобразовать в PDF — конвертирование исходного файла в ПДФ.
- Конвертировать PDF в … — преобразование файла ПДФ в другой формат.
- Защитить PDF — установка пароля на файл и настройка прав доступа.
- Снять пароль с PDF — удаление запроса пароля с файла, открытие свободного доступа к документу.
- Разделить PDF — разделение файла на отдельные части, создание из них новых PDF файлов.
- Повернуть PDF — поворот страниц в документе.
- Удалить страницы из PDF — удаление отдельных страниц из файла.

- Извлечь страницы из PDF — извлечение отдельных страниц из данного файла.
- Переставить страницы в PDF — изменение порядка последовательности страниц в документе.
- Изображения в PDF — создание ПДФ файла из изображений.
- PDF в изображения — конвертирование ПДФ в изображение.
- Извлечь изображения из PDF — извлечение всех встроенных изображений из файла.
- Создать PDF приложение — создание онлайн приложения в формате ПДФ.
- PDF OCR — распознавание текста через OCR, создание ПДФ файла с возможностью поиска в них.
- Веб-оптимизация PDF файлов — линеаризация PDF, оптимизация файла для просмотра на веб-страницах.
- Добавить водяной знак — установка водяного знака на страницы файла для защиты от копирования.
- Добавить номера страниц — добавление номеров на страницы документа.
- Наложение PDF — совмещение ПДФ с цифровой бумагой.
- Сравнение PDF файлов — сравнение файлов и отображение отличий.
- Подписать PDF — подписать файл.

- Аннотировать PDF — добавление аннотации к файлу.
- Затемнение PDF — затемнение файла.
- Обрезать PDF — обрезка документа по краям.
- Объединить слои в PDF — объединение слоев в документе.
- Отправить факс — отправка факса онлайн.
- Захват экрана — снимок экрана (скриншот) для создания PDF-файла с этим изображением.
- Импорт со сканера или камеры — открытие мастера импорта со сканера или камеры.
Помимо этого, в главном окне приложения доступны дополнительные инструменты:
- Открыть PDF24 Creator — открытие окна приложения для наведения порядка в файлах.
- Открыть PDF24 Reader — открытие окна просмотрщика ПДФ файлов.
- Открыть помощник печати PDF — открытие окна помощника печати.
- Открыть PDF24 Compress — открытие инструмента для уменьшения размера ПДФ файлов.
- Открыть PDF24 OCR — открытие средства OCR для распознавания текста.
- Открыть файловые инструменты — открытие окна для запуска некоторых инструментов PDF24 File Tools.

- Открыть PDF24 Fax — переход на веб-сервис PDF24 Fax.
- Открыть PDF инструменты онлайн — выполнение необходимых операций на сервисе PDF24 Tools.
- Открыть Настройки — настройки программы.
- Управлять профилями ввода — настройка в программе свойств PDF формата.
Сейчас для примера мы решим одну из задач, с которой часто встречаются пользователи при работе с данным форматом файлов.
Читайте также: Редактирование PDF онлайн — 5 сервисов
Как объединить файлы в PDF24 Creator
Нам потребовалось объединить два файла в формате PDF в один документ. На основе нескольких файлов будут создан один PDF-файл.
Выполните несколько шагов:
- В главном окне PDF24 Creator нажмите на кнопку «Объединить PDF».
- В следующем окне перетащите файл с компьютера с помощью мыши в специальную форму, или воспользуйтесь кнопкой «Выбрать файлы».
- По очереди добавьте нужное количество файлов. Для этого щелкните мышкой по специальной области, или нажмите на кнопку «Добавить файлы», расположенную в правом нижнем углу формы.

- В поле «Метод» выберите метод объединения файлов:
- Склеить.
- Сопоставить.
- Страничный режим.
Например, после выбора страничного режима, вы можете отобрать нужные страницы для их добавления в новый файл PDF.
- Нажмите на кнопку «Создать PDF».
- После завершения обработки, откроется окно в котором можно изменить имя созданного файла, или открыть его в программе по умолчанию на компьютере для формата PDF.
- Для сохранения результата нажмите на кнопку «Сохранить».
Выводы статьи
Мы часто сталкиваемся с широко распространенным форматом PDF. В некоторых случаях, пользователю необходимо выполнить различные операции с файлами этого формата: добавить новые страницы, преобразовать в другой формат, разделить или объединить файлы и тому подобное. Решить подобные задачи можно с помощью бесплатной программы PDF24 Creator, в которой имеется много различных инструментов для работы с PDF-файлами.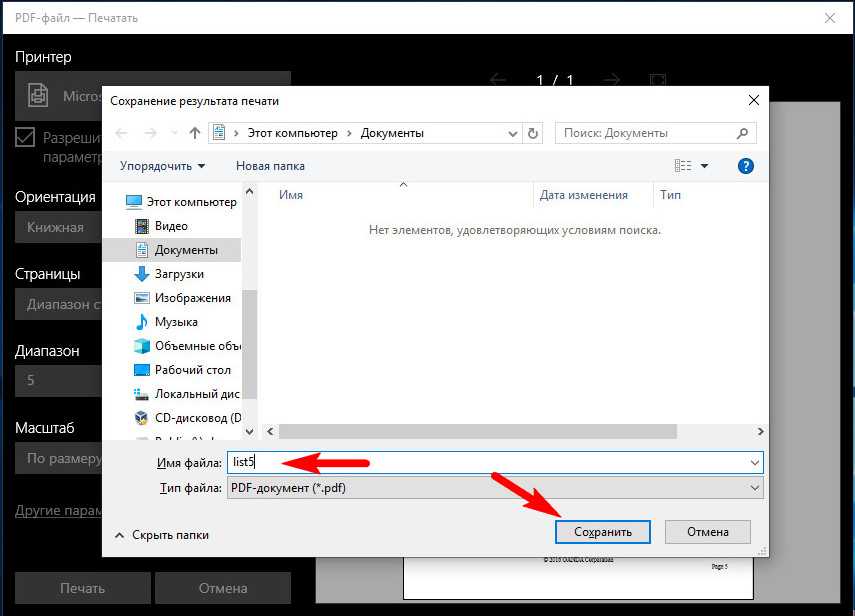
PDF24 Creator — инструменты PDF на ПК (видео)
Нажимая на кнопку, я даю согласие на обработку персональных данных и принимаю политику конфиденциальности
Знаете, как объединить два PDF-файла в автономном режиме? Полное руководство
Ашвани Тивари | Опубликовано: 12 августа 2022 г. | PDF-файл | 4 минуты чтения
В этой технической области мы обычно создаем несколько файлов PDF для хранения и обмена важными данными. Однако открытие и совместное использование нескольких PDF-файлов один за другим становится очень раздражающим и сложным процессом.
Поэтому большое количество пользователей хотят объединить свои PDF-файлы в один файл в виде единого PDF-документа, который легко обрабатывать, делиться и распечатывать. Итак, чтобы помочь всем этим пользователям, мы придумали потрясающие решения. В этом блоге описывается, как пользователи могут объединить два PDF-файла в автономном режиме без потери данных.
«Привет всем, кто-нибудь может сказать мне простое решение, которое могло бы помочь мне объединить большое количество файлов PDF в один.
У меня есть несколько PDF-файлов, и мне становится очень трудно с ними работать. Пожалуйста, предложите мне автономный инструмент для выполнения того же, любая помощь или предложение будут высоко оценены».
Если вы тоже запутались в подобных проблемах? Тогда продолжайте читать. В следующем сегменте мы собираемся раскрыть лучшие способы, с помощью которых вы можете легко объединить два файла PDF в автономном режиме. Здесь мы обсудим как ручные, так и автоматические методы. Вы можете попробовать любой из предложенных методов в соответствии с вашими предпочтениями или потребностями.
Читайте также: — Объединение нескольких файлов PDF без установки Acrobat
Объединение двух PDF-файлов в автономном режиме с помощью Adobe Acrobat Pro
Используя Adobe Acrobat Pro, пользователи могут эффективно объединять PDF-файлы в один, выполнив шаги, описанные ниже:
- Загрузите и запустите приложение Adobe Acrobat Pro на своем компьютере
- После этого перейдите к опции Инструмент и затем выберите Объединить файлы кнопка
- С помощью кнопки Добавить файлы выберите файлы PDF, которые необходимо объединить.

- Теперь нажмите кнопку Объединить , чтобы начать процесс объединения документов PDF в один.
- Чтобы сохранить этот файл в нужном месте, нажмите кнопку Сохранить как .
Пользователи также могут прочитать другой пост, чтобы узнать, как разбить PDF на отдельные страницы.
Как объединить PDF-файлы в автономном режиме с помощью доступного и надежного инструмента
С помощью программы PDF Merge Software вы можете легко объединять PDF-файлы в один PDF-документ без искажения форматирования файла. Эта утилита предоставляет простой графический пользовательский интерфейс, который все пользователи могут использовать без каких-либо хлопот. Это экономичное решение, которое работает как на Mac, так и на системах Windows.
Кроме того, программа совместима со всеми версиями Adobe PDF. Вы можете положиться на этот инструмент для объединения PDF-файлов, не беспокоясь о безопасности и конфиденциальности ваших PDF-документов.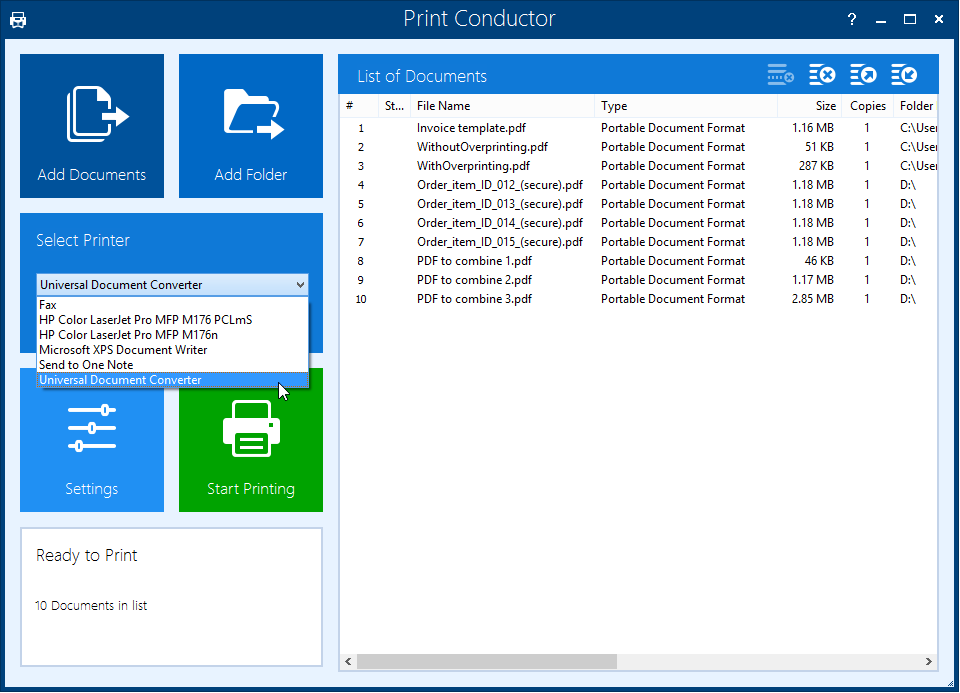
1. Прежде всего, загрузите и установите указанное выше приложение на ОС Windows .
Попробовать бесплатную версию Купить сейчас
2. После этого нажмите на опцию Merge .
3. Используйте опцию Добавить файл(ы) или Добавить папку , чтобы выбрать файлы PDF, которые необходимо объединить.
4. Выберите соответствующие параметры объединения. Укажите место для сохранения результирующих файлов в указанном пользователем месте, а затем нажмите кнопку 9.0019 Кнопка слияния .
6. После завершения слияния вы получите подтверждающее сообщение.
Вот и все, всего за несколько простых шагов вы можете объединить свои PDF-файлы в автономном режиме без каких-либо проблем с форматированием или потерей данных.
Некоторые удивительные функциональные возможности программного обеспечения
- Имеет возможность поддерживать форматирование, макет , структуру и сохранять вложения в выходной файл PDF.

- Никаких ограничений на количество PDF-файлов для объединения не налагается.
- Предлагает объединить PDF по диапазону страниц вариант
- Предоставляет возможность пропустить вложения из выходного PDF-файла .
- Разрешить пользователям объединять защищенных паролем PDF-файлов.
- Совместимость с всеми версиями операционной системы Windows и поддерживает все версии из файлов Adobe PDF .
- Предоставляет возможность Добавить папку , содержащую PDF-документов , для объединения нескольких PDF-документов в пакет .
Примечание: Эта утилита гораздо более экономична и проста в использовании. Он завершает процесс объединения в течение нескольких минут. Прежде чем переходить на дорогую версию Adobe Acrobat, попробуйте демо-версию лучшего программного обеспечения для слияния PDF.
Читайте также: Как разбить PDF-файл на несколько страниц
Заключение
Ну, в предыдущем сегменте мы упомянули два разных подхода к объединению двух PDF-файлов в автономном режиме. Однако для объединения файлов PDF с помощью Adobe Acrobat вам необходимо приобрести полную версию, которая будет стоить вам дороже, чем автоматизированное решение. Поэтому лучше использовать программное обеспечение для слияния PDF, так как этот инструмент прост в использовании, а также предоставляет вам возможность объединять PDF в существующий PDF или в новый PDF.
Как объединить файлы PDF в Windows 11/10
Операционные системы Windows не предоставляют встроенных средств для объединения файлов PDF, но у вас есть варианты. В этой статье мы рассмотрим каждый из этих вариантов.
Объединение нескольких PDF-файлов в один документ помогает уменьшить беспорядок и упрощает чтение, печать и совместное использование. Однако вы не найдете встроенных способов объединения PDF-файлов в Windows 11 и 10.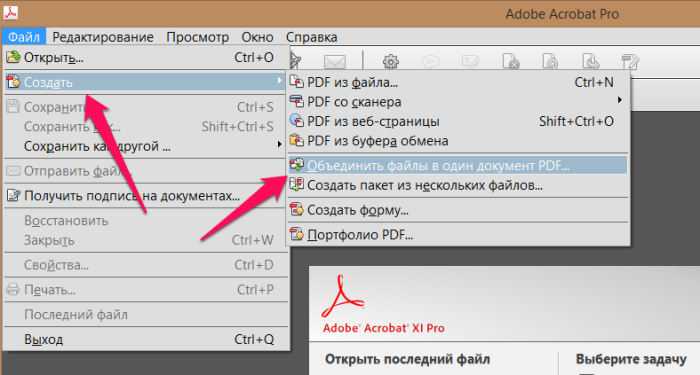 Итак, вот несколько сторонних инструментов PDF и веб-приложений, которые могут сделать эту работу за вас.
Итак, вот несколько сторонних инструментов PDF и веб-приложений, которые могут сделать эту работу за вас.
Содержание
Если у вас есть копия Adobe Acrobat DC на вашем ПК, вы можете использовать ее для быстрого объединения двух или более PDF-файлов. Редактор PDF также позволяет легко переупорядочивать и удалять страницы в файлах перед их объединением.
1. Откройте Adobe Acrobat DC и перейдите на вкладку Инструменты . Затем найдите инструмент Объединить файлы и выберите Открыть .
2. Нажмите кнопку с надписью Добавить файлы . Если у вас уже есть файлы, открытые в Adobe Acrobat Pro, выберите Добавить открытые файлы вместо того, чтобы вставить их.
3. Выберите файлы, которые вы хотите объединить, и выберите Открыть . Или перетащите их в окно Adobe Acrobat Pro.
Совет : Удерживайте нажатой кнопку Ctrl , чтобы выбрать несколько файлов из одного каталога.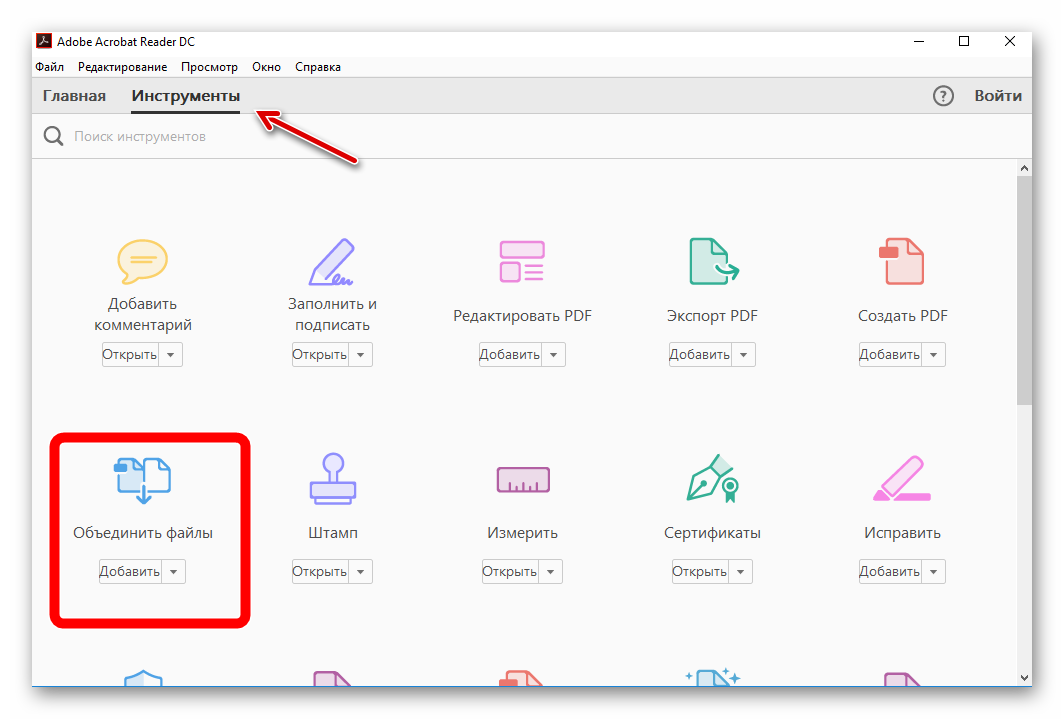
4. Перетащите файлы в том порядке, в котором вы хотите их объединить. Если вы также хотите переупорядочить или удалить страницы в файле, выделите миниатюру и выберите Развернуть (или просто дважды щелкните по ней). Затем отсортируйте или удалите страницы по мере необходимости.
5. Выберите Параметры на панели инструментов и укажите качество файла и другие параметры, например, удаление исходных файлов, добавление закладок и т. д.
6. Нажмите кнопку Объединить в правом верхнем углу экрана.
7. Выберите Файл > Сохранить как в строке меню.
8. Выберите каталог, введите имя для нового PDF-файла и выберите 9.0019 Сохранить .
Если у вас нет подписки на Adobe Acrobat DC, вы можете использовать онлайн-версию Adobe Acrobat для бесплатного объединения файлов с тем же набором функций, что и выше. Единственное, что вам нужно, это бесплатная учетная запись Adobe.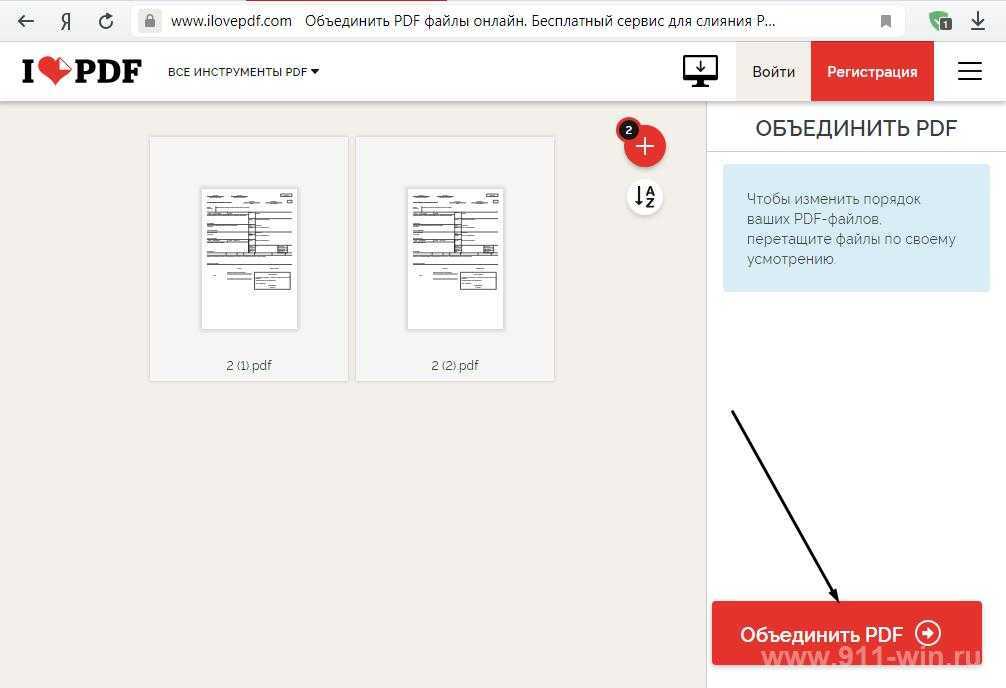 Foxit PDF, популярная альтернатива Adobe Acrobat Pro, также предлагает бесплатный онлайн-инструмент для объединения PDF-файлов.
Foxit PDF, популярная альтернатива Adobe Acrobat Pro, также предлагает бесплатный онлайн-инструмент для объединения PDF-файлов.
PDF Merger & Splitter — это бесплатное приложение, позволяющее объединять несколько PDF-документов в один PDF-файл. Он доступен для загрузки в магазине Microsoft.
1. Установите и откройте PDF Merger & Splitter. Затем выберите Объединить PDF .
2. Нажмите кнопку Добавить PDF-файлы и добавьте PDF-файлы, которые вы хотите объединить.
3. Используйте кнопки Вверх и Вниз для изменения порядка файлов. Программа не позволяет изменять порядок или удалять страницы PDF.
4. Используйте раскрывающееся меню рядом с Параметры размера страницы , чтобы определить размер страницы, если это необходимо.
5. Нажмите кнопку Объединить PDF и сохраните выходной файл.
PDF Reader Pro — еще одно отличное приложение Microsoft Store, предлагающее аналогичную функциональность. Хотя программа предлагает покупки в приложении, вам не нужно платить за объединение документов. Он также позволяет редактировать PDF-файлы.
Хотя программа предлагает покупки в приложении, вам не нужно платить за объединение документов. Он также позволяет редактировать PDF-файлы.
Если у вас возникли проблемы с загрузкой из Microsoft Store, PDFsam отлично справится с этой задачей. Базовая версия программы позволяет бесплатно конвертировать PDF-файлы в единый документ. Вы можете скачать его с официального сайта PDFsam.
1. Установите и откройте PDFSam. Затем выберите Объединить .
2. Выберите Добавить и выберите файлы, которые вы хотите объединить. Или перетащите файлы в окно PDFsam.
3. Перетащите файлы в нужном вам порядке. Вы также можете исключить страницы, указав диапазоны страниц в столбце Диапазон страниц (например, 1-10, 12, 14-16 ) для каждого файла.
4. Используйте раздел Параметры слияния , чтобы настроить выходной файл по мере необходимости — например, добавить пустую страницу, если номер страницы нечетный, нормализовать размеры страниц и т. д.
д.
5. Укажите место сохранения и выберите Выполнить .
PDF Creator Free — еще одно приложение, не входящее в Microsoft Store, которое позволяет быстро создавать PDF-файлы. Это надежная альтернатива, если вам не нужны дополнительные функции PDFsam Basic.
PDF Online — это бесплатное веб-приложение, позволяющее легко объединять PDF-файлы. Он невероятно универсален и может также преобразовывать PDF-файлы в слайды PowerPoint, электронные таблицы Excel и документы Word. Он даже имеет возможность сохранять PDF-файлы в формате файлов изображений PNG и JPG, поэтому вы можете добавить сайт в закладки на потом.
1. Загрузите PDF Online в свой любимый веб-браузер и выберите Merge PDF .
2. Выберите Локальное устройство и выберите PDF-файлы, которые вы хотите объединить. Или перетащите файлы на вкладку браузера.
3. Организуйте файлы PDF. Вы также можете выбрать Просмотреть все страницы , если хотите упорядочить и удалить отдельные страницы в файлах.
4. Выберите параметр Merge , чтобы объединить файл.
5. Выберите Загрузить .
Другие лучшие бесплатные веб-приложения PDF, которые позволяют быстро объединять файлы PDF, включают Combine PDF и Smallpdf. Кроме того, не забывайте, что вы также можете использовать онлайн-версии Adobe Acrobat и Foxit PDF для достижения той же цели.
Сделайте свой выбор
Как вы только что видели, у вас есть несколько способов объединить PDF-файлы в Windows 11 и 10. Однако ваша конфиденциальность всегда имеет значение, поэтому при объединении файлов, содержащих конфиденциальные или конфиденциальная информация. Если вы также используете Mac, вы можете объединять PDF-файлы в macOS, просто используя Apple Preview.
Дилум Сеневиратне — независимый технический писатель и блогер с трехлетним опытом написания статей для онлайн-изданий о технологиях. Он специализируется на темах, связанных с iOS, iPadOS, macOS и веб-приложениями Google.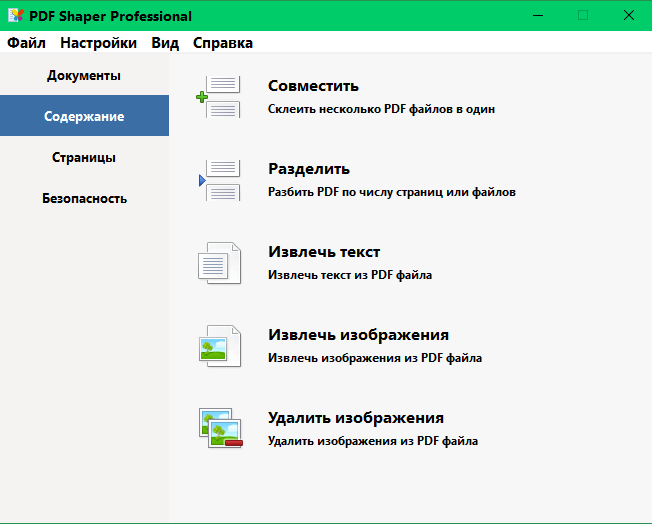

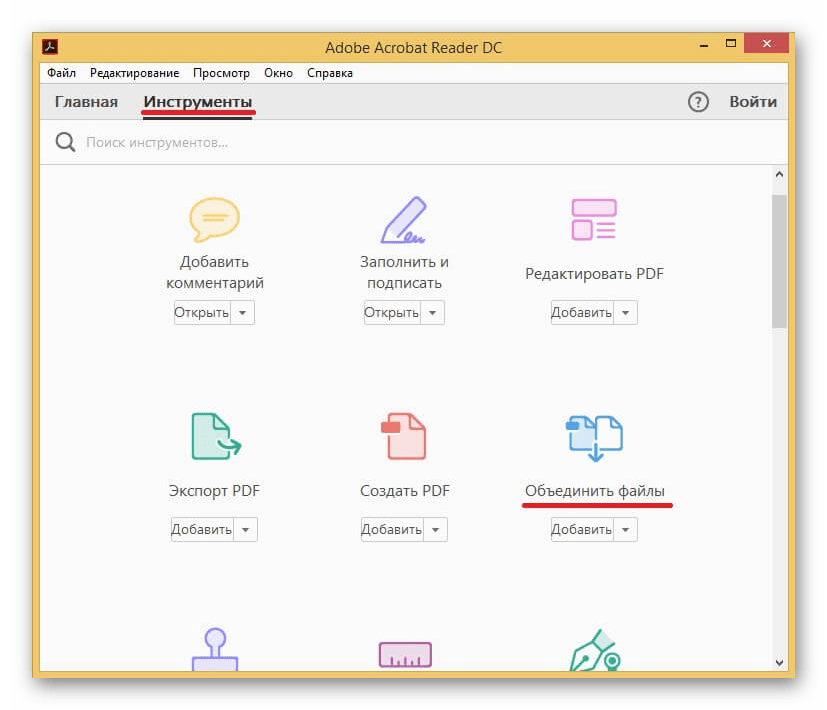 Вы также можете открыть инструмент «Упорядочить страницы», используя ярлык на панели инструментов в правой части программного обеспечения.
Вы также можете открыть инструмент «Упорядочить страницы», используя ярлык на панели инструментов в правой части программного обеспечения.