Как скинуть все фото с Айфона на компьютер
Многие пользователи в последнее время начали задумываться над импортом файлов с iPhone на ПК и внешние носители. Понятно, что большую часть памяти в Айфоне занимают фотографии. Думаю, что у каждого второго в медиатеке царит полный хаос, разгребать который совсем нет времени. Сегодня постараемся разобраться в том, как скинуть фотографии с Айфона на компьютер под управлением macOS и Windows и обсудим все нюансы этой процедуры.
Разбираемся в том, как быстро скинуть все фотографии с Айфона на компьютер.
После приостановления продаж в фирменном онлайн-магазине Apple Store и отключения сервисов Apple Pay для некоторых банков владельцы техники Apple задумались над тем, чтобы сохранить все файлы на компьютере и внешних носителях. На всякий случай. С помощью способов приведенных ниже скопировать фото можно будет очень легко. Одна проблема — скорость передачи по Lightning. Увы, но придется немного подождать.
Как выросли цены на технику Apple в России после роста курса доллара.
Как перенести фото с Айфона на Мак
Перенести фотографии с iPhone на Mac достаточно просто. Для этого следуйте простой инструкции:
- Подключите iPhone к компьютеру Mac через Lightning.
- После этого откройте приложение Фото на Mac.
- В левом меню найдите вкладку Устройства, выберите свой iPhone.
- После этого высветится запрос «Доверять этому компьютеру?», нажмите Доверять, введите пароль с iPhone.
- Далее в приложении Фото на Mac откроется окно Импорт, где находятся все фотографии и видео с iPhone.
- В окне выберите «Импортировать в» и выберите нужный вам альбом.
- Выберите все фотографии, которые хотите скинуть на Mac.
- Нажмите «Только выбранные» или кликнете на кнопку «Импортировать все новые Фото».
Найдите раздел с устройствами слева.
Разблокируйте iPhone для начала импорта фото.
Выберите папку, куда будут загружены все фото.
Нажмите кнопку Импорта в правом верхнем углу.
Честно сказать, я уже и не помню, когда в последний раз подключал свой iPhone к компьютеру с помощью провода. Пожалуй, это первый случай, когда мне пригодился провод Lightning — USB-A. Мы уже не раз рекомендовали купить вам такой. Берите, пока курс доллара позволяет.
Пожалуй, это первый случай, когда мне пригодился провод Lightning — USB-A. Мы уже не раз рекомендовали купить вам такой. Берите, пока курс доллара позволяет.
Где хранятся файлы Фото на Мак
После того как импорт фото из iPhone на Mac будет завершен, все фотографии будут находиться в приложении Фото. Закинуть файлы на внешний носитель не выйдет.
Чтобы найти файлы приложения Фото на Mac, вам понадобится:
- Открыть Finder на Mac.
- Далее нажать на иконку вашей учетной записи справа (значок домика).
- Затем перейти в Изображения и найти файл Photos Library.photoslibrary.
- Кликнете по нему правой кнопкой мыши и нажмите Показать содержимое пакета.
- Далее откройте папку Originals (Masters), в которой будут храниться ваши фото.
Нажмите Показать содержимое пакета и просмотрите папки с фото.
Все файлы рассортированы по папкам, пусть вас это не смущает. Есть еще один важный нюанс — все фотографии находятся в оригинале.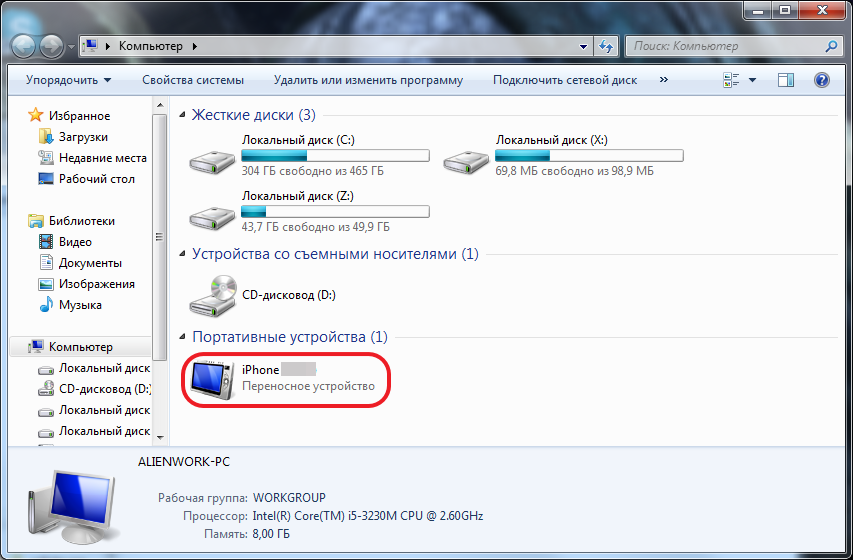 Если вы пользовались встроенным редактором фото в iPhone, изменения в папке не отобразятся. Будьте аккуратны.
Если вы пользовались встроенным редактором фото в iPhone, изменения в папке не отобразятся. Будьте аккуратны.
Важно: ни в коем случае не изменяйте название папок и приложений. Не вмешивайтесь в структуру и последовательность папок внутри пакета Photos Library.photoslibrary. Это может негативно сказаться на приложении Фото на Mac. Таким образом вы рискуете лишиться вообще всех фотографий на своем компьютере.
Подписывайтесь на нас в Яндекс.Дзен и будьте в курсе актуальных новостей из мира Apple.
Как перенести фото с Айфона на Windows
Скопировать все фотографии с iPhone на Windows-компьютер не так сложно, как может показаться на первый взгляд. Все, что вам нужно — это провод Lightning — USB-A и установленное приложение iTunes на своем компьютере.
Чтобы скинуть все фото с iPhone на Windows, вам необходимо:
- Подключите iPhone к своему Windows-компьютеру через кабель USB-Lightning.
- Откройте приложение «iTunes» на своем компьютере (не забудьте обновить его).

- Нажмите на иконку iPhone в верхнем левом углу (рядом вкладка Музыка).
- В меню слева перейдите в Настройки, Фото, поставьте галочку напротив пункта Синхронизировать.
- Далее найдите пункт «Скопировать фотографии из» и укажите папку Фото.
- Нажмите кнопку «Синхронизировать с iTunes» и дождитесь окончания загрузки.
Не забудьте нажать Синхронизировать в приложении iTunes.
Готово, теперь все фотографии будут храниться в приложении «Фотографии Windows». После этого вы беспрепятственно можете скинуть их на внешний диск или другой накопитель.
Как сменить карту в Apple Pay на iPhone и Apple Watch.
При возникновении каких-то сложностей вы всегда можете обратиться в наш Телеграм-чат. Вместе с нашими читателями мы обязательно вам поможем. Чат работает 24/7, без перерывов на обед и выходных.
Компьютеры AppleСмартфоны AppleСоветы по работе с Apple
Как скинуть фото с Айфона на компьютер? +Видеоурок
Главная › Apple, iOS, MacOS › Как скинуть фото с Айфона на компьютер? +Видеоурок
Если вы являетесь счастливым обладателем модного телефона iPhone, то скорей всего Вы хотите знать, как скинуть фото с Айфона на компьютер или ноутбук. Обратите внимание! В этом уроке я покажу Вам, как скинуть фото с Айфона на компьютер, а если вам нужно наоборот скинуть фотки с компа на телефон, то читайте на эту тему урок: Как перенести фото с компьютера на Айфон. Видеоурок: Скинуть фото с Айфона на компьютерПервым делом подключите iPhone к компьютеру Через несколько секунд Windows автоматически установит нужный для работы драйвер и определит наш iPhone. 1 способ скинуть фотографии с iPhone на компьютерОткройте раздел Компьютер и найдите иконку телефона. Чтобы скинуть все фото с Айфона на компьютер, нужно нажать по значку смартфона правой кнопкой мыши и выбрать пункт Импорт изображений и видео. В открывшемся окне первым делом нажмите ссылку Дополнительные параметры. Там важно настроить папку, в которую будут загружены фотографии. Больше ничего там трогать не нужно. Жмём ОК и Далее. В следующем окне можете убрать галочки с тех фотографий, которые не нужно скидывать на компьютер. Теперь жмём Импорт. Фотографии сохранятся в выбранную нами папку. По завершению операции она автоматически откроется. 2-ой способ скинуть фото с Айфона на компьютерФотографии можно скинуть и без импорта, выбрав лишь некоторые из них. Для этого НЕ нужно нажимать по иконке телефоне правой кнопкой мыши, а просто открыть папки двойным кликом и отыскать нужные фотки. Фото нужно выделить, нажать правой кнопкой и выбрать пункт Копировать. Теперь открываем папку, в которую хотим скинуть фото и вызвав контекстное меню выбираем пункт Вставить. После того, как вы перепроверили и убедились, что фотографии успешно сохранились на компьютер, можно с телефона их удалять. Это, конечно, по желанию! Это стандартные способы, как можно скинуть фото с Айфона на компьютер или ноутбук. Но кроме этого можно использовать и сторонние программы. 3 способ. Перенести фото с Айфона на компьютер в программе iToolsЕсть замечательная программа китайского производства, называется iTools. Она умеет выполнять различные функции, в том числе с помощью неё можно перенести фото с Айфона на компьютер. я скачивал iTools на этом форуме. Среди неофициальных сборок есть русскоязычная Portable-версия, которая не требует установки. Запускаем программу и подключаем iPhone к компьютеру. В iTools переходим в раздел Фото и вкладка тоже Фото. Здесь мы можем смотреть фотки, открывая их двойным кликом мыши, а также сохранять на свой компьютер. Поставьте галочки на те фотки, которые вам нужны и нажмите кнопку Экспорт. Теперь укажите на компьютере место, куда можно сохранить фотки. Обратите внимание на соседнюю вкладку Альбомы. Перейдя на неё, мы можем скачивать целые альбомы с фотографиями со своего Айфона. На этом функционал программы iTools не заканчивается. Используя её можно не только скинуть фото с Айфона на компьютер, но также здесь можно устанавливать и удалять программы, закачивать музыку и видео, делать резервную копию своего устройства, загружать прошивки и тому подобное! Если вы используете другие схемы для перемещения фоток на компьютер, то расскажите нам о них в комментариях. На этом всё, желаю удачи! |
Получить помощь с Фото iCloud
Узнайте, как управлять Фото iCloud, находить отсутствующие фотографии и видео и удалять ненужные.
Что делать, если некоторые из моих фотографий и видео отсутствуют после того, как я включу «Фото iCloud»?
Найдите отсутствующие фотографии и видео в альбоме «Недавно удаленные» приложения «Фото» и убедитесь, что вы вошли в iCloud с правильным Apple ID. Узнайте больше о том, как найти недостающие фотографии и видео в приложении «Фотографии».
Любые фотографии или видео, которые вы копируете на свое устройство через iTunes или Finder, не копируются в Фото iCloud.
Загрузка оригиналов с iPhone, iPad или iPod touch на Mac
Копирование фотографий с Mac на iPhone, iPad или iPod touch
- Убедитесь, что вы вошли в систему с тем же Apple ID, компьютер и ваше устройство.
- Разблокируйте устройство iOS и включите AirDrop.
- Откройте новое окно Finder на Mac и выберите AirDrop на боковой панели.
- Перетащите фотографии на значок устройства iOS или iPadOS в окне Finder.
Загрузка фотографий с ПК
Что делать, если некоторые из моих фотографий и видео отсутствуют после включения общей библиотеки фотографий iCloud?
Что происходит, когда я удаляю фотографии с устройства с помощью iCloud Photos?
Когда вы удаляете фото или видео из приложения «Фото» на iPhone, iPad, iPod touch или Mac, оно также удаляется из ваших «Фото iCloud» и любых других устройств, на которых вы вошли в «Фото iCloud».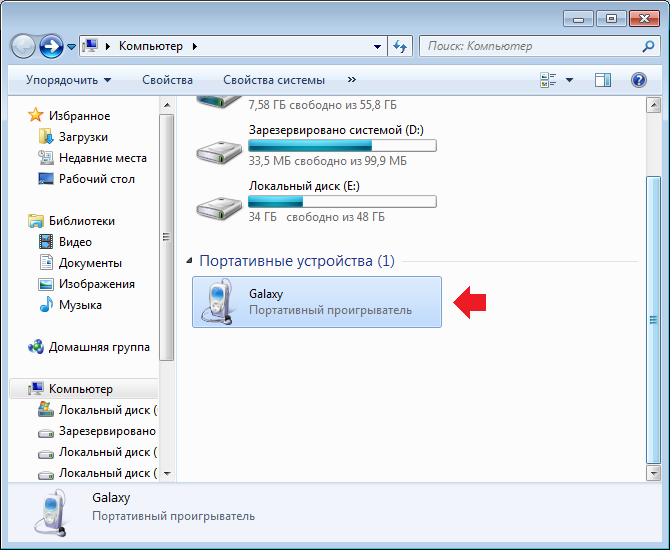 Это также больше не учитывается в вашем хранилище iCloud. Если вы хотите удалить фотографии и видео со своего iPhone, iPad, iPod touch, Mac и iCloud.com, вы можете удалить их в приложении «Фотографии».
Это также больше не учитывается в вашем хранилище iCloud. Если вы хотите удалить фотографии и видео со своего iPhone, iPad, iPod touch, Mac и iCloud.com, вы можете удалить их в приложении «Фотографии».
Вы можете восстановить фотографии и видео из альбома «Недавно удаленные» в течение 30 дней. Узнайте, как восстановить недавно удаленную фотографию.
Могу ли я просмотреть все фото и видео с моего Mac на iCloud.com?
Фото iCloud загружает фотографии и видео из вашей системной библиотеки Mac. Фотографии и видео, хранящиеся за пределами вашей системной библиотеки, не будут загружаться или обновляться на ваших устройствах.
Как проверить статус моих загрузок или загрузок в iCloud Photos?
- Откройте приложение «Фотографии».
- Выберите вкладку «Библиотека», затем нажмите «Все фотографии».
- Прокрутите вниз, чтобы увидеть строку состояния.
Что происходит, когда я превышаю лимит хранилища iCloud?
Если вы превысите лимит хранилища iCloud, фотографии и видео не будут загружаться в iCloud, а ваша библиотека не будет обновляться на всех ваших устройствах. Чтобы продолжить использование Фото iCloud, обновите план хранения или уменьшите объем используемого хранилища.
Чтобы продолжить использование Фото iCloud, обновите план хранения или уменьшите объем используемого хранилища.
Уменьшите объем хранилища для Фото iCloud, удалив фотографии и видео, которые вы не хотите хранить, со своих устройств iOS и iPadOS или с сайта iCloud.com. Ваше устройство немедленно удалит все фотографии и видео, которые вы удалили, и они не будут доступны для восстановления в вашем альбоме «Недавно удаленные».
Если у вас закончилось место для хранения, ваши устройства не будут выполнять резервное копирование в iCloud, а новые фотографии, видео, документы и ваша информация не будут обновляться.
Как отключить Фото iCloud только на одном устройстве?
Вы можете отключить Фото iCloud на одном устройстве, выполнив следующие действия:
- На iPhone, iPad или iPod touch выберите «Настройки» > [ваше имя] > iCloud > «Фото», затем выключите Фото iCloud.
- На Mac откройте приложение «Фото», затем выберите «Фото» > «Настройки» или «Фото» > «Настройки».
 Нажмите «iCloud», затем снимите флажок «Фото iCloud».
Нажмите «iCloud», затем снимите флажок «Фото iCloud». - На Apple TV 4K или Apple TV HD выберите «Настройки» > «Учетные записи» > iCloud. В разделе «Фото» нажмите «Выбрать», чтобы отключить «Фото iCloud».
Если у вас включена функция «Оптимизация хранилища», на вашем устройстве могут быть не все исходные фотографии и видео. Чтобы загрузить исходные фотографии и видео на свое устройство, перейдите в «Настройки» > [ваше имя] > iCloud > «Фотографии» и выберите «Загрузить и сохранить оригиналы». На Mac откройте «Фото», выберите «Фото» > «Настройки» или «Фото» > «Настройки», затем нажмите «iCloud» и выберите «Загрузить оригиналы на этот Mac». Держите устройство подключенным к источнику питания и подключенным к Интернету. После загрузки оригиналов вы можете отключить Фото iCloud. Вы также можете выбрать фотографии и видео, которые хотите скачать с iCloud.com.
Прежде чем отключить Фото iCloud, вы можете сделать копию своих фотографий и видео.
Как удалить все содержимое iCloud Photos из iCloud и моих устройств?
Чтобы везде отключить «Фото iCloud», выполните следующие действия:
- На iPhone или iPad с iOS 16 или более поздней версии выберите «Настройки» >
 из айклауд.
из айклауд. - На iPhone, iPad или iPod touch с iOS 15 или более ранней версии выберите «Настройки» > [ваше имя] > iCloud > «Управление хранилищем» > «Фотографии», затем нажмите «Отключить и удалить».
- На Mac выберите меню Apple > Системные настройки или меню Apple > Системные настройки, затем нажмите Apple ID. Выберите iCloud, затем нажмите «Управление». Выберите «Фото», затем нажмите «Выключить и удалить».
Если вы передумали, выполните указанные выше действия на своем устройстве, затем выберите «Отменить удаление».
Фотографии и видео хранятся в вашей учетной записи в течение 30 дней. Чтобы загрузить фотографии и видео на устройство iOS, откройте «Настройки» >
[ваше имя] > iCloud > «Фотографии» и выберите «Загрузить и сохранить оригиналы». На Mac откройте «Фото», выберите «Фото» > «Настройки» или «Фото» > «Настройки», затем нажмите iCloud и выберите «Загрузить оригиналы на этот Mac». Вы также можете выбрать фотографии и видео, которые хотите скачать с iCloud.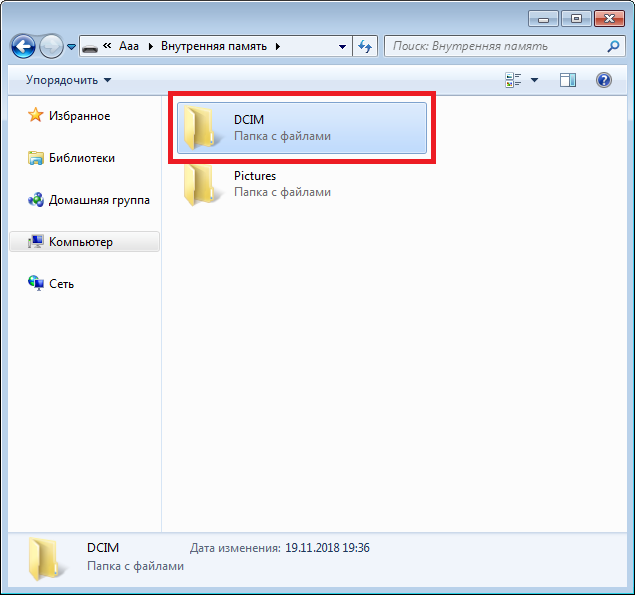 com.
com.Что случилось с альбомом My Photo Stream?
При включении функции «Фото iCloud» фотографии из «Мой фотопоток», находящиеся в вашем альбоме «Мой фотопоток», но не сохраненные в вашей библиотеке, удаляются. После включения «Фото iCloud» вы не увидите отдельный альбом «Мой фотопоток».
Если у вас есть дополнительное устройство с включенной функцией «Мой фотопоток» и отключенными «Фото iCloud», вы по-прежнему будете видеть альбом «Мой фотопоток» на этом устройстве. Любые новые фотографии, которые вы делаете или добавляете в свою библиотеку, отображаются в этом альбоме на этом устройстве.
В более ранних версиях iOS, macOS, tvOS и iCloud для Windows iCloud Photos называлась iCloud Photo Library.
Информация о продуктах, не производимых Apple, или о независимых веб-сайтах, не контролируемых и не тестируемых Apple, предоставляется без рекомендации или одобрения. Apple не несет ответственности за выбор, работу или использование сторонних веб-сайтов или продуктов.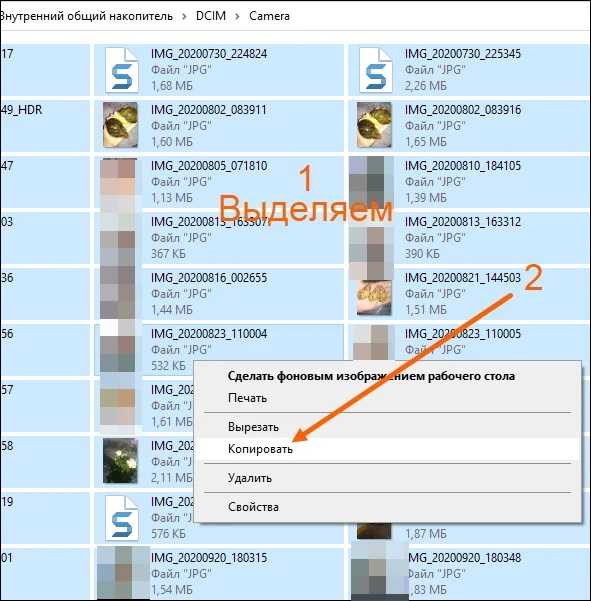 Apple не делает никаких заявлений относительно точности или надежности сторонних веб-сайтов. Свяжитесь с продавцом для получения дополнительной информации.
Apple не делает никаких заявлений относительно точности или надежности сторонних веб-сайтов. Свяжитесь с продавцом для получения дополнительной информации.
Дата публикации:
Как перенести фотографии с Samsung на ПК [6 лучших способов]
Часто задают вопросы, подобные приведенным ниже:
— «Как мне перенести фотографии с моего Galaxy S8 на мой компьютер?»
— «Как перенести фотографии с Android на ПК?»
— «Как перенести контакты с Samsung на ПК?»
…
Фотографии действительно важны для нас, потому что они наполнены нашей памятью, они много для нас значат. Мы не можем удалить их из-за увеличения емкости мобильного телефона. Мы должны сделать резервную копию этих фотографий на компьютере с нашего мобильного телефона, чтобы сохранить их в безопасности, чтобы мы могли смотреть на эти фотографии, когда вы хотите вспомнить что-то хорошее, что произошло в прошлом.
Если вы являетесь пользователем Samsung, вам обязательно понадобится эта статья, чтобы узнать, как легко перенести фотографии с Samsung на ПК. Здесь я покажу вам 6 методов, которые помогут вам реализовать эту цель.
Часть 1. Лучший способ переноса фотографий с Samsung на ПК с помощью Coolmuster Android Assistant
Часть 3. Как импортировать фотографии с Samsung на ПК с помощью FTP-сервера Wi-Fi
Часть 4: Как загрузить изображения с телефона Samsung на компьютер через Dropbox
Часть 5: Как перенести фотографии с Samsung Galaxy на компьютер через Google Диск
Часть 6: Как перенести фотографии с телефона Samsung на компьютер через Bluetooth
Часть 1: Лучший способ перенести фотографии с Samsung на ПК через Coolmuster Android Assistant
Для переноса фотографий с Samsung на ПК лучше всего использовать Coolmuster Android Assistant. Он быстро завершит работу, не повредив данные на вашем Samsung.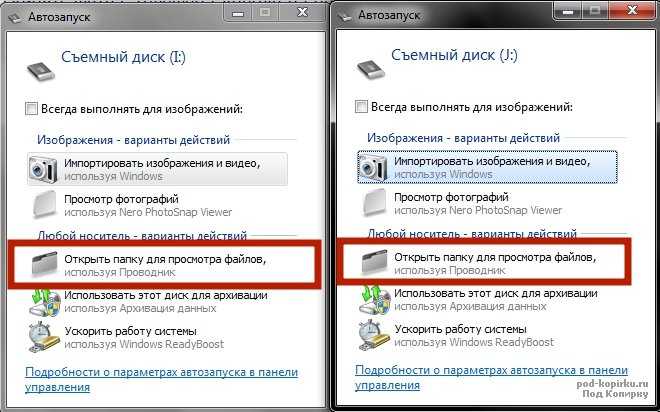 Возможно, вы спросите: «Что умеет Coolmuster Android Assistant?». Ответ заключается в том, что эта программа может делать все, что вы можете себе представить, например, одним щелчком мыши для резервного копирования и восстановления данных Samsung, быть идеальным помощником по контактам, SMS и журналам вызовов, одновременно управлять несколькими устройствами Android и так далее. Это действительно отличная новость для новых пользователей, которых смущает сложный перенос между их Samsung и компьютером.
Возможно, вы спросите: «Что умеет Coolmuster Android Assistant?». Ответ заключается в том, что эта программа может делать все, что вы можете себе представить, например, одним щелчком мыши для резервного копирования и восстановления данных Samsung, быть идеальным помощником по контактам, SMS и журналам вызовов, одновременно управлять несколькими устройствами Android и так далее. Это действительно отличная новость для новых пользователей, которых смущает сложный перенос между их Samsung и компьютером.
Кроме того, он полностью совместим практически со всеми телефонами и планшетами Samsung, включая, помимо прочего, Samsung Galaxy S10/S10+/S10e/S9+/S9/S8+/S8/S7/S6/S5/S4, Samsung Galaxy Note 9/ Note 9 Plus/Note 8/Note 7/Note 6/Note 5/Note 4, Samsung Galaxy J3/J3 Pro, Samsung Galaxy A9/A8/A7/A5 и т. д.
Теперь я покажу вам 2 способа передачи изображения с Samsung на ПК с помощью этого инструмента. Первый использует функцию « Экспорт », второй — функцию « Резервное копирование «. Без лишних слов, проверьте шаги и перенесите фотографии Samsung на компьютер со мной.
Без лишних слов, проверьте шаги и перенесите фотографии Samsung на компьютер со мной.
Советы: Для вас есть 2 версии, одна — Coolmuster Android Assistant, которая для всех систем Windows, другая — Coolmuster Android Assistant для Mac.Вы можете выбрать версию, которая лучше всего подходит для вашего компьютера.
Вот как перенести фотографии с Samsung на ПК выборочно или все сразу:
Шаг 1: Запустите программу и подключите свой Samsung к USB-кабель
После установки программы вам необходимо включить отладку по USB на вашем Samsung, чтобы убедиться, что ваш мобильный телефон будет обнаружен Coolmuster Android Assistant. Когда вам это удастся, интерфейс будет таким, как показано ниже.
Шаг 2: Начните передавать фотографии с Samsung на ПК.
Способ 1: Использование функции «Экспорт» для выборочной передачи фотографий с Samsung на ПК.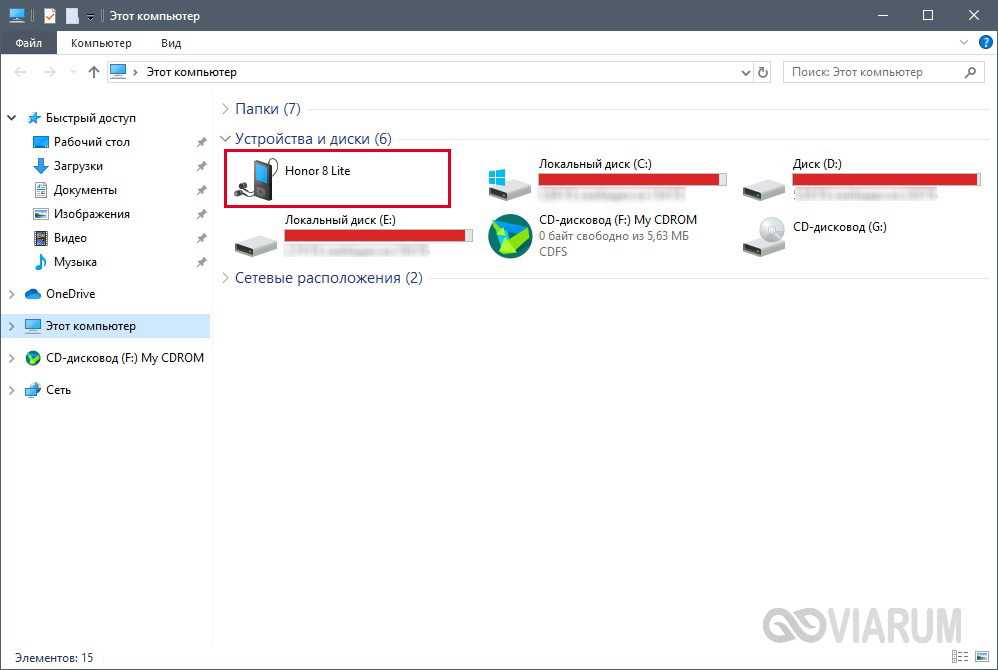
Просто нажмите значок « Photos » в левом меню и нажмите кнопку « Экспорт » над этими фотографиями. Выберите фотографии, которые вы хотите перенести на свой компьютер, отметив эти фотографии, и когда вы закончите выбор, нажмите » OK «, чтобы программа начала передачу.
Способ 2: Использование функции «Резервное копирование» для переноса всех фотографий с Samsung на ПК. », нажмите на него и выберите « Фотографии ». Выберите место на вашем ПК, которое вы хотите сохранить, нажав « Обзор », а затем нажмите кнопку « Резервное копирование », чтобы программа продолжила работу.
Видеоруководство:
Примечание: Различие между « Экспорт » и « Резервное копирование » заключается в том, можно ли выбирать части фотографий, которые мы хотим. Если вы хотите сохранить части изображений, вы должны выбрать « Экспорт ». » для передачи. Если вы хотите сохранить все изображения на вашем Samsung, вам нужно выбрать способ » Резервное копирование «. Конечно, вы можете использовать « Экспорт «, чтобы выбрать все фотографии одну за другой, но на этот шаг вы потратите время.
Если вы хотите сохранить части изображений, вы должны выбрать « Экспорт ». » для передачи. Если вы хотите сохранить все изображения на вашем Samsung, вам нужно выбрать способ » Резервное копирование «. Конечно, вы можете использовать « Экспорт «, чтобы выбрать все фотографии одну за другой, но на этот шаг вы потратите время.
Кстати, если вы хотите знать, как перенести видео с Samsung Galaxy S6/S7/S8/S9/S10 на компьютер, вы также можете в полной мере воспользоваться Coolmuster Android Assistant.
Экспорт/сохранение контактов Android в Excel (CSV или XLS)
Часть 2. Перенос фотографий с Samsung на компьютер с помощью USB
USB позволяет передавать фотографии с Samsung на компьютер. Это самый простой и простой старый метод передачи, но он работает только для медиафайлов. Вот шаги.
Шаг 1. Подключите Samsung к ПК через USB-порт data и дайте разрешение на загрузку и установку дисков устройства на ваш компьютер.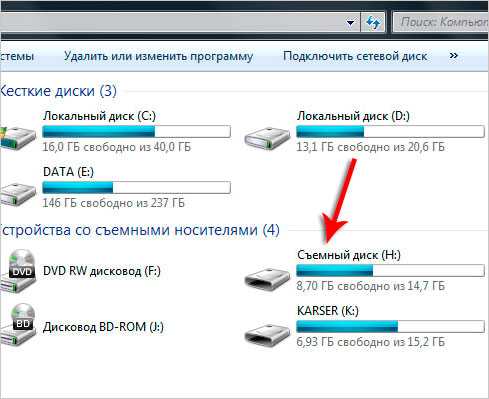
Примечание. Если на вашем телефоне нет всплывающего окна, откройте параметр « USB-отладка » в « Параметры разработчика », который находится в части « Настройки ».
Шаг 2: Откройте проводник на ПК и перенесите фотографии.
Вы увидите свое устройство Samsung на экране. Щелкните свое устройство и найдите папку с именем « DCIM ». Откройте папку, вы можете увидеть свои фотографии с Samsung и теперь перетащите или скопируйте фотографии на свой компьютер.
Бонус:
Хотите восстановить удаленные файлы с телефона Lenovo? Это просто. Давайте проверим это.
Почему загруженные изображения не отображаются в приложении галереи? Возможно, вы сможете исправить это самостоятельно.
Часть 3. Как импортировать фотографии с Samsung на ПК с помощью FTP-сервера Wi-Fi
FTP-сервер Wi-Fi — это бесплатное приложение для импорта фотографий с Samsung на ПК. Он прост в использовании, но в нем есть ненавязчивая реклама, которая, возможно, небезопасна. Давайте проверим шаги и научимся этому.
Он прост в использовании, но в нем есть ненавязчивая реклама, которая, возможно, небезопасна. Давайте проверим шаги и научимся этому.
Шаг 1: Загрузите FTP-сервер Wi-Fi и откройте режим сервера.
После установки включите программу и нажмите кнопку « Start ». Пожалуйста, разрешите все разрешения, которые он запросил.
Шаг 2: Запишите информацию о FTP-сервере Wi-Fi и начните передачу.
Не забудьте записать URL-адрес сервера, идентификатор пользователя и пароль. Подключитесь к ним по FTP, и вы увидите всю папку с вашего Samsung. Найдите « DCIM «, и отобразятся фотографии с вашего Samsung. Вы можете загрузить фотографии на свой компьютер с помощью FTP-сервера.
Часть 4. Как загрузить изображения с телефона Samsung на компьютер через Dropbox , вы можете передавать фотографии с вашего Samsung на ПК. Но сначала вам необходимо установить приложение Dropbox на телефон и компьютер.
 Следуйте инструкциям, которые помогут вам осуществить передачу.
Следуйте инструкциям, которые помогут вам осуществить передачу.Шаг 1: Запустите Dropbox на вашем iPhone для загрузки фотографий.
После открытия приложения войдите в свою учетную запись Dropbox (если у вас ее нет, просто зарегистрируйте ее). Откройте « Настройки Dropbox » и установите флажок « Включить загрузку с камеры ». Нажмите кнопку « + » в нижней части экрана, чтобы загрузить фотографии. Выберите фотографии, которые вы хотите передать, и добавьте их в свой Dropbox.
Шаг 2. Откройте Dropbox на своем ПК и получите фотографии с iPhone.
Когда вы загрузите изображения с вашего Samsung, эти изображения появятся в папке Dropbox на вашем компьютере.
Возможно, вам понравится: Ищете решение для ремонта зависшего планшета Samsung? Эти советы полезны для вас.
Часть 5: Как перенести фотографии с Samsung Galaxy на компьютер через Google Drive
Одно из облачных хранилищ — Google Drive может передавать фотографии с Samsung Galaxy на компьютер. Этот инструмент может предоставить 15 ГБ для бесплатного использования пользователем, что является самым большим хранилищем, предлагаемым среди всех облачных хранилищ. Возможно, это лучшее облачное хранилище для нашего нового пользователя.
Этот инструмент может предоставить 15 ГБ для бесплатного использования пользователем, что является самым большим хранилищем, предлагаемым среди всех облачных хранилищ. Возможно, это лучшее облачное хранилище для нашего нового пользователя.
Перед выполнением шагов вам необходимо загрузить и установить Google Диск на свой iPhone и компьютер.
Шаг 1. Включите Google Диск на своем Samsung и загрузите фотографии.
Откройте приложение «Галерея» на телефоне и выберите изображения, которые хотите передать. Затем щелкните значок « Поделиться » и нажмите « Сохранить на диск ». Используйте учетную запись Google Диска, чтобы войти в Google Диск и выбрать папку для сохранения ваших изображений.
Шаг 2: Найдите папку с именем «Google Диск» на ПК, чтобы просмотреть изображения с Samsung.
После того, как вы загрузите фотографии на Google Диск, вы увидите папку с именем « Google Диск » на своем ПК, коснитесь значка, и справа появятся изображения с вашего Samsung.
Примечание. Из-за ограничений Google Диска вы не можете выбрать более 10 фотографий одновременно.
Часть 6. Как передавать изображения с телефона Samsung на компьютер через Bluetooth
Если ваш компьютер поддерживает функцию Bluetooth, и вы можете использовать Bluetooth для импорта изображений с телефона Samsung на компьютер. К сожалению, большинство настольных компьютеров не имеют этой функции, но ноутбуки могут использовать этот метод для завершения передачи. Следуйте инструкциям и попробуйте.
Шаг 1: Включите Bluetooth на вашем Samsung и компьютере.
На телефоне Samsung откройте « Настройки », найдите значок « Bluetooth » и откройте его. Не забудьте проверить, могут ли все устройства обнаружить ваш Samsung.
На ПК с помощью клавиатуры нажмите « Клавиша Windows + A », чтобы открыть центральную панель и включить «Bluetooth».
Шаг 2: Подключите телефон Samsung к компьютеру через Bluetooth.
Запустите « Настройки » или « Bluetooth ». Найдите bluetooth вашего телефона Samsung и выполните сопряжение с ним. Нажмите кнопку « Да » на вашем компьютере и кнопку « OK » на вашем Samsung.
Шаг 3. Перенесите фотографии с телефона Samsung на компьютер.
Выберите « Получение файлов » в разделе « Отправка или получение файла через Bluetooth » на вашем компьютере. Теперь вы можете выбрать фотографии на своем телефоне Samsung и поделиться ими с ПК, отметив значки « Share » и « Bluetooth ». Просто подождите немного, эти фотографии передаются с вашего телефона на компьютер.
Итог:
Подводя итог, я рекомендую вам Coolmuster Android Assistant для переноса фотографий с Samsung на ПК.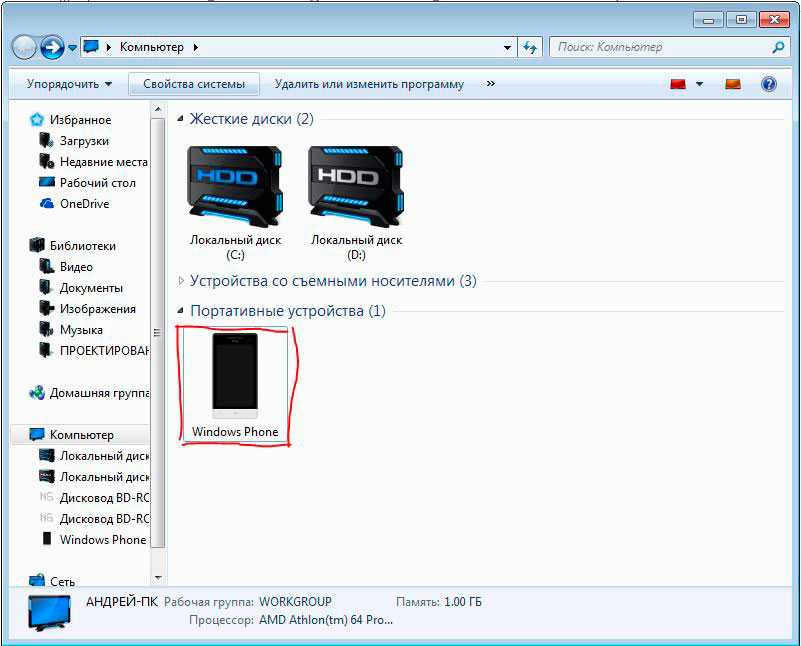

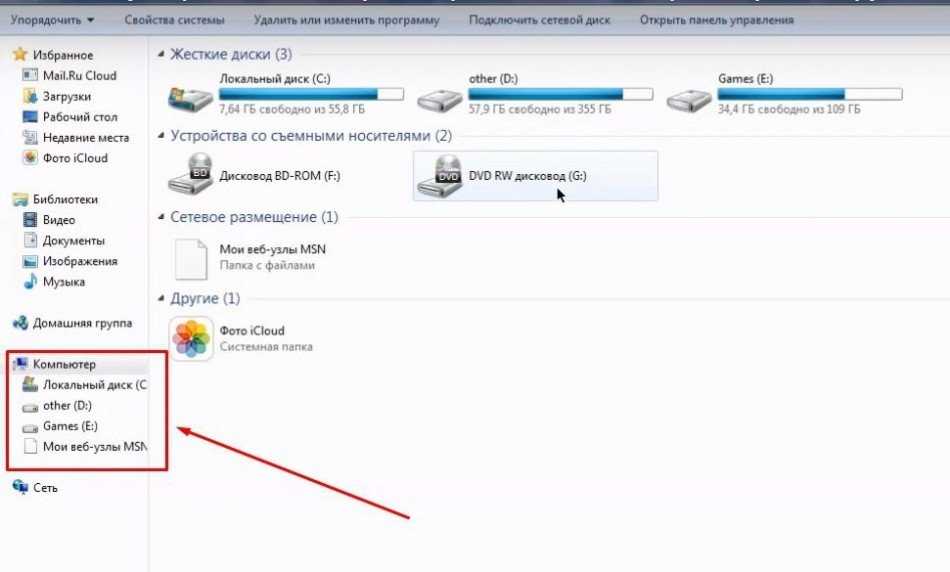
 Для пользователей, которые много фотографируют, крайне важно время от времени переносить фото с данного телефона на свой ПК или ноут.
Для пользователей, которые много фотографируют, крайне важно время от времени переносить фото с данного телефона на свой ПК или ноут. Обычно иконка имеет имя Айфона, которое было задано в настройках.
Обычно иконка имеет имя Айфона, которое было задано в настройках.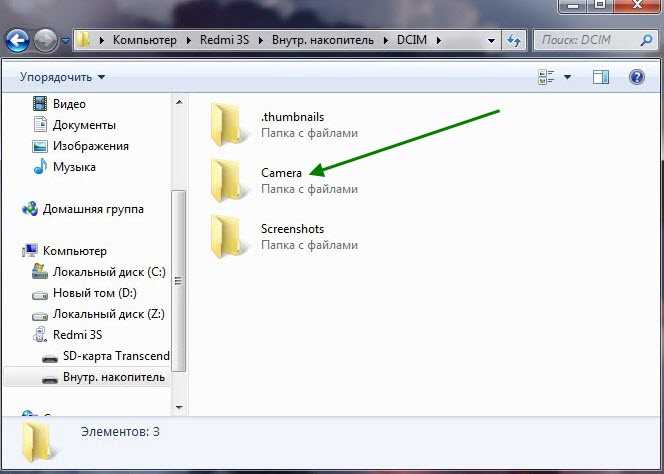
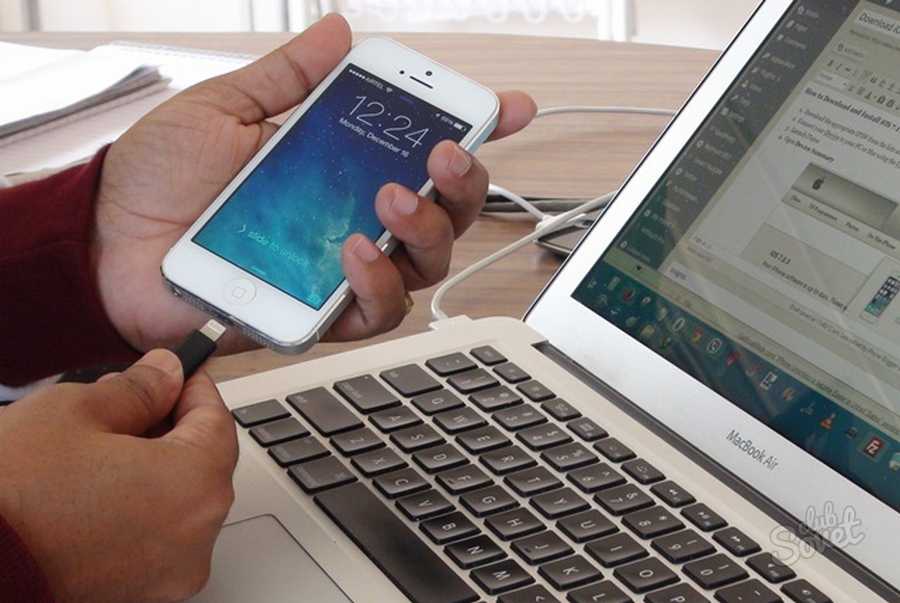
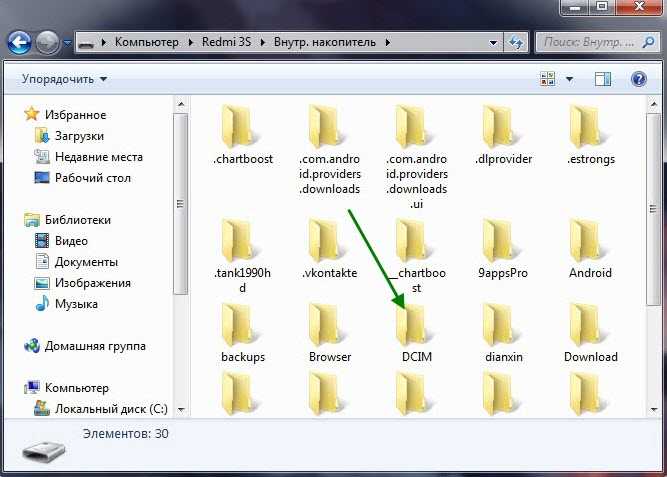 Нажмите «iCloud», затем снимите флажок «Фото iCloud».
Нажмите «iCloud», затем снимите флажок «Фото iCloud».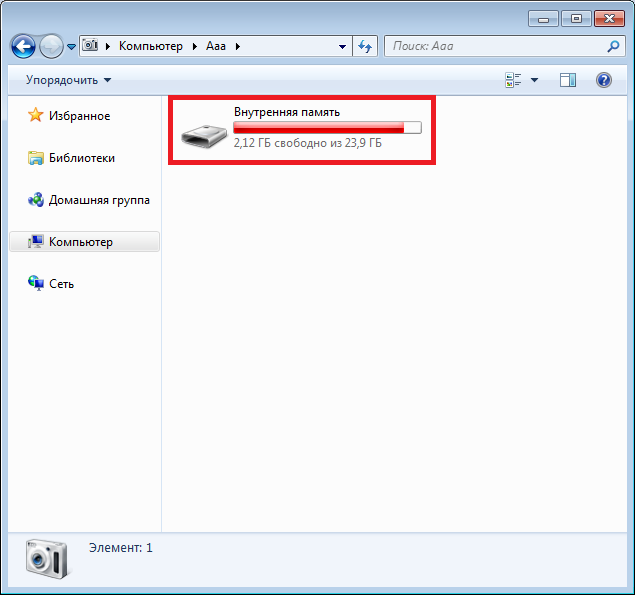 из айклауд.
из айклауд.