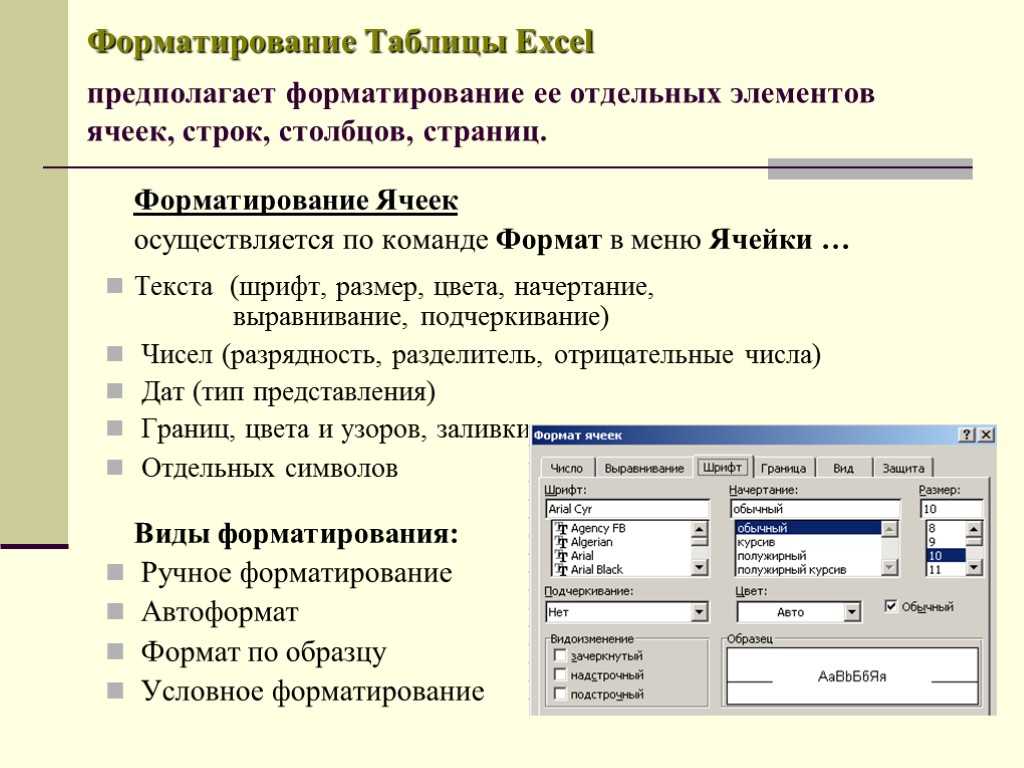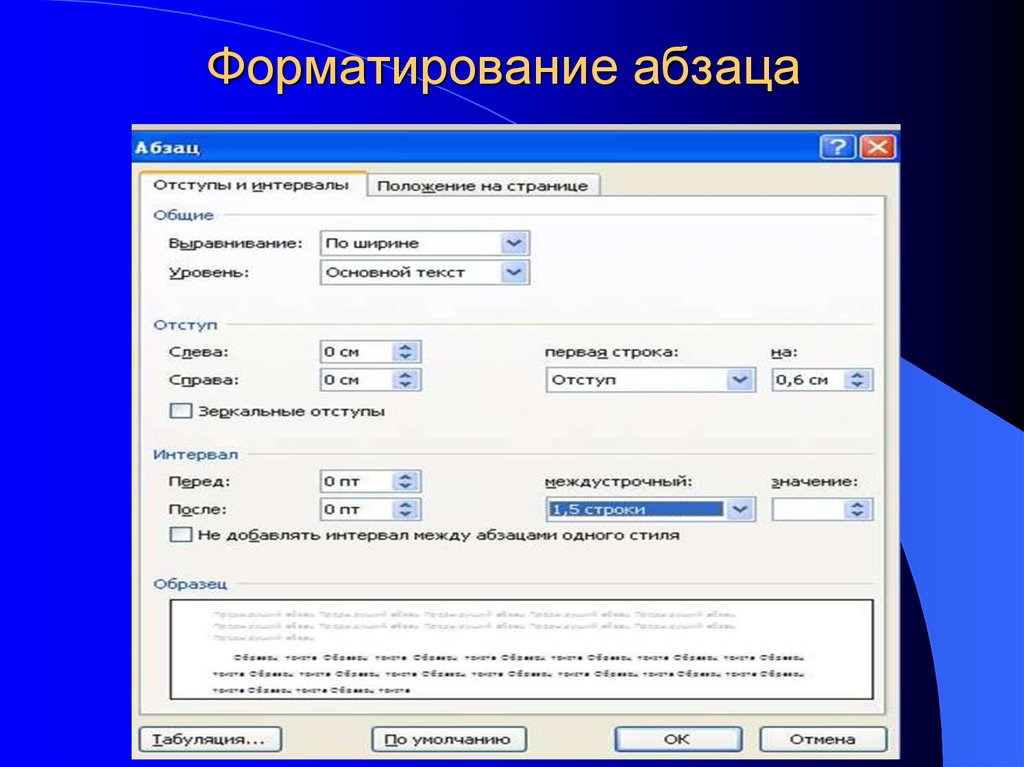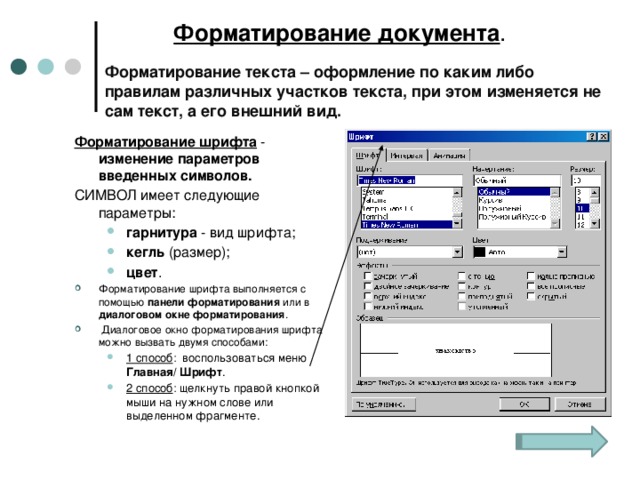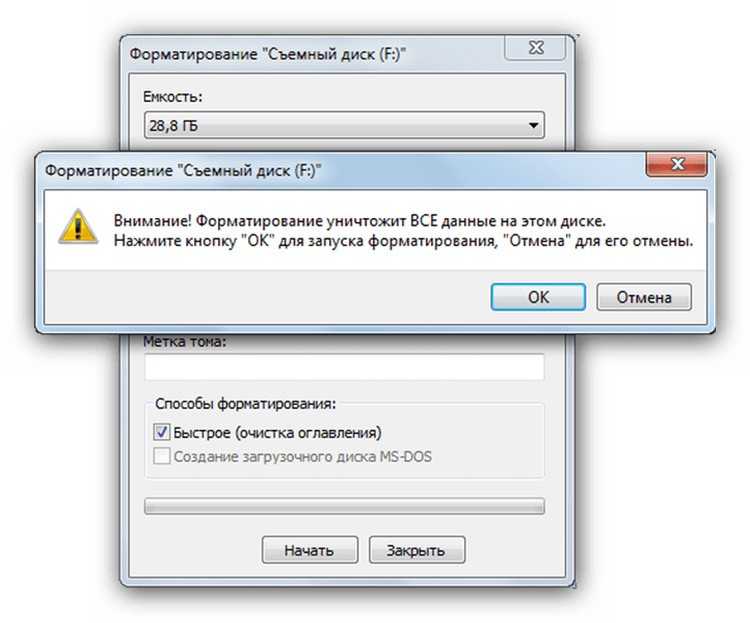Форматирование таблицы — Служба поддержки Майкрософт
В Microsoft Office Word 2007 отформатировать таблицу после ее создания можно несколькими способами. Применение стилей таблиц позволяет задать формат сразу для всей таблицы, а также выполнить предварительный просмотр, чтобы заранее увидеть, как будет выглядеть таблица с выбранным стилем форматирования.
Таблицы можно изменять путем разбиения или объединения ячеек, добавления и удаления столбцов и строк, а также рисования. При работе с большими таблицами можно задать отображение заголовка таблицы на каждой из страниц, на которых она выводится. Чтобы исключить непредусмотренные разрывы потока данных в таблице, можно указать, в каких местах должны находиться разрывы страницы.
В этой статье
-
Использование стилей таблиц для оформления всей таблицы
-
Добавление или удаление рамок
-
Отображение и скрытие линий сетки
-
Добавление ячейки, строки или столбца
-
Удаление ячейки, строки или столбца
-
Объединение и разбиение ячеек
-
Повторение заголовка таблицы на последующих страницах
-
Управление разбиением таблицы на части
Использование стилей таблицы для форматирования всей таблицы
После создания таблицы можно задать для нее формат при помощи стилей таблицы.
-
Щелкните таблицу, для которой требуется задать формат.
-
В разделе Работа с таблицами откройте вкладку Конструктор.
-
В группе Стили таблиц наводите указатель мыши на стили таблиц, пока не найдете подходящий вариант.
Примечание: Чтобы посмотреть другие стили, нажмите кнопку со стрелкой
-
В группе Параметры стиля таблицы установите или снимите флажки рядом с теми элементами таблицы, которые требуется отобразить или скрыть в выбранном стиле.
Чтобы применить стиль к таблице, щелкните его.
К началу страницы
Добавление и удаление рамок
Чтобы придать таблице нужный вид, можно добавить или удалить границы.
Добавление границ в таблицу
-
В разделе Работа с таблицами откройте вкладку Макет.

-
В группе Таблица нажмите кнопку Выделить и выберите команду Выделить таблицу.
-
В разделе Работа с таблицами откройте вкладку Конструктор.
-
В группе Стили таблиц нажмите
Удаление границ во всей таблице
-
В разделе Работа с таблицами откройте вкладку Макет.

-
В группе Таблица нажмите кнопку Выделить и выберите команду Выделить таблицу.
-
В разделе Работа с таблицами откройте вкладку Конструктор.
-
В группе Стили нажмите кнопку Границы и выберите вариант без границы.
Добавление границ к отдельным ячейкам
-
На вкладке Главная в группе Абзац нажмите кнопку Показать или скрыть.

-
Выделите нужные ячейки вместе со знаками окончания ячейки.
-
В разделе Работа с таблицами откройте вкладку Конструктор.
-
В группе Стили таблиц нажмите кнопку Границы и выберите нужный тип границы.
Удаление границ в определенных ячейках
- org/ListItem»>
-
Выделите нужные ячейки вместе со знаками окончания ячейки.
-
В разделе Работа с таблицами откройте вкладку Конструктор.
-
В группе Стили таблиц нажмите кнопку Границы и выберите вариант Без границ.
На вкладке Главная в группе Абзац нажмите кнопку Показать или скрыть.
К началу страницы
Отображение и скрытие линий сетки
Линии сетки отображают границы между ячейками в таблице, не имеющей границ.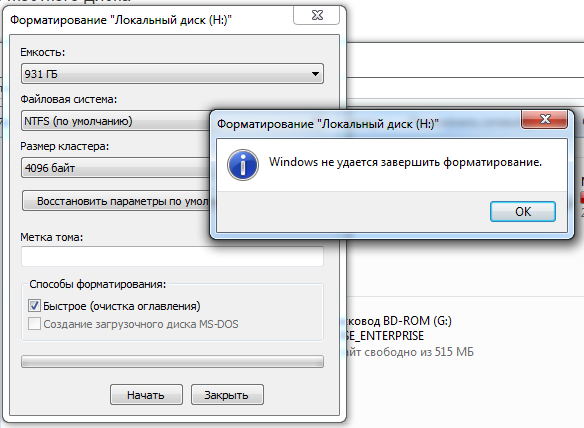
В отличие от границ, линии сетки отображаются только на экране и не выводятся при печати таблицы. Если отключить сетку, таблица отобразится в том виде, в котором она будет напечатана.
Примечание: Линии сетки не отображаются в веб-браузер и в режиме предварительного просмотра.
Отображение и скрытие линий сетки таблицы в документе
К началу страницы
Добавление ячейки, строки или столбца
Вставка ячейки
- org/ListItem»>
-
В разделе Работа с таблицами откройте вкладку Макет и нажмите кнопку вызова диалогового окна Строки и столбцы.
-
Выберите один из указанных ниже параметров.
Щелкните ячейку, расположенную справа или сверху от того места, где вы хотите вставить ячейку.
|
|
Действие |
|
со сдвигом вправо |
Вставка ячейки с перемещением остальных ячеек строки вправо. Примечание: В результате этого действия в строке может оказаться больше ячеек, чем в других строках. |
|
со сдвигом вниз |
Вставка ячейки с перемещением ячеек данного столбца на одну строку вниз. Последняя ячейка помещается в новой строке, добавленной снизу в таблицу. |
|
вставить целую строку |
Вставка строки над выделенной ячейкой |
|
вставить целый столбец |
Вставка столбца справа от выделенной ячейки |
Добавление строки
Щелкните ячейку в строке, над или под которой требуется добавить новую строку.
В разделе Работа с таблицами откройте вкладку Макет.
Выполните одно из указанных ниже действий.
-
Чтобы добавить строку над выделенной ячейкой, в группе строки и столбцы нажмите кнопку Вставить выше.
-
Чтобы добавить строку под выделенной ячейкой, в группе строки и столбцы нажмите кнопку Вставить ниже.

Добавление столбца
-
Щелкните ячейку в столбце, расположенном справа или слева от того места, куда требуется вставить столбец.
-
В разделе Работа с таблицами откройте вкладку Макет.
-
Выполните одно из указанных ниже действий.
-
Чтобы добавить столбец слева от выделенной ячейки, в группе строки и столбцы нажмите кнопку Вставить слева.

-
Чтобы добавить столбец справа от выделенной ячейки, в группе строки и столбцы нажмите кнопку Вставить справа.
-
К началу страницы
Удаление ячейки, строки или столбца
-
Выполните одно из указанных ниже действий.
Чтобы выделить
Выполните следующие действия
Ячейка
Щелкните левый край ячейки.
 .
.Строку
Щелкните слева от строки.
Столбец
Щелкните верхнюю линию сетки (т. е. верхнюю границу) столбца .
-
В разделе Работа с таблицами откройте вкладку Макет.
-
В группе Строки и столбцы нажмите кнопку Удалить и выберите команду Удалить ячейки, Удалить строки или Удалить столбцы.

К началу страницы
Объединение и разбиение ячеек
Объединение ячеек
Две или более ячейки, расположенные в одной строке или в одном столбце, можно объединить в одну. Например, можно объединить несколько ячеек в одной строке для создания заголовка таблицы, общего для нескольких столбцов.
-
Чтобы выделить ячейки, которые необходимо объединить, щелкните левую границу одной из них и протащите указатель, удерживая нажатой кнопку мыши, по нужным ячейкам.
-
В группе Работа с таблицами на вкладке Макет в группе Слияние выберите команду Объединить ячейки.

Разделение ячеек
-
Выделите одну или несколько ячеек, которые требуется разделить.
-
В группе Работа с таблицами на вкладке Макет в группе Слияние выберите команду Разделить ячейки.
-
Введите число столбцов и строк, на которое следует разбить выделенные ячейки.
К началу страницы
Повторение заголовка таблицы на последующих страницах
При работе с очень длинными таблицами их приходится разбивать на части в местах разрыв страницы.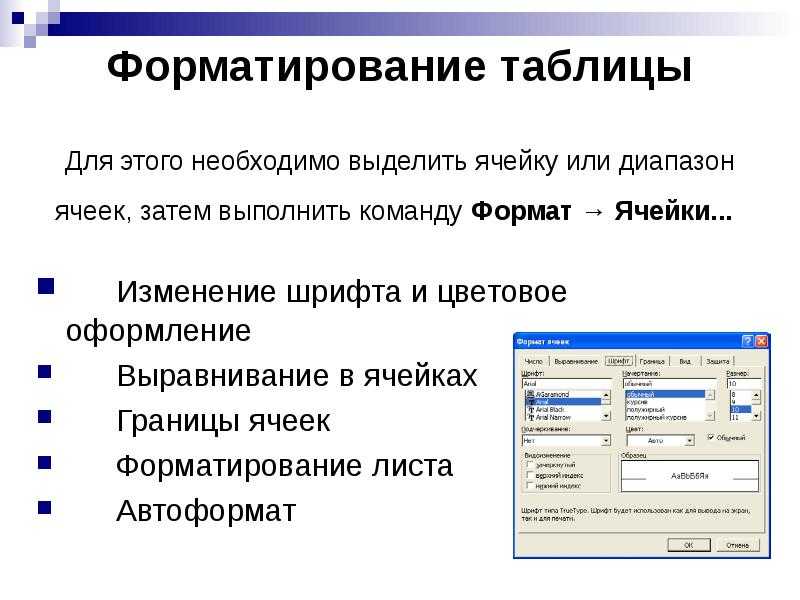 В этом случае можно настроить таблицу таким образом, чтобы заголовок таблицы повторялся на каждой странице.
В этом случае можно настроить таблицу таким образом, чтобы заголовок таблицы повторялся на каждой странице.
Повторяющиеся заголовки таблицы отображаются только в Режим разметки и в напечатанном документе.
-
Выделите строку (строки), составляющие заголовок. Выделенный фрагмент должен включать первую строку таблицы.
-
В разделе Работа с таблицами на вкладке Макет в группе Данные выберите команду Повторить строки заголовков.
Примечание: В Microsoft Word заголовки таблицы повторяются в местах автоматического разрыва страниц. Если разрыв страницы вставлен в таблицу вручную, заголовок не повторяется.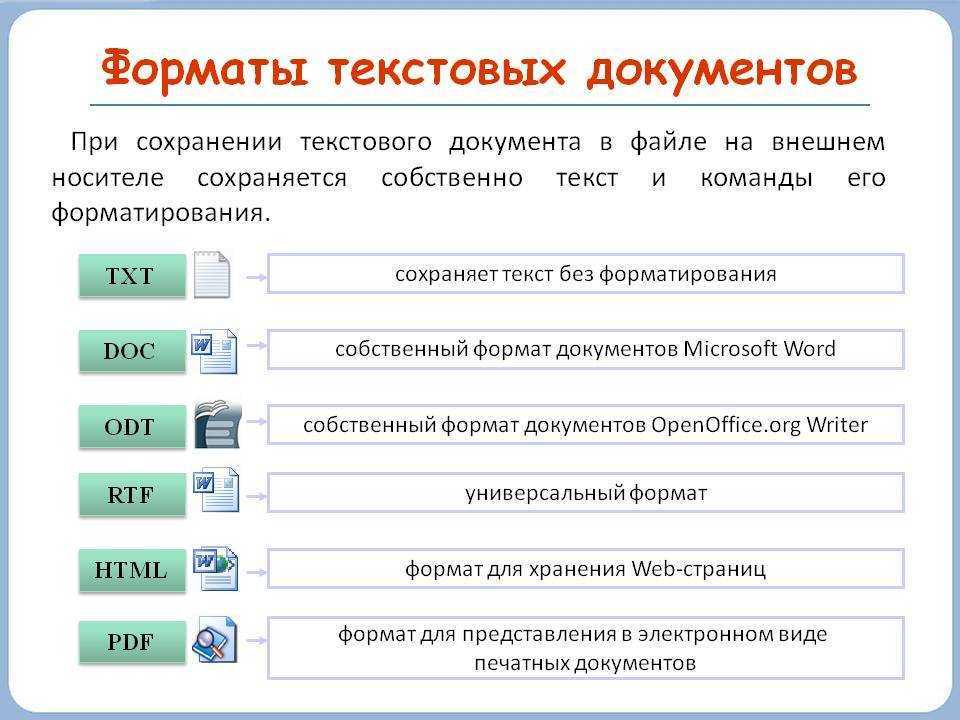
К началу страницы
Управление разбиением таблицы на части
При работе с очень длинными таблицами их приходится разбивать на части в местах разрыв страницы. Если разрыв страницы оказался в длинной строке, часть этой строки по умолчанию переносится на следующую страницу.
Чтобы представить в нужном виде данные, содержащиеся в таблице, занимающей несколько страниц, внесите в эту таблицу соответствующие изменения.
Предотвращение Строка таблицы при разрыве страницы
-
Щелкните в любом месте таблицы.
org/ListItem»>
-
В группе Таблица нажмите кнопку Свойства и откройте вкладку Строка.
-
Снимите флажок Разрешить перенос строк на следующую страницу.
В разделе Работа с таблицами откройте вкладку Макет.
Задание места принудительного разрыва таблицы на страницы
-
Выделите строку, которая должна быть напечатана на следующей странице.
org/ListItem»>
Нажмите клавиши CTRL+ENTER.
К началу страницы
Как отформатировать телефон Андроид?
В качестве примера мы будем форматировать смартфон Huawei. Если у вас другая модель устройства, например, Samsung, эта инструкция все равно подходит вам, поскольку суть самого процесса от модели смартфона не меняется. Сразу хочется напомнить, что при форматировании удаляются все данные. И это говорит о том, что надо заранее позаботиться о бекапе важной информации — перенести ее на другое устройство. А кроме того, мы рекомендуем отвязать устройство от аккаунта Google: после форматирования при загрузке смартфона нужно будет ввести пароль от аккаунта и если вы его не знаете, то не сможете пользоваться смартфоном. Будьте внимательны.
С помощью иконки на рабочем столе откройте «Настройки».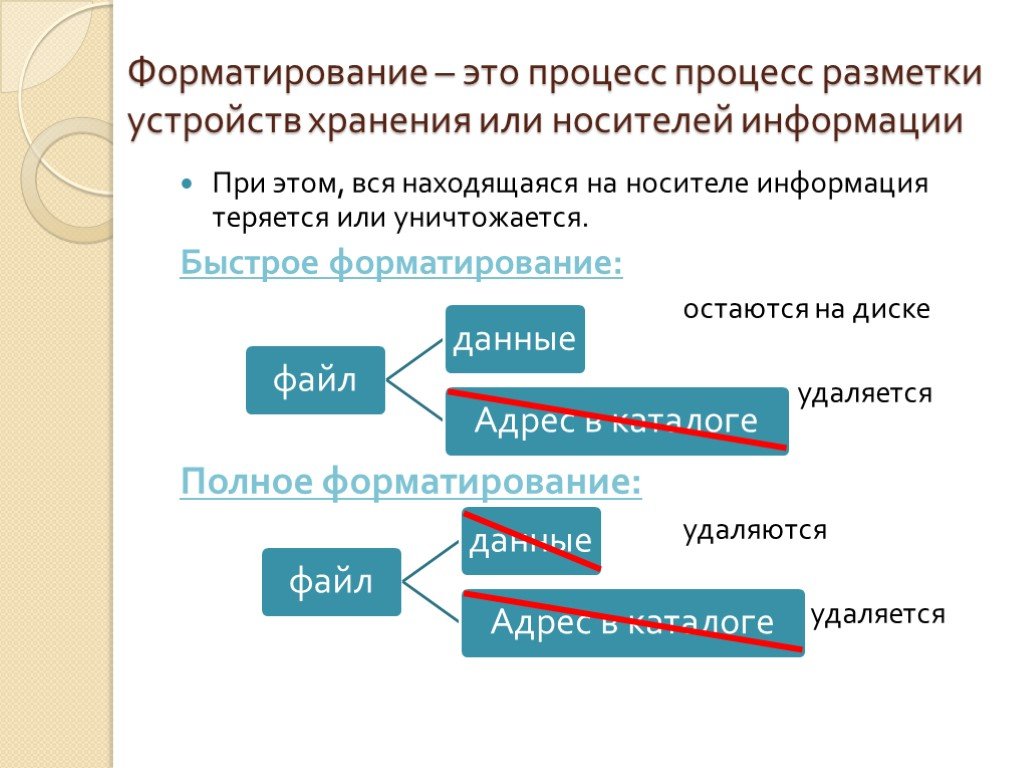
Зайдите в раздел «Система».
Нажмите на строку «Сброс».
Внимание! Если вы не можете найти такой пункт в настройках смартфона, просто воспользуйтесь поиском по меню по слову «сброс» (указывается без кавычек).
Выберите пункт «Восстановление заводских настроек».
Читаете, что написано на экране смартфона. Согласны? Тогда тапните по кнопке «Сбросить настройки телефона».
Возможно, вас также попросят ввести пароль, если имеется защита для разблокировки рабочего стола. Затем подтвердите сброс, нажав на кнопку «Сбросить настройки телефона».
Что делать дальше? Ждать. Смартфон будет перезагружен и начнется очистка данных. В этом время не перезагружайте его самостоятельно! Устройство перезагрузится автоматически еще раз после сброса данных и тогда вам предложат настроить его.
Этим способом мы пользоваться не советуем, разве что в экстренных случаях, когда, к примеру, не работает сенсор дисплея.
Выключите смартфон, нажав на клавишу выключения и тапнув по сенсорной кнопке на экране.
Нажмите кнопку увеличения звука и, удерживая ее, нажмите на клавишу включения и удерживайте. Когда на экране появится изображение, уберите палец с кнопки включения, но продолжайте удерживать кнопку увеличения звука, пока не включится рекавери меню.
В редких случаях надо удерживать клавиши включения и уменьшения звука, а на некоторых Самсунгах — сразу три кнопки: увеличения звука, «Домой» и включения.
В меню рекавери находите пункт Wipe data/factory reset, открываете его (перемещение по меню происходит с помощью нажатия на механические клавиши).
Подтверждаете действие, выбрав Yes или еще раз Wipe data/factory reset. В нашем примере нужно дополнительно ввести слово yes для подтверждения действия.
Ждете, когда форматирование будет завершено. Затем выбираете Reboot system now.
Смартфон будет перезагружен в обычном режиме, при этом вы получите его как с завода.
Как отформатировать SD-карту и стереть все ее данные
- Вы можете отформатировать SD-карту с помощью устройств Windows, Mac и Android, а также, вероятно, вашей цифровой камеры.
- Форматирование SD-карты сотрет с нее все, включая ненужные или поврежденные файлы, которые вы обычно не видите.
- Если ваша SD-карта не форматируется должным образом, убедитесь, что переключатель защиты от записи не включен.
Если вы когда-либо использовали SD-карту, вам, возможно, было предложено «отформатировать» ее перед использованием. Но что это значит?
Проще говоря, форматирование SD-карты стирает каждый файл на ней, включая внутренние файлы, которые обычно скрыты. Это лучший способ сбросить или очистить SD-карту, и он должен быть первым шагом при использовании новой карты.
Вот четыре способа форматирования SD-карты, в зависимости от того, какое устройство у вас есть.
Важно: Форматирование SD-карты необратимо. После удаления SD-карты восстановить стертые файлы невозможно. Поэтому обязательно сделайте резервную копию всех данных, которые вы хотите сохранить, перед форматированием.
Как отформатировать SD-карту на ПК с WindowsЕсли вы используете настольный компьютер или ноутбук с Windows, для форматирования SD-карты вы будете использовать Проводник.
Прежде чем приступить к работе, сделайте резервную копию всех данных, которые вы хотите сохранить. А если вы используете ноутбук, убедитесь, что он подключен к сети или в нем достаточно заряда батареи, чтобы продержаться какое-то время.
1. Вставьте SD-карту в устройство чтения SD-карт вашего компьютера или во внешнее USB-устройство чтения.
Не все компьютеры будут иметь устройство для чтения SD-карт. Крисси Монтелли/Инсайдер
Крисси Монтелли/Инсайдер2. Вставив SD-карту, откройте проводник (другими словами, откройте любую папку). В столбце слева нажмите «Этот компьютер» или «Мой компьютер» — они выполняют одну и ту же функцию, но отображаются под разными именами в разных версиях Windows.
3. Щелкните SD-карту в списке устройств. Это откроет его на вашем компьютере.
4. В верхней части окна проводника щелкните вкладку «Управление», затем нажмите «Формат». Появится всплывающее окно.
После того, как вы выбрали SD-карту, нажмите на вкладку «Управление», а затем «Форматировать». Крисси Монтелли/Инсайдер
Крисси Монтелли/Инсайдер5. Во всплывающем окне щелкните раскрывающееся меню под «Файловая система». Здесь вы увидите несколько вариантов — если вы планируете использовать эту карту только на компьютерах с Windows, выберите «NFTS». Если вы собираетесь использовать его на нескольких типах устройств, нажмите «FAT32».
FAT32 обычно является лучшим форматом для выбора. Крисси Монтелли/Инсайдер 6. Если вы форматируете SD-карту в первый раз, убедитесь, что флажок рядом с «Быстрое форматирование» не установлен. Если вы форматировали эту конкретную SD-карту ранее, флажок «Быстрое форматирование» может оставаться установленным.
Если вы форматируете SD-карту в первый раз, убедитесь, что флажок рядом с «Быстрое форматирование» не установлен. Если вы форматировали эту конкретную SD-карту ранее, флажок «Быстрое форматирование» может оставаться установленным.
7. Когда вы будете готовы начать форматирование, нажмите «Старт».
8. Появятся еще одно или два всплывающих окна. Нажмите «ОК» в каждом из них, чтобы продолжить.
Нажмите «ОК», чтобы заверить Windows, что вы точно знаете, что делаете. Крисси Монтелли/Инсайдер 9. После завершения процесса вы можете извлечь SD-карту, а затем извлечь ее из устройства чтения SD-карт.
На Mac вы будете использовать Finder для форматирования SD-карты. Убедитесь, что вы сделали резервную копию и сохранили все данные, которые хотите сохранить с карты, и если вы используете ноутбук, подключите его.
1. Если вы еще этого не сделали, вставьте вставьте карту в слот для SD-карт вашего Mac или USB-кардридер и загрузите компьютер.
2. Откройте «Finder», затем щелкните вкладку «Перейти». В его подменю нажмите «Утилиты».
3. В появившемся окне дважды щелкните «Дисковая утилита». Откроется новое окно.
Откройте приложение «Дисковая утилита». Уильям Антонелли/Инсайдер 4. В левой колонке нажмите SD-карту. Он должен появиться под заголовком «Внешний».
В левой колонке нажмите SD-карту. Он должен появиться под заголовком «Внешний».
5. В верхней части окна нажмите кнопку «Стереть».
Вы можете отформатировать SD-карту с помощью приложения «Дисковая утилита» на вашем Mac. Дэйв Джонсон/Инсайдер6. Нажмите «Формат», чтобы открыть раскрывающееся меню. Если ваша SD-карта 64 ГБ или больше, выберите «ExFAT». Если это 32 ГБ или меньше, выберите «MS-DOS (FAT)».
7. Нажмите «Стереть», чтобы отформатировать SD-карту.
Как отформатировать SD-карту на устройстве Android Может показаться неожиданным, но многие телефоны и планшеты Android также могут форматировать SD-карты. На самом деле, многие Android-устройства поставляются с картой памяти microSD.
На самом деле, многие Android-устройства поставляются с картой памяти microSD.
После того, как вы создали резервную копию данных, которые хотите сохранить, и зарядили свой Android, вот как отформатировать карту.
1. Вставив SD-карту в устройство Android, откройте «Настройки».
2. Нажмите «Уход за устройством».
3. Нажмите «Хранилище», затем нажмите «Дополнительно».
4. Найдите свою SD-карту под заголовком «Портативное хранилище». Как только вы найдете SD-карту, нажмите на нее.
5. Нажмите «Формат». В появившемся всплывающем окне нажмите «Форматировать SD-карту».
Как отформатировать SD-карту с помощью цифровой зеркальной камеры Если у вас есть цифровая зеркальная камера, есть большая вероятность, что вы сможете отформатировать SD-карту прямо на самой камере. Имейте в виду, что конкретные шаги будут различаться в зависимости от типа вашей камеры, но это руководство охватывает общий процесс.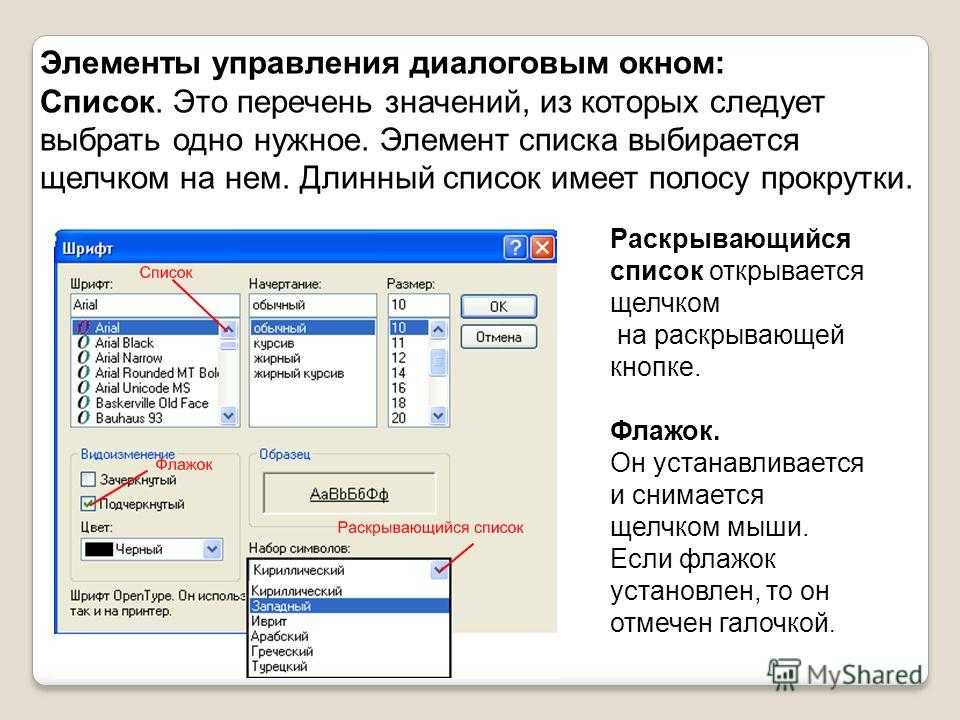
Опять же, убедитесь, что камера заряжена и что вы сделали резервную копию всех файлов, которые хотите сохранить.
1. При выключенной камере вставьте SD-карту в соответствующий слот. Как только SD-карта будет защищена, включите камеру.
2. С помощью кнопки или параметра на экране камеры откройте меню.
3. В меню выберите «Настройка». Ищите вариант, который включает слово «формат». Как только вы его найдете, выберите этот вариант.
4. Нажмите «ОК», чтобы начать процесс форматирования. Терпеливо подождите, пока это произойдет, потому что это может занять несколько минут.
5. После завершения форматирования SD-карты выключите камеру, чтобы завершить процесс.
Что делать, если ваша SD-карта не форматируется Когда вы вставляете SD-карту в ридер, есть вероятность, что устройство не будет ее читать. Если это произойдет, есть большая вероятность, что переключатель защиты от записи включен.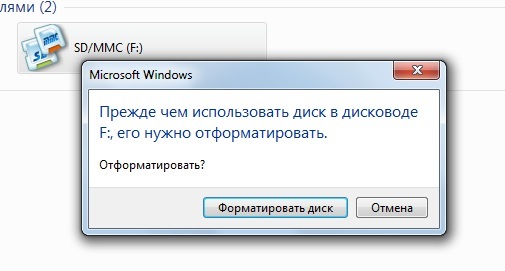
Этот переключатель позволяет ничего не менять на SD-карте. Это хорошо для защиты ваших данных, но плохо, если вы хотите отформатировать.
Чтобы выключить его, просто извлеките SD-карту из считывателя и сдвиньте переключатель вверх в сторону того конца, который вставлен в компьютер или кард-ридер.
Вкладка защиты от записи очень маленькая, но вы можете сдвинуть ее, чтобы предотвратить стирание файлов. Дэвид Кодери/Digital Camera Magazine/Future via Getty Images; скетчи Уильяма Антонелли/Business InsiderКрисси Монтелли
Крисси Монтелли — писатель и создатель контента из Лонг-Айленда, штат Нью-Йорк. Она является автором двух сборников стихов, Heart Float (Bottlecap Press) и Going to Ithaca (Ghost City Press), а также различных онлайн-публикаций.
Узнайте больше от нее на chrissymontelli.wordpress.com.
Она является автором двух сборников стихов, Heart Float (Bottlecap Press) и Going to Ithaca (Ghost City Press), а также различных онлайн-публикаций.
Узнайте больше от нее на chrissymontelli.wordpress.com.
ПодробнееПодробнее
Insider Inc. получает комиссию, когда вы покупаете по нашим ссылкам.
Что происходит при форматировании SD-карты? Факты, которые вы должны знать
Тема форматирования SD-карты знакома большинству из нас. Возможно, вы не решаетесь форматировать SD-карту или только что отформатировали SD-карту по ошибке — и это именно то, что привело вас сюда. На самом деле, форматирование SD-карты — это не загадка, которую трудно разгадать, и не сложное решение. Вместо этого это не имеет большого значения, если вы четко знаете, что происходит, когда вы форматируете SD-карту.
Основная цель этого поста — познакомить с некоторыми основными фактами о форматировании SD-карты и, что более важно, о методе восстановления данных с отформатированной SD-карты. Теперь давайте начнем!
Теперь давайте начнем!
Часть 1. Что происходит при форматировании SD-карты?
Часть 2. Как восстановить данные с отформатированной SD-карты?
Дополнительный совет по форматированию SD-карты
Часть 1. Что происходит при форматировании SD-карты?
Что означает форматирование SD-карты?
Форматирование SD-карты означает удаление ранее существовавших данных, хранящихся на карте, и создание новой файловой системы. Таким образом, SD-карта станет свежей «новой», подготовленной для хранения данных. После форматирования SD-карты все исходные файлы будут стерты и станут недоступны.
В частности, при форматировании SD-карты в Windows можно выбрать два варианта. Выбранное по умолчанию быстрое форматирование удалит все старые данные, чтобы освободить место для новых данных. Но вы можете использовать инструмент восстановления данных, чтобы вернуть потерянные данные, если они не были перезаписаны новыми данными, сгенерированными . Полный формат , однако, удалит старые данные безвозвратно, и восстановить их снова будет невозможно.
Полный формат , однако, удалит старые данные безвозвратно, и восстановить их снова будет невозможно.
Плохо ли форматировать SD-карту?
Нет, форматировать SD-карту не обязательно плохо. Наоборот, иногда это даже полезно. Большое количество людей испытывает панику, когда дело доходит до форматирования SD-карты, в основном из-за потери данных. Но на самом деле потерянные данные можно восстановить, если выбрать правильный метод, а операция форматирования может помочь решить многие проблемы.
Например, основным преимуществом форматирования SD-карты будет тщательная очистка. Форматирование удалит все старые данные и быстро подготовит SD-карту для хранения новых данных. Кроме того, когда SD-карта заражена каким-либо вирусом, ее форматирование будет хорошим способом избавиться от вредоносного ПО. И последнее, но не менее важное: когда SD-карта превращается в RAW или не распознается на компьютере, ее форматирование может способствовать решению проблемы.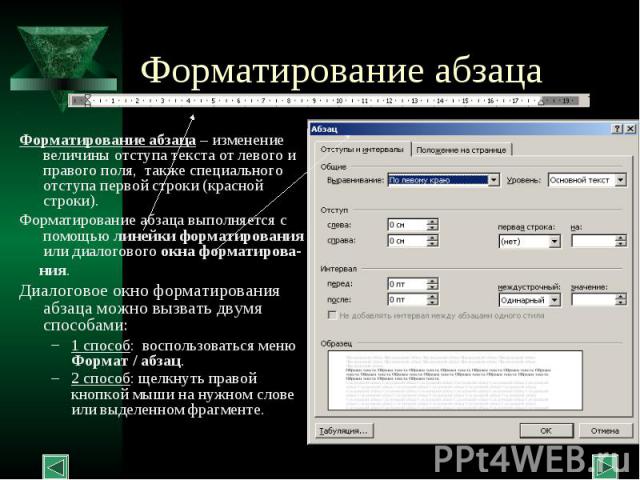
Часть 2. Как восстановить данные с отформатированной SD-карты?
Говоря о восстановлении потерянных данных с отформатированной SD-карты, на рынке существует множество инструментов для восстановления данных. Однако не каждый из них действительно так эффективен, как утверждается. Чтобы обеспечить безопасность ваших потерянных ценных данных, выбор правильного инструмента, пожалуй, является главным приоритетом. Здесь мы настоятельно рекомендуем AnyRecover.
AnyRecover — это профессиональная программа для восстановления данных, которая за многие годы сумела выделиться благодаря своим мощным функциям. AnyRecover, проверенный временем и многочисленными клиентами, доказал свою надежность. Он, несомненно, способен восстановить почти все потерянные данные с любого устройства хранения всего за несколько простых кликов! Некоторые из основных функций перечислены ниже:
2 061 704 Загрузки
Восстанавливает более 1000 типов файлов , включая фотографии, документы, видео, архивы и сообщения электронной почты.

Восстанавливает потерянные данные с полный спектр устройств : жесткие диски, флэш-накопители USB, SD-карты, твердотельные накопители, камеры и т. д. , ошибка раздела, сбой системы и т. д.
Всего 3 простых шага для восстановления данных. Никаких технических знаний не требуется.
Чрезвычайно высокая вероятность успеха и высокая скорость благодаря всестороннему и глубокому сканированию.
Загрузить сейчасЗагрузить сейчас
AnyRecover предлагает каждому пользователю бесплатную пробную версию для сканирования, предварительного просмотра и восстановления 3 файлов бесплатно. Попробуйте прямо сейчас, чтобы вернуть потерянные данные!
Действия по восстановлению данных с отформатированной SD-карты с помощью AnyRecover
Шаг 1: Подключите SD-карту к компьютеру через устройство чтения карт.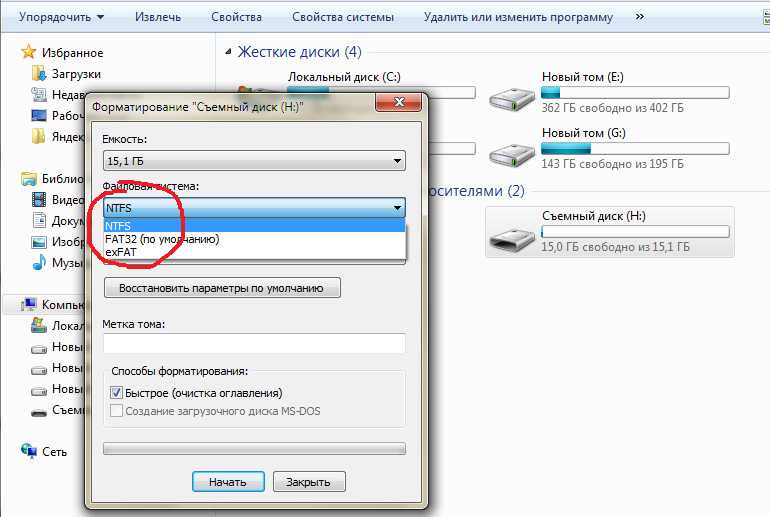 Запустите программу AnyRecover. Затем в главном интерфейсе выберите SD-карту в разделе «Внешние устройства для удаления» и нажмите кнопку «Пуск» .
Запустите программу AnyRecover. Затем в главном интерфейсе выберите SD-карту в разделе «Внешние устройства для удаления» и нажмите кнопку «Пуск» .
Шаг 2: AnyRecover начнет всестороннее и глубокое сканирование SD-карты. Все отсканированные данные будут отображаться и распределяться по разным типам файлов после завершения процесса.
Шаг 3: Среди отсканированных файлов сначала выполните предварительный просмотр, а затем выберите то, что вы хотите восстановить, нажав кнопку «Восстановить» .
Дополнительный совет по форматированию SD-карты
Чтобы лучше защитить SD-карту и продлить срок ее службы, следуйте некоторым советам по форматированию SD-карты.
Советы для подражания
Всегда старайтесь сделать резервную копию своих данных в другом месте, прежде чем выполнять форматирование SD-карты, что обезопасит вас на случай, если что-то пойдет не так и данные не смогут восстановиться по тем или иным причинам.

SD-карты следует форматировать, если они атакованы вирусами или вредоносными программами.
SD-карты следует форматировать, когда вы пытаетесь использовать их на других устройствах.
Следует избегать использования одной SD-карты на разных устройствах, так как вирус может быть перенесен с устройства на SD-карту. Это приведет к необходимости форматирования SD-карты.
Заключение
Благодаря этому подробному руководству о том, что происходит при форматировании SD-карты, вы, должно быть, усвоили фундаментальные знания о форматировании SD-карты. Действие форматирования удалит все данные, хранящиеся на SD-карте, поэтому вам следует относиться к нему с максимальной осторожностью.
К счастью, можно восстановить потерянные данные с отформатированной SD-карты, и AnyRecover — лучший доступный инструмент. На самом деле AnyRecover может творить чудеса не только с отформатированной SD-картой, но и с различными проблемами потери данных.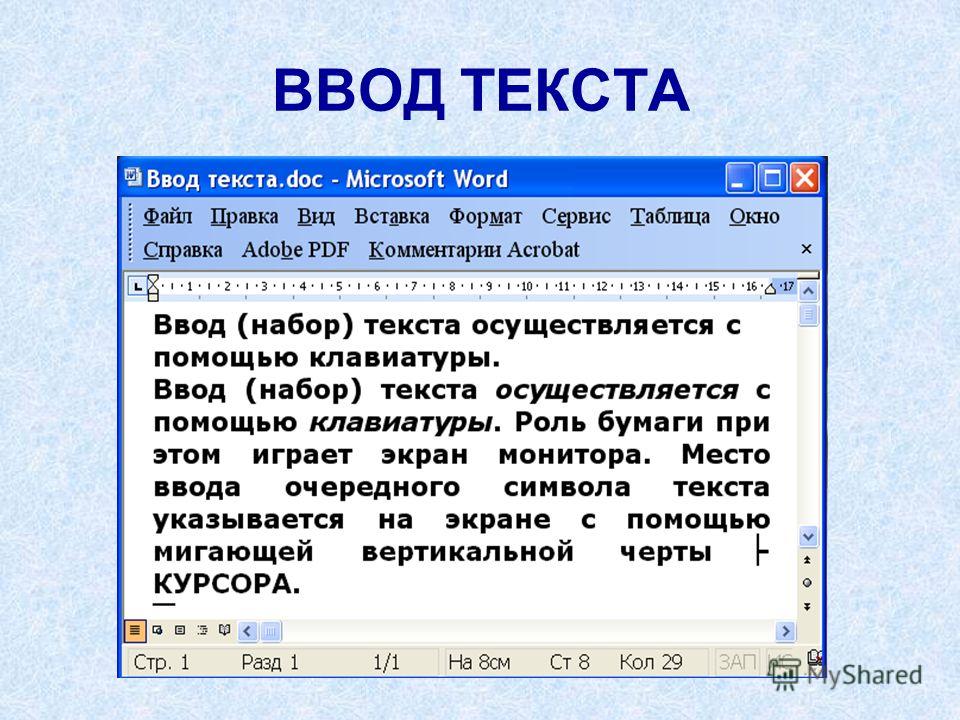

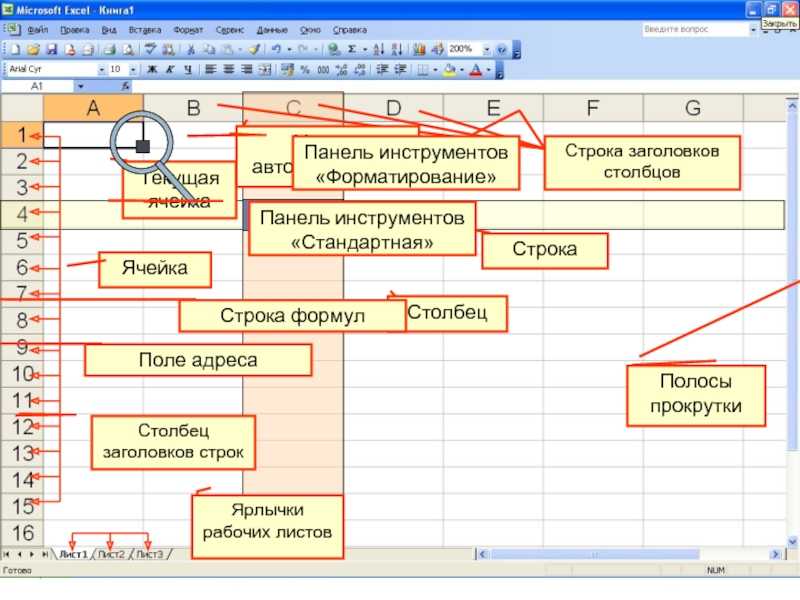





 .
.