Как уменьшить размер любого фото до 2 МБ и менее без потерь в качестве
Можно ли в несколько раз уменьшить размер фотографии формата JPG (JPEG) без потерь в качестве? Любой грамотный пользователь вам ответит, что это невозможно, и в принципе будет прав. Потери в качестве при компрессии картинки будут всегда, а вот насколько они будут визуально заметны – это уже другой вопрос.
При помощи онлайн сервиса Squoosh Вы сможете без видимых глазу артефактов сжать в несколько раз абсолютно любую фотографию. Хотите уменьшить её до 2 Мб? Не проблема! До одного мегабайта и даже менее? Тоже не вопрос! Исходный файл и результат на глаз будут практически неотличимы.
Сервис имеет визуальный контроль качества результата в режиме реального времени и целый набор настроек, которые позволят вам оптимизировать любое, даже самое «тяжелое» изображение. Отлично работает как в десктопных, так и мобильных браузерах. Рекомендую посмотреть его коротенькую видеопрезентацию:
Загрузить свою картинку в Squoosh можно как простым её перетаскиванием в окно браузера из проводника, так и нажатием на ссылку «select an image».
После этого экран браузера будет разделен вертикальной синей линией на две области:
- Левая – здесь находится исходное загруженное фото
- Правая – результат работы умного алгоритма компрессии графики
Соответственно, снизу слева указан вес исходного фото, а снизу справа – вес оптимизированного. Синюю линию между перемещать для того, чтобы сравнить «до и после».
В правой части окошка находится целый ряд настроек компрессии:
- Формат: OptiPNG, MozJPEG, WebP, Browser PNG, Browser JPEG, Browser WebP
- Качество: по умолчанию ползунок выставлен на 75%, что позволяет значительно уменьшить размер фото (в четыре и более раз) абсолютно без каких-либо артефактов.

В том, что потерь в качестве нет, вы сами можете убедиться на конкретном примере. Я выбрал фото (разрешение 4000×3000 px), снятое мной на Canon PowerShot SX50 HS:
При сжатии изображений в первую очередь страдают мелкие детали, типа шерсти, волос и пр. Поэтому я специально взял этого красавца в качестве «подопытного» 🙂
По умолчанию, Squoosh оптимизирует картинку с качеством 75%. В моем примере это дало возможность уменьшить вес файла с 3,62 Мб до 892 Кб, то есть в четыре раза. Давайте при 100%-ом увеличении посмотрим заметны ли какие-то артефакты сжатия:
Как видим, их нет! Причем нет абсолютно, даже если рассматривать фото при крупном увеличении. А при каком значении ползунка качества они становятся визуально различимы? Я обнаружил слегка заметные артефакты сжатия лишь при снижении качества до 45%, но различимы они глазу только при масштабировании картинки до 200% и выше.
При просмотре фото «в полный рост» без масштабирования никаких визуальных отличий нет, однако размер фото при этом уменьшился с 3,62 Мб до 424 Кб, то есть в 8,5 раз! Как по мне, результаты просто великолепны!
Поставив галочку возле «Show advanced settings», вы получите доступ к целому набору настроек, которыми можно влиять на работу алгоритма компрессии:
Уделять им внимание я не стану, потому что результат в полностью автоматическом режиме устроит 99% пользователей, ну а оставшийся 1% и самостоятельно разберется с этими настройками при необходимости 🙂
До знакомства с Squoosh моим любимым инструментом оптимизации графики был JPEGMini, но после того как из бесплатного онлайн сервиса он превратился в платную программу, я начал искать альтернативы.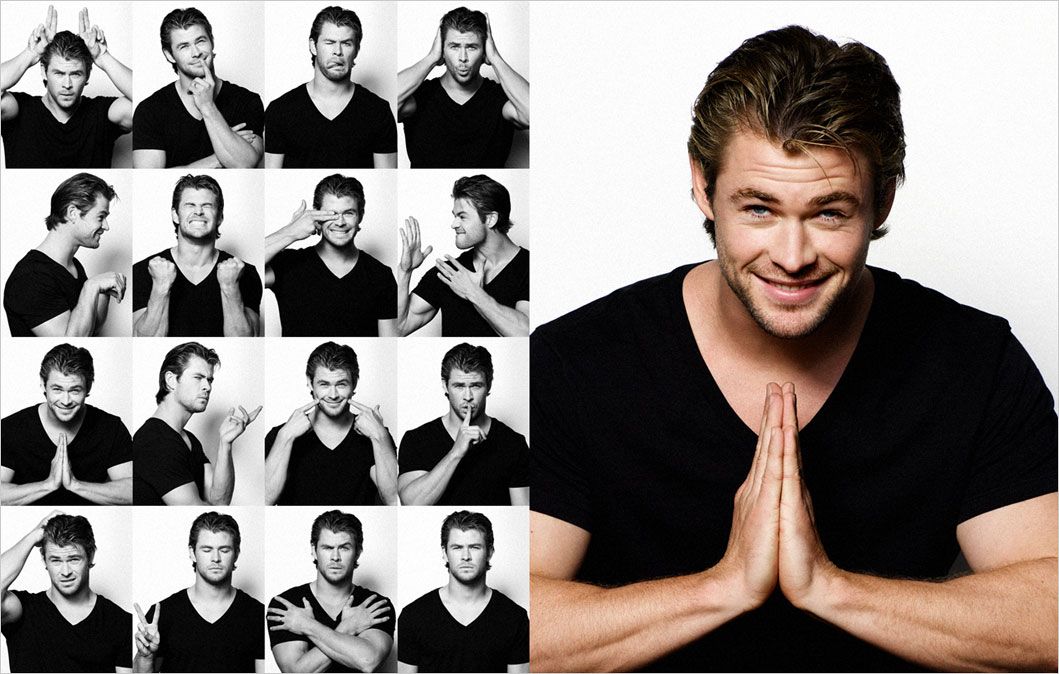
Уверен, что со Squoosh не произойдет то же самое, потому что, во-первых, он создан компанией Google, а во-вторых, имеет открытый исходный код, выложенный на GitHub. В ближайшее время я опубликую статью с обзором еще парочки подобных сервисов со сравнением их работы и выбором победителя. Не пропустите 🙂
3 способа сжать фото | IT-уроки
Сергей Бондаренко Главная страница » Программы 2 комментария
Благодаря мощным камерам современных смартфонов нередко можно встретить фотографии с разрешением от 5000 x 4000 пикселей. Такие фото отличаются высокой четкостью и хорошо смотрятся в соцсетях. Однако вот весить они могут порядка 10 МБ и выше. На карте памяти это может и не броситься в глаза, но не всегда такой вес фотографий удобен в использовании.
Как и зачем сжимать фотографии, как сделать это без видимой потери качества – узнаете в этом материале.
Когда пригодится сжатие изображенийСледует помнить, что при уменьшении размера изображения страдает его качество.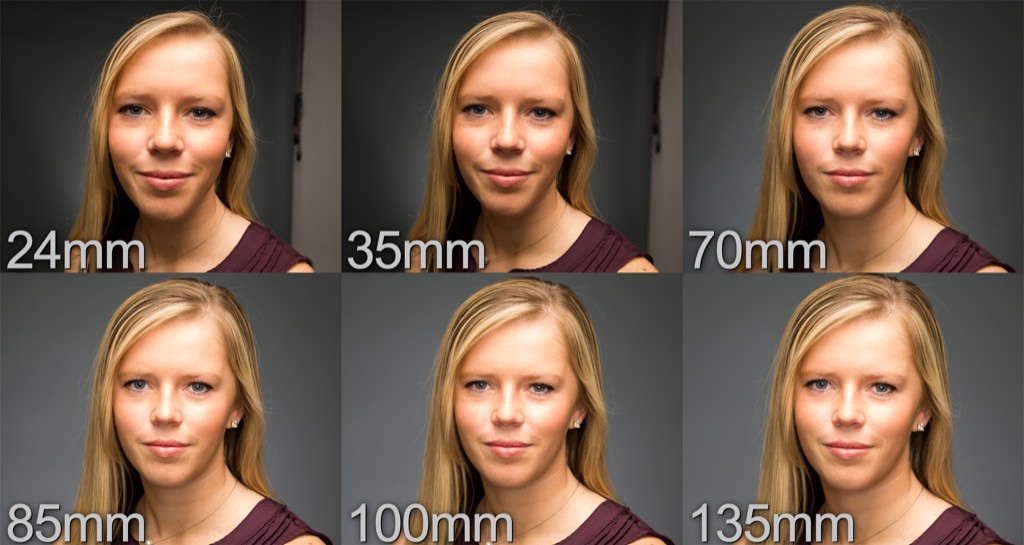
Так, например:
- Фотографии меньшего размера удобнее прикреплять в email, если у почтового клиента имеются ограничения;
- Тяжёлые иллюстрации долго грузятся на сайтах, поэтому для блогов лучше их «облегчить»;
- У многих сайтов существуют ограничения по размеру загружаемых изображений: аватарки профилей, фотографии в отзывах Aliexpress.
Способов уменьшить размер фото много: стандартные утилиты на ПК, программы сторонних разработчиков и онлайн сервисы. Остановлюсь на каждом подробнее. Мы возьмём одно изображение и в каждом случае будем сжимать его в 4 раза.
Отмечу заранее, что сжать JPEG, не потеряв изрядно в качестве, нельзя. Этот формат уже подразумевает высокую степень сжатия, эффект усилится, и разница будет заметна даже без приближения.
Как сжать фото в PaintPaint – это бесплатная программа, которая входит в пакет средств Windows. Однако мало кто знает, что в нем можно не только рисовать.
Однако мало кто знает, что в нем можно не только рисовать.
Чтобы изменить размер изображения, загружаем его в программу, а затем во вкладке Главная выбираем кнопку Изменить размер. Этот инструмент вызовет и комбинация клавиш Ctrl+W. Затем указываем нужный размер в пикселях или процентах. Например, если вам нужно уменьшить изображение в два раза, поставьте значение 50% по горизонтали и по вертикали. Если вы знаете точные параметры, которые хотите получить, укажите размер в пикселях.
Результаты:
Оригинал: 4460 Кб; 6016 х 4016 пикселей
Уменьшенное изображение: 550 КБ; 1504 х 1004 пикселей
Paint хорошо справился с задачей, сохранив достаточно высокую чёткость деталей.
Как сжать изображение в фоторедактореПлатный софт зачастую предлагает больше возможностей. Для примера возьмем Movavi Фоторедактор. В этой программе предусмотрены шаблоны для сжатия фотографий. Это наиболее часто используемые размеры цифровых изображений: 640 х 480, 1280 х 960, 1920 х 1200 и другие. Соотношение сторон задается в пикселях, процентах, сантиметрах и даже дюймах. Аналогичные настройки можно встретить и в программах других разработчиков.
Соотношение сторон задается в пикселях, процентах, сантиметрах и даже дюймах. Аналогичные настройки можно встретить и в программах других разработчиков.
Чтобы уменьшить вес фото, необходимо выбрать в настройках меньший размер, чем ваше оригинальное изображение. Более подробную инструкцию к Фоторедактору вы найдете здесь: https://www.movavi.ru/support/how-to/image-compression.html.
Результаты:
Оригинал: 4460 КБ; 6016 х 4016 пикселей
Уменьшенное изображение: 1169.8 КБ; 1504 х 1004 пикселей
Потеряв почти 3 мегабайта в весе, картинка сохранила хорошее качество. Но вот при увеличении масштаба разница будет очевидна.
Как сжать фотографию онлайнОнлайн-сервисы, уменьшающие размер фотографий, имеют свои преимущества и недостатки. Из очевидных плюсов – они бесплатные и справляются с задачей нажатием двух кнопок.
Один из таких сайтов – Photo Resizer. Работать с ним проще некуда: вы загружаете изображение в поле по центру экрана и выбираете его ширину и высоту в пикселях.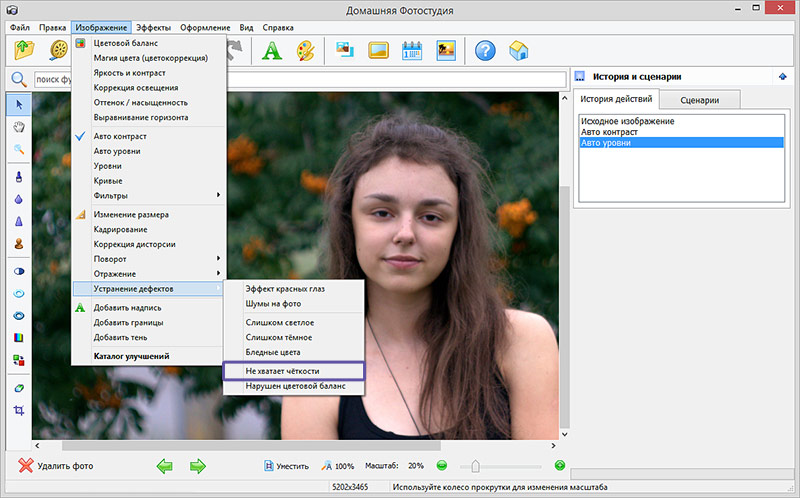 Затем нажимаете кнопку Создать и ждете, пока ваш файл обрабатывается. После этого остается только нажать Скачать.
Затем нажимаете кнопку Создать и ждете, пока ваш файл обрабатывается. После этого остается только нажать Скачать.
* Возможно, вам придется поэкспериментировать с размерами фото. Так, пытаясь уменьшить изображение в два раза (до 3008 х 2008 пикселей), я столкнулся с тем, что сайт наоборот увеличил вес фото до 12МБ. С более низкими параметрами он сработал как надо.
Результаты:
Оригинал: 4460 КБ; 6016 х 4016 пикселей
Уменьшенное изображение: 2557.3 КБ; 1504 х 1004 пикселей
Подводные камни, с которыми вы можете встретиться, уменьшая файлы онлайн: низкая скорость Интернета и недостаточная безопасность сайта.
Подводя итогиЧто нужно делать, выбирая способ сжатия фотографий:
- Выбрать соотношение размера и качества, чем можно пожертвовать, а чем нельзя;
- Убедиться, что сайт для онлайн-ресайза безопасен;
- Попробовать несколько разных вариантов (у многих платных программ есть бесплатные пробные версии).

На этом всё, надеюсь, материал оказался полезным!
Поделитесь с друзьями:
Понравились IT-уроки?
Все средства идут на покрытие текущих расходов (оплата за сервер, домен, техническое обслуживание)
и подготовку новых обучающих материалов (покупка необходимого ПО и оборудования).
Много интересного в соц.сетях:
Как увеличить изображение: простое руководство для всех
Существует целый ряд причин, по которым вы можете захотеть увеличить изображение, включая требования к загрузке для веб-сайта или подготовку к печати цифрового изображения. Если вы никогда этого не делали, мы здесь, чтобы помочь! Если вы хотите пойти в противоположном направлении, вот полезная статья о том, как уменьшить или увеличить изображение. Как увеличить размер изображения? Luminar – это программа, с помощью которой можно увеличить или уменьшить изображение без снижения качества, а также обрезать, отредактировать и упорядочить вашу библиотеку фотографий. Звучит как много полезных функций, не так ли? Вы можете прямо сейчас попробовать Luminar увеличить изображения, нажав кнопку ниже.
Звучит как много полезных функций, не так ли? Вы можете прямо сейчас попробовать Luminar увеличить изображения, нажав кнопку ниже.
Основы увеличения изображений
Почему люди хотят изменять размер изображений?
Вот несколько причин для уменьшения изображения:
- Оно занимает слишком много места
- Это не идеальный размер для вашего блога, поэтому вам нужно его обрезать
- Слишком долго загружается
Здесь Вот несколько причин для увеличения изображения:
- Чтобы оптимизировать его для высококачественной печати
- Для повышения качества
- Чтобы оно лучше выглядело в Интернете
- Вам нужен определенный размер изображения
Прежде чем увеличивать изображение, проверьте в свойствах файла его размер. Еще один совет: всегда экспериментируйте с изменением размера, используя копию исходного изображения, особенно если вы пытаетесь увеличить фотографию и не знаете, каковы будут результаты.
Сохранение качества
Иногда при увеличении фотографий можно заметить некоторую потерю качества. Что вы можете сделать, чтобы предотвратить это?
Потеря качества обычно происходит при увеличении изображения в растровом формате. Большинство изображений JPEG и PNG имеют растровый формат. Это означает, что они состоят из тысяч пикселей. Увеличив масштаб на ПК или смартфоне, вы увидите, что эти пиксели на самом деле представляют собой крошечные квадраты. Изображение состоит из этих квадратов (пикселей), каждый из которых сопоставляется с фиксированным местоположением на изображении. Отсюда и произошло название «битмап».
Итак, как увеличить фото и сохранить детали? Когда вы изменяете размер изображения, программное обеспечение регулирует размер пикселей в соответствии с вашими потребностями. Когда вы уменьшаете изображение, видимой потери качества не наблюдается, поскольку уменьшается количество пикселей. Однако, когда вы увеличиваете изображение, количество пикселей увеличивается, но все ближайшие пиксели приобретают один и тот же цвет, из-за чего изображение выглядит размытым и пикселизированным. Поэтому идеальным способом увеличить фото будет увеличение количества пикселей, но хорошо их детализировать.
Поэтому идеальным способом увеличить фото будет увеличение количества пикселей, но хорошо их детализировать.
6 практических способов увеличить изображение
В этой статье мы рассмотрим шесть способов увеличения размера изображения без потери качества. Вот список предлагаемых приложений:
Luminar Neo
Lightroom
Adobe Photoshop
MS Paint
Предварительный просмотр
Gimp
С помощью этих приложений вы можете легко добиться наилучших результатов и изменить размер изображения. Будь то JPEG, PNG или любой другой формат изображения, эти программы помогут свести к минимуму потерю качества при редактировании.
Как увеличить изображение в Luminar Neo
Luminar от Skylum — это отличное программное обеспечение для редактирования, которое может помочь вам решать различные задачи, от регулировки насыщенности до придания особого вида и изменения размера изображений и ваших фотографий. Вот как увеличить фотографию в Luminar.
Вот как увеличить фотографию в Luminar.
- Сначала найдите изображение, размер которого нужно изменить, в библиотеке Luminar 3 . Благодаря удобной системе организации вы можете найти изображение по дате, когда вы его сняли, или по цветовым меткам, которые вы присвоили ему ранее.
- Затем нажмите сочетание клавиш Shift-Cmd-E для Mac или Shift-Ctrl-E для ПК. Это вызовет меню экспорта. Там будут варианты для повышения резкости или изменения размера изображения.
- Нажмите на изменение размера. Вы увидите варианты сохранения исходного размера или установки количества пикселей для длинного или короткого края. Вы также можете свободно определить размер, введя пиксели для высоты и ширины.
Это все, что вам нужно сделать. Luminar позволяет хранить, упорядочивать изображения, увеличивать их размер и редактировать фотографии быстро и интуитивно.
Увеличить изображение в Lightroom
Вот как увеличить изображение в Lightroom.
1. Выберите изображение в Lightroom.
2. Перейдите к File -> Export или нажмите Shift-Cmd-E для Mac или Shift-Ctrl-E для ПК на клавиатуре. Появится окно экспорта.
3. Выберите Экспорт Расположение , выбрав Конкретная папка в раскрывающемся списке. Затем нажмите кнопку «Выбрать» и выберите папку на своем компьютере, в которую вы хотите поместить увеличенное изображение.
4. В Настройки файла выберите нужный формат и качество. Обратите внимание, что чем выше качество, которое вы выберете, тем больше будет размер файла.
5. В разделе Размер изображения обязательно установите флажок Изменить размер по размеру .
6. В разделах Метаданные , Водяные знаки и Постобработка выберите изменения, которые вы хотите применить, чтобы увеличить изображение.
7. Нажмите Экспорт, чтобы завершить процесс и увеличить изображение.
Увеличение размера изображения в Photoshop
Вот как можно изменить размер фотографии в Photoshop.
1. Откройте фотографию в Photoshop.
2. Щелкните меню «Изображение», а затем щелкните Размер изображения .
3. В диалоговом окне Размер изображения убедитесь, что установлен флажок Сохранить пропорции .
4. Отрегулируйте размер фотографии по ширине или высоте, введя большее число.
5. После того, как вы ввели новый размер, нажмите OK.
6. Изменения будут применены, и теперь вам нужно сохранить и экспортировать фотографию, если вы хотите использовать ее для печати или для Интернета.
Photoshop также дает вам возможность регулировать размер, регулируя пиксели или разрешение вместо дюймов, увеличивая изображение без потери качества и сохраняя пропорции неизменными.
Плагин Perfect Resize для Photoshop
Perfect Resize не является сторонним инструментом. Это отдельная программа, а также плагин Photoshop, который позволяет изменять размер изображения 9.0125 в большом разрешении шикарно. Это будет стоить вам денег, но если вы регулярно изменяете размер изображений, это стоит вложений. Если вы используете Perfect Resize в качестве плагина, вот как изменить размер фотографии:
Это будет стоить вам денег, но если вы регулярно изменяете размер изображений, это стоит вложений. Если вы используете Perfect Resize в качестве плагина, вот как изменить размер фотографии:
1. Перейдите в File -> Automate и выберите Perfect Resize .
2. После того, как откроется Perfect Resize , вы можете выбрать предустановку в меню слева или ввести собственный размер в Размер документа .
3. После ввода размера перейдите к Файл -> Примените и сохраните изображение в Photoshop.
4. Экспортируйте изображение.
Мы рекомендуем использовать это программное обеспечение, если вам нужно часто изменять размер изображений и вы являетесь опытным пользователем Photoshop, который использует Photoshop ежедневно.
Как увеличить изображение в MS Paint
Если вы используете Windows, MS Paint — это программа, которая, вероятно, всегда была в вашей жизни. Это простая программа только для Windows для модификации, изменения размера, обрезки и выполнения базового редактирования.
С его помощью можно легко увеличить изображение:
1. Щелкните правой кнопкой мыши файл изображения в Проводнике и выберите в раскрывающемся меню Открыть с помощью -> Paint.
2. Выберите Изображение -> Изменить размер/перекос в главном меню , чтобы увеличить его.
3. Измените процентные значения по горизонтали и по вертикали на несколько больше 100. Оставьте проценты равными, чтобы сохранить соотношение сторон.
4. Выберите Файл -> Сохранить как , чтобы сохранить увеличенное изображение.
Преимущество этой программы в том, что она бесплатна и поставляется вместе с Windows, поэтому вам не нужно искать другую программу в другом месте, если вы хотите узнать, как увеличить изображение.
Как увеличить изображение в Preview
Если у вас Mac, Preview — это встроенная программа, которая может помочь вам увеличить изображение.
Вот быстрый способ сделать это:
1. Перейдите к изображению, размер которого вы хотите изменить.
Перейдите к изображению, размер которого вы хотите изменить.
2. Перетащите изображение на значок предварительного просмотра в Dock или Finder.
3. Нажмите кнопку редактирования (квадрат с карандашом), чтобы переключиться в режим редактирования.
4. Откройте меню Инструменты и выберите Настройка размера .
5. Измените разрешение и увеличьте или уменьшите изображения.
6. Введите желаемую ширину и высоту в поля, чтобы увеличить изображение.
7. Установите флажок Масштабировать пропорционально , чтобы избежать деформации изображения.
8. Нажмите OK, чтобы просмотреть изображение в новом размере.
9. Нажмите Cmd + S , чтобы сохранить изменения.
Увеличить фотографию в Gimp
Gimp — еще одна программа для редактирования, позволяющая увеличивать изображение без ухудшения качества.
1. Откройте изображение, размер которого вы хотите изменить, в Gimp.
2. Перейдите к Изображение -> Масштаб изображения . Введите желаемые размеры.
Введите желаемые размеры.
3. В разделе Качество выберите Sinc (Lanczos3) в качестве Interpolation method и нажмите кнопку Scale Image .
4. Экспортируйте изображение для Интернета. Отлично, значит, вам удалось увеличить размер файла.
Преимущество Gimp в том, что он прост, удобен в использовании и бесплатен. Это идеальное программное обеспечение, если вы хотите научиться изменять размер и увеличивать изображение. Однако мы должны предупредить вас, что в нем отсутствует множество профессиональных функций, которые могут вам понадобиться, если вы серьезно относитесь к редактированию фотографий.
Подводя итоги
В этой статье рассмотрено множество типов программного обеспечения для редактирования, которое может помочь увеличить размер фотографий. Существует множество плагинов и отдельных программ, которые могут помочь вам в решении этой задачи.
Мы рекомендуем Luminar, поскольку он быстрый, интуитивно понятный и позволяет выполнять работу быстро и эффективно. Эта программа станет отличным помощником, чтобы увеличить фото без потери качества. Если вы сомневаетесь, подходит ли вам это программное обеспечение, просто загрузите пробную версию, нажав кнопку ниже.
Эта программа станет отличным помощником, чтобы увеличить фото без потери качества. Если вы сомневаетесь, подходит ли вам это программное обеспечение, просто загрузите пробную версию, нажав кнопку ниже.
3 простейших способа увеличить размер изображения с КБ до МБ
Главная > Ресурс >Редактировать фото >
«Кто-нибудь может сказать, могу ли я и как увеличить размер фотографии с КБ до МБ ?» Хотя это сложный вопрос, да, вы можете изменить размер файла фотографии. Новая проблема заключается в том, что изображение станет пиксельным и потеряет качество. Большинство фотоувеличителей могут увеличить размер файла только вдвое. К счастью, в этой статье указаны три простых способа выполнить эту работу на ПК и Mac. Более того, все они бесплатны для использования на вашем компьютере или в Интернете.
- Часть 1: Самый простой способ увеличить фото в MB Online
- Часть 2. Как увеличить размер изображения до МБ на ПК
- Часть 3.
 Как увеличить размер изображения до МБ на Mac
Как увеличить размер изображения до МБ на Mac - Часть 4. Часто задаваемые вопросы об увеличении размера изображения в мегабайтах
Часть 1. Самый простой способ увеличить размер фотографии в мегабайтах Онлайн
Как упоминалось ранее, трудно увеличить размер изображения в мегабайтах до мегабайт без потери качества. К счастью, Aiseesoft Image Upscaler может удовлетворить ваши потребности. Как веб-приложение, оно позволяет вам легко выполнять работу. Кроме того, он опирается на передовые технологии, чтобы максимально сохранить качество фотографий.
- Легко увеличить размер изображения в КБ до МБ онлайн.
- Бесплатно без ограничений, таких как регистрация, водяной знак и т. д.
- Производство высококачественной продукции с использованием передовых технологий
- Доступно для Chrome, Firefox и других браузеров.
Как увеличить фото в МБ онлайн
Шаг 1:
Откройте домашнюю страницу https://www. aiseesoft.com/image-upscaler/ в браузере. Нажмите кнопку «Загрузить фото» и загрузите фотографию, которую хотите отредактировать. Нет необходимости в регистрации или оплате. Кроме того, он поддерживает форматы PNG, JPG, BMP, TIFF и т. д.
aiseesoft.com/image-upscaler/ в браузере. Нажмите кнопку «Загрузить фото» и загрузите фотографию, которую хотите отредактировать. Нет необходимости в регистрации или оплате. Кроме того, он поддерживает форматы PNG, JPG, BMP, TIFF и т. д.
Шаг 2:
Установите увеличение на 2x, 4x, 6x или 8x, пока не получите желаемый результат. Размер изображения можно найти под каждым изображением на панели предварительного просмотра. Кроме того, вы можете переключаться между режимом предварительного просмотра или режимом сравнения.
Шаг 3:
Нажмите кнопку «Сохранить», как только вы увеличите фото в КБ до МБ. Результат попадет в папку загрузки вашего браузера. Или вы можете нажать кнопку «Новое изображение», чтобы начать обработку другой фотографии.
Часть 2. Как увеличить размер изображения до МБ на ПК
MS Paint — это встроенный фоторедактор в Windows 10/8/7 и более ранних версиях. Это позволяет увеличить размер изображения в МБ без сторонних приложений.
Шаг 1:
Откройте окно проводника и найдите фотографию, которую хотите отредактировать. Щелкните его правой кнопкой мыши, выберите «Открыть с помощью» и выберите «Рисовать». Затем он будет открыт в MS Paint.
Шаг 2:
Щелкните параметр «Изменить размер» на панели «Изображение» в строке меню. Появится диалоговое окно «Изменить размер и наклон».
Шаг 3:
Установите флажок «Сохранить соотношение сторон» в разделе «Изменить размер», выберите «Пиксели» и увеличьте значение «По горизонтали» или «По вертикали» в зависимости от ваших потребностей.
Шаг 4:
Нажмите кнопку OK, чтобы подтвердить это, и вы увидите размер изображения внизу. Если он достаточно большой, перейдите в меню «Файл» и сохраните фотографию. Если нет, вы можете изменить его размер снова.
Часть 3. Как увеличить размер изображения до МБ на Mac
Приложение Preview — это предустановленный фоторедактор на Mac. С этого момента это аналог MS Paint от Apple.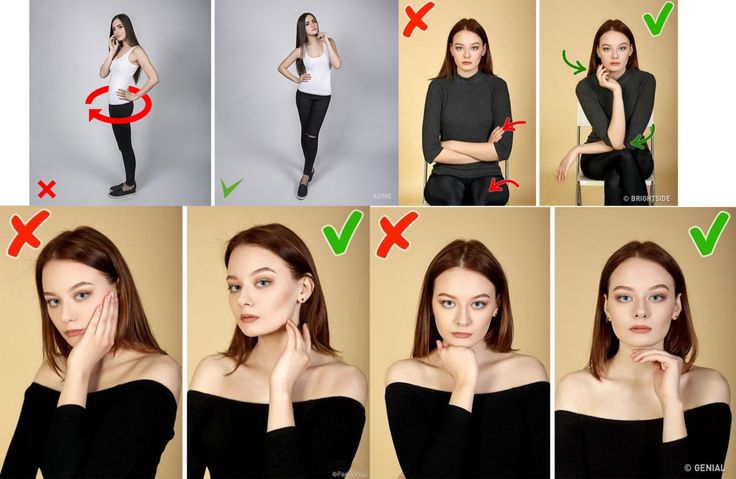
Шаг 1:
Откройте приложение Finder, найдите фотографию, размер которой нужно изменить, и дважды щелкните по ней. Он будет открыт в приложении Preview, если вы не меняли фоторедактор по умолчанию.
Шаг 2:
Перейдите в меню «Инструменты» в верхней строке меню и выберите «Настроить размер». Это активирует диалоговое окно изменения размера.
Шаг 3:
Установите флажок рядом с Масштабировать пропорционально, если вы хотите сохранить соотношение сторон. Затем увеличьте ширину или высоту, а другой изменится соответствующим образом.
Шаг 4:
Проверьте размер изображения в разделе «Результирующий размер» и нажмите кнопку «ОК», пока он не достигнет МБ.
Расширенное чтение
- Как изменить разрешение изображения на iPhone
- Как исправить размытое изображение? Простой способ сделать изображение менее размытым
Часть 4.
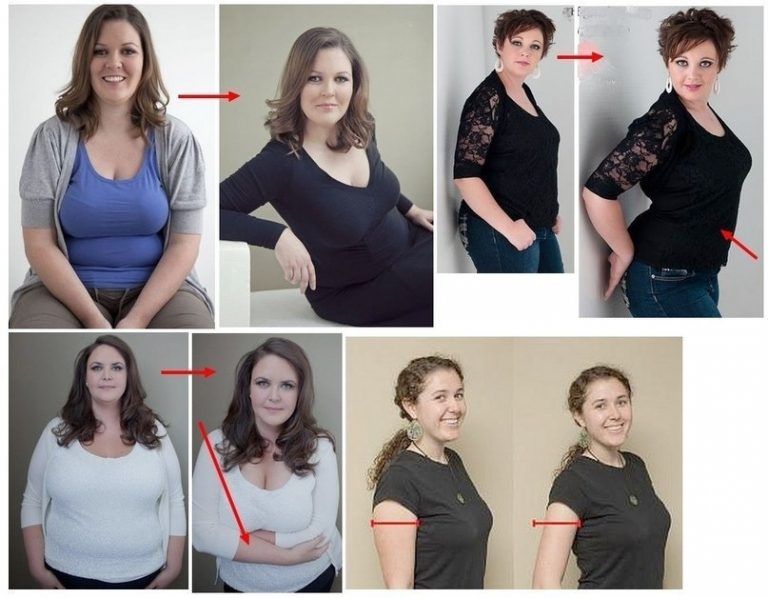 Часто задаваемые вопросы об увеличении размера изображения в МБ
Часто задаваемые вопросы об увеличении размера изображения в МБЯвляется ли КБ меньше, чем МБ?
И КБ, и МБ используются для измерения размера цифрового файла. КБ равен 1000 байт, а МБ кратен единичному байту для цифровой информации с приставкой мега. МБ равен 1000 КБ.
Как преобразовать изображение в КБ в МБ?
Большинство фоторедакторов с функцией изменения размера могут преобразовывать изображения в КБ в МБ.
1 КБ много данных?
КБ равен 1000 байт или 0,001 МБ. Килобайт немного больше байта, но это все же небольшая единица измерения размера цифрового файла.
Заключение
Теперь вы должны узнать по крайней мере три способа увеличить изображение в КБ до МБ онлайн или на рабочем столе. Нельзя отрицать, что встроенные фоторедакторы позволяют легко выполнять работу. Однако качество вывода не очень хорошее. С другой стороны, Aiseesoft Image Upscaler может обеспечить наилучшее качество вывода. Больше вопросов? Пожалуйста, не стесняйтесь писать ниже.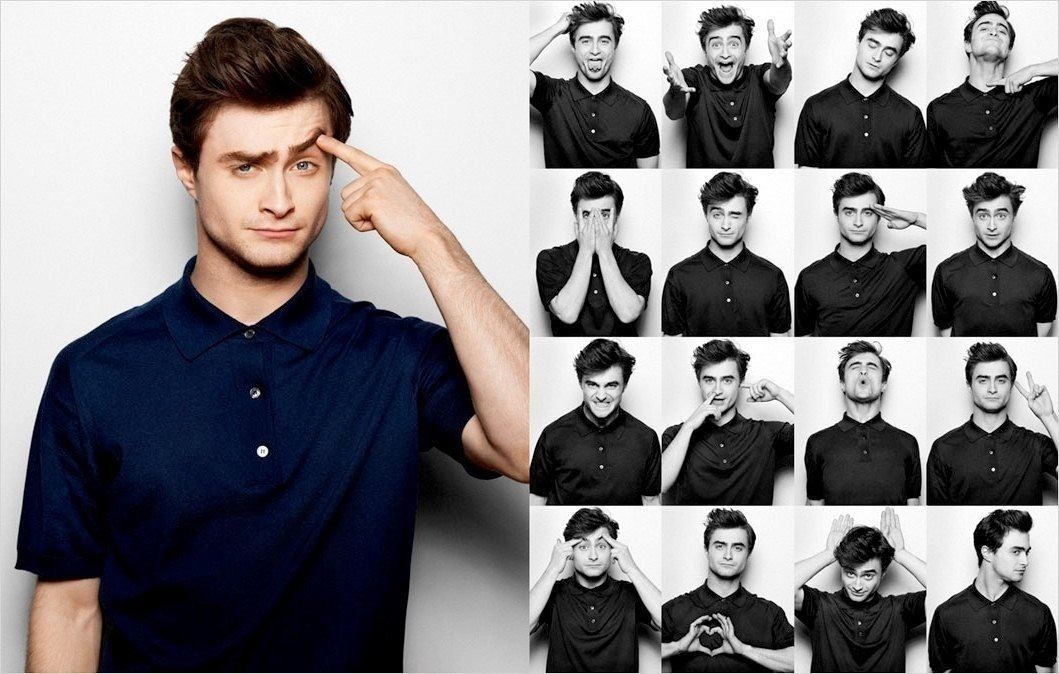

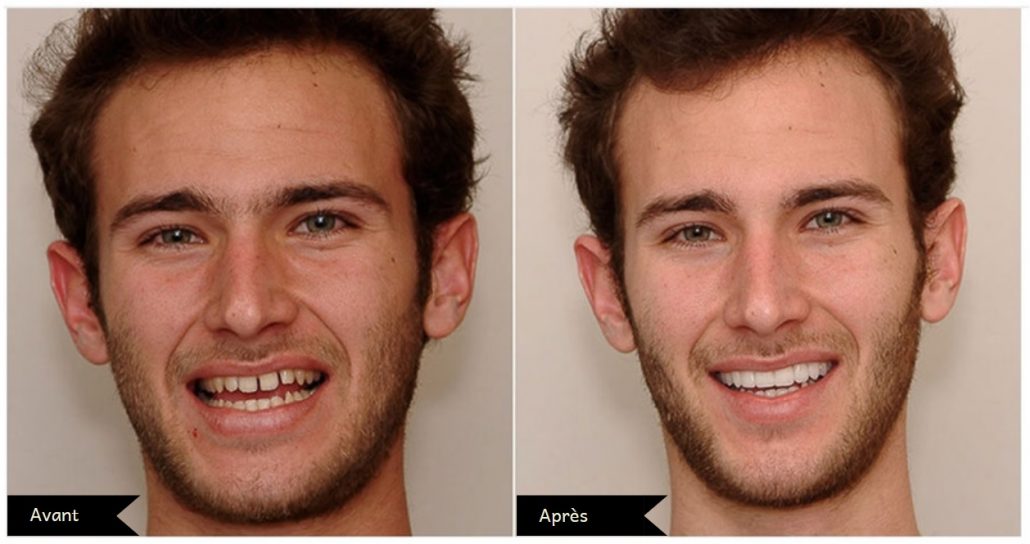

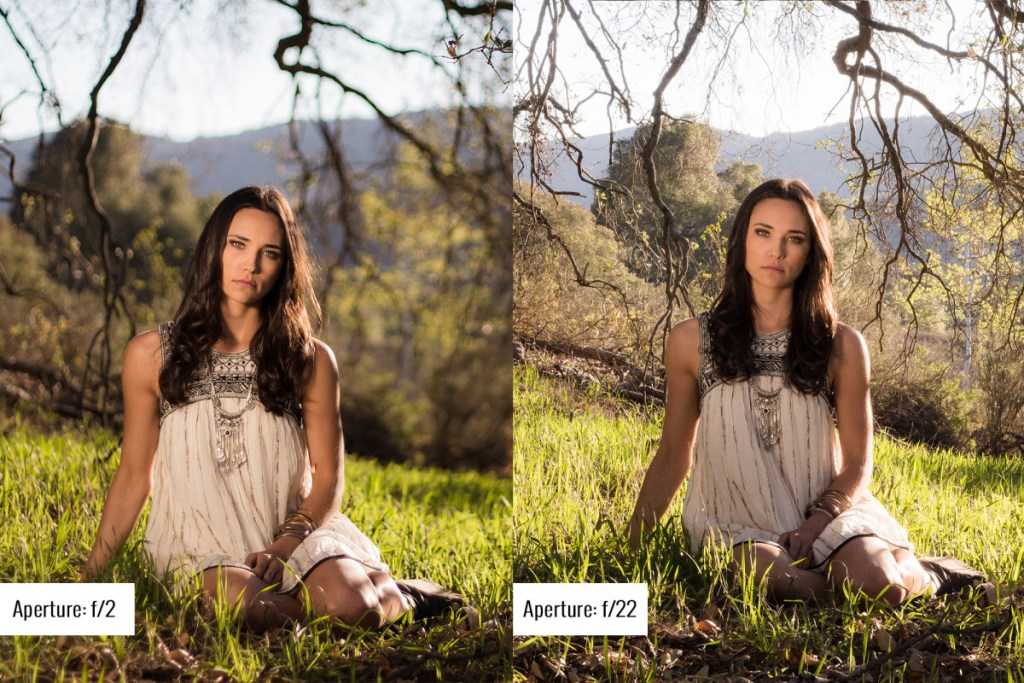 Как увеличить размер изображения до МБ на Mac
Как увеличить размер изображения до МБ на Mac