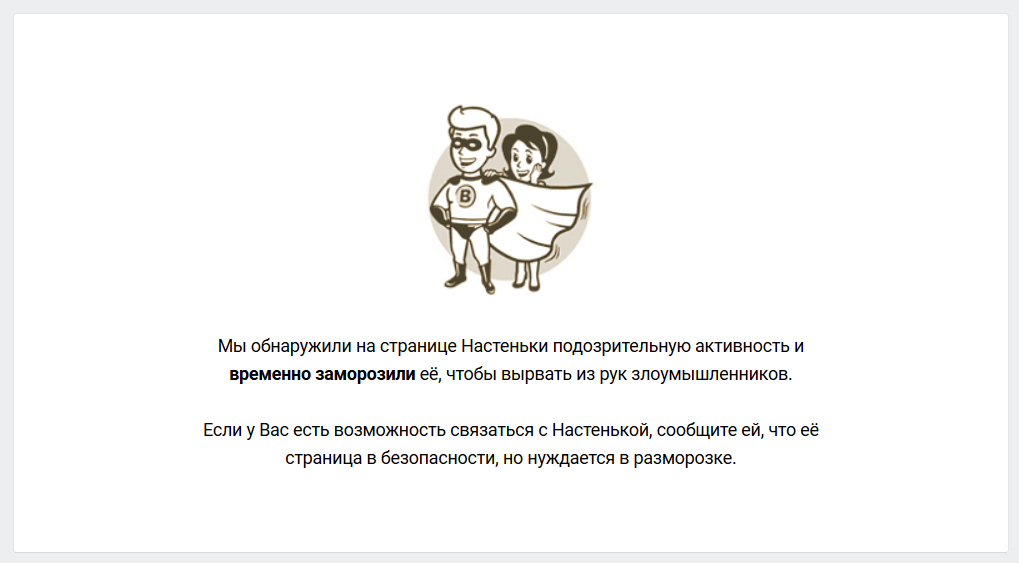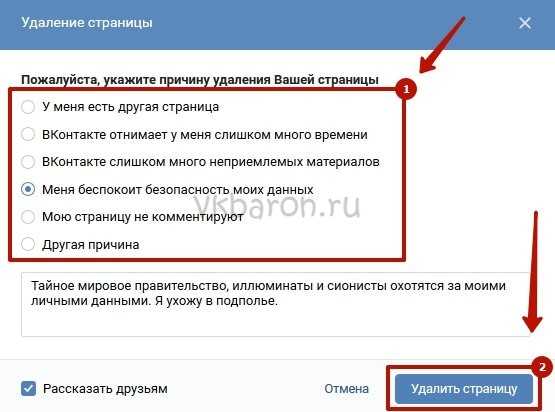Как восстановить удаленное фото ВКонтакте
Как восстановить
Содержание
- 1 Как восстановить
- 2 Способы восстановления
- 2.1 Если удалил фото со стены, как восстановить?
- 3 Фото где-нибудь осталось?
- 4 Копия страницы в поисковой системе Гугл
- 4.1 Поиск сохраненной копии страницы ВК
- 5 История посещений или кэш браузера — это шанс!
- 5.1 Как найти удаленное фото в истории браузера
- 5.2 Как найти удаленное фото во временных файлах
- 6 Можно ли восстановить удаленный альбом и как?
- 7 Можно ли восстановить фото вместе с лайками, комментариями?
- 8 Как восстановить фото через службу поддержки?
- 9 Советы на будущее
- 10 Простой вход в ВК
- 11 Как восстановить удаленные фото в ВК
- 12 Как восстановить удаленные фото в ВК?
- 12.
 1 Не обновляйте страницу
1 Не обновляйте страницу - 12.2 Кэш браузера
- 12.3 Сохраненая копия в поисковике
- 12.4 Как восстановить удаленные фото в ВК 100% способ
- 12.5 Хороший совет
- 12.
- 13 Как восстановить удаленные фото в ВК: можно ли вернуть время вспять?
- 14 Восстановление в ВК
- 14.1 Сразу после удаления
- 14.2 Копия страницы ВК
- 15 Ищем в браузере
- 15.1 История браузера
- 15.2 Проверяем кэш и временные файлы
- 15.2.1 GoogleChrome
- 15.2.2 Internet Explorer
- 15.2.3 MozillaFirefox
- 16 Хакерский способ и помощь от ВК
- 16.1 Скрипт нам в помощь
- 16.2 Служба поддержки
- 17 Что восстановить нельзя
Нет волшебной кнопки, которая легко и просто восстановит удаленное фото или аву ВКонтакте. Точнее, при удалении фото появляется ссылка «Восстановить» на тот случай, если фото было удалено ошибочно. Но если ты уже ушел оттуда, читай эту инструкцию до конца.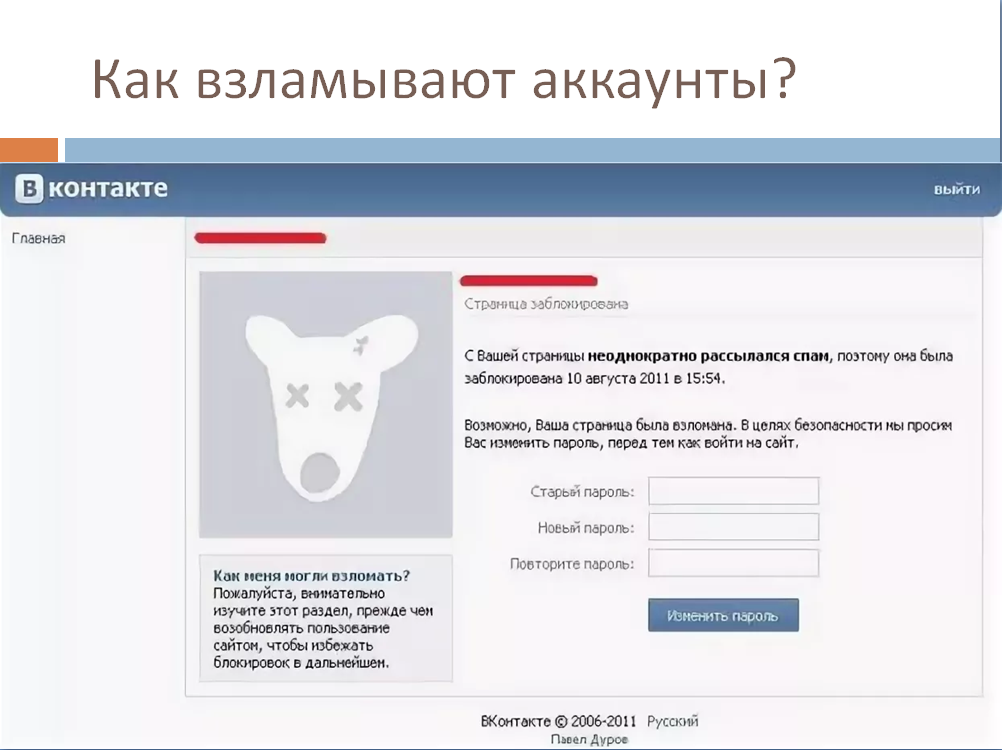
Удаленные фотографии исчезают с твоей страницы, но остаются на серверах ВКонтакте. Это не значит, что восстановить удаленное фото (или аватарку) будет легче и тем более не значит, что любой может посмотреть твои удаленные фото. Дело в том, что хозяевам ВКонтакте проще не удалять фото совсем, а только убирать их со страниц, чтобы никто не мог их найти.
Способы восстановления
Несмотря на то, что удаленное фото все еще находится где-то там, на одном из серверов ВКонтакте, найти его практически невозможно. Чтобы открыть этот файл, нужно знать точную ссылку на него (много-много букв, цифр и в конце «.jpg»). Даже если бы мы знали часть этой ссылки, подбор оставшихся вариантов занял бы очень много времени (дольше, чем можно себе представить).
Поэтому нужно попробовать воспользоваться другими, более реальными шансами. Главное — не терять время.
Если удалил фото со стены, как восстановить?
Это проще всего. Когда удаляешь запись со стены, то прикрепленные к ней фото остаются у тебя в специальном альбоме — «Фотографии на стене».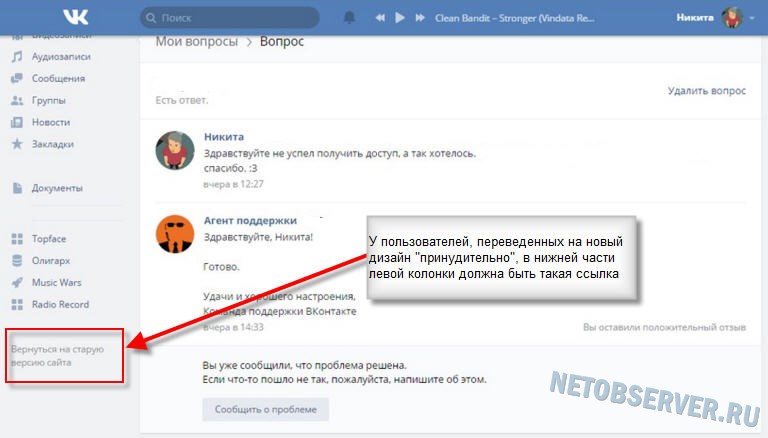 Зайди в свои фото, посмотри список всех альбомов, и ты его найдешь.
Зайди в свои фото, посмотри список всех альбомов, и ты его найдешь.
Фото где-нибудь осталось?
Если это было действительно ценное фото или аватарка, то скорее всего, оно есть где-нибудь еще. Например, у тебя на компьютере в папке с фотографиями, в телефоне, где-нибудь на диске или на флэшке. Возможно, у твоего друга или подруги. Если аватарку делал тебе кто-то другой, то она, вероятно, еще осталась у этого человека. Восстановить удаленную аву может помочь кто-нибудь из твоих друзей ВКонтакте, если она ему понравилась и он сохранил ее где-нибудь у себя. Не стесняйся спросить у людей!
Копия страницы в поисковой системе Гугл
Если твоя страница была открытой для всех (либо альбом с искомой фотографией был не закрытым), то удаленное фото могло сохраниться в Гугле. Время от времени Гугл делает копии всех страниц в интернете и хранит их некоторое время. Это называется «в кэше». Шансы на восстановление есть, если с момента удаления прошло не очень много времени (не более недели). Но если даже фото там и осталось, чаще всего удается восстановить только миниатюру (фото в маленьком размере).
Но если даже фото там и осталось, чаще всего удается восстановить только миниатюру (фото в маленьком размере).
Проверь, осталась ли в кэше Гугла твоя страница — введи в строку поиска (ниже) адрес своей страницы ВКонтакте — например, https://vk.com/id126494354. Проще всего открыть свою страницу ВКонтакте и скопировать сюда адрес из адресной строки браузера.
Поиск сохраненной копии страницы ВК
Затем нажми «Найти», откроется новая страница с результатами поиска. Если что-то найдется, открой свою сохраненную страницу:
- Нажми на маленький зеленый треугольник рядом с адресом страницы.
- Выбери пункт «Сохраненная копия».
- Нажми на него.
Пример, как это выглядит:
Теперь откроется сохраненная копия твоей страницы. Если там есть фото, которое ты хочешь восстановить, открой его и сохрани куда-нибудь к себе (обычно для этого надо кликнуть по фото правой кнопкой мыши и выбрать пункт «Сохранить изображение как. »
»
Если зеленого треугольника вообще нет, значит, копия страницы в Гугле отсутствует, и этот способ не сработает.
История посещений или кэш браузера — это шанс!
Если ты недавно смотрел это фото в полном размере, то оно могло остаться в истории посещений или в кэше (временных файлах) браузера — той программы, с помощью которой ты смотришь сайты. Это один из реальных шансов. А если ты открывал фото с помощью кнопки «Открыть оригинал», то может быть, даже сможешь найти ссылку на сайт ВК, где это фото до сих пор хранится.
Как найти удаленное фото в истории браузера
Обычно историю посещений в браузере можно посмотреть комбинацией клавиш Ctrl-H или вызвать через меню. Особенно полезно поискать там, если ты недавно открывал фото по ссылке «Открыть оригинал».
Как найти удаленное фото во временных файлах
Потребуется программа для просмотра кэша. Для разных браузеров существуют разные программы, скачай и запусти ту, которая предназначена именно для твоего (Chrome, Mozilla Firefox, Opera, Internet Explorer). Если ты не очень хорошо разбираешься в компьютере, самое время перестать что-либо трогать и позвать мальчика, который хорошо в этом шарит, чтобы он продолжил с этого места.
Если ты не очень хорошо разбираешься в компьютере, самое время перестать что-либо трогать и позвать мальчика, который хорошо в этом шарит, чтобы он продолжил с этого места.
Страница с программами для просмотра кэша различных браузеров: Web Browser Tools. Скачай программу для того браузера, который используется на данном компьютере. Запусти ее и поищи в кэше файлы изображений (.jpg) достаточно большого размера — среди них может быть то самое удаленное фото.
Можно ли восстановить удаленный альбом и как?
К сожалению, альбомы ВКонтакте удаляются сразу и навсегда. Как и в случае с отдельными фото, восстановить случайно удаленный альбом можно только сразу после его удаления, пока на экране есть ссылка «Восстановить». Поэтому будь особо внимателен, удаляя целый альбом. Если ты закрыл страницу, остается единственный шанс восстановить альбом через поддержку (читай ниже).
Можно ли восстановить фото вместе с лайками, комментариями?
Это совершенно точно невозможно.
Как восстановить фото через службу поддержки?
Последний шанс — это написать в техподдержку ВКонтакте и попросить восстановить удаленные фотографии. Сделай это как можно быстрее, у тебя есть буквально считанные дни! Сообщи им следующую информацию:
- Я случайно удалил фото, прошу восстановить.
- Сколько фото удалил.
- Когда точно их удалил и как именно.
Чтобы не искать, ты можешь создать новый запрос в поддержку насчет удаленных фото по этой ссылке: Создать новый запрос в службу поддержки (в мобильном приложении может не открываться, нужно через браузер; лучше делать это с компьютера, а не с телефона).
Восстановление удаленных данных в любом случае не гарантировано. Помогут ли тебе, мы не знаем. Удачи!
Советы на будущее
Если фото не удалось восстановить, а кроме ВКонтакте его нигде больше не было, в этом только твоя вина.
Никогда не храни ценные фото только ВКонтакте. Всегда оставляй их где-то еще — на компьютере, на флэшке, в бесплатных хранилищах в интернете. А удаляя фото, будь осторожен и внимателен, чтобы не ошибиться. Также позаботься о безопасности своей страницы, чтобы ее не взломали и не удалили все фотографии.
А удаляя фото, будь осторожен и внимателен, чтобы не ошибиться. Также позаботься о безопасности своей страницы, чтобы ее не взломали и не удалили все фотографии.
Простой вход в ВК
Стартовая страница Вход — для входа на сайт ВКонтакте, другие социальные сети, почту. Пользуйся, это бесплатно, и там много чудесных возможностей.
vhod.ru
Как восстановить удаленные фото в ВК
Рабочий способ который на 100 процентов поможет вам вернуть и восстановить вашу удаленную фотографию в социальной сети вконтакте. Мы постарались предоставить для вас подробную пошаговую наглядную инструкция со скриншотами чтобы вам было проще и легче разобраться.
Мы надеемся что вам понравится наша статья, если у вас что то будет не получатся обязательно пишите в комментариях и мы с удовольствием вам поможем
Как восстановить удаленные фото в ВК?
Содержание статьи (навигация)
Удалить фотографии с социальной сети Вконтакте очень просто, достаточно выполнить пару действий и эти снимки удалятся раз и навсегда. Но, что делать, если случайно удалил не тот кадр? В сегодняшней статье мы как раз поговорим о том, как восстановить удаленные фото в ВК.
Но, что делать, если случайно удалил не тот кадр? В сегодняшней статье мы как раз поговорим о том, как восстановить удаленные фото в ВК.
Не обновляйте страницу
Допустим, вы решили, что пора расстаться с некоторыми из снимков и удалить их. Вы внимательно просматриваете каждую фотографию. Но неожиданно, вы удаляйте не тот снимок. Что делать? Первое и единственное, что вы должны сделать — это не обновлять страницу. Да-да! Если вы ее обновите, то пиши пропало. Но если вы этого не сделали, то увидите на месте удалённого кадра надпись «Восстановить», нажав на неё, ваша фотография вернётся.
Кэш браузера
Если, вдруг вы всё-таки обновили страницу, то не переживайте. Даже из этой, казалось бы, непростой ситуации есть выход. Если ваш интернет-браузер поддерживает кэш, то достаточно найти его в своем браузере.
Когда вы его найдете перед вами появится огромный список документов, если вы увидели что-то наподобие этого: «vk.me/c5456454/v6542576244/114552222/», то это хороший знак, так как это фотографии и другие картинки, которые были у вас на странице и, следовательно, среди них может оказаться тот случайно удалённый кадр.
Сохраненая копия в поисковике
Есть другой способ найдите свою страницу в поисковике и попробуйте посмотреть ее сохраненную копию
Еще один способ как вытащить фото из кеша
Как восстановить удаленные фото в ВК 100% способ
Мы случайно нашли еще один способ как найти фотограю которую вы удалили на 100%
Вот небольшая инструкция.
- Переходим в раздел свои фотографии вконтакте
- Нажимаем F12 для того чтобы попасть консоль, данный пример на гугл хроме но на других браузерах все примерно так же
- Переходим во вкладку Application как показано на рисунке выше
- Ищем слово Frames как показано на рисунке выше
- Открываем папку Тор как показано на рисунке выше
- открываем папку images как показано на рисунке выше
- Ищем свою фотку
- Нажмите на ней правой кнопкой мыши
- Выберите пункт Open image in new tab
Этот метод очень сложный но зато на 100% позволит вам вернуть ваше фото, даже если вы его удалили давно.
Хороший совет
В принципе, восстановление удалённых фотографии хоть и сложный, но главное решенный вопрос. Но прежде, чем приступать к очистке сохраните свою страницу. Данная функция в настоящее время есть во всех интернет-браузерах и, следовательно, сохранив свои данные, вы спасете свои фотографии.
Ну, а так лучше всего хранить копии данных снимков у себя на телефоне, компьютере или на облаке. Ведь, кто знает, возможно, вашу страницу могут заблокировать и ваши фотографии раз и навсегда будут закрыты не только для ваших друзей, но и для вас в том числе.
В сегодняшней статье мы говорили о том, как восстановить фото в ВК. Стоит отметить, что восстановить удалённые фотографии из сообщений, стены и т.д. невозможно. Если вы не обновляли страницу, то восстановление возможно, но, а если прошёл какой-то промежуток времени, то, конечно же, нет. Впредь будьте осторожны!
allvk.net
Как восстановить удаленные фото в ВК: можно ли вернуть время вспять?
В этой статье мы расскажем вам, как восстановить удаленные фото в ВК.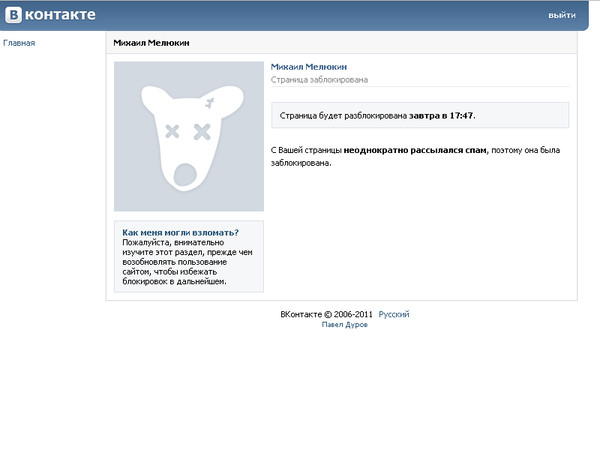 Существует несколько вариантов, каждый из которых мы опишем и дадим самые подробные инструкции.
Существует несколько вариантов, каждый из которых мы опишем и дадим самые подробные инструкции.
Восстановление в ВК
Можно ли восстановить удаленные фото в ВК? Варианты есть и ниже вы о них узнаете. Однако, логично предположить, что раз вы загрузили изображение на свою страничку, значит она осталась на вашем устройстве. Поищите в памяти компьютера, телефона, на дисках и флешках — вполне вероятно, что вы найдете удаленное фото там. Если фотография была только в ВК, то можно попробовать восстановить ее с помощью наших инструкций.
Сразу после удаления
Восстановить фото в ВК сразу после удаления очень просто. Вы можете сами в этом убедиться, проделав несколько простых шагов:
- Зайдите на свою страничку.
- Кликните по любой фотографии, чтобы развернуть ее.
- Внизу нажмите «Удалить».
- Сверху появится уведомление о том что изображение удалено, а справа кнопка «Восстановить».
- Кликнув по ней, вы вернете все на свои места.

Очень важно в данном случае не закрыть окно с картинкой и не обновить страницу. Иначе эта функция станет недоступна.
Если вы удалили фотографию со своей стены, то не спешите расстраиваться. Найти ее вы можете в фотоальбоме по названием «Фотографии на моей стене». Каждый раз, когда вы размещаете изображение на стене, его резервная копия отправляется в эту папку.
Копия страницы ВК
Система Google работает таким образом, что периодически делает копии всех страничек и хранит их какое-то время. Вы можете попытаться найти копию своей странички в ВК и, таким образом, восстановить удаленные фотографии.
Этот способ поможет только если ваша страничка была кэширована в Google, а аккаунт не был закрытым. Так же этот способ бесполезен, если альбом, в котором находилось удаленное фото, был закрыт настройками приватности.
Итак, выясним как посмотреть удаленные фото в ВК с помощью сохраненной копии вашей страницы:
- Зайдите в свой аккаунт.

- Копируйте адрес своей странички из адресной строки (например http://vk.com/id123456789).
- Теперь перейдите в новую вкладку GoogleChrome.
- Вставьте скопированные символы в адресную строку. Но не торопитесь нажимать Enter.
- Появится несколько вариантов действий под браузерной строкой. Кликните по строке с символом лупы — «поиск в Google».
- Появятся результаты поиска.
- В результатах, под вашим именем будет находиться зеленая строка с вашим id и треугольничком.
- Нажмите на этот треугольник и выберите вариант «Сохраненная копия».
- Вы окажетесь на своей страничке и сможете отыскать здесь удаленное фото.
Если в результатах поиска вы не смогли отыскать свою страничку, значит она не кэширована и этот вариант вам не подходит.
Ищем в браузере
Браузер также может хранить ваши удаленные фото в своей памяти некоторое время. Легко будет найти изображение, которое вы недавно открывали на весь экран или в отдельной вкладке.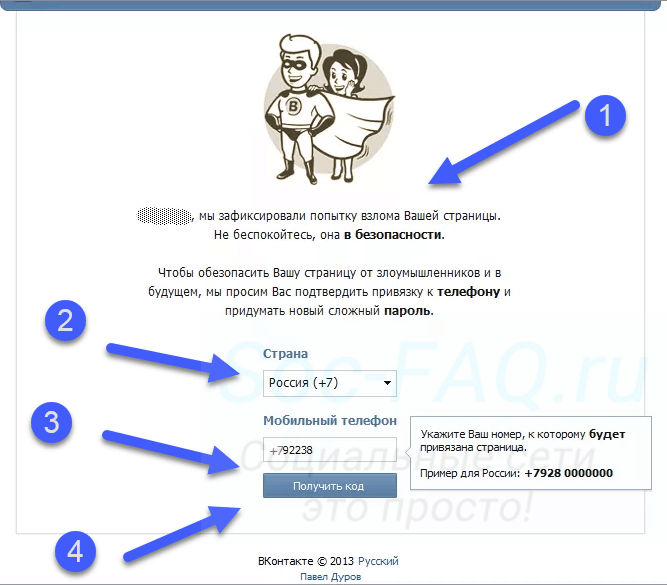
История браузера
Итак, давайте узнаем как вернуть удаленные фото в ВК с помощью истории браузера.
- Откройте вкладку в вашем браузере.
- Нажмите сочетание клавиш Ctrl+H. Также вы можете вызвать историю через меню странички.
- Перед вами откроется список всех ваших действий за последнее время. Внимательно просмотрите появившиеся ссылки. Нам нужны те, которые имеют логотип VK вначале и расширение .jpg или .png (это расширения графических файлов). Вполне возможно, что вы найдете здесь удаленное изображение, после чего сможете его восстановить.
- Чтобы сохранить его на своем компьютере, кликните по нему правой кнопкой мышки и выберите пункт «Сохранить как».
Проверяем кэш и временные файлы
Все медиа-файлы, которые вы просматриваете на своем устройстве, какое-то время хранятся в памяти браузеров (кэше). Хранятся они там относительно недолго, поэтому найти и восстановить совсем старые удаленные фото в ВК у вас не получится. Однако, если прошло всего пару дней, то попытаться можно.
Однако, если прошло всего пару дней, то попытаться можно.
Увидеть временные файлы вы можете с помощью специальных программок. Для каждого браузера есть свои варианты.
GoogleChrome
Для этого браузера наиболее популярной утилитой является ChromeCacheView. Эта программка покажет вам все файлы, находящиеся в памяти. Вы увидите не только название и расширение удаленного файла, но также размер, дату последнего открытия, имя сервера и другую информацию.
Посмотреть относительно старые фото из ВКонтакте, которые вы ранее удалили, можно следующим образом:
- Скачайте утилиту. https://www.softportal.com/software-15571-chromecacheview.html
- Распакуйте архив и запустите процесс установки.
- Откройте программку и просматривайте кэш GoogleChrom в любое время.
- Для поиска фотографий из ВК действуем как раньше — ищем файлы с расширением .jpg или .png и адресом vk.com.
Internet Explorer
Если вы используете этот браузер, то вам на помощь придет программка IECacheView:
- Скачайте утилиту.
 https://www.softportal.com/software-15488-iecacheview.html
https://www.softportal.com/software-15488-iecacheview.html - Распакуйте и установите.
- Запустите программу и просматривайте все ранее удаленные файлы и информацию о них в удобном формате таблички.
- По расширению и URL вы легко сможете идентифицировать и восстановить свои старые фото в ВК. Для этого вы можете сохранить их прямо из утилиты в отдельную папку.
Утилита для Оперы называется OperaCacheView, использовать ее так же просто, как и предыдущие программки:
- Скачайте программку. https://www.softportal.com/software-15547-operacacheview.html
- Распакуйте в удобную папку. Запустите установку и примите все настройки.
- Запустите утилиту, найдите и восстановите нужные файлы.
MozillaFirefox
Для этого браузера разработана программа MozillaCookiesView. Работает так же, как и предыдущие. Удобна в использовании и дает полное представление о хранящихся файлах:
- Скачайте архив с утилитой. https://freesoft.
 ru/windows/mozillacookiesview/download
ru/windows/mozillacookiesview/download - Распакуйте — установите — откройте.
- Весь список, хранящихся в кэше файлов, в вашем распоряжении.
Все перечисленные программки абсолютно бесплатны и не занимают много места. Они могут пригодится не только чтобы восстановить фотки в ВК которые вы удалили, поэтому их наличие в вашем ПК вполне оправдает себя.
Хакерский способ и помощь от ВК
Есть еще пара методов, чтобы восстановить фото. Благодаря первому вы сможете почувствовать себя настоящим хакером. А во втором придется прибегнуть к помощи со стороны.
Скрипт нам в помощь
Скрипт — это специальный код, воспользовавшись которым, мы узнаем можно ли восстановить ваши удаленные фотографии в ВК. Для этого:
- Откройте новую страницу в браузере.
- Кликните правой кнопкой мышки в пустом месте.
- Выберите пункт «Просмотреть код».
- Далее нужно перейти на вкладку Console.
- Теперь копируйте следующий скрипт document.
 getElementById(«pv_photo»).firstChild.src и вставьте его в код.
getElementById(«pv_photo»).firstChild.src и вставьте его в код.
- Нажмите Enter. Ссылка на недавно удаленное фото появится под этим кодом и вы сможете восстановить изображение.
Служба поддержки
Вы можете обратиться к модераторам ВК за помощью. Дело в том, что Вконтакте, также как и браузеры, хранят все удаленные данные. Конечно чем больше времени прошло, тем сложнее отыскать нужный файл в огромном количестве информации и тем меньше вероятность, что вам согласятся помочь. Но все же, попробовать стоит:
- Для связи с техподдержкой воспользуйтесь этой ссылкой http://vk.com/support?act=new — вход в ваш аккаунт должен быть выполнен.
- Откроется окно, в котором вам будет предложено описать свою проблему.
- В верхней строке опишите ее в двух словах, например, «случайно удалил нужное фото» или «как восстановить удаленное фото».
- В поле ниже распишите проблему подробнее. Укажите дату, примерное время удаления и все, что посчитаете нужным.

Не забывайте, что в техподдержку ежедневно поступают тысячи вопросов и будьте готовы к ожиданию. Ответить вам могут как в течение часа, так и через сутки.
Что восстановить нельзя
К сожалению, в некоторых случаях восстановление изображений невозможно. Прочитайте список ниже и если вы найдете там свой случай, то не тратьте время:
- Если ваш аккаунт был закрыт, то восстановить фото с помощью резервной копии страницы не получится.
- Так же дело обстоит и с закрытыми альбомами, поэтому, к примеру, восстановить альбом «Сохраненные фотографии» в ВК не получится. Ведь этот альбом по умолчанию является скрытым, если только вы не сменили настройки приватности.
- Нельзя восстановить альбом целиком, только фото по отдельности.
- Если вам удастся найти удаленную фотографию, то о набранных под ней лайках можно забыть — они восстановлению не подлежат.
- Такая функция, как посмотреть удаленные фото друга в ВК ограничена. Вы сможете воспользоваться инструкцией по поиску резервной копии его странички.
 Однако просмотреть вы сможете только стену и фотографии на ней. Перейти в альбомы и другие вкладки у вас не получится.
Однако просмотреть вы сможете только стену и фотографии на ней. Перейти в альбомы и другие вкладки у вас не получится.
Теперь в вашем распоряжении масса способов восстановить удаленное фото в ВК. Вы можете воспользоваться любым из них или опробовать все по порядку. Однако стоит взять себе за правило не хранить важные фото только в ВК, обязательно делайте себе резервные копии.
faqkontakt.ru
Поделиться:
- Предыдущая записьКак вконтакте заблокировать человека навсегда
- Следующая записьКак убрать рекламу в контакте
×
Рекомендуем посмотреть
Adblock
detector
Как вернуть старую аватарку со всеми лайками «ВКонтакте»
СтраницаФотоФункции
В социальной сети «ВКонтакте» пользователь может установить на своей странице главное фото профиля, которое также называется аватаркой.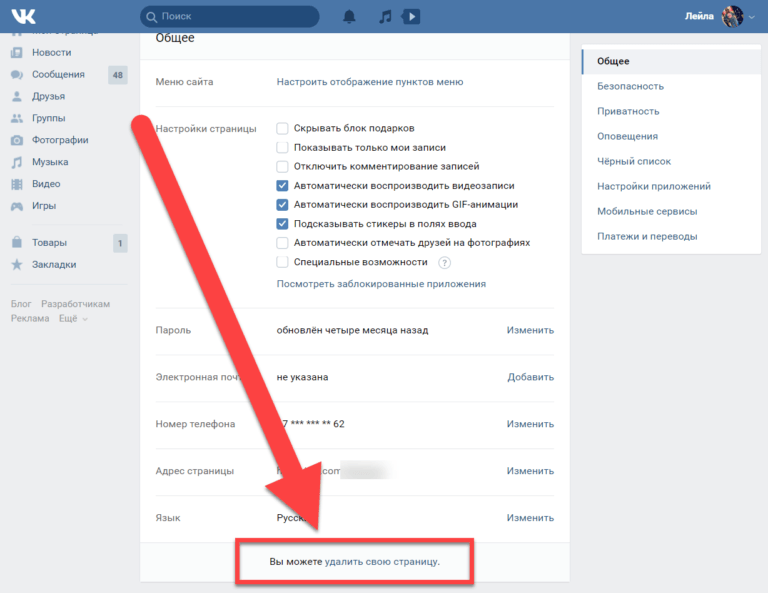 При этом в какой-то момент эта фотография может измениться на другую, а после пользователь может захотеть вернуть обратно прежнее фото. Многие люди думают, что для этого придется заново загружать старую фотографию, а это значит, что все прежние лайки и комментарии с прошлой версии аватарки будут удалены. На самом деле, это не так, ведь «ВКонтакте» имеется особая функция, которая позволяет возвращать старую версию аватарки без потери накопленных лайков и оставленных под нею комментариев.
При этом в какой-то момент эта фотография может измениться на другую, а после пользователь может захотеть вернуть обратно прежнее фото. Многие люди думают, что для этого придется заново загружать старую фотографию, а это значит, что все прежние лайки и комментарии с прошлой версии аватарки будут удалены. На самом деле, это не так, ведь «ВКонтакте» имеется особая функция, которая позволяет возвращать старую версию аватарки без потери накопленных лайков и оставленных под нею комментариев.
В этой статье мы подробно расскажем о том, как вернуть прошлую аватарку:
- В полной компьютерной версии сайта;
- С мобильного устройства.
Содержание
Как вернуть старую аватарку со всеми лайками «ВКонтакте» на компьютере?
В десктопной версии сайта это делается довольно просто, и сначала для этого нужно перейти на в окне со всеми своими картинками «ВКонтакте» в альбом «Фотографии на моей странице». В этом альбоме хранятся все прошлые версии аватарок, которые устанавливались пользователем в качестве его главного фото.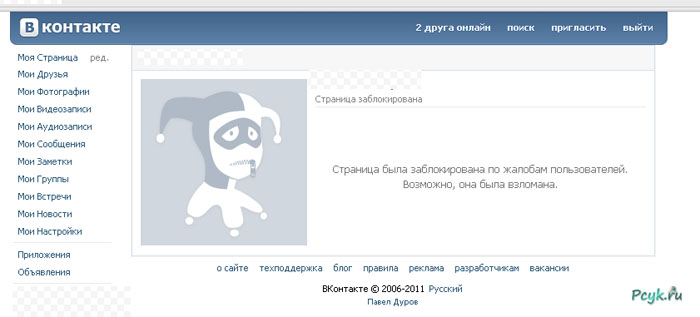
Далее в этом альбоме нужно найти требуемую старую фотографию, которая раньше была установлена как аватарка. После этого требуется навести курсор мыши на кнопку «Еще», чтобы открылось меню дополнительных функций. Здесь нужно просто выбрать пункт «Сделать фотографией профиля». Сразу же после этого данная фотография снова станет аватаркой пользователя в социальной сети «ВКонтакте», причем под ней будут отображаться все прежние лайки и комментарии.
Как вернуть старую аватарку со всеми лайками «ВКонтакте» в мобильной версии?
Этой функцией нельзя воспользоваться в мобильном приложении социальной сети, но при этом она доступна на сайте m.vk.com, который специально оптимизирован для работы с мобильными браузерами. Здесь тоже сначала нужно раскрыть все фотографии в профиле пользователя. Для этого рядом с разделом с фотографиями требуется просто нажать на кнопку «Показать все».
Далее на следующей открывшейся странице требуется нажать на альбом «Фотографии с моей страницы», чтобы перейти к тем изображениям, что ранее были установлены в качестве аватарки пользователя.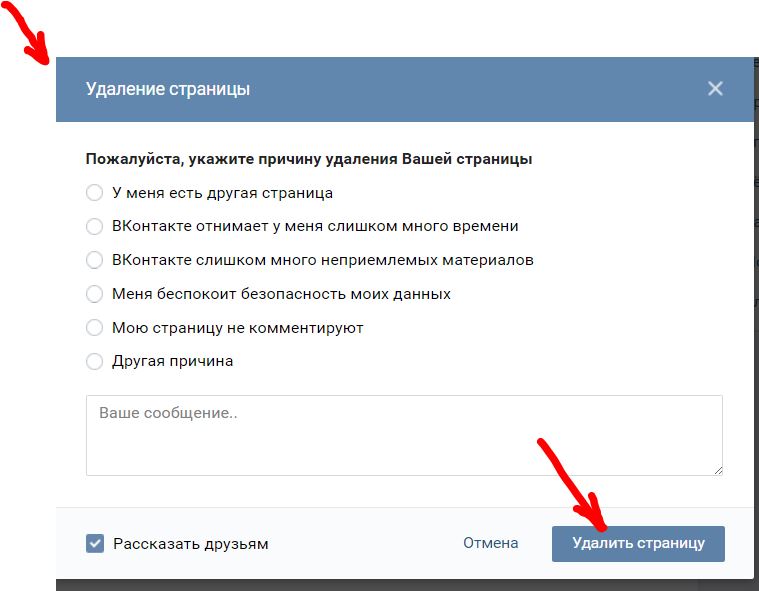
В этом альбоме нужно просто найти и открыть требуемую картинку, после чего в режиме просмотра следует нажать на кнопку с комментариями внизу, чтобы перейти на страницу с дополнительными функциями.
На открывшейся странице нужно просто под самой картинкой нажать на кнопку «Использовать как фото профиля». Сразу же после этого картинка будет снова установлена в качестве аватарки пользователя, причем она сохранит все свои прежние лайки и комментарии.
Заключение
«ВКонтакте» есть множество скрытых опций и возможностей, о которых знает далеко не каждый пользователь этой социальной сети. Данная функция возвращения своей старой аватарки со всеми прежними комментариями и лайками может оказаться действительно полезной, если человек хочет вернуть обратно свое старое фото профиля.
4 простых способа восстановить удаленные контакты на iPhone
Есть ли способ восстановить потерянные контакты iPhone? Это большой кошмар почти для всех пользователей iPhone — случайное удаление номеров телефонов и контактных данных.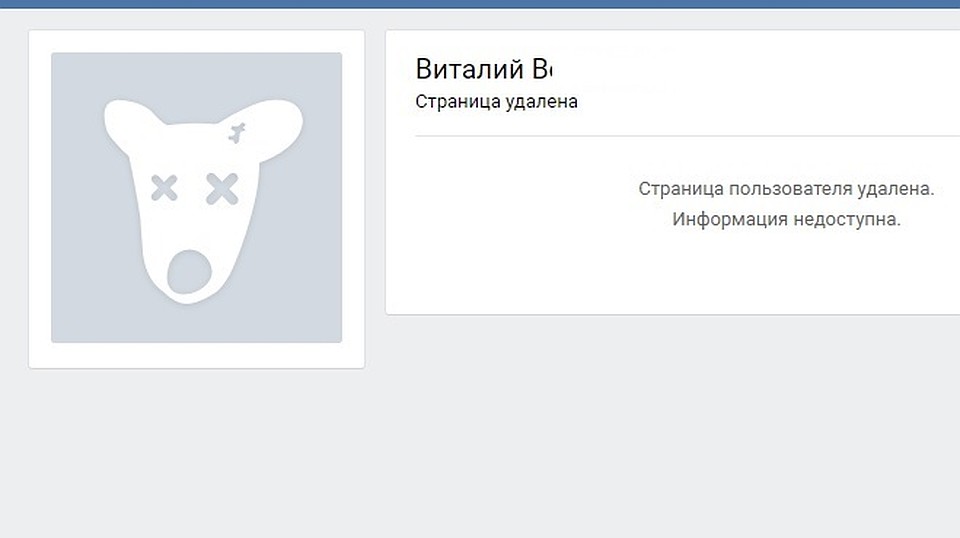 Это происходит по многим причинам, таким как форматирование устройства, нажатие неправильных кнопок, потеря резервной копии, ошибочная установка вредоносного ПО, непреднамеренное стирание номеров и все другие. Но одно можно сказать наверняка: восстановить все эти контакты действительно сложно. Если вы случайно стерли сотни мобильных номеров, адреса электронной почты и другую ценную контактную информацию, не плачьте, потому что вы все еще можете восстановить удаленные контакты с iPhone. Смотрите эти простые методы ниже.
Это происходит по многим причинам, таким как форматирование устройства, нажатие неправильных кнопок, потеря резервной копии, ошибочная установка вредоносного ПО, непреднамеренное стирание номеров и все другие. Но одно можно сказать наверняка: восстановить все эти контакты действительно сложно. Если вы случайно стерли сотни мобильных номеров, адреса электронной почты и другую ценную контактную информацию, не плачьте, потому что вы все еще можете восстановить удаленные контакты с iPhone. Смотрите эти простые методы ниже.
Загрузить
Как восстановить потерянные контакты с iPhone
Способ 1. Восстановить контакты с помощью надежного инструмента iOS для восстановления данных / XS Max, XR (также для iPhone X, 8/8 Plus, 7/7 Plus) или любых других мобильных телефонов, а также вы можете восстановить удаленные данные с iPad. Вы можете использовать эти инструменты для восстановления потерянных контактов с вашего мобильного телефона. Выдающееся программное обеспечение среди этих решений называется ApowerRescue.
 Это блестящий и эффективный способ сохранить ваши драгоценные данные. Вот как это использовать:
Это блестящий и эффективный способ сохранить ваши драгоценные данные. Вот как это использовать:Скачать
- Загрузите последнюю версию программы на свой компьютер.
- Выберите один из 3-х различных методов восстановления.
A. Восстановление непосредственно с устройства iOS
- Подключите устройство к ПК через USB-кабель.
- Выберите «Контакты» и нажмите значок «Начать сканирование».
- Подождите, пока программа распознает ваше устройство.
- Отметьте контакты, которые вы хотите восстановить.
- Нажмите «Восстановить», чтобы восстановить удаленные контакты с вашего iDevice.
B. Восстановление из файла резервной копии iTunes
- Выберите вкладку iTunes в верхнем меню.
- Выберите файл резервной копии и позвольте ApowerRescue просканировать его.
- Восстановите контакты, проверив значок контактов на левой панели окна.
- Нажмите кнопку «Восстановить на компьютер».
 Подождите немного, и тогда вы сможете восстановить контакты из резервной копии iTunes.
Подождите немного, и тогда вы сможете восстановить контакты из резервной копии iTunes.
C. Восстановление из файла резервной копии iCloud
- Выберите вкладку iCloud в верхнем меню.
- Войдите в свою учетную запись Apple.
- Загрузите файл резервной копии и позвольте ApowerRescue просканировать его.
- Выберите в меню «Контакты».
- Проверьте контакты на левой панели окна.
- Нажмите кнопку «Восстановить на компьютер», чтобы сохранить контакты на свой компьютер.
Способ 2. Восстановление удаленных контактов с iPhone путем повторной синхронизации iCloud
С iCloud от Apple вы по-прежнему можете восстановить удаленные контакты путем повторной синхронизации. Хотя имейте в виду, что этот метод не работает в 100% случаев, но вы все равно можете попробовать его, поскольку он ничего не стоит. Ниже приведена пошаговая инструкция, как восстановить потерянные или удаленные контакты с помощью iCloud.
- Откройте меню настроек вашего iPhone и перейдите в «iCloud».

- Переключите кнопку контактов в положение «ВЫКЛ.».
- В следующем запросе выберите «Оставить на моем iPhone».
- Вернитесь к кнопке контактов и включите ее.
- Выберите «Объединить», чтобы объединить существующие контакты с теми, которые хранятся в iCloud.
- Проверьте, созданы ли резервные копии удаленных контактов.
Метод 3: как восстановить удаленные контакты на iPhone с помощью iTunes Backup
Одним из преимуществ частой синхронизации с iTunes является то, что вы можете восстановить потерянные данные из файлов резервных копий. Если вы синхронизировали свой iPhone с iTunes перед случайным удалением контактов, вы можете использовать это, чтобы восстановить потерянные номера. Вот как это сделать:
- Подключите iPhone к компьютеру через USB-кабель.
- Запустите iTunes и выберите «восстановить из резервной копии».
- Выберите последнюю резервную копию или дату перед удалением контактов.
- Восстановить соответственно.

- Дождитесь завершения процесса, после чего ваш iPhone перезагрузится.
- Проверьте, восстановлены ли контакты.
Метод 4: восстановить потерянные контакты iPhone от кого-то еще
Вам повезло, если вы удалили только несколько контактов, потому что вы можете попросить своих общих друзей отправить их обратно с вами. Вы также можете использовать сайты социальных сетей, таких как Facebook, и спросить человека напрямую, указав его контактный номер. Этот метод, безусловно, самый простой и практичный из всех, хотя он будет работать только в том случае, если вы удалили один контакт с общими друзьями. Очевидно, что это не сработает для пользователей iPhone, которые потеряли все контакты на своем устройстве.
Заключение
Как восстановить удаленные контакты на iPhone может показаться таким загадочным, но это действительно происходит в реальной жизни. Тем не менее, с помощью вышеуказанных методов и специальных инструментов восстановления вы все равно можете восстановить все эти цифры, даже не моргнув глазом.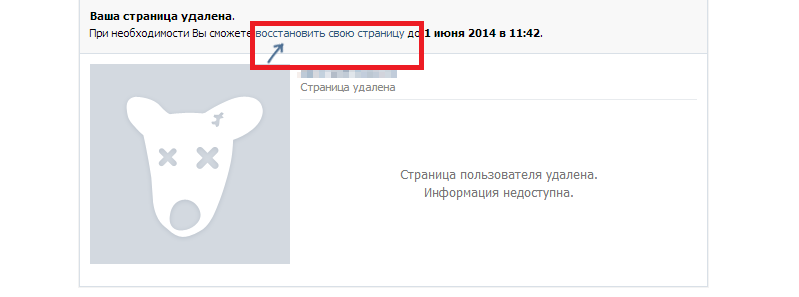 И чтобы избежать подобных сценариев в будущем, время от времени синхронизируйте или создавайте резервные копии своих контактов.
И чтобы избежать подобных сценариев в будущем, время от времени синхронизируйте или создавайте резервные копии своих контактов.
Рейтинг:4,3/5(на основе 75 оценок)Спасибо за оценку!
Автор: Ада Рид 27 сентября 2018 г. в Восстановление данных, Восстановление iOS, Следуйте за мной в Твиттере. Последнее обновление 9 января, 2021
ЧЕЛОВЕК (ранее КОНТАКТЫ) | Справочный центр PastorsLine
Все коллекции
ЛЮДИ (ранее КОНТАКТЫ)
V3: архивирование и удаление
Объясняя архивирование (обратимое удаление) и удаление (постоянное — без возврата).
Значок V3 — — Добавить/импортировать нового человека
В представлении «Люди» — объяснение значка человека со знаком «+» справа от него.
V3: Как я могу редактировать профиль человека (контакта)?
Просматривайте / редактируйте информацию о человеке: контактную информацию, группы, в которых он состоит, связанные теги, соответствующие кампании и т.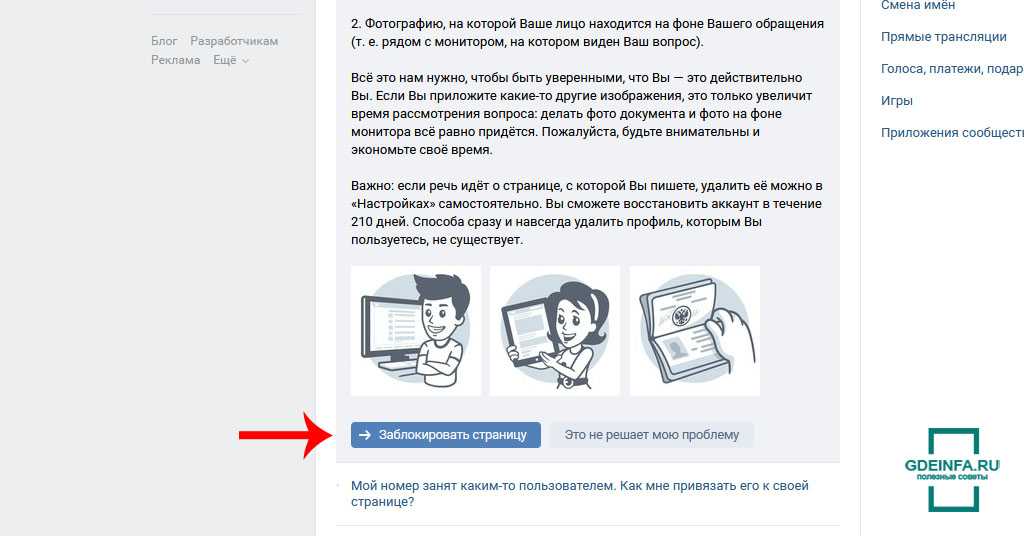 д.
д.
Импортер, редактор и администратор, контактос
Общее описание Página de Contactos:
Как заблокировать контакты (HUB)
блокировать звонки, случайные звонки, нежелательные сообщения
Как (вручную) отменить подписку на контакты?
Могу ли я вручную подписаться или отписать контакт от получения сообщений с наших номеров?
Почему мои контакты неактивны в моей группе и Решениях
Версия 2. Почему контакты становятся серыми или блеклыми на странице или в группе контактов, а также способы устранения этой проблемы.
Переформатируйте столбец DOB для импорта
V3 и V2: как переформатировать столбец дня рождения, чтобы он соответствовал требуемому формату MM-DD-YYYY
Удаление контактов
Я хочу удалить некоторые контакты из PastorsLine
V3: Группы — Сведения о группе — Вкладка «Люди»
См.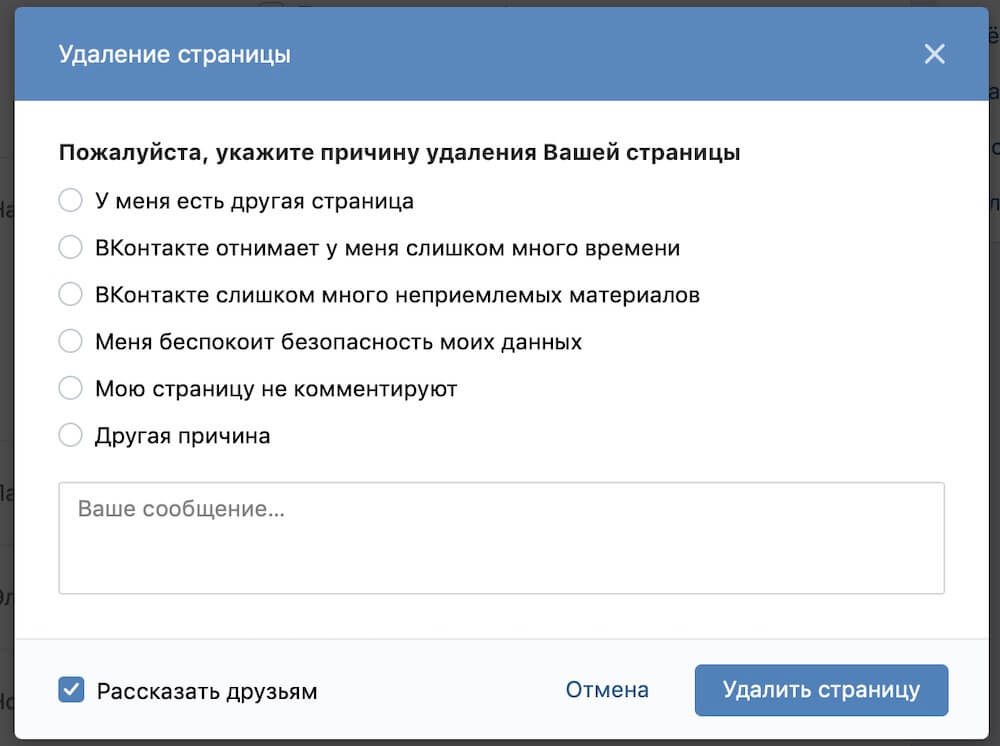 дополнительную информацию о людях в группе.
дополнительную информацию о людях в группе.
Контактная страница: использование фильтров
отображение/скрытие контактов с 0, отписавшихся, отказавшихся, заблокированных, стационарных, VOIP, мобильных, проверенных, непроверенных, недействительных или путем интеграции
Что следует использовать в нашей церкви — подключить карты или текстовые сообщения?
V3 и V2: это либо подключение карт, либо текстовые сообщения? Возможно, и то, и другое? Доведите свое цифровое общение до совершенства, прочитав эту статью.
Могу ли я использовать бесплатный номер США для двусторонних международных текстовых сообщений?
V3 и V2: узнайте, для чего нужны бесплатные номера в США, почему вы не можете использовать их для двусторонних международных текстовых сообщений + решение.
Массовое восстановление удаленных контактов
V3 и V2: Ой-ой.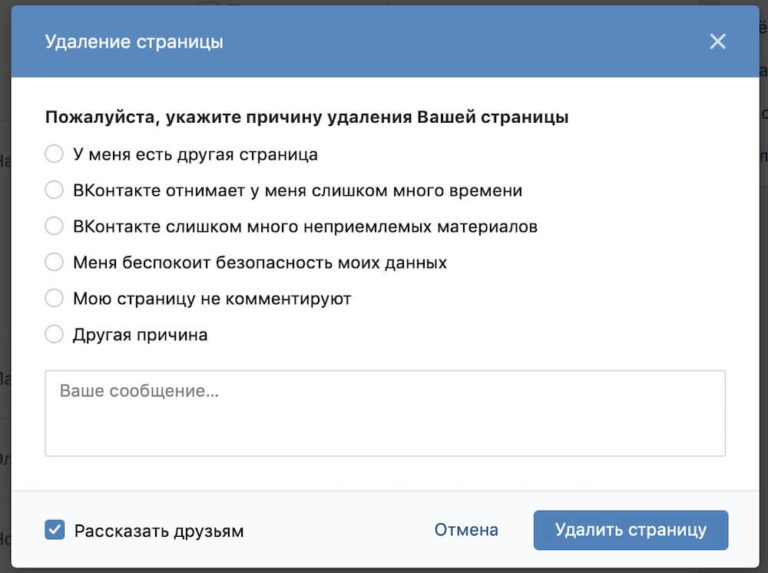 .. пропала куча ваших синхронизированных контактов? Не беспокоиться. У PastorsLine есть одношаговое восстановление к вашим услугам.
.. пропала куча ваших синхронизированных контактов? Не беспокоиться. У PastorsLine есть одношаговое восстановление к вашим услугам.
Отправка голосовых сообщений: разделение стационарных контактов
Вот как можно отправить текст своим контактам на мобильный телефон и голосовую версию того же сообщения на стационарные контакты.
Дублирующиеся номера: Изменить, удалить, заблокировать, отписаться
Управление контактами с одинаковыми телефонными номерами.
Как PastorsLine обрабатывает неактивные или удаленные контакты?
V3 и V2: Подтягивает ли PastorsLine неактивные (внешнее приложение — CCB, PCO, Elvanto, MailChimp) контакты в мою базу данных?
Почему в профиле моего контакта для номера телефона стоит «0»?
Почему в профиле моего контакта для номера телефона стоит ноль «0»?
Что исключается при импорте контактов с файлами .
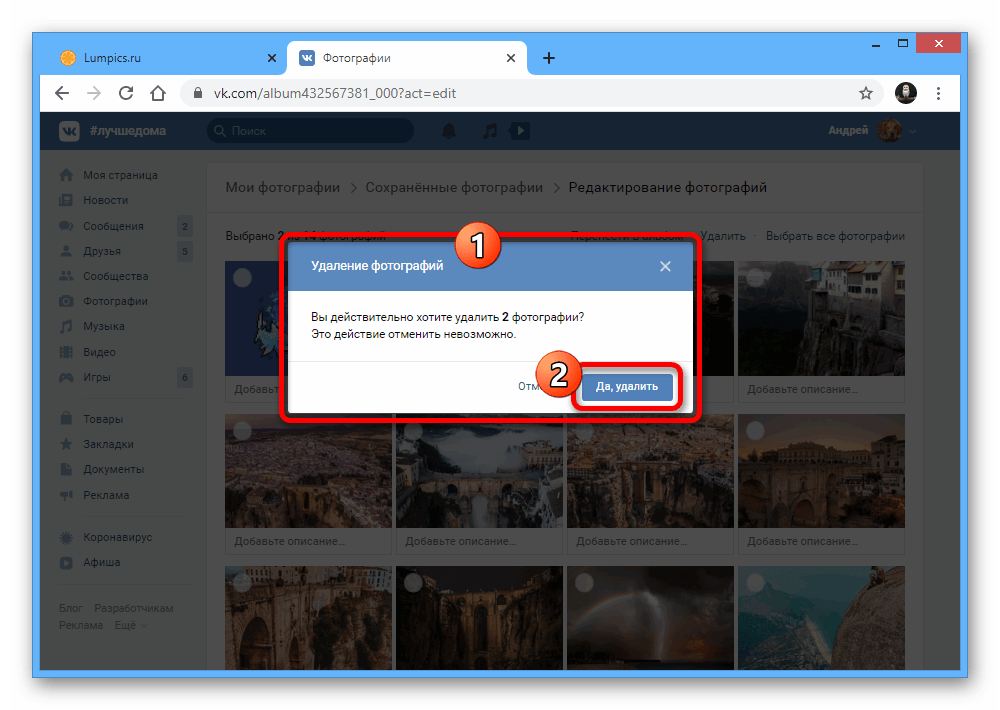 csv
csvV3 и V2: что исключается при импорте контактов с файлами .csv
Автоматическая проверка недоставленных сообщений
Вы можете автоматически проверять тип телефона на наличие недоставленных сообщений!
Использование вашего номера для проверки и восстановления удаленных контактов
Вы можете удалить контакты и восстановить их при необходимости
Как экспортировать контакты (группы или отдельные лица)?
Экспорт сведений о группе PastorsLine (все участники) или отдельных лицах в файл .csv.
Как вручную обрабатывать повторяющиеся контакты и управлять ими
Как вручную обрабатывать/управлять повторяющимися контактами
V3: Как импортировать контакты
Импорт ваших контактов из файла .

 1 Не обновляйте страницу
1 Не обновляйте страницу
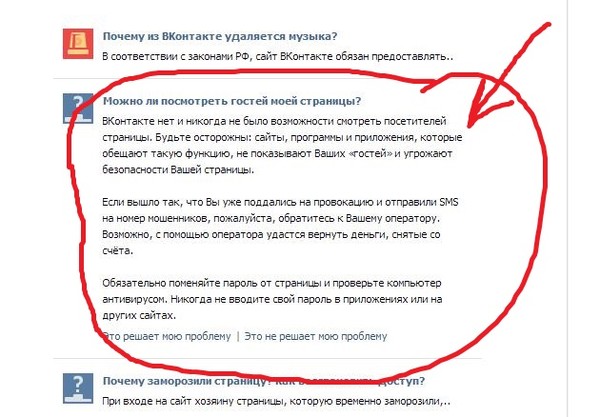
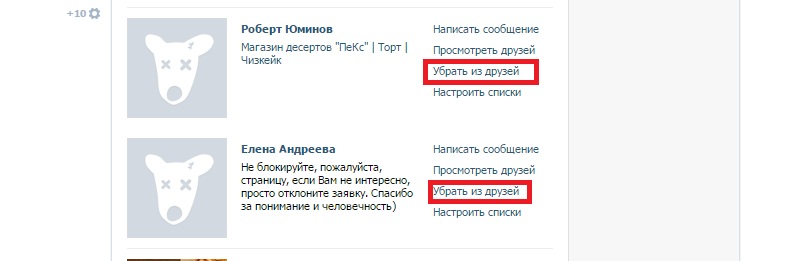 https://www.softportal.com/software-15488-iecacheview.html
https://www.softportal.com/software-15488-iecacheview.html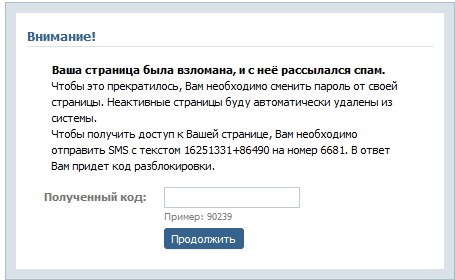 ru/windows/mozillacookiesview/download
ru/windows/mozillacookiesview/download getElementById(«pv_photo»).firstChild.src и вставьте его в код.
getElementById(«pv_photo»).firstChild.src и вставьте его в код.
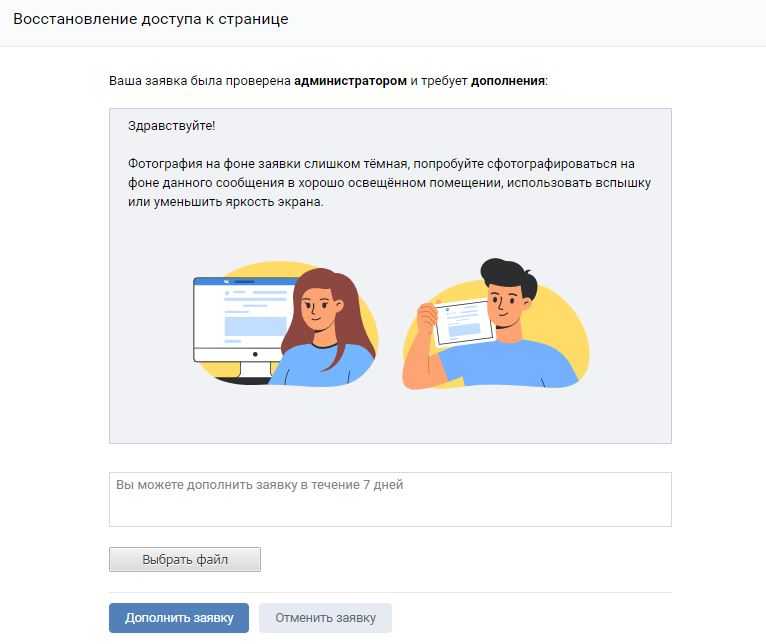 Однако просмотреть вы сможете только стену и фотографии на ней. Перейти в альбомы и другие вкладки у вас не получится.
Однако просмотреть вы сможете только стену и фотографии на ней. Перейти в альбомы и другие вкладки у вас не получится. Подождите немного, и тогда вы сможете восстановить контакты из резервной копии iTunes.
Подождите немного, и тогда вы сможете восстановить контакты из резервной копии iTunes.