Открываются вкладки с рекламой в Яндекс браузере: причины, удаление
Если у вас открываются вкладки с рекламой в Яндекс Браузере, то у вас на ПК присутствуют вредоносное ПО. Страницы – рекламного характера. Предлагают различные товары или информируют о быстром заработке в интернете. Как избавиться от этого?
Поможет ли антивирус?
Браузер открывает самопроизвольно страницы из-за вируса. Логично было бы воспользоваться антивирусом, установленным на ПК, то есть провести глубокое сканирование. Однако антивирусы зачастую не видят подобного рода программы.
Тем не менее, запустить проверку точно не помешает, так как могут обнаружиться и другие проблемы.
Если антивирус найдет вредоносное ПО, то тут же удалит его. Так как наша цель немного другая – убрать рекламу – мы идем дальше.
Дополнительная помощь
С рекламными вкладками следует бороться при помощи утилит, которые отслеживают шпионские модули на компьютере. Рассмотрим две из них – AdwCleaner, Malware и AVZ.
AdwCleaner
- Перейдите на официальный сайт: http://adwcleaner.ru. Скачиваем и устанавливаем программу.
- Откройте утилиту и нажмите на кнопку «Сканировать».
- Проведите очистку и перезапустите ПК. Открываем браузер и проверяем, исчезла ли реклама.
AVZ
- Загружаем софт и открываем.
- Кликаем по кнопке «Пуск» в окне программы.
Malwarebytes
Устанавливаем на компьютер эту программу. Официальный ресурс: https://ru.malwarebytes.com. Нажимаем на «Бесплатная загрузка». Принцип работы с этой программой идентичный: проверяем, удаляем или переносим в карантин, а потом перезапускаем компьютер.
Эти программы не конфликтуют с основным антивирусом, поэтому при проверках не нужно его отключать. Единственное условие – не включайте сразу две проверки.
Удаление угроз в ручном режиме
Как правило, после проверки системы вышеуказанными программами проблема исчезает. Бывают, конечно, и исключения – окна открываются все равно.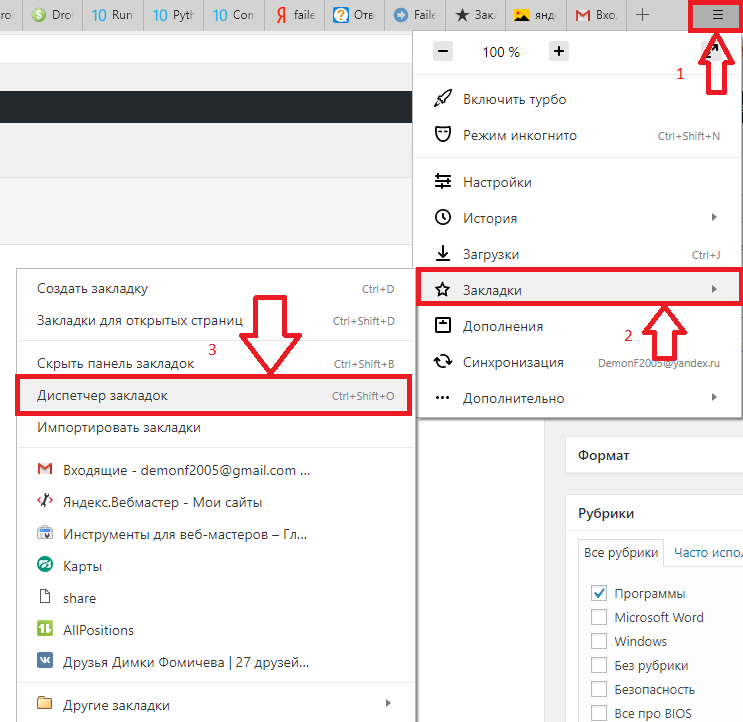 Почему так происходит? Скорее всего, вирус, который находится на вашем компьютере, редкого типа и распознается поэтому как безопасный код. В таких случаях нужно взяться за ручную чистку. Что конкретно делаем?
Почему так происходит? Скорее всего, вирус, который находится на вашем компьютере, редкого типа и распознается поэтому как безопасный код. В таких случаях нужно взяться за ручную чистку. Что конкретно делаем?
Для начала обратимся к Диспетчеру задач. Каким образом он открывается?
1.Зажимаем комбинацию Ctrl+Alt+Del. Выбираем раздел «Диспетчер задач».
2.Переключаемся на блок «Процессы».
3.Ищем подозрительные процессы. Если сомневаетесь, подозрительный или нет, вбейте в любую поисковую систему название этого процесса и сразу получите информацию о нем.
4.Теперь нажимаем правой клавишей по процессу, чтобы открыть папку с включенным файлом. Скопируйте ее адрес или запишите где-то в отдельном месте.
Что нужно сделать после этого?
1.В Пуске вбиваем msconfig.
2.Переходим на вкладку «Автозагрузка». Отключаем ненужные элементы.
3.В разделе «Загрузка» ставим отметку рядом с «Безопасный режим». Перезапускаем компьютер.
4.Открываем меню «Свойства папок» и ставим отметку рядом с «Отображать скрытые и системные папки».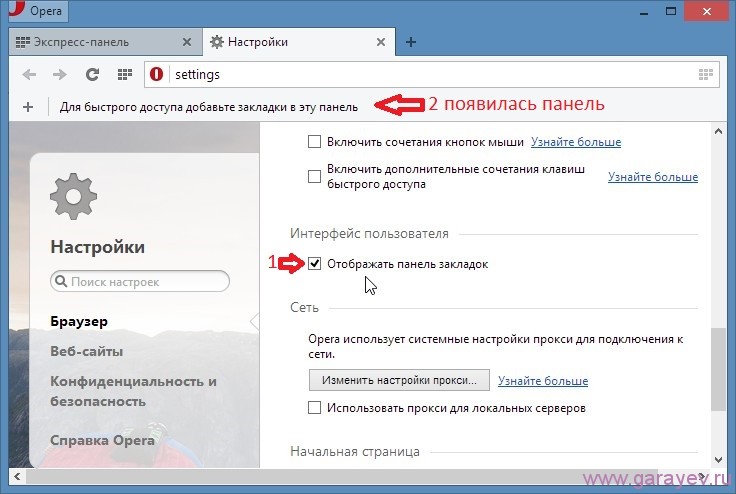 Затем заходим обратно в папку, расположение которой записали, и удаляем все, что там есть.
Затем заходим обратно в папку, расположение которой записали, и удаляем все, что там есть.
5.Открываем Редактор реестра. В строке «Найти» вводим название файла. Все найденные записи нужно удалить.
6.Открываем меню «Службы». Найти его можно через Пуск опять же. Останавливаем подозрительные службы.
7.Перезапускаем ПК.
Исправление файла hosts
Если вкладки так и выскакивают, откройте файл hosts. Скопируйте путь к файлу в строку Проводника: Windows\System32\drivers\etc\hosts.
- Запускаем файл через программу Блокнот или иной текстовый редактор. Открытие должно быть от имени администратора.
- Убираем все, что расположено под последним символом «#». Сохраняем изменения в файле. Если система не дает этого сделать, сохраняем отдельным файлом в другом месте, а затем подменяем их.
Постоянно открывающиеся окна с рекламой в Яндекс Браузере не могут не раздражать. Решить проблему помогут специальные утилиты, предназначенные для поиска шпионских модулей.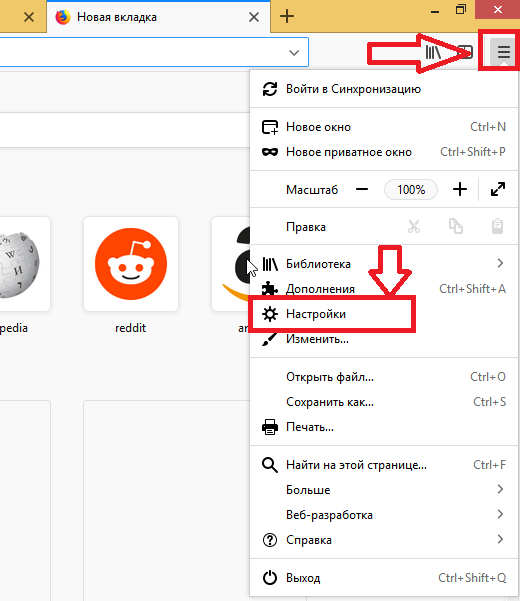
Как убрать рекламу в браузере Опера, которая сама открывается
Рекламное ПО генерируется в Сети с поразительной скоростью и напором. Разработчики антивирусов и прочих защитных программ довольно потирают руки в предвкушении повышенного спроса на их продукцию, но что делать простым пользователям? Сегодня мы поговорим о том, почему Опера открывается сама по себе с рекламой. В процессе повествования также рассмотрим несколько причин возникновения и методов решения проблемы.
Причины возникновения и методы борьбы
Если в Опере сами открываются вкладки с рекламными страницами, то это явный признак вирусной активности. А значит, пользователю нужно как-то от нее избавиться. Самый очевидный вариант – чистка системы с помощью любого антивируса. Далее, стоит отключить браузер в автозапуске. Ну а крайняя мера – восстановление системы.
Тотальная чистка
Первым делом нужно просканировать систему антивирусным ПО – это могут быть встроенные приложения или Portable-версии лечащих утилит. Второй вариант более предпочтителен, так как он нивелирует вероятность пропуска нескольких вирусов, поселившихся в системных файлах защитных программ. Мы рекомендуем вам обратить внимание на Dr.Web CureIt! Загрузить программу вы можете здесь.
Второй вариант более предпочтителен, так как он нивелирует вероятность пропуска нескольких вирусов, поселившихся в системных файлах защитных программ. Мы рекомендуем вам обратить внимание на Dr.Web CureIt! Загрузить программу вы можете здесь.
По завершении всех процедур перезагружаем платформу и проверяем работоспособность методики.
Настройка автозапуска
Запустите Диспетчер задач любым удобным способом, например, с помощью сочетания клавиш Ctrl + Shift + Esc. Если он отображается в сжатом виде, то кликните на «Подробнее» или на аналогичную кнопку.Затем перейдите во вкладку «Автозагрузка». В появившемся списке отключите все подозрительные задачи, даже если в них отсутствует упоминание браузера.
Восстановление
Если тотальная чистка системы не помогла, значит, вирус зашел слишком далеко. И удалить его выйдет путем отката Windows до состояния, когда компьютер не был заражен. Для претворения задуманного в жизнь достаточно воспользоваться следующей пошаговой инструкцией:
Для претворения задуманного в жизнь достаточно воспользоваться следующей пошаговой инструкцией:
- Заходим на Панель Управления и включаем «Крупные значки» в правом верхнем углу экрана.
- Кликаем ЛКМ по разделу «Восстановление».
- После чего выбираем пункт «Запуск восстановления системы».
- В новом окне определяем приемлемый временной отрезок и подтверждаем серьезность намерений.
- Ждем завершения процедуры и проверяем работоспособность методики.
Подведем итоги
Рекламный контент растет в геометрической прогрессии, и рядовым пользователям сложно бороться с наплывом вирусного кода. Поэтому приведенные выше методики помогут избавиться от автоматического запуска вкладок в Опере с непонятным содержанием.
Сам запускается браузер Google Chrome: причины и что делать?
Ситуация, когда вы запускаете ПК, и тут неожиданно Гугл Хром сам запускается, может вызвать в лучшем случае недоумение. Чаще всего причиной такого странного поведения системы является ошибка в работе программы или действия вирусов. Наш материал поможет вам разобраться в причинах этого явления, а также устранить неполадку.
Чаще всего причиной такого странного поведения системы является ошибка в работе программы или действия вирусов. Наш материал поможет вам разобраться в причинах этого явления, а также устранить неполадку.
Почему Google Chrome открывается сам по себе
Причиной чаще всего является действие вирусного ПО. Такие программы также называются угонщиками. Некоторые вирусы маскируются под программы, которыми мы пользуемся ежедневно: мессенджеры, почтовые агенты и браузеры. При единоразовом открытии в реестр автозапуска вносится информация об утилите, после чего она продолжает запускаться самостоятельно через установленный промежуток времени. Помимо неудобств, работа таких программ может нести угрозу личным данным пользователя, так как через нее в распоряжение злоумышленникам могут попасть логины и пароли, личные и банковские данные хозяина компьютера.
Способы устранения проблемы
Так как проблемы вызвана работой вирусов, чтобы устранить её, придется бороться именно с ними.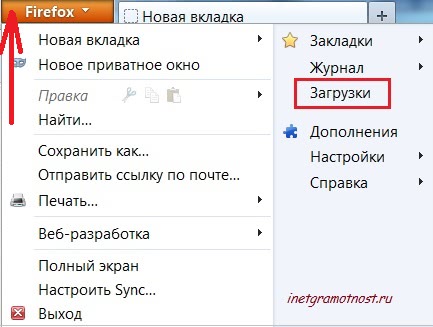 Рассмотрим самые действенные способы предотвращения спонтанного запуска браузера.
Рассмотрим самые действенные способы предотвращения спонтанного запуска браузера.
Установка специального софта
Если у вас уже имеется антивирус – запустите его в режиме самой жесткой проверки. Внимательно следите за результатами сканирования, удалите все найденные опасные файлы.
Если у вас еще нет антивируса, обязательно загрузите такую программу. Мы советуем использовать платные версии софта – безопасность ваших данных – это не то, на чем стоит экономить. Из рекомендуемых утилит – Dr.Web CureIt, Kaspersky Virus Removal Tool, Microsoft Safety Scanner. NOD32. Программы рекомендуется загружать с официальных сайтов. Загруженные с других источников, крякнутые или сомнительные бесплатные антивирусы могут не только не заметить угрозу, но и добавить вредоносного софта на ваш ПК вместе с установочным файлом.
После загрузки антивируса установите его, затем запустите сканирование. Процесс занимает в среднем несколько часов. В итоге утилита выдаст подробный отчет с перечнем потенциально опасных элементов, и предложит удалить их или занести в карантин.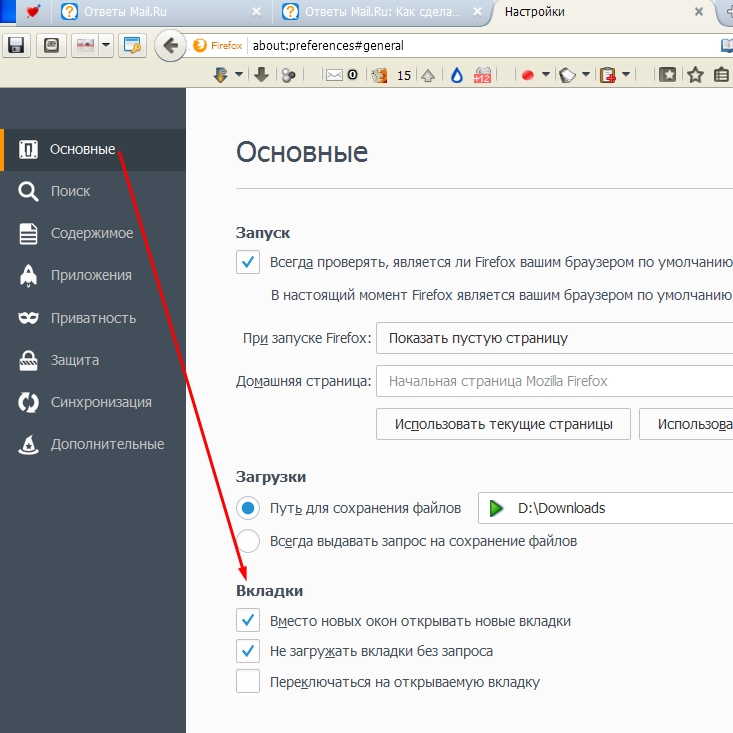 Следуйте подсказкам программы для устранения угонщика.
Следуйте подсказкам программы для устранения угонщика.
Дополнительные проверки
После антивирусного сканирования рекомендуется запустить дополнительную чистку при помощи специального софта, например, CCleaner или Malwarebytes. Данный сервис позволяет удалить все лишние системные элементы, фрагменты программ, вызывающие ошибки, остатки вредоносного ПО. Все, что нужно – запустить чистильщик и оставить компьютер на час. Система самостоятельно уберет все лишнее с вашего ПК.
Сброс настроек
Если работа антивируса не принесла желаемый результат, и вы по-прежнему видите, как Гугл открывается сам по себе с рекламой, попробуйте использовать инструмент Виндовс для удаления вирусов. Для этого:
Запустите браузер и откройте «Настройки» в меню. Справа вы увидите значок в виде трех вертикальных точек.
Пролистайте открывшуюся страницу и нажмите строку «Дополненные».
Открываются вкладки с рекламой: решение
Есть утверждение, что реклама – двигатель прогресса. Какой именно прогресс двигает постоянно открывающийся посторонний контент в интернете сказать затруднительно. Когда у вас бесперечь открываются вкладки с рекламой, вряд ли это доставит удовольствие, скорее всего вы будете на чем свет стоит ругать таких рекламодателей и окажетесь правы. Ведь не для того же вы явились в сеть, чтобы у вас перед глазами маячила реклама очередного казино или обиталища «одноруких бандитов».
Какой именно прогресс двигает постоянно открывающийся посторонний контент в интернете сказать затруднительно. Когда у вас бесперечь открываются вкладки с рекламой, вряд ли это доставит удовольствие, скорее всего вы будете на чем свет стоит ругать таких рекламодателей и окажетесь правы. Ведь не для того же вы явились в сеть, чтобы у вас перед глазами маячила реклама очередного казино или обиталища «одноруких бандитов».
Нет, вы приходите в сеть за информацией, иногда ради игр, но только тех, которые выбираете сами. То есть тема избавления от навязчивой как вирус рекламы является более чем актуальной для массового пользователя. Именно он – массовый пользователь, не читающий инструкций и талмудов по защите компьютеров от враждебного проникновения — больше всего и страдает от давления торговцев белибердой или просто воздухом.
Солидный рекламодатель никогда не прибегает к ненужным спецэффектам. Если браузер открывается сам по себе с рекламой, то это характеризует рекламируемый продукт как некачественный.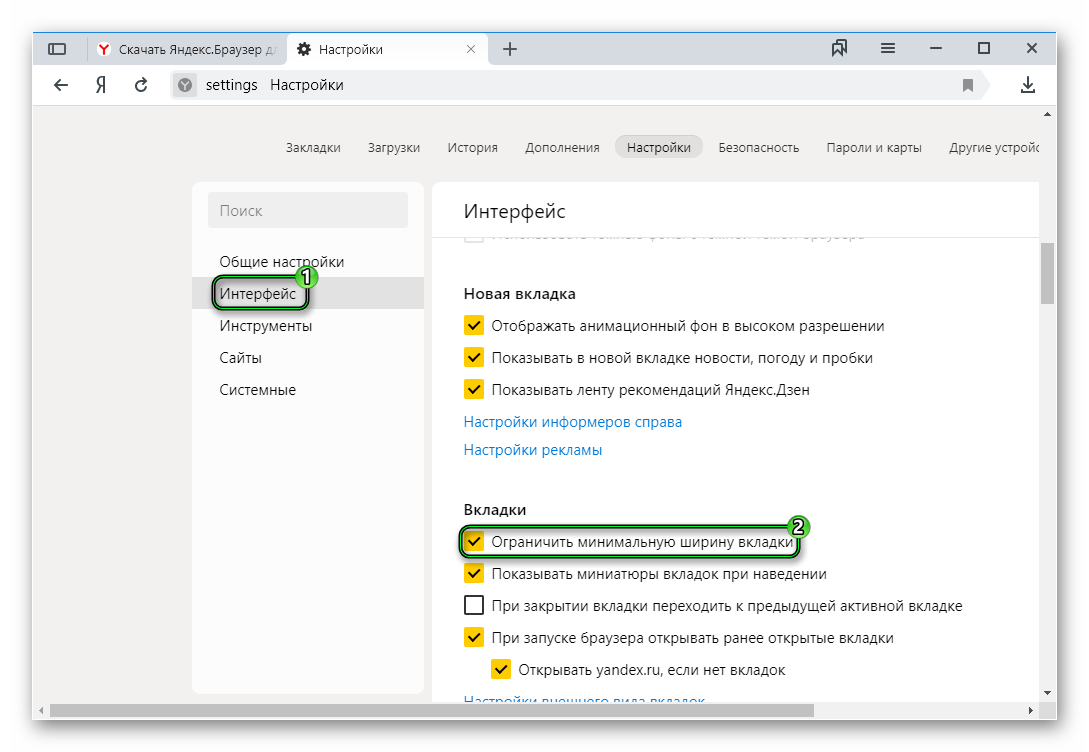 Примерно так же навязчивы уличные торговцы, тщащиеся сбыть непроходной в обычных обстоятельствах товар.
Примерно так же навязчивы уличные торговцы, тщащиеся сбыть непроходной в обычных обстоятельствах товар.
Как быть, когда, без вашего на то желания, открывается вкладка с рекламой? Этому вопросу и посвящена наша короткая заметка. Заметим сразу, что она ориентирована на пользователей Google Chrome – этого самого популярного в мире браузера.
Проблемы с Chrome
Некоторые пользователи этого обозревателя жалуются на появление посторонних вкладок с неадекватным и ненужным им содержимым. Как правило, они возникают тут же, как запускается браузер. Также они жалуются на неэффективность обычных мер борьбы с подобными явлениями, как то:
- Полной перестановки браузера.
- Попыток натравить на Chrome антивирус.
- И даже установки в браузер специальных плагинов.
Ничего не получается и при включении компьютера открывается браузер с рекламой. Чтобы избавиться от этого нездорового явления нужно сначала понять его сущность. Причин того, что на вкладках браузера открывается реклама не одна, а несколько.
Борьба с самостоятельно возникающими окнами
Если браузер сам открывается при включении компьютера, то необходимо проверить параметры автозагрузки. Вполне возможно, что Chrome с дополнительной приблудой прописан именно там.
Как убрать такой самостоятельно включающийся «сервис»? Ответ прост: убирать его ярлык из автозапуска. Но это еще не все. Даже если обозреватель перестанет сам включаться и показывать чушь, запуская ее без вашего ведома – это не значит, что, открывшийся по вашей воле, он не сможет показать то же самое. При открытии браузера может быть запущен зловредный скрипт, прописанный вирусом в ярлык Chrome.
а пораженный, следующим образом:
Почувствуйте разницу: в одном случае запускается сама программа, а в другом – некий скрипт, который, помимо запуска самого Chrome, предписывает ему выполнить некие действия – например, продемонстрировать рекламу.
Нужно всегда удалять подобные bat-ники. Лучший помощник в этом деле – утилита «Chrome Cleanup». Теперь вы знаете, что делать, если браузер сам оказывается распространителем заразы.
Слишком много вкладок открыто в веб-браузере, может работать медленно на ПК
Пользователи могут ускорить работу своего ПК, закрыв несколько вкладок в интернет-браузере с помощью простых методов, таких как установка диспетчера сеансов, использование панели закладок и т. Д.
Многие пользователи, сталкивающиеся с проблемой медленного ПК, заметили, что их система работает медленно, когда в интернет-браузере открыто слишком много вкладок.
В такой ситуации многие пользователи перезагружают свои ПК, но перезагрузка ПК в этой ситуации не поможет.Если пользователи перезагрузят свой медленный компьютер, это будет нормально, и он не будет работать медленно, но как только они откроют несколько вкладок, они снова столкнутся с проблемой медленного ПК.
Несколько вкладок исходного ПК, поскольку вкладки потребляют и управляют памятью; они также захватывают память в интернет-браузере. Он забирает кеш-память из обычных операций, чтобы сохранить все содержимое этой веб-страницы в памяти и вызвать вялость ПК. Помимо источников, он иногда зависает системы без уважительной причины и потребляет огромное пространство памяти, а загрузка ЦП может достигать 90% и более.
Если не учитывать проблему с памятью, использование Internet Explorer с несколькими вкладками просто затрудняет поиск чего-либо в системе.
В такой ситуации, чтобы избежать медленного ПК, пользователи должны сначала удалить большинство расширений и панелей инструментов, удалить все временные файлы и файлы cookie в Интернете, удалить очередь загрузки файлов и отключить фоновую проверку обновлений программного обеспечения. Следуя этим методам, пользователи могут уменьшить использование ЦП и решить проблему с ПК.
Следуя этим методам, пользователи могут уменьшить использование ЦП и решить проблему с ПК.
Но если эти методы не работают, пользователь может выполнить следующие шаги:
Использование панели закладок
Панель инструментов«Закладки» — лучшее место для временного хранения данных, информации или ссылок. Например, при поиске работы, ресторанов или мест отдыха пользователи могут просто создать папку для хранения в ней всех ссылок, делая перерыв в исследовательской работе. Когда пользователи снова захотят выполнить поиск, им просто нужно щелкнуть правой кнопкой мыши по этой папке и выбрать>
Открыть все во вкладках.В случае, если пользователи используют несколько закладок, им необходимо использовать короткие формы из одной буквы для именования закладок, чтобы имена папок не занимали много места. Кроме того, пользователи могут использовать расширение, которое может заключать отдельные ссылки только на значок конкретного веб-сайта.
Установка диспетчера сеансов
Вместо того, чтобы сохранять ссылки на проекты в папках, пользователи могут обрабатывать их с помощью расширения Session Manager Extension.
Заблокируйте и держите некоторые вкладки всегда открытыми
В случае, если есть вкладки, которые должны быть всегда открыты, пользователям следует подумать о расширении, которое будет блокировать и защищать их вкладки. Кроме того, он поддерживает многострочную панель вкладок, индикатор выполнения вкладок и выделение непрочитанных вкладок; все это очень полезные функции для контроля над несколькими вкладками.
Сохранить пространство панели вкладок
Чтобы сэкономить место на панели вкладок, пользователи могут использовать расширение FaviconizeTab для замены контекстного меню значком веб-сайта. Это поможет пользователям избавиться от медленного ПК.
Это поможет пользователям избавиться от медленного ПК.
Рейтинг GD Star
загрузка …
Сделать ссылку открывается в новом окне или вкладке
Иногда мы помещаем ссылки в наши сообщения. И, естественно, наш посетитель будет нажимать на эти ссылки. По умолчанию при нажатии на ссылку она открывается в том же окне.
Если ваш блог похож на мой, где посетители заходят только один раз в синюю луну, ха-ха, важно сохранить их в своем блоге, как только они войдут. Мы бы не хотели, чтобы посетители исчезали из нашего блога по исходящим ссылкам, не так ли?
Но не волнуйтесь, ребята, мы можем предотвратить или хотя бы отсрочить это, открыв ссылки в отдельном окне или вкладке. Этого можно добиться, указав соответствующее значение для атрибута target в HTML-коде вашей ссылки.
I.Два метода открытия ссылки в отдельном окне (или вкладке)
Используйте следующий код:
текст привязки
, где windowname — имя вашего целевого окна. (Примечание: текст привязки или текст ссылки — это видимая часть ссылки, та, по которой вы нажимаете).
(Примечание: текст привязки или текст ссылки — это видимая часть ссылки, та, по которой вы нажимаете).
- Метод 1: Замените «windowname» на
_blank, например:якорный текст
Используя этот метод, браузер откроет новый окно или вкладку каждый раз, когда вы щелкаете ссылку.Если щелкнуть 3 раза, откроет три окна. Метод 2: Замените «windowname» на имя по вашему выбору, например:
текст привязки
При использовании этого метода откроется браузер новое окно с именем MyNewWindow (или как вам угодно). Если окна не существует, оно будет создано. Если вы щелкните 3 раза, все равно откроет только одно окно — указанное вами окно.Вы можете использовать этот метод, если хотите ограничить количество открываемых окон.
II. Установка целевого окна по умолчанию
Два вышеуказанных метода предназначены для отдельных ссылок, что означает, что вы должны указывать целевое окно для каждой ссылки одну за другой.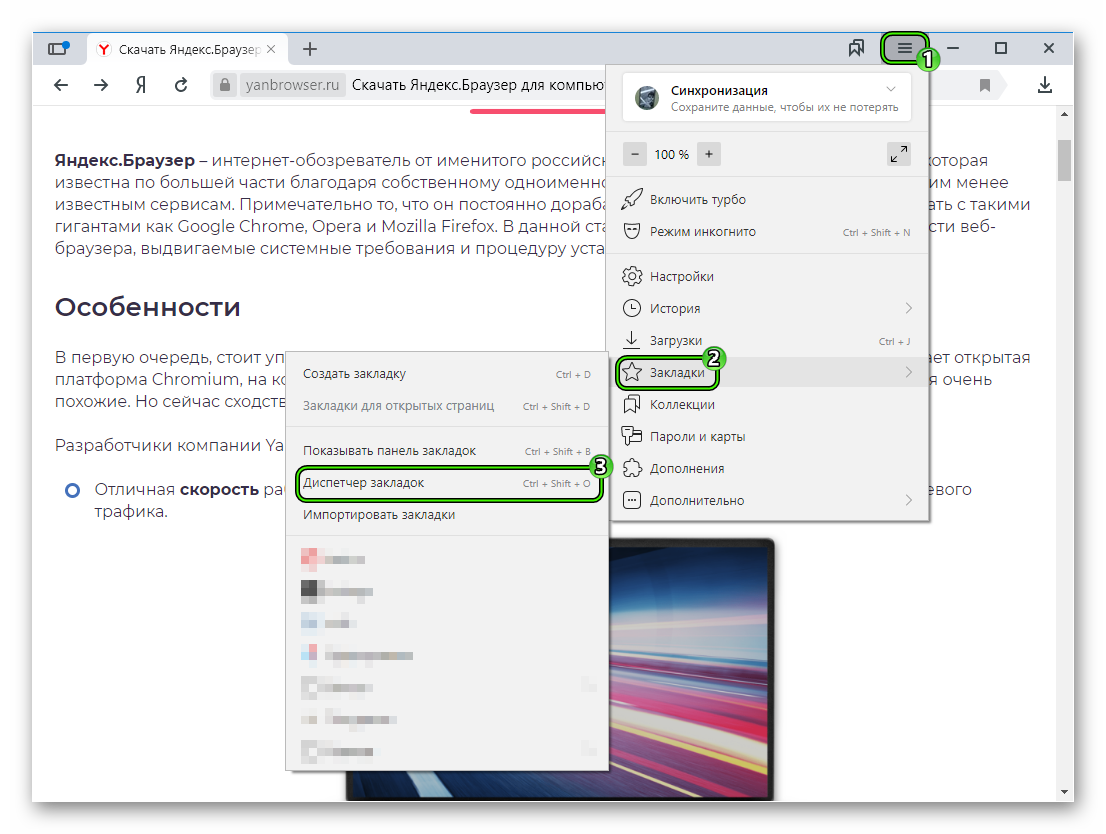
Но есть более простой способ — использовать target attribute. Атрибут target устанавливает окно по умолчанию для всей страницы.Поместите этот тег после тега в верхней части HTML-кода вашего шаблона. Например, если вы хотите открыть все ссылки в новом окне с именем MyNewWindow, тогда код будет таким:
Чтобы открыть в новом окне, замените MyNewWindow на _blank .
И, конечно, если после этого вы укажете целевое окно в отдельной ссылке, новое целевое окно переопределит целевое окно, указанное в <базовая цель…../> (для этой конкретной ссылки).
Обновление 1: Blogger (blogspot) гаджет LinkList
На справочном форуме Blogger люди всегда спрашивают, как открывать ссылки LinkList в новых окнах. Хорошо, это ответ:
- Перейдите в Шаблон> Редактировать HTML.

- Щелкните внутри окна кода и нажмите Ctrl + F на клавиатуре. В правом верхнем углу окна появится поле поиска.
- Найдите следующий код с помощью поля поиска. Этот код является частью кода гаджета LinkList:
-
Наконец, вставьте
target = "_ blank"в тегa, например:-
Обновление 2: Blogger (blogspot) Страницы / гаджет PageList
Чтобы открывать страницы в новых окнах, выполните действия, аналогичные описанным выше для гаджета LinkList. Однако вместо этого ищите этот код:
и вставьте target = "_ blank" в оба тега и , например:
Примечание. Установка ссылки на target = "_ blank" указывает браузерам открывать ее в новом окне.Теперь, открывается ли ссылка в новой вкладке или в новом окне, это зависит исключительно от настроек браузера каждого пользователя.
: многие читатели спрашивали меня об этом, поэтому вот оно: как сделать открытыми только внешние ссылки в новой Windows
Наслаждайтесь!
Как остановить появление нежелательных вкладок в Интернете | Small Business
Нежелательные всплывающие окна могут серьезно снизить вашу продуктивность, заставляя вас закрывать несколько окон и диалоговых окон каждый раз, когда вы хотите загрузить новую веб-страницу.Всплывающие окна — это автоматически генерируемые рекламные объявления, которые появляются в новом окне или вкладке браузера, когда вы используете Интернет.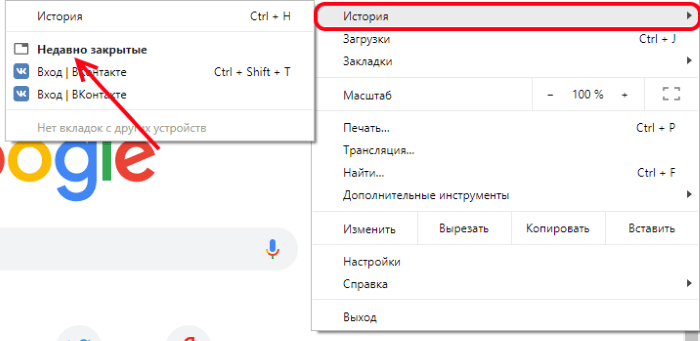 Вы всегда должны пытаться выяснить причину появления всплывающих окон, так как они могут быть признаком вирусной инфекции на вашем компьютере.
Вы всегда должны пытаться выяснить причину появления всплывающих окон, так как они могут быть признаком вирусной инфекции на вашем компьютере.
Блокировщик всплывающих окон в браузере
Блокировщик всплывающих окон — это функция браузера, которая предотвращает открытие всплывающих вкладок и окон. Internet Explorer, Chrome и Firefox поставляются со встроенными блокировщиками всплывающих окон, которые можно активировать через соответствующие меню параметров.В качестве альтернативы вы можете использовать сторонний плагин для браузера, например Adblock Plus. При активированной блокировке всплывающих окон в браузере отображаются только вкладки, запрошенные пользователем, а не автоматически созданные страницы. Однако есть способы, которыми сайты могут обойти блокировку всплывающих окон в браузере, а блокировщик всплывающих окон не всегда может остановить всплывающие окна, созданные вирусами.
Программа для блокировки рекламы
Программа для блокировки рекламы выполняет ту же задачу, что и блокировщик всплывающих окон в вашем браузере, но работает как отдельное приложение, а не как часть самого браузера.Таким образом, вы можете рассматривать блокировщик рекламы как своего рода дополнительный уровень защиты от всплывающих окон. Программное обеспечение для блокировки может сильно различаться по объему и функциям. Многие такие программы, такие как Adblock Pro и Super Ad Blocker (ссылки в ресурсах), также могут блокировать рекламу на самой веб-странице, а также рекламу, которая отображается на отдельной вкладке.
Сканирование вредоносных программ
Если вы видите всплывающие окна на всех посещаемых вами сайтах, вам следует запустить сканирование на наличие вредоносных программ, поскольку на вашем компьютере может быть рекламное ПО. Рекламное ПО — это разновидность вируса, который генерирует рекламу на вашем компьютере.Большинство основных антивирусных программ, таких как McAfee и Norton, предлагают ту или иную форму защиты от рекламного ПО. Однако для достижения наилучших результатов вам следует загрузить и запустить специальный сканер рекламного ПО, например Adware Cleaner или Adware Away (ссылки в ресурсах), поскольку эти программы специально разработаны для устранения воздействия рекламного ПО.
Проверка безопасности
После того, как вы определили и устранили источник всплывающих окон, вы должны сохранять бдительность, чтобы проблема не возникла снова. Здесь могут быть полезны стандартные антивирусные процедуры пользователя, такие как запрет на открытие подозрительных писем и ограничение просмотра известных сайтов.Кроме того, вы должны убедиться, что на вашем компьютере установлено программное обеспечение брандмауэра, которое постоянно обновляется. Брандмауэр защищает ваш компьютер от сетевых угроз, помогая предотвратить повторное появление рекламных программ на вашем компьютере.
webbrowser — удобный контроллер веб-браузера — документация Python 3.9.1
Исходный код: Lib / webbrowser.py
Модуль веб-браузера предоставляет высокоуровневый интерфейс, позволяющий отображать
Веб-документы для пользователей.В большинстве случаев просто позвонив
Функция open () из этого модуля поступит правильно.
В Unix графические браузеры предпочтительнее X11, но браузеры текстового режима будет использоваться, если графические браузеры недоступны или дисплей X11 не имеется в наличии. Если используются браузеры в текстовом режиме, вызывающий процесс будет заблокирован до тех пор, пока пользователь выходит из браузера.
Если существует переменная среды BROWSER , она интерпретируется как os.pathsep — список браузеров, которые можно попробовать перед платформой, разделенный
по умолчанию. Когда значение части списка содержит строку % s , тогда это
интерпретируется как буквальная командная строка браузера, которая будет использоваться с URL-адресом аргумента
заменено на % s ; если деталь не содержит % s , это просто
интерпретируется как имя запускаемого браузера.
Для платформ, отличных от Unix, или когда удаленный браузер доступен в Unix, процесс управления не будет ждать, пока пользователь закончит работу с браузером, но разрешить удаленному браузеру поддерживать свои собственные окна на дисплее.Если удаленный браузеры недоступны в Unix, процесс управления запустит новый браузер и подождите.
Сценарий webbrowser может использоваться как интерфейс командной строки для
модуль. В качестве аргумента он принимает URL-адрес. Он принимает следующие необязательные
параметры: -n открывает URL-адрес в новом окне браузера, если это возможно; -t открывает URL-адрес на новой странице браузера («вкладка»). Возможны следующие варианты:
естественно, взаимоисключающие. Пример использования:
python -m webbrowser -t "http: // www.python.org "
Определено следующее исключение:
- исключение
веб-браузер.Ошибка Исключение возникает при возникновении ошибки управления браузером.
Определены следующие функции:
-
веб-браузер.открыто( url , new = 0 , autoraise = True )
