Набросок карандашом по фото — бесплатный̆ Photoshop Action
Ищите способ преобразовать фото в карандашный рисунок? Тогда вы по адресу. Бесплатный Photoshop Action поможет легко и быстро создать набросок карандашом по фотографии человека, животного, здания или статуи. Он справится в любом случае, а мои советы помогут сделать результат еще более реалистичным.
Описание ActionЯ уже рассказывала о том, как с помощью графического планшета самостоятельно нарисовать рисунок по фотографии. Пришло время автоматизировать этот процесс. Считаю, что карандашный рисунок должен быть похож на рисунок, а не на суперреалистичное изображение, которое не отличишь от фото. Иначе зачем весь сыр бор?!
Поэтому я предлагаю вам изучить Pencil Sketch Photoshop Action от actions4photoshop.com.
Данный Action бесплатен для персонального использования и предлагает 4 способа настройки:
- Черно-белый карандашный набросок
- Цветной рисунок карандашом
- Монохромный (один цвет)
- И с ретро стилизацией.

Выбирать вам.
Для обработки выбирайте фотографии разрешением не менее 1920 пикселей. Избегайте большого количества мелких частей и детализации.
Слои, получаемые после использования Action являются редактируемыми и это важно! Все фотографии разные по качеству и для достижения большей реалистичности, настройки некоторых слоев придется изменить. Как это сделать, я покажу на следующих примерах.
ИнструкцияА для начала выполните простое условие для правильной работы «действия» — загрузите текстуру sketch-patterns, поставляемую вместе с Action. Для этого:
- Выберите инструмент Заливка на панели инструментов слева.
- На панели свойств вверху в качестве источника заливки выберите Узор
- Откройте список с узорами и выберите значок Настройки – откроется выпадающее меню, в котором нажмите на « Загрузить узоры».
- Найдите sketch-patterns.
 pat в папке с Action и он появится в списке доступных узоров.
pat в папке с Action и он появится в списке доступных узоров.
Теперь откройте фото, которое хотите превратить в карандашный набросок.
Загрузите Pencil Sketch Photoshop Action в окне Операции и примените действие Sketch Unicolorиз папки с Action.
Полученный результат меня не устроил, главным образом из-за того, что волосы выглядят нереалистично. Я решила отредактировать слои следующим образом:
- У нижнего слоя sketch outline снизила прозрачность до 11%
- Для верхнего слоя sketch outline создала маску слоя и черной кистью закрасила обводку волос, которая мне не понравилась.
Такой результат меня устроил.
Если наложить текстуру бумаги на фоновый слой, объединить все слои кроме фона и на маске слоя стереть некоторые штрихи вокруг девушки, получится очень достойный портрет карандашом.
В следующем примере я так же использовала действие Sketch Unicolor, и изменила следующие слои:
- Для нижнего слоя sketch outline понизила прозрачность до 22%
- Для корректирующего слоя Яркость/Контрастность 2 увеличила значение контрастности до 64.
 (Для открытия его настроек 2 раза щелкнула по нему левой клавишей мыши)
(Для открытия его настроек 2 раза щелкнула по нему левой клавишей мыши)
В следующем примере я использовала действие sketch black and white из загруженной папки. Перед ним, я удалила фон с помощью волшебной палочки. В результате получился реалистичный карандашный рисунок статуи Свободы.
А вот как выглядит тот же эффект на изображении животного. В результирующем файле я уменьшила контрастность в слое Яркость/Контрастность 2
до значения 2.После наложения текстуры бумаги получилось следующее:
Экспериментируйте и дальше с настройками слоев, накладывайте текстуру бумаги, чтобы достичь лучшего результата. Меняя рисунок текстуры, загруженной в начале урока, можно повысить реалистичность рисунка.
В последнее время стала популярной техника коллажирования, когда цифровое фото совмещается с карандашным рисунком. Рассмотренный Action поможет воссоздать такую работу.
Автор работы
Узнать, как нарисовать в Photoshop рваные края бумаги поможет урок «Черно белый арт на рваной бумаге в Photoshop»
Подписывайтесь на обновления блога «Дизайн в жизни» по e-mail или социальных сетях и мы обязательно опубликуем для вас еще больше полезных бесплатных ресурсов! |
(Visited 1 098 times, 1 visits today)
Как превратить эскизы в контент с помощью Photoshop — БЛОГ ADVENTUM
Каждый день production-менеджеры сталкиваются с важной непрофильной задачей — поиск, редактура, отрисовка изображений для отчетов и презентаций.
На схемы и иллюстрации своими руками вы тратите меньше денег и времени на согласование результата. Необязательно все рисовать самостоятельно, но простые вещи, даже если вы не умеете хорошо рисовать, можно попытаться сделать самим.
Чтобы обработать изображение, можно использовать бесплатные графические редакторы — они подходят для простых задач, но у них есть встроенные ограничения, а за какие-то плюшки нужно постоянно докупать.
Можно пойти другим путем и решать те же задачи через Photoshop. В Photoshop есть все плюшки — их нужно только освоить. Photoshop умеет то, что не умеют онлайн-редакторы. Например, он может выбелить Кремль:
Фото: Юлия Минеева. Иллюстрация: Валентин НовоселовPhotoshop подойдет для того, чтобы превратить зарисовки в полноценный контент и использовать их в работе. Принцип, который мы разберем, подойдет и для векторной графике, и для коллажа, чтобы добавить оригинальности.
Если у вас много типовых задач, вы сможете их автоматизировать с помощью Photoshop, и получать лучше результат за меньшее время. Нам потребуются:
- Зарисовки и цветные карандаши,
- Photoshop,
- цветная дизайнерская бумага,
- краски,
- сканер.
Разберем, как превратить эскизы в полноценный контент с помощью Photoshop и не потратить кучу времени. Процесс разделим на 10 шагов.
Шаг 1
Отсканируйте рисунки в наибольшем разрешении: вы всегда сможете уменьшить рисунок без потери качества, но если скан окажется мелким, увеличить без потерь не получится.
Сохраняйте все рисунки и сканы в одно место: так их будет проще найти
Шаг 2
Поместите контуры рисунка на отдельный слой, чтобы впоследствии наложить рисунок на текстуру. Скорректируйте цветовые уровни (CTRL + L), пока не добьетесь хорошего контраста без потери качества и без искажений.
Затем настройте цветовой диапазон, чтобы подсветить рисунок и перевести его на новый слой. «Размытость» между 150 и 200 обычно дает хороший результат:
«Размытость» между 150 и 200 обычно дает хороший результат:
Как только рисунок подсветится, создайте новый слой и заполните его черным цветом.
Шаг 3
Создайте в Photoshop документ и выберите размер, который хотите видеть в конце. Скомпонуйте иллюстрацию из отдельных рисунков, каждый рисунок держите на отдельном слое.
Чтобы не запутаться в слоях-рисунках, каждому слою присвойте имя
Шаг 4
Теперь можно заполнить фон цветом. В этом примере мы стилизуем рисунок под глянцевые журналы 60-х годов.
Для фона подойдет дизайнерская бумага. Отсканируйте бумагу в высоком разрешении, чтобы волокна бумаги были видны.
Шаг 5
Выберите слой с рисунком и используйте инструмент «Лассо» (L), чтобы выбрать места, которые нужно закрасить. Скопируйте слой с фоном, скорректируйте тон и насыщенность (CTRL + U), чтобы изменить цвет.
Повторите процесс на слоях-рисунках. Не переживайте, если рисунок не выделяется идеально — детали можно обработать потом
Не переживайте, если рисунок не выделяется идеально — детали можно обработать потомШаг 6
После того, зальете цветом все рисунки, можно добавить детали. Например, повторяющиеся узоры (паттерны) для галстука и платья.
Создайте один элемент узора, и Photoshop повторит его на всей выделенной области
Нарисуйте узор, а затем сохраните его, чтобы можно было его использовать в качестве паттерна (Редактирование — Определить узор)
Чтобы выделить область и залить ее узором, лучше использовать «перо». К «перу» нужно привыкнуть, но оно хорошо подсвечивает нужные узоры и сложные места.
Есть более простой, но не такой изящный способ:
- Выберите «волшебную палочку» (W)
- Выделите требуемый участок.
- Нажмите SHIFT + DEL и выберите узор
Вот пример того, как работают узоры:
Если участок не выделился с первого раза, зажмите SHIFT и попробуйте выделить еще раз.
Шаг 7
Рисунки должны взаимодействовать с фоном. Чтобы настроить цвет фона, выберите фон в панели слоев и скорректируйте насыщенность (CTRL + U).
Чтобы изменить цвет рисунка на фоне, убедитесь, что рисунок стоит выше фона в панели слоев, кликните на слой рисунка, а дальше работайте с параметрами наложения. Для этого кликните на слой правой кнопкой и выберите нужный параметр.
Конечный цвет рисунка зависит от своего изначального цвета, цвета фона и выбранного параметра:
Быстро перебирать варианты можно с помощью кнопок SHIFT + и SHIFT —Шаг 8
Для мужского костюма создадим полосатый эффект. Для этого нам потребуются создать операцию (Photoshop Actions).
Операции — это автоматизированные действия. Вы повторяете действия один раз, Photoshop их запоминает и дальше делает сам. Это экономит время, особенно если действия сложные и включает много шагов. Создадим свою операцию:
Нарисуйте форму, которая послужит полосатым эффектом. Для простоты пусть будет розовый прямоугольник:
Для простоты пусть будет розовый прямоугольник:
Затем нажмите ALT + F9. Откроется окно с операциями. Нажмите на папочку снизу:
Создайте новое действие и начните его записывать
Проделайте действие вручную, чтобы Photoshop запомнил порядок действий. В нашем примере мы сделаем копию слоя и сдвинем ее вправо. Результат будет выглядеть так:
Заранее выделите нужный слой, чтобы он не попал в список действий. Если попадет, удалите его из панели справа
На примере рисунка, мы создаем вертикальные линии, дублируем их и накладываем на рубашку:
↓
Теперь создадим обтравочную маску. Она нужна для того, чтобы линии легли только на рубашку и не остались на фоне.
Для этого зажмите ALT и кликните между слоем с рубашкой и слоем с линиями. Слой с рубашкой должен идти ниже слоя с линиями. Вот пример работы маски:
Шаг 9
Развеселим картинку и добавим дополнительные штрихи. Идеально, если вы нарисуете штрихи на настоящей бумаге. Чтобы текстуры хорошо отсканировались, сделайте их максимально контрастными: рисуйте черными красками на белой бумаге. Цвета штрихов подкрутите уже в Photoshop (CTRL + U).
Идеально, если вы нарисуете штрихи на настоящей бумаге. Чтобы текстуры хорошо отсканировались, сделайте их максимально контрастными: рисуйте черными красками на белой бумаге. Цвета штрихов подкрутите уже в Photoshop (CTRL + U).
Шаг 10
В примере на рисунок наложен слой с полутонами:
Создайте копию всей иллюстрации и переведите ее в черно-белое изображение (Изображение — Режим — Градации серого), а затем в битовый формат (Изображение — Режим — Битовый формат). Поиграйтесь с настройками, пока не получите желанный эффект.
Затем повторно переведите документ в черно-белое изображение (Изображение — Режим — Градации серого) и положите его поверх цветного изображения. Выберите Выделение — Цветовой диапазон, кликните на черный цвет и спрячьте слой (но не удаляйте его).
Заполните выделение нужным цветом. Отрегулируйте тона и насыщенность (CTRL + U), чтобы добиться желаемого эффекта. Результат будет таким:
Результат будет таким:
Photoshop — сильный инструмент. Ему нужно учиться, многие вещи сложно понять с первого раза. Но если его освоить, вы сможете работать ничуть не медленнее чем в графических редакторах, но получать гораздо лучший результат.
Иллюстрации — Dwayne Bell
Как оцифровать живые рисунки? — simply miu — ЖЖ
Добрый день, Яна! Как и все остальные, хочу сказать спасибо за ваш жж и за книги, которые действительно на практике помогают и работают. Вопрос мой касается использования материалов и последующей работы и обработки картинок.Как-то вы писали, что на самом деле не важно, чем ты рисуешь: планшет, карандаши или тушь – просто одним удобнее рисовать так, а другим, используя настоящие материалы. Я как раз отношусь ко второй категории, потому что мне значительно проще рисовать на бумаге, чем на планшете, хотя я стараюсь практиковать и то, и другое. Но вот основной вопрос: как потом эти изображения подготовить к печати? Т.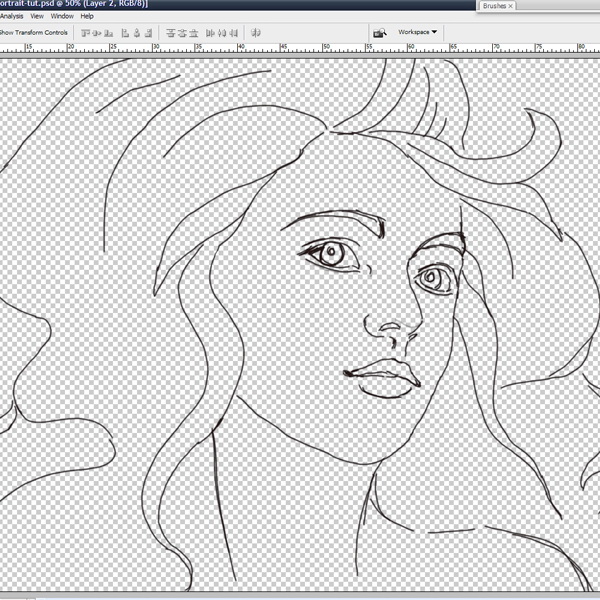 е. например я хочу выложить картинку тушью или карандашом на redbubble, как и что мне с ней сделать?
е. например я хочу выложить картинку тушью или карандашом на redbubble, как и что мне с ней сделать?
Ещё есть такая штука, что когда я смотрю на картинку в живую, она хорошо выглядит, потом я её сканирую, чищу вручную и становится ужас-ужас, как понять, будет ли картинка смотреться нормально или нет при печати, например, на футболках?
А ещё вопрос: вот на 1xrun – многие работы выполнены явно не на планшете, например Dearly_Beloved.
http://1xrun.com/runs/Dearly_Beloved_-_Original_Artwork
Соответственно, как можно подобные иллюстрации подготовить к шелкографной печати?
И главный вопрос: стоит ли мучится с настоящими материалами в плане постобработки или проще научится достойно рисовать на планшете, если в будущем я хочу через различные ресурсы (redbubble, society6) продавать продукты с напечатанными рисунками?
Спасибо вам большое!
Даша.
P.S. мои ссылки, чтобы было понятно, о чем речь
orangepy.livejournal.com/tag/тушь
orangepy.livejournal. com/tag/каранлаш
com/tag/каранлаш
***
Здравствуйте!
Сейчас все еще существует множество отличных художников, которые рисуют иллюстрации для книг вручную, поэтому в отношении книжной графики у издательств все поставлено на поток. У авторов запрашивают оригиналы, в условиях издательства их спокойно сканируют или фотографируют, потом оригиналы возвращают.
Когда речь идет о журнальной графике, или более мелких заказах, конечно чаще случается, что редакции неохота возиться с оригиналами, и у автора просят файл. Для таких случаев нужно учиться снимать собственные работы нормально.
Тут есть два пути: научиться нормально работы фотографировать, либо научиться их нормально сканировать. То и другое требует некоторой техники и навыков. Я не сейчас уже не могу сказать, что лучше, т.к. тем и другим давно не занималась на совсем высоком уровне. Так что тут я буду рада любым советам от публики.
Я сама снимаю картинки своей мамы (она рисует карандашом на бумаге, и картинки у нее обычно побольше стандартного сканера, так что проще сфотографировать).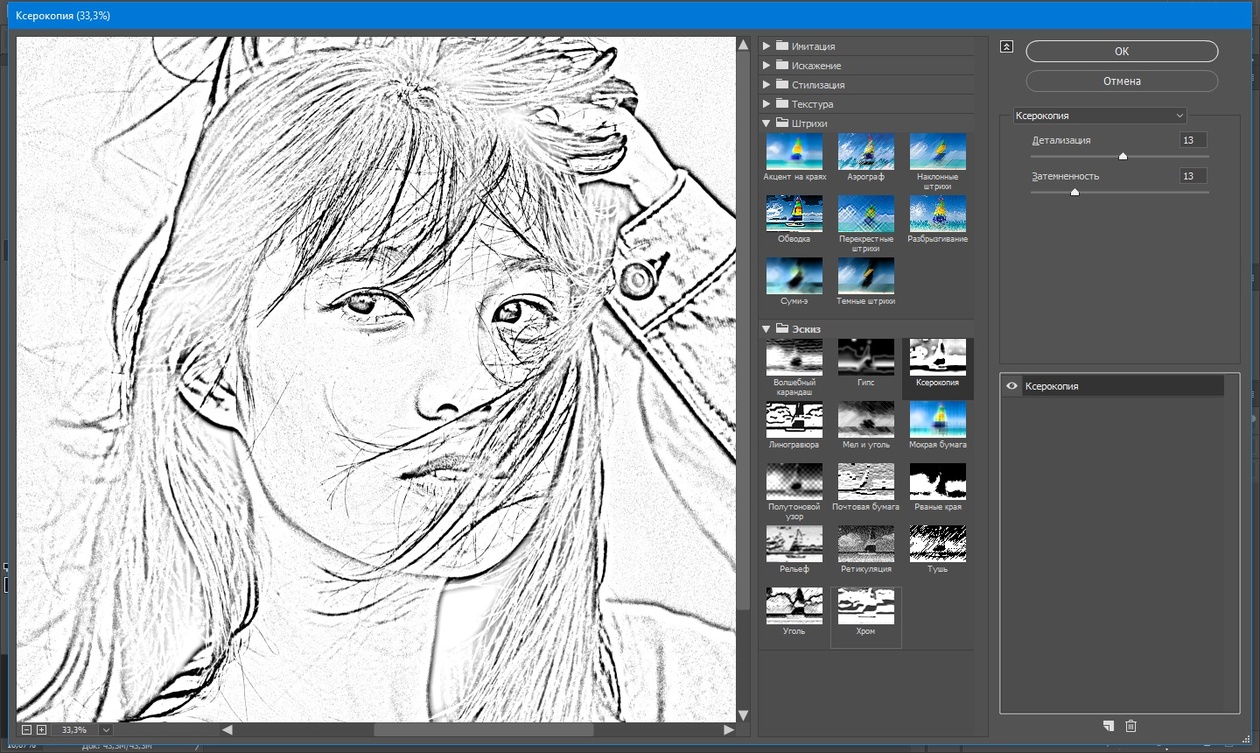 Мне хватает выложить картинку на хороший свет, равномерный, со всех сторон, и сфотографировать зеркалкой. У меня света много, я давно купила большие (сборные) софтбоксы, обставляю картинку с трех сторон, камеру — на штатив с коленом, чтобы она была строго вертикально над картинкой, выставляю изо 100, навожу на резкость, и делаю снимок. Для жж и всяких календарей формата А4 хватает.
Мне хватает выложить картинку на хороший свет, равномерный, со всех сторон, и сфотографировать зеркалкой. У меня света много, я давно купила большие (сборные) софтбоксы, обставляю картинку с трех сторон, камеру — на штатив с коленом, чтобы она была строго вертикально над картинкой, выставляю изо 100, навожу на резкость, и делаю снимок. Для жж и всяких календарей формата А4 хватает.
Помню, когда-то давно я пыталась работы сканировать. Там все становится непросто, как только у картинки есть хоть какая-то фактура — утолщения на поверхности начинают отсвечивать и бликовать. Поэтому я от сканеров отошла со временем. Но если у кого есть советы, как хорошо отсканировать оригинал — милости просим.
***
А вот графику, где просто черные контуры и пара цветов на белом, наверное лучше сканировать. Меньше будет всяких «заваленных уголов», и «разноцветного» белого.
***
Про цветоделение картинок для шелкографии — это отдельная и очень непростая тема. Безусловно, существуют способы разделить правильно цвета на чем угодно, если долго помучиться.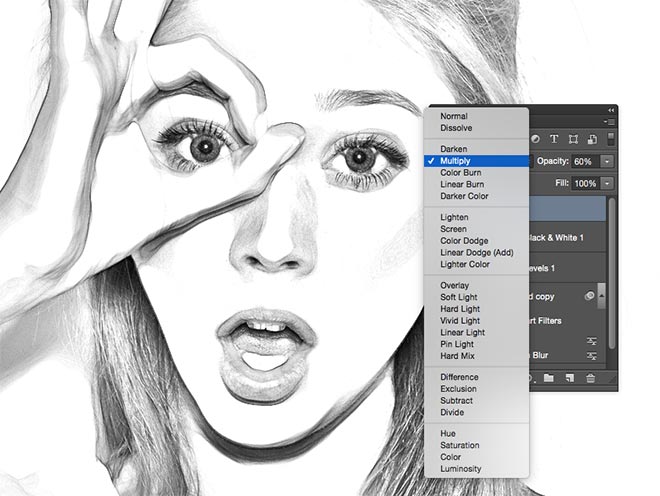 Но такие картинки. как вы показываете, авторы часто изначально задумывают для шелкографии. И сразу так работают. Например, если бы я планировала вот такое напечатать шелкухой:
Но такие картинки. как вы показываете, авторы часто изначально задумывают для шелкографии. И сразу так работают. Например, если бы я планировала вот такое напечатать шелкухой:
Я бы сразу нарисовала отдельно 3 картинки. Делается контур. Потом лист с контуром кладется на световой стол, и на новом листе рисуется (глкхим цветом, желательно черным) то, что потом будет темно-серой тенью на человеке. Еще на одном листе так же черным рисуется то, что потом будет красным. С каждой из этих картинок делается шелкографская матрица. А для серого фона просто берется пустая матрица, у которой хорошо заклеены края. Вот и все — печатаем светло-серой краской, сильно хорошо разбавленной шелкографской пастой, этот прозрачно-серый прямоугольник (это через пустую матрицу получается потрясающе — идеально гладко и равномерно). Потом поверх темно-серый, потом красное, потом контур. Если так стратегически подумать, все это будет в сто раз проще и быстрее, поэтому большинство таки делают.
В остальном, в интернете можно найти статьи именно про цветоделение для шелкографии (я как-то находила). Если цветов много, я бы сразу подумала о том, чтобы спокойно все разделить на 4 цвета, и печатать шелкуху как четырехцветку. Это получается дешевле, чем больше четырех матриц делать для отдельных цветов.
Если цветов много, я бы сразу подумала о том, чтобы спокойно все разделить на 4 цвета, и печатать шелкуху как четырехцветку. Это получается дешевле, чем больше четырех матриц делать для отдельных цветов.
***
Дорогие читатели, все еще рисующие для работы руками: а чем вы оцифровываете работы?
P.P.S. На вопрос «стоит ли учиться рисовать планшетом» — ответ у каждого свой. если у вас есть возможность по-настоящему подружиться с этим инструментом, и добиться с его помощью желанных эффектов — стоит. Но есть люди, которые делают культ из того, как они вручную делают свои картинки, и это тоже замечательно. В рисовании автору должен нравится процесс. А как потом подать и продать результат, это уже дело третье.
5 лучших методов DIY для преобразования фотографий в раскраски
Решение 3. Превратите картинку в раскраску с помощью Photoshop
По сравнению с преобразовать фотографию в рисунок, вам нужно выбрать фотографию с большим контрастом между различными объектами при преобразовании фотографии в раскраску. Фотографии на белом фоне — лучший выбор для первого преобразования. Просто следуйте процедуре, чтобы превратить фотографию в бесцветную страницу, если вы получите желаемое фото.
Фотографии на белом фоне — лучший выбор для первого преобразования. Просто следуйте процедуре, чтобы превратить фотографию в бесцветную страницу, если вы получите желаемое фото.
Шаг 1: Импортировать фотографию в Photoshop. Чтобы получить удовольствие от раскрашивания, вы можете выбрать портрет с яркой тканью, чтобы преобразовать фотографию в раскраску.
Шаг 2: Продублируйте фоновый слой с исходной фотографией. Идти к Слой > Новинки > Слой через копирование. У вас может быть два слоя фотографии. Убедитесь, что это доминирующий слой, который указан над исходным.
Шаг 3: Превратите фотографию в черно-белое один с функцией обесцвечивания. выберите Фото товара > Регулировка > Обесцветить. Здесь вы можете найти фотографию в оттенках серого, чтобы
Шаг 4: Еще раз вы можете продублировать ненасыщенный слой. Идти к Слой > Новинки > Слой через копирование. Вот три слоя, включая фон, слой с оттенками серого и новый слой.
Идти к Слой > Новинки > Слой через копирование. Вот три слоя, включая фон, слой с оттенками серого и новый слой.
Шаг 5: Преобразовать последний обесцвеченный слой в почти белый слой. Идти к Фото товара > Корректировки > Инвертировать. Преобразование фотографии в раскраску — важный шаг.
Шаг 6: Измените режим наложения слоев на Осветление цвета. В Палитра слоев изменить Режим наложения слоев для последнего слоя Осветление цвета.
Шаг 7: Применить Фильтр размытия по Гауссу и настроить Ползунок радиуса чтобы найти лучший результат. Перейти к Фильтр > пятно > Размытие по Гауссу, вы можете применить эффект размытия для удаления шума.
Шаг 8: Вышеупомянутый процесс преобразования фотографии в раскраску такой же, как и преобразование фотографии в эскиз.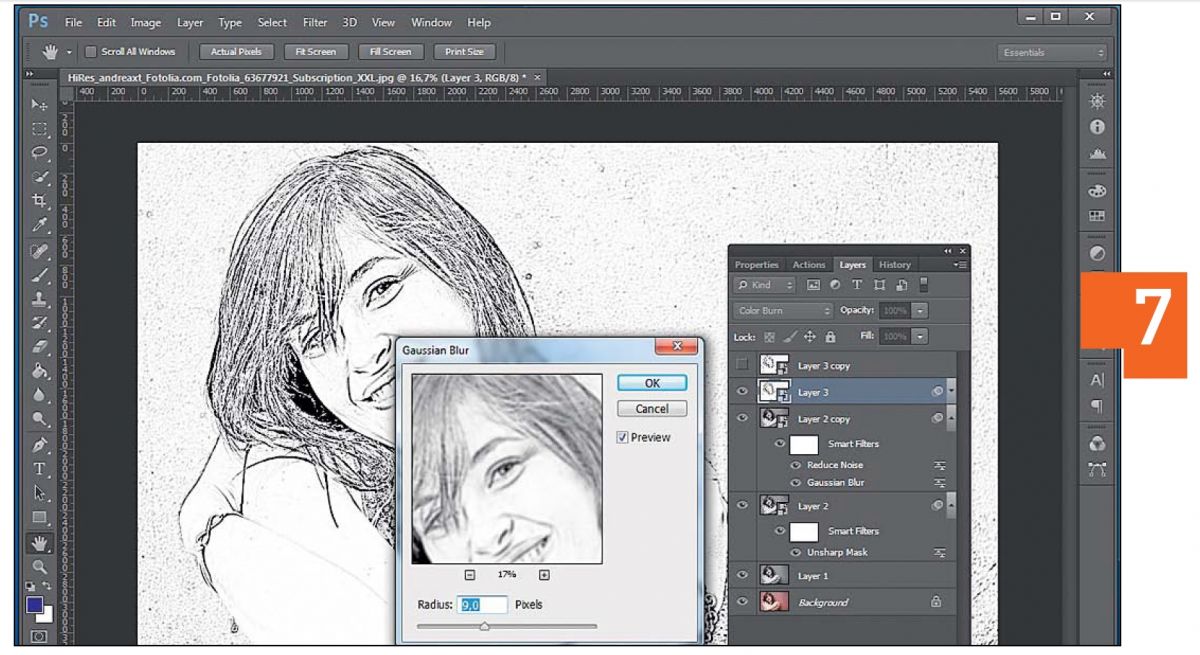 Когда вы применяете слой Flatten, он может все изменить. Перейти к Слой > Свести слой вариант.
Когда вы применяете слой Flatten, он может все изменить. Перейти к Слой > Свести слой вариант.
Шаг 9: Если линии между разными объектами недостаточно темные, вы можете настроить лучшую раскраску, отрегулировав контраст, Идти к Фото товара > Корректировки > Контраст яркости вариант.
Шаг 10: А теперь вы сделали фото в раскраске, можете распечатать его своему ребенку. Раскраска должна быть намного интереснее, чем купленная вами книжка-раскраска.
Помимо преобразования фотографии в бесцветную страницу с помощью Photoshop, вы также можете использовать другие альтернативы, такие как GIMP or Pixlr. Просто выполните аналогичную процедуру, чтобы превратить фотографию в раскраску. Чтобы сделать книжку-раскраску, вы также можете добавить другие раскраски с веб-сайта. Один из важных методов — использовать поиск Google для их загрузки.
Как сделать с фото рисунок цветной
Как сделать рисунок из фотографии за пару минут в фотошопе
из фото сделать рисунок
Из Фото Сделать Цветной Рисунок Онлайн
Переделать Фото В Рисунок Онлайн
Как сделать из картинки черно-белый или цветной рисунок . ..
..
Как в фотошопе сделать рисунок карандашом из фото \u2013 Лучшие программы …
Какие поделки можно сделать к 23 февраля? Рисунок цветной солью
Как сделать — Рисунок из цветного песка ! )) — YouTube
Как сделать черно-белое фото цветным в Фотошопе. Поэтапный видео урок.
Как сделать Рисунок из цветного песка ! )) — YouTube
Веселые аппликации и рисунки из цветной бумаги. Как сделать цветную …
а Как | Как сделать рисунок из цветного песка в бутылке? | aKak.ru
Картины из цветного песка: стильно, доступно и необычно! — Shoptema. ru
ru
Как сделать рисунок карандашом из фото? | Видеоуроки kopirka-ekb.ru …
а Как | Как сделать рисунок из цветного песка в бутылке? | aKak.ru
Картины из цветного песка: стильно, доступно и необычно! — Shoptema.ru
Открытка с сердечком — объемным 3D-рисунком | МОРЕ творческих идей …
Как рисовать портрет? Основы рисунка головы человека. | zaholstom.ru
Какие поделки можно сделать к 23 февраля? Рисунок цветной солью
Как нарисовать Деда Мороза поэтапно
Сделать Чёрно Белое Фото В Фотошопе
Как нарисовать вазу | Рисунок вазы поэтапно карандашом
НЕОБЫЧНАЯ МОЗАИКА: Микромозаика из цветной бумаги
а Как | Как сделать рисунок из цветного песка в бутылке? | aKak.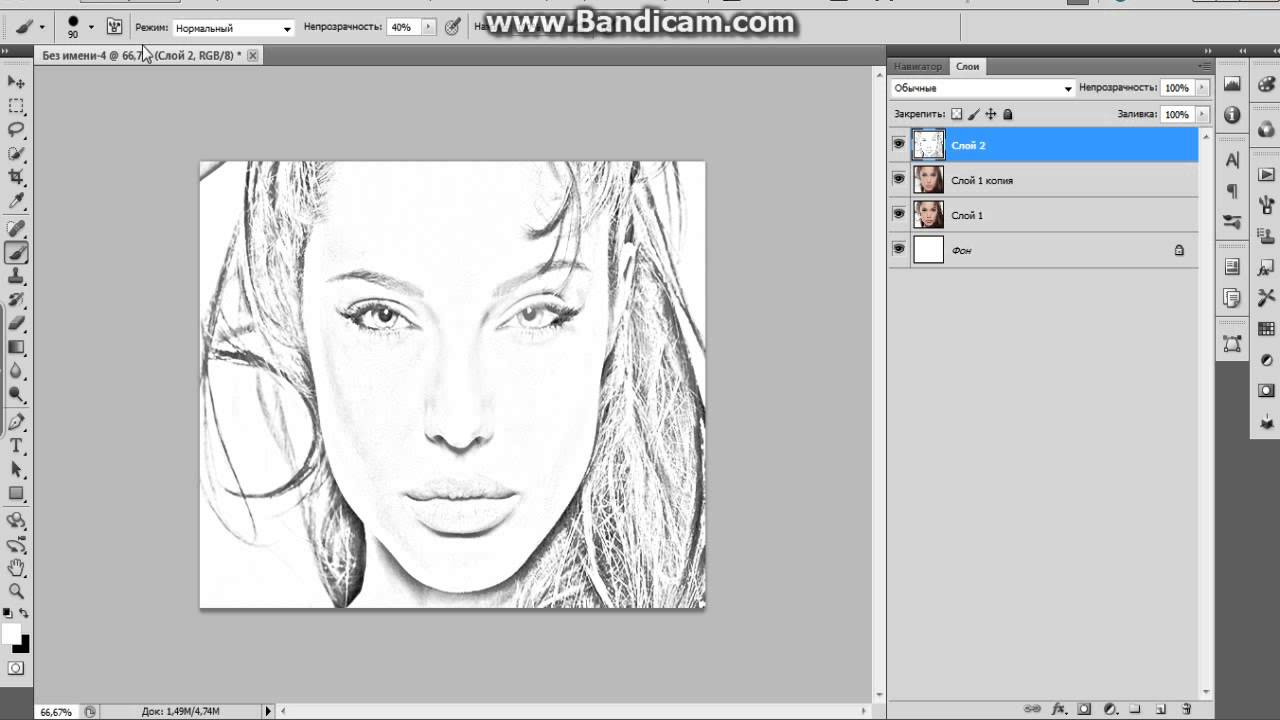 ru
ru
Как создать реалистичный портрет за 3 минуты | Блог издательства …
Как сделать цветной рисунок карандашом
Как в фотошоп из фото сделать рисунок карандашом
Как поэтапно научиться делать рисунок совы: выбор техники рисования …
Сделать Из Фото Рисунок Цветной Онлайн
Naiyue 9584 Зеленая религия Print Draw Алмазный рисунок Цветной …
Рисуем солью. Поделки для детей
Как сделать фон в презентации PowerPoint из рисунка
Как сделать слайд цветным в powerpoint?
Как сделать рисунок из фотографии за 60 секунд в Фотошопе
Вставить рисунок / сделать фоновый рисунок в документе Word 2007 . ..
..
Как сделать фон в ворде (word)? Как изменить фон в ворде?
Как сделать флаг в майнкрафте?
Рисунки на Новый год 2019 своими руками: картинки карандашом …
Программы для создания картин по номерам — Алмазная мозаика и …
Как сделать из картинки черно-белый или цветной рисунок …
Как Из Черно-белого Фото Сделать Цветное В Фотошопе
Решила сделать рисунок цветным с прошлого голосования, но по-моему …
Разница между цветным и черно-белым портретом, какой стиль …
Как Сделать Картинку Фоном В Ворде
Учебный рисунок гипсовой головы Гаттамелаты | Porturature | Drawings . ..
..
Вставить рисунок / сделать фоновый рисунок в документе Word 2007 …
Рисунки на обоях своими руками — примеры, технология
Как сделать цветной рисунок карандашом
Картина ватными палочками гуашью \
Создание карандашного рисунка с помощью программы AKVIS Sketch
Как Из Фото Сделать Цветной Рисунок
Цветные Рисунки Картинки
Одуванчик Сова Кот Алиса 45 мм круглый 3d тиснением цветной рисунок …
Рисунки на Новый год 2019 своими руками: картинки карандашом …
Цветной декоративный песок для творчества: как и для чего его …
Rainbow hair drawing color hair!! Was so fun to draw. #rainbow #hair …
Naiyue S183 Leopards Print Draw Алмазный рисунок Цветной, цена 174 …
Как нарисовать мягкую иллюстрацию девушки в профиль цветными карандашали
Рамка для рисунков. Мастер-класс. Воспитателям детских садов …
Как сделать рамку вокруг рисунка в Фотошопе
Рисунки цветным песком в бутылке. — 20 Декабря 2015 — Блоги …
Как сделать черно-белое фото из цветного
Как сделать паспарту для рисунка формата А4 своими руками
Аппликации из цветной бумаги
Как в ворде сделать обтекание текстом картинки?
Как сделать трафареты для стен своими руками.
Подробнее Обратная связь Вопросы о Ynuoda кофе сделать жизнь лучше …
Как сделать картины из цветного песка в бутылке 🚩 Рисование цветной …
Скетчи акварельными и не только карандашами и обработка рисунка в …
Самые простые рисунки по клеточкам для начинающих — Фото Креатив
Как поэтапно научиться делать рисунок совы: выбор техники рисования …
Самый простой способ, как перенести любое изображение на ткань или …
Эффект рисунка карандашом в Adobe Photoshop
Рисунок пера, выполнен гелевой ручкой и цветными маркерами …
Мозаика из бумаги откроет детям мир большого творчества
Рисунки на Новый год 2019 своими руками: картинки карандашом …
Детские рисунки природы детский рисунок цветные грибы детство № 42784
Как В Фотошопе Из Фотографии Сделать Цветной Рисунок
Как в фотошопе сделать рисунок карандашом из фото \u2013 Лучшие программы …
Как сделать рисунок карандашом из фото онлайн
Как сделать рисунок в ворде?
Ворд (Microsoft Word) — это текстовой документ, который предназначен для создания текста.
Современная программа оснащена большим количеством функций и опций, элементов меню, отдельными инструментами, которые позволяют добавить, помимо текста, много всего, чтобы дополнить написанное.
Так, можно создать схему, диаграмму, графический рисунок из геометрических фигур, объект SmartArt, скопировать рисунок из интернета или компьютера — для управления имеются специальные пункты меню. Вновь созданный рисунок можно редактировать, как угодно: изменить цвет, направление и интенсивность тени, объемность и т. д. Некоторые изменения можно взять из шаблонов, использовать разные стили.
Для начала, конечно, необходимо, открыть документ, создав его на рабочем столе или в специальной папке.
Теперь обратимся к «фигурам». Для этого смотрим на панель меню и там, где вкладка «вставка«, — жмем и попадаем в раздел с «фигурами». Можно выбрать линии, геометрические фигуры и разные другие объекты, в т. ч., стрелки, символы для формул и др.:
- Нарисуем, для начала, простую линию.
- Начав рисовать, в «Ворде» становятся активными средства рисования во вкладке «Формат».
Сделаем отрезок и видим, как можно управлять: перенести, перетащив мышью, в любое место, увеличить/уменьшить. Посмотрим, какие новые инструменты для работы с фигурами открываются в «Ворд», когда только начали рисовать («положение», «обтекание текстом», «контуры», «эффекты» и др.).
Эту линию можно «наложить» на текст или оставить «за текстом», если обратиться к нужным элементам управления, а также изменить цвет, сделат «объемность» и «тень» и т. д.
- Вместо линии можно взять другую фигуру. Если выбрать «рисованную кривую«, то появляется карандашик, которым можно водить, чтобы изобразить, что угодно:
- Можно что-либо нарисовать или написать.
- Нарисованной фигурой можно управлять.
- Если кликнуть мышью, то появляются рамки, позволяющие потянуть за угол, чтобы изменить размер:
Вот так нарисуем елочку. Она сделана из трех треугольных фигур, прямоугольника и пятиконечной фигуры в виде звезды. При помощи «стилей» образованы цвета, также, использованы «свечение» для украшения верхушки, «объемность» из «тени», а рельефность «ножки» — при помощи инструмента «рельеф».
Управлять рисунком можно, как угодно. Кликаем по нему мышью и там, где вкладка «формат», кликаем мышью по этой вкладке. Открываются все средства рисования!
Можно «залить» фигуру цветом, добавить что-угодно, исказить, переместить и др.
Управляем при помощи «редактирования». Есть много элементов управления в выпадающем меню там, где «изменение фигуры«.
Количество точек фигуры, — «узлов» — находящееся между отрезками, можно увеличить. Таким образом, можно даже прямую линию превратить в окружность, если добавить много новых точек: из большого количества мелких «отрезков» прямую линию замыкаем в «круг».
- Чтобы понять, как это «работает», надо самостоятельно попробовать.
- Удалить рисунок можно, если выделить мышью и нажать «Delet» или «Вырезать» (ПКМ).
- Можно, также, готовый рисунок добавить: перетащить мышью из папки, а также воспользоваться для добавления кнопкой «рисунок» на панели инструментов (видно на первом скрине в этом ответе):
Вот здесь можно посмотреть видео. Чтобы научиться, надо попробовать что-то нарисовать самостоятельно.
Сервис Photo Phunia
На данном сайте юзеры могут воспользоваться автоматическим эффектом, с помощью которого обычная картинка преобразовывается в рисунок.
Также вы можно выбрать текстуру фона исходного файла:
цветная, белая или «особая».
Рис. 1- главная страница сайта Photo Phunia
- Чтобы начать работу, выберите файл на своём ПК. Для этого нажмите на сайте копку «Browse».
- Затем определите цветовую гамму изображения (чёрно-белая или цветная).
- Кликните на форме текстуры, которую хотите получить на выходе и нажмите на кнопку «Создать», чтобы начать процесс преобразования файла.
- Через несколько секунд будет сгенерирована прямая ссылка на скачивание картинки из сайта.
Рис. 2 — создание рисунка на сайте Photo Phunia
Как выбирать образец для срисовывания
Начиная обучение, не стоит сразу браться за сложные, подробно прорисованные картинки, содержащие множество деталей. Возьмите образец попроще. Пусть это будет привлекательная картинка с изображением симпатичного зверька, красивой девушки или героя популярного мультфильма, содержащая поэтапную инструкцию выполнения рисунка.
Следуя ей, шаг за шагом, последовательно прорисовывайте детали, дополняя основные объемы более мелкими, уточняющими элементами. Это позволит, во-первых, понять, из каких компонентов состоит выбранное изображение, и, во-вторых, отработать технику рисования простых геометрических форм, составляющих любой рисунок.
Популярные выражения со словом «стакан»
Кто поёт – Без названия
Увлекательное искусство рисования
Иногда вам даже не нужно ничего рисовать, чтобы узнать о рисовании. Иногда вы просто читаете о какой-то технике и вас поражает её блеск или вы, наконец, понимаете, откуда все ваши проблемы. Этот список содержит уроки и статьи, они полны знаний, которые могут изменить всё.
В этой статье вы найдёте целый набор простых упражнений рисования, которые помогут вам в кратчайшие сроки!
Знаете ли вы, что вам не нужно изучать классическую перспективу для рисования 3D существ? Эта статья объяснит, как это возможно.
В этой статье Dan Duhrkoop даст вам несколько советов, чтобы быстро улучшить ваши рисунки.
Многие новички любят искусство карикатуры, потому что оно не кажется таким же строгим, как реализм. Однако у него есть свои правила. Вы можете узнать из этой статьи.
В рисовании каждый этап имеет значение, и это не может быть гаданием. Как вы начинаете свой рисунок? Проверьте плюсы и минусы вашего метода, и каковы альтернативы.
Иногда самым большим препятствием для успеха художника является сам художник. Прочтите эту статью, чтобы узнать, верно ли это в вашем случае.
Есть простой метод, называемый «чертёж катушки», который вы можете всегда пригодиться.
Каждый рисунок имеет композицию, даже если вы не планировали её. Если вы не знаете, как это работает, это будет работать против вас!
Рисование из воображения — это Святой Грааль для многих художников. Но почему это так сложно? Можно ли это узнать? Эта статья ответит на эти вопросы и многое другое.
Существуют распространенные убеждения, которые могут стоять на вашем пути, даже если вы не осведомлены о них. Прочитайте эту статью, чтобы узнать, верите ли вы в мифы о рисовании!
В этом мини-уроке художник Lackadaisy webcomic Tracy Butler покажет вам, как ухватить эмоции ваших персонажей так же, как и она!
Если вы думаете учиться рисовать серьезно, здесь вы найдете самые основы этого навыка. Регулярно делайте упражнения и вы увидите улучшения!
Являются ли пропорции вашей главной проблемой при рисовании? В этой статье вы найдете набор упражнений для её преодоления.
Не просто рисовать из воображения, но можно научиться. Прочитайте статью, чтобы узнать, как это сделать.
Вы мечтаете создать собственный художественный стиль? Это нелегко, но достижимо! Подробности в этой статье.
В этом уроке наш карикатурист Carlos Gomes Cabral покажет вам основы рисования мультяшного лица.
В мире мультфильмов эмоции просты — научитесь их захватывать с помощью этого пособия.
Как сделать персонаж мультфильма женственным? Проверьте этот урок, чтобы узнать!
Мультяшные фигуры выглядят эксцентрично. Вы можете изучить правила их создания из этого руководства.
Как нарисовать мультяшных животных? В этом уроке Carlos Gomes Cabral ответит на вопросы.
Если вы хотите нарисовать комиксы или оживить ваших персонажей, вы должны сначала понять тему движения. Этот урок поможет вам!
В этом уроке Carlos Gomes Cabral покажет вам, как рисовать детей в мультяшном стиле.
Проявите креативность
Персонажи
- Быстро набросать портрет Франкенштейна.
- Выберите и нарисуйте вашего любимого супергероя.
- Превратите своего питомца в персонажа.
- Нарисуйте сцену из вашей любимой сказки.
- Разработайте высокотехнологичного робота или машину из будущего.
- Нарисуйте случайные каракули, а затем превратите эти каракули в персонажа.
- Создайте своего собственного персонажа аниме.
Леттеринг и каллиграфия
- Практикуйте свои навыки каллиграфии и леттеринга.
- Сделайте набросок вашей любимой цитаты.
- Превратите слово или букву в рисунок.
- Создайте свой шрифт.
- Создайте логотип для вымышленного бизнеса.
- Создайте логотип существующей компании, например, Nike.
Дудлинг
- Создавайте воображаемых персонажей.
- Превратите фрукты в человека.
- Нарисуйте изображение из последнего сна, который вы помните.
- Воссоздайте свою любимую знаменитую картину в своем стиле.
- Нарисуйте серию из пяти трехмерных квадратов и закрасьте каждый по-своему.
- Нарисуйте ряд основных форм, таких как сердца, звезды и бриллианты.
Абстракция
- Превратите горный пейзаж в абстрактный мир фантазий.
- Сделайте рисунок, изображающий ваши текущие эмоции.
- Попросите человека, которого вы видите, назвать первое слово, которое приходит ему в голову, а затем нарисуйте это.
- Создайте собственный принт или обои для рабочего стола.
- Нарисуйте серию объектов, где каждый объект имеет неправильный масштаб.
- Создайте собственный узор пейсли или мандалы.
- Дудлите все, что приходит на ум, не задумываясь.
Рисование в Ворд
Здесь рассмотрим, как происходит рисование в Ворд, с чего начинать эту работу.
Первым делом запустите программу Word на вашем компьютере. Далее, придерживайтесь инструкции, которая поможет нарисовать картинку в программе:
- Активируйте режим рисования в Ворде.
- Выберите из панели управления инструменты, например, рисованную кривую.
- Проведите ее по пустому полю документа и нарисуйте что-нибудь.
- Добавьте на картинку фигуры, различные цвета и сохраните изменения.
Как видите, все довольно просто. Разберем рисование в этом редакторе подробно.
Как включить режим рисования в Ворде
Давайте включим режим рисования в Ворде, чтобы начать рисовать. Сделать это можно несколькими путями, поскольку версии Ворда разные. Итак, в Ворде 2007 заходите в раздел «Вставка» далее, нажимаете на «Фигуры» и внизу кнопку «Новое полотно» (Скрин 1).
Щелкните по появившемуся квадрату два раза кнопкой мыши (Скрин 2).
После чего активируется режим рисования. То есть, вверху на панели Ворда появятся инструменты. Их можно использовать для создания и изменения картинок.
Также вы можете нажать на раздел «Вставка» далее «Фигуры» и выбрать различные фигуры отвечающие за рисование.
В следующих версиях Ворда, активация рисования происходит по-другому. Откроем Word 2016 и нажимаем кнопку «Файл» в программе. Затем выбираем «Параметры» далее «Настроить ленту». В основных вкладках Ворда включаете функцию «Рисование». Поставьте на ней маркер. Сохраняете изменения с помощью кнопки «OK» и в Ворде отобразится раздел «Рисование».
Как рисовать в Ворде карандашом, маркером
Многие люди пользуются Вордом 2007. На его примере рассмотрим рисование карандашом. Откройте раздел программы «Вставка», после нажатия «Фигуры», нажмите на «Рисованную кривую» (Скрин 3).
Эту линию можно использовать в качестве карандаша.
Для примера, нарисуем с помощью карандаша круг и квадрат (Скрин 4).
Проведите карандашом окружность и квадрат, чтобы появился рисунок. Если хотите залить его цветом, кликните по нему клавишей мыши и выберите из меню выше стили фигур. Достаточно нажать по ним, чтобы получился цветной рисунок.
За маркер отвечают инструменты перья, которые находятся в разделе «Рисование» Ворда 2016. Нажимаете по ним левой кнопкой мыши и создаете рисунок. Просто удерживаете маркер компьютерной мышью. Проводите им по полю текстового редактора и создаете изображение.
Как рисовать в Ворде фигурами (Word)
В Ворде можно рисовать не только карандашом, маркером, но и фигурами. Для этого щелкните левой кнопкой мыши по разделу «Вставка» и перейдите в категорию «Фигуры» (Скрин 5).
Затем нажмите по выбранной фигуре и установите ее в нужное место текстового редактора. Когда фигура будет нарисована, нажмите по ней два раза, чтобы активировалась панель управления фигурами. Там вы можете сделать следующие изменения с фигурой:
- Изменить стили фигур.
- Заливку, различные контуры.
- Размеры рисунков, объем, поворот и другое.
Как рисовать в Ворде схемы, блок-схемы
В текстовом редакторе Ворд, вы сможете нарисовать различные схемы или блок-схемы. Сначала выберите фигуры, которые относятся к блок-схемам. Нажмите «Вставка» далее «Фигуры» и в разделе «Блок-схемы» выбираете схематичные блоки (Скрин 6).
Затем установите курсор по полю документа и левой кнопкой мыши рисуете блок-схему. Далее клавишу мыши отпускаете, чтобы схема появилась.
Используем эффекты при рисовании в Ворд
При рисовании в Ворде, можно использовать различные эффекты. Когда рисунок будет готов, нажимаете по нему и откройте раздел «Эффект тени». Здесь можете выбрать тень для рисунка (Скрин 7).
Если нужна заливка, кликните по кнопке «Заливка фигуры» и установите подходящий цвет для рисунка. Можно изменить цвета контура фигуры. Нажимаете на «Контур фигуры» и выбираем, например, «Синий цвет». После чего контур будет отображаться в синим цвете.
Также вы можете установить объем рисунка, эта функция отвечает за эффекты. Кликните на кнопку «Объем» далее, по какому-нибудь эффекту, например, квадрат. После чего рисунок будет иметь другую форму.
Портал «web.cofp.ru»
Инструменты для рисования
Сразу после добавления нового полотна на страницу, в документе откроется вкладка «Формат»
, в которой и будут находиться основные инструменты для рисования. Рассмотрим детально каждую из групп, представленных на панели быстрого доступа.
Вставка фигур
«Фигуры»
— нажав на эту кнопку, вы увидите большой перечень фигур, которые можно добавить на страницу. Все они разделены по тематическим группам, название каждой из которых говорит само за себя. Здесь вы найдете:
- Линии;
- Прямоугольники;
- Основные фигуры;
- Фигурные стрелки;
- Фигуры для уравнений;
- Блок-схемы;
- Звезды;
- Выноски.
Выберите подходящий тип фигуры и нарисуйте ее, задав левым кликом мышки точку начала. Не отпуская кнопку, укажите конечную точку фигуры (если это прямая) или область, которую она должна занимать. После этого отпустите левую кнопку мышки.
«Изменить фигуру»
— выбрав первый пункт в меню этой кнопки, вы можете, в буквальном смысле, изменить фигуру, то есть, вместо одной нарисовать другую. Второй пункт в меню этой кнопки — «Начать изменение узлов»
. Выбрав его, вы можете изменить узлы, то есть, точки привязки конкретных мест фигуры (в нашем примере это внешние и внутренние углы прямоугольника.
«Добавить надпись»
— эта кнопка позволяет добавить текстовое поле и вписать в него текст. Поле добавляется в указанном вами месте, однако, при необходимости его можно свободно перемещать по странице. Рекомендуем предварительно сделать поле и его грани прозрачными. Более подробно о том, как работать с текстовым полем и что можно сделать с его помощью, вы можете прочесть в нашей статье.
Стили фигур
С помощью инструментов данной группы вы можете изменить внешний вид нарисованной фигуры, ее стиль, текстуру.
Выбрав подходящий вариант, вы можете изменить цвет контура фигуры и цвет заливки.
Для этого выберите подходящие цвета в выпадающем меню кнопок «Заливка фигуры»
и «Контур фигуры»
, которые расположены справа от окна с шаблонными стилями фигур.
«Эффекты фигуры»
— это инструмент, с помощью которого можно еще больше изменить внешний вид фигуры, выбрав один из предложенных эффектов. В числе таковых:
- Тень;
- Отражение;
- Подсветка;
- Сглаживание;
- Рельеф;
- Поворот.
Стили WordArt
Эффекты из данного раздела применяются исключительно к тексту, добавленнуму с помощью кнопки «Добавление надписи»
, расположенной в группе «Вставка фигуры»
.
Упорядочить
Инструменты этой группы предназначены для изменения положения фигуры, ее выравнивания, поворота и других подобных манипуляций.
Поворот фигуры выполняется точно так же, как и поворот рисунка — на шаблонное, строго заданное или произвольное значение. То есть, можно выбрать стандартный угол поворота, указать свой или просто повернуть фигуру, потянув за круговую стрелку, расположенную непосредственно над ней.
Кроме того, с помощью данного раздела можно наложить одну фигуру на другую, подобно тому, как это можно сделать с рисунками.
В этом же разделе можно сделать обтекание фигуры текстом или сгруппировать две и более фигур.
Уроки по работе с Ворд:Как сгруппировать фигуры Обтекание картинки текстом
Размер
Возможность единого инструмента данной группы всего одна — изменение размера фигуры и поля, в котором она находиться. Здесь можно задать точное значение ширины и высоты в сантиметрах или изменить его пошагово с помощью стрелок.
Кроме того, размер поля, как и размер фигуры, можно менять вручную, используя для этого маркеры, расположенные по контуру их границ.
Вот, собственно, и все, из этой статьи вы узнали, как рисовать в Ворде. Не забывайте о том, что данная программа является в первую очередь текстовым редактором, поэтому не стоит возлагать на нее слишком серьезных задач. Используйте для таких целей профильный софт — графические редакторы.
Microsoft Word можно использовать не только как мощный текстовый редактор для составления документов, но и как инструмент для создания иллюстраций, графических примечаний и даже полноценных векторных рисунков. Для этого предусмотрено большое количество функций и настроек для рисования в Microsoft Word.
Окружающие объекты
Пейзажи
- Отправляйтесь к местному водоему и нарисуйте берег.
- Расположитесь на траве и рисуйте облака.
- Отправляйтесь туда, где никогда не были, и нарисуйте одну находку природы.
- Нарисуйте дерево за окном.
- Найдите пейзаж с глубиной, как длинная извилистая дорога.
- Попросите друга прислать вам фотографию ландшафта со своего телефона для рисования.
- Нарисуйте космическое пространство и ночные звезды.
- Нарисуйте одну и ту же сцену утром, днем и ночью.
- Сделайте эскиз фасада вашего нынешнего дома или дома мечты.
- Нарисуйте сцену возле вашего дома после торнадо.
- Узнайте, как рисовать волны посреди океана.
Натюрморт
- Используйте цветные карандаши или акварель, чтобы изобразить пару яблок.
- Нарисуйте один объект, который находится на вашем столе.
- Сделайте набросок вашего последнего приема пищи.
- Бросьте кусок одежды на землю, а затем нарисуйте его.
- Нарисуйте свою любимую еду из памяти.
- Нарисуйте картину чего-то, что было вам подарено.
- Выберите один объект и нарисуйте его с трех разных точек зрения.
- Нарисуйте целую серию цветов, по одному стеблю за раз.
- Нарисуйте одну небольшую часть комнатного растения.
- Сожмите кусок цитрусовых и затем нарисуйте его.
- Нарисуйте объект в неожиданном месте, как зубная щетка в коробке с молоком.
- Создайте рисунок вашего любимого образца кристалла.
С чего лучше начать
При первом опыте срисовки рекомендуется использовать поэтапную инструкцию. Она поможет не запутаться в ходе работы, если возникнет проблема, вернуться к предыдущему шагу.
Ниже представлены шаги в создании рисунков для срисовки поэтапно карандашом для начинающих.
Выбрать понравившийся эскиз, распечатать в наилучшем качестве.
Подготовить рабочий стол. Найти гладкую поверхность, чтобы на эскизе не осталось вмятин и других следов. Рекомендуется использовать карандаш с плотным стержнем. Можно также применить пастельные мелки. Необходимо тщательно заточить инструмент, найти стирательную резинку, чистый лист подходящего размера.
Сначала обвести контуры, затем перейти к основной части. Если это животное — мордочке, шерстке, лапкам. У людей можно прорисовать лицо, одежду. Исправить допущенные ошибки. Аккуратно рассоединить листки.
Идея 3. Ручная роспись стен
Ручная роспись стен позволяет создавать уникальные и персонализированные интерьеры, воплощать самые смелые фантазии и дизайн-идеи.
При помощи ручной росписи можно исправить, замаскировать или обыграть некоторые недостатки комнаты. Например, нарисовать отсутствующее окно, предметы мебели или аксессуары, закрасить пятно на стене и прочее.
Нарисованные изголовье кровати и ваза
Ручную роспись стен лучше всего доверять профессионалам, но несложные рисунки вполне под силу и новичкам, если есть хотя бы небольшой навык рисования. Вот несколько примеров простых изображений.
Этапы росписи стен своими руками следующие:
Инструменты для рисования и работа с фигурами
В основном, в этой программе преобладает работа с фигурами. Их здесь ну очень много. Их можно делать объемными, заливать их, изменять различными образами. Для облегчения работы, можно выбрать уже готовый шаблон
. Это сэкономит вам массу времени и сил.
Стоит отметить, что хоть возможности тут есть, и иногда они полностью удовлетворяют рядового пользователя, но вот более требовательные люди не смогут оценить функционал здешней «рисовалки». Поэтому для более профессиональных целей Ворд не подойдет; нужно использовать другую, уже специализированную программу для работы с графическими файлами.
MS Word — это, в первую очередь, текстовый редактор, однако, рисовать в этой программе тоже можно. Таких возможностей и удобства в работе, как в специализированных программах, изначально предназначенных для рисования и работы с графикой, ждать от Ворда, конечно, не стоит. Тем не менее, для решения базовых задач стандартного набора инструментов будет достаточно.
Прежде, чем рассмотреть то, как сделать рисунок в Ворде, следует отметить, что рисовать в данной программе можно двумя разными методами. Первый — вручную, подобно тому, как это происходит в Paint, правда, немного проще. Второй метод — рисование по шаблонам, то есть, с использованием шаблонных фигур. Обилия карандашей и кистей, цветовых палитр, маркеров и прочих инструментов в детище Майкрософт вы не найдете, но создать простой рисунок здесь все же вполне возможно.
В Microsoft Word есть набор средств для рисования, которые подобны таковым в стандартном Paint, интегрированном в Windows. Примечательно, что о существовании этих инструментов многие пользователи даже не догадываются. Все дело в том, что вкладка с ними по умолчанию не отображается на панели быстрого доступа программы. Следовательно, прежде, чем приступить к рисованию в Ворде, нам с вами предстоит эту вкладку отобразить.
1. Откройте меню «Файл»
и перейдите в раздел «Параметры»
.
2. В открывшемся окне выберите пункт «Настроить ленту»
.
3. В разделе «Основные вкладки»
установите галочку напротив пункта «Рисование»
.
4. Нажмите «ОК»
, чтобы внесенные вами изменения вступили в силу.
После закрытия окна «Параметры»
на панели быстрого доступа в программе Microsoft Word появится вкладка «Рисование»
. Все инструменты и возможности этой вкладки мы рассмотрим ниже.
Программы и онлайн сайты подбора доменных имен
Создание рисунка в Adobe Photoshop
С помощью Фотошоп вы также можете создать из обычной картинки рисунок карандашом.
Используя встроенные функции программы, вы сможете добиться более качественного отображения всех штрихов и итоговая картинка будет выглядеть естественно. Эффект рисунка будет очень хорошо виден, если вы распечатаете его на принтере. Для большего эффекта можно воспользоваться белой или крафтовой бумагой.
Все приведенные ниже действия выполнены в программе Photoshop CS6. Использованные функции доступны в более ранних и во всех новых версиях приложения.
Мы будем использовать обычную отсканированную фотографию.
Рекомендуем во время работы в Фотошопе не использовать маленькие картинки, ведь после применения эффекта «рисунка» часть пикселей может быть размыта, что ухудшит качество итогового изображения маленького размера.
Рис. 5 — первоначальная картинка
Шаг 1. Для начала нам нужно скопировать оригинальное изображение. Для этого откройте картинку в программе, дождитесь загрузки панели инструментов и нажмите на кнопку F7.
Рис. 6 — создание дубликата слоя в Фотошоп
Шаг 2. Затем кликните на сочетании кнопок Ctrl+J . Таким образом вы создадите дубликат слоя.
Далее будем работать только с копией слоя. Чтобы начать создание эффекта рисунка, необходимо обесцветить картинку.
Как сделать из фото раскраску за 5 минут
Каждый родитель может стать хоть на капельку волшебником для своих детей. Благодаря современному функционалу Русского фотошопа вы легко разберётесь, как сделать из фото раскраску, и в два счёта превратите любую картинку в увлекательную детскую игру.
По своим возможностям эта программа для монтажа фото не уступают многим мощным графическим пакетам, а простой и полностью русифицированный интерфейс делает работу с Русским фотошопом невероятно легкой. Убедитесь в этом сами, сделав раскраску из любой фотографии всего за несколько минут.
Шаг 1. Скачиваем Фотошоп
Перед тем, как сделать из фото раскраску, нужно установить аналог фотошопа на русском на ваш компьютер. Скачайте бесплатную версию из раздела «Скачать», а затем установите её.
Шаг 2. Запускаем программу
После установки и запуска Фотошоп предложит выбрать режим работы. Для создания раскраски подходит пункт «Открыть фотографию», по клику на который можно загрузить изображение в программу и перейти в редактор.
Подберите подходящую картинку для вашего малыша. Это могут быть автомобили, натюрморт, ваша собственная фотография или фото домашнего питомца. Постарайтесь учесть и творческие навыки ребёнка – для начала стоит использовать раскраски попроще, постепенно переходя к более сложным вариантам.
Шаг 3. Стилизуем фото
Загруженную фотографию можно превратить в раскраску при помощи простой и удобной функции, стилизующей любые изображения под карандашный рисунок. Выберите в верхнем меню пункт «Эффекты», а затем кликните на пункт «Стилизация».
В появившемся окне каталога эффектов в правой части необходимо выбрать в выпадающем списке пункт «Рисунок карандашом». После этого можно настроить опции стилизации.
В пункте «Рисование» можно выбрать количество цветов в наборе карандашей – 1, 6 или 12. Для раскраски оптимальным выбором будет «Один карандаш», большего количества цветов тут не потребуется.
«Прорисовка» отвечает за детальность итогового изображения: при минимальном значении рисунок будет выглядеть бледным, и не все контуры будут видны, а при максимальном – тёмные области будут закрашены карандашом, и ребёнку будет трудно их раскрашивать. Оптимальное значение прорисовки стоит подбирать опытным путём. Кнопка «Просмотр» позволяет взглянуть на то, как рисунок будет выглядеть после обновления настроек.
Третий пункт «Цвет линии» позволяет установить цвет карандашных линий, подобрав его на палитре. В большинстве случаев для этого идеально подойдёт чёрный, но вы можете подобрать и другой. Настройки заливки холста по умолчанию предлагают белый фон, и это оптимальное решение для раскраски.
После того, как вы подобрали настройки стилизации, нажмите кнопку «ОК», чтобы применить их. Программа покажет вам итог работы, и вы сможете сохранить его или отредактировать при необходимости.
Шаг 4. Вносим правки
Если часть важных линий оказалась стёрта при стилизации, исправить положение поможет инструмент «Кисть рисования», который находится на левой панели. Кликните по значку кисти и выставите на левой панели необходимые настройки – размер, жёсткость, прозрачность и цвет кисти, а также её форму. После этого вам останется только дорисовать линии. Если вы где-то ошиблись, нажмите пункт «Правка» в верхнем меню и выберите «Отменить», либо воспользуйтесь сочетанием клавиш CTRL+Z на клавиатуре, чтобы удалить последний сделанный штрих.
Шаг 5. Сохраняем результат
Кликните на пункт «Файл» в верхнем меню и выберите один из предлагаемых вариантов сохранения. Вы можете записать работу в обычный файл, оптимизировать её для загрузки в Интернет или воспользоваться опцией быстрого импорта в нужный формат. Кроме того, доступна возможность отправки изображения в печать, которой можно воспользоваться при наличии принтера.
Теперь вы знаете, как сделать из фото раскраску для вашего ребёнка, и сможете порадовать его оригинальным подарком. Также, вам могут пригодиться и другие наши руководства – например, как сделать подарочную открытку на компьютере.
Понравилась статья? Расскажите друзьям:
Превратите фотографию в эскиз | Программа для конвертации фото в эскиз
Конвертер фото в эскиз
Превратите картинки в карандашные рисунки! SoftOrbits Photo to Sketch Converter преобразует изображения в эскизы всего несколькими нажатиями кнопок и несколькими настройками ползунка.
Photo to Sketch Converter создает красочный ручной рисунок из обычной фотографии, делая точные карандашные штрихи, даже если вы не можете держать карандаш. Это делает преобразование фотографий в эскизы забавным!
Как превратить фотографию в карандашный набросок?
Удивительно, но преобразовать фотографии в карандашные наброски не так уж и сложно, даже если вы не художник.Фактически, все, что вам нужно, чтобы превратить изображение в эскиз, — это компьютер, оснащенный программным обеспечением для создания эскизов. Программа быстрая, крошечная и чрезвычайно проста в использовании. Откройте изображение, перемещайте ползунки до тех пор, пока вам не понравится результат, и нажмите «Сохранить», чтобы создать прекрасный карандашный набросок!
Дайте волю своему творчеству
Доступны многочисленные предустановки, позволяющие конвертировать фотографии в ручные или карандашные наброски, создавать цветные рисунки или акварельные рисунки всего за несколько секунд. Вы можете настроить каждую предустановку, чтобы создать рисунок, который идеально соответствует вашему желаемому стилю.
Создавайте красочные карандашные наброски одним нажатием кнопки
Создание прекрасного красочного эскиза с помощью точно нанесенных карандашных штрихов стало проще простого. Вам не обязательно держать цветной карандаш или даже владеть им! Все, что вам нужно, чтобы превратить фотографию в цветной эскиз, — это конвертер фотографий в эскиз.
Photo to Sketch Converter позволяет одинаково легко создавать цветные и черно-белые эскизы. Рисуйте цветными карандашами, установив флажок «Цветной эскиз», чтобы преобразовать фотографию в цветной эскиз, или снимите флажок, чтобы рисовать графитным карандашом.Преобразование изображений в эскизы и сохранение их в виде файлов JPEG займет всего несколько щелчков мышью и настройку. Измените изображения на эскизы с несколькими вариантами графики.
Пакетное преобразование фото в эскиз
Хотите преобразовать несколько фотографий в эскизы с одинаковыми параметрами? Превратите картинки в эскизы, сколько бы у вас ни было! Доступный пакетный режим позволяет Photo to Sketch Converter легко преобразовывать изображения в эскизы даже для новичков. Более того, Photo to Sketch Converter может конвертировать отдельное изображение или обрабатывать целые папки.Просто не забудьте отрегулировать все настройки перед тем, как начать, и вы будете вознаграждены кучей идеальных набросков всего за несколько минут!
Ящик для эскизов 8.1
Сделайте фото-набросок с помощью Edge Sketch | Превратите фотографии в эскизы
Вы можете превратить все изображение в эскиз или просто применить эффект Edge Sketch к его частям с помощью инструмента «Кисть»
При наличии всех передовых инструментов дизайна все еще есть много тенденций, на которые коп смотрит с давних времен.Вы, вероятно, уже выделяете изображения своего бренда, применяя крутые фотоэффекты, такие как пленка Polaroid, черно-белая или пиксельная, но если вы хотите полностью погрузиться в старую школу, вы можете придать своей цифровой работе рисованный вид. с помощью нашего инструмента Edge Sketch. Примените его ко всем или части ваших изображений для получения потрясающих эффектов — и сделайте это за меньшее время, чем требуется для заточки нового карандаша. А теперь давайте сделаем идеальный фото-набросок!
Как превратить фотографию в фото-эскиз с помощью PicMonkey
Как и в случае с большинством инструментов PicMonkey, основные шаги по созданию фото-эскиза очень просты.После открытия изображения в PicMonkey:
Щелкните вкладку «Эффекты» слева, затем щелкните Edge Sketch .
Настройте внешний вид с помощью ползунков.
Щелкните Применить , чтобы сохранить изменения .
Это поможет вам начать работу, но вы можете сделать гораздо больше, если готовы немного поработать.
Получите лучший вид для вашего фото-эскиза
Ползунок Fade регулирует степень эффекта, который вы видите.При 0% вы видите весь эффект. На 100% эффект полностью затухает. По мере увеличения затухания исходное изображение начинает просвечивать. Если это цветная фотография, это добавит цвета вашему новому эскизу. Это своего рода середина в процессе преобразования изображения в эскиз, который вы можете использовать, чтобы получить красивый размытый вид.
Если вы хотите, чтобы в эскизе было больше оригинальной фотографии, но не хотите использовать какой-либо цвет, примените черно-белый эффект перед использованием Edge Sketch. Наше могущественное трио черно-белых фотофильтров Black and White, Super B&W и Tri-X будет великолепным.Затем, когда вы увеличиваете затухание, появляется больше фотографических деталей, но вы сохраняете монохромный набросок.
Как выбрать лучшее изображение для фото-наброска
Мы не хотим рассказывать вам, как жить своей жизнью (и серьезно, возиться с любыми фотографиями, которые вы хотите), но не каждое изображение является хорошим кандидатом для фото эскиз. Если вы хотите получить наилучшие результаты при превращении фотографии в эскиз, ищите изображения со следующими характеристиками:
Четкие, четкие линии и края (подумайте об архитектуре и геометрии)
Высокий контраст
Широкий образцы одного тона
Создание набросков из портретов может быть сложной задачей — они часто содержат много мелких деталей и плавные контуры, а не четкие линии.Но это не значит, что вам не следует пробовать несколько. При правильном освещении и редактировании вы можете получить отличные результаты.
Как комбинировать эскизы и фотографии
Используйте Ластик и Кисть, чтобы удалить эффект эскиза или нанести его обратно на свою фотографию
Вы также можете рисовать определенные части изображения, оставляя другие части нетронутыми. Самый простой способ добиться этого — применить эффект, щелкнуть значок кисти рядом с именем эффекта (Edge Sketch), щелкнуть ластиком и стереть эффект со всего, что не должно выглядеть нарисованным.
Попробуйте и наоборот. Переместите ластик на кисть и нарисуйте эффект снова.
Красиво, правда? Половина фото и полурарисовка. Теперь идите и творите. Просто не делайте кучу фото-набросков, а затем рассказывайте людям, что вы посещали несколько уроков рисования или собрали команду дизайнеров с художниками из Pencil U.
Мощный инструмент Outline Tool упрощает создание современных дизайнов. Обведите свои изображения, текст или графику, а затем используйте ползунки для регулировки угла , , расстояния , , толщины , и цвета , контура.Он добавляет изображениям нужное количество артистической привлекательности.
Узнайте все об инструменте Outline: Получите модный внешний вид эскиза Outline
Инструмент рисования PicMonkey позволяет рисовать на фотографии, рисовать на изображениях, рисовать каракули на фотографиях и писать на них. ваши проекты. Вы можете творить, как хотите, с помощью нового инструмента рисования — выберите карандаш, кисть или аэрозольную краску, чтобы придать вашим проектам забавный, схематичный и индивидуальный вид.
Кроме того, каждый рисунок, который вы делаете, сохраняется как отдельный слой, и это означает, что вы можете применять к нему текстуры или эффекты! И сохраните рисунок на прозрачном фоне в формате PNG, чтобы получить классную наклейку или логотип, которые можно использовать снова и снова.
Подробнее: Как рисовать на фотографии Учебное пособие
Узнайте, что еще вы можете сделать в PicMonkey: используйте наши инструменты для изменения формы фотографий , создайте цветная заставка , или получите свежие идеи для вашего фонов Instagram !
Что вы хотите сделать дальше?
Ищете стоковые фотографии? Ознакомьтесь с этими популярными поисковыми запросами:
Photo To Pencil Sketch Effect In Photoshop CC Tutorial
Узнайте, как легко превратить любую фотографию в черно-белый карандашный набросок с помощью Photoshop, а затем изучите три отличных способа раскрасить эскиз!
Примечание к версии: Это руководство предназначено для Photoshop CC 2019 и более ранних версий.Доступна обновленная версия для Photoshop 2020 и 2021 года.
Автор Стив Паттерсон.
В этом уроке мы узнаем, как легко создать классический эффект Photoshop, превратив фотографию в карандашный набросок ! Фактически, мы фактически научимся создавать четыре варианта эффекта эскиза, начиная с простой черно-белой версии. Затем мы возьмем наш черно-белый набросок и изучим несколько различных способов его раскрашивания, сначала используя исходные цвета фотографии, затем один цвет, а затем с градиентом!
Мы также узнаем, как сохранить гибкий и редактируемый карандашный набросок, позволяя нам возвращаться и настраивать вещи по мере необходимости, используя интеллектуальные фильтры Photoshop, слои заливки и коррекции, а также режимы наложения слоев.
Эта версия руководства совместима с Photoshop CC 2019 и более ранними версиями, включая Photoshop CS6. Но пользователи Photoshop 2020 или 2021 захотят проверить мою обновленную версию, которая включает последние изменения градиентов Photoshop.
Вот изображение, которое я буду использовать (стильное красивое портретное фото от Shutterstock):
Исходное изображение.
Вот как это будет выглядеть как исходный черно-белый набросок:
Черно-белый вариант эскиза.
Вот тот же набросок, раскрашенный оригинальными цветами фотографии:
Первая раскрашенная версия эскиза.
Вот тот же набросок, на этот раз раскрашенный одним цветом (вы можете выбрать любой понравившийся цвет):
Вторая раскрашенная версия скетча.
И, наконец, вот как будет выглядеть набросок после раскрашивания его градиентом. В конце урока мы увидим, как легко переключаться между всеми четырьмя версиями, чтобы вы могли выбрать ту, которая вам больше всего нравится:
Третья раскрашенная версия эскиза.
Приступим!
Загрузите это руководство в виде готового к печати PDF-файла!
Как превратить фотографию в карандашный набросок с помощью Photoshop
Шаг 1. Дублируйте фоновый слой
Когда ваше изображение открыто в Photoshop, если вы посмотрите на панель «Слои», вы увидите изображение, расположенное на фоновом слое, который в настоящее время является единственным слоем в документе:
Панель «Слои», отображающая фотографию на фоновом слое.
Нам понадобится это исходное изображение позже, когда мы перейдем к раскрашиванию эскиза, а это значит, что нам нужно убедиться, что мы не вносим в него никаких изменений.Чтобы сохранить его в безопасности, первое, что мы сделаем, это сделаем копию изображения, продублировав фоновый слой.
Для этого щелкните фоновый слой и перетащите его на значок New Layer в нижней части панели «Слои» (второй значок справа):
Перетаскивание фонового слоя на значок нового слоя.
Отпустите кнопку мыши, когда курсор в виде руки окажется прямо над значком «Новый слой». Photoshop создает копию фонового слоя, называет ее «Фоновая копия» и помещает ее над оригиналом:
Панель «Слои», показывающая новый слой «Фоновая копия».
Шаг 2: обесцветить слой
Затем нам нужно удалить весь цвет из нашего слоя «Фоновая копия», и мы можем сделать это быстро, используя команду «Обесцветить» в Photoshop. Поднимитесь к меню Image в строке меню в верхней части экрана, выберите Adjustments , а затем выберите Desaturate . Вы также можете использовать сочетание клавиш Shift + Ctrl + U (Win) / Shift + Command + U (Mac):
Идем в Image> Adjustments> Desaturate.
В любом случае обесцвечивает изображение, оставляя нам черно-белую версию нашей фотографии:
Изображение после обесцвечивания цвета.
Шаг 3. Дублируйте ненасыщенный слой
Затем нам нужно сделать копию ненасыщенного слоя. Щелкните слой Background copy на панели Layers и, как мы это делали с исходным слоем Background, перетащите его вниз на значок New Layer :
Перетаскивание слоя «Фоновая копия» на значок нового слоя.
Когда вы отпускаете кнопку мыши, Photoshop создает копию слоя, называет ее «Фоновая копия 2» и помещает ее над другими слоями:
Новый слой «Фоновая копия 2» появляется в верхней части стопки слоев.
Шаг 4. Инвертируйте слой
Нам нужно инвертировать уровни яркости на этом слое, сделав светлые области темными, а темные — светлыми, и мы можем сделать это с помощью команды Photoshop Invert. Подойдите к меню Image в верхней части экрана, выберите Adjustments , а затем выберите Invert (сочетание клавиш: Ctrl + I (Win) / Command + I (Mac)):
Идем в Изображение> Коррекция> Инвертировать.
Переворачивает изображение, создавая негативный эффект пленки:
Изображение после инвертирования яркости.
Шаг 5: Измените режим наложения на Color Dodge
Затем нам нужно изменить режим наложения слоя. Вы найдете параметр «Режим наложения» в левом верхнем углу панели «Слои». По умолчанию режим наложения установлен на Нормальный . Нажмите на слово «Нормальный», чтобы открыть меню других режимов наложения, и выберите Color Dodge из списка:
Изменение режима наложения слоя с Normal на Color Dodge.
Это сделает документ полностью белым или, по крайней мере, в основном белым (вы можете увидеть несколько рассеянных черных областей в зависимости от вашего изображения):
При изменении режима наложения на Color Dodge документ временно становится белым.
Шаг 6. Преобразование слоя в смарт-объект
Сейчас мы собираемся создать основную часть нашего эффекта эскиза, размыв слой с помощью фильтра «Размытие по Гауссу» в Photoshop. Но вместо того, чтобы применять его как обычный фильтр, давайте применим Gaussian Blur как Smart Filter .
Что такое смарт-фильтр и чем он отличается от обычного фильтра? Что ж, смарт-фильтры похожи на обычные фильтры в Photoshop, только умнее! Что делает их «умнее», так это то, что в то время как обычные фильтры дают статических результатов (то есть они вносят постоянные изменения в пиксели на слое), умные фильтры неразрушающие и остаются полностью редактируемыми . Они позволяют нам легко вернуться в любое время и внести изменения в настройки фильтра без потери качества изображения.Применяя Размытие по Гауссу в качестве смарт-фильтра, мы даем себе возможность вернуться и настроить наш эффект эскиза позже, вместо того, чтобы ограничиваться нашими начальными настройками фильтра.
Так как же применить размытие по Гауссу в качестве смарт-фильтра? Для этого нам сначала нужно преобразовать слой в смарт-объект . Зачем нам нужно преобразовывать его в смарт-объект? Это потому, что когда фильтр применяется к нормальному слою, он остается обычным статическим фильтром. Но когда точно такой же фильтр применяется к смарт-объекту, он автоматически становится смарт-фильтром!
Чтобы преобразовать слой в смарт-объект, щелкните маленький значок меню в правом верхнем углу панели «Слои»:
Щелкните значок меню панели «Слои».
Затем выберите Преобразовать в смарт-объект в появившемся меню:
Выбор команды «Преобразовать в смарт-объект».
Может показаться, что что-то не произошло, но если мы снова посмотрим на панель «Слои», то увидим небольшой значок смарт-объекта в нижнем правом углу миниатюры предварительного просмотра слоя . Это говорит нам, что слой теперь является смарт-объектом:
.Значок смарт-объекта на эскизе предварительного просмотра слоя.
Шаг 7. Применение фильтра размытия по Гауссу
Теперь, когда мы преобразовали слой в смарт-объект, применим фильтр «Размытие по Гауссу». Поднимитесь к меню Filter в строке меню в верхней части экрана, выберите Blur , а затем выберите Gaussian Blur :
Идем в Фильтр> Размытие> Размытие по Гауссу.
Откроется диалоговое окно «Размытие по Гауссу». Чтобы создать наш основной эффект эскиза, все, что нам нужно сделать, это применить размытие к слою (смарт-объект).Мы контролируем степень размытия с помощью ползунка Radius в нижней части диалогового окна. Чем дальше мы перетаскиваем ползунок вправо, тем больше мы увеличиваем значение радиуса и тем сильнее будет размытие.
Эффект, которого вы достигнете, будет зависеть от того, сколько размытия вы применили. Меньшие значения радиуса создадут эскиз с тонкими тонкими линиями, а большие значения дадут вам более фотореалистичный результат. Например, если я выберу довольно низкое значение радиуса около 10 пикселей:
Начиная с меньшего значения радиуса.
Я получаю этот эффект здесь с очень тонкими линиями:
Эффект эскиза с использованием меньшего значения радиуса.
Если я увеличу значение радиуса до чего-то намного большего, может быть, где-то около 45 пикселей:
Увеличение значения радиуса для более сильного эффекта размытия.
Я получаю эффект, который больше похож на исходную фотографию. Точное значение радиуса, которое вы выберете, будет зависеть как от вашего изображения, так и от типа эффекта, который вы хотите получить, поэтому лучше всего следить за своим изображением, перетаскивая ползунок Радиус и оценивая результаты.В моем случае, хотя мне нравятся обе версии, я думаю, что мне немного больше нравится вторая, более фотореалистичная версия, поэтому я выберу эту. По завершении нажмите OK, чтобы закрыть диалоговое окно «Размытие по Гауссу»:
.Эффект эскиза с большим значением радиуса.
У нас есть основной эффект эскиза, и мы создали его с помощью интеллектуального фильтра «Размытие по Гауссу». Как я упоминал ранее, смарт-фильтры остаются полностью редактируемыми, что позволяет нам легко вернуться и изменить настройки фильтра позже, если это необходимо.Как мы это делаем? Что ж, если мы снова посмотрим на панель «Слои», то теперь мы увидим фильтр «Размытие по Гауссу», указанный как смарт-фильтр под смарт-объектом, к которому мы его применили. Если в какой-то момент вы начинаете думать, что для вашего эскиза можно использовать более точную настройку, просто дважды щелкните прямо на словах «Размытие по Гауссу», чтобы повторно открыть диалоговое окно «Размытие по Гауссу», и перетащите ползунок Радиуса как необходимо:
Двойной щелчок по интеллектуальному фильтру «Размытие по Гауссу» повторно откроет его диалоговое окно.
Шаг 8: Добавьте корректирующий слой уровней
Мы создали наш основной эффект эскиза, но в зависимости от того, насколько сильно вы применили размытие, вы можете обнаружить, что ваш эскиз выглядит слишком светлым.Если это так, мы можем легко затемнить его, используя корректирующий слой «Уровни». Чтобы добавить корректирующий слой «Уровни», щелкните значок «Новая заливка » или «Корректирующий слой » в нижней части панели «Слои»:
Щелкните значок «Новая заливка или корректирующий слой».
Выберите уровней из появившегося списка:
Выбор корректирующего слоя «Уровни».
Photoshop добавляет корректирующий слой «Уровни», называет его «Уровни 1» и помещает его над другими слоями на панели «Слои»:
Панель «Слои», показывающая новый корректирующий слой «Уровни».
Шаг 9: Измените режим наложения слоя на умножение
Параметры и элементы управления для корректирующего слоя «Уровни» появляются на панели «Свойства» в Photoshop , но здесь нет ничего, что нам нужно с ними делать. Вместо этого, чтобы затемнить эскиз, все, что нам нужно сделать, это изменить режим наложения для корректирующего слоя уровней с Нормального на Умножить :
Изменение режима наложения корректирующего слоя на Умножение.
Режим наложения Multiply — один из группы режимов наложения в Photoshop, которые затемняют изображение, и сразу же мы видим, что мой набросок теперь выглядит намного темнее:
Эффект после изменения режима наложения «Уровни» на «Умножение».
Если вы обнаружите, как и я, ваш набросок теперь выглядит на слишком темным , вы можете точно настроить степень затемнения, отрегулировав непрозрачность корректирующего слоя «Уровни». Вы найдете параметр «Непрозрачность» прямо напротив параметра режима наложения в верхней части панели «Слои».
Чем больше вы понижаете значение непрозрачности ниже 100% по умолчанию, тем больше будут просвечивать слои под корректирующим слоем «Уровни», делая эскиз снова ярче. Я уменьшу свой уровень примерно до 40%, но следите за своим изображением, когда настраиваете непрозрачность, чтобы найти значение, которое работает лучше всего:
Уменьшение непрозрачности корректирующего слоя «Уровни».
После уменьшения непрозрачности общая яркость стала лучше:
Уменьшение непрозрачности вернуло часть яркости.
Шаг 10: снова продублируйте фоновый слой
На этом этапе у нас есть основной эффект эскиза, но в настоящее время он черно-белый. Давайте рассмотрим несколько разных способов его раскрасить. Начнем с использования оригинальных цветов фотографии. Для этого нам нужно сделать еще одну копию фонового слоя, поэтому нажмите на фоновый слой (исходный фоновый слой, который находится под другими слоями) и, как мы уже делали пару раз, перетащите его. вниз на значок New Layer в нижней части панели Layers:
Делаем еще одну копию фонового слоя.
Photoshop делает копию слоя, называет ее «Фоновая копия 3» и помещает ее непосредственно над исходным фоновым слоем:
Слой «Фоновая копия 3» появляется над исходным фоновым слоем.
Шаг 11: переименуйте новый слой
На данный момент мы создали так много копий нашего фонового слоя, что наша панель «Слои» становится загроможденной ими, и все они имеют имена («Фоновая копия», «Фоновая копия 2», «Фоновая копия 3»), которые не ничего не говорят нам о том, для чего используется этот слой.Давайте прервем цикл и переименуем только что созданный слой.
Мы собираемся использовать слой «Background copy 3», чтобы раскрасить наш набросок, поэтому давайте дадим ему более информативное имя. Чтобы переименовать слой, дважды щелкните прямо на его имени, чтобы выделить его:
Выделение текущего имени двойным щелчком по нему.
Выделив имя, введите новое имя. Назовем его «Цвет». Нажмите Введите (Win) / Верните (Mac) на клавиатуре, когда вы закончите, чтобы принять изменение имени:
Изменение имени слоя на «Цвет».
Шаг 12. Переместите слой «Цвет» в верхнюю часть стопки слоев
Чтобы использовать этот слой для раскрашивания эскиза, нам нужно переместить его вверх в стопке слоев; другими словами, переместите его над всеми остальными слоями. Один из способов сделать это — щелкнуть по нему и просто перетащить его над другими слоями, но есть более быстрый способ. Чтобы переместить слой прямо в верхнюю часть стопки слоев, сначала убедитесь, что он выбран на панели «Слои». Затем нажмите и удерживайте Shift + Ctrl (Win) / Shift + Command (Mac) на клавиатуре и нажмите правую квадратную скобку (] ).Это мгновенно переместит выбранный слой прямо наверх:
Слой «Цвет» теперь находится наверху стопки слоев.
Шаг 13: Измените режим наложения на «Цвет»
Теперь, когда слой «Цвет» является самым верхним слоем в документе, ваше исходное изображение появится снова, блокируя просмотр других слоев под ним, что, очевидно, не то, что нам нужно. Мы хотим совместить цвет исходного изображения с нашим эскизом. Для этого просто измените режим наложения слоя «Цвет» с Нормального на Цвет :
Изменение режима наложения слоя на Цвет.
Режим наложения цветов указывает Photoshop, что нужно смешивать только цвет из этого слоя и игнорировать все остальное, и именно так эскиз теперь раскрашен:
Эскиз раскрашен в исходные цвета фотографии.
Если цвет кажется слишком ярким, вы можете уменьшить его, уменьшив непрозрачность слоя «Цвет». Понижу свой до 50%:
Понижение непрозрачности слоя «Цвет».
И теперь цвет становится более тонким:
Эффект после понижения непрозрачности слоя «Цвет».
Подробнее: Пять режимов наложения слоев, которые необходимо знать
Шаг 14. Отключите слой «Color»
Если вам нравится, как выглядит ваш эффект эскиза с использованием исходных цветов фотографии, вы можете здесь остановиться. В противном случае давайте рассмотрим второй способ раскрасить его, на этот раз используя один цвет. Прежде чем мы это сделаем, давайте отключим слой «Цвет», щелкнув его значок видимости (значок «глазное яблоко») на панели «Слои». Это вернет черно-белую версию эскиза:
.Отключение слоя «Цвет», щелкнув значок его видимости.
Шаг 15. Добавьте сплошной слой заливки
Чтобы раскрасить эскиз одним цветом, мы воспользуемся одним из слоев заливки Solid Color в Photoshop. Еще раз щелкните значок New Fill или Adjustment Layer в нижней части панели слоев:
Щелкните значок «Новая заливка или корректирующий слой».
Затем выберите Solid Color в верхней части появившегося списка:
Выбор слоя заливки сплошным цветом.
Как только вы выберете слой заливки «Сплошной цвет», Photoshop откроет палитру цветов и попросит вас выбрать цвет.Не беспокойтесь о выборе неправильного цвета здесь, потому что, как мы увидим через мгновение, мы можем легко вернуться и выбрать другой. Я выберу оттенок синего, чтобы посмотреть, как это выглядит:
Выбор синего цвета в палитре цветов.
Шаг 16. Измените режим наложения на цветной
После того, как вы выбрали цвет, нажмите OK, чтобы закрыть палитру цветов. Ваш документ будет временно заполнен этим цветом, и если вы посмотрите на панель «Слои», вы увидите новый слой заливки с именем «Color Fill 1», расположенный вверху.
Чтобы смешать цвет с эскизом, просто измените режим наложения слоя заливки с Нормальный на Цвет :
Изменение режима наложения слоя заливки на Цвет.
И теперь эскиз выглядит раскрашенным, в моем случае — синим:
Эскиз окрашен в синий цвет.
Если вы хотите попробовать другой цвет, дважды щелкните на образце цвета слоя заливки на панели «Слои»:
Дважды щелкните образец цвета слоя заливки.
Это повторно открывает палитру цветов, позволяя вам выбрать что-то другое. На этот раз попробую розовато-фиолетовый:
Выбор другого цвета в палитре цветов.
Я нажимаю ОК, чтобы закрыть палитру цветов, и теперь мой эскиз появляется с моим новым цветом. Вы можете вернуться и попробовать столько разных цветов, сколько захотите, пока не найдете тот, который лучше всего подходит:
Эскиз окрашен в фиолетовый цвет.
Чтобы уменьшить интенсивность цвета, просто уменьшите непрозрачность слоя заливки, следя за результатами при перетаскивании ползунка:
Понижение непрозрачности слоя заливки.
Шаг 17. Отключите слой заливки
Давайте рассмотрим еще один способ раскрасить эскиз, на этот раз используя градиент. Сначала отключите слой заливки, щелкнув его значок видимости на панели «Слои». Это еще раз вернет вас к черно-белой версии эскиза:
Щелкните значок видимости слоя заливки.
Шаг 18. Добавьте слой градиентной заливки
Чтобы раскрасить эскиз градиентом, мы воспользуемся слоем градиентной заливки.Еще раз щелкните значок New Fill или Adjustment Layer в нижней части панели слоев:
Щелкните значок «Новая заливка или корректирующий слой».
На этот раз выберите Градиент из списка:
Выбор слоя градиентной заливки.
Откроется диалоговое окно Gradient Fill . Я рассмотрел все, что вам нужно знать о рисовании и редактировании градиентов в Photoshop, в наших уроках «Как рисовать градиенты с помощью инструмента градиента» и «Как использовать редактор градиентов», поэтому я не буду вдаваться в подробности здесь.Вместо этого давайте посмотрим, как быстро выбрать один из предустановленных градиентов Photoshop и как применить его к нашему эскизу.
Чтобы выбрать градиент, щелкните маленькую стрелку справа от образца цвета градиента в верхней части диалогового окна. Не нажимайте на образец цвета, иначе вы откроете редактор градиента, который выходит за рамки этого руководства. Убедитесь, что вы нажали стрелку справа от образца цвета:
Щелкните стрелку справа от образца цвета градиента.
Откроется окно выбора градиента , в котором будут показаны эскизы предустановленных градиентов, из которых мы можем выбирать. Чтобы выбрать градиент, дважды щелкните его миниатюру. Это одновременно выберет градиент и закроет средство выбора градиента. Для этого урока я выберу градиент Spectrum (первый эскиз слева, нижний ряд):
Выбор градиента спектра.
Вернувшись в диалоговое окно «Градиентная заливка», я изменю Угол градиента со значения по умолчанию 90 ° на 135 ° , что приведет к его перемещению по диагонали через изображение, вызывая немного больше интереса:
Изменение угла наклона градиента.
Щелкните OK, чтобы закрыть диалоговое окно, когда закончите. Ваш документ будет временно залит градиентом:
Градиент временно закрывает вид на эскиз.
Шаг 19. Измените режим наложения на цвет
Если мы посмотрим на панель «Слои», мы увидим слой градиентной заливки («Градиентная заливка 1»), расположенный вверху. Как мы уже делали пару раз, чтобы смешать градиент с эскизом, просто измените режим наложения слоя градиентной заливки с Нормального на Цвет :
Изменение режима наложения слоя «Градиентная заливка» на «Цвет».
Затем при необходимости отрегулируйте интенсивность цветов, уменьшив непрозрачность слоя:
Уменьшение непрозрачности слоя градиентной заливки.
Вот как выглядит мой набросок, раскрашенный градиентом Спектра:
Окончательный эффект раскрашенного эскиза.
Выбор одного из предыдущих цветовых эффектов
Теперь, когда мы раскрасили эскиз градиентом, что, если вам больше нравится одна из предыдущих раскрашенных версий (та, в которой используются исходные цвета фотографии, или та, в которой используется один цвет)? Или что, если вам не нравится ни одна из цветных версий и вы хотите вернуться к черно-белой версии? Как переключиться обратно?
Это просто.Во-первых, чтобы скрыть градиент, щелкните значок видимости слоя градиентной заливки на панели «Слои». Теперь, когда все три слоя раскраски (слой «Цвет», слой заливки сплошным цветом и слой градиентной заливки) отключены, вы вернетесь к своей черно-белой версии:
Щелкните значок видимости слоя градиентной заливки.
Затем, чтобы вернуть одноцветную версию, щелкните значок видимости слоя заливки Solid Color (пустой квадрат на месте глазного яблока), чтобы снова включить его.Или, чтобы вернуть исходные цвета фотографии, щелкните значок видимости слоя «Цвет». Я снова включу слой «Color»:
Щелкните значок видимости слоя «Цвет».
И теперь я вернулся к моему эскизу, который раскрашивают в исходные цвета фотографии:
Возвращаются исходные цвета.
И вот оно! Вот как легко превратить фотографию в черно-белый карандашный набросок, а также несколько различных способов его раскрасить в Photoshop! Если вы нашли это руководство полезным, рассмотрите возможность поддержки Photoshop Essentials, загрузив версию в формате PDF! Посетите наш раздел «Фотоэффекты», чтобы получить больше уроков по эффектам Photoshop!
Превратите фотографию в карандашный набросок в уроке Photoshop
Привет, CAFE Crew, это новый урок для всех вас.Это мой старый фаворит. Как превратить фотографию в карандашный набросок в фотошопе. На самом деле это действительно легко сделать, и это тоже дает неплохие результаты. Как обычно, в конце я дам вам несколько отправных пунктов для ваших собственных экспериментов.
1.
Начните с фотографии с приличными деталями краев, вот одна из Adobe Stock
2
Преобразование фотографии в оттенки серого (Ctrl + Shift + D / Cmd + Shift + D)
3
Дублируйте слой, перетащив его на значок нового слоя, или нажмите Ctrl / Cmd + J
4
Инвертировать слой Cmd / Ctrl + I
5
Перейдите в режим наложения Linear Dodge, и вы должны увидеть идеально белое изображение (используйте Color Dodge для более резких краев)
6
Filter> Blur> Gaussian Blur
(вы можете использовать любой фильтр, до тех пор, пока это создает разницу между двумя слоями)
Регулируя размытие, вы получите другой результат.
Вот несколько вариантов использования Color Dodge. Вы заметите, что Linear Dodge дает более мягкий результат, чем Color Dodge. Попробуйте разные режимы наложения для разных результатов.
Вот результат на другом изображении
Xtra-credit
Когда у вас есть идеальный карандашный набросок, почему бы не попробовать добавить немного цвета для приятного изменения.
В этом первом примере я добавил корректирующий слой сплошной заливки.Измените режим наложения на цветной, чтобы просвечивал только цвет. Отрегулируйте непрозрачность по своему вкусу.
Результат Color Dodge
Также попробуйте пропустить градиент через новый пустой слой вверху и переключить его в режим наложения цветов.
Как видите, эффект сам по себе довольно прост, и существует ряд вариантов, которые можно попытаться получить, чтобы получить очень разные результаты.Добавьте комментарий на дайте мне знать, как вы используете этот эффект.
Спасибо за ознакомление с этим руководством. Если вам нравятся такие эффекты, ознакомьтесь с моим видеокурсом «Фотографические эффекты», в нем 27 различных эффектов, подобных этому, и всего за 7
долларов Увидимся на следующей неделе с еще одним новым уроком!
Colin
Премиум-контент в честь запуска онлайн-академии PhotoshopCAFE
Мы рады предложить наш премиальный контент в виде потокового видео! Мы стремимся сделать наш контент доступным для вас так, как вы этого хотите.Чтобы отпраздновать это событие, мы предлагаем Photoshop Secrets: Photographic Effects от Колина Смита за ничтожные 7 долларов
Это один из наших премиальных учебных курсов, он стоит 49,99 доллара, но на очень короткое время вы можете получить его за 7 долларов! Никаких условий, войдите и смотрите прямо сейчас! (Возьмите его, пока можете).
CS6 Superguide
Вся информация о CS6 и многое другое доступно в виде журнала в формате PDF под названием CS6 Superguide. Если вы внесены в наш список, вы получите его бесплатно по электронной почте, как только он станет доступен.Если нет, зарегистрируйтесь сейчас и получите CS6 Superguide бесплатно. Или щелкните изображение ниже.
11 бесплатных приложений для превращения фотографий в эскизы (Android и iOS)
Как часто в наши дни мы делимся в Интернете фотографиями, селфи или просто изображениями красивой природы! Наши нынешние социальные сети основаны в основном на визуальном контенте, то есть на картинках и рисунках. Сейчас сложно кого-то удивить оригинальной фотографией или найти что-то необычное в своей ленте в Instagram.
Однако, если вы хотите выделиться из толпы, вы легко сможете это сделать! Среди сотен забавных селфи в масках, с эффектами и приложениями Photoshop оказалось достаточно легко сделать что-то другое. Вспомните прорывы, которых вы сделали в прошлом, с помощью картин, эскизов и даже комиксов.
Вы можете превратить свои фотографии в нечто подобное! Согласитесь, что редко можно встретить чей-то образ, сделанный в формате скетча или комикса.Мы не говорим о рисунках красками, такие эффекты давно стали базовыми. Предлагаем вам превратить ваши фото в настоящие скетчи всего за пару кликов! Мы представляем вам 11 лучших и, самое главное, бесплатных приложений для вашего смартфона, которые позволят вам стать немного художником.
Нарисуй меня! — Эскиз и мультфильм
Название говорит о том, что в результате работы вы получите желаемый эффект. Если ваш смартфон основан на Android и вы не хотите устанавливать приложения, перегруженные различными функциями, Sketch Me идеально подходит для вас.Простой и легкий в использовании, он вас не разочарует.
Теперь ваши изображения могут быть рисунками, скриншотами из мультфильмов или вырезками из комиксов. Все эти эффекты представлены в галерее приложения, и вы можете свободно ими пользоваться. Что касается эскизов, то вам доступно несколько вариаций. Например, вы можете использовать белые и черные штрихи, эффект карандашного наброска, а также цветной набросок. Вы можете настроить любой из фильтров по интенсивности и оттенку.
Несмотря на то, что приложение бесплатное, вы можете купить Премиум-версию.Он не будет показывать рекламу. Но само редактирование не требует вложений. Вы просто загружаете изображение из своей галереи или делаете снимок с помощью Sketch Me и выбираете желаемый эффект.
Приложение сохранит как исходную фотографию, так и ее новую версию. Sketch Me позволяет полностью контролировать процесс редактирования и применения фильтров — просто отрегулируйте ползунки интенсивности по своему вкусу.
назад в меню ↑Создатель комиксов и карикатур
Clip2Comic & Caricature Maker — отличное и качественное приложение, которое дает вам много возможностей для воображения при редактировании изображений.Превратите свою фотографию в комикс, эскиз или любую другую вариацию. Используя некоторые инструменты в режиме деформации, вы даже можете превратить фотографию в карикатуру или профессиональный мультфильм!
Что интересно, приложение предназначено не только для работы с фотографиями. Все те же манипуляции можно проделать и над видео. Скачайте видео из галереи своего телефона и после обработки вы получите полноценный мультик с вашим участием.
В режиме фото вы можете работать с каждым разделом более подробно — вплоть до мельчайших линий или штрихов.Приложение разработано для технологий Apple, поэтому редактировать можно не только пальцами, но и Apple Pencil.
Вы получаете действительно качественные финальные снимки. Видео поддерживают не более 1080 пикселей. Кстати, мы говорили о печати скетчей, не так ли? Clip2Comic готов взять на себя даже эту часть работы! Разработчики активно сотрудничают с MyPostCard. С помощью этой услуги вы можете получить свой эскиз менее чем за 2 доллара — и это с доставкой! Не упустите возможность получить качественную и красивую работу.
назад в меню ↑Программа для создания эскизов фотографий
Большое количество функций — не всегда хорошо. Если вам действительно нужно создать набросок из готового изображения, Photo Sketch Maker предлагает только те функции, которые вам нужны. Некоторым это может показаться странным, но приложение дает вам только несколько вариантов, например обрезку фотографий и преобразование их в изображения.
ВPhoto Sketch Maker есть несколько типов эскизов, которые вы можете применить к своей фотографии.К ним относятся стандартные варианты, такие как наброски карандашом, которые можно настраивать по интенсивности, тонам и цветам, цвету или более современному мультяшному стилю. Также есть возможность применить эффект «воды». Он очень похож на постеризацию и отлично передает цветовую гамму вашего рисунка.
Непосредственно из Photo Sketch Maker результат можно загрузить в социальные сети или просто сохранить в галерее. Папка приложения будет создана автоматически, где вы сможете увидеть всю свою работу.
Следует отметить одно неудобство — это реклама. На самом деле удалить их можно только платно. Но стоит отметить, что они не влияют на вашу работу с фотографиями и не мешают, так что покупка совершенно не нужна.
назад в меню ↑Фоторедактор для карандашных набросков
Что ж, если не умеешь рисовать, не отчаивайся. Просто установите Pencil Sketch Photo Editor на свой смартфон, и вы получите настоящий набросок всего за несколько минут.Вы можете выйти за рамки простого карандашного наброска и создать красочные, яркие изображения, которые не выглядят серыми или скучными.
ФоторедакторPencil Sketch Photo Editor легко определяет основные детали вашей фотографии. Поэтому, когда вы запускаете процесс преобразования в картинку, приложение автоматически чувствует то, что вы хотите увидеть. В дополнение к редактированию вы также можете добавить текст к своему изображению.
В коллекцииPencil Sketch Photo Editor более десятка художественных шрифтов, которые идеально впишутся в любой эскиз.Также обращаем ваше внимание на интересный эффект: вы можете выделить определенные области, которые не станут эскизом. То есть в одном кадре можно смешать привычный стиль фото и рисунок карандашом. Смотрится эффектно и интересно, но, конечно, никого не убедишь, что нарисовал сам.
Редактируйте тени, толщину обводки, интенсивность и яркость — превращайте ваши обычные фотографии в настоящие изображения — не прибегая к сложным приложениям Photoshop или GIMP.
назад в меню ↑Enlight Photofox: цифровое искусство
Изображения, обработанные с помощью Enlight Photofox, выглядят как настоящие произведения искусства.Пользователи могут приступить к редактированию фотографий даже без каких-либо знаний или навыков редактирования. Приложение поможет вам научиться обращаться с обработкой по самым основным параметрам — от яркости и контрастности до выдержки.
По сути, Enlight Photofox — полноценный фоторедактор, частично обладающий художественным функционалом. Многие люди, устанавливая его, даже не догадываются, что на самом деле могут использовать нечто большее, чем эффект мягкого света.
Преобразование изображения в эскиз, рисунок или эскиз можно выполнить в приложении в отдельном окне, в котором вы будете работать.В дополнение к эффекту эскиза вы можете использовать другие художественные эффекты, такие как, например, цветовой сбой, а также другие цветовые «неудачи».
Такая обработка превращает ваши фотографии в красивые изображения, которые точно произведут впечатление на ваших друзей. Стоит отметить возможность работы послойно. Таким образом, вы можете применять несколько эффектов одновременно, создавая двойное изображение.
Вы можете поделиться своими результатами с другими пользователями Enlight Photofox, а также позаимствовать у них свежие идеи для обработки.Редактировать TIFF и RAW — эта функция доступна в небольшом количестве приложений, и Enlight Photofox является одним из них.
Вам также может понравиться: 10 бесплатных приложений для рисования аниме для Android и iOS
назад в меню ↑Prisma Photo Editor
Чтобы создать действительно красивое изображение, не обязательно уметь рисовать или обладать большим талантом. Prisma — уникальное приложение, созданное по мотивам картин великих художников. Каждый день разработчики добавляют новые и улучшенные фильтры, каждый из которых можно отнести к определенному стилю в искусстве или даже к определенному человеку.
Приложение работает с покупками, доступными внутри. Он оформлен таким образом, что любые фильтры из 2-х базовых сборников можно использовать бесплатно, а уже более интересным и художественным требуется платная подписка. Стоит отметить, что в бесплатных коллекциях тоже есть стилизация под этюды и картины великих художников — их просто меньше, чем при покупке премиум аккаунта.
Сама по себеPrisma проста в использовании благодаря простой навигации и интуитивно понятному интерфейсу.Например, вы можете легко найти стиль комикса или наброска, который вам нужен, не тратя на это бесчисленное количество минут. Стоит отметить качество результата.
В бесплатной версии приложение сохраняет ваш снимок с минимальным разрешением, а редактирование по подписке позволяет работать с качеством HD. Конечно, на экране смартфона это не так сильно заметно, но если вы планируете перенести фото на более широкий экран — учтите это.
назад в меню ↑Фотолаборатория: Face Picture Editor
Как поклонник более грубых рисунков, Фотолаборатория — это то, что вы искали.Приложение отлично работает с изображениями большого формата и со всеми фотографиями, которые вы делаете на камеру смартфона. Также на домашней странице разработчики сразу показывают, что они могут делать с картинками. Здесь вы можете увидеть примеры реальных работ, реализованных в Photo Lab.
Количество эффектов в приложении впечатляет. Что касается эскизов, то они могут быть выполнены в разных техниках и из разных материалов — например, с помощью угля, карандашей или даже гелевых ручек.Конечно, есть и стандартные эффекты масляной живописи, акварели и других художественных техник.
Вся навигация в Photo Lab происходит в нижней части экрана. Таким образом, вы выбираете эффекты, а также основные инструменты, такие как обрезка, рисование и так далее. В списке эффектов Photo Lab сразу показывает пример приложения — отображается коллаж из исходного изображения и отредактированного. Все доступные инструменты находятся в категориях «Эскизы» и «Изображение» — это именно то, что вам нужно.
Если вы редактируете не собственные фотографии, а картинки или анимированные изображения, вы можете использовать интеллектуальную функцию Smart FX, встроенную в вашу фотолабораторию. Если вы его используете, вам будут показаны все изображения, похожие на ваше. Вам понадобится доступ в Интернет, чтобы использовать приложение, но если вы хотите поделиться фотографией, она у вас обязательно будет!
назад в меню ↑Набросок карандашом
Чаще всего эскизы рисуют карандашами. Это потому, что карандаши — самый доступный и дешевый вариант, который всегда может быть у человека под рукой.Независимо от цветовой гаммы вашего фото, вы все равно сможете почувствовать себя художником. А непосредственно перед тем, как начать, вы сможете применить эффект «автоулучшения», чтобы сгладить все недостатки вашего снимка (если они есть) и сбалансировать цвета.
Pencil Sketch имеет всего 4 режима работы. Это набросок, комикс, карандаш и каракули. Каждый из них гарантированно входит в эскизы, а стиль вы можете скорректировать по своему желанию. Эскиз полностью воплощает стиль зарисовок в их стандартном понимании — яркие изображения с четкими контурами.
Doodle выглядит как красочный мультик, стиль которого можно найти практически в любой анимации. Мы не думаем, что вам стоит много говорить о карандаше — вы все прекрасно понимаете, как выглядят наброски, нарисованные карандашом. Стиль комиксов применим к любой фотографии и дает отличные результаты на фотографиях — если другие эффекты не всегда идеально применяются к фотографиям, комикс не выдаст ошибки.
Вы также можете рисовать себя прямо в Pencil Sketch, если хотите — но гораздо удобнее превратить ваши фотографии в рисунки и не тратить время зря, а сразу получить хороший результат.
назад в меню ↑Варнист — Художественные эффекты
Varnist использует нейронные сети и искусственный интеллект для создания новых и современных эффектов для обработки изображений. С помощью этого приложения вы можете преобразовывать фотографии в красивые изображения, которые трудно отличить от изображений в реальной жизни. Однако у Варниста есть несколько важных нюансов, которые следует учитывать при обработке.
Эффекты рекомендуется использовать непосредственно при съемке. Если вы захотите поменять какую-то старую фотографию или даже скачали из интернета, результат может вас не устроить на 100%.В бесплатной версии есть несколько эффектов, которые можно считать универсальными. Остальное вы можете сначала просто просмотреть — а потом решить, стоит ли покупать премиальный набор.
Varnist популярен своими стилями обработки. Это могут быть как стили рисования, такие как манга или скетчи, так и стили известных художников или в виде мозаики. Вам просто нужно выбрать наиболее интересный режим и просто применить его. Современные прикладные технологии с включенной камерой дадут вам восхитительный и психоделический результат.
назад в меню ↑Painnt — Художественные и мультяшные фильтры
Цифровое искусство становится все более популярным и распространенным. Мы видим все больше красивых и интересных рисунков и набросков, действительно привлекающих внимание. Как часто вы задаетесь вопросом: как человек мог сделать это на своем смартфоне?
Что ж, если вы хотите повторить тот же эффект рисования, вы можете использовать Painnt. Это приложение хорошо работает с графикой и преобразует ваши фотографии в рисунки и эскизы.Эффектов и их вариаций более двух тысяч, но есть небольшой нюанс. Все фотографии снабжены водяными знаками. Удалить ее можно только после покупки подписки — ее стоимость варьируется в зависимости от времени.
Рисунки художников, популярные комиксы и прочие эффекты, которые действительно сразу бросаются в глаза. Но если вы считаете себя действительно оригинальным и талантливым человеком, вы можете создать свой собственный, авторский фильтр. Так вы пополните каталог самого приложения, а также получите уникальный результат обработки!
Вам также может понравиться: 11 лучших приложений-фильтров Snapchat для Android и iOS
назад в меню ↑Artomaton — Художник движения
Об искусственном интеллекте говорят все вокруг, но мы не всегда видим его работу.Artomaton — художник нового поколения — приложение создает рисунки на основе анализа ваших фотографий. В качестве инструментов могут использоваться совершенно разные техники и стили — масляные краски, акварель, карандашные наброски и так далее. В результате работы вы получаете настоящие картинки, на которых можно увидеть фактуру цветов и бумаги.
Вы не применяете эффект, а действительно перерисовываете картинку. Благодаря этому вы сможете выбирать между холстом и материалами, которые будут использоваться для создания шедевра.В каталоге Artomaton есть как материалы, доступные сразу, так и те, которые вам нужно будет купить. Самым интересным моментом во всем рисунке является сам процесс. Хорошая новость заключается в том, что в приложении есть видео, которое покажет вам, как рисовать.
Вы можете изменять изображения по своему усмотрению — масштабировать, изменять яркость и контрастность и другие параметры. Когда вы рисуете эскизы, вы можете редактировать толщину линий и их цвет, а также то, что вы рисуете — карандаши, кисти и маркеры.Если у вас нет времени закончить свой шедевр, просто сохраните его как проект, чтобы вы могли продолжить работу, когда захотите.
Теперь вы можете называть себя настоящим творцом. Самое впечатляющее, что такие обработанные изображения очень легко распечатать в будущем. На белом листе ваша фотография будет выглядеть как настоящая миниатюра или набросок, в зависимости от того, какого эффекта вы добились.
Мы надеемся, что наша статья оказалась для вас полезной и вы нашли именно то, что вам нужно.Обратите внимание, что вам не нужно тратить ни цента, чтобы использовать их, но вы получите качественный и интересный результат за считанные минуты.
Конвертер фотографийв карандашный рисунок онлайн бесплатно
для Tumblr Facebook Chromebook или вашего веб-сайта.Это самое мощное и настраиваемое программное обеспечение из когда-либо созданных для преобразования фотографии или любого изображения в удивительно реалистичный карандашный набросок или даже в другой тип детализированного рисунка, подобный тем, которые созданы лучшими профессиональными художниками.
Фото на холст Карандашный набросок Конвертируйте свои фотографии в
Скачать в полном разрешении
Конвертер фото в карандашный рисунок.
Рисунки карандашом . Карандашные рисунки Бесплатный онлайн-инструмент для преобразования фотографии в эскиз.Поиск других связанных изображений рисунков в нашей огромной базе данных, содержащей более 1 250 000 рисунков рисунков. Мгновенно создавайте отличные изображения с эффектом карандаша из своей фотографии. Преобразуйте фотографию в реалистичный карандашный набросок. С помощью этого онлайн-программного обеспечения вы можете создавать очень реалистичные рисунки, например работы лучших профессиональных художников. Преобразуйте фотографию в формате jpg или bmp в цветной черно-белый набросок пером и чернилами. Теперь ваша фотография станет прекрасным штрихом, даже неотличимым от работы художника.Возможность создать эскиз, но убедитесь, что вы загружаете изображение хорошего качества, чтобы преобразовать его в эскиз. Funny.Pho.to может мгновенно набросать вашу фотографию бесплатно, превратив ее в рисунок, поэтому Использование — Простые шаги и бесплатное использование
Создание художественно выглядящих ручных рисунков на основе фотографий. Теперь каждый может создавать настоящие рисованные эскизы поверх любой фотографии, а затем превращать их в красивый онлайн-штриховой рисунок. С помощью этой крошечной программы легко сделать набросок по фотографии.Просто загрузите фотографию для редактирования на сайте, выберите желаемый эффект в нашем случае карандашный рисунок и запустите процесс преобразования изображения. SnapStouch — еще один очень полезный бесплатный онлайн-инструмент, который предлагает своим пользователям ряд действительно интересных функций для редактирования и преобразования фотографий. Программа Lunapics Image бесплатное создание анимированных GIF изображений. Бесплатный онлайн-редактор фотографий Pencil Sketch. A Карандашный набросок фото онлайн-инструмент выше может применить к вашей фотографии эффект карандашного наброска, и его можно использовать бесплатно.
Для начала просто выберите фотографию в формате.jpg .png или .gif и нажмите кнопку «Применить эффект карандашного наброска». В. Есть ли в Интернете какие-либо бесплатные инструменты, которые могут преобразовать изображение в карандашный набросок. Иногда фотография нуждается в некотором искусстве, чтобы иметь законченный вид, и это тогда, когда фотоэффект «Графитовый карандашный набросок» пригодится. Адептам рисования и угля понравится онлайн-эффект рисования эскизов карандашом, предлагаемый ConvertImage. Это самая мощная и настраиваемая программа, когда-либо созданная для преобразования фотографии или любого изображения в удивительный художественный красочный рисунок.Конвертер фото в карандашный набросок. Вы можете использовать второй вариант, чтобы создать хороший набросок лиц при загрузке
У вас есть знаменитый карандашный штрих
Photoshop Как преобразовать фото-изображение в карандашный рисунок
Загрузить в полном разрешении
Как преобразовать изображение в эскиз — SoftOrbits
Загрузить Полное разрешение
Конвертер фото в карандашный рисунок скачать бесплатно glumvancau
Скачать в полном разрешении
Вы можете скачать лучшее здесь ПРЕОБРАЗОВАТЬ ФОТО В КАРАНДАШНЫЙ РИСУНОК
Скачать в полном разрешении
Конвертер фото в карандашный рисунок полный v скачать бесплатно
Скачать в полном разрешении
Photoshop Учебное пособие Как конвертировать фотографии в карандаш
Загрузить в полном разрешении
InstantPhotoSketch для Mac — бесплатно и программное обеспечение
Загрузить в полном разрешении
Онлайн Конвертировать фото в карандашный набросок бесплатно
Загрузить в полном разрешении
Превратите свою фотографию в набросок графитовым карандашом онлайн
Скачать полное разрешение
Преобразование изображений в карандашный набросок или мультфильм онлайн
Загрузить в полном разрешении
Конвертер фото в карандашный эскиз — офлайн-конвертер
Загрузить в полном разрешении
3 Бесплатное программное обеспечение для преобразования фото в карандашный набросок
Загрузить в полном разрешении
Бесплатный конвертер фото в карандашный эскиз 6.51 — wiehunikith s
Скачать в полном разрешении
Преобразование фотографии в эскиз с помощью AKVIS Sketch
Скачать в полном разрешении
Как преобразовать фотографию в карандашный рисунок в Adobe
Скачать в полном разрешении
3 Бесплатное программное обеспечение для преобразования фотографии в карандашный рисунок
Скачать в полном разрешении
Online Convert Photo to Pencil Sketch Free
Download Full Resolution
Sketch — PhotoFunia Бесплатные фотоэффекты и онлайн-фото
Download Full Resolution
Convert Picture to Wallpaper — WallpaperSafari
Download Full Resolution
Photo to Pencil Sketch Converter full v free download
Download Full Resolution
Download Picture To Drawing Converter Dutchman
Download Full Resolution
Photos Photo Pencil Sketch Software — Drawings Art Gallery
Download Full Resolution
Download Picture To Drawing Converter Dutchman
Download Full Resolution
Скачать в полном разрешении
Скачать бесплатно программу для преобразования фото в карандашный набросок
Скачать в полном разрешении
Конвертер фото в эскиз.Sketch Drawer — программное обеспечение для
Скачать в полном разрешении
Бесплатная фотография в карандашный эскиз конвертер 6.51 — wiehunikith s
Скачать в полном разрешении
Лучшие художественные эффекты для превращения фотографий в эскизы
Мы все мечтали стать следующим Пикассо, но что происходит, когда вы кладете карандаш на бумагу и не можете воплотить свое творение в жизнь? Пытаетесь ли вы набросать портрет своего партнера, собаки или любимого пейзажа, иногда вам просто не удается улучшить эти мелкие детали.
Если вы хотите рисовать, но у вас нет навыков (или времени), эффекты BeFunky Artsy станут отличным лайфхаком.Если вы хотите превратить фотографии в эскизы для социальных сетей или для домашнего декора, все, что вам нужно, — это ваши любимые фотографии и учетная запись BeFunky Plus для создания всевозможных классных эскизов — никаких реальных художественных навыков не требуется!
Фото для эскиза Вдохновение
Когда дело доходит до превращения ваших фотографий в наброски, существует множество различных стилей на выбор.Ниже мы собрали наши любимые эффекты BeFunky Sketch, а также то, как вы можете использовать их, чтобы превратить ваши собственные изображения в потрясающие произведения искусства.
Эскиз
Если вам нравятся линейные эскизы, но вам не хватает точности, то эффекты Sketcher помогут вам.Вы можете легко превратить свою любимую фотографию (будь то портрет, пейзаж или что-то еще, что вы сфотографировали) в рисунок, похожий на набросок — без графитовых карандашей, ластика или блокнота для рисования.
На этой фотографии мы использовали Sketcher 6, чтобы превратить нашу фотографию в красочный набросок.
Инкифай
Художники из нескольких древних культур использовали чернила в своих рисунках изобразительного искусства, и теперь вы тоже можете.Однако забудьте о чернильнице и перо, поскольку эффекты Inkify от BeFunky помогут вам добиться нужного вида без беспорядка и всего одним щелчком мыши!
Если вы хотите, чтобы ваше изображение было черно-белым или цветным, есть эффект Inkify, подходящий для любого типа шедевра.Здесь мы использовали Inkify 4, чтобы напомнить стиль более ранних работ, выполненных тушью.
Поперечный люк DLX
Проще говоря, при перекрестной штриховке используются тонкие параллельные линии, проведенные близко друг к другу (например, сетка), чтобы создать иллюзию тени или текстуры на рисунке.Звук требует много времени? Поверьте, это так. Вместо того, чтобы часами сидеть сгорбившись над листом бумаги с карандашом в руке (и точилкой под рукой), есть более простой способ.
Наш эффект Cross Hatch DLX имитирует эту уникальную технику одним щелчком мыши!
Чернила для промывки DLX
Ищете более мягкий, схематичный вид? Эффект Ink Wash DLX имитирует некоторые из ваших любимых мультфильмов или работы художников поп-арта, таких как Энди Уорхол и Рой Лихтенштейн.Эти художники использовали масло и краску Magna в своих работах, уделяя особое внимание толстым контурам, ярким цветам и мелким точкам. Вы можете сэкономить время, силы и расходы на художественные принадлежности, используя вместо этого эффект Ink Wash DLX в нашем фоторедакторе.
Независимо от вашего художественного стиля, ваши любимые фотографии очень легко превратить в ваши любимые наброски прямо на экране компьютера.Мы покажем вам, что делать дальше!
Как превратить фотографии в эскизы с помощью BeFunky
Готовы превратить свою фотографию в впечатляющий набросок? Для начала зайдите в редактор фотографий BeFunky и загрузите свое изображение.
Затем нажмите Artsy , а затем Digital Art в левом меню. Здесь вы найдете все классные художественные эффекты, которые мы продемонстрировали выше, включая Sketcher, Inkify, Cross Hatch DLX и Ink Wash DLX.Эти эффекты DLX находятся в категории «Цифровое искусство».
В этом уроке мы подробно рассмотрим эффект Ink Wash DLX , хотя процесс для всех эффектов Artsy в основном одинаков.Просто нажмите на желаемый эффект, чтобы применить его к фотографии. Вы заметите, что в вашем эффекте есть три параметра: «Настройки», «Отмена» и «Применить». Чтобы отредактировать определенные настройки вашего эффекта, нажмите Settings . Здесь у нас есть возможность изменять такие элементы, как количество и уровень детализации.
Количество указывает, насколько сильным или слабым эффектом вы хотите, чтобы он отображался на вашей фотографии. Уровень детализации можно настроить для увеличения или уменьшения детализации эффекта.
И если вы хотите выборочно применить эффект Artsy к своему изображению, вы можете сделать это, щелкнув вкладку Erase (рядом с настройкой) и нарисовав эффект на части фотографии.Когда вы будете довольны тем, как выглядит эффект, нажмите кнопку с синей галочкой, чтобы применить его.
Затем все, что осталось сделать, это сохранить фотографию.Нажмите Сохранить вверху экрана, чтобы сохранить свою работу на свой компьютер, а также в Facebook, Dropbox и т. Д.!
Если вы хотите вернуться к своему проекту позже (т.е. чтобы добавить к нему дополнительные эффекты), то мы также рекомендуем опцию Save as Project (которая позволяет вам сохранить его как редактируемый файл BeFunky Project в вашей учетной записи BeFunky или на компьютере).
Окончательное изображение
Та-да! Возможно, на создание вашего художественного образа потребовались считанные минуты, но он выглядит как шедевр, над которым вы работали несколько дней.
Кто знал, что превратить вашу фотографию в эскиз может быть так просто (не говоря уже о веселье)? Чтобы связаться со своим внутренним художником (кисти или халаты художника не требуются), щелкните ссылку ниже, чтобы перейти в редактор фотографий BeFunky и попробовать наши эффекты Artsy на себе!


 pat в папке с Action и он появится в списке доступных узоров.
pat в папке с Action и он появится в списке доступных узоров. (Для открытия его настроек 2 раза щелкнула по нему левой клавишей мыши)
(Для открытия его настроек 2 раза щелкнула по нему левой клавишей мыши)