Пошаговая инструкция по установке WordPress
WordPress (или WP) — это бесплатная и самая популярная в мире система управления сайтами (CMS, от англ. «Content management system» или как её еще называют в России — «движок»), которая помогает создавать сайты и приложения различной сложности без знаний HTML-кода. Среди плюсов данного движка является наличие множества плагинов и открытый исходный код. На вордпресс можно сделать все, что угодно — блоги, интернет-магазины, журналы, новостные сайты и порталы, каталоги и тд.
Установка CMS WordPress не займет много времени, хватит буквально 5-ти минут. Для установки WP у нас уже должен быть подготовлен локальный или удаленный сервер. В данной статье установку я буду производить на локальный сервер под управлением OpenServer.
1. Скачиваем русскую версию WP по этой ссылке и копируем все файлы из скаченного архива ZIP в корневую папку сервера (обычно это папка — название домена).
После разархивации мы увидим следующее содержимое в корневом каталоге.
2. Теперь необходимо создать базу данных для WordPress на нашем сервере. Переходим в phpMyAdmin на нашем сервере.
3. На главной странице phpMyAdmin щелкаем по ссылке «Создать БД».
4. На вкладке «Базы данных» указываем имя для новой БД, например «wordpress» и нажимаем на кнопку «Создать».
5. Создаем нового пользователя для доступа к базе данных, если это необходимо. На главной странице phpMyAdmin на вкладке «Учетные записи пользователя» нажимаем на кнопку «Новый».
6. На странице «Добавить учетную запись пользователя», указываем учетные данные: имя пользователя, имя хоста, пароль.
7. Теперь открываем новую вкладку в браузере, набираем домен нашего сайта (в моем случае, это тестовый домен http://site.test) и нажимаем клавишу «Enter», чтобы перейти на приветственную страницу. Здесь просто нажимаем кнопку «Вперед».
8. На следующей странице мастера установки указываем данные для подключения к БД: имя базы данных, имя пользователя, пароль, сервер базы данных, префикс таблиц.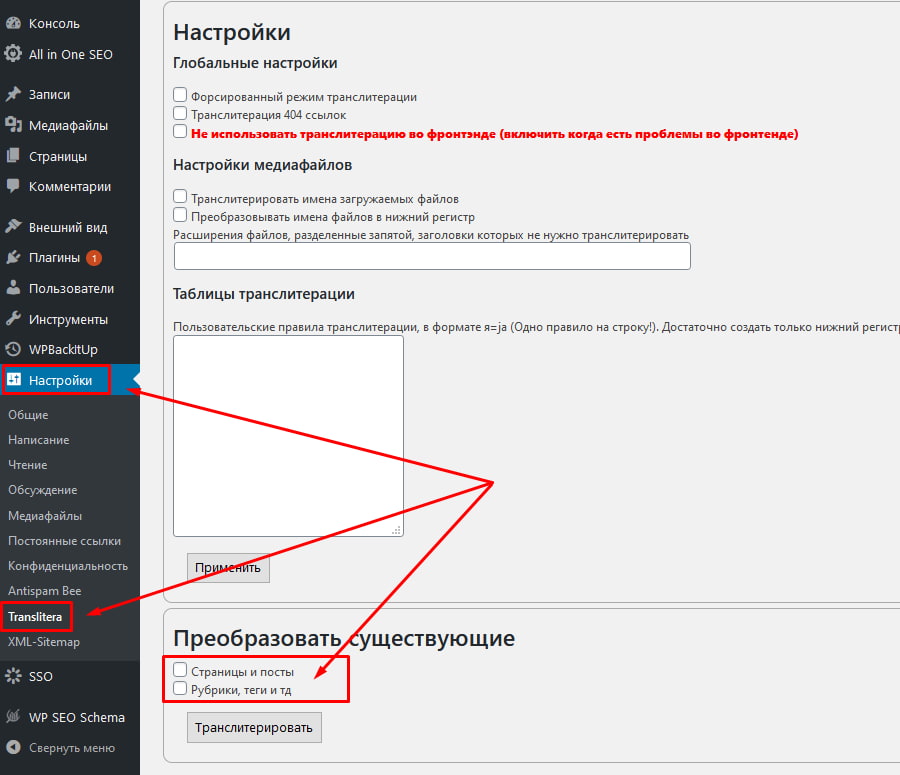 После ввода данных нажимаем кнопку «Отправить«.
После ввода данных нажимаем кнопку «Отправить«.
9. Если данные верны, мы увидим сообщение об успешной предварительной установке. Нажимаем кнопку «Запустить установку«, чтобы продолжить.
10. На странице «Добро пожаловать» будет предложено указать имя сайта, имя пользователя (админа) для входа админскую панель, пароль админа, электронный ящик админа.
11. Указываем данные и нажимаем кнопку «Установить WordPress«.
12. На следующей странице мы увидим сообщение об успешной установке WP. Нажимаем кнопку «Войти«, чтобы попасть в админускую панель, либо в адресной строке браузера набираем имя сайта, чтобы перейти на главную страницу.
Для входа в панель администратора необходимо набрать логин и пароль, которые мы задали в 11 пункте.
Стандартная страница сайта в WordPress 6.0.2 выглядит следующим образом.
Поздравляю, WordPress установлен!
СОЗДАНИЕ САЙТА WORDPRESS. Самоучитель WordPress
- Автор: Н.
 Дроздев
Дроздев - год издания: 2011
- язык: русский
- учебник объемом: 31стр
- формат: pdf
- размер файла: 2.6Mb
Самоучитель по созданию сайта на WordPress составлен сжато и содержит только самые необходимые сведения по данному вопросу. Однако этих сведений вполне достаточно для создания полноценного и работоспособного сайта или блога. Из самоучителя вы узнаете, что же представляет собой CMS WordPress, и как с помощью этой хорошей и зарекомендовавшей себя системы администрировать и наполнять контентом свой сайт.
А хороша система тем, что не требует от пользователя знания языков веб-программирования, даже базового HTML, или так чуть-чуть. WordPress очень легок для освоения и достаточно нескольких часов активного знакомства с системой, чтобы стали понятны возможности и механизмы его использования. При этом система не ограничивает масштаба веб-проекта и является полностью бесплатной.
Создание сайта на WordPress является «делом благодарным», так как позволяет пользователю создавать блоги совершенно различных тематик и назначений, при этом систему возможно использовать для создания стандартного сайта. Существует множество разнообразных тем для WordPress, с помощью которых очень просто придать любой дизайн своему сайту, а при помощи специальных плагинов увеличить функциональность всей системы. Все это легко и бесплатно можно найти в Интернете.
Из самоучителя по WordPress вы узнаете о предпочтительном выборе домена и хостинговой компании для будущего сайта, об установке системы на хостинг и ее полной настройке. Причем ошибиться у вас не получиться, так как учебник оснащен наглядными скриншотами, отображающими все технические действия, пошагово.
Помимо базовой конфигурации системы приводится список необходимых и полезных плагинов для WordPress, способ их активации, дается их описание. Кроме того, описываются сторонние инструменты — полезные программы, которые пригодятся для изготовления красивого баннера, создания и редактирования иллюстрированного контента или статей.
скачать самоучитель WordPress: DepositfilesTurbobit
Сайт на движке WordPress-5
Видеокурс по новой версии движка WordPress-5 — это пошаговая инструкция по созданию сайта с нуля на понятном и доступном языке.
подробнее…
Курсы Евгения Попова
Скачать уроки по созданию сайтов и веб-программированию, освоению инструментов и технических моментов для ведения собственного бизнеса в интернете.
подробнее…
Интернет-магазин Opencart 2.0 в примерах
Пример создания интернет-магазина на движке Opencart. Пошаговые уроки помогут освоить техническую сторону процесса — останется лишь наполнить сайт товарами.
подробнее…
10 легких шагов к освоению Joomla 3 (PDF)
Учебник по Joomla 3 пошагово поможет освоить движок и его установку. Детально изложены возможности его настройки и дальнейшая работа с сайтом.
подробнее…
Joomla 2.5. Руководство пользователя (PDF)
Читатель найдет описание установки и настройки движка. Процесс создания сайта: от написания первой статьи, до управления модулями и расширениями системы.
Процесс создания сайта: от написания первой статьи, до управления модулями и расширениями системы.
подробнее…
Сайт на Joomla для новичков
Для новичков вопрос: как сделать сайт на Joomla — является не самым простым. И вообще, стоит ли его делать именно на Joomla, или выбрать другой способ?
подробнее…
Сайт на Drupal с нуля
Наглядная демонстрация того, как делается сайт Drupal с нуля. Уроки дадут полное понимание работы CMS, но еще и расскажут о нюансах работы сайта в сети.
подробнее…
Как создать сайт на движке Вордпресс
Видео содержит инструкцию по созданию сайта на движке Вордпресс, предлагая исчерпывающие пояснения. Вордпресс — оптимальное решение для новичков.
подробнее…
Начало работы с WordPress – Документация WordPress.org
Если вы новичок в WordPress, вот пошаговый план для начала работы. Если вам нужна помощь на этом пути, в этой статье перечислено множество вариантов помощи. Добро пожаловать в захватывающий мир WordPress!
WordPress — отличный продукт. Он прост в использовании, мощен и гибок. Создание веб-сайта и поддержка веб-сайта — это наука и искусство, которые быстро развивались. Для того, чтобы в полной мере оценить это, важно быть хорошо начитанным по этому вопросу. Одна важная вещь, которую нужно иметь в виду, это ваши инвестиции времени. Наличие знаний, без сомнения, сэкономит вам много времени в долгосрочной перспективе. Имея это в виду, прежде чем вкладывать свое драгоценное время и энергию в установку WordPress, вам необходимо прочитать некоторые документы, которые помогут вам начать работу.
Он прост в использовании, мощен и гибок. Создание веб-сайта и поддержка веб-сайта — это наука и искусство, которые быстро развивались. Для того, чтобы в полной мере оценить это, важно быть хорошо начитанным по этому вопросу. Одна важная вещь, которую нужно иметь в виду, это ваши инвестиции времени. Наличие знаний, без сомнения, сэкономит вам много времени в долгосрочной перспективе. Имея это в виду, прежде чем вкладывать свое драгоценное время и энергию в установку WordPress, вам необходимо прочитать некоторые документы, которые помогут вам начать работу.
Рекомендуемая литература включает:
- Введение в ведение блога
- Возможности WordPress
- Перед установкой WordPress
Основываясь на информации, которую вы только что прочитали, включая инструкции по установке WordPress, у вас должен быть список того, что вам нужно и что нужно сделать. Если нет, составьте этот список сейчас. Убедитесь, что он включает следующую информацию:
- Требования к окружающей среде
- Имя пользователя и пароль для вашего веб-сайта
- Текстовый редактор
- Программное обеспечение FTP-клиента
- Ваш любимый веб-браузер
Следующие документы помогут вам лучше понять, как работает WordPress и как составить план для вашего сайта WordPress:
- Терминология WordPress
- Первые шаги с WordPress
- Уроки WordPress
Важно составить план того, как вы хотите использовать WordPress на своем сайте. Вот несколько вопросов, которые следует задать себе.
Вот несколько вопросов, которые следует задать себе.
- Будете ли вы устанавливать WordPress в корневой каталог, подкаталог, или вы просто хотите создать тестовый сайт, чтобы убедиться, что вы хотите его использовать?
- Вы составили список категорий своего сайта, чтобы упорядочить содержимое по группам?
- Вы составили список страниц, которые хотите добавить на свой сайт, например
- Вы думали о том, что вы хотите в шапке сайта?
- Разработали ли вы стратегию содержания и список тем, которые помогут начать вести блог?
- Думали ли вы о том, как интегрировать социальные сети в свой сайт и рабочий процесс WordPress?
С этой информацией и вашим планом пришло время установить WordPress.
- Перед установкой WordPress
- Установка WordPress
- Редактирование файла
wp-config.php - Часто задаваемые вопросы об установке WordPress
- Использование FTP-клиентов и программного обеспечения
- Изменение прав доступа к файлам
- Обновление WordPress
- Общие проблемы установки
- Проблема: я не могу войти в систему
После завершения установки пришло время настроить WordPress, чтобы он работал так, как вы хотите.
Чтобы помочь вам понять, как работают все различные функции и экраны на экранах администрирования WordPress, ознакомьтесь с подробным пошаговым руководством по экранам администрирования.
Для получения справки по созданию информации о вашем профиле пользователя, некоторые или все из которых могут отображаться в вашей теме WordPress, см. раздел Пользователи > Ваш профиль.
Чтобы задать имя сайта и другую информацию, выберите Администрирование > Настройки > Общие на панели управления.
После публикации нескольких сообщений вы можете поэкспериментировать с функциями полного или быстрого редактирования на экране «Администрирование» > «Сообщения» > «Сообщения».
Добавьте страницы «О нас», «Контакты» и другие информационные страницы, выбрав «Администрирование» > «Страницы» > «Добавить новую».
Хотите изменить внешний вид вашего сайта WordPress? Перейдите в Администрирование >
Вы найдете полезную информацию, прочитав уроки WordPress и эти полезные документы:
- Изучите WordPress для WordPress.
 com и начните самостоятельно размещать учебные пособия и руководства по WordPress.
com и начните самостоятельно размещать учебные пособия и руководства по WordPress. - Модерация комментариев
- Введение в работу со спамом в комментариях
Внешний вид и темы
Изменить внешний вид вашего веб-сайта WordPress легко всего за несколько кликов.
- Использование тем WordPress Введение
- Каталог тем WordPress содержит тысячи тем WordPress
- Виджеты WordPress могут быстро добавить больше информации и контента в вашу тему.
Если вы хотите создать новую тему WordPress с нуля, провести капитальный ремонт или даже разработать темы WordPress для публичного выпуска, вам следует посетить Справочник разработчика тем WordPress.
Если вам нужна тема WordPress, созданная специально для вас опытными веб-дизайнерами, рекомендуется поискать квалифицированных веб-дизайнеров в Интернете или в местном сообществе.
Добавление плагинов WordPress
Существует множество «дополнительных» скриптов и программ для WordPress, называемых плагинами, которые добавляют дополнительные возможности, выбор и опции на ваш сайт WordPress. Плагины WordPress делают много вещей, включая настройку результатов информации о вашем сайте, добавление отчетов о погоде, добавление возможности проверки орфографии и представление настраиваемых списков сообщений и акронимов. Чтобы узнать больше о том, как работать с плагинами и где найти плагины WordPress для вашего сайта:
Плагины WordPress делают много вещей, включая настройку результатов информации о вашем сайте, добавление отчетов о погоде, добавление возможности проверки орфографии и представление настраиваемых списков сообщений и акронимов. Чтобы узнать больше о том, как работать с плагинами и где найти плагины WordPress для вашего сайта:
- Управление плагинами WordPress
- Плагины WordPress
- Каталог плагинов WordPress
Как и в случае с темой, вы можете создать новый плагин WordPress с нуля или провести капитальный ремонт. Подробнее см. в Руководстве разработчика плагинов WordPress .
Теперь, когда вы знакомы с основными возможностями и функциями работы WordPress, возможно, пришло время глубже погрузиться в мощь WordPress.:
- Ресурсы для разработчиков WordPress
- Учебники
- Использование постоянных ссылок
Как просто и легко использовать WordPress, если возникают проблемы, если что-то сбивает с толку, если что-то не работает, не отчаивайтесь, потому что помощь доступна! Несмотря на то, что WordPress бесплатен и имеет открытый исходный код, буквально сотни добровольцев готовы вам помочь. Вот несколько полезных официальных ресурсов для WordPress:
Вот несколько полезных официальных ресурсов для WordPress:
Форумы поддержки
Теперь, когда вы являетесь полноправным пользователем WordPress, подумайте о том, чтобы внести свой вклад в документацию WordPress, форум поддержки, разработку и другие волонтерские усилия, которые поддерживают работу WordPress. WordPress бесплатен и полностью поддерживается волонтерами, поэтому нужна ваша помощь.
- Использование форумов поддержки
- Форум WordPress
- Планы уроков
- Часто задаваемые вопросы
Как начать вести блог в 2022 году (Пошаговое руководство)
Хотите вести блог, чтобы делиться своими мыслями и идеями со всем миром?
Самое лучшее время для создания блога. А благодаря некоторым удобным бесплатным инструментам начать работу еще никогда не было так просто, даже если у вас нет технических знаний.
Кто знает, возможно, в будущем вы даже сможете получать дополнительный или полный доход от своего блога. Это требует времени, но есть много людей, доказывающих, что это возможно.
Это требует времени, но есть много людей, доказывающих, что это возможно.
В этом посте мы покажем вам лучший способ вести блог в 2021 году и далее — с помощью WordPress. Более 39% всех веб-сайтов в Интернете используют WordPress, включая большинство самых успешных веб-блогеров.
Менее чем за час времени и менее чем за 50 долларов вы можете вступить в ряды этих блоггеров — мы покажем вам, как это сделать.
Продолжайте читать наше пошаговое руководство о том, как начать вести блог в 2021 году и далее.
Как начать вести блог Часто задаваемые вопросы
Прежде чем мы начнем, вот несколько часто задаваемых вопросов о нашем руководстве, чтобы вы могли знать, что вам предстоит.
На какой платформе я буду вести блог?
Мы собираемся предложить вам использовать собственный WordPress, который является самым популярным способом создания веб-сайта. Мы объясним, почему мы рекомендуем WordPress в этом руководстве.
Нужно ли быть разработчиком, чтобы вести блог?
Нет! Любой может следовать этому руководству — вам определенно не нужны какие-либо технические знания. Все, что мы вам показываем, не требует кода.
Все, что мы вам показываем, не требует кода.
Сколько времени занимает создание блога?
Процесс первоначальной настройки занимает менее часа. Конечно, вы потратите больше времени на добавление контента и настройку дизайна. Но у вас может быть работающий блог в течение часа.
Сколько стоит вести блог?
Существует множество переменных затрат, поэтому сложно назвать одну цифру. Как минимум, вы можете выполнить каждый шаг в этом руководстве всего за 25 долларов, чтобы начать работу, плюс ~ 15 долларов в месяц, чтобы поддерживать свой блог.
Как создать блог
Хотя существует множество различных инструментов, которые помогут вам создать блог, WordPress — самый популярный и лучший вариант, поэтому мы собираемся использовать его в этом руководстве. Вот почему нам нравится WordPress:
- Это бесплатно.
- Вам не нужны специальные технические знания — WordPress может использовать любой.
- Существуют десятки тысяч тем WordPress , которые позволяют вам контролировать внешний вид вашего блога.

- Существуют десятки тысяч WordPress плагинов , которые позволяют добавлять новые функции в ваш блог.
- Поскольку он настолько популярен, существует огромное сообщество WordPress, которое позволяет легко найти помощь практически по любому вопросу.
Однако важно отметить, что мы говорим о собственном WordPress , который отличается от WordPress.com. Если вы хотите узнать обо всех различиях, ознакомьтесь с нашим полным сравнением самостоятельного размещения WordPress и WordPress.com… но основная идея заключается в том, что вам 9 лет.0007, а не , будет использовать WordPress.com для этого урока. Вместо этого вы собираетесь использовать собственный WordPress (доступен на WordPress.org), который является бесплатным программным обеспечением WordPress с открытым исходным кодом.
Если вы хотите узнать, почему WordPress на собственном хостинге является лучшим вариантом для ведения блога, чем WordPress.com, вы можете проверить сравнение.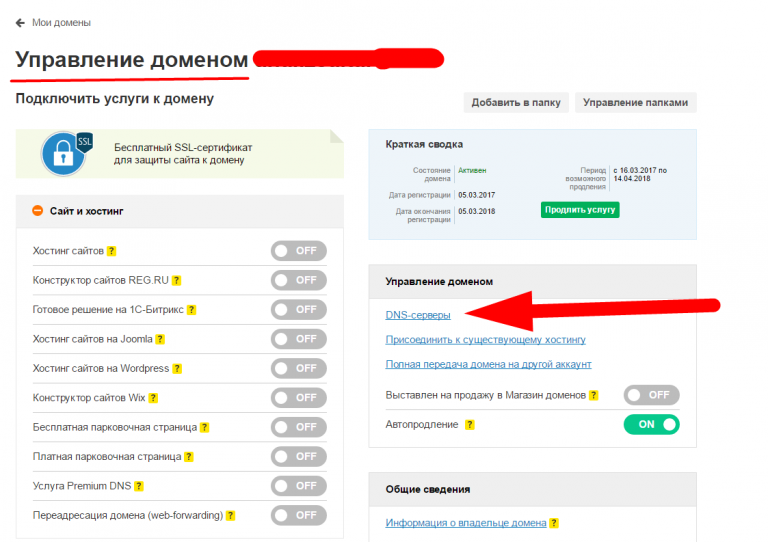 В противном случае просто поверьте нам, что WordPress на собственном хостинге — лучший 😃 Он дешевле и дает вам больше гибкости, что важно для успеха вашего блога.
В противном случае просто поверьте нам, что WordPress на собственном хостинге — лучший 😃 Он дешевле и дает вам больше гибкости, что важно для успеха вашего блога.
Что нужно для создания блога на WordPress
Чтобы создать блог на собственном WordPress, вам понадобится несколько вещей — некоторые бесплатны, а другие будут стоить немного денег:
- Доменное имя — это стоит около 10 долларов в год.
- Веб-хостинг — это стоит около 15 долларов в месяц (, но вы можете получить скидку, если заплатите за год вперед ).
- Программное обеспечение WordPress — это бесплатно.
- Тема — определяет внешний вид вашего блога. Вы можете найти множество бесплатных тем. Если вам нужна тема премиум-класса, она обычно стоит около 60 долларов.
- Плагины — добавляют функции в ваш блог. Вы можете найти более 55 000 бесплатных плагинов, так что можно платить ноль.
 Однако вам также могут понадобиться плагины премиум-класса, стоимость которых различается.
Однако вам также могут понадобиться плагины премиум-класса, стоимость которых различается.
Вот как все настроить!
1. Выберите и купите доменное имя
Ваше доменное имя — это постоянный адрес вашего блога в Интернете. Например, у нас 9.0007 wpkube.com .
Он играет ключевую роль в брендинге вашего блога, а также в том, как люди будут переходить в ваш блог, поэтому это важное решение, которое вы должны принять правильно.
У вас есть два основных варианта, в зависимости от того, в каком направлении вы хотите развивать свой блог:
- Вы можете просто использовать свое имя. Например, johndoe.com . Многие популярные блоггеры используют этот подход, и это хороший вариант, если вы хотите создать свой личный бренд.
- Вы можете использовать торговую марку. Например, wpkube.com или pinchofyum.com ( популярный блог о еде ). Это хороший подход, если вы хотите, чтобы ваш блог сам был брендом.

Хитрость заключается в том, что только один человек может владеть доменным именем одновременно. Например, вы не можете пойти и зарегистрировать wpkube.com , потому что это доменное имя уже принадлежит нам. К сожалению, это означает, что некоторые из ваших первых вариантов уже могут быть приняты, особенно если вы пытаетесь купить .com ( существуют также другие расширения домена, такие как .org и .net ).
Чтобы быстро узнать, доступно ли доменное имя, вы можете использовать такой инструмент, как Мгновенный поиск домена.
Нужна помощь в выборе доменного имени? Ознакомьтесь с нашим полным руководством по выбору доменного имени.
Как приобрести доменное имя
После того, как вы выбрали идеальное имя и убедились, что оно по-прежнему доступно, вам необходимо приобрести его, чтобы получить права на это доменное имя. Для этого вы можете использовать сервис под названием регистратор домена .
Есть много разных регистраторов доменов, которые вы можете использовать, но мы рекомендуем Namecheap, потому что:
- У него отличные цены на большинство популярных расширений. Это намного дешевле, чем альтернативы, такие как GoDaddy.
- Поддерживает двухфакторную аутентификацию ( важно для обеспечения безопасности вашего доменного имени ).
- Он предлагает бесплатную конфиденциальность домена, что означает, что другие люди не смогут увидеть ваши контактные данные при поиске информации о вашем домене.
Вот как приобрести доменное имя:
- Перейти на Namecheap
- Введите свой домен в поле поиска
- Добавьте доменное имя в корзину ( убедитесь, что вы выбрали правильное расширение домена – например, «.com ” )
- Завершите процесс оформления заказа, чтобы завершить покупку.
2. Создайте учетную запись хостинга Flywheel
В то время как ваше доменное имя является общедоступным адресом вашего блога в Интернете, ваш веб-хостинг — это закулисный механизм, который фактически приводит в действие программное обеспечение вашего блога и предоставляет посетителям содержимое вашего сайта. со всего света.
со всего света.
Чтобы ваш блог был успешным, вы должны выбрать хост, который будет:
- Загружать ваш сайт быстро , потому что людям не нравится читать медленно загружаемый блог.
- Надежно загружайте свой сайт , чтобы ваш блог всегда был доступен и не зависал.
Несмотря на то, что существует множество качественных хостов WordPress, мы особенно рекомендуем хост под названием Flywheel по нескольким причинам:
- Цены начинаются всего от 15 долларов в месяц. Это немного больше, чем у действительно дешевых хостингов WordPress, но это действительно хорошее соотношение цены и качества, которые вы получаете.
- Вы можете сосредоточиться на ведении блога, потому что Flywheel занимается техническими вопросами. Flywheel — это то, что известно как «управляемый хост WordPress», что в основном означает, что Flywheel обрабатывает такие вещи, как обслуживание и безопасность, чтобы вы могли просто сосредоточиться на создании контента и развитии своего блога.
 Это действительно здорово для новичков, которые не хотят иметь дело с управлением сервером.
Это действительно здорово для новичков, которые не хотят иметь дело с управлением сервером. - Маховик имеет отличную поддержку. Поэтому, если вы столкнетесь с какими-либо трудностями, все, что вам нужно сделать, это связаться через чат, и Flywheel поможет вам.
Опять же, маховик стоит 15 долларов в месяц , и этот план вполне подойдет, когда вы только начинаете. По мере роста вашего блога вам может потребоваться перейти на более высокий план, но это хорошая проблема, чтобы иметь 🙂
Чтобы начать, нажмите кнопку ниже, чтобы перейти на Flywheel и зарегистрироваться для своей учетной записи. Вы можете создать свою учетную запись бесплатно, чтобы проверить ее — вам нужно заплатить только тогда, когда вы будете готовы запустить свой реальный сайт.
Перейти к маховику
Нажмите Начать кнопка в правом верхнем углу:
Сначала вам будет предложено ввести основные данные вашей учетной записи:
Затем заполните несколько дополнительных данных и нажмите Готово :
3.
 Выберите План и установите WordPress через панель инструментов Flywheel
Выберите План и установите WordPress через панель инструментов FlywheelТеперь вы должны быть в панели инструментов Flywheel, что означает, что вы готовы установить WordPress и приступить к созданию своего фактического веб-сайта.
Нажмите любую из кнопок, чтобы Создать новый сайт — это позволит вам установить программное обеспечение WordPress и запустить свой блог:
Теперь вам будет предложено создать план, где вам действительно нужно вытащить свою кредитную карту и совершить покупку:
Поскольку вы только начинаете, вам следует выбрать план Tiny . Вы всегда можете обновить позже, когда ваш сайт будет расти.:
Теперь вам нужно будет ввести свои платежные данные и совершить покупку. Большинство полей говорят сами за себя — единственный важный выбор — 9.0007 Центр обработки данных раскрывающийся список. Вы хотите выбрать место, которое ближе всего к вашей целевой аудитории. Например, если ваш блог посвящен канадцам, выберите центр обработки данных Canada .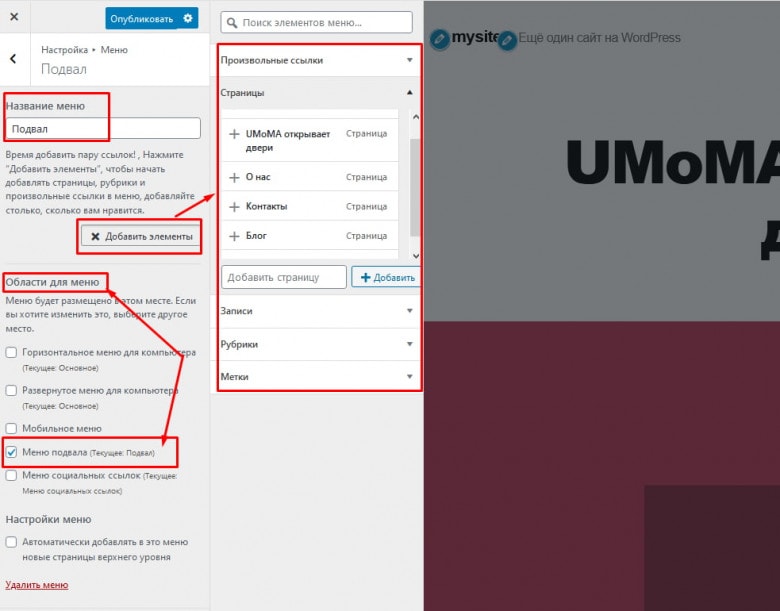
Вы также можете ввести наш эксклюзивный код купона Flywheel, чтобы сэкономить деньги:
После того, как вы настроите свой план, вы можете выполнить оставшиеся шаги, чтобы создать свой сайт WordPress. В мастере установки вам будет предложено ввести учетные данные вашей учетной записи WordPress. Это то, что вы будете использовать для входа в свой реальный блог, поэтому убедитесь, что вы их помните.
После завершения этого процесса установки вы сможете просматривать свой сайт в интерфейсе Flywheel:
4. Укажите доменное имя на свой веб-хостинг и начните работу
Теперь, когда у вас есть хостинг для блога и доменное имя, следующий шаг — соединить их вместе. Это, вероятно, самая техническая часть всего процесса, но не волнуйтесь, потому что она все еще довольно проста!
Здесь нужно выполнить несколько шагов, но у Flywheel уже есть действительно подробное руководство по Namecheap, поэтому я не собираюсь изобретать велосипед. Или, если вы использовали другого регистратора доменов, у Flywheel также есть учебные пособия для других популярных регистраторов.
Если вы столкнетесь с трудностями, вы можете обратиться к специалистам службы поддержки Flywheel, и они будут рады вам помочь.
На этом этапе вы также захотите отключить режим конфиденциальности на панели управления вашего сайта в Flywheel. Flywheel включает это по умолчанию, так что ваш блог будет закрытым для запуска. Однако, как только вы добавите свое доменное имя, вы будете готовы сделать его общедоступным:
5. Доступ к панели управления WordPress
Теперь вы готовы получить доступ к панели управления WordPress, которая по сути является панелью управления для вашего блога.
Чтобы получить доступ к панели инструментов, перейдите по адресу yourblog.com/wp-admin и войдите в систему, используя учетные данные, которые вы выбрали в мастере настройки сайта Flywheel (шаг 3). Это не то же самое, что ваша учетная запись Flywheel — это учетные данные, которые вы ввели при настройке установки WordPress на панели инструментов Flywheel.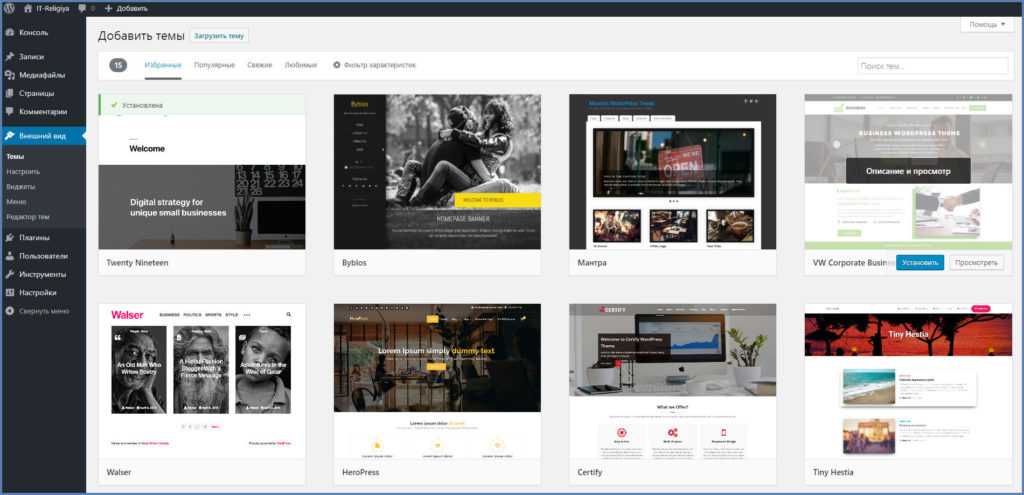
Например, если ваш блог coolblog.com , вы должны перейти по адресу coolblog.com/wp-admin .
Взгляд на панель инструментов WordPress
Опять же, панель инструментов WordPress — это, по сути, панель управления вашим блогом. Здесь вы можете управлять:
- вашими сообщениями в блоге и другим контентом
- внешним видом вашего блога (через тему )
- какими функциями обладает ваш блог (через плагинов )
- основными настройками конфигурации вашего блога
Как написать свой первый пост в блоге
В следующих шагах мы рассмотрим управление внешним видом вашего блога с помощью темы и добавление функций с помощью плагинов. Но перед этим, почему бы не сделать небольшой крюк, чтобы сделать что-нибудь веселое — напишите свой первый пост в блоге .
Для этого перейдите в Posts → Add New на панели управления WordPress.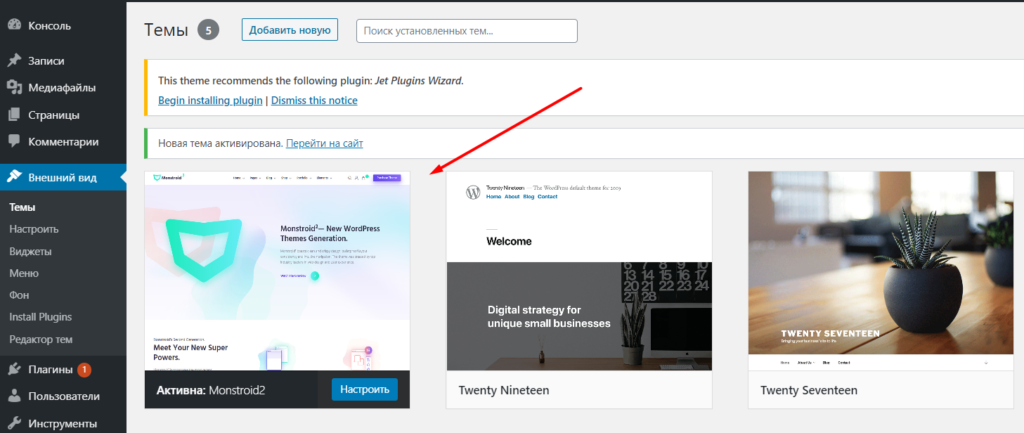 Это запустит редактор блоков, который вы можете использовать для добавления контента в свой блог.
Это запустит редактор блоков, который вы можете использовать для добавления контента в свой блог.
Чтобы добавить текст, все, что вам нужно сделать, это нажать и ввести. Для других элементов, таких как изображения, цитаты или кнопки, вы можете щелкнуть значок «плюс», чтобы добавить новый «блок». Вы также можете использовать блоки для управления макетом, например, добавлять столбцы или интервалы:
Чтобы узнать больше о том, как работает редактор, вы можете ознакомиться с нашим полным руководством по редактору WordPress.
6. Установите и настройте собственную тему
Тема вашего блога определяет, как ваш сайт будет выглядеть для посетителей, что делает ее важным фактором. Вы можете думать об этом как об «одежде» вашего блога.
Вы можете легко менять темы, не затрагивая существующий контент, поэтому не беспокойтесь, если вы уже опубликовали сообщение в блоге.
Где можно найти и установить бесплатные темы?
Если вы не хотите платить деньги за свою тему, лучшее место для поиска — официальный каталог тем WordPress. org.
org.
Все перечисленные темы:
- 100% бесплатно
- Код проверен группой проверки тем WordPress
- Помечены для удобного поиска
Некоторые хорошие бесплатные варианты для начала:
- см. наш полный обзор )
- Kadence ( см. наш полный обзор )
- GeneratePress ( см. наш полный обзор )
Все эти темы многоцелевые, что означает, что вы можете использовать их буквально для любого типа блог. Они также включают множество импортируемых демонстрационных сайтов.
Как только вы найдете понравившуюся тему, вам необходимо установить ее на свой сайт. Вот как установить тему WordPress (нажмите, чтобы получить более подробное руководство):
- Перейдите к Внешний вид → Темы на панели инструментов WordPress
- Нажмите Добавить новый
- На следующем экране выполните поиск. для названия темы, которую вы нашли
- Наведите курсор на тему и нажмите Установить
- Дождитесь Установить кнопку , чтобы изменить ее на Активировать
- Нажмите кнопку Активировать , чтобы оживить вашу тему
Вот и все! Ваша новая тема WordPress установлена и активна.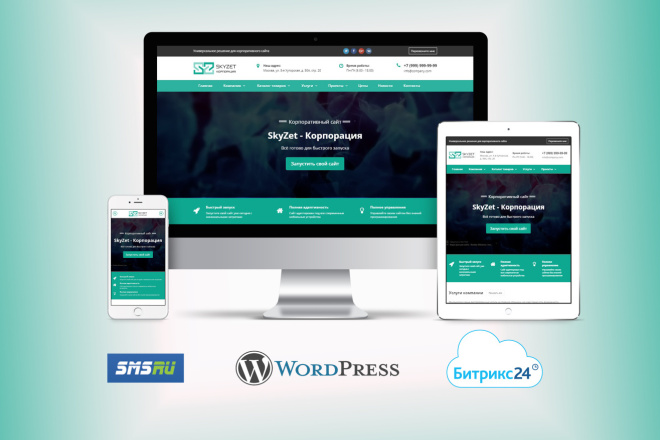
Какие темы WordPress премиум-класса вы можете найти?
Премиум-темы часто предлагают лучший дизайн и больше возможностей. Если вы можете раскачать бюджет, они обычно предлагают лучший опыт.
Вот несколько хороших мест, где можно найти премиальные темы:
- Elegant Themes – Elegant Themes делает очень популярную и гибкую тему под названием Divi. Это стоит 89 долларов, и вы можете использовать его буквально для любого типа сайта с помощью визуального конструктора с перетаскиванием. Вы также можете прочитать наш обзор Elegant Themes и использовать наш эксклюзивный купон Elegant Themes, чтобы получить скидку 20%.
- Pixelgrade — Они предлагают красивые темы WordPress, которые просты в использовании и настройке.
- MeridianThemes – MeridianThemes продает 11 различных тем, каждая из которых отлично подходит для блога. Вы можете приобрести отдельные темы за 59 долларов США.
 или получите доступ ко всем 11 темам за 89 долларов.
или получите доступ ко всем 11 темам за 89 долларов.
Мы также публикуем списки узкоспециализированных тем в нашем блоге в категории тем WordPress.
Как только вы найдете премиальную тему, которая вам нравится, обязательно загрузите ZIP-файл темы с сайта, на котором вы ее приобрели.
Затем, вот как установить премиальную тему WordPress:
- Перейдите к Внешний вид → Темы в панели инструментов WordPress
- Нажмите Добавить новую
- На следующем экране, нажмите Загрузить тему
- Нажмите Выберите Файл и выберите ZIP -файл темы
- . Затем нажмите «Установить
- ». тема
- Нажмите Активируйте , чтобы разместить тему в своем блоге
Готово! Вы только что установили и активировали премиальную тему WordPress.
7. Добавьте функциональности в свой блог с помощью плагинов WordPress
В то время как темы WordPress в основном предназначены только для внешнего вида, плагины WordPress предназначены для добавления дополнительных функций в ваш блог.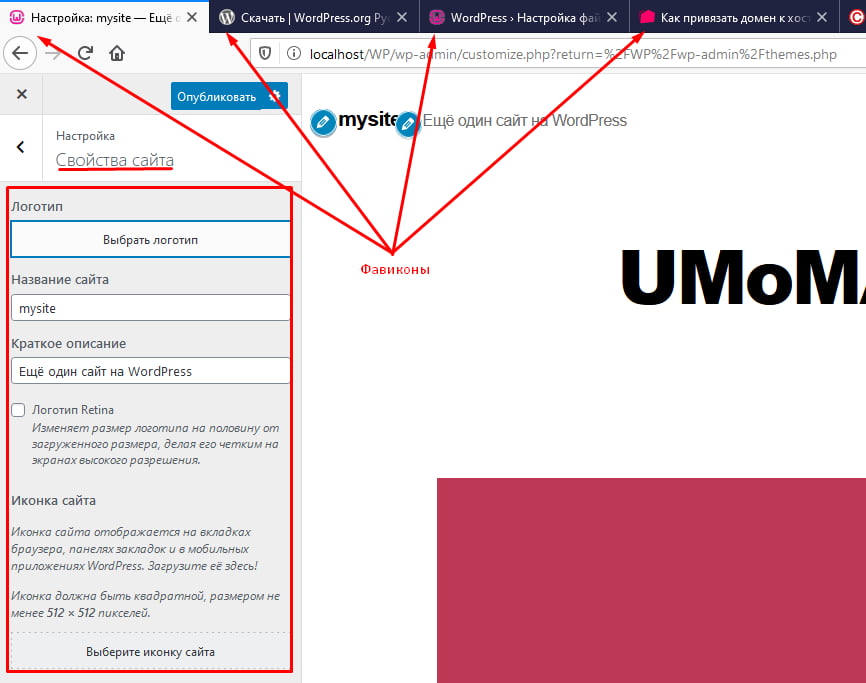
Например, вам может понадобиться контактная форма, чтобы ваши читатели могли связаться с вами. Плагины WordPress — это то, что добавляет подобную функциональность.
Где найти плагины для WordPress?
Мы подготовили пост с некоторыми из лучших плагинов WordPress для блоггеров, но если вы предпочитаете работать самостоятельно, вы можете просмотреть десятки тысяч бесплатных и премиальных плагинов WordPress:
- Официальный каталог плагинов WordPress.org — огромная коллекция из более чем 55 000 бесплатных плагинов WordPress, которые вы можете легко установить прямо с панели управления WordPress.
- Элегантные темы — в дополнение к темам у них есть множество полезных плагинов.
- CodeCanyon — огромный сторонний рынок премиальных плагинов.
Мы также публикуем множество полезных списков плагинов в нашем блоге в категории лучших плагинов WordPress.
Как установить плагины WordPress
Как только вы найдете плагин, который вам нравится, вот как его установить:
- Перейдите в Плагины → Добавить новый плагина
- Нажмите Установить сейчас
- Подождите, пока WordPress установит плагин, затем нажмите Активировать
Если вы приобрели премиум плагин:
- 7 Нажмите Загрузить плагин 900 0110008 и загрузите ZIP-файл
Запустите свой блог сегодня!
На данный момент у вас есть полноценный блог, построенный на WordPress.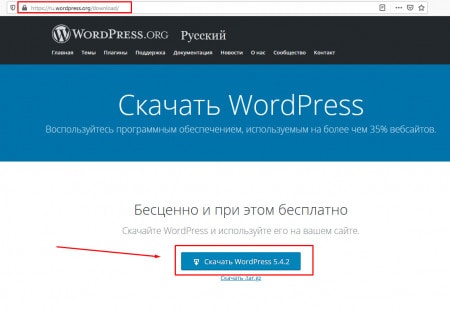

 Дроздев
Дроздев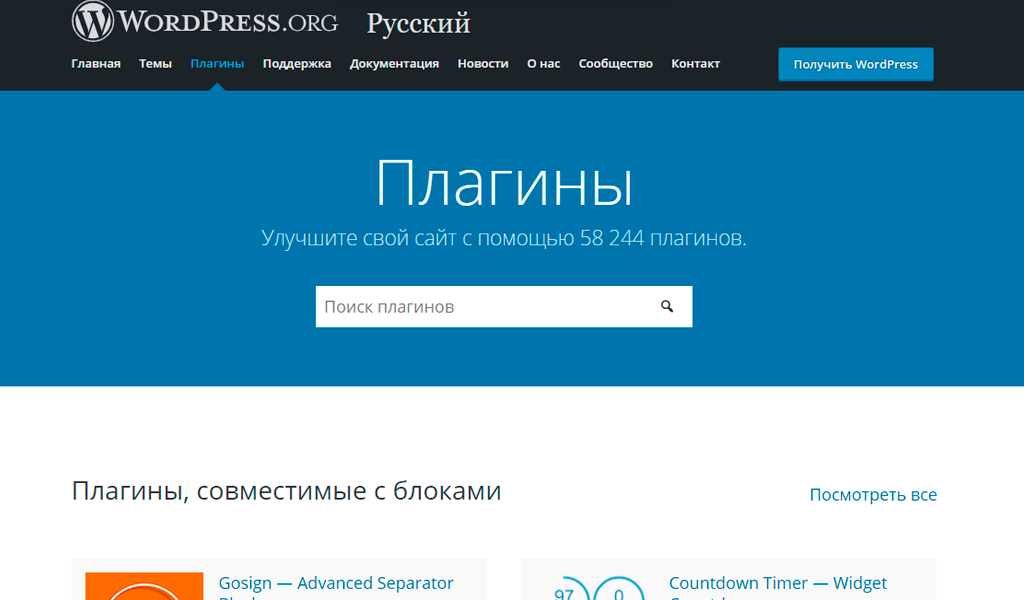 com и начните самостоятельно размещать учебные пособия и руководства по WordPress.
com и начните самостоятельно размещать учебные пособия и руководства по WordPress.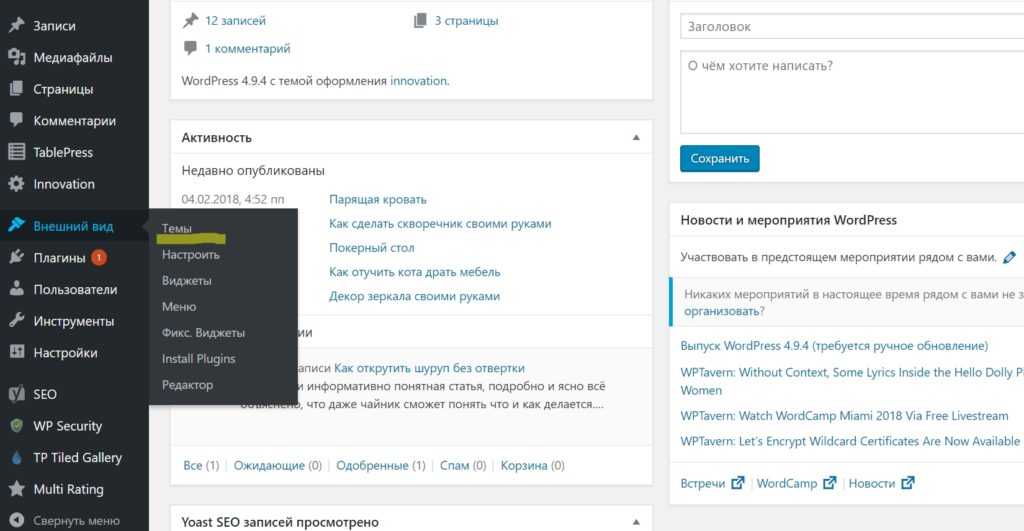
 Однако вам также могут понадобиться плагины премиум-класса, стоимость которых различается.
Однако вам также могут понадобиться плагины премиум-класса, стоимость которых различается.
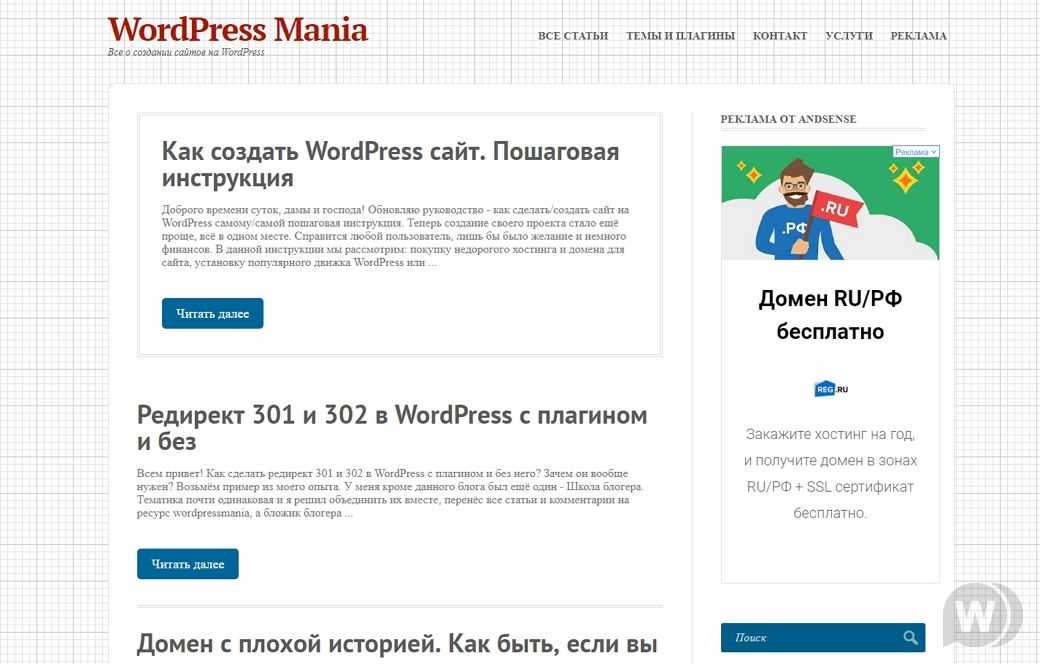 Это действительно здорово для новичков, которые не хотят иметь дело с управлением сервером.
Это действительно здорово для новичков, которые не хотят иметь дело с управлением сервером. или получите доступ ко всем 11 темам за 89 долларов.
или получите доступ ко всем 11 темам за 89 долларов.