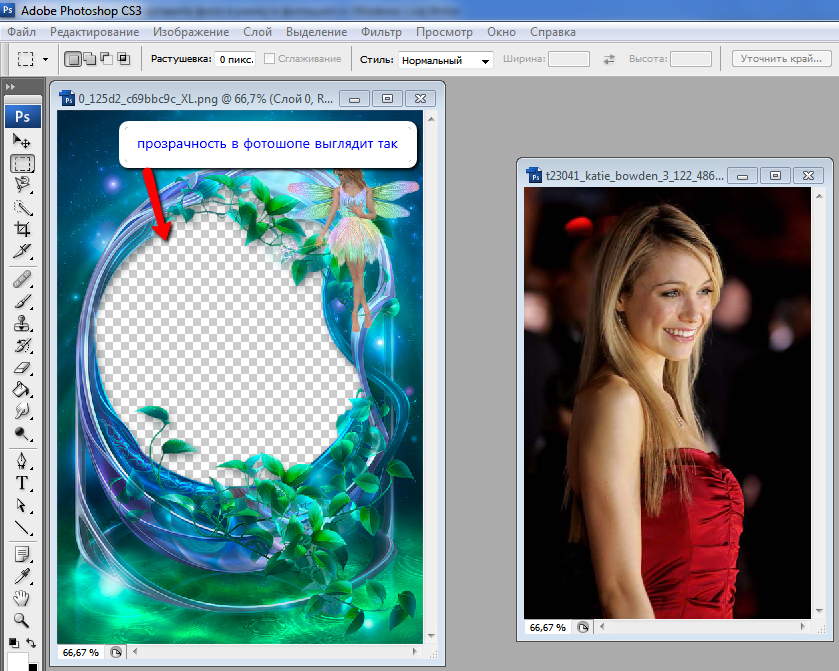Как в фотошопе сделать прозрачный фон? Как вырезать и сделать фон прозрачным в фотошопе.
В статье приводится способ освобождения от фона при помощи выделения и перемещения изображения на созданный прозрачный файл. Выделение производится вручную при помощи пера. Урок предназначен для начинающей аудитории и поэтому все четыре шага сопровождаются подробными скриншотами с красными поясняющими пометками.
Шаг 1. Увеличить объект. Для этого кликнуть на кнопку инструмента Zoom Tool (Z) и навести курсор на изображение. Курсор превращается в плюсик и при каждом клике картинка увеличивается. После того, как мы поработаем с изображением, поменяем вверху на линейке настроек значение инструмента обратно на Zoom Out и курсором, превращающимся в минус, снова уменьшим его. Кнопка инструмента Zoom Tool (Z) изображает лупу. В данном примере мы увеличили картинку двумя кликами, этого будет достаточно, чтобы аккуратно обвести объект.
Шаг 2. Выделить объект. Для этого кликнуть на инструмент перо Pen Tool (P). Обратите внимание на настройки линейки вверху.
Обратите внимание на настройки линейки вверху.
При наведении на изображение курсор должен превратиться в перо. Принимайтесь точка за точкой обводить пером объект, который вы хотите освободить от фона. В тот момент, когда цепь замкнется, вы увидите, что объект обведен сплошной линией. Теперь наведите курсор на эту сплошную линию и кликните правой мышкой. В появившемся окошке выберите cтроку Make Selection, то есть выделение.
В следующем диалоговом окне выставьте радиус.
Контур картинки замерцает – значит, объект мы выделили.
Теперь давайте при помощи лупы обратно уменьшим объект так, как написано в шаге 1.
Шаг 3. Создать прозрачный фон. Сначала сделать дубликат изображения. Для этого в меню выберите последовательно Image – Dublicate – Ok.
Теперь необходимо выделить полностью весь наш дубликат при помощи инструмента Прямоугольное выделение.
Теперь двойной щелчок по иконке замочка справа и ОК.
Шаг 4. Переместить изображение на прозрачный фон. Для этого кликнуть курсором по нужной выделенной ранее картинке изатем кликнуть кнопку Перемещение Move Tool (V). Зажимаем левой мышкой, и, перетащив объект на прозрачный фон, отпускаем. Цель по изменению фона на прозрачный достигнута.
Это один из нескольких возможных способов освобождения изображения от фона.
Сохраните вашу картинку в формате png. Нужно заметить, что существуютеще и другие способы изменения фона на прозрачный. Но об этом в других уроках.
Онлайн-программма Pixir-делаем прозрачный фон у картинки.
Сергей Фещуков
Бывает попадается очень подходящая картинка для вашего поста и всё бы хорошо. .. Но фон картинки не подходит под фон блога или блока с текстом. Явно ни у одного меня такая проблема и ни у одного меня фон не белый, который подходил бы в большинстве случаев. Мне нужен прозрачный фон !
.. Но фон картинки не подходит под фон блога или блока с текстом. Явно ни у одного меня такая проблема и ни у одного меня фон не белый, который подходил бы в большинстве случаев. Мне нужен прозрачный фон !
В интернете я не нашел нормальных идей как сделать прозрачный фон для готовой картинки, поэтому начал сам экспериментировать и нашел более менее подходящее решение!
Как сделать прозрачный фон у картинки
Возьмём в пример одну простую картинку в формате.jpg (вообще формат не важен особо):
Здесь есть белый фон, от которого я хочу избавиться и вместо него сделать прозрачный фон. В этом нам поможет Pixlr — онлайновое подобие фотошопа.
Загружаем наше изображение. Справа в окошке «Слои» появится слой «Фоновый», на котором замочек (не дает удалять фон картинки).
Два раза кликнув левой кнопкой мыши по этому замочку, вы сможете снять блокировку с фона. Вместо замочка появится галочка.
Теперь берем волшебную палочку (панель инструментов, правый столбец вторая кнопка сверху), указываем следующие параметры: допуск = 21, галочки стоят на сглаживании и непрерывности (обычно такие параметры стоят по стандарту), хотя с параметрами можете поэкспериментировать; и нажимаем на фон картинки (в нашем случае, на белый фон).
Теперь удаляем фон нажатием кнопочки «Delete» и получаем нужное нам изображение с прозрачным фоном.
В итоге на выходе получаем то же изображение с прозрачным фоном.
Единственный минус Pixlr — нельзя изображение сохранить в формат.gif, который тоже сохраняет прозрачный фон, но намного легче, чем формат.png. Но если нет другого выхода, почему бы не воспользоваться этим?
спасибо Натальи Петровой
Достаточно часто при обработке изображений в графическом редакторе изображений Adobe Photoshop требуется создать прозрачный фон вокруг какой-то части редактируемого изображения. Без данной процедуры не обойдись, если вы делаете коллаж из фотографий, накладываете одну часть первого изображения на второе, или создаете изображение с прозрачным фоном для веб-сайта формата.GIF или.PNG. Как создать прозрачный фон в Фотошопе в этом случае?
Сделать это можно различными путями. Выбор конкретного способа зависит как от свойств самого изображения, на котором требуется создать прозрачный фон, так и от личных предпочтений пользователя Фотошопа и его привычек к работе с теми, или иными его инструментами.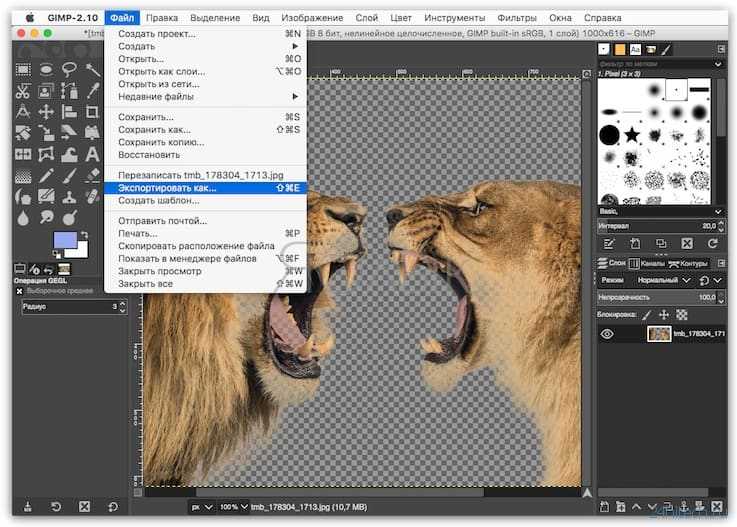
Несколько популярных способов создания прозрачного фона.
- Любым способов, выделите ту часть изображения, которую следует оставить непрозрачной. К примеру, для этого можно использовать инструмент «Лассо». После выделения вы должны получить замкнутую фигуру, образованную линией выделения с мерцающими контурами.
- Создайте копию выделенного слоя нажатием клавиш Ctrl и J на клавиатуре. В окне управления слоями должен появиться новый слой, содержащий только выделенный в предыдущем шаге фрагмент исходного изображений. Фон вокруг данного фрагмента в новом слое должен быть прозрачным.
- Теперь можно удалить слой с исходным изображением, перетащив его в окне управления слоями в корзину, и сохранить новый слой в одном из двух форматов, поддерживающих прозрачные фоны: GIF или PNG. Или продолжить работу с выделенным фрагментом, вклеивая его в соответствии со своими задумками в другие изображения.
Разумеется, что в п.
Но, данный способ походит для создания прозрачного фона вокруг изображений с контурами простой формы. В реальных задачах часто приходится сталкиваться с созданием прозрачности вокруг сложных фигур, или объектов с неопределенными краями.
Сделать это с минимальными усилиями позволяет фильтр Extract (извлечение). Данный фильтр по каким-то причинам убран разработчиками из последних версий фотошопа, но остался доступен в качестве установке дополнительного внешнего модуля.
Чтобы сделать прозрачный фон с его помощью сделайте следующее.
- В верхнем главном меню нажмите на группу «Фильтр» и в появившемся меню выберите пункт «Extract».
- В левой части окна выберите инструмент с названием пограничный маркер (Edge Highlighter Tool). Задайте необходимый размер маркера справа в окне «Brush Size» в соотвествии с размером изображения.

- Проведите маркером по границе отделяемого фона таким образом, чтобы маркер закрашивал примерно половину вырезаемой фигуры и половину отделяемого фона. Не стремитесь сразу к идеалу. Впоследствии вы можете подкорректировать результат работы в данном шаге. Образуйте замкнутое выделение.
- Залейте с помощью заполнителя «Fill Tool» ту часть изображения, которую нужно составить на прозрачном фоне и нажмите кнопку «Ок».
- В результате вы получите выбеленное изображение на прозрачном фоне.
- Теперь можно исправить все недостатки выделения, полученные в п.3 с помощью инструмента «Архивная кисть», которая будет восстанавливать ошибочно удаленные участки. Или наобор, удалять все лишее, что попала в рисунок с помощью инструмента «Ластик».
Для закрепления в памяти данного материала попробуйте описанные способы на практике на различных видах изображений и после этого вы всегда сможете сделать прозрачный фон в Фотошопе.
Приветствую Вас, дорогие читатели моего блога!
Недавно мне понадобилось убрать фон с картинки, с фотошопом я не дружу особо. И скажу Вам, что у меня его даже нет на компьютере. (Ну правильно вообще то, зачем мне то, с чем я не умею работать).
Но фон с картинки надо было как то убрать, я начала бороздить просторы интернета, в поисках решения своей задачи. Вариантов очень много на самом деле, но я искала, что нибудь полегче)). Я нашла очень легкий и простой способ, как можно убрать фон с картинки.
И так, давайте приступим. Нам понадобиться фотошоп, но так, как у меня его нет. Я использую онлайн фотошоп. Очень удобная штука, я Вам скажу. И конечно же картинка фон которой мы хотим сделать прозрачным.
Покажу Вам на примере, вот такой картинки, убирать мы будем белый фон
Заходим в онлайн фотошоп. Я использовала вот этот PIXLR
Выбираем: Загрузить изображение с компьютера.
Теперь справа в окошке «СЛОИ» надо открыть замочек
Кликаем на него 2 раза левой кнопкой мыши, должна появиться галочка в квадратике.
Теперь идем на панели, которая находиться слева, выбираем инструмент «волшебная палочка» и толерантность ставим 21.
Вот вроде бы и все, но меня не устраивает полностью картинка, остались еще остатки фона, я снова кликаю на то место которое хочу убрать. Потом «редактировать»—-«очистить». И так пока не уберете все, что надо.
Довольно часто можно найти в Интернете подходящее изображение, например, чтобы вставить его на веб-сайт. А возможно, Вы делаете коллаж, и нужно на один рисунок добавить другие. Вот только нужные изображения обычно имеют какой-либо фон.
Давайте разберемся, как можно сделать прозрачный фон для картинки с помощью редактора Adobe Photoshop . У меня установлена англоязычная версия Adobe Photoshop CS5, поэтому показывать буду на нем. Постараюсь приводить различные сочетания горячих клавиш.
Если у Вас еще не установлен фотошоп, Вы им очень редко пользуетесь или он на английском, можете сделать прозрачный фон в Paint.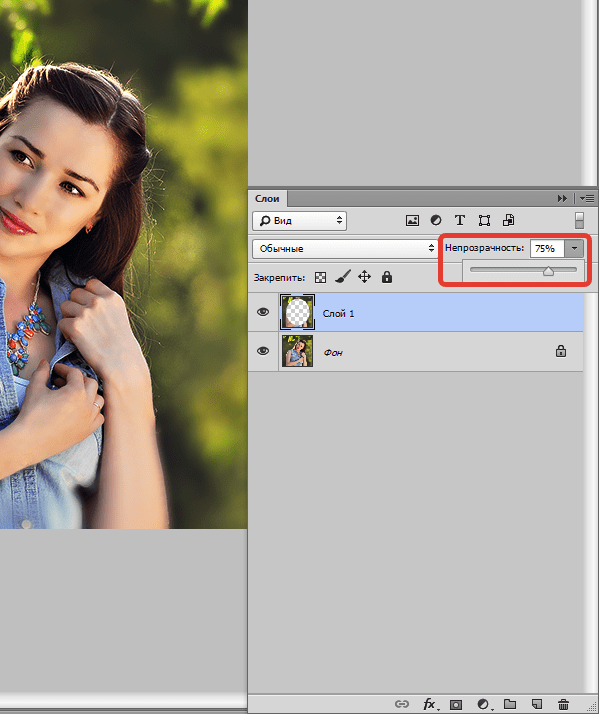 net . Это простой русскоязычный редактор изображений, который займет не много места на жестком диске. Перейдя по ссылке, Вы можете прочесть подробную статью. Скачать программу Paint.net можно с нашего сайта.
net . Это простой русскоязычный редактор изображений, который займет не много места на жестком диске. Перейдя по ссылке, Вы можете прочесть подробную статью. Скачать программу Paint.net можно с нашего сайта.
Для начала рассмотрим простой пример. Предположим, у Вас есть изображение на однотонном фоне, это может быть логотип или название чего-либо. Сделаем этот логотип или надпись на прозрачном фоне в фотошоп .
Открываем нужное изображение в редакторе. Теперь сделаем прозрачный фон для слоя. В окне «Слои» кликаем два раза мышкой по добавленному слою – напротив него будет стоять замочек. Откроется окно «Новый слой» , нажмите в нем «ОК» . После этого замочек исчезнет.
Выбираем инструмент «Волшебная палочка» . В строке свойств укажите уровень чувствительности, позадавайте разные значения, чтобы понять, как он работает, например 20 и 100. Чтобы снять выделение с рисунка нажмите «Ctrl+D» .
Задаем чувствительность и нажимаем волшебной палочкой на область фона. Чтобы добавить к выделенному фону, те части, которые не выделились, зажмите «Shift»
и продолжайте выделение. Для удаления выделенных областей нажмите «Delete»
.
Для удаления выделенных областей нажмите «Delete»
.
Теперь вместо фона шахматная доска – это значит, что у нас получилось сделать белый фон прозрачным. Снимаем выделение – «Ctrl+D» .
Если у Вас изображение или фотография, на которой много различных цветов и объектов, рассмотрим, как сделать прозрачный фон для изображения в фотошопе .
В этом случае, воспользуемся инструментом «Быстрое выделение» . Кликаем по волшебной палочке левой кнопкой мыши с небольшой задержкой и выбираем из меню нужный инструмент.
Теперь нужно выделить объект, который мы хотим оставить на прозрачном фоне. В строке свойств устанавливайте различные размеры и кликайте на объект, добавляя к нему области. Если ошибочно выделится ненужный фон, нажмите «Alt» и уберите его.
Для просмотра результата нажмите «Q» . Розовым будут выделены те части изображения, которые станут прозрачными.
Копируем выделенные области, нажав «Ctrl+C»
. Дальше создаем новый файл, «Ctrl+N»
, с прозрачным фоном.
Вставляем в него скопированные фрагменты, «Ctrl+V» . Если на них остались ненужные части фона, уберите их, используя инструмент «Ластик» . Сохраняем сделанные на прозрачном фоне картинки в формате PNG или GIF.
Делайте белый фон рисунка прозрачным, или делайте прозрачный фон для отдельных фрагментов цветного изображения или фотографии в фотошопе. После этого, можно их использовать там, где это необходимо: вставлять на сайт, добавлять на другой рисунок или делать интересные коллажи.
Оценить статью:
2 проверенных способа легко сделать прозрачный фон логотипа
В этом уроке вам будет продемонстрировано, как сделать фон логотипа прозрачный. Будь то малый бизнес или крупная корпорация, логотип — это первое, что нужно для маркетинга. Идея прозрачного логотипа состоит в том, чтобы ваш дизайн выделялся на любой поверхности, например, на футболках, чашках, визитных карточках и т. д. Хорошая новость заключается в том, что вы можете выполнить работу, следуя этому руководству, не прибегая к дорогостоящим профессиональным услугам.
- Часть 1: Самый простой способ удалить фон из логотипа онлайн
- Часть 2: Как сделать фон логотипа прозрачным в Photoshop
- Часть 3. Часто задаваемые вопросы о прозрачном фоне логотипа
Часть 1: Самый простой способ удалить фон из логотипа онлайн
Можете ли вы представить, что вы можете сделать фон логотипа прозрачным через свой веб-браузер, даже если вы новичок? Бесплатная программа для удаления фона Aiseesoft онлайн это просто инструмент для выполнения работы без установки какого-либо программного обеспечения или открытия вашего кошелька. С ним вы также можете получить некоторые преимущества, такие как:
- Убрать фон с логотипа онлайн.
- Бесплатно и не требует технических навыков.
- Замените фон логотипа цветами.
- Поддержка различных популярных форматов изображений.
Как удалить фон логотипа онлайн
Шаг 1:
Копировать и вставлять https://www. aiseesoft.com/online-bg-remover/ в браузере, чтобы открыть веб-страницу.
aiseesoft.com/online-bg-remover/ в браузере, чтобы открыть веб-страницу.
Шаг 2:
Нажмите Загрузить портрет или выберите логотип в проводнике и перетащите его на веб-страницу.
Шаг 3:
После загрузки логотипа онлайн-приложение отсканирует изображение и удалит фон логотипа с помощью технологии искусственного интеллекта. Вы можете использовать инструмент «Кисть», чтобы ретушировать края.
Шаг 4:
Нажмите Скачать кнопку, чтобы получить логотип с прозрачным фоном.
Примечание: Веб-приложение сохраняет изображение логотипа в формате PNG, что позволяет сохранить прозрачный фон.
Шаг 5:
Если вы хотите добавить к логотипу черный фон, перейдите на вкладку «Правка» с левой стороны и выберите черный цвет. Вы также можете обрезать логотип в соответствии с вашими потребностями. Наконец, загрузите логотип.
Дальнейшее чтение
- Как удалить белый фон
- Как удалить черный фон изображения
Часть 2: Как сделать фон логотипа прозрачным в Photoshop
Способ 1: удалить фон PNG онлайн
Если у вас уже есть профессиональный фоторедактор, такой как Photoshop, он также может создать прозрачный фон логотипа. Photoshop 2020 поставляется с ярлыком для удаления фона. Хотя он и не очень точен, он хорошо работает для логотипов. Поскольку рабочий процесс сложен для начинающих, мы объясним его шаг за шагом ниже.
Photoshop 2020 поставляется с ярлыком для удаления фона. Хотя он и не очень точен, он хорошо работает для логотипов. Поскольку рабочий процесс сложен для начинающих, мы объясним его шаг за шагом ниже.
Шаг 1:
Начните с открытия изображения логотипа в Photoshop. Сделайте копию слоя с логотипом в Слой панель. Затем нажмите кнопку Глаза значок на исходном слое, чтобы скрыть его.
Шаг 2:
Затем найдите Свойства панели с правой стороны и перейдите к Быстрые действия раздел. Если вы не нашли панель «Свойства», активируйте ее из Windows меню.
Шаг 3:
Нажмите Удалить фон под Быстрые действия. Подождите, пока Photoshop отсканирует логотип и удалит фон. После завершения вы получите логотип с прозрачным фоном.
Шаг 4:
Если ваш логотип сложный, удаление фона может быть не идеальным. Выберите Волшебная палочка инструмент на панели инструментов, щелкните левый фон и нажмите кнопку Удалить клавиша на клавиатуре.
Шаг 5:
Наконец, сохраните логотип напрямую или отредактируйте изображение и экспортируйте его.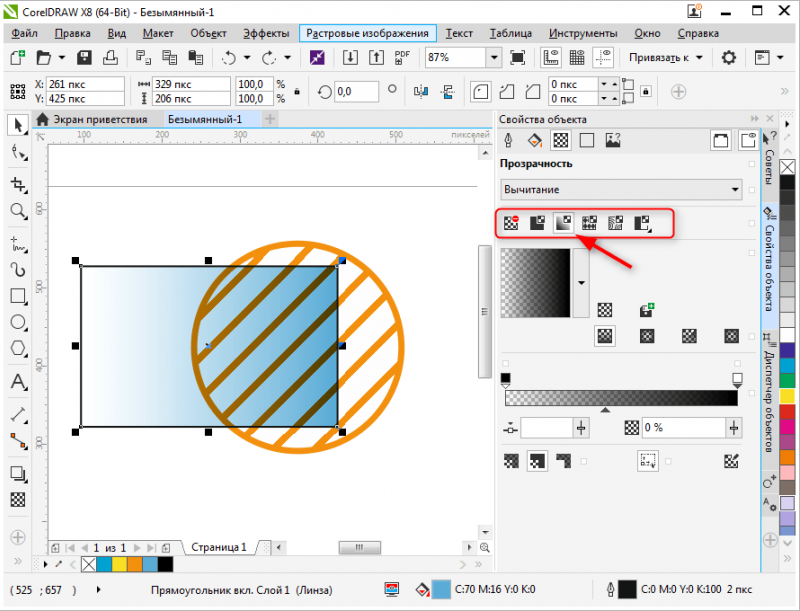 Не забудьте сохранить логотип в формате PNG; в противном случае прозрачный фон логотипа может быть заполнен.
Не забудьте сохранить логотип в формате PNG; в противном случае прозрачный фон логотипа может быть заполнен.
Примечание: Если вы используете старую версию Photoshop, встроенный Выберите тему функция — это еще один способ удалить фон логотипа. Эта функция выбирает объект на изображении с помощью искусственного интеллекта. Точно так же и эта функция не очень точна.
Часть 3. Часто задаваемые вопросы о прозрачном фоне логотипа
Почему мой логотип должен иметь прозрачный фон?
Логотипы с прозрачным фоном очень полезны при создании бренда, потому что вы можете использовать их на разных носителях и с любой цветовой палитрой. Сэкономьте время и нервы и убедитесь, что у вас есть такой файл логотипа.
Можно ли сделать логотип с прозрачным фоном в MS Word?
Вы можете удалить фон с картинки в MS Word. Выберите изображение в Word и перейдите к Формат вкладку на верхней ленте. Далее нажмите Удалить фон кнопка. MS Word определит фон изображения, и вы можете сделать это с помощью Удаление фона меню.
Как узнать, является ли PNG прозрачным?
Один из способов проверить прозрачность изображения PNG — получить информацию о канале в фоторедакторе. Если значение альфа-канала равно 1, он непрозрачен.
Заключение
В этом руководстве рассказывается о двух способах сделать фон логотипа прозрачным. Фотошоп — профессиональный фоторедактор. Он включает в себя множество инструментов для редактирования фотографий и удаления фона или объектов с логотипа. В Photoshop 2020 доступна новая функция «Удалить фон». Это быстрый способ избавиться от фона любых изображений. Aiseesoft Free Background Remover Online может получить эффект без установки какого-либо программного обеспечения. Больше вопросов? Пожалуйста, запишите их ниже.
Что вы думаете об этом посте.
- 1
- 2
- 3
- 4
- 5
Прекрасно
Рейтинг: 4.9 / 5 (на основе голосов 271)Подпишитесь на нас в
Оставьте свой комментарий и присоединяйтесь к нашему обсуждению
Как сделать прозрачный фон в Photoshop за 3 простых шага
Создание прозрачного фона в Photoshop — полезная уловка, которую стоит иметь при себе в рукаве для редактирования фотографий.
Прозрачный фон позволяет легко менять фон в соответствии с продуктом, который вы хотите продать, или выделять особенности объекта.
Лучший способ сделать фон изображения прозрачным зависит от качества изображения и диапазона цветов.
Сплошной цвет фона, например белый фон, облегчит удаление фонового слоя.
Если цвет фона изображения аналогичен цвету переднего плана, который вы хотите выделить, задача займет больше времени и потребует инструмента выделения, так как некоторые линии будут смешанными.
Вот два способа сделать фон прозрачным в Abode Photoshop: автоматически с помощью простого и быстрого щелчка или вручную с помощью одного из инструментов выделения.
(Вам также может быть интересно узнать, как создать прозрачный градиент в Photoshop.)
У вас нет Photoshop?
Загрузите Adobe Photoshop
Загрузите последнюю версию Adobe Photoshop, чтобы следовать этому простому руководству.
Начните бесплатную 7-дневную пробную версию сегодня
ПОДРОБНЕЕ
Содержание
Как сделать фон прозрачным в Photoshop
Чтобы сделать фон прозрачным в Photoshop, вам нужно открыть изображение или выбрать слой на панели слоев.
Когда изображение выбрано, перейдите в правую часть окна изображения на панель слоев.
Если вы не можете найти панель слоев, выберите Окно > Слои в раскрывающемся меню и нажмите Слои, появится панель слоев.
Если слой заблокирован, разблокируйте его, щелкнув значок замка на панели слоев.
Теперь любая область, которую вы удаляете из этого слоя, будет прозрачной.
Метод 1 — выбор быстрого исправленияЕсли фон представляет собой один блок цвета (например, белый фон) и контрастирует с передним планом, вы можете использовать быстрое действие «Удалить фон» в свойствах.
Найдите Быстрые действия на панели Свойства справа от изображения и выберите параметр Удалить фон .
Если вы не можете найти панель свойств, выберите Окно > Свойства в раскрывающемся меню.
Когда вы нажмете Удалить фон у вас будет совершенно прозрачный фон.
- Узнайте, как увеличить масштаб в Photoshop
Чтобы сделать фон прозрачным на изображении с перекрывающимися цветами на заднем и переднем плане, сначала необходимо изолировать объект от фона.
Один из лучших способов сделать это — использовать инструмент выделения.
Используя инструмент выделения, такой как инструмент «Волшебная палочка» или инструмент «Магнитное лассо», у вас будет больше контроля, что позволит вам точно выбрать область, которую вы хотите превратить в прозрачный фон.
Выберите Magic Wand на панели инструментов слева от изображения или используйте сочетание клавиш, нажав W .
Когда выбран инструмент Magic Wand , перейдите к .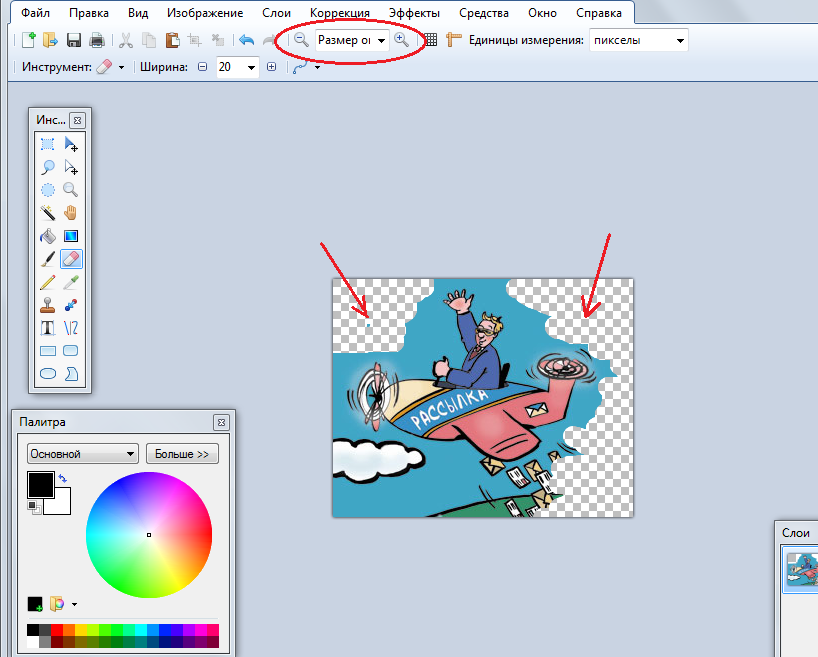 Выберите в меню и нажмите Subject .
Выберите в меню и нажмите Subject .
(Узнайте, как использовать инструмент Photoshop Magic Wand здесь.)
Photoshop будет стремиться выделить весь объект, окружив его марширующими муравьями.
Когда изображение сложное, Photoshop не всегда сможет идеально выделить весь объект переднего плана, и марширующие муравьи могут забрести в нежелательные области.
Используя волшебную палочку , вы можете исправить выбранную область марширующих муравьев.
Перейдите к строке верхнего меню и щелкните значок Вычесть или Добавить . Теперь вы можете сканировать марширующих муравьев, чтобы исправить линию, вручную удалив ненужный фон или включив исключенные области.
Когда марширующие муравьи окружают объект, который вы хотите изолировать, перейдите в верхнюю строку меню и нажмите Select > Inverse .
Теперь фон выбран и готов к удалению, чтобы стать прозрачным фоном.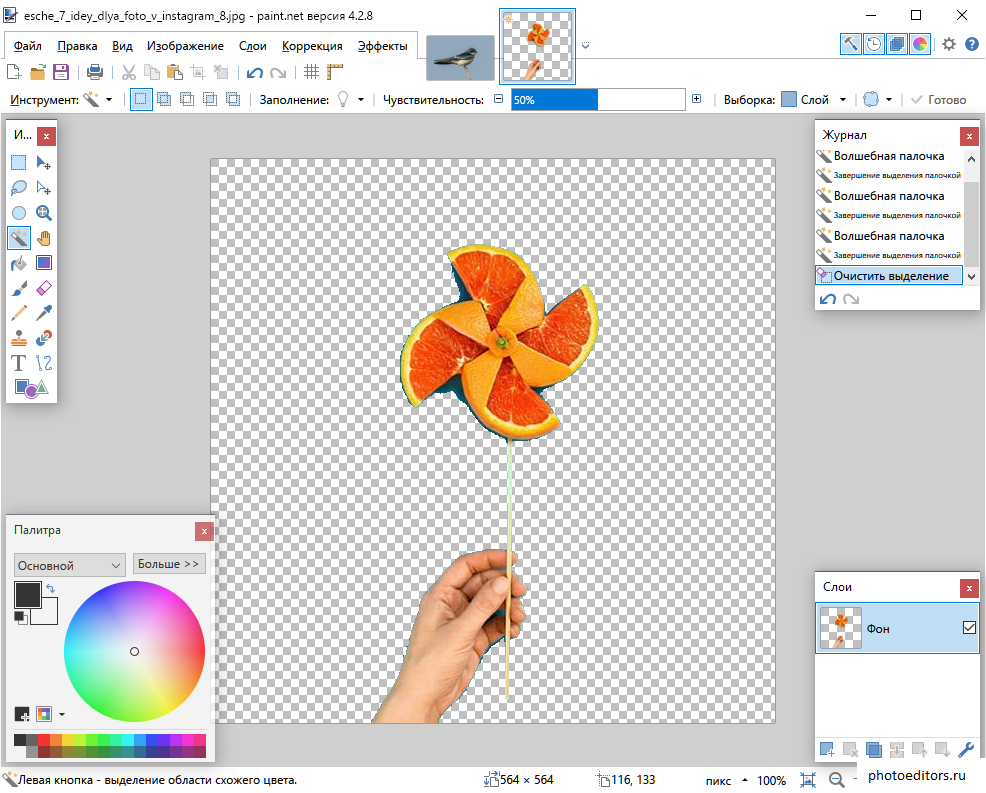
В верхней строке меню выберите Правка > Вырезать . Фон будет удален, чтобы оставить прозрачный фон.
Если у вас возникли проблемы со снятием выделения по какой-либо причине, вот руководство, которое я написал о том, как отменить выделение в Photoshop.
Теперь, когда вы успешно удалили фон и создали прозрачный фон, вы можете перенести изолированный объект на необычный фоновый слой.
Сделать прозрачный фон в Photoshop | Заключительные слова
Когда вы преуспели и получили совершенно прозрачный фон, вы можете заменить его новым фоновым слоем на досуге.
Нет ничего лучше, чем чистый холст позади вашего изображения, чтобы пробудить творческий потенциал!
Создание прозрачного фона в Photoshop означает, что передний план или изолированный объект можно легко наложить на ряд ярких резких фонов.
Это невероятно полезно для маркетинга, если у вас есть товары, которые вы хотите продавать через Интернет.
Хотя большинство распространенных графических редакторов позволяют создавать прозрачный фон, Photoshop, безусловно, является самым мощным, особенно с его инструментами искусственного интеллекта. Узнайте, как купить Photoshop, если у вас его еще нет.
Теперь вы знаете, как сделать прозрачный фон, будете ли вы использовать эту технику?
Расскажите нам, какой ваш любимый способ создания прозрачного фона. Для чего вы используете изображения с прозрачным фоном? Бизнес или удовольствие? Дайте нам знать об этом в комментариях!
Не пропустите эти статьи:
Как создать прозрачный фон в Photoshop?
В Photoshop существует несколько способов создания прозрачного фона. Один из способов — использовать инструмент «Ластик», который иногда может занимать много времени. Если вы хотите быстро создать прозрачный фон, вы можете использовать метод «Слой» > «Новый слой» > «Слой из фона». В этой статье мы сосредоточимся на одной конкретной задаче, которую вы можете выполнить в Photoshop — создание прозрачного фона
Как преобразовать белый фон в прозрачный в Photoshop? Если у вас есть изображение с белым фоном и вы хотите сделать фон прозрачным, вам нужно выполнить несколько шагов. Сначала откройте изображение в Photoshop. Затем щелкните меню «Слой» и выберите «Новый слой».
Сначала откройте изображение в Photoshop. Затем щелкните меню «Слой» и выберите «Новый слой».
Поверх изображения появится новый слой. Затем щелкните значок «Цвет переднего плана» и выберите цвет, который хотите сделать прозрачным. Наконец, нажмите «Инструмент «Кисть» и закрасьте области вашего изображения, которые вы хотите сделать прозрачными. Когда вы закончите, сохраните изображение как файл PNG, и все готово!
Как сделать фон прозрачным в Photoshop 2023?Когда вы открываете изображение в Photoshop, цвет фона по умолчанию — белый. Вы можете изменить этот цвет, перейдя к слою «Фон» в палитре «Слои» и щелкнув поле «Цвет переднего плана».
После изменения цвета фона вы можете добавить прозрачности своему изображению с помощью ползунка «Непрозрачность» в палитре «Слои». Чем выше непрозрачность, тем более непрозрачным будет ваше изображение — и наоборот, чем ниже непрозрачность, тем более прозрачным будет ваше изображение.
Вы также можете создать прозрачный фон с помощью инструмента «Ластик». Выберите инструмент «Ластик», а затем щелкните и перетащите области изображения, которые вы хотите сделать прозрачными.
Создание прозрачного фона в Photoshop — простой процесс, который можно выполнить всего за несколько минут. Вы можете изменить цвет фона и добавить прозрачности своему изображению всего за несколько кликов.
Как создать прозрачный фон в Photoshop?Если вам нужно создать прозрачный фон в Photoshop, это можно сделать несколькими способами. Вы можете использовать инструмент «Ластик», инструмент «Ластик для фона» или инструмент «Волшебная палочка». Если вы хотите использовать инструмент «Ластик», убедитесь, что выбран фоновый слой. Затем выберите кисть с мягким краем и установите режим «Стереть».
Начните стирать по краям объекта, стараясь не стирать слишком много. Как только вы будете довольны ее результатами, перейдите в «Image > Adjustments > Levels» и увеличьте контрастность, чтобы сделать фон белым.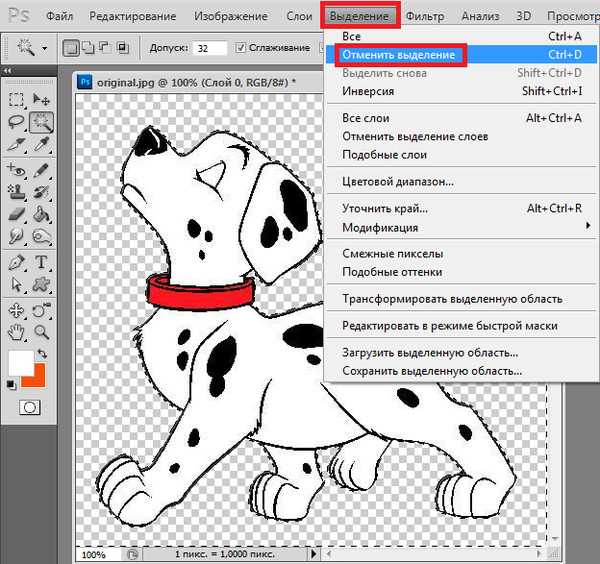 Наконец, добавьте новый слой и залейте его черным цветом. Измените режим на «Умножение» и уменьшайте непрозрачность, пока не будете довольны результатом.
Наконец, добавьте новый слой и залейте его черным цветом. Измените режим на «Умножение» и уменьшайте непрозрачность, пока не будете довольны результатом.
Инструмент «Ластик для фона» работает аналогично инструменту «Ластик», но специально предназначен для удаления фона. Снова выберите фоновый слой и выберите кисть с мягкими краями. Установите режим «Ластик фона» и начните стирать края объекта.
Как создать прозрачный фон в Photoshop?В Photoshop есть несколько способов сделать фон прозрачным. Один из способов — использовать инструмент «Ластик». Выбрав инструмент «Ластик», щелкните и перетащите области изображения, которые вы хотите сделать прозрачными. Фон станет прозрачным по мере стирания.
Другой способ сделать фон прозрачным — использовать инструмент «Ластик фона». Инструмент «Фоновый ластик» работает аналогично обычному инструменту «Ластик», но лучше подходит для стирания больших областей сплошного цвета. Выберите инструмент «Фоновый ластик» на панели инструментов, а затем щелкните и перетащите области, которые вы хотите стереть.
Выберите инструмент «Фоновый ластик» на панели инструментов, а затем щелкните и перетащите области, которые вы хотите стереть.
Третий способ создания прозрачного фона — использование инструмента «Волшебная палочка». Инструмент «Волшебная палочка» может выделить область сплошного цвета. Чтобы использовать ее инструмент «Волшебная палочка», выберите его на панели инструментов, а затем щелкните область изображения, которую нужно сделать прозрачной. После того, как область выбрана, нажмите «удалить» на клавиатуре, чтобы удалить ее.
Как сделать прозрачный фон?Сделать прозрачный фон в Photoshop очень просто! Все, что вам нужно сделать, это открыть файл изображения и выбрать инструмент «Ластик» на панели инструментов. Затем нажмите на область изображения, которую вы хотите сделать прозрачной. Наконец, нажмите «Файл > Сохранить как» и выберите формат файла, поддерживающий прозрачность (например, PNG). Вот и все!
5 способов удаления фона Вы можете создать прозрачный фон в Photoshop несколькими способами.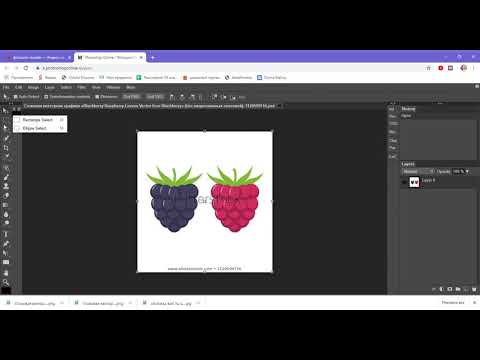 Один из способов — использовать инструмент «Перо», чтобы обвести объект, который вы хотите сохранить. После того, как вы нарисовали путь, вы можете инвертировать выделение и удалить фон. Другой способ — использовать инструмент «Быстрое выделение», чтобы выбрать объект, который вы хотите сохранить.
Один из способов — использовать инструмент «Перо», чтобы обвести объект, который вы хотите сохранить. После того, как вы нарисовали путь, вы можете инвертировать выделение и удалить фон. Другой способ — использовать инструмент «Быстрое выделение», чтобы выбрать объект, который вы хотите сохранить.
После выбора вы можете перейти в меню «Выбор» и выбрать «Инверсия». Это выберет фон, и вы сможете удалить его. Вы также можете удалить фон с помощью инструмента «Ластик». Увеличьте масштаб и сотрите вокруг объекта, пока не исчезнет фон.
Если вам нужен более точный метод, вы можете использовать инструмент «Фоновый ластик». Этот инструмент автоматически удалит пиксели, похожие на цвет, на который вы нажали. Нажмите на фон и перетащите инструмент по нему, пока он не будет полностью стерт.
Наконец, вы можете использовать маски слоя для создания прозрачного фона. Создайте новый слой и закрасьте объект, который хотите сохранить. Затем добавьте маску слоя и закрасьте фон. Это заставит его исчезнуть, так что останется только ваш объект.
Это заставит его исчезнуть, так что останется только ваш объект.
Какие есть инструменты для создания прозрачного фона?При создании прозрачного фона на изображении можно использовать несколько различных инструментов. Один из вариантов — использовать инструмент «Ластик», который позволит вам стереть части изображения, которые вы не хотите видеть.
Другой вариант — использовать инструмент «Волшебная палочка», который можно использовать для выбора областей изображения, которые вы хотите сделать прозрачными. После того, как вы выбрали область, вы можете удалить ее, и ваш фон станет прозрачным.
Если вы хотите больше контролировать прозрачность фона, вы можете использовать инструмент маски слоя. Этот инструмент позволяет вам закрашивать области изображения, которые вы хотите сделать прозрачными. Вы также можете настроить непрозрачность маски слоя, что даст вам больше контроля над прозрачностью вашего фона.
Erase.bg
Если вы хотите создать прозрачный фон на своем изображении, нет необходимости искать дальше, чем Erase.bg. Всего за несколько кликов вы можете стереть фон любого изображения и создать идеально прозрачный PNG.
Erase.bg — это онлайн-инструмент, который использует искусственный интеллект для автоматического удаления фона с изображений. Все, что вам нужно сделать, это загрузить изображение, которое вы хотите сделать прозрачным, и всего через несколько секунд фон будет удален, и у вас останется прозрачный PNG.
Если вас не устраивают результаты, вы всегда можете удалить фон вручную с помощью команды Erase.bg. Erase.bg позволяет легко создать идеальную прозрачность, независимо от ваших потребностей.
GIMP
Если вы хотите создать прозрачный фон в GIMP, это можно сделать несколькими способами. Один из способов — использовать инструмент «Волшебная палочка», чтобы выбрать область фона, которую вы хотите сделать прозрачной. Выбрав его, вы можете инвертировать его, а затем нажать «Удалить», чтобы удалить фон.
Выбрав его, вы можете инвертировать его, а затем нажать «Удалить», чтобы удалить фон.
Другой способ создать прозрачный фон — использовать инструмент «Перо», чтобы обвести объект, который вы хотите сохранить. Выбрав его, вы можете нажать «Удалить», чтобы удалить фон.
Вы можете использовать ластик, чтобы стереть ненужные части изображения. Когда вы закончите, вы можете сохранить изображение в виде файла PNG, сохранив прозрачность.
Canva
Создание прозрачного фона в Canva — относительно простой процесс:
Откройте изображение, которое хотите отредактировать, в Photoshop.
Шаг 2 — Щелкните меню «Слой» в верхней части экрана и выберите «Новый слой». В вашем изображении появится новый слой.
Шаг 3 — Щелкните на инструменте «Кисть» на левой панели инструментов и выберите черную кисть.
Затем прокрасьте области изображения, которые вы хотите сделать прозрачными.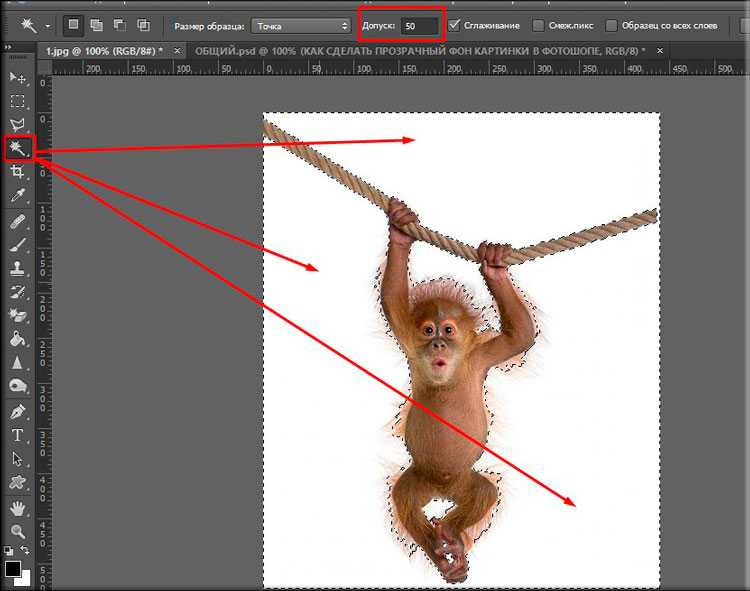 Наконец, нажмите на меню «Файл» и выберите «Сохранить как». В диалоговом окне «Сохранить как» выберите формат «JPEG» и установите флажок «Прозрачность». Нажмите «ОК», чтобы сохранить изображение с прозрачным фоном.
Наконец, нажмите на меню «Файл» и выберите «Сохранить как». В диалоговом окне «Сохранить как» выберите формат «JPEG» и установите флажок «Прозрачность». Нажмите «ОК», чтобы сохранить изображение с прозрачным фоном.
Adobe Express.
Adobe Express — отличный вариант для создания прозрачного фона для вашего изображения. С помощью этого удобного инструмента вы можете легко удалить фон с изображения и сделать его прозрачным всего за несколько кликов. Вот как:
Шаг 1 — Откройте изображение в Adobe Express, которое вы хотите сделать прозрачным.
Шаг 2 — Перейдите в меню «Выбрать» и выберите «Цветовой диапазон».
Шаг 3 – В окне «Цветовой диапазон» щелкните белую область изображения, чтобы выбрать ее. Затем нажмите «ОК».
Шаг 4 — Затем перейдите в меню «Слой» и выберите «Новый слой».
Шаг 5 — В окне «Новый слой» выберите «Прозрачность» для типа слоя и нажмите «ОК».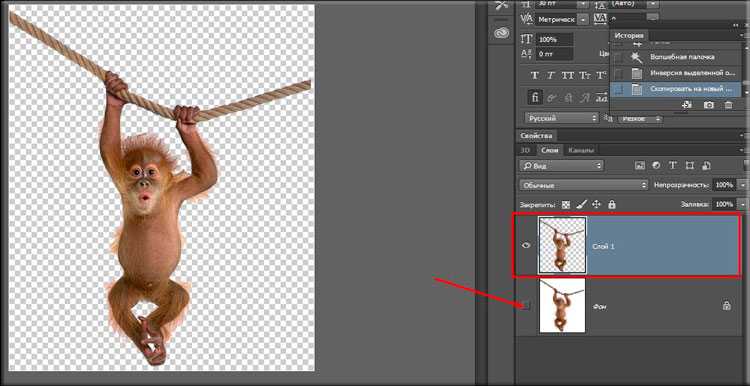
Шаг 6 — Наконец, перейдите в меню «Файл» и выберите «Сохранить как». В окне «Сохранить как» выберите формат файла PNG и нажмите «Сохранить».
LunaPic
LunaPic — отличный онлайн-инструмент для создания прозрачных фонов в Photoshop. Откройте изображение в LunaPic, выберите эффект «Прозрачный» и нажмите «Экспорт». Вот и все! Ваше изображение будет иметь прозрачный фон, который можно использовать в любом документе или веб-странице.
Remove.bg
Предположим, вы хотите создать прозрачный фон в Remove.bg. Это можно сделать несколькими способами. Один из способов — использовать инструмент «Ластик», чтобы стереть фоновый слой. Другой способ — использовать инструмент «Фоновый ластик». Если вы используете инструмент «Ластик», вам необходимо убедиться, что выбран фоновый слой.
Затем с помощью инструмента «Ластик» сотрите области изображения, которые вы хотите сделать прозрачными. После этого вы можете сохранить изображение как файл PNG, и фон будет прозрачным. Если вы используете инструмент «Ластик для фона», установите цвет переднего плана на черный, а цвет фона на белый.
После этого вы можете сохранить изображение как файл PNG, и фон будет прозрачным. Если вы используете инструмент «Ластик для фона», установите цвет переднего плана на черный, а цвет фона на белый.
Затем выберите инструмент «Ластик фона» и щелкните область изображения, которую хотите сделать прозрачной. Инструмент «Фоновый ластик» удалит пиксели, похожие на цвет, на который вы нажали, поэтому обязательно нажмите на цвет, похожий на цвет фона вашего изображения. После этого вы можете сохранить изображение как файл PNG, и фон будет прозрачным.
PowerPoint
Если вы хотите создать прозрачный фон в PowerPoint, это можно сделать несколькими способами. Один из способов — использовать инструмент «Ластик», чтобы стереть фон вокруг изображения.
Другой способ — использовать инструмент «Волшебная палочка», чтобы выбрать фон, а затем удалить его. Наконец, вы можете использовать инструмент «Ластик фона», чтобы удалить фон с изображения.