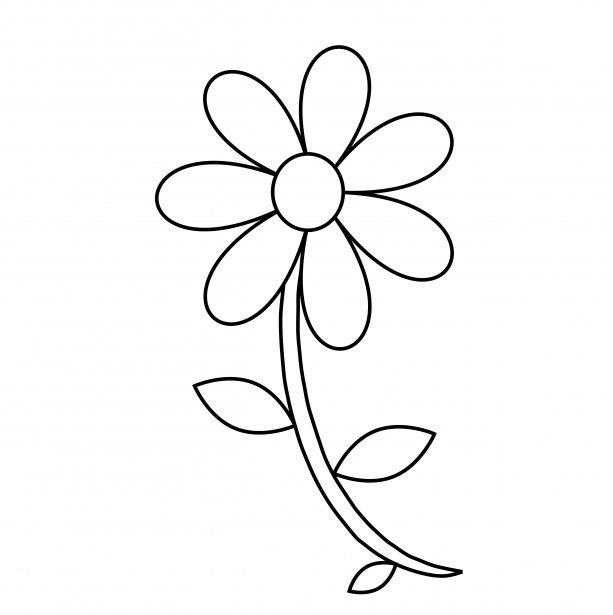Создание объемных объектов в Illustrator
Инструменты «3D» не зависят от инструментов «Сетка перспективы», и в перспективе объемные объекты рассматриваются как любые другие графические объекты.
Эффекты объема позволяют создавать трехмерные (объемные) объекты на двумерной (плоской) поверхности. Управлять оформлением объемных объектов можно с помощью освещения, теней, вращения и других свойств. Можно также помещать рисунки на каждой грани объемного объекта.
Существует два способа создания объемных объектов: вытягивание и вращение. Кроме того, можно вращать плоские или объемные объекты в трех измерениях. Чтобы применить или изменить 3D-эффекты для существующего трехмерного объекта, выберите объект и дважды щелкните эффект на панели Оформление.
Трехмерные объекты могут выводиться на экран с артефактами сглаживания, однако эти артефакты не выводятся на печать и отсутствуют на рисунках, оптимизированных для Интернета.
Обучающий видеоролик о работе с объемными объектами в Illustrator см. в разделе Добро пожаловать в 3D-мир.
в разделе Добро пожаловать в 3D-мир.
Создание объемных объектов с помощью вытягивания
При вытягивании плоские объекты вытягиваются вдоль оси Z объекта, что добавляет объектам глубину. Например, при вытягивании плоский эллипс превращается в цилиндр.
Ось объекта всегда перпендикулярна передней поверхности объекта и смещается относительно объекта, если он вращается в диалоговом окне «Параметры объемного изображения».
Экструзия объектаВыделите объект.
Нажмите Эффект > 3D (классика) > Вытягивание и фаска (классика).
Нажмите кнопку Больше, чтобы просмотреть полный список параметров, или Меньше, чтобы скрыть дополнительные параметры.
Выберите Предварительный просмотр, чтобы просмотреть эффект в окне документа.
Задайте следующие параметры:
Положение.
Выберите, как вращать объект и перспективу, с которой следует его рассматривать (см.

Вытягивание и скос.
Определяет глубину объекта и границы добавляемого или отнимаемого скоса (см. Вытягивание и скос).
Поверхность.
Создает широкую гамму поверхностей, от тусклой и бестеневой матовой до блестящей и подсвеченной, которая выглядит как пластмасса (см. Параметры заливки поверхностей).
Освещение.
Добавьте один или несколько источников света, меняйте интенсивность освещения, цвет теней объекта и перемещайте источники света вокруг объекта для получения впечатляющего эффекта (см. Параметры освещения).
Отображение.
Помещает рисунки на поверхность объемных объектов (см. Отображение рисунка на объемный объект).
Нажмите кнопку ОК.
Вытянутый объект без скошенной границы (слева) и объект со скосом, направленным внутрь (в середине), и скосом, направленным наружу (справа)
Создание объемных объектов вращением
Вращение поворачивает контур или профиль вокруг глобальной оси y (оси вращения) для создания объемного объекта.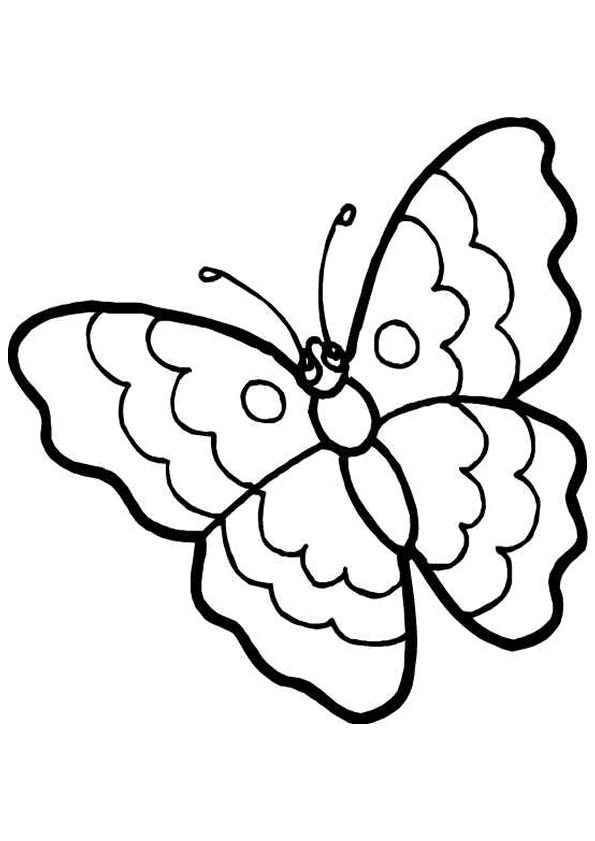 Поскольку ось вращения фиксирована вертикально, то обычно для изображения половины профиля необходимого объемного объекта в вертикальном и фронтальном положении используют открытый или замкнутый контур. Затем положение объемного объекта можно вращать в диалоговом окне эффектов.
Поскольку ось вращения фиксирована вертикально, то обычно для изображения половины профиля необходимого объемного объекта в вертикальном и фронтальном положении используют открытый или замкнутый контур. Затем положение объемного объекта можно вращать в диалоговом окне эффектов.
Выделите объект.
Примените эффект «Вращение объемного изображения» к одному или нескольким объектам, одновременно вращая каждый объект вокруг его оси. Каждый объект находится в своем собственном трехмерном пространстве и не пересекается с другими трехмерными объектами. С другой стороны, применение эффекта вращения к выбранной группе или слою приводит к вращению объектов вокруг одной оси.
Вращение контура с заливкой и без штриховки выполняется намного быстрее, чем вращение контура со штриховкой.
Нажмите Эффект > 3D (классика) > Поворот (классика).
Выберите Предварительный просмотр, чтобы просмотреть эффект в окне документа.

Нажмите кнопку Больше, чтобы просмотреть полный список параметров, или Меньше, чтобы скрыть дополнительные параметры.
Положение.
Выберите, как вращать объект и перспективу, с которой следует его рассматривать (см. Параметры положения объемного вращения).
Вращение.
Определяет, как вращать контур вокруг объекта, чтобы превратить его в трехмерный (см. Параметры вращения).
Поверхность.
Создает широкую гамму поверхностей, от тусклой и бестеневой матовой до блестящей и подсвеченной, которая выглядит как пластмасса (см. Параметры заливки поверхностей).
Освещение.
Добавьте один или несколько источников света, меняйте интенсивность освещения, цвет теней объекта и перемещайте источники света вокруг объекта для получения впечатляющего эффекта (см. Параметры освещения).
Отображение.

Помещает рисунки на поверхность объемных объектов (см. Отображение рисунка на объемный объект).
Нажмите кнопку ОК.
Параметры положения объемного вращения
Выполните любое из следующих действий:
Выберите текущее положение в меню Положение.
Для свободного вращения перетаскивайте грань кубика. Передней части объекта соответствует синяя грань кубика, верхняя и нижняя части объекта светло-серые, боковые стороны – серые, а задняя – темно-серая.
Чтобы ограничить поворот по глобальной оси, удерживайте клавишу Shift при перетаскивании по горизонтали (глобальная ось Y) или по вертикали (глобальная ось X). Для поворота объекта вокруг глобальной оси Z перетащите синюю ленту, которая окружает кубик.
Для сохранения вращения вокруг оси объекта перетащите ребро кубика.
 Курсор будет иметь вид двойной стрелки , и ребро кубика изменит цвет в соответствии с осью, вокруг которой будет вращаться объект. Красное ребро соответствует оси X объекта, зеленое – оси Y, а синее – оси Z.
Курсор будет иметь вид двойной стрелки , и ребро кубика изменит цвет в соответствии с осью, вокруг которой будет вращаться объект. Красное ребро соответствует оси X объекта, зеленое – оси Y, а синее – оси Z.Введите в текстовые поля значения от -180 до 180 для горизонтальной оси (X) , вертикальной оси (Y) и оси глубины (Z) .
Чтобы скорректировать перспективу, введите значение от 0 до 160 в текстовом поле Перспектива. Маленький угол аналогичен телеобъективу фотоаппарата, большой угол — широкоугольному объективу.
Угол линзы больше 150 может привести к выходу объекта за границы поля зрения и появлению искажений. Кроме того, следует помнить, что имеются оси X, Y и Z объекта и глобальные оси X, Y и Z. Оси объекта зависят от положения объекта в его трехмерном пространстве. Глобальные оси фиксированы относительно экрана компьютера. Ось X расположена горизонтально, ось Y вертикально, а ось Z перпендикулярна экрану.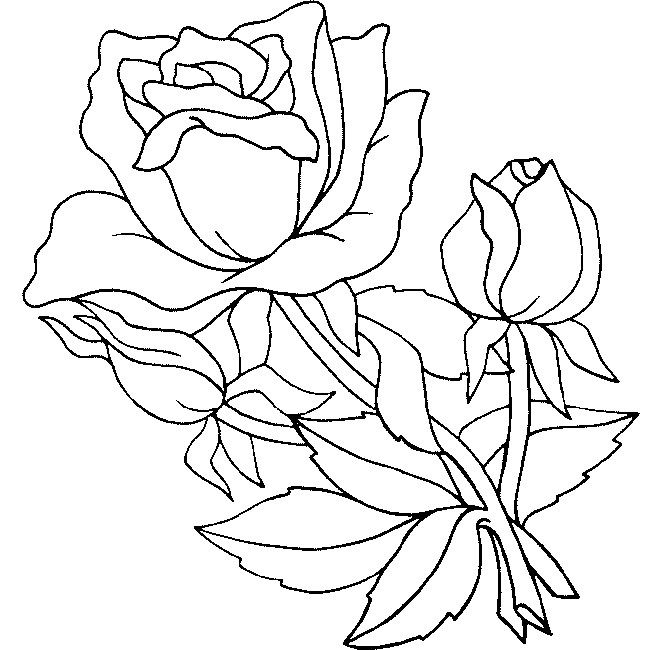
Параметры вытягивания и скоса
Длина вытягивания.
Устанавливает глубину объекта, используются значения от 0 до 2000.
Концы.
Определяет, должен ли объект выглядеть сплошным (Отображать концы ) или пустотелым (Не отображать концы).
Скос.
Применяет выбранный тип скошенной грани вдоль оси глубины (оси Z) объекта.
Высота.
Устанавливает высоту от 1 до 100. Слишком большая высота скоса для объекта может вызвать самопересечение объекта и привести к непредсказуемым результатам.
Скос направлен наружу.
Добавляет скос к исходной фигуре объекта.
Скос направлен внутрь.
Вырезает скос из исходной фигуры объекта.
Параметры вращения
Угол.
Устанавливает число градусов для вращения контура от 0 до 360.
Концы.
Определяет, должен ли объект выглядеть сплошным (Отображать концы ) или пустотелым (Не отображать концы).
Отступы.
Добавляет расстояние между осью вращения и контуром, например, для создания кольцеобразных объектов. Можно указать значение от 0 до 1000.
От.
Задает оси, вокруг которых будет поворачиваться объект: По левому краю
Параметры заливки поверхности
Поверхность.
Выберите вариант заливки поверхности:
Каркас
Выводятся контуры геометрии объекта, все поверхности прозрачны.
Без тени.
Объекту не добавляется новых свойств поверхности. Объемный объект имеет тот же цвет, что и исходный плоский объект.
Размытая тень.
Делает отраженный от объекта свет мягким и размытым.
Четкая тень.
Свет отражается от объекта так, словно он сделан из материала с высоким блеском.
Примечание. В зависимости от выбранного варианта доступны разные параметры освещения. Если объект использует только эффект объемного поворота, доступны только варианты поверхностей «Размытая тень» и «Без тени».
Интенсивность освещения.
Управляет интенсивностью света от 0 до 100%.
Окружающее освещение.
Управляет общим освещением, которое одинаково изменяет освещенность поверхности всех объектов. Введите значение от 0 до 100%.
Яркость подсветки.
Управляет отражением света от объектов, значения в диапазоне от 0 до 100%. Низкие значения создают матовую поверхность, более высокие образуют зеркальную поверхность.
Размер выделенной области.
Управляет размером подсветки от большого (100%) до малого (0%).
Шаги перехода.
Указывает, насколько плавно тени накладываются на поверхности объектов. Указывается значение от 1 до 256. Более высокое значение приводит к появлению более плавных переходов и большему количеству контуров, чем более низкое.
Прорисовать скрытые грани.
Выводит на экран скрытые грани объекта. Задняя сторона объекта видна, если он прозрачен или если объект был разобран и отодвинут в сторону.
Примечание: если объект содержит прозрачность и нужно, чтобы скрытые части с обратной стороны были видны через прозрачную переднюю сторону, примените команду Объект > Группировать, прежде чем применять 3D-эффект.
Сохранить плашечный цвет (эффект «Вытягивание и скос», «Вращение» и «Поворот»).
Позволяет сохранить плашечный цвет объекта. Плашечные цвета нельзя сохранять, если в качестве значения параметра Цвет затенения было выбрано «Заказной».
Примеры различной заливки поверхностиA. Каркас B. Без тени C. Размытая тень D. Четкая тень
Параметры освещения
Свет.
Определяет местоположение источника света Перетащите источник света по сфере в нужное место.
Кнопка «Переместить источник назад».
Перемещает выбранный источник света за объект.
Кнопка «Переместить источник вперед».
Перемещает выбранный источник света, устанавливая его перед объектом.
Кнопка «Новый источник света».
Добавляет источник света. По умолчанию новый источник света помещается спереди посреди сферы.
Кнопка «Удалить источник».
Удаляет выбранный источник света.
Примечание. По умолчанию объемные эффекты устанавливают один источник света на объект. Можно добавлять и удалять источники света, но объект должен иметь как минимум один источник света.
Интенсивность освещения.
Изменяет интенсивность выбранного источника света от 0 до 100%.
Цвет тени.
Управляет цветом тени объекта в зависимости от выбранной команды.
Нет.
Не добавляет цвета тени.
Заказной.
Позволяет задать заказной цвет. Если вы выбираете этот вариант, щелкните поле Цвет тени, чтобы выбрать цвет в Палитре цветов. Плашечные цвета изменятся в соответствии с обработкой цветов.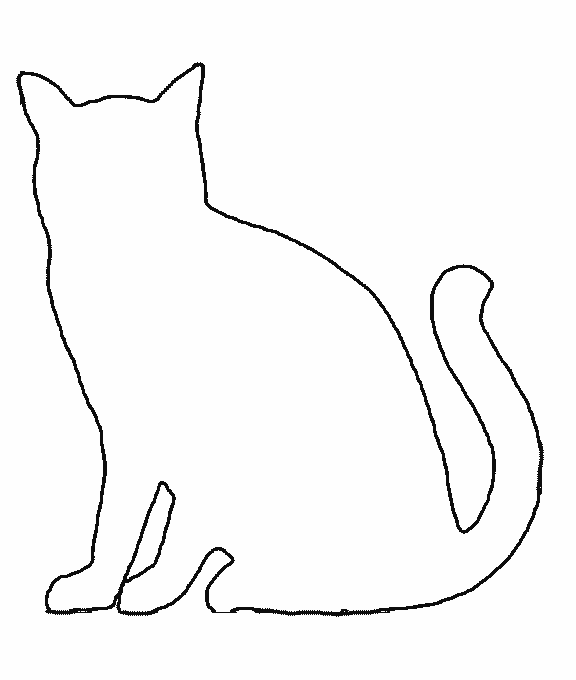
Наложение черного.
Предотвращает использование триадных цветов, если используется процесс с плашечными цветами. Тени объекта создаются путем наложения черного поверх цвета заливки объекта. Чтобы просмотреть затенение, выберите Вид > Просмотр наложения цветов.
Сохранять плашечные цвета.
Позволяет сохранить плашечный цвет объекта. Плашечные цвета нельзя сохранять, если в качестве значения параметра Цвет затенения было выбрано «Заказной».
Светящаяся сфераA. Выберите источник света спереди B. Кнопка перемещения выбранного источника назад или вперед C. Кнопка нового источника света D. Кнопка удаления источника света
Откройте файл Bevels.ai, который находится в папке Adobe Illustrator [версия]\Support Files\Required\Resources\ru_RU\ (Windows) или Adobe Illustrator [версия]\Required\Resources\ru_RU\ (Mac OS).

Создайте один разомкнутый контур в файле Bevels.ai.
Выберите Окно > Символы, затем выберите одно из приведенных ниже действий, чтобы превратить контур в символ.
Перетащите контур на панель Символы.
Выделите контур, нажмите кнопку Создать символ на панели Символы или выберите Создать символ в меню панели.
Чтобы переименовать символ, дважды щелкните его на панели Символы, введите название в диалоговом окне Параметры символа и нажмите кнопку OK.
Выберите Файл > Сохранить. Если функция Сохранить недоступна, выберите Файл > Сохранить как, чтобы сохранить файл в качестве локальной копии на своем компьютере. Переименуйте файл и переместите его обратно в исходное расположение: в папку Adobe Illustrator [версия]\Support Files\Required\Resources\ru_RU\ (Windows) или Adobe Illustrator [версия]\Required\Resources\ru_RU (Mac OS).
 Исходный файл в первоначальном расположении будет заменен.
Исходный файл в первоначальном расположении будет заменен.Выйдите из Illustrator и перезапустите приложение.
В меню Фаска в диалоговом окне Параметры 3D-вытягивания и фаски приведена функция фаски.
Чтобы применить пользовательскую фаску, выполните одно из приведенных ниже действий.
Чтобы применить фаску к трехмерному объекту с втягиванием, выделите объект и дважды щелкните эффект 3D-вытягивание и фаска на панели Оформление. В диалоговом окне Параметры 3D-вытягивания и фаски выберите фаску в меню Фаска.
Чтобы применить пользовательскую фаску к 2D-изображению, выделите плоский объект, затем выберите Эффект > 3D > Вытягивание и фаска. В диалоговом окне Параметры 3D-вытягивания и фаски выберите пользовательскую фаску в меню Фаска.

Выделите объект.
Выберите Эффект > 3D (классика) > Вращение (классика).
Выберите Предварительный просмотр, чтобы просмотреть эффект в окне документа.
Нажмите кнопку Больше, чтобы просмотреть полный список параметров, или Меньше, чтобы скрыть дополнительные параметры.
Задайте следующие параметры:
Положение.
Выберите, как вращать объект и перспективу, с которой следует его рассматривать (см. Параметры положения объемного вращения).
Поверхность.
Создает широкую гамму поверхностей, от тусклой и бестеневой матовой до блестящей и подсвеченной, которая выглядит как пластмасса (см. Параметры заливки поверхностей).
Нажмите кнопку ОК.
Любой объемный объект состоит из множества поверхностей. Например, вытянутый квадрат превращается в куб, который имеет шесть граней: верхнюю, нижнюю и четыре боковые. На каждую грань объемного объекта можно проецировать плоские рисунки. Например, может спроецировать метку или текст на бутылкообразный объект или просто добавить различные текстуры на каждой стороне объекта.
Например, вытянутый квадрат превращается в куб, который имеет шесть граней: верхнюю, нижнюю и четыре боковые. На каждую грань объемного объекта можно проецировать плоские рисунки. Например, может спроецировать метку или текст на бутылкообразный объект или просто добавить различные текстуры на каждой стороне объекта.
A. Рисунок символа B. Рисунок символа C. «A» и «Б», спроецированные на объемный объект
На объемные объекты можно отображать только рисунки, хранящиеся в палитре «Символы». Символами могут быть любые объекты Illustrator, в том числе контуры, составные контуры, текст, растровые изображения, сетки и группы объектов.
При отображении объемных объектов учитывайте следующее:
Поскольку функция «Отображение» использует для отображения символы, можно редактировать экземпляр символа, и он будет автоматически обновляться на всех поверхностях, на которые был отображен.

Работать с символом можно в диалоговом окне Проецирование с обычными ограничительными рамками для перемещения, масштабирования или поворота объекта.
В объемном эффекте все поверхности объекта с проекциями запоминаются по номерам. При редактировании объемного объекта или применении тех же эффектов к новому объекту может оказаться, что сторон больше или меньше, чем у исходного объекта. Если поверхностей меньше, чем определено для исходного объекта, лишние рисунки игнорируются.
Поскольку положение символа зависит от центра поверхности объекта, при изменении геометрии поверхности символ будет проецироваться относительно нового центра объекта.
Можно проецировать рисунки на объекты с помощью эффектов «Вытягивание и скос» или «Вращение», однако проецировать рисунки на объекты только с помощью эффекта «Поворот» нельзя.
Выделите трехмерный объект.
На панели Оформление дважды щелкните эффект 3D-вытягивание и фаска или 3D-поворот.

Выберите Проецирование.
Выберите изображение для проецирования на поверхность, выделенную в раскрывающемся меню Символ.
Чтобы выбрать поверхность объекта, на которую нужно спроецировать рисунок, нажмите кнопку первой , предыдущей , следующей и последней поверхности или введите номер поверхности в текстовое поле.
Метка светло-серого цвета появляется на поверхностях, которые видимы в настоящий момент. Темно-серым цветом помечены поверхности, невидимые при текущем положении объекта. После выбора в диалоговом окне поверхности она в окне документа окрашивается красным по контуру.
Выполните любое из следующих действий:
Чтобы переместить символ, установите курсор внутри ограничительной рамки и перетащите его. Для масштабирования перетащите боковой или угловой маркер. Для поворота перетащите наружу и ближе маркер ограничительной рамки.

Чтобы размеры проецируемого изображения совпадали с выделенной поверхностью, выберите Масштабирование по размеру.
Чтобы убрать изображение с одной поверхности, выделите поверхность с помощью параметров в разделе Поверхность и либо выберите Нет в меню Символ, либо нажмите Очистить.
Чтобы удалить все рисунки с поверхностей трехмерного объекта, нажмите кнопку Очистить все.
Чтобы применить затенение и освещение объекта к спроецированному изображению, выберите Затенить изображение.
Чтобы отображалось только спроецированное изображение, а не геометрия трехмерного объекта, выберите Невидимая геометрия. Это используется, если функция проецирования объемного изображения применяется как инструмент трехмерной деформации. Например, может потребоваться применить эту функцию для проецирования текста на сторону вытянутой волнистой линии, чтобы текст был деформирован, как на флаге.

Чтобы просмотреть эффект, выберите Предварительный просмотр.
Нажмите кнопку ОК в диалоговом окне Проецирование.
Инструменты «3D» не зависят от инструментов «Сетка перспективы» Illustrator. При помещении на сетку перспективы 3D-объекты рассматриваются как любые другие графические объекты.
Как нарисовать фигуру человека? Учимся изображать движение, контур тела и объем
Творчество
Как нарисовать фигуру человека? Учимся изображать движение, контур тела и объем
25 июня 2021 3 032 просмотра
Олеся Ахмеджанова
История западного искусства неотделима от его основного сюжета — фигуры человека. Мир изменился, но человек остается центром изобразительного творчества — вероятно , потому, что, как заметил художник Гэри Фейгин, лицо представляет для нас самый большой интерес. Выбрали несколько упражнений и советов из книги известной художницы и педагога Джульетты Аристид. Попробуйте выполнить их дома.
Выбрали несколько упражнений и советов из книги известной художницы и педагога Джульетты Аристид. Попробуйте выполнить их дома.
Линии движения
Прежде чем сделать первый штрих, посмотрите на модель и подумайте, что вам больше всего в ней нравится.
Таддео Цуккаро. Стоящий обнаженный мужчина. 1550. Сангина, гуашевые белила. 42×28,7 см. Метрополитен-музей, Нью-Йорк
Сначала вы можете ничего не увидеть. Но постепенно, как фигуры в облаках, проявятся связи и соотношения. Видите изгиб от шеи к груди, исчезающий у диафрагмы? Или модель откинула плечи назад, как фигура на носу корабля? А может, застыла перед прыжком и диагональ ноги продолжается до самой шеи? Все это — линии движения, они играют важную роль в композиции.
Рисование фигуры
Как трейлер фильма или краткое содержание книги, лаконичные линии движения показывают основное направление в композиции.
Поначалу старайтесь показать позу минимумом линий. Лучше одна длинная линия от головы до стоп, чем короткая, описывающая изгиб шеи. Ваша задача — обобщить, упростить и отсеять лишнее. Сильная линия движения сразу вдыхает в рисунок жизнь. Вы творец, вам ее и выбирать. Единого решения нет, и несколько художников нарисуют одно и то же совершенно по-разному.
Ваша задача — обобщить, упростить и отсеять лишнее. Сильная линия движения сразу вдыхает в рисунок жизнь. Вы творец, вам ее и выбирать. Единого решения нет, и несколько художников нарисуют одно и то же совершенно по-разному.
Упражнение «Быстрые наброски»
Чтобы понять, как линии движения передают пластику модели, обведите каждую фигуру на рисунке ниже. Проведите основную линию движения, описывающую позу, и добавьте наклон головы, грудной клетки и таза.
Майкл Хэмптон. Наброски (фрагмент). 2018. Цифровой рисунок
Повторите наброски на чистом листе, стараясь показать движения линиями.
Построение фигуры
Обратимся к роли прямых линий в соблюдении точности при построении. В великих работах все линии взаимосвязаны. В конце этого этапа у вас получится каркас с упрощенным контуром. Сейчас важно заложить прочную основу для точного рисунка.
Видите тонкую центральную линию от плеч до основания? Она задает расположение элементов по вертикали.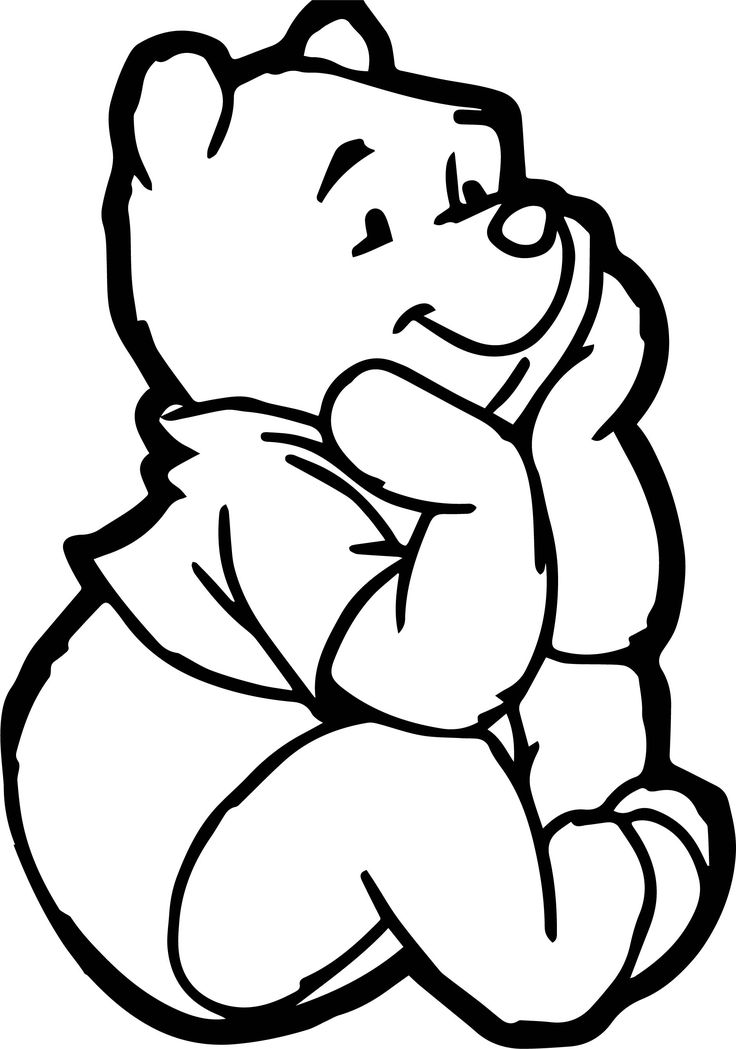 Теперь посмотрите на горизонтальные линии плеч, грудной клетки, подвздошных костей и низа ягодиц. Они обеспечивают пропорциональное и соответствующее позе соотношение левых и правых сторон элементов. И наконец, обратите внимание на спрямленные контуры торса и форму теней.
Теперь посмотрите на горизонтальные линии плеч, грудной клетки, подвздошных костей и низа ягодиц. Они обеспечивают пропорциональное и соответствующее позе соотношение левых и правых сторон элементов. И наконец, обратите внимание на спрямленные контуры торса и форму теней.
От общего к частному
Вот этапы рисования фигуры, от общего к частному.
1. Отметьте верхнюю, нижнюю и боковые границы расположения фигуры на листе.
2. Найдите обобщенный силуэт позы, линию движения и наклон головы, плечевого пояса и таза. Проведя первые линии, скорректируйте их до достижения внешнего сходства (интуитивно, ничего не измеряя).
3. Нарисуйте общий контур тела.
4. Показав масштаб, пропорции и позу и убедившись в их точности, ищите более мелкие формы.
Со временем эти этапы сольются в один и вы легко будете переключаться от силуэта к каркасу позы и обратно.
Упражнение «Копируем Дега»
Сейчас ваша задача — обобщить, упростить и отсеять лишнее. Скопируйте рисунок Дега. Отметьте верхнюю и нижнюю границы расположения фигуры и середину высоты роста. Ищите главные направляющие, описывающие позу.
Отметьте верхнюю и нижнюю границы расположения фигуры и середину высоты роста. Ищите главные направляющие, описывающие позу.
Эдгар Дега. Стоящая обнаженная, рисунок с натуры. Ок. 1856–1858. Институт искусств Стерлинга и Франсин Кларк, Уильямстаун. Изображение предоставлено Art Renewal Center
Объем
Мы должны помнить строение тела. Глядя на фигуру спереди, надо ощущать, что у нее сзади. Голова с любого ракурса должна быть объемной. Рисунки на плоскости обретают массу и становятся выпуклыми. Для этого нам нужно внутреннее чувство пропорций: понимание, сколько места занимает голова, каковы объемы грудной клетки и таза. Мы должны с закрытыми глазами представлять себе фигуру полностью. Для этого тренируйтесь рисовать геометрические тела: кубы, цилиндры, сферы и др.
Сложности изображения фигуры человека обусловлены кажущейся неопределенностью ее формы. Местами она похожа на апельсины, засунутые в носки. Если художники не понимают, как она устроена и как «должна» выглядеть, они просто копируют силуэт.
Для отображения объема необходимо убедительно показать высоту, ширину и глубину. Голову, грудную клетку и таз удобно принять за отдельные блоки, изменяющие положение в пространстве друг относительно друга. Объем всей фигуры строится на этих трех основных массах.
Кубические формы
Потренируйтесь рисовать кубические формы грудной клетки и таза в разных положениях. Обратите внимание, что в положении стоя грудная клетка и таз отвернуты друг от друга. Чтобы набить руку, порисуйте спичечную коробку в разных ракурсах.
Упражнение «Кубическая фигура»
Скопируйте фигуру на рисунке ниже. Сначала наметьте расположение головы и стоп, чтобы задать высоту, затем найдите линию движения
Еще больше теории и практики в книге «Рисование фигуры»
Обложка: unsplash
Контурный рисунок — Etsy.de
Etsy больше не поддерживает старые версии вашего веб-браузера, чтобы обеспечить безопасность пользовательских данных. Пожалуйста, обновите до последней версии.
Воспользуйтесь всеми преимуществами нашего сайта, включив JavaScript.
Найдите что-нибудь памятное, присоединяйтесь к сообществу, делающему добро.
( 1000+ релевантных результатов, с рекламой Продавцы, желающие расширить свой бизнес и привлечь больше заинтересованных покупателей, могут использовать рекламную платформу Etsy для продвижения своих товаров. Вы увидите результаты объявлений, основанные на таких факторах, как релевантность и сумма, которую продавцы платят за клик. Учить больше. )
3 простых шага для создания контурного рисунка — Artsydee
Делиться заботой!
- Фейсбук
- Твиттер
Нужно ли обрисовывать рисунок? Это один из самых частых вопросов, которые мне задают на уроках рисования. Если вам интересно, что такое «контурный рисунок» и чем он отличается от эскиза или рисунка от руки, то эта статья для вас.
Если вам интересно, что такое «контурный рисунок» и чем он отличается от эскиза или рисунка от руки, то эта статья для вас.
По сути, контурный рисунок — это тип эскиза или форм-арта, где предмет состоит исключительно из контура. Произведение искусства определяется формой или контуром предмета.
Контурный рисунок — это рисунок или набросок, в котором для определения предмета используется один контур. Контурные рисунки могут включать любой предмет от портрета до натюрморта.
Контурный рисунок в сравнении с рисованием от руки или эскизомОчевидная разница между контурным рисунком и эскизом заключается в том, что контурный рисунок более определен, чем эскиз. Эскиз характерно рыхлый.
Большинство художников считают набросок первым шагом к созданию качественной работы, поскольку он помогает им исследовать различные идеи и концепции.
После того, как они набросали основной композиционный план, они обходят его уточненной линией и обводят объекты, чтобы разработать контурную линию или контурный рисунок.
Разрешенный контурный рисунок чаще всего рисуется с предельной точностью и аккуратностью, и каждая линия очень четкая и четкая.
В целом, этот тип рисунка отличается от рисунка от руки, который является более схематичным и часто содержит несколько линий, обозначающих предмет.
Техника контура, которую я описал выше, является лишь одним из способов создания контурного рисунка. Искусство – это форма выражения и творчества.
У каждого художника есть свой собственный способ создания художественных работ, поэтому существует множество различных способов наброска рисунка. Самое главное, чтобы вы нашли технику, которая кажется вам правильной и подходит вашему стилю.
Почему художники используют наброски в качестве первого шага в создании художественных работ? Художники часто начинают с рисования контуров объектов и форм в своих работах. Это очень полезная техника, помогающая им установить правильную форму, пропорции и положение объектов в композиции их произведений искусства.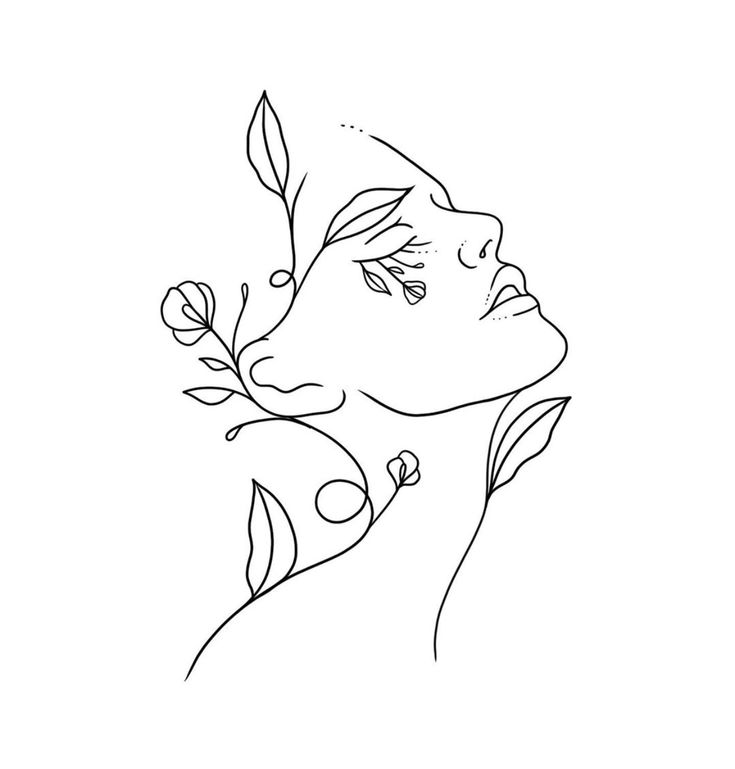
Рисование основного контура фигур и объектов в композиции также помогает в качестве важного ориентира для размещения других деталей в произведении.
Чтобы произведение искусства было эстетически успешным, художнику важно использовать различные элементы искусства в своих работах.
Для художников очень важно установить правильную пропорцию при создании произведений искусства, независимо от того, какой стиль они используют.
Создайте свой собственный базовый контурный чертеж за 3 простых шага 1) Определение основных форм и узоровВы можете создавать свои собственные базовые рисунки, определяя формы и узоры в своем предмете. Например, ландшафт может состоять из различных форм, включая квадраты, эллипсы и круги.
Вы можете создать контурный рисунок пейзажа, указав формы, которые вы хотите включить в свое произведение. Это поможет вам установить правильную пропорцию в вашей собственной работе.
Когда вы знаете, какие объекты вы хотите включить в свое произведение, вы можете начать рисовать основные формы и узоры внутри этих объектов.
Хорошей идеей будет делать наброски графитным карандашом 2B, чтобы не нажимать слишком сильно, чтобы создать отметку.
Первый набросок — это всего лишь черновик и ориентир, который вы будете использовать для точного контурного рисунка.
3) Окончательный габаритный чертежС помощью острого карандаша или фломастера Fine Liner Pen пройдитесь по наброску форм объектов в вашей композиции.
Вы должны приложить достаточно усилий, чтобы создать темный контур.
Повторяйте этот процесс для всех объектов в вашей композиции, пока не получите точный контурный рисунок.
*Эта страница может содержать партнерские ссылки на продукты, которые я использовал или рекомендовал. Если вы купите что-то на этой странице, я могу получить небольшой процент от продажи без каких-либо дополнительных затрат для вас.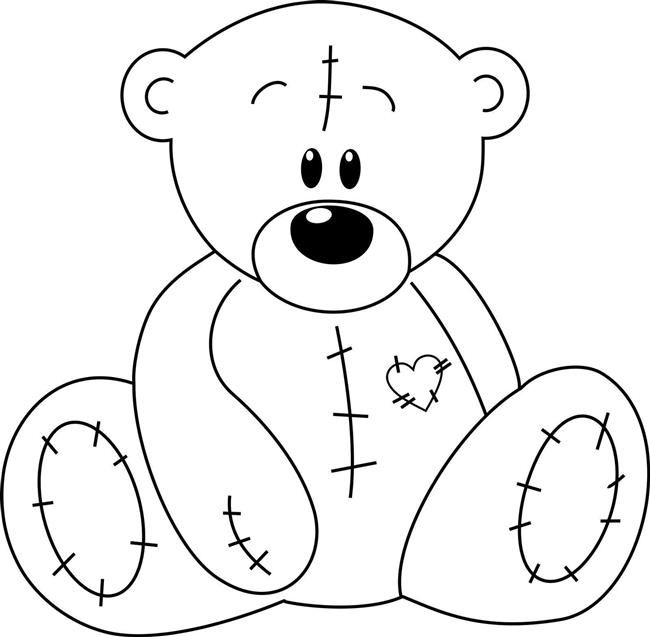 **
**
- Всегда начинайте с контурного рисунка при создании произведений искусства.
- С помощью графитового карандаша 2B нарисуйте фигуры и узоры.
- Установите правильную пропорцию предметов в произведении искусства. (Этого можно добиться, просмотрев более ранние наброски, которые вы сделали для вдохновения, или ссылки на ваш предмет.)
- Контурный рисунок является всего лишь руководством и должен использоваться в качестве основы вашего произведения искусства, чтобы вы могли легко добавить больше деталей позже. на.
. Перчатка для рисования Контур определяется как линия, образованная кривой или контуром объекта или тела. Контуры часто используются для определения формы объектов и световых ситуаций на рисунках. Силуэт определяется как объект или фигура, которые кажутся темными на светлом фоне. По сути, это означает, что его нужно вырезать из фона, как фигуры, вырезанные из бумаги. Набросок дает нам возможность увидеть основные элементы изображаемой вещи (часто человека или животного) на фоне. Линейный контур — это линия, которая ограничивает и определяет форму и форму фигур в искусстве. Линейные очертания гораздо более детализированы, чем силуэты; они точно определяют контуры. Ломаный контур — это метод создания эффекта множественных контуров в искусстве. Чтобы создать это, нарисуйте одну линию для каждого нового контура или отдельного края фигуры, которую вы хотите изобразить. Контур узора представляет собой ряд линий, описывающих эффект открытой или закрытой формы. Несколько ломаных контуров, использованных вместе, могут создать впечатление узора, например, чешуи на рыбе. Набросок для рисования — это набросок и рисунок объектов и форм в композиции вашей картины. Создание первого контура для рисования поможет вам спланировать формы, композицию и даже цвета и оттенки, которые вы будете использовать в своей работе. Вот отличный видеоресурс о том, как создать контурный рисунок для картины. Набросок — основная отправная точка в любом виде искусства, когда вы пытаетесь передать чувство реализма. Тем не менее, искусство — это очень личное дело, и есть много разных способов заниматься этим. Некоторые художники набрасывают контуры, а некоторые нет. Контурный рисунок картины может помочь вам спланировать цвета, оттенки и формы, которые будут использоваться в вашей работе. Это особенно полезно, если вы впервые пробуете рисовать или пока не чувствуете себя достаточно уверенно. Вам не обязательно делать наброски рисунков перед тем, как начать рисовать, если вы очень уверены в своих художественных навыках. Такие художники, как Поль Сезанн, Пабло Пикассо и Анри Матисс, никогда не обрисовывали свои картины перед тем, как начать рисовать, потому что они были настолько искусными художниками, что в этом не было необходимости. Однако наброски могут быть полезным способом для начинающих художников изучить перспективу и трехмерные концепции, которые являются частью создания реалистичных произведений искусства. Контурный рисунок может быть идеальным способом зафиксировать простое и базовое представление об объекте или сцене. Они также могут помочь вам изучить идеи и понять глубину и элементы сцены. Контурный рисунок часто бывает довольно упрощенным, что означает, что вы можете использовать его, чтобы передать простые идеи рисования или передать ощущение объекта на расстоянии. Контурные рисунки также можно использовать в комиксах и графических романах! Outlines that Pop! Поп-арт был движением, когда художники часто использовали контурный рисунок для определения твердых форм и цветов. На этой картинке Роя Лихтенштейна можно увидеть, как контуры используются для определения объектов! Гэри Хьюм использует контуры в абстрактных картинах и репродукциях людей, растений и других природных объектов. Патрик Колфилд создал яркие комнаты с ровными краями и ровными цветами. Джаспер Джонс сочетает числовые серии, выделенные яркими цветами, с выразительным оформлением знаков для создания этой картины. Ранние графические навыки и использование в них основных линий повлияли на более позднее искусство Энди Уорхола, которое демонстрирует смелые линии и яркие цвета, на которые повлияли его более ранние работы. Abstract Outline Кит Ковентри основывал свои абстрактные иллюстрации на картах, найденных на входах в поместья мэрии. Сол Левитт использовал простой тип, такой как открытые или закрытые кубы, в качестве базового модуля для создания более сложных очертаний в пространстве. Решетка геометрических линий Сары Моррис, наполненная яркими глянцевыми цветами, перекликается с линиями и поверхностями современных городских пейзажей. Бернард Коэн начинает со случайной формы, а затем снова рисует ее контуры, чтобы создать рисунок контура. Когда Пауль Клее впервые опубликовал рисунок места, он назвал его прогулкой. Контурные рисунки также называются контурными рисунками, что означает линии вокруг объекта или формы. Художники-карикатуристы используют контурные рисунки для определения трехмерных аспектов объектов и персонажей с плоскими двухмерными чертами Контурный рисунок можно выполнять мягким графитным карандашом или ручкой. Контур произведения не обязателен, но может помочь начинающим художникам понять, как работать с перспективой и трехмерностью в своих работах. Вы можете сфотографировать свой объект и отредактировать фотографию в Adobe Photoshop. Затем вы можете обвести его карандашом. Вы также можете использовать другие приложения, такие как Autodesk Sketchbook или Procreate, для создания цифровых контурных чертежей. В Autodesk Sketchbook имеется множество инструментов для создания контурных чертежей. Procreate — еще одно приложение, помогающее создавать наброски от руки. Контурные рисунки может быть сложно создать хорошо, потому что их очень легко стереть или оставить ошибки в вашем рисунке. Цифровые контуры можно легко редактировать, что дает вам больше свободы для создания правильных контуров. Контурный рисунок — это тип художественного произведения, предмет которого состоит исключительно из контура.
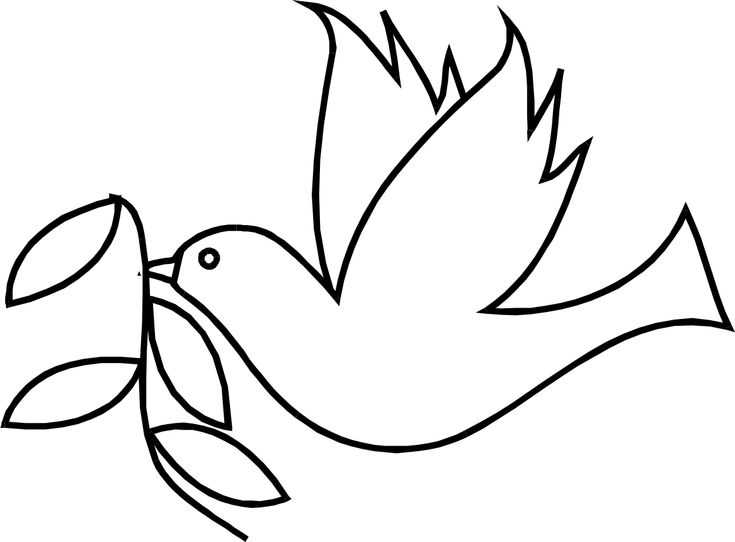
 Тем не менее, я думаю, что набросок вашей композиции всегда помогает настроить ваши работы на успех.
Тем не менее, я думаю, что набросок вашей композиции всегда помогает настроить ваши работы на успех.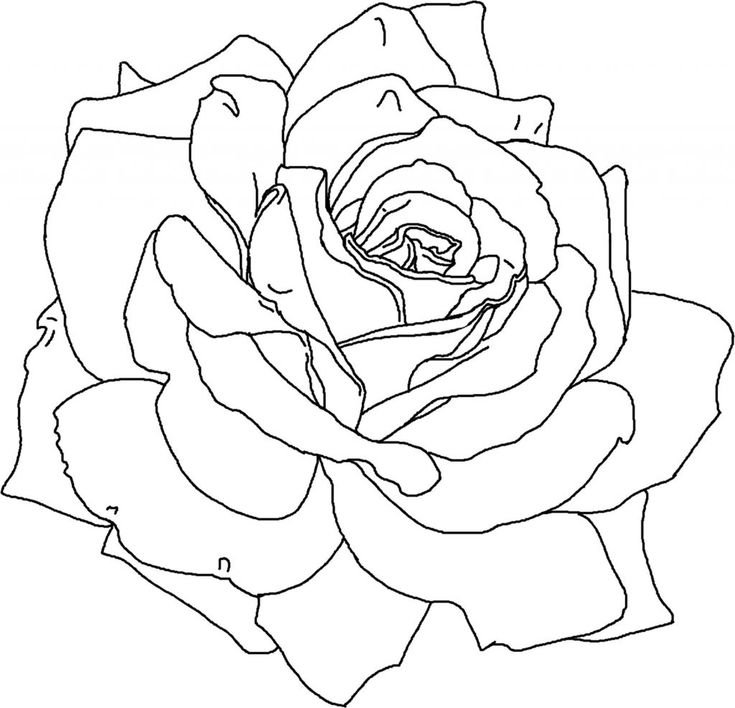 Они использовали ограниченные цветовые палитры, которые часто включали смелые, плоские цвета.
Они использовали ограниченные цветовые палитры, которые часто включали смелые, плоские цвета.
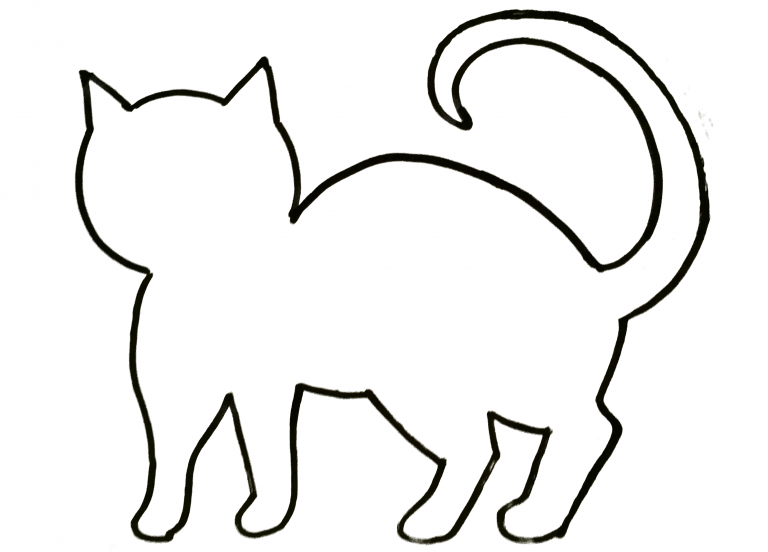 Однако вам не нужно постоянно полагаться на контуры!
Однако вам не нужно постоянно полагаться на контуры!


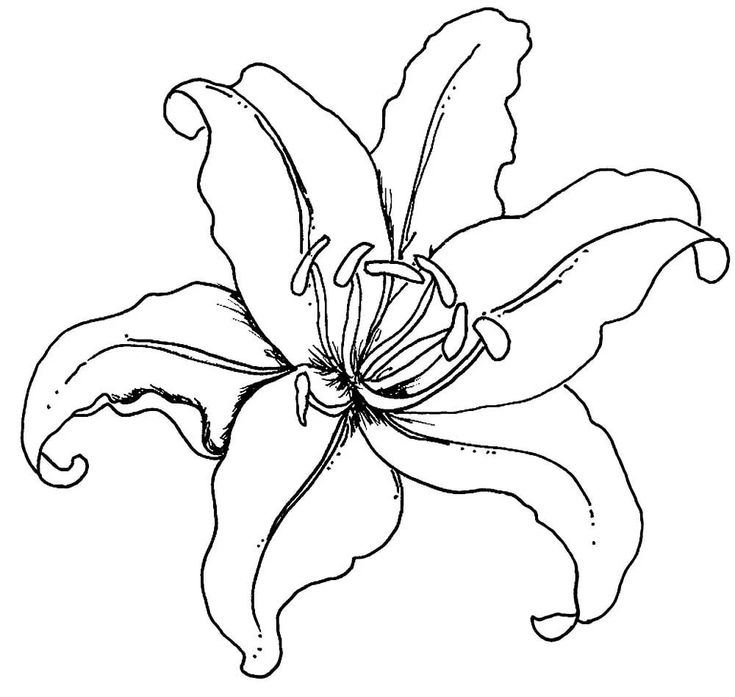

 Курсор будет иметь вид двойной стрелки , и ребро кубика изменит цвет в соответствии с осью, вокруг которой будет вращаться объект. Красное ребро соответствует оси X объекта, зеленое – оси Y, а синее – оси Z.
Курсор будет иметь вид двойной стрелки , и ребро кубика изменит цвет в соответствии с осью, вокруг которой будет вращаться объект. Красное ребро соответствует оси X объекта, зеленое – оси Y, а синее – оси Z.
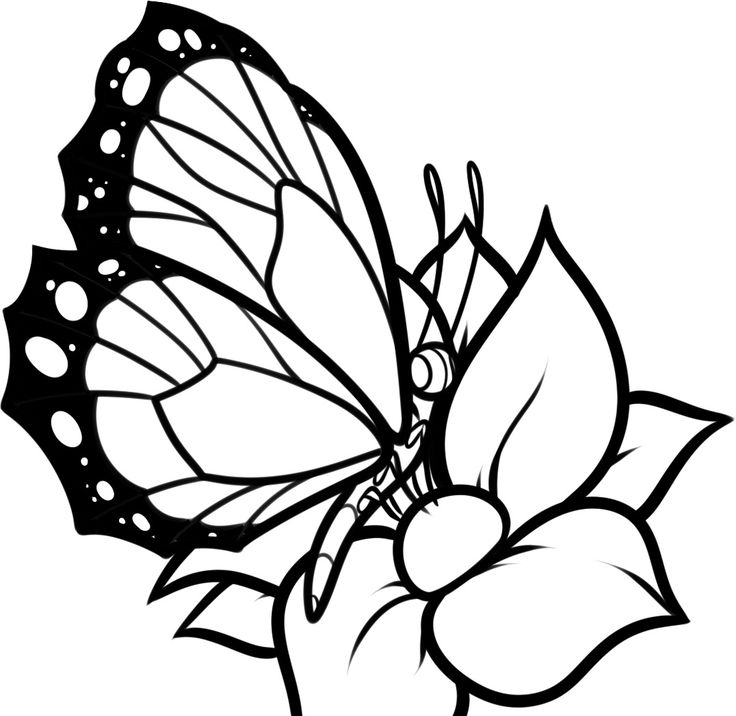 Исходный файл в первоначальном расположении будет заменен.
Исходный файл в первоначальном расположении будет заменен.