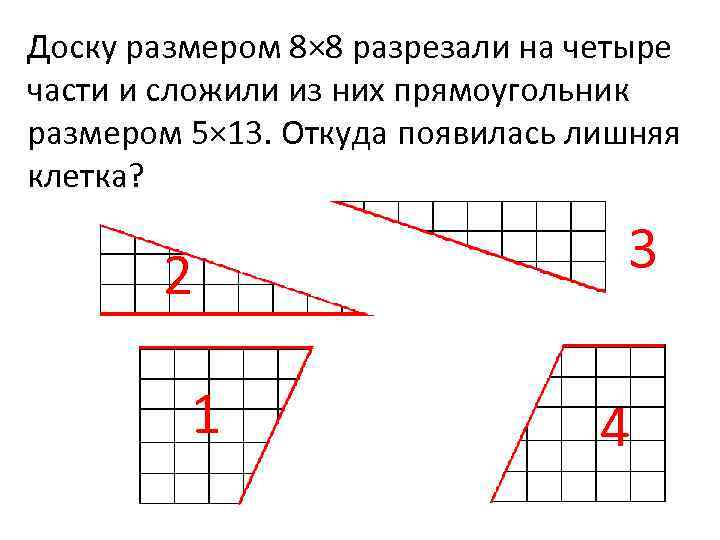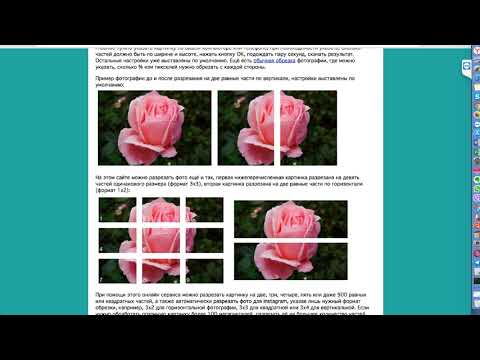Как разделить изображение в Photoshop
Как разделить изображение в Photoshop | ПФРЕИскать:
Как партнер Amazon, мы зарабатываем на соответствующих покупках.
Разделение изображения на равные части может потребоваться по нескольким причинам. Возможно, вам потребуется применить различные эффекты и настройки к отдельным разделам, использовать их для сеток социальных сетей или распечатать их отдельно, чтобы сделать большой баннер. Вот как разделить изображение в Photoshop в соответствии с соответствующими размерами.
Быстрая Навигация
- Как разделить изображение в Photoshop тремя способами
- Разделите изображение на несколько частей с помощью инструмента «Срез»
- Разделите изображение пополам с помощью Marquee Tool
- Разделите изображение пополам с помощью инструмента «Линейка»
- Распространенное использование разделенных изображений недвижимости
- Заключение
Как разделить изображение в Photoshop тремя способами
Всякий раз, когда нам нужно разделить изображение на части, вы можете беспокоиться о том, чтобы сделать это правильно. Есть много вещей, которые следует учитывать, например, размеры в пикселях и подходящий размер разделов. Если вы попытаетесь сделать это вручную, то наверняка почувствуете, что это невозможно.
Есть много вещей, которые следует учитывать, например, размеры в пикселях и подходящий размер разделов. Если вы попытаетесь сделать это вручную, то наверняка почувствуете, что это невозможно.
Благодаря интуитивным инструментам Photoshop разделение изображения — это быстрый процесс. Вы можете эффективно разделить изображение на любое количество частей с помощью инструментов «Макет направляющих», «Срез», «Линейка» и «Выделение». Позже вы можете легко экспортировать разделы в виде отдельных изображений.
Ниже мы объясним процессы, чтобы вы могли следовать им для точного разделения изображений.
Разделите изображение на несколько частей с помощью инструмента «Срез»
Инструмент «Срез» удобно делит изображение на равные части без необходимости вычислять числа. Вот полный процесс использования инструмента «Срез»:
Откройте новое изображение и сформируйте его дубликат слоя
- Импортируйте изображение в Photoshop. Вы можете создать новый документ с пустым слоем в соответствии с определенным макетом, а затем вставить изображение.
 Или вы можете напрямую открыть изображение с помощью кнопки Открыть.
Или вы можете напрямую открыть изображение с помощью кнопки Открыть. - Создать дубликат слоя изображения. Выберите фоновый слой и нажмите CTRL + J (в Windows) или Command + J (в Mac), чтобы создать дубликат слоя. Этот шаг необходим для обеспечения неразрушающего редактирования.
Использовать новый макет направляющей
- Один раз на новом слое. Перейдите в меню «Вид» вверху и выберите параметр «Новый макет руководства».
- Откроется диалоговое окно, в котором вам нужно внести некоторые коррективы. Прежде всего, выберите количество столбцов и строк, которые будут определять количество секций, которые вы хотите видеть на изображении.
- Сохраняйте значение Gutter равным нулю как в столбцах, так и в строках, так как это значение определяет расстояние между направляющими, которое нам не нужно при разделении изображения.
- Нажмите на ОК.
Используйте инструмент «Срез» для разделения
- Возьмите инструмент «Срез» на панели инструментов слева.
 Это в комплекте с инструментом обрезки и представлен ножом.
Это в комплекте с инструментом обрезки и представлен ножом. - Теперь снова перейдите в меню «Вид» и убедитесь, что опция «Привязка» отмечена.
- На панели параметров инструмента «Срез» выберите параметр «Срез по направляющей».
- Теперь вы сможете увидеть количество разделов с синим выделением вокруг него.
Отдельное сохранение разделенных частей изображения
- Теперь сохраните эти разделенные разделы отдельно в папку на вашем компьютере. Существует другой способ сохранить эти нарезанные изображения, так как вы не можете сделать это с помощью обычных инструментов сохранения и сохранения как.
- Перейдите в меню «Файл» вверху. В разделе «Экспорт» выберите «Сохранить для Интернета (устаревший)». есть быстрый сочетание клавиш фотошоп для этой функции это ALT + SHIFT + CTRL + S в Windows и OPT + SHIFT + CMD + S в Mac.
- В диалоговом окне «Сохранить для Интернета» выберите тип изображения JPEG и желаемое качество.

- Нажмите на Сохранить.
- Откроется другое всплывающее окно с просьбой выбрать папку назначения. Мы настоятельно рекомендуем создать новую папку в месте назначения, чтобы отделить эти разделы от изображения и организовать их.
- Кроме того, в нижней части этого всплывающего окна есть опция «Фрагменты». В этом раскрывающемся списке будет три варианта выбора. Выберите Все фрагменты, чтобы сохранить все фрагменты разделенного изображения.
Разделите изображение пополам с помощью Marquee Tool
Когда вам нужно разделить изображение на две равные части, инструмент выделения может вам в этом помочь. В этом методе мы будем использовать опцию «Новая направляющая», чтобы помочь со средней точкой.
- Откройте изображение, которое вы собираетесь разделить пополам, в Adobe Photoshop CC.
- Создайте дубликат слоя, используя параметр правой кнопки мыши (щелкните правой кнопкой мыши фоновый слой и выберите «Дублировать слой») или используйте сочетание клавиш CTRL / CMD + J.
 Вы же не хотите, чтобы в итоге получилось разделенное изображение и потерялось исходное. .
Вы же не хотите, чтобы в итоге получилось разделенное изображение и потерялось исходное. . - Теперь перейдите в меню «Вид» и выберите параметр «Новое руководство».
- В появившемся всплывающем окне выберите, хотите ли вы разделить изображение по горизонтали или по вертикали. Введите 50 % в значение позиции. Вы увидите, что в середине изображения появится направляющая линия.
- Теперь выберите Rectangular Marquee Tool на панели инструментов.
- Сделайте выделение в соответствии с руководством и выберите половину изображения.
- Теперь нажмите CTRL + J в Windows или CMD + J в Mac, чтобы сделать это выделение новым слоем.
- Скройте другие слои, чтобы просмотреть половинную секцию и использовать ее для любых целей. В основном этот метод используется, когда вам нужно применить два разных Эффекта/Маски/Градиента к разделенным участкам.
Разделите изображение пополам с помощью инструмента «Линейка»
Еще один быстрый способ разрезать изображение на две части — использовать инструмент «Линейка» для направляющих.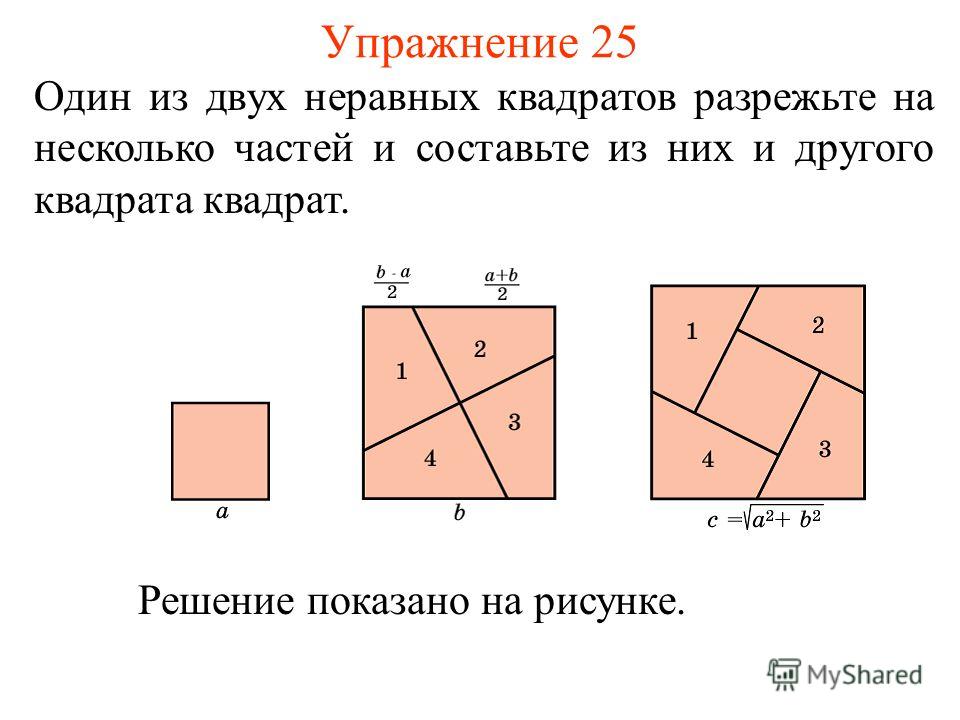
- Импортируйте изображение в Adobe Photoshop CC.
- Сделайте ту же стандартную практику дублирования фонового слоя.
- Чтобы получить представление о средней точке изображения, нажмите CTRL + T в Windows или CMD + T в Mac. это включит инструмент преобразования, который нам нужен, чтобы увидеть ограничивающую рамку посередине.
- Выберите инструмент «Линейка», нажав CTRL + R в Windows или CMD + R в Mac. Он покажет измерения по горизонтальной и вертикальной оси изображения. Куда бы вы ни поместили курсор, положение будет указано на линейке.
- Обратите внимание на положение ограничивающей рамки вдоль горизонтальной или вертикальной оси, в зависимости от того, хотите ли вы разделить изображение по вертикали или по горизонтали.
- Используя инструмент Marquee, выделите ровно половину изображения.
- Нажмите CTRL + J в Windows или CMD + J на Mac, чтобы поместить эту половину секции в новый слой.
- Или скопируйте выделение с помощью CTRL/CMD + C и вставьте его в новый документ.

Распространенное использование разделенных изображений недвижимости
Разделение изображения — часто используемая функция, особенно при съемке недвижимости.
- Обычно изображения, используемые для маркетинговых материалов, таких как листовки и брошюры, требуют отображения внутренних и внешних видов с различными эффектами. Для этого вы можете просто разделить вид пополам и применить два разных эффекта к каждому разделу, например, дневной и ночной вид или градиент холодного и теплого цветов.
- Несколько частей изображения загружаются в Instagram, где полное изображение можно рассматривать как головоломку, когда вы открыть сетку. Стилизация макета сетки Instagram является распространенной тактикой для продвижения определенных свойств.
- Вы также можете разделить большое панорамное изображение на несколько изображений и опубликовать их в одном посте в Instagram, чтобы получить панорамный вид с возможностью прокрутки.
- Вы можете захотеть показать определенную часть изображения в деталях, для чего вам нужно разделить эту часть изображения.

- Применяйте различные эффекты к разделенным секциям и объединить их позже, чтобы создать приятный для глаз коллаж из одного вида.
- Вы можете распечатать большое изображение разбив его на секции в соответствии с размером бумаги для печати, а затем соединив их вместе.
Заключение
С появлением программное обеспечение для редактирования изображений как и в Adobe Photoshop CC, изображение можно разделить довольно точно, и это тоже за считанные минуты. Вы можете создать столько частей изображения, сколько захотите. Более того, вы можете сохранить их как отдельные файлы и использовать по своему усмотрению.
- Автор
- Последние посты
Вендоры
Искать:
Темы обучения
53 совета по фотосъемке недвижимости
English
стрелка вверхлупапересекатьпоперечный кругразделить фото на три части Подскажите пожалуйста Нужно дя блока Вк .
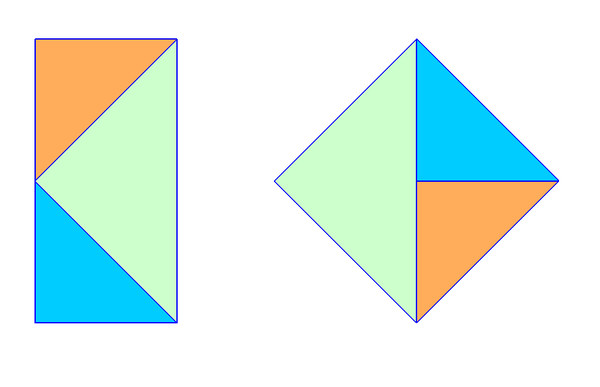 ..
..Здравствуйте. В ВКонтакте на стенах пользователей и на стенах сообществ я иногда замечаю картинки разрезанные на несколько частей (см. скриншот). Но сам я такого делать не умею. Поэтому объясните, как в ВКонтакте разрезать изображение на части? Есть ли для этого какое-нибудь приложение или программа?
Мультимэн
Это приложение оно было популярно ну пару лет назад то точно , это как панорама ставилось на главный вид странички ,не знаю уж что этим подчеркивали , но мне кажется в то время оригинальность страницы , а приложение называется Фотостатус
Вот ссылка на первое приложение
Вот ссылка на второе приложение
Сергей25862
Всего 1 ответ.Как в battlerite включить русский язык? Не найти в настрйоках всё пересмотрел, пишет что в игре русский язык имеется.
Guest4Pleogame.ru/fayly/2927-rusifikator-battlerite.html
Может это поможет?
Гость7
Всего 1 ответ.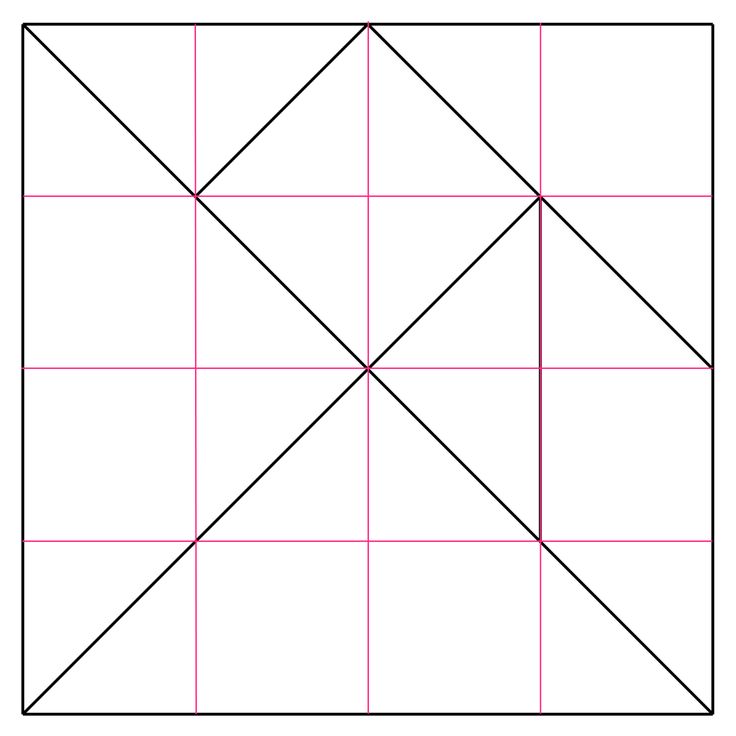
Как скрыть фотографии в ВК?
Гость1Для того чтобы скрыть фотографии в ВК надо открыть раздел “Фотографии”, навести курсор на нужный альбом, в верхнем правом альбома появится значок “Редактировать”, нажать на него, в появившемся меню, напротив, “Кто может просматривать этот альбом?” выбрать “Только я”.
Albert Rosenfield7
Всего 1 ответ.
разделить фото на три части Подскажите пожалуйста Нужно дя блока Вк …
Фотопазлы вроде называются …Я Живой1Так тебе нужны три равные части фото или пазл, разрезанный как попало?
Если на равные, то есть линейка – по ней и разрезай.
Если же пазл, то либо сама разбей инструментом “Произвольная фигура”, либо воспользуйся PNG-шаблоном “линии разреза пазлов” из ИнетаСергей Бизон1
Всего 3 ответа.
Как подготовиться к ЕГЭ по биологии с нуля? С чего начать? Есть ли хорошие видеоуроки?
Виктория Шенк29Окей, вам понадобится: 1.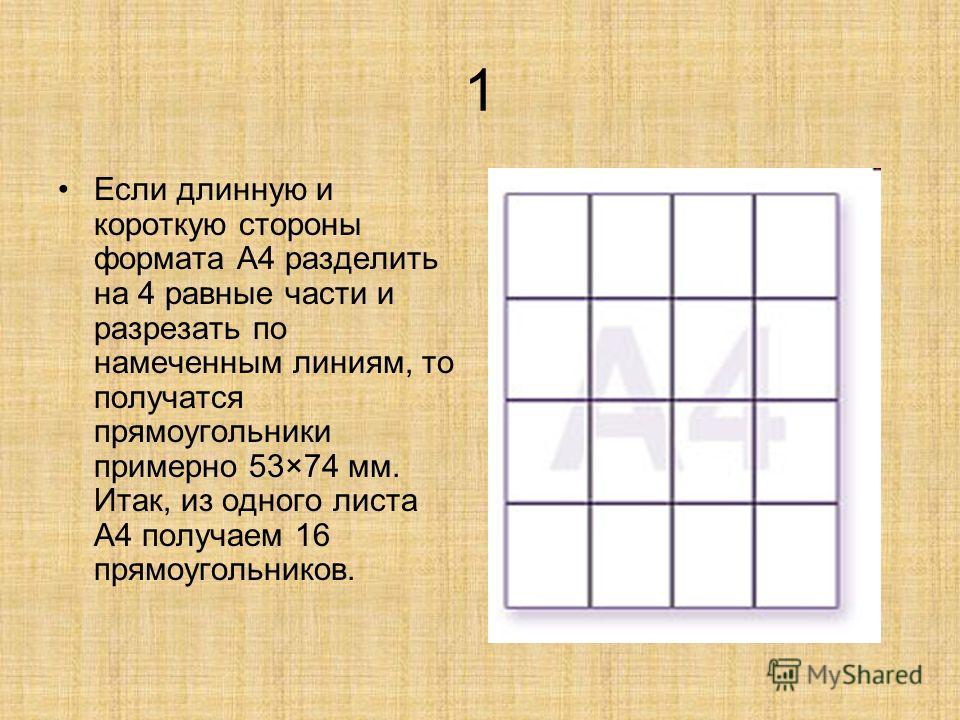 Кодификатор по биологии с сайта фипи. 2. Школьные учебники по биологии за 6-11 класс (мне нравится Пасечник для всего и Билич и Кржановский по анатомии, но сойдут вообще любые, по которым учатся в школах). Школьный учебник — ваш лучший друг, если учите с нуля. В егэ спрашивают все только по школьной программе, так что там не будет ничего лишнего, плюс написано все простым языком.
Кодификатор по биологии с сайта фипи. 2. Школьные учебники по биологии за 6-11 класс (мне нравится Пасечник для всего и Билич и Кржановский по анатомии, но сойдут вообще любые, по которым учатся в школах). Школьный учебник — ваш лучший друг, если учите с нуля. В егэ спрашивают все только по школьной программе, так что там не будет ничего лишнего, плюс написано все простым языком.
Когда вы посмотрели кодификатор, выбирайте любую тему и работайте над ней так: читаете в учебнике (лучше в двух разных) — учите это — отрабатываете на тех заданиях егэ, где она встречается — как бонус можете позже повторить ее по сборнику по подготовке к егэ типа Лернера.
В качестве доп материалов есть вот что:
1. Сайт ЗЗуброминимум – я начинала готовиться с этого сайта, там 33 коротких конспекта на самые важные темы по биологии, хорошо для совсем начинающих, чтобы начать нарешивать тесты. На самом сайте написано: “Чтобы отвечать на половину вопросов ЕГЭ по биологии, надо зазубрить всего лишь 33 небольших конспекта.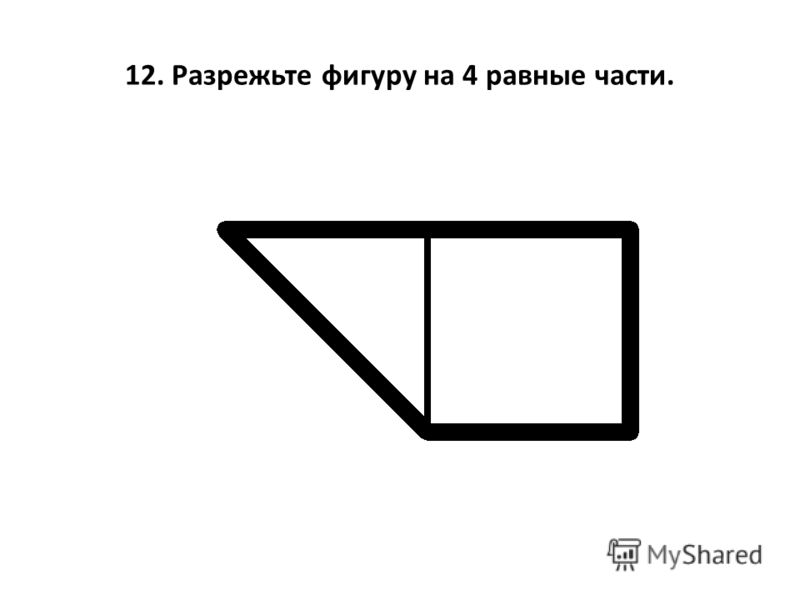
! На этом же сайте есть очень важный раздел “вопросы, в которых дети чаще всего совершают ошибки”. Изучите его внимательно! Я смотрела его незадолго до экзамена и мне _реально_ в егэ попалось несколько вопросов, которые там были разобраны.
http://bio-faq.ru/33ubrominimum.html
2. Сайт interneturok. Я его использую как дополнение к учебнику, чтобы закрепить материал. Там видео + текстовый конспект + тренажеры + тесты
3. Плейлист фоксфорда по биологии на ютьюбе. Многие темы очень хорошо разобраны
https://www.youtube.com/playlist?list=PL66kIi3dt8A60W5VQdodRocHu-scSl4wz
4. Группы вконтакте просто, чтобы мелькали у вас в ленте, там публикуются разные вопросы, хорошо для практики
https://vk.com/ege_biology
https://vk.com/biology_100
https://vk.com/postupivmedclub
Оля Смирнова32
Всего 3 ответа.
Вам также может понравиться
App Store: PhotoSplit для Instagram
Описание
PhotoSplit — самое популярное приложение для разделения фотографий на сетку и публикации их прямо в Instagram.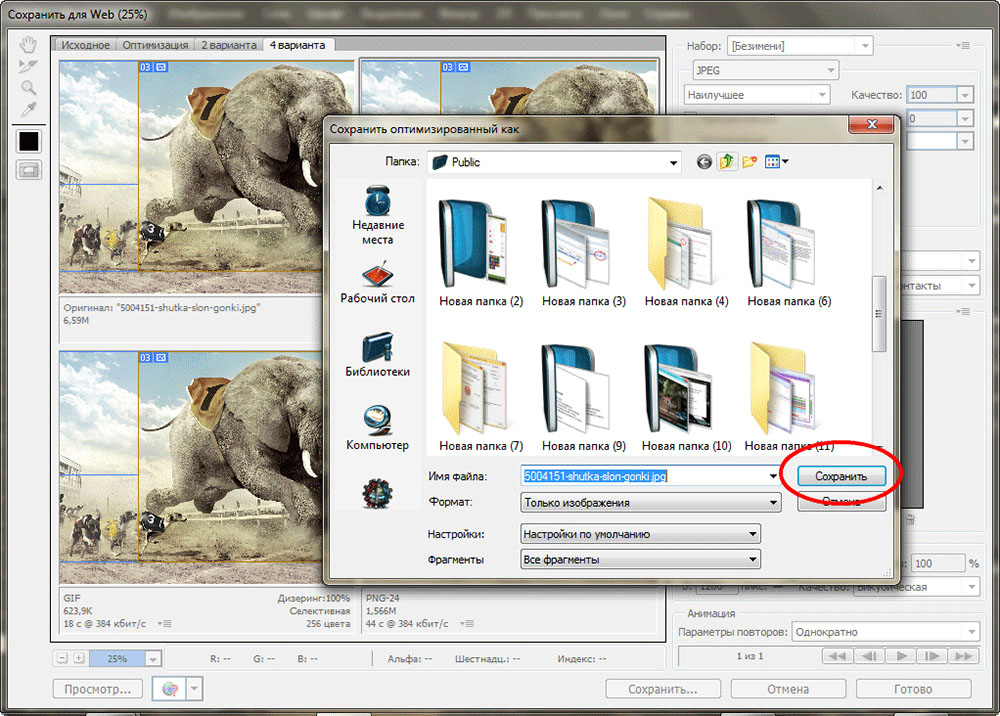
PhotoSplit позволяет нарезать любую фотографию на сетку 1×2, 1×3, 2×3, 3×3 и 4×3, сохраняя при этом высокое разрешение. Затем он позволяет быстро публиковать разделенные изображения в Instagram, чтобы показать их как одну большую фотографию в вашем профиле. Поднимите свою игру в Instagram, придав своему профилю профессиональный вид.
В PhotoSplit вы можете увеличивать, перемещать или даже поворачивать фотографию, чтобы мгновенно увидеть, как она будет выглядеть в вашем профиле Instagram.
Почему PhotoSplit?
• Выберите из множества вариантов сетки: 1×2, 1×3, 2×3, 3×3 и 4×3
• Переместите, масштабируйте или поверните, чтобы получить идеальное соответствие.
• Сохраняет изображения в высоком разрешении. Не снижает качество после разделения. Не будет размывать изображение.
• Делитесь изображениями напрямую в Instagram без предварительного сохранения.
• Если хотите, сохраните разделенные изображения в фотобиблиотеке и опубликуйте их в приложении Instagram.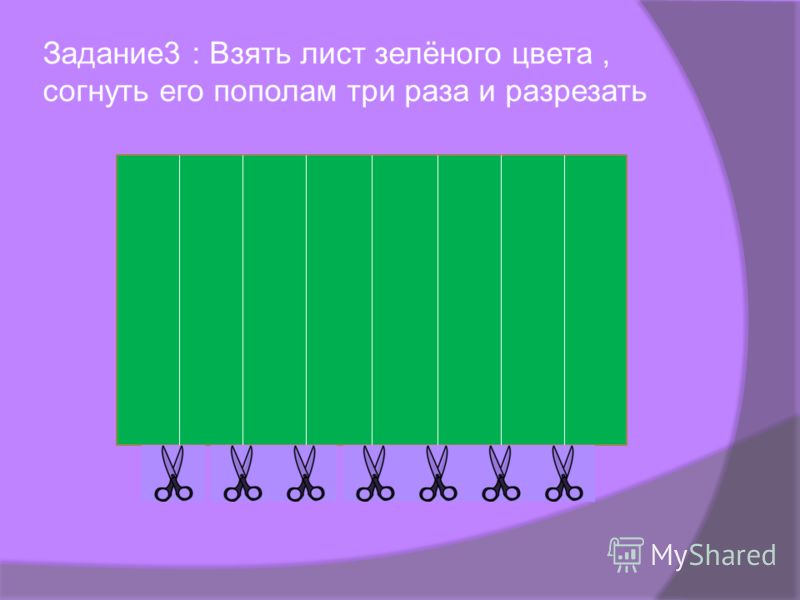
• Отправляйте любую фотографию в приложение PhotoSplit из фотогалереи iPhone и других приложений напрямую через виджет «Поделиться».
• Без входа, без подписки, без рекламы.
• Более 23 000 оценок 5 звезд
• Нам доверяют более 400 000 любителей Instagram
Версия 1.9.8
— Новая тема
— Исправление ошибок и улучшения
Рейтинги и обзоры
27 тыс. оценок
Станьте профессионалом, чтобы действительно окупить потраченное время
Если вы собираетесь широко использовать Instagram и достаточно заботитесь о том, чтобы использовать его для улучшения своей страницы, просто заплатите профессиональную плату.
Это менее 4 долларов США, что примерно соответствует средней цене кофе.
Есть утверждения, что использование этого приложения для разделения изображений снижает качество получаемых разделенных изображений. Падения разрешения изображения я не заметил. Для предполагаемой цели (публикации в Instagram и просмотра изображений на небольших экранах) это нормально. Не используйте это приложение, чтобы разделить профессиональные фотографии для печати в галерее…
Простое и удобное приложение.
Спасибо за добрые слова. Мы всегда работаем над тем, чтобы сделать приложение лучше.
Почему это 4,8 звезды?
Приложение позволяет размещать только две фотографии и сохранять две фотографии. После этого вы должны заплатить. Это тоже не две ЦЕЛЫХ фотографии. Это одна фотография, разделенная на квадраты, и каждый квадрат — это одно фото.
Поэтому, если вы используете макет с девятью квадратами, вы в основном тратите свое время на публикацию менее половины фотографии, прежде чем поймете, что вам нужно удалить сообщения и загрузить другое приложение.
Стань профессионалом 🤮
Это потрясающее приложение, оно отлично работает, им очень легко и просто пользоваться. Моя проблема связана с функцией Go Pro. У вас есть «пробная версия», где вы можете сделать 2 изображения бесплатно, а затем вам нужно заплатить единовременную плату в размере 13 долларов. Не было бы никаких проблем, если бы не тот факт, что это единственный инструмент, который не помогает ни с чем, кроме того, что вы можете найти в нескольких других приложениях и сайтах. это было больше похоже на рекламу без рекламы, и вы получаете рекламу при каждом использовании приложения, что имело бы гораздо больше смысла. Спасибо за уделенное время и хорошего дня
Разработчик, Tech Positive, указал, что политика конфиденциальности приложения может включать обработку данных, как описано ниже.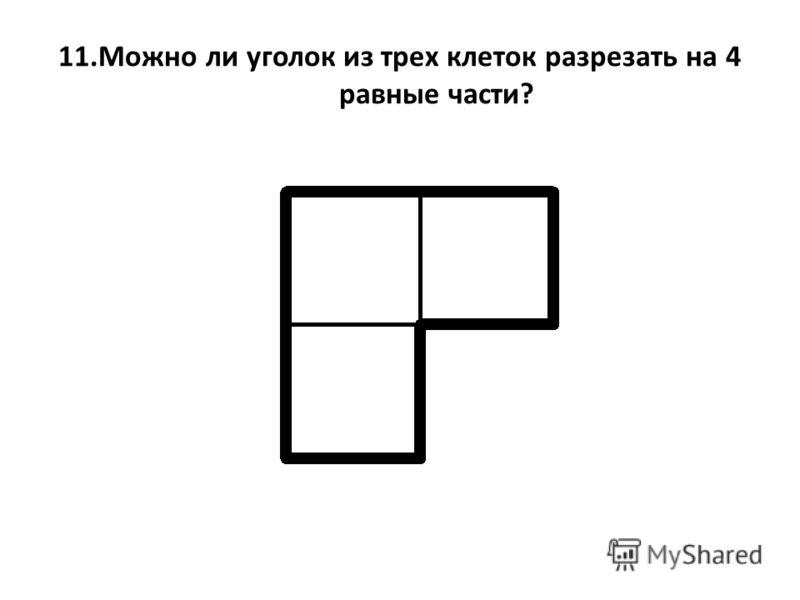 Для получения дополнительной информации см. политику конфиденциальности разработчика.
Для получения дополнительной информации см. политику конфиденциальности разработчика.
Данные, не связанные с вами
Могут быть собраны следующие данные, но они не связаны с вашей личностью:
- Идентификаторы
- Данные об использовании
- Диагностика
Методы обеспечения конфиденциальности могут различаться, например, в зависимости от используемых вами функций или вашего возраста. Узнать больше
Информация
- Продавец
- Тех Позитив Инк.

- Размер
- 24,5 МБ
- Категория
- Социальная сеть
- Возрастной рейтинг
- 4+
- Авторское право
- © 2017 Тех Позитив
- Цена
- Бесплатно
- Сайт разработчика
- Тех. поддержка
- Политика конфиденциальности
Еще от этого разработчика
Вам также может понравиться
Как разделить изображение на две страницы
Автор: Filonia LeChat
i Paul Tearle/Stockbyte/Getty Images
Разделить цифровое изображение не так сложно, как разделить атом, но и не так просто как разрезая реальную вещь. Однако с помощью программного обеспечения, включенного в вашу операционную систему Windows, вы можете точно разместить изображение на двух страницах, не беспокоясь о расположении курсора или линейки. Используя быстрый обходной путь с ограниченными возможностями Paint, вы можете разрезать изображение ровно на две части или создать что-то, что превращает одну картинку в два одинаковых или не очень равных изображения. Ваш оригинал никогда не чувствует лезвия, хороший шаг вперед по сравнению с резней, которую можно увидеть в скрапбукинге.
Однако с помощью программного обеспечения, включенного в вашу операционную систему Windows, вы можете точно разместить изображение на двух страницах, не беспокоясь о расположении курсора или линейки. Используя быстрый обходной путь с ограниченными возможностями Paint, вы можете разрезать изображение ровно на две части или создать что-то, что превращает одну картинку в два одинаковых или не очень равных изображения. Ваш оригинал никогда не чувствует лезвия, хороший шаг вперед по сравнению с резней, которую можно увидеть в скрапбукинге.
Шаг 1
Запустите Paint и откройте изображение, которое нужно разделить. Перейдите на вкладку «Вид», затем нажмите кнопку «Уменьшить» или «Увеличить», чтобы увидеть всю картинку на экране.
Шаг 2
Вернитесь на вкладку «Главная». Нажмите кнопку «Выбрать» на ленте и выберите кнопку «Прямоугольное выделение». Обратите внимание, что курсор превращается в цель.
Шаг 3
Нажмите и удерживайте левую кнопку мыши, затем щелкните и перетащите, пока не будет выбрана нижняя или верхняя половина изображения (или левая или правая сторона, если хотите). Не имеет значения, включает ли ваш выбор часть синего фона Paint, так как он не будет частью вашего переноса изображения. Обратите внимание, что ваш выбор теперь заключен в синие тире.
Не имеет значения, включает ли ваш выбор часть синего фона Paint, так как он не будет частью вашего переноса изображения. Обратите внимание, что ваш выбор теперь заключен в синие тире.
Шаг 4
Нажмите кнопку «Копировать» на ленте.
Шаг 5
Нажмите кнопку «Выбрать» еще раз и выберите «Выбрать инверсию».
Шаг 6
Нажмите кнопку «Обрезать» на ленте. Обратите внимание, что теперь отображается противоположное тому, что вы выбрали и скопировали в память Paint. Таким образом, если вы скопировали нижнюю половину, а затем выполнили обратную операцию, теперь отображается верхняя половина.
Шаг 7
Перейдите на вкладку «Файл» и выберите «Сохранить как». Введите новое имя для файла. (Не сохраняйте его с исходным именем, так как это приведет к перезаписи исходного изображения.) После сохранения закройте документ.
Шаг 8
Перейдите на вкладку «Файл» и выберите «Создать». Когда откроется пустой экран Paint, нажмите кнопку «Вставить».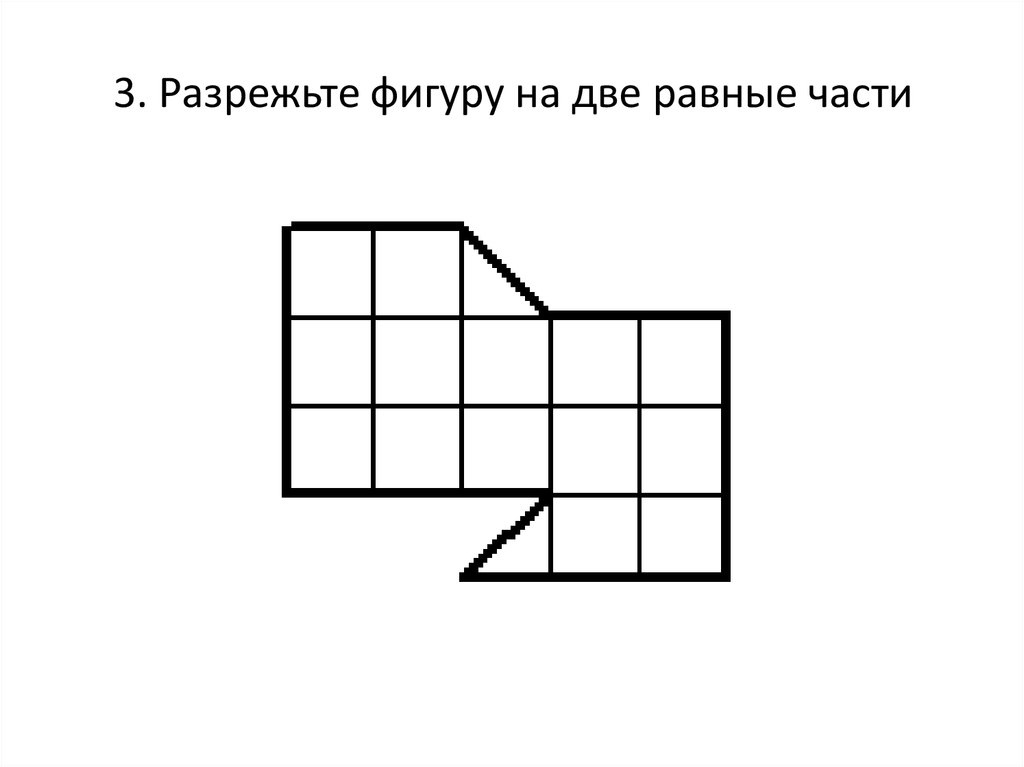

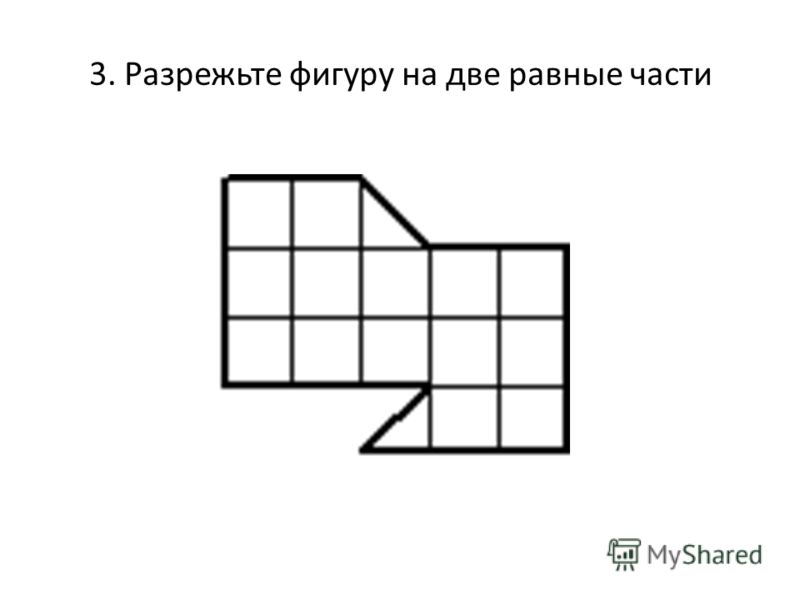 Или вы можете напрямую открыть изображение с помощью кнопки Открыть.
Или вы можете напрямую открыть изображение с помощью кнопки Открыть. Это в комплекте с инструментом обрезки и представлен ножом.
Это в комплекте с инструментом обрезки и представлен ножом. 
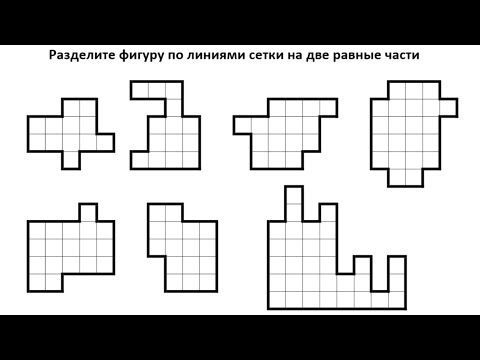 Вы же не хотите, чтобы в итоге получилось разделенное изображение и потерялось исходное. .
Вы же не хотите, чтобы в итоге получилось разделенное изображение и потерялось исходное. .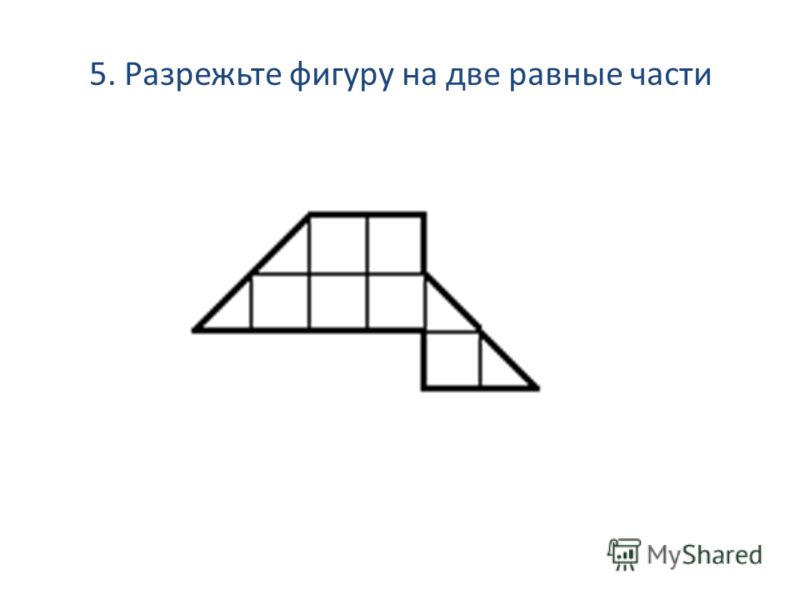
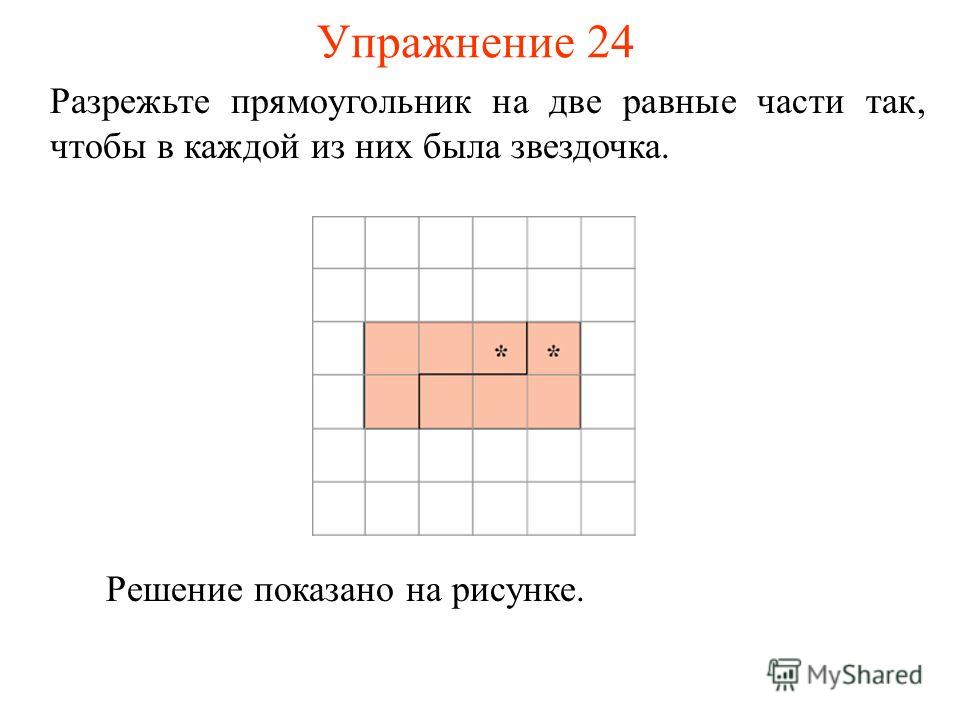
 Это менее 4 долларов США, что примерно соответствует средней цене кофе.
Это менее 4 долларов США, что примерно соответствует средней цене кофе.