Удаление и восстановление фотографий и видеозаписей на сайте iCloud.com
Поиск по этому руководству
Руководство пользователя iCloud
- Добро пожаловать!
- Введение в iCloud
- Обзор приложений и функций, использующих iCloud
- О хранилище iCloud
- Как в iCloud поддерживается актуальность информации
- Общий доступ и совместная работа с использованием iCloud
- Обзор iCloud+
- Возможности iCloud+ и функции «Частный узел iCloud»
- Настройка функции «Частный узел iCloud»
- Возможности iCloud+ и функции «Скрыть e-mail»
- Настройка функции «Скрыть e-mail»
- Возможности iCloud+ и функции «Защищенное видео HomeKit»
- Настройка функции «Защищенное видео HomeKit»
- Возможности iCloud+ и пользовательского домена электронной почты
- Настройка пользовательского домена электронной почты
- Apple ID и iCloud
- Настройка iCloud на устройствах
- Обзор настроек iCloud на сайте iCloud.
 com
com - Изменение фотографии
- Запрет на отображение имени пользователя в приложениях
- Проверка плана iCloud
- Проверка использования хранилища на сайте iCloud.com онлайн
- Управление функциями iCloud
- Обзор настроек iCloud на сайте iCloud.
- Управление подпиской на iCloud+
- Проверка использования хранилища iCloud с любого устройства
- Использование iCloud+ вместе с группой семейного доступа
- Возможности приложения «Книги» при использовании iCloud
- Настройка приложения «Книги»
- Возможности приложения «Календарь» при использовании iCloud
- Настройка приложения «Календарь»
- Возможности приложения «Контакты» при использовании iCloud
- Настройка приложения «Контакты»
- Знакомство с приложением «Локатор»
- Настройка приложения «Локатор»
- Удаление устройств и вещей из приложения «Локатор»
- Использование приложения «Локатор» на каждом устройстве
- Возможности приложения «Дом» при использовании iCloud
- Настройка приложения «Дом»
- Что такое резервное копирование в iCloud?
- Резервное копирование данных iPhone, iPad или iPod touch
- Просмотр резервных копий и управление ими
- Возможности iCloud Drive
- Настройка iCloud Drive
- Возможности приложения «Почта iCloud»
- Создание основного адреса электронной почты @icloud.
 com
com - Настройка
- Возможности приложения Keynote при использовании iCloud
- Настройка приложения Keynote
- Возможности приложения «Сообщения» при использовании iCloud
- Настройка приложения «Сообщения»
- Возможности приложения «Заметки» при использовании iCloud
- Настройка приложения «Заметки»
- Возможности приложения Numbers при использовании iCloud
- Настройка приложения Numbers
- Возможности приложения Pages при использовании iCloud
- Настройка приложения Pages
- Возможности службы «Связка ключей iCloud» и паролей iCloud
- Настройка служб «Связка ключей iCloud» и «Пароли iCloud».

- Возможности приложения «Фото» при использовании iCloud
- Настройка фотографий в iCloud
- Настройка Общей медиатеки в iCloud
- Настройка функции «Общие альбомы»
- Возможности приложения «Напоминания» при использовании iCloud
- Настройка приложения «Напоминания»
- Возможности приложения Safari при использовании iCloud
- Настройка Safari
- Возможности приложений сторонних разработчиков при использовании iCloud
- Настройка приложений сторонних разработчиков
- Вход в систему и использование сайта iCloud.
 com
com - Настройка домашней страницы
- Использование приложения «Календарь» на сайте iCloud.com
- Создание календаря
- Изменение названия или цвета метки календаря
- Отображение календаря «Дни рождения»
- Отображение даты по китайскому лунному календарю
- Изменение часового пояса
- Настройка вида календаря
- Удаление календаря
- Создание события
- Добавление, просмотр и удаление вложений
- Приглашение пользователей принять участие в событии
- Ответ на приглашение принять участие в событии
- Удаление и скрытие событий
- Перемещение события
- Настройка уведомлений
- Сообщение о спам-приглашениях, отправленных из календаря
- Восстановление календарей и событий
- Общий доступ к календарям в iCloud
- Общий доступ к календарю
- Закрытие общего доступа к календарю
- Отслеживание ответов на приглашения
- Повторная отправка приглашений
- Принятие приглашения присоединиться к общему календарю
- Получение сообщений электронной почты об обновлениях общего календаря
- Получение уведомлений о приглашениях
- Обзор приложения «Контакты» на сайте iCloud.

- Просмотр контактов
- Создание или редактирование контактов
- Создание групп контактов и управление ими
- Поиск контактов
- Удаление контактов
- Восстановление контактов
- Импорт или экспорт vCard
- Если не удается создать, импортировать, отредактировать или удалить контакты
- Обзор приложения «Контакты» на сайте iCloud.
- Добавление имеющегося домена
- Приобретение домена
- Добавление или удаление участников
- Разрешение на получение всех входящих сообщений
- Импорт сообщений электронной почты
- Создание и удаление адресов электронной почты
- Прекращение использования домена
- Обзор сервиса «Поиск устройств» на сайте iCloud.
 com
com - Вход в систему
- Обнаружение устройства
- Воспроизведение звукового сигнала на устройстве
- Использование режима пропажи
- Стирание данных устройства
- Удаление устройства
- Обзор сервиса «Поиск устройств» на сайте iCloud.
- Создание и редактирование адресов электронной почты
- Прекращение использования или повторная активация адресов
- Обзор iCloud Drive на сайте iCloud.com
- Загрузка фотографий в iCloud и из iCloud
- Систематизация файлов и папок
- Переименование файлов и папок
- Общий доступ к файлам и папкам
- Добавление или удаление общих файлов и папок
- Удаление общих файлов или папок
- Отправка файлов по электронной почте
- Удаление файлов
- Восстановление удаленных файлов
- Безвозвратное удаление файлов
- Keynote
- Обзор приложения «Почта» на сайте iCloud.
 com
com - Добавление псевдонимов электронной почты и управление ими
- Использование пользовательского домена электронной почты в приложении «Почта»
- Выбор адреса электронной почты по умолчанию
- Использование функции «Скрыть e-mail» в приложении «Почта»
- Создание и отправка сообщений электронной почты
- Ответ на сообщения и переадресация сообщений
- Добавление вложения
- Создание подписи к сообщениям
- Сохранение и поиск адресов электронной почты
- Настройка автоматического ответа
- Чтение сообщений
- Просмотр всех заголовков сообщений электронной почты
- Загрузка вложений
- Автоматическая переадресация сообщений
- Управление спамом
- Удаление сообщений
- Систематизация сообщений по папкам
- Поиск, фильтрация и маркировка сообщений флажками
- Настройка правил фильтрации
- Архивирование сообщений
- Присвоение отправителю статуса VIP
- Печать сообщений
- Сочетания клавиш
- Обзор приложения «Почта» на сайте iCloud.
- Обзор приложения «Заметки» на сайте iCloud.
 com
com - Создание заметок
- Добавление или редактирование списков
- Добавление или редактирование таблиц
- Организация заметок с помощью папок
- Упорядочивайте заметки с помощью тегов
- Просмотр заметок и заблокированных заметок
- Просмотр или загрузка вложений
- Удаление и восстановление заметок
- Поиск заметок
- Предоставление доступа к заметкам
- Редактирование общих заметок
- Удаление общих заметок
- Обзор приложения «Заметки» на сайте iCloud.
- Numbers
- Pages
- Обзор приложения «Фото» на сайте iCloud.
 com
com - Просмотр фото и видео
- Использование Общей медиатеки в iCloud
- Загрузка фотографий в iCloud и из iCloud
- Добавление названий и подписей
- Систематизация фотографий и видеозаписей
- Добавление фото и видео в избранное
- Удаление и восстановление фотографий и видеозаписей
- Общий доступ к фото и видео
- Обзор приложения «Фото» на сайте iCloud.
- Обзор приложения «Напоминания» на сайте iCloud.com
- Создание и удаление напоминаний
- Добавление и удаление списков напоминаний
- Перемещение напоминаний в другой список
- Маркировка напоминаний в качестве завершенных или незавершенных
- Поиск напоминаний
- Восстановление напоминаний
- Предоставление общего доступа к списку напоминаний
- Ответ на приглашение присоединиться к общему списку напоминаний
- Выход из общего списка напоминаний
- Восстановление файлов и данных
- Вход в систему и использование сайта iCloud.
- Использование iCloud на компьютере с Windows
- Дополнительная информация об использовании iCloud
- Legal notices and acknowledgements
- Copyright
Когда вы удаляете фотографию или видеозапись в приложении «Фото» на сайте iCloud. com, это изменение отражается на всех устройствах, где включена функция «Фото iCloud». Если вы передумаете, у вас будет возможность восстановить фотографию или видеозапись в течение 30 дней, после чего она будет удалена окончательно.
com, это изменение отражается на всех устройствах, где включена функция «Фото iCloud». Если вы передумаете, у вас будет возможность восстановить фотографию или видеозапись в течение 30 дней, после чего она будет удалена окончательно.
Удаление фото и видео
В приложении «Фото» на сайте iCloud.com, выберите фотографии или видеозаписи, которые необходимо удалить, или дважды нажмите отдельную фотографию или видеозапись.
Нажмите кнопку , а затем нажмите «Удалить».
Удаленные фотографии и видео хранятся в альбоме «Недавно удаленные».
Чтобы навсегда удалить фотографию или видеозапись, прежде чем они удалятся автоматически, перейдите в альбом «Недавно удаленные», выберите объекты, которые необходимо удалить, затем нажмите «Удалить объекты: [число]».
Также см. Удаление фотографий и видеозаписей из общей медиатеки.
Восстановление фотографий и видеозаписей
В приложении «Фото» на сайте iCloud.
 com нажмите альбом «Недавно удаленные» на боковой панели.
com нажмите альбом «Недавно удаленные» на боковой панели.Если вы не видите боковую панель, нажмите кнопку .
Выберите фотографии или видеозаписи, которые требуется восстановить, затем нажмите кнопку «Восстановить».
Узнайте, как использовать Фото iCloud на сайте iCloud.com с телефона или планшета
См. такжеСистематизация фотографий и видеозаписей с помощью альбомов на сайте iCloud.com
Максимальное количество символов: 250
Не указывайте в комментарии личную информацию.
Максимальное количество символов: 250.
Благодарим вас за отзыв.
Восстановление в Photoshop Elements
Руководство пользователя Отмена
Поиск
Последнее обновление Jan 13, 2022 03:02:01 AM GMT
- Photoshop Elements User Guide
- Introduction to Photoshop Elements
- What’s new in Photoshop Elements
- System requirements | Photoshop Elements
- Workspace basics
- Guided mode
- Making photo projects
- Workspace and environment
- Get to know the Home screen
- Workspace basics
- Tools
- Panels and bins
- Open files
- Rulers, grids, and guides
- Enhanced Quick Mode
- File information
- Presets and libraries
- Multitouch support
- Scratch disks, plug‑ins, and application updates
- Undo, redo, and cancel actions
- Viewing images
- Fixing and enhancing photos
- Resize images
- Cropping
- Process camera raw image files
- Add blur, replace colors, and clone image areas
- Adjust shadows and light
- Retouch and correct photos
- Sharpen photos
- Transforming
- Auto Smart Tone
- Recomposing
- Using actions to process photos
- Photomerge Compose
- Create a panorama
- Moving Overlays
- Moving Elements
- Adding shapes and text
- Add text
- Edit text
- Create shapes
- Editing shapes
- Painting overview
- Painting tools
- Set up brushes
- Patterns
- Fills and strokes
- Gradients
- Work with Asian type
- Guided edits, effects, and filters
- Guided mode
- Filters
- Guided mode Photomerge edits
- Guided mode Basic edits
- Adjustment filters
- Effects
- Guided mode Fun edits
- Guided mode Special edits
- Artistic filters
- Guided mode Color edits
- Guided mode Black & White edits
- Blur filters
- Brush Stroke filters
- Distort filters
- Other filters
- Noise filters
- Render filters
- Sketch filters
- Stylize filters
- Texture filters
- Working with colors
- Understanding color
- Set up color management
- Color and tonal correction basics
- Choose colors
- Adjust color, saturation, and hue
- Fix color casts
- Using image modes and color tables
- Color and camera raw
- Working with selections
- Make selections in Photoshop Elements
- Saving selections
- Modifying selections
- Move and copy selections
- Edit and refine selections
- Smooth selection edges with anti-aliasing and feathering
- Working with layers
- Create layers
- Edit layers
- Copy and arrange layers
- Adjustment and fill layers
- Clipping masks
- Layer masks
- Layer styles
- Opacity and blending modes
- Creating photo projects
- Project basics
- Making photo projects
- Editing photo projects
- Saving, printing, and sharing photos
- Save images
- Printing photos
- Share photos online
- Optimizing images
- Optimizing images for the JPEG format
- Dithering in web images
- Guided Edits — Share panel
- Previewing web images
- Use transparency and mattes
- Optimizing images for the GIF or PNG-8 format
- Optimizing images for the PNG-24 format
- Keyboard shortcuts
- Keys for selecting tools
- Keys for selecting and moving objects
- Keys for the Layers panel
- Keys for showing or hiding panels (expert mode)
- Keys for painting and brushes
- Keys for using text
- Keys for the Liquify filter
- Keys for transforming selections
- Keys for the Color Swatches panel
- Keys for the Camera Raw dialog box
- Keys for the Filter Gallery
- Keys for using blending modes
- Keys for viewing images (expertmode)
Инструмент «Восстановить» обеспечивает интеллектуальное изменение размера фотографий без изменения важного визуального содержимого, например людей, зданий, животных и так далее.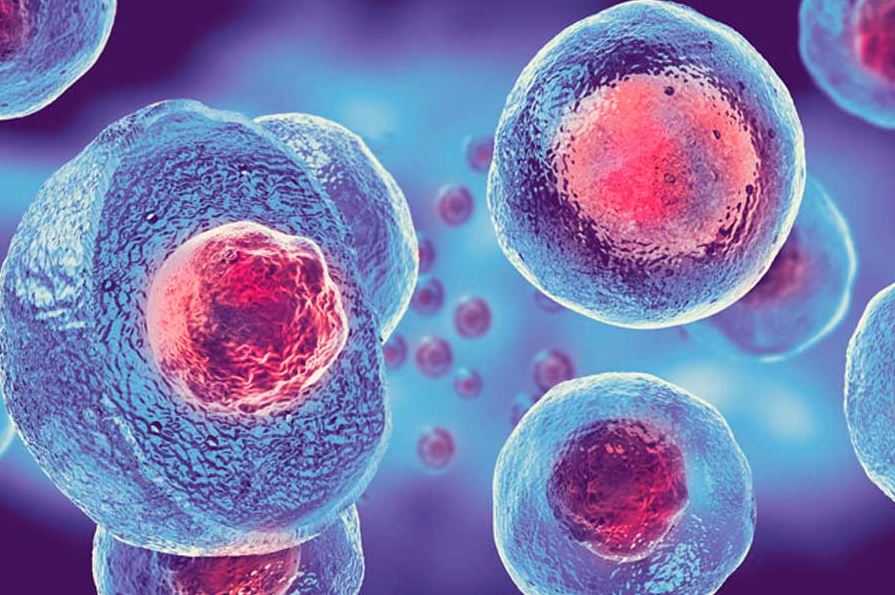 Во время изменения изображения нормальный масштаб единообразно применяется ко всем пикселям. При восстановлении фотографии пиксели изменяются в областях, в которых отсутствует важное визуальное содержимое. Восстановление фотографии позволяет увеличить или уменьшить размер для выбора оптимальной композиции, компоновки или ориентации.
Во время изменения изображения нормальный масштаб единообразно применяется ко всем пикселям. При восстановлении фотографии пиксели изменяются в областях, в которых отсутствует важное визуальное содержимое. Восстановление фотографии позволяет увеличить или уменьшить размер для выбора оптимальной композиции, компоновки или ориентации.
Если необходимо сохранить или удалить определенные области во время масштабирования изображения, функция восстановления позволяет обеспечить интеллектуальную защиту содержимого.
Восстановление также можно выполнить без помощи защищенных областей. Например, чтобы восстановить фотографию, не помечая области для защиты или удаления, перетащите маркеры изображения.
До (слева) и после восстановленияA. Фотография, выбранная для восстановления B. Области, помеченные для защиты (зеленым) и для удаления (красным) C. Фотография после восстановления
Восстановление фотографии в режиме управляемого редактирования
Откройте фотографию, размер которой необходимо изменить, в подборке фотографий и выберите режим управляемого редактирования.

Выберите Управляемое > Специальные правки > Восстановление фотографии.
Отметьте с помощью кисти «Защитить» области, которые необходимо защитить. Нажмите правой кнопкой мыши фотографию и выберите один из следующих режимов:
Использовать нормальную подсветку
Этот режим аналогичен рисованию. Отметьте все области, которые необходимо защитить. Например, чтобы защитить круг в режиме нормальной подсветки, отметьте или нарисуйте круг полностью.
Использовать быструю подсветку
Можно быстро выделить области, которые необходимо защитить. Обведите объект, чтобы выделить нужные области Например, чтобы подсветить область внутри круга, обведите его контур. Быстрая подсветка помечает для защиты область внутри круга.
Размер области кисти и фотографии можно задать.
Зеленым цветом обозначены защищенные области.
Чтобы стереть части ненужных отмеченных областей (выделены зеленым цветом), нажмите правой кнопкой мыши фотографию и выберите «Очистить подсветки защиты».

Отметьте с помощью кисти «Удалить» области, которые необходимо удалить (второстепенные области).
Красным цветом обозначены области, отмеченные для удаления.
Нажмите правой кнопкой мыши фотографию и выберите пункт «Очистить все подсветки», чтобы стереть все защищенные и незащищенные отмеченные области.
Чтобы стереть части ненужных отмеченных областей (выделены красным цветом), нажмите правой кнопкой мыши фотографию и выберите «Очистить подсветки удаления».
Перетащите маркеры изображения или выберите размер в выпадающем меню «Установки» для восстановления фотографии.
Восстановление фотографии в режиме полного редактирования
Откройте фотографию, размер которой необходимо изменить, в подборке фотографий и в меню «Изображение» выберите команду «Восстановить» или нажмите инструмент «Восстановить».
Отметьте с помощью кисти «Защитить» области, которые необходимо защитить.
 Нажмите правой кнопкой мыши фотографию и выберите один из следующих режимов:
Нажмите правой кнопкой мыши фотографию и выберите один из следующих режимов:Размер области кисти и фотографии можно задать.
Зеленым цветом обозначены защищенные области.
Восстановление также можно выполнить без помощи защищенных областей. Например, чтобы восстановить фотографию, не помечая области для защиты или удаления, перетащите маркеры изображения .
Выполните одно из следующих действий, чтобы стереть части ненужных отмеченных областей (выделены зеленым цветом):
- Сотрите с помощью инструмента «Ластик».
- Нажмите правой кнопкой мыши фотографию и выберите пункт «Очистить подсветки защиты».
Отметьте с помощью кисти «Удалить» области, которые необходимо удалить (второстепенные области).
Красным цветом обозначены области, отмеченные для удаления.
Нажмите правой кнопкой мыши фотографию и выберите пункт «Очистить все подсветки», чтобы стереть все защищенные и незащищенные отмеченные области.
Выполните одно из следующих действий, чтобы стереть части ненужных отмеченных областей (выделены красным цветом).

- Сотрите с помощью инструмента «Ластик».
- Нажмите правой кнопкой мыши фотографию и выберите пункт «Очистить подсветки удаления».
Размер области кисти и фотографии можно задать.
Перетащите маркеры изображения для восстановления фотографии. По завершении нажмите значок «Применить результаты текущей операции».
Параметры восстановления
При использовании инструмента «Восстановить» доступны следующие параметры.
Размер
Позволяет определить размер кисти.
Набор
Служит для указания соотношения сторон, которое должно использоваться при изменении размера. Набор влияет на соотношение сторон фотографии, но не на ее размер. Например, если выбрано соотношение сторон 3 х 5, оно будет использовано при изменении размера изображения. Если требуется изменить масштаб фотографии с сохранением исходного соотношения сторон, перетаскивайте маркеры на углах, удерживая клавишу Shift. В меню «Установки» добавлена установка, позволяющая обрезать изображение с коэффициентом 16:9.
В меню «Установки» добавлена установка, позволяющая обрезать изображение с коэффициентом 16:9.
Примечание. Если не удерживать клавишу Shift, размер изображения будет изменяться без учета соотношения сторон.
Порог
Используется для задания порога восстановления. Если задан порог 100%, выполняется полное восстановление. Если же задан порог 0%, инструмент «Восстановить» работает как «Трансформирование».
Высветлить телесные тона
Находит оттенки кожи и подсвечивает их для защиты для защиты. Области с телесными оттенками можно сохранить без изменений. Нажмите значок «Высветлить телесные тона», чтобы просмотреть предлагаемую область, содержащую телесные оттенки. Чтобы стереть обнаруженные области, содержащие телесные оттенки, воспользуйтесь инструментом «Ластик защиты» или нажмите изображение правой кнопкой и выберите команду «Очистить подсветки защиты».
Поменять местами высоту и ширину
Используется, чтобы поменять местами значения, заданные для высоты и ширины. Например, заданы следующие значения: В: 10 и Ш: 15. Чтобы поменять эти значения местами, нажмите значок «Поменять местами ширину и высоту» . Будут получены следующие значения: В: 15 и Ш: 10.
Например, заданы следующие значения: В: 10 и Ш: 15. Чтобы поменять эти значения местами, нажмите значок «Поменять местами ширину и высоту» . Будут получены следующие значения: В: 15 и Ш: 10.
Справки по другим продуктам
- Создание проектов в Photoshop Elements
Вход в учетную запись
Войти
Управление учетной записью
Photo Restoration — Etsy.de
Etsy больше не поддерживает старые версии вашего веб-браузера, чтобы обеспечить безопасность пользовательских данных. Пожалуйста, обновите до последней версии.
Воспользуйтесь всеми преимуществами нашего сайта, включив JavaScript.
Найдите что-нибудь памятное, присоединяйтесь к сообществу, делающему добро.
(более 1000 релевантных результатов)
Восстановление лица Ai Photo Enhancer в App Store
Скриншоты iPhone
Описание
Новые функции включают в себя:
* Специальное удаление царапин на фотографиях
* Специальное средство для улучшения качества фотографий
* Специальное средство для раскрашивания фотографий
* Анимация лиц (изображение в видео)
* Многие другие функции.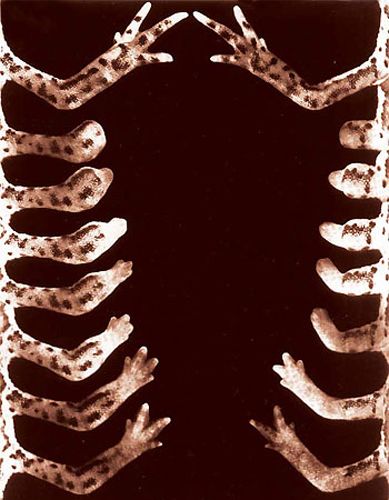 .. приложение для восстановления белых (ч/б) фотографий. Это делает полное раскрашивание изображения с яркими цветами. Он также удаляет царапины, то есть, если на вашей фотографии / изображении есть царапины или разрывы, приложение автоматически обнаружит их и исправит / восстановит фотографию. Face Restore делает это очень уникальным способом, добавляя недостающую информацию, особенно на лице. Например, если у лица на изображении отсутствует ухо, ИИ восстановления лица заполнит эту недостающую информацию и создаст новое ухо, рисуя фотореалистично. То есть это самое сложное приложение для удаления царапин на данный момент. В дополнение к этому, он также специализируется на улучшении изображений, в частности, его ИИ для восстановления улучшения лица является современным. Это самое точное приложение для редактирования фотографий для восстановления/раскрашивания лица — результаты вас удивят.
.. приложение для восстановления белых (ч/б) фотографий. Это делает полное раскрашивание изображения с яркими цветами. Он также удаляет царапины, то есть, если на вашей фотографии / изображении есть царапины или разрывы, приложение автоматически обнаружит их и исправит / восстановит фотографию. Face Restore делает это очень уникальным способом, добавляя недостающую информацию, особенно на лице. Например, если у лица на изображении отсутствует ухо, ИИ восстановления лица заполнит эту недостающую информацию и создаст новое ухо, рисуя фотореалистично. То есть это самое сложное приложение для удаления царапин на данный момент. В дополнение к этому, он также специализируется на улучшении изображений, в частности, его ИИ для восстановления улучшения лица является современным. Это самое точное приложение для редактирования фотографий для восстановления/раскрашивания лица — результаты вас удивят.
ЭТО АВТОМАТИЧЕСКИ: ПРОСТО ДОБАВЬТЕ ЧЕРНО-БЕЛЫЕ ИЛИ ОБЫЧНЫЕ РАЗМЫТЫЕ/ПОВРЕЖДЕННЫЕ ФОТОГРАФИИ:
1. Загрузите Ч/Б/РАЗМЫТЫЕ/ПОВРЕЖДЕННЫЕ фотографии из фотопленки
Загрузите Ч/Б/РАЗМЫТЫЕ/ПОВРЕЖДЕННЫЕ фотографии из фотопленки
2. Фаза восстановления: здесь одним касанием автоматически восстанавливаются (размытые/старые/поцарапанные /повреждено) фото. Он удалит царапины, улучшит и исцелит лицо, а также увеличит разрешение всего изображения. Улучшение его чрезвычайно. На этом этапе у вас также есть возможность автоматически настроить баланс белого на фотографии, что сделает цвета на фотографии более естественными. Если изображение было размыто, теперь оно размыто.
3. Этап раскрашивания: одно касание здесь восстанавливает цвета фотографий. Он может раскрасить черно-белое изображение или перекрасить уже (плохо) окрашенное изображение. Здесь у вас также есть возможность использовать нашу современную раскраску лица с искусственным интеллектом. что сделало бы любую старую фотографию похожей на то, что она была сделана сегодня. Здесь всегда происходит автоматическая балансировка белого.
4. Готово. Теперь вы можете сохранить изображение, чтобы сохранить его в своей галерее и поделиться им на Facebook, Twitter, Instagram или с друзьями и семьей.
5. Держите приложение на своем телефоне, чтобы оставаться в курсе, так как это приложение находится в стадии разработки и постоянно получает новые интересные функции и фильтры для редактирования и восстановления фотографий.
Преобразование старой черно-белой фотографии в новый цветной фоторедактор:
Восстановление фотографий или восстановление изображений — это трудоемкий и дорогостоящий процесс, который часто приводит к нежелательным результатам. Это приложение для редактирования фотографий решает все эти проблемы, восстанавливая их для вас. Используя современный искусственный интеллект, вы теперь можете выполнить то, на что раньше у команд специалистов по изображениям уходило несколько дней, всего за несколько секунд. Попробуйте и получайте массу удовольствия, восстанавливая воспоминания. Удивите членов своей семьи и родственников восстановленными изображениями в сверхвысоком разрешении, которые вы можете распечатать или поделиться в социальных сетях. Reminify, но с удалением царапин и окрашиванием.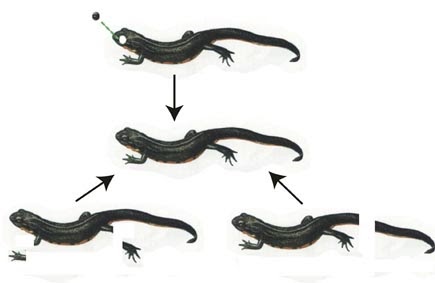
История встречается с будущим:
Face Restore дает пользователям возможность восстановить фотографию, которая может иметь огромную сентиментальную ценность. Счастье восстановить 100-летнюю фотографию безмерно, особенно когда у вас есть определенная эмоциональная привязанность к этой фотографии. Скачайте и попробуйте.
Face Restore PRO
Вы можете подписаться, чтобы получить опыт без рекламы.
Подписки автоматически продлеваются и оплачиваются ежемесячно или ежегодно по тарифу, выбранному в зависимости от плана подписки.
Стоимость недельной подписки составляет всего 5,99 долл. США
Стоимость ежемесячной подписки составляет всего 9,99 долл. США
Стоимость годовой подписки составляет всего 39,99 долл. США
Подписка автоматически продлевается, если автоматическое продление не будет отключено по крайней мере за 24 часа до окончания текущего периода. С аккаунта будет взиматься плата за продление в течение 24 часов до окончания текущего периода. Оплата будет снята с учетной записи iTunes при подтверждении покупки. Подписками можно управлять, а автоматическое продление можно отключить в настройках учетной записи в iTunes после покупки.
Оплата будет снята с учетной записи iTunes при подтверждении покупки. Подписками можно управлять, а автоматическое продление можно отключить в настройках учетной записи в iTunes после покупки.
Есть вопросы? Мы будем рады связаться: [email protected]
Политика конфиденциальности: https://facerestore.web.app/privacy
Условия использования: https://facerestore.web.app/terms
Версия 2.81
Мелкие исправления
Обновления производительности
Рейтинги и обзоры
170 оценок
Оплачена подписка, но есть реклама
Пришлось удалить приложение, а затем перезагрузить его, чтобы оно заработало.
Теперь он по-прежнему заставляет меня смотреть рекламу, хотя я заплатил за подписку.
Что касается восстановления фотографий, то все в порядке. Он добавил несколько темных тонов на правую сторону снимка конца 1960-х годов. Однако это не исправило слишком светлую область слева и не исправило фотоцарапину на фото.
Раскрашенный вариант сделал его более антикварным, цветным, что может быть моей областью.
В любом случае, фото выглядит немного лучше, но абонентская плата явно помешала.
ЧЖ
Здравствуйте,Спасибо за ваш отзыв, мы серьезно относимся ко всем отзывам и передали этот вопрос нашим разработчикам.
Недавно мы выпустили новое обновление версии 2.81, которое устраняет многие из ранее упомянутых проблем, мы обновили все модели ИИ, мы уменьшили количество рекламы, чтобы уменьшить перерывы в рабочем процессе.
Если у вас есть какие-либо пожелания или другие проблемы, сообщите нам об этом по адресу support@sansavision.
com
С уважением
Поддержка Sansavision
Отличное приложение
У меня есть обширная коллекция старых фотографий, и это приложение смогло очистить многие из них и раскрасить фотографии, которые я хотел, или оставить их черно-белыми. Это также позволяет вам сохранить оригинал.
Привет
Спасибо за отзыв. Мы рады, что вам понравилось приложение. Скоро мы выпустим новое обновление, которое будет поддерживать настольные компьютеры.С уважением
Сансавижн
я хочу вернуть свои деньги
Не восстанавливает, не дает хорошего цвета, выглядит ненормально, и я зря потратил на это деньги, и я хочу отменить свою подписку, и мне не разрешают.
Приложение Крэппи. О, и если он не ставит этот комментарий, это третий, который я делаю, до того, как они не опубликовали. Для таких людей является то, что многие люди не покупают приложения. Просто говорю. Я хочу вернуть свои деньги, потому что я плачу за них, а меня просят заплатить 9 долларов.в неделю для профессионального приложения. В чем дело.
Здравствуйте,Спасибо за ваш отзыв, мы серьезно относимся ко всем отзывам и передали этот вопрос нашим разработчикам.
Недавно мы выпустили новое обновление версии 2.81, которое устраняет многие из ранее упомянутых проблем, мы обновили все модели ИИ, мы уменьшили количество рекламы, чтобы уменьшить перерывы в рабочем процессе.
Если у вас есть какие-либо пожелания или другие проблемы, сообщите нам об этом по адресу [email protected]
С уважением
Поддержка Sansavision
Разработчик, Sansa Group AB, указал, что политика конфиденциальности приложения может включать обработку данных, как описано ниже. Для получения дополнительной информации см. политику конфиденциальности разработчика.
Для получения дополнительной информации см. политику конфиденциальности разработчика.
Данные, используемые для отслеживания вас
Следующие данные могут использоваться для отслеживания вас в приложениях и на веб-сайтах, принадлежащих другим компаниям:
- Идентификаторы
- Данные об использовании
- Диагностика
Данные, не связанные с вами
Могут быть собраны следующие данные, но они не связаны с вашей личностью:
- Идентификаторы
- Данные об использовании
- Диагностика
Методы обеспечения конфиденциальности могут различаться, например, в зависимости от используемых вами функций или вашего возраста.

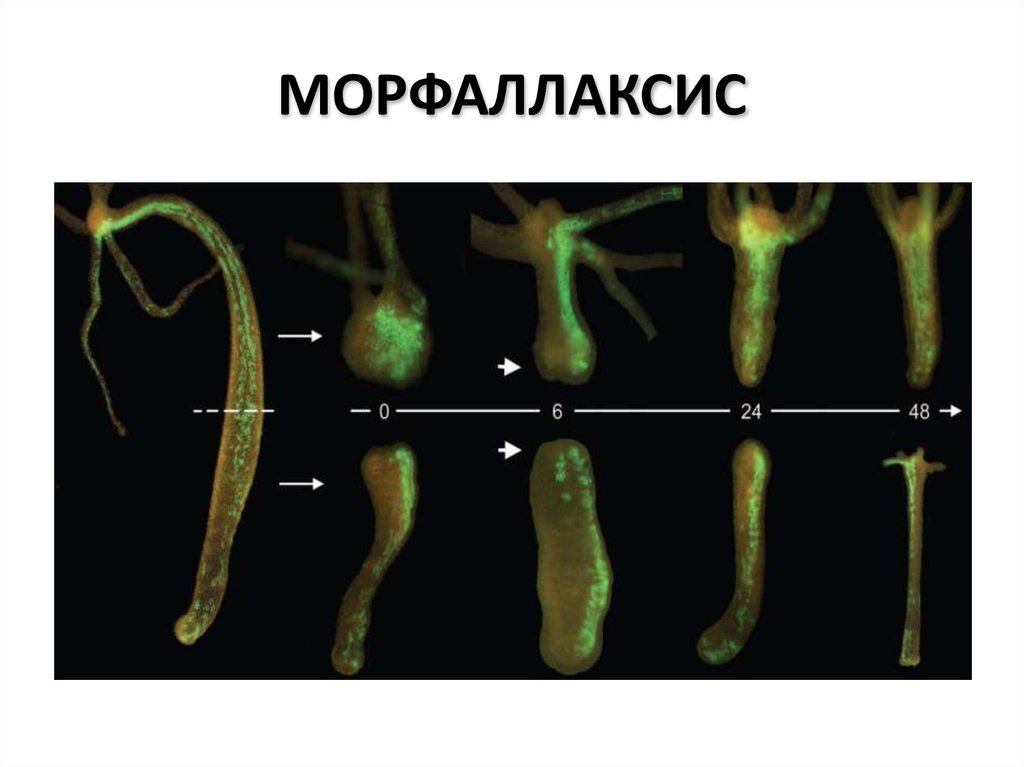 com
com
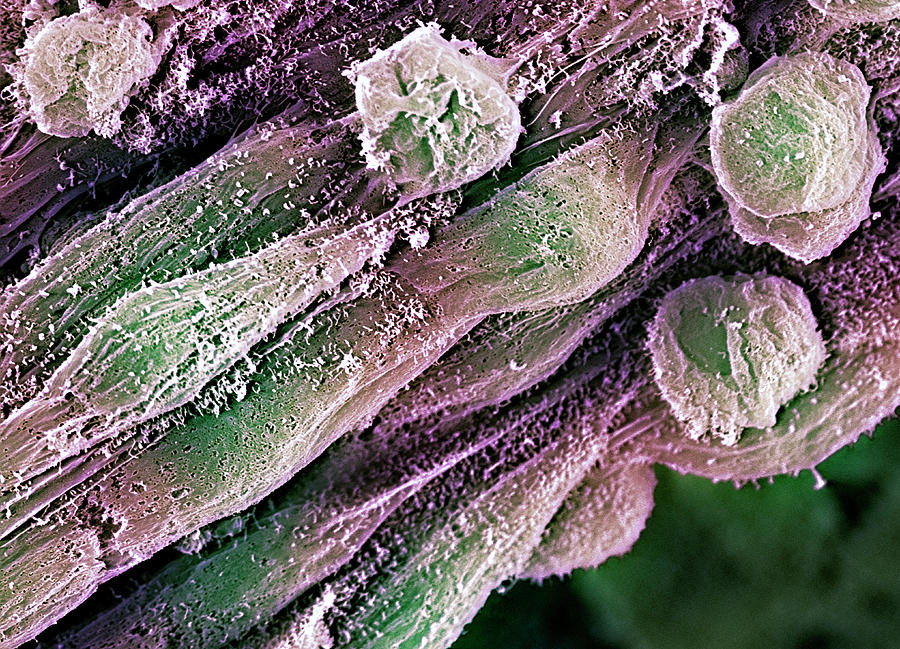 com
com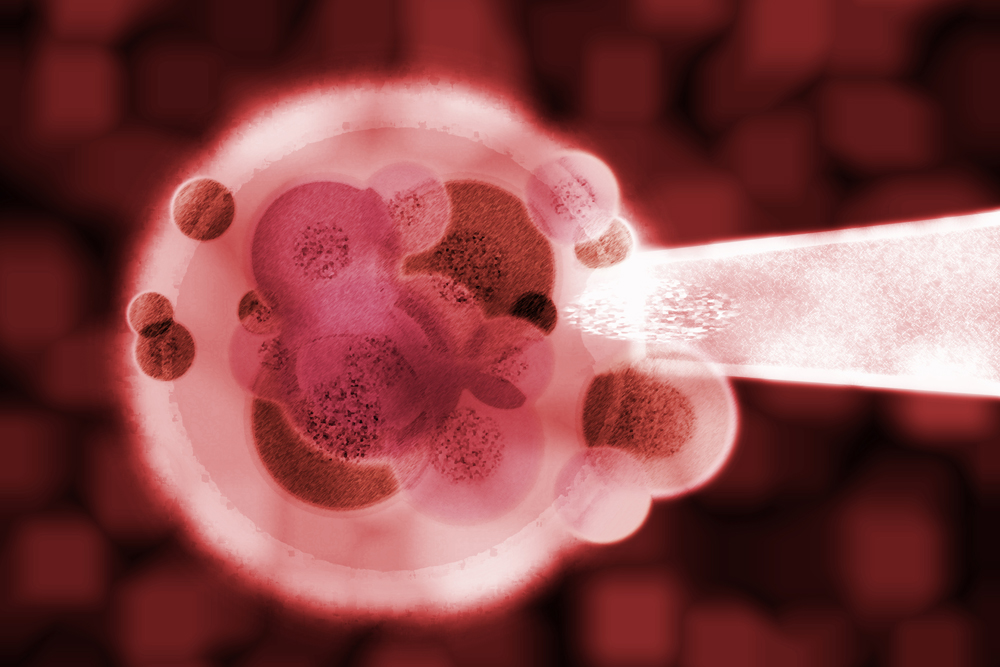
 com
com com
com com
com com
com com нажмите альбом «Недавно удаленные» на боковой панели.
com нажмите альбом «Недавно удаленные» на боковой панели.

 Нажмите правой кнопкой мыши фотографию и выберите один из следующих режимов:
Нажмите правой кнопкой мыши фотографию и выберите один из следующих режимов:
 Теперь он по-прежнему заставляет меня смотреть рекламу, хотя я заплатил за подписку.
Теперь он по-прежнему заставляет меня смотреть рекламу, хотя я заплатил за подписку.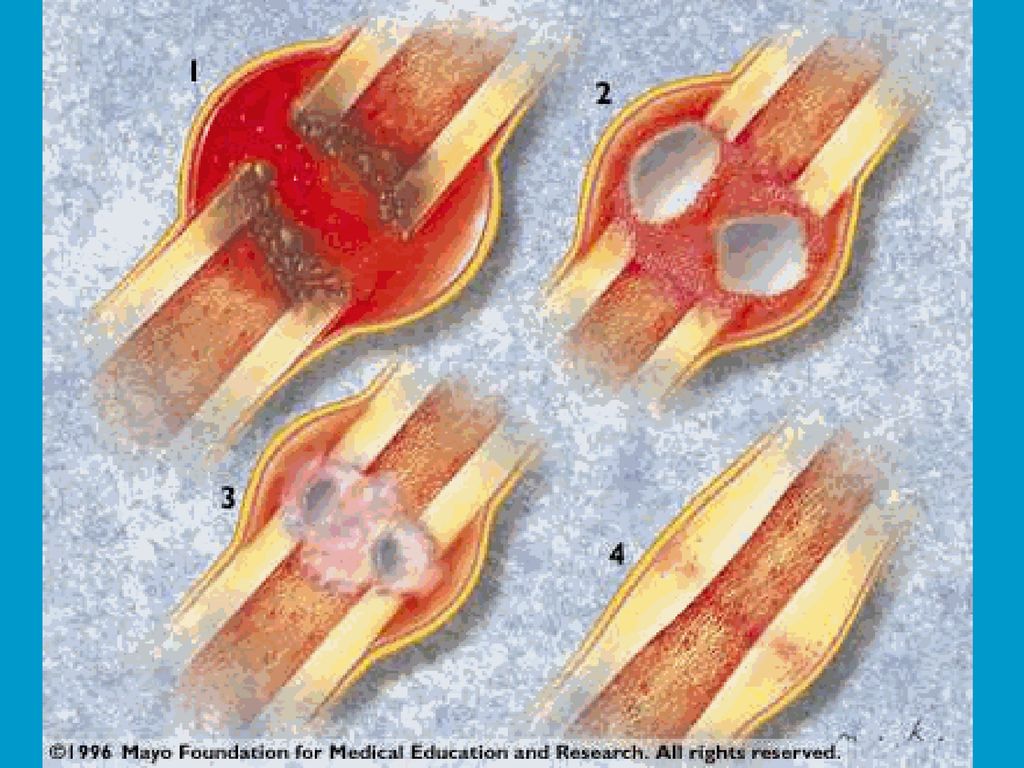 com
com