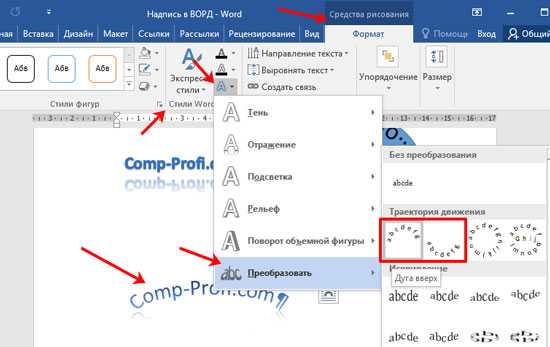Вставка и форматирование автофигур — ONLYOFFICE
Вставка автофигур
Для добавления автофигуры в электронную таблицу,
- перейдите на вкладку Вставка верхней панели инструментов,
- щелкните по значку Фигура на верхней панели инструментов,
- выберите одну из доступных групп автофигур: Последние использованные, Основные фигуры, Фигурные стрелки, Математические знаки, Схемы, Звезды и ленты, Выноски, Кнопки, Прямоугольники, Линии,
- щелкните по нужной автофигуре внутри выбранной группы,
- установите курсор там, где требуется поместить автофигуру,
- после того как автофигура будет добавлена, можно изменить ее размер и местоположение и другие параметры.
Изменение параметров автофигуры
Некоторые параметры автофигуры можно изменить с помощью вкладки Параметры фигуры на правой боковой панели. Чтобы ее открыть, выделите фигуру мышью и щелкните по значку Параметры фигуры справа. Здесь можно изменить следующие свойства:
Чтобы ее открыть, выделите фигуру мышью и щелкните по значку Параметры фигуры справа. Здесь можно изменить следующие свойства:
Изменение дополнительныx параметров автофигуры
Чтобы изменить дополнительные параметры автофигуры, используйте ссылку Дополнительные параметры на правой боковой панели. Откроется окно ‘Фигура — дополнительные параметры’:
Вкладка Размер
- Ширина и Высота — используйте эти опции, чтобы изменить ширину и/или высоту автофигуры. Если нажата кнопка Сохранять пропорции (в этом случае она выглядит так: ), ширина и высота будут изменены пропорционально, сохраняя исходное соотношение сторон фигуры.
Вкладка Поворот содержит следующие параметры:
- Угол — используйте эту опцию, чтобы повернуть фигуру на точно заданный угол. Введите в поле нужное значение в градусах или скорректируйте его, используя стрелки справа.

- Отражено — отметьте галочкой опцию По горизонтали, чтобы отразить фигуру по горизонтали (слева направо), или отметьте галочкой опцию По вертикали, чтобы отразить фигуру по вертикали (сверху вниз).
Вкладка Линии и стрелки
содержит следующие параметры:На вкладке Текстовое поле можно Подгонять размер фигуры под текст, Разрешить переполнение фигуры текстом или изменить внутренние поля автофигуры Сверху, Снизу, Слева и Справа (то есть расстояние между текстом внутри фигуры и границами автофигуры).
Примечание: эта вкладка доступна, только если в автофигуру добавлен текст, в противном случае вкладка неактивна.
На вкладке Колонки можно добавить колонки текста внутри автофигуры, указав нужное Количество колонок (не более 16) и Интервал между колонками. После того как вы нажмете кнопку ОК, уже имеющийся текст или любой другой текст, который вы введете, в этой автофигуре будет представлен в виде колонок и будет перетекать из одной колонки в другую.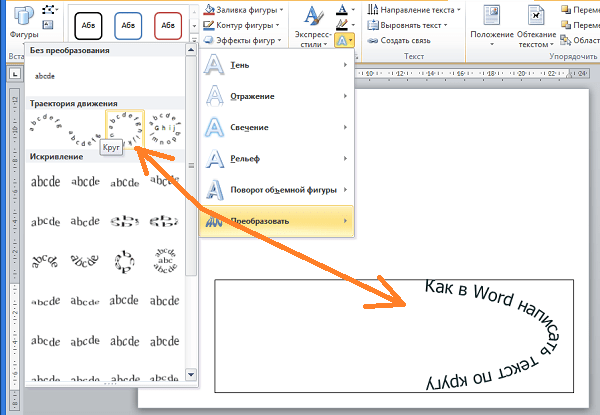
Вкладка Привязка к ячейке содержит следующие параметры:
- Перемещать и изменять размеры вместе с ячейками — эта опция позволяет привязать фигуру к ячейке позади нее. Если ячейка перемещается (например, при вставке или удалении нескольких строк/столбцов), фигура будет перемещаться вместе с ячейкой. При увеличении или уменьшении ширины или высоты ячейки размер фигуры также будет изменяться.
- Перемещать, но не изменять размеры вместе с ячейками — эта опция позволяет привязать фигуру к ячейке позади нее, не допуская изменения размера фигуры. Если ячейка перемещается, фигура будет перемещаться вместе с ячейкой, но при изменении размера ячейки размеры фигуры останутся неизменными.
- Не перемещать и не изменять размеры вместе с ячейками — эта опция позволяет запретить перемещение или изменение размера фигуры при изменении положения или размера ячейки.
Вкладка Альтернативный текст позволяет задать Заголовок
и Описание, которые будут зачитываться для людей с нарушениями зрения или когнитивными нарушениями, чтобы помочь им лучше понять, какую информацию содержит автофигура.
Вставка и форматирование текста внутри автофигуры
Чтобы вставить текст в автофигуру, выделите фигуру и начинайте печатать текст. Текст, добавленный таким способом, становится частью автофигуры (при перемещении или повороте автофигуры текст будет перемещаться или поворачиваться вместе с ней).
Все параметры форматирования, которые можно применить к тексту в автофигуре, перечислены здесь.
Соединение автофигур с помощью соединительных линий
Автофигуры можно соединять, используя линии с точками соединения, чтобы продемонстрировать зависимости между объектами (например, если вы хотите создать блок-схему). Для этого:
- щелкните по значку Фигура на вкладке Вставка верхней панели инструментов,
- выберите в меню группу Линии,
- щелкните по нужной фигуре в выбранной группе (кроме трех последних фигур, которые не являются соединительными линиями, а именно Кривая, Рисованная кривая и Произвольная форма),
- перетащите указатель мыши ко второй фигуре и щелкните по нужной точке соединения на ее контуре.

При перемещении соединенных автофигур соединительная линия остается прикрепленной к фигурам и перемещается вместе с ними.
Можно также открепить соединительную линию от фигур, а затем прикрепить ее к любым другим точкам соединения.
Назначение макроса к фигуре
Вы можете обеспечить быстрый и легкий доступ к макросу в электронной таблице, назначив макрос любой фигуре. После назначения макроса, фигура отображается как кнопка, и вы можете запускать макрос всякий раз, когда нажимаете на фигуру.
Чтобы назначить макрос,
- Щелкните правой кнопкой мыши по фигуре и в контекстном меню выберите пункт Назначить макрос.
- Откроется окно Назначить макрос
- Выберите макрос из списка или вручную введите название макроса и нажмите ОК.
Вернуться на предыдущую страницу
Попробуйте бесплатно
Попробуйте и примите решение
Не нужно ничего устанавливать,
чтобы увидеть все функции в действии
Как изогнуть текст в Документах Google (и когда это делать) • BUOM
17 марта 2022 г.
Если вы хотите включить изогнутый текст в свой проект, рассмотрите возможность использования Документов Google для добавления изображений в специальном формате. Несмотря на то, что само приложение не имеет этой функции, существует множество совместимых приложений, которые вы можете использовать для удобного и простого создания и ввода нужного вам текста. Изучение того, что представляют собой эти приложения и как их использовать, поможет вам легче создавать документы, привлекающие внимание вашей аудитории.
В этой статье мы объясним, что такое изогнутый текст, перечислим несколько случаев, когда вы можете захотеть его использовать, опишем, как изогнуть текст в Документах Google, и предложим дополнительные советы по созданию специально отформатированного текста в приложении.
Что такое изогнутый текст?
Изогнутый текст представляет собой стилизованный блок текста. Он отличается от большинства текстов, потому что отклоняется от прямой линии. Использование изогнутого текста часто является стилистическим выбором, предназначенным для того, чтобы подчеркнуть слово или фразу или добавить визуальной привлекательности документу.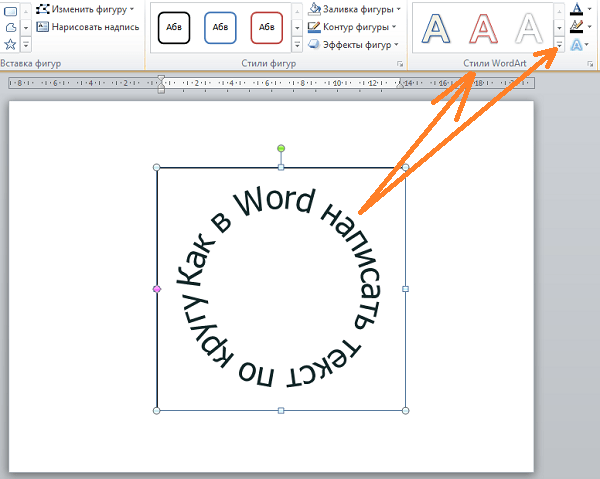
Когда использовать изогнутый текст
Вы можете использовать изогнутый текст, когда хотите:
Создайте слова, которые окружают изображение
Изогнутый текст может быть полезен, если вы планируете включить его в логотип или круглый дизайн. Например, компании часто помещают название своей компании вокруг своего логотипа. Они также могут перечислить предложения услуг или слоганы для товаров, наклеек или веб-сайта. Изогнутый текст, соответствующий форме логотипа или дизайна, может сделать дизайн более цельным и визуально привлекательным.
Выделить часть текста
Изогнутый текст также может быть хорошим выбором, если вы разрабатываете флаер или хотите создать заголовок с забавным эффектом. Использование изогнутого текста подчеркивает слово или фразу, которую вы используете, для дополнительного эффекта. Это поможет вам отличить стилизованный текст от других надписей в документе.
Оживите документ, чтобы привлечь внимание
Наконец, вы можете просто использовать изогнутый текст, потому что это весело и заметно.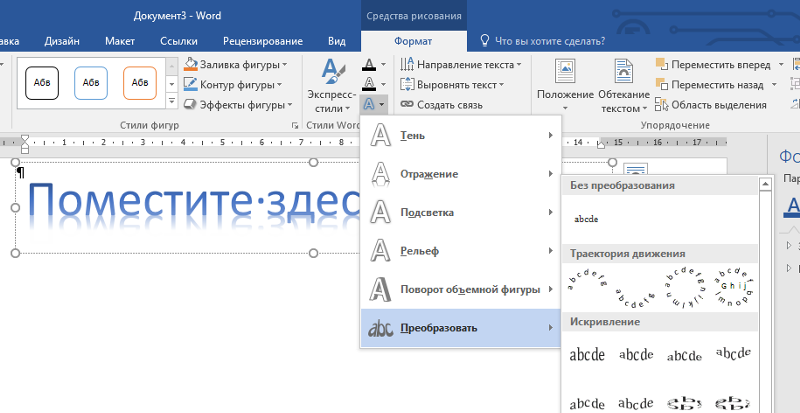 Изогнутый текст может сделать ваш документ более динамичным и интересным, побуждая читателей внимательнее присмотреться к остальному содержимому. Включение специального форматирования может быть отличным способом усилить слова и привлечь внимание.
Изогнутый текст может сделать ваш документ более динамичным и интересным, побуждая читателей внимательнее присмотреться к остальному содержимому. Включение специального форматирования может быть отличным способом усилить слова и привлечь внимание.
Как изогнуть текст в Google Docs
Если вы хотите добавить изогнутый текст в свой документ Google, вы можете сделать несколько шагов:
1. Используйте отдельную программу для создания сохраняемого изображения
Хотя Документы позволяют вам использовать различные шрифты и стили текста, в нем еще нет функции для создания изогнутого текста в приложении. К счастью, многие другие веб-сайты и приложения имеют эту функцию. Создание текста с помощью сторонней программы позволяет легко создать нужный изогнутый текст, а затем вставить его в документ. Есть несколько программ с этой функцией. Большинство из них бесплатны, хотя для некоторых может потребоваться создание учетной записи. Troygram — это одна из программ, которая позволяет легко создавать изогнутый текст на их удобном веб-сайте.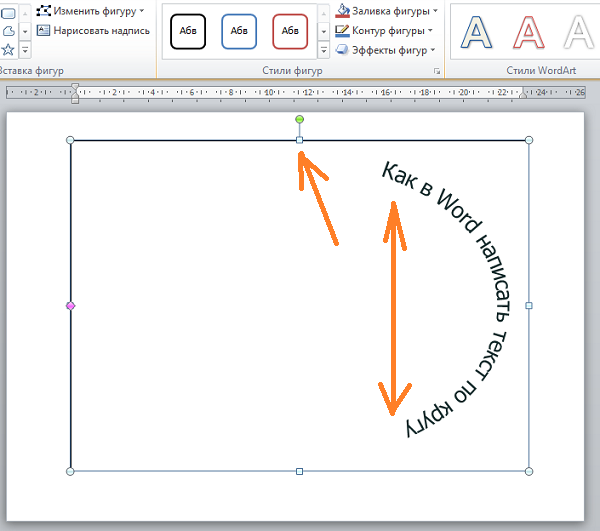
2. Создайте изогнутый текст
Используя выбранное приложение, создайте текст так, как вы хотите, чтобы он отображался в документе. Если вы используете Troygram, перейдите к параметрам «Изогнутый текст» или «Изогнутый текст под» и следуйте их инструкциям по созданию текста. Другие программы могут иметь более продвинутые параметры или функции. Вы можете выбрать вариант, который лучше всего подходит для ваших конкретных потребностей.
3. Загрузите изображение
Далее сохраните изображение на свой компьютер. Дайте изображению имя, которое вы сможете легко найти снова, и обратите внимание на папку, в которой вы сохраняете изображение. Это может облегчить поиск позже, когда вы захотите открыть его в Документах.
4. Откройте изображение в Документах Google.
Откройте файл документов и выберите «Вставить». Выберите первый появившийся вариант: «Загрузить с компьютера». Отсюда вы можете увидеть всплывающее окно с файлами вашего компьютера. Найдите сохраненное изображение и откройте его.
5. Настройте форматирование вашего документа
Когда ваше изображение успешно добавлено в документ, вы можете изменить его размер и местоположение в соответствии со своими потребностями. Точки в четырех углах изображения регулируют его масштаб, длину и ширину. Пятая точка над изогнутым текстовым изображением управляет поворотом изображения.
Советы по искривлению текста в Документах Google
Вот несколько дополнительных советов, которые помогут вам успешно добавить изогнутый текст в Документы Google:
Будь проще
При добавлении визуальных элементов в документ помните, что зачастую лучше придерживаться минимального выбора дизайна. Хотя изогнутый текст, яркие цвета и дополнительные изображения могут помочь вам создать более динамичный и наглядный документ, слишком большое количество вариантов может перегрузить вашу страницу. Вместо этого попробуйте сосредоточиться на одном или двух элементах дизайна вашего проекта. Таким образом, вы можете добавить визуальный интерес, не перегружая работу.
Создайте текстовое поле с помощью Документов
Если вы не хотите использовать отдельный веб-сайт или приложение для создания изогнутого текста, вы все равно можете добавить визуальные функции с помощью Документов. Одна вещь, которую вы можете сделать в приложении, — это добавить специальную фигуру и вставить в нее текстовое поле. Хотя это не исказит сам текст, это все же может создать больше интереса.
Для этого найдите вкладку «Вставка» в верхней части документа. Выберите «Рисунок», а затем выберите «+ Новый». Отсюда откройте значок формы и выберите понравившуюся форму. Затем вы можете вставить текстовое поле в фигуру и настроить размер текста, чтобы он соответствовал.
Создание вертикального текста в приложении
Документы также позволяют создавать вертикальный текст без использования внешней программы. Выполните те же действия, чтобы перейти к опции «Рисование». Затем нажмите на иконку с буквой «Т». Напишите текст в появившемся текстовом поле и используйте точку над текстом, чтобы повернуть поле в нужное положение.
Используйте Word Art
Документы предоставляют вам доступ к выборкам Word Art. Word Art позволяет создавать жирный и динамичный текст, используя предварительно отформатированные параметры. Чтобы получить доступ к Word Art в Документах, выберите команды «Вставить», «Рисунок», а затем «Создать». Затем нажмите «Действия» и выберите «Word Art» из списка вариантов.
Обратите внимание, что ни одна из компаний, упомянутых в этой статье, не связана с компанией Indeed.
Как изогнуть текст в Word
Если вы хотите настроить текст в Word, вы можете попробовать изогнуть текст с помощью WordArt. Вот как.
Типичный документ Word имеет стандартный макет, в котором сам текст является наиболее важным элементом, независимо от форматирования. Конечно, если вы хотите создавать более разнообразные типы документов, вы можете отформатировать текст, изменив шрифты или изменив макет с помощью текстовых отступов и т. д.
Однако, если вы хотите, чтобы часть вашего текста выделялась на фоне остального, вы можете добавить специальные эффекты. WordArt — один из способов сделать это, позволяя изогнуть часть текста в Word. Если вы хотите узнать, как изогнуть текст в Word, вот что вам нужно сделать.
WordArt — один из способов сделать это, позволяя изогнуть часть текста в Word. Если вы хотите узнать, как изогнуть текст в Word, вот что вам нужно сделать.
Добавление кривых в текст в Word
Существует несколько способов добавления кривых в текст в Word. Первый метод — добавить к тексту предустановленный эффект изогнутости с различными эффектами изгиба, которые следуют по разным путям. Эти эффекты изгибают текст вверх, вниз или создают эффект круга.
Чтобы добавить изогнутый текст в документ Word, откройте документ и нажмите вкладку Вставка на ленточной панели. Оттуда выберите вариант Wordart , указанный под Категория Текст .
В раскрывающемся меню WordArt выберите стиль текста WordArt, который вы хотите использовать.
Щелкнув любой из доступных эффектов, вы вставите в документ текстовое поле, используя этот эффект WordArt. На этом этапе вам нужно будет заменить текст-заполнитель на свой собственный.
После замены текста-заполнителя вам нужно настроить WordArt на использование кривой. Для этого при активном текстовом поле нажмите клавишу Средства рисования — вкладка Формат на ленточной панели.
Оттуда нажмите кнопку Текстовые эффекты , указанную в категории Стили WordArt .
В раскрывающемся меню Стили WordArt выберите Преобразовать , чтобы просмотреть различные стили изогнутых линий, которые можно применить.
В разделе Follow Path вы можете выбрать эффект, который изгибает текст вверх, вниз или создает полный круг. Выберите один из этих эффектов, чтобы применить его к текстовому полю WordArt.
При изменении стиля текстового поля WordArt эффект станет видимым в документе.
Если вы хотите увеличить или уменьшить кривизну текста, вам нужно сначала выбрать текстовое поле. Выбрав текстовое поле, с помощью мыши или трекпада переместите значок оранжевой точки .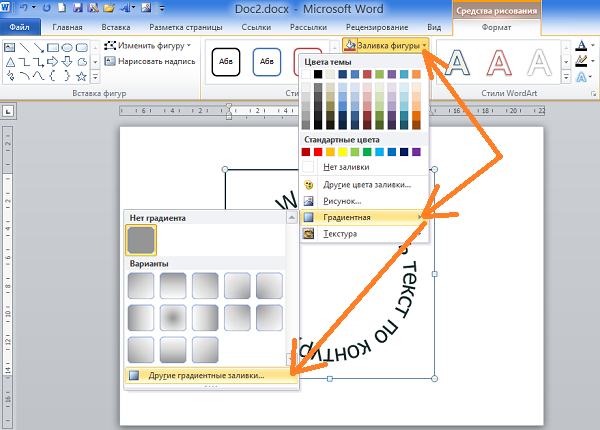
При перемещении значка становится видимой линия трассировки, показывающая будущую форму кривой. Видимая форма будет зависеть от выбранного вами текстового эффекта.
Когда кривая вас устроит, отпустите курсор мыши. Это переместит текст в новую позицию.
Преобразование текста в пользовательскую форму в Word
Используя текстовый эффект WordArt, вы можете изогнуть текст, используя предустановленную форму и дизайн. Однако при желании вы можете обернуть текст WordArt вокруг пользовательской фигуры.
Если фигура невидима (или имеет тот же фон, что и фон документа), вы можете обтекать текст так, чтобы форма кривой не была видна. Это позволяет вам изогнуть текст в Word, используя различные пользовательские формы и дизайны.
Для этого вставьте новое текстовое поле WordArt, нажав Вставка > WordArt .
Замените замещающий текст в текстовом поле WordArt своим собственным. Вставив текстовое поле и изменив текст-заполнитель, выберите текстовое поле, затем нажмите Средства рисования — Формат > Текстовые эффекты .
В раскрывающемся меню нажмите Transform , затем выберите Circle из предложенных вариантов.
После добавления эффекта круглого текста в текстовое поле WordArt вам потребуется обернуть текст WordArt вокруг новой фигуры.
Чтобы вставить новую фигуру, нажмите Вставка > Фигуры и выберите фигуру в раскрывающемся меню. Здесь лучше всего подходят фигуры с закругленными краями, так как путь текста WordArt можно изменить, чтобы он повторял форму.
Вставив фигуру, выберите текстовое поле и измените его размер так, чтобы текст окружал внешний контур фигуры. Нажмите значок оранжевой точки и измените форму контура WordArt, чтобы окружить внешний край фигуры.
Отпустите курсор мыши, как только контур WordArt окружит фигуру целиком.
Если вы хотите обтекать текстом фигуры с более жесткими краями (например, квадрат или прямоугольник), вам потребуется создать несколько текстовых полей WordArt.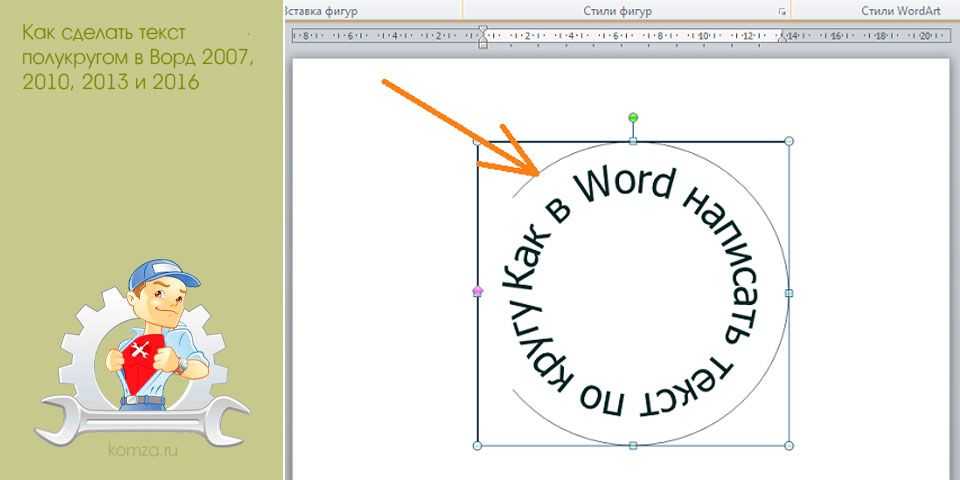
После вставки вам нужно будет вручную расположить их на каждой стороне фигуры. Возможно, вам придется повернуть текстовые поля, чтобы убедиться, что текст правильно расположен на каждой стороне фигуры.
Удаление кривых из текста в Word
Если вы хотите удалить изогнутый текстовый эффект из текстового поля WordArt в Microsoft Word, этот процесс очень прост.
Для начала выберите текстовое поле WordArt в документе. На ленточной панели нажмите Средства рисования — Формат > Текстовые эффекты . В раскрывающемся меню выберите Transform > No Transform.
Это отключит любые изогнутые текстовые эффекты и вернет ваш текст WordArt в нормальное состояние.
После удаления текстового эффекта текст WordArt будет отображаться горизонтально. Возможно, вам потребуется выполнить дополнительные действия (например, удалить фигуру), чтобы восстановить макет документа.
Другие параметры форматирования Word
Изгиб текста в Word с помощью WordArt — это лишь один из возможных способов добавления пользовательского форматирования в документ. Это отлично подходит для выделения, но это не то, что вы можете добавить в каждый документ, поскольку WordArt лучше подходит для таких документов, как листовки.
Это отлично подходит для выделения, но это не то, что вы можете добавить в каждый документ, поскольку WordArt лучше подходит для таких документов, как листовки.
Однако можно попробовать и другие типы форматирования. Например, вы можете найти и заменить форматирование в Word, чтобы быстро настроить документ, или изменить шрифт по умолчанию для согласованного форматирования текста в разных файлах. Вы даже можете рисовать в Microsoft Word, что позволит вам добавлять диаграммы и базовые рисунки в ваши документы.
Связанные элементы:Microsoft Office, Microsoft Word
Как изогнуть текст в документе Microsoft Word
следующий → ← предыдущая Изогнутый текст используется при разработке листовки , информационного бюллетеня и логотипа в документе Word. Вы можете изогнуть текст в документе Word, используя следующие два метода — Метод 1: изогнутый текст с помощью WordArt В Microsoft Word можно использовать WordArt с преобразуйте текстовый эффект с параметром для создания стильного и красивого изогнутого текста в документе Word. Следуйте приведенным ниже простым шагам для кривой , изогните и оберните текст в документе Microsoft Word — Примечание. Используя приведенные ниже шаги, вы можете изогнуть текст в Microsoft Word 2013, Word 2016, Word 2019 и Microsoft Office 365.Шаг 1: Откройте новый или существующий документ Word. Шаг 2: Выделите или выберите текст, который вы хотите изогнуть. Шаг 3: Перейдите на вкладку Вставить на ленте и щелкните значок WordArt в разделе Текст . Шаг 4: Появится список объектов WordArt. Выберите стиль письма ( WordArt ), который вы хотите применить к тексту. Примечание. В зависимости от версии Microsoft Word WordArt может выглядеть по-разному. Шаг 5: После добавления WordArt в текст автоматически создается новое меню «Инструмент рисования». Примечание. Убедитесь, что выбрана вкладка «Формат».Шаг 6: Нажмите на опцию Transform в раскрывающемся меню Text Effects . Выберите кривую, которую вы хотите применить к выделенному тексту. Примечание. В нашем случае мы собираемся выбрать кривую Arch up.На приведенном ниже снимке экрана показано, что кривая применяется к документу Word. Метод 2: изогнутый текст без использования Word ArtMicrosoft Word позволяет искривлять текст без использования WordArt. Шаг 1: Откройте документ Word. Шаг 2: Щелкните вкладку Вставить на ленте. Щелкните раскрывающееся меню, связанное с текстовым полем в разделе «Текст».  Нажмите на текстовое поле Draw 9вариант 0014. Нажмите на текстовое поле Draw 9вариант 0014.Шаг 4: Нарисуйте текстовое поле. Щелкните правой кнопкой мыши текстовое поле, появится список параметров. Нажмите на опцию Format Shape из списка. Шаг 5: На экране появится диалоговое окно Format Shape с выбранным параметром Fill на левой панели. Щелкните переключатель No Fill в разделе Fill . Шаг 6: Введите текст в текстовом поле, которое вы хотите изогнуть. Шаг 7: Выберите текст. Перейдите на вкладку Format на ленте и щелкните раскрывающийся значок Text Efforts . Выберите параметр Transform из раскрывающегося списка и выберите изогнутый текст , который вы хотите применить к документу Word.Примечание 1. Убедитесь, что выбрана вкладка «Формат». Оставить комментарий
|