Как добавить текст на фото в телефонах на Android (Андроид)
Как добавить текст на фото в телефонах на Android (Андроид)0ae8e6bfd6204f68google.com, pub-8362684299579366, DIRECT, f08c47fec0942fa0
0ae8e6bfd6204f68Перейти к контенту
Мир графики и дизайна » Дизайн
Рубрика: ДизайнАвтор: Администратор
Содержание
- Зачем обрабатывать фото в телефоне
- Приложение для добавления текста на фото
- Как работать в приложении Cover Photo Maker
- Как наложить текст на фон
- Как наложить текст на фото
- Как добавить текст на черный фон
- Как сохранить работу
Зачем обрабатывать фото в телефоне
Мобильный интернет прочно вошёл в нашу жизнь. Мало, кто себе может представить жизнь без интернета в кармане. Телефон теперь не только средство связи, это ключ в целый мир информации. Источником информации можете служить вы сами, даже если просто создаете и делитесь с миром своими фотографиями в instagram (вам могут понадобится фильтры для инстаграм) или другую соцсеть, мессенджер (вотсап, вайбер и другие).
В современном мире люди не любят много читать, как бы это ни было прискорбно осознавать. Мышление изменяется, наш мозг лучше усваивает быструю информацию, желательно в хорошем оформлении. Именно на этом основывается популярность приложений для обработки фото и наложения текста на изображение. Теперь народный фольклор выражается в таком виде. Порой меткие цитаты, фразы из народа подхватываются мессенджерами и социальными сетями и разносятся по всему свету.
Узнайте, как эффектно добавить текст на фото
Сегодня я расскажу вам о замечательном приложении для андроид Cover Photo Maker, с помощью которого вы сможете добавлять текст на ваше фото или любой другой фон.
Приложение для добавления текста на фото
Cover Photo Maker вы можете скачать из магазина Google Play по ссылке.
Если вы читаете эту статью на компьютере, то быстро найти приложение поможет QR-код:
Cover Photo Maker помогает добавлять надписи на фотографии при помощи вашего телефона.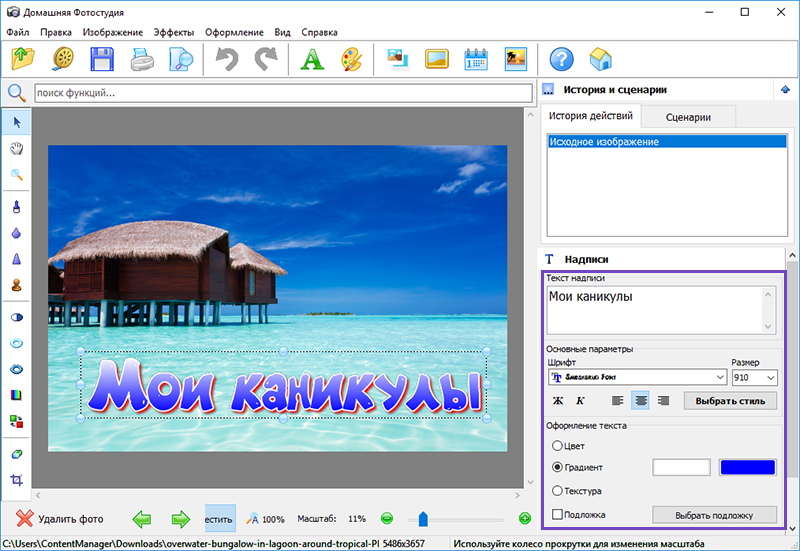 Кроме того, здесь имеется галерея фонов, стикеры, инструменты для быстрой обработки фото (фильтры). Работа с текстом включает применение различных шрифтов, изменение размеров, цвета текст, тени, поворот, 3D-эффектов. Главная же особенность этой мобильной программы в том, что вы можете изменять размеры фото в зависимости от социальной сети, куда в дальнейшем вы будете выкладывать свои творения.
Кроме того, здесь имеется галерея фонов, стикеры, инструменты для быстрой обработки фото (фильтры). Работа с текстом включает применение различных шрифтов, изменение размеров, цвета текст, тени, поворот, 3D-эффектов. Главная же особенность этой мобильной программы в том, что вы можете изменять размеры фото в зависимости от социальной сети, куда в дальнейшем вы будете выкладывать свои творения.
Кроме картинок для записей вы можете создавать в этой программе обложки для социальных сетей и статусы для WhatsApp.
Так, в Instagram желательное соотношение сторон 1:1, twitter — 2:1 , facebook — 1:1 (квадратные), 2:1 (альбомной ориентации), 2:3 (портретной ориентации) , обложка Youtube ~ 2:1, vk — 3:2, ok.ru — 3:2, Pinterest — 2:3, LinkedIn — 1:1, Google+ — 2:3.
Узнайте также, как делать видеостатус для соцсети
Как работать в приложении Cover Photo Maker
Как наложить текст на фон
Приложение для андроид Cover Photo Maker многофункциональное. Вы можете с его помощью подписать любое фото, хранящееся в галерее вашего телефона.
Вы можете с его помощью подписать любое фото, хранящееся в галерее вашего телефона.
Вот так выглядит меню приложения:
Выбирайте «Создать обложку». Далее вам нужно выбрать подходящий фон. В приложении имеется коллекция стандартных фонов, она разбита по категориям. Выбирайте понравившийся.
После выбора фона в нижней части экрана появятся кнопки:
- «Размер обложки» выбирайте в том случае, если размеры фото для вас не важны.
- «Другие размеры» — для определения четкого соотношения сторон готового изображения.
Вас перенаправит в редактор, где выбирайте опцию «Текст» для добавления надписи на фото.
Узнайте, как делать фотостатусы для вконтакте
Теперь вы можете изменять вашу надпись в соответствии с вашим вкусом. Потяните за углы рамки добавленного элемента «Текст», чтобы изменить размеры надписи, измените шрифт (доступно для английского текста), цвет текста, тень, расположение надписи и некоторые другие настройки:
Освоив эти настройки,вы без труда разберетесь и с другими функциями приложения, такими как добавление наклеек, «Последствия» (фильтры) и др.
Как наложить текст на фото
Чтобы наложить текст на фото, вам нужно выбрать изображение из галереи вашего телефона. Для этого в редакторе обложек при выборе фона нажмите на кнопку «Галерея»:
Вы также можете сделать новое фото с последующим наложением текста. В этом случае выбирайте кнопку «Камера».
Как добавить текст на черный фон
Фон для вашей надписи может быть просто сплошной цвет. Часто в соцсетях любят делать белые надписи на чёрном фоне. Для этого при выборе фона нажмите на кнопку «Текст» и отметьте цвет, который вам требуется для вашей обложки. Все остальные действия у вас останутся теми же.
Как сохранить работу
После завершения редактирования жмите «Готово» в нижнем правом углу приложения.
Сохранить как
- Дизайн — если вам нужно будет доработать дизайн позже
- Образ — если ваше фото уже готово увидеть свет.
Рейтинг
( 3 оценки, среднее 5 из 5 )
Понравилась статья? Поделиться с друзьями:
0ae8e6bfd6204f68Редактор PDF — бесплатный PDF-редактор, работающий в браузере
Редактор PDF — бесплатный PDF-редактор, работающий в браузереНачните бесплатный пробный период
Разблокируйте функции Pro и делайте свою работу быстрее.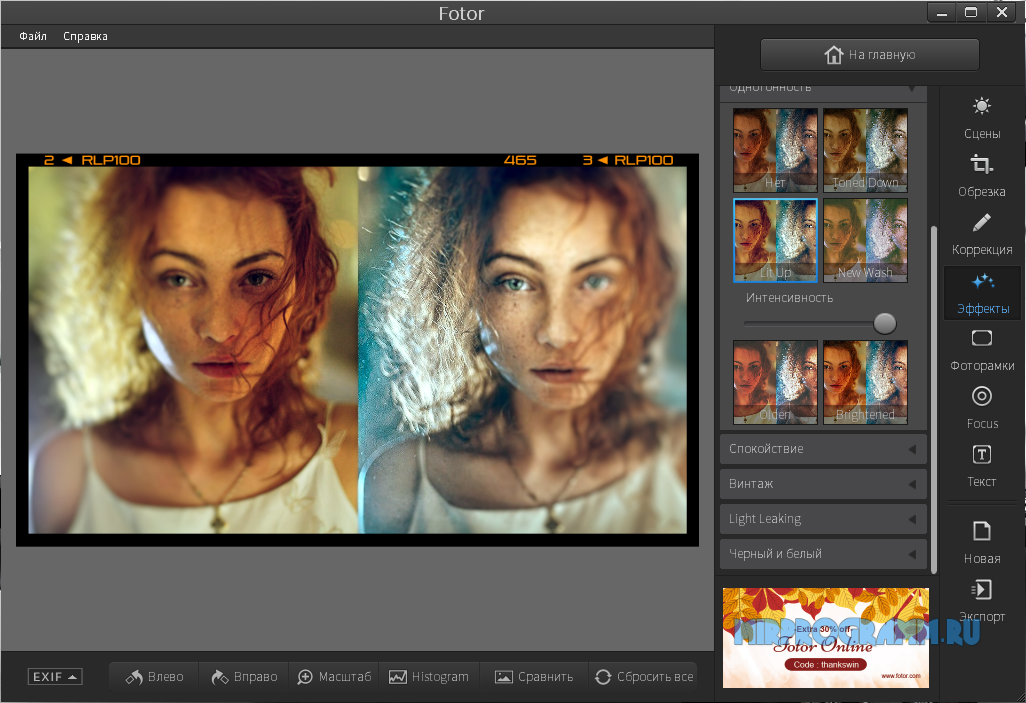
«; break; case «emailVerification»: e.innerHTML = «
Подтвердите свой адрес эл. почты
Без подтвержденного адреса вы не сможете пользоваться всеми функциями Smallpdf
«; break; case «ie11Offboard»: e.innerHTML = «
Окончание поддержки IE11
Мы прекратили поддержку Internet Explorer. Пожалуйста, используйте другой браузер.
«; break; case «alipayNotSupported»: e.innerHTML = «
Alipay больше не поддерживается
Обновите способ оплаты и продолжайте пользоваться Smallpdf Pro
«; break; } } }
ГлавнаяИнструменты
Конвертировать и сжать
Сжать PDF
Конвертор PDF
PDF сканер
Разделить и объединить
Разделить PDF
Объединить PDF
Просмотр и редактирование
Редактировать PDF
Средство просмотра
Нумеровать страницы
Удалить страницы
Повернуть PDF
Конвертировать из PDF
PDF в Word
PDF в Excel
PDF в PPT
PDF в JPG
Конвертировать в PDF
Word в PDF
Excel в PDF
PPT в PDF
JPG в PDF
Подпись и безопасность
Подписать PDF
Cнять защиту PDF
Защитить PDF
Инструменты
Конвертировать и сжать
Сжать PDF
Конвертор PDF
Разделить и объединить
Разделить PDF
Объединить PDF
Просмотр и редактирование
Редактировать PDF
Средство просмотра
Нумеровать страницы
Удалить страницы
Повернуть PDF
Конвертировать из PDF
PDF в Word
PDF в Excel
PDF в PPT
PDF в JPG
Конвертировать в PDF
Word в PDF
Excel в PDF
PPT в PDF
JPG в PDF
Подпись и безопасность
Подписать PDF
Cнять защиту PDF
Защитить PDF
- Сжать
- Конвертировать
- Объединить
- Редактировать
- Подписать
«; break; } } }
Главная
›
Редактировать PDF
Ваш файл готовится. ..
..
Этот универсальный онлайн PDF-редактор позволяет редактировать текст и добавлять изображения, формы, делать пометки или писать комментарии от руки. Самый простой способ быстро отредактировать свою работу, чтобы уделять больше времени бизнесу.
- Редактируйте текст прямо в PDF-файле и заполняйте формы
- Упорядочите свой документ на свое усмотрение
- Безопасность работы обеспечивает современное ПО
Нам доверяют более 6000 компаний
- Columbia University
- Unileve
- Hilton
- Fleet Plus
- The And Partnership
- Verizon
- Taxfix
Редактировать PDF-файлы проще простого
Работа с документами не должна быть сложной. Именно поэтому мы упростили процесс редактирования PDF-файлов, чтобы предоставить вам свободу действий при работе со своими профессиональными документами.
Непревзойденные возможности редактирования PDF-файлов — ничего сложного
Когда мы говорим «редактировать», мы не шутим.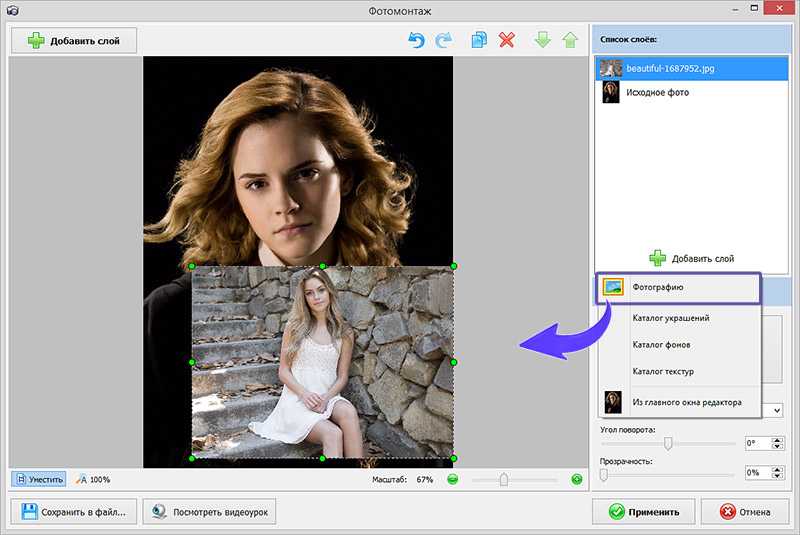 Добавляйте новый текст, редактируйте имеющийся текст, выделяйте цветом, рисуйте, вставляйте формы и изображения. Одним словом, делайте все, что вам нужно. Все очень просто, никаких настроек или обучения. Сразу приступайте к работе.
Добавляйте новый текст, редактируйте имеющийся текст, выделяйте цветом, рисуйте, вставляйте формы и изображения. Одним словом, делайте все, что вам нужно. Все очень просто, никаких настроек или обучения. Сразу приступайте к работе.
Краткий обзор функции упорядочения документов
Воспользуйтесь функцией «Упорядочить», чтобы переставлять блоки, объединять, извлекать, разделять и пр. Благодаря разнообразным возможностям экспорта сохраните свой документ в нужном вам формате. Вы даже можете сжать или свести свой PDF-файл. Ваш документ — ваши правила.
Быстро сохранять, легко передавать
Закончили колдовать и редактировать свой PDF-файл? Просто сохраните свой отредактированный файл в Smallpdf, на устройство или в другое наше подключенное приложение, например Dropbox или G Suite, или передайте его с помощью ссылки для быстрой загрузки.
Как редактировать PDF-файлы онлайн бесплатно
- Выгрузите или перетащите PDF-документ в инструмент редактирования
- Добавьте текст, изображения и комментарии на вкладке «Рецензирование»
- Отредактируйте имеющийся текст на вкладке «Редактировать» (функция версии pro)
- Переставляйте блоки, извлекайте и разделяйте страницы на вкладке «Упорядочить»
- Загрузите или экспортируйте отредактированный PDF-файл в формате Word, Excel, JPG или PPT
Редактировать PDF-файл онлайн легко и просто
Мощные инструменты, не требующие обучения
Все инструменты очень простые: ни вам, ни вашим коллегам не придется читать или изучать длинные инструкции перед началом работы.
 Просто выгрузите свой файл и приступайте к редактированию.
Просто выгрузите свой файл и приступайте к редактированию.Легко меняйте инструменты и типы файлов
Быстро переключайтесь между 20+ PDF-инструментами, сжимайте или экспортируйте свой файл в Word, Excel, PowerPoint или JPG.
Редактируйте файлы на ходу
Вам больше не придется работать за столом. Благодаря мобильному приложению Smallpdf (доступно для Android и iOS) вы можете редактировать PDF-файлы на ходу.
Соблюдение GDPR
Мы соблюдаем Общий регламент по защите персональных данных (GDPR), чтобы обеспечить надлежащую обработку ваших данных.
Сертификат ISO/МЭК 27001
Ежегодно мы проходим аудит для подтверждения сертификата ISO/МЭК 27001 — гарантии защиты и безопасности вашей информации.
Шифрование передачи файлов
Благодаря высокотехнологичному TLS-шифрованию мы обеспечиваем безопасность ваших файлов, даже пока вы их редактируете, сжимаете или конвертируете.
Бесплатно в течение 7 дней
Разблокируйте возможность редактирования текстов благодаря 7-дневной бесплатной пробной версии Smallpdf Pro. А в качестве бонуса вы получите доступ к более чем 20 разнообразным инструментам!
А в качестве бонуса вы получите доступ к более чем 20 разнообразным инструментам!
Сравнить тарифы
Премиум
Для группы
Часто задаваемые вопросы об инструменте редактирования PDF
Инструмент редактирования PDF бесплатный?
Абсолютно! Вы можете добавлять текст, изображения, выделять цветом, рисовать и упорядочивать свои документы бесплатно. Чтобы отредактировать имеющийся текст, нужна подписка Pro, но вы можете оформить 7-дневную бесплатную пробную версию. Подписку можно отменить в любое время.
Я могу приобрести лицензию для всех своих коллег?
Smallpdf идеально подходит для всех, кто стремится облегчить работу с документами. Проектные группы и компании всегда стремятся повысить эффективность и результативность своей работы, а также ускорить процесс заключения сделок. Именно поэтому мы предлагаем Smallpdf для групп и Smallpdf для бизнеса, чтобы удовлетворить запросы групп любого размера.
Я могу подписать файл после того, как закончу его редактирование?
Редактор PDF — лишь один из набора множества классных и полезных инструментов Smallpdf, позволяющих сжимать, конвертировать и подписывать документы и договоры.
 После окончания редактирования PDF-файла вам достаточно выбрать инструмент eSign PDF из выпадающего списка, и вы тут же перейдете в режим подписания.
После окончания редактирования PDF-файла вам достаточно выбрать инструмент eSign PDF из выпадающего списка, и вы тут же перейдете в режим подписания.Я смогу редактировать текст прямо в PDF?
Править имеющийся текст с помощью нашего инструмента редактирования PDF очень просто. Загрузите свой документ и перейдите на вкладку «Редактировать». Нажмите на текст, который хотите отредактировать, и внесите изменения. Чтобы воспользоваться этой функцией вам понадобится оформить подписку на 7-дневную бесплатную пробную версию, однако вы сможете отменить ее в любое время.
Я могу добавить пароль для защиты отредактированного файла?
Иногда документам нужна дополнительная защита и безопасность. Именно поэтому мы создали инструмент защиты PDF. После того как закончите редактировать свой документ, выберите этот инструмент из выпадающего списка. Затем система попросит вас создать и повторить пароль, чтобы зашифровать файл.
Вы решаете, как работать с документами
Редактирование PDF-файлов не должно быть сложным.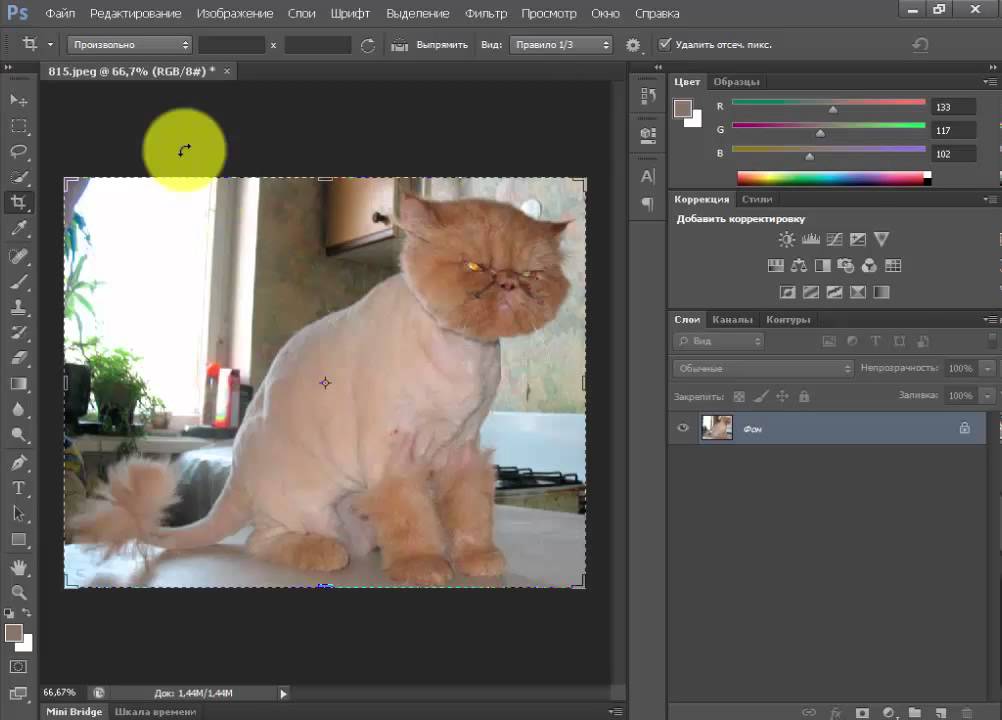 Попробуйте Smallpdf Pro в течение 7-дневного бесплатного пробного периода и получите доступ к 20+ инструментам, упрощающим работу и жизнь.
Попробуйте Smallpdf Pro в течение 7-дневного бесплатного пробного периода и получите доступ к 20+ инструментам, упрощающим работу и жизнь.
Оцените этот инструмент
4,4 / 5 — 145 831 голосов
Конвертировать и сжать
Сжать PDF
Конвертор PDF
PDF сканер
Разделить и объединить
Разделить PDF
Объединить PDF
Просмотр и редактирование
Редактировать PDF
Средство просмотра
Нумеровать страницы
Удалить страницы
Повернуть PDF
Конвертировать из PDF
PDF в Word
PDF в Excel
PDF в PPT
PDF в JPG
Конвертировать в PDF
Word в PDF
Excel в PDF
PPT в PDF
JPG в PDF
Подпись и безопасность
Подписать PDF
Cнять защиту PDF
Защитить PDF
Мы делаем PDF проще.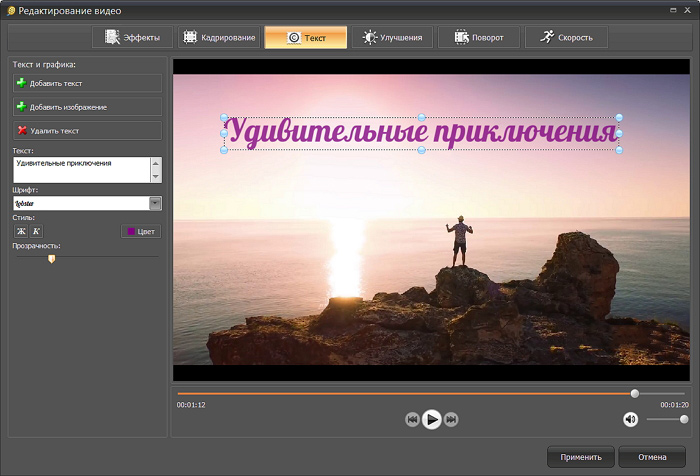
©
2023
Smallpdf AG
—
Made with
for the people of the internet.
Политика конфиденциальности
Условия использования
Правовая информация
Movie Maker — видеоредактор для Windows
Наложение текста
Наложение текста — это инструмент для добавления текста к фото/видео.
Чтобы открыть инструмент,
- Выберите фото/видеоклип
- На панели инструментов клипа выберите Дополнительные инструменты → Наложение текста
Добавить текст
- Нажмите на Добавьте текст
- Введите текст в текстовое поле
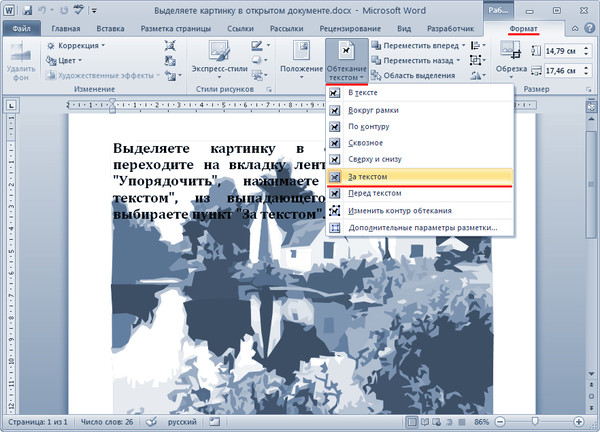
Редактировать текст
- Выделите часть текста
- Изменить текст в текстовом поле
Формат текста
- Выделите часть текста
- Выберите вариант форматирования текста (размер, шрифт, цвет, эффект, цвет фона, выравнивание, полужирный, курсив, подчеркивание)
Изменить положение текста
- Выделите часть текста
- Перетащите текст в целевое положение в области предварительного просмотра.
Изменить время появления текста
- Для фотографий
- Выделите часть текста
- Перетащите начало, конец или область между временной шкалой текста (синяя полоса), чтобы указать время появления текста.

- Для видео
- Выделите часть текста
- Перетащите начало, конец или область между временной шкалой текста (синяя полоса), чтобы указать время появления текста.
- Для большей точности при настройке начала или конца временной шкалы используйте кнопку Назад/Вперед , чтобы настроить их на один кадр назад/вперед.
Советы: Используйте ползунок Шкала времени , чтобы изменить шкалу времени временной шкалы видео, что поможет более точно изменить временную шкалу текста.
Как создавать текстовые наложения на изображениях — темы Obox
Как создавать текстовые наложения на изображениях
Это как для: CleanSale, Department, Dynamo, Flatpack, Jumbo, Retail Therapy, Store, Tips & Tricks  Добавить в мои закладки
Введение
В этом учебном пособии рассматриваются основы создания текстовых наложений на изображения, как показано в нашей демонстрации Магазина в виджете «Категория продукта».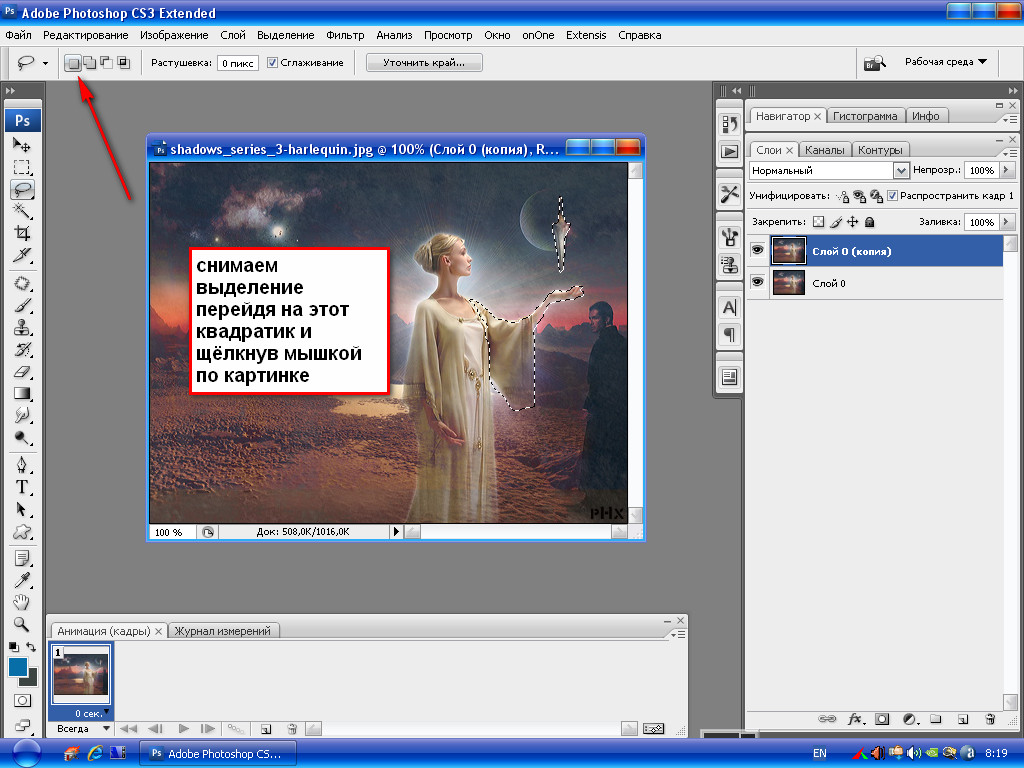 Для простоты он использует Pixlr, бесплатный онлайн-инструмент для редактирования.
Для простоты он использует Pixlr, бесплатный онлайн-инструмент для редактирования.
Решение
- Перейдите на http://apps.pixlr.com/editor/
- Выберите Открыть файл с компьютера
- Выберите фотографию размером не менее 600 пикселей в ширину и 400 пикселей в высоту и откройте ее.
- Если размер вашего изображения превышает 600×400, нажмите Размер изображения и введите 600 в поле ширины. Высота должна ограничиваться автоматически. Нажмите ОК
- Отрегулируйте масштаб до 100% в предварительном просмотре в правом верхнем углу или используйте колесо мыши для увеличения
- Выберите Layer → New Layer в верхнем меню. Вы должны заметить, что в поле «Слой» справа появился новый слой.
- Выберите инструмент рисования на левой панели инструментов
- Уменьшите Непрозрачность до 35 в параметрах инструмента чуть ниже строки меню и установите Граница на 0.

- Щелкните блок образцов цвета в крайнем правом углу панели параметров, чтобы выбрать нужный цвет.
- Нарисуйте прямоугольник в центре фотографии.
- Выберите инструмент «Текст» на левой панели инструментов и щелкните в том месте, где должен начинаться текст. Это создаст для вас новый слой и всплывающее небольшое текстовое поле.
- Введите нужный текст, отрегулируйте размер и цвет, затем выберите шрифт и выравнивание.
- Шрифты загружаются с вашего компьютера. Вы можете протестировать и загрузить несколько бесплатных шрифтов в Google Fonts или FontSquirrel .
- Если вам нужно изменить расположение текста , выберите инструмент Move (вверху справа) и перетащите текст в позицию
- Выберите Layer → New Layer в верхнем меню. Вы должны заметить, что в поле «Слой» справа появился новый слой.


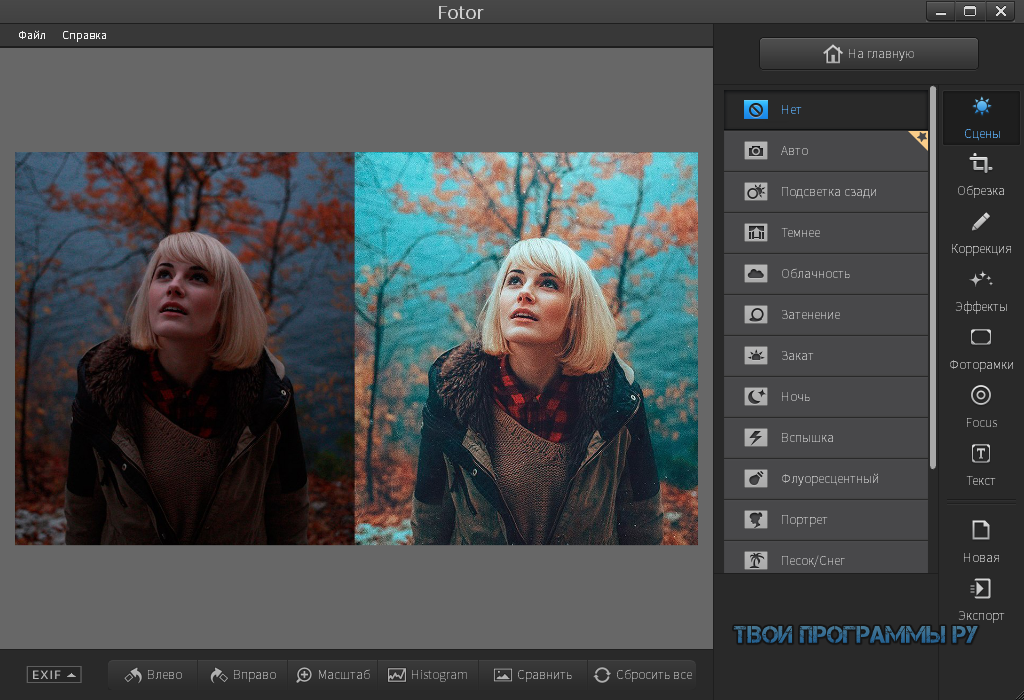 Просто выгрузите свой файл и приступайте к редактированию.
Просто выгрузите свой файл и приступайте к редактированию.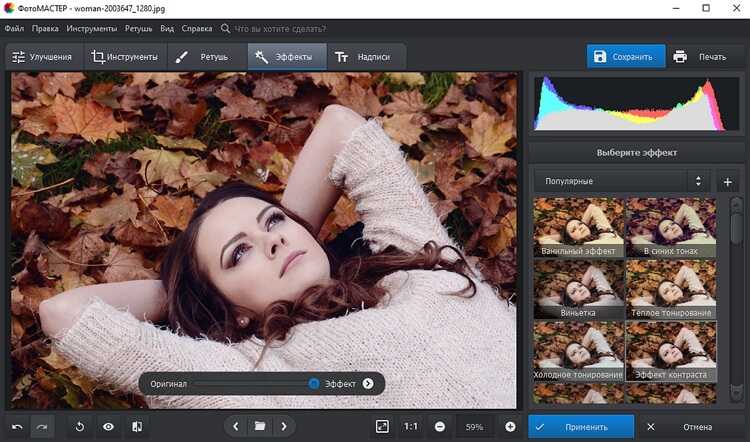 После окончания редактирования PDF-файла вам достаточно выбрать инструмент eSign PDF из выпадающего списка, и вы тут же перейдете в режим подписания.
После окончания редактирования PDF-файла вам достаточно выбрать инструмент eSign PDF из выпадающего списка, и вы тут же перейдете в режим подписания.

