Как превратить изображение в фон в Photoshop
Знание того, как превратить изображение в фон в Photoshop, повысит ваши навыки редактирования за счет создания динамических изображений. Если вы хотите, чтобы фотография превратилась в сплошной цвет, прозрачный фон или другое изображение, вы можете сделать это за несколько простых шагов.
Чтобы изображение превратилось в фон в Photoshop, добавьте слой-маску к слою с изображением, затем выберите инструмент «Градиент». В редакторе градиентов выберите градиент «От переднего плана к прозрачному» и установите цвет переднего плана на черный. С выбранной маской слоя щелкните и перетащите, чтобы изображение слилось с фоном.
Инструмент «Градиент» в Photoshop — это самый простой способ создать цветной градиент, когда два или более цвета переходят друг в друга. Используя этот инструмент, вы также можете создать градиент от цвета к прозрачному. Однако это еще не все, что вы можете сделать с помощью инструмента. Вы также можете творить чудеса с изображениями и масками слоев, о чем вы узнаете подробнее ниже.
Вы также можете творить чудеса с изображениями и масками слоев, о чем вы узнаете подробнее ниже.
Как превратить изображение в цветной фон
Если ваша цель состоит в том, чтобы превратить изображение в цветной фон, вам нужно добавить цвет в виде сплошного слоя и использовать прозрачный градиент, чтобы сделать его плавным, открывая изображение ниже. это.
Шаг 1. Добавьте слой-заливку сплошным цветом
Открыв изображение в Photoshop, добавьте слой-заливку сплошным цветом. Этот слой будет фоновым цветом, в который изображение будет плавно переходить. Добавляя слой, вы можете легко изменить цвет на любом этапе редактирования.
Чтобы добавить слой заливки сплошным цветом, перейдите в меню Layer > New Fill Layer > Solid Color .
В диалоговом окне New Layer назовите слой, если хотите, и нажмите OK .
Выберите нужный цвет в окне выбора цвета , которое открывается автоматически. Вы можете выбрать цвет из поля, добавить шестнадцатеричный код или выбрать точные значения RGB и проценты CMYK. Нажмите OK, когда у вас есть свой цвет.
Вы можете выбрать цвет из поля, добавить шестнадцатеричный код или выбрать точные значения RGB и проценты CMYK. Нажмите OK, когда у вас есть свой цвет.
Слой сплошного цвета теперь покрывает ваше изображение.
Шаг 2. Выберите маску слоя на слое сплошного цвета
После добавления слоя-заливки вы заметите, что над слоем с изображением добавляется новый слой. Вы можете дважды щелкнуть миниатюру цвета, чтобы снова открыть палитру цветов и выбрать новый цвет на любом этапе процесса.
Слой сплошного цвета также автоматически содержит маску слоя, обозначенную белым блоком. Белый цвет в этом блоке показывает, что все на сплошном цветном слое раскрыто. Моя цель — добавить к этой маске черный цвет, чтобы скрыть части цветного слоя и, в результате, показать слой изображения ниже.
Выберите маску слоя, щелкнув по ней перед переходом к следующему шагу. При выборе маски слоя вокруг нее появляется белая рамка.
Шаг 3. Выберите инструмент «Градиент» и настройте параметры
После выбора маски слоя активируйте инструмент «Градиент» , выбрав его на панели инструментов или нажав G. Вам нужно изменить несколько настроек, чтобы создать прозрачный градиент на изображении.
Вам нужно изменить несколько настроек, чтобы создать прозрачный градиент на изображении.
Во-первых, вам нужно выбрать подходящий пресет градиента. Откройте раскрывающееся меню пресетов, щелкнув стрелку и выбрав Параметр «От переднего плана к прозрачному» на вкладке «Основные» .
Затем выберите значок Linear Gradient , чтобы убедиться, что затухание добавляется из стороны в сторону.
Вы можете оставить остальные настройки по умолчанию, но убедитесь, что они следующие: стих не отмечено
Шаг 4. Установите цвет переднего плана на черный
При работе со слоями-масками всегда следует устанавливать цвет переднего плана на черный или белый. Белый показывает настройки слоя, а черный скрывает их. Так как маска слоя полностью белая, для начала виден весь слой.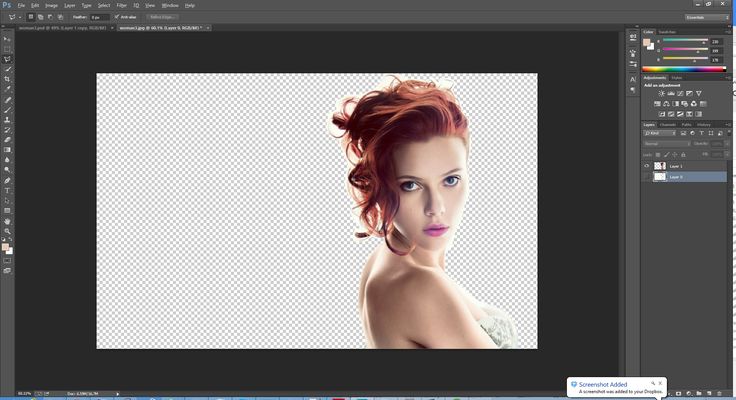
Чтобы добавить градиент и показать слой изображения ниже, вам нужно установить цвет переднего плана на черный, чтобы скрыть части цветного слоя.
Чтобы переключиться с белого на черный или наоборот, щелкните двойную стрелку, чтобы изменить цвет. Вы хотите, чтобы верхний блок был черным.
Шаг 5. Создайте градиент, щелкнув и перетащив линию градиента
Теперь вы можете добавить свой градиент к сплошному слою заливки. Для этого щелкните область изображения и перетащите мышь влево или вправо по холсту. Появится градиентная линия, показывающая, где начинается и заканчивается градиент. Сине-белый круг — это начало, а значок цели — это конец линии.
Черный цвет добавляется к маске слоя из начальной точки, что означает, что в начале градиент показывает изображение, а в конце постепенно переходит в цвет.
Поскольку я хочу, чтобы градиент пошел в другую сторону и открывал другую половину моего изображения, я могу нажать Control + Z (Win) или Command + Z (Mac), чтобы отменить градиент. Затем я могу начать градиент с правой стороны на этот раз.
Затем я могу начать градиент с правой стороны на этот раз.
Теперь видна правая сторона изображения, плавно переходящая в цвет слева. Нарисуйте длинные градиентные линии, если вы хотите постепенно ослабить цвет, и нарисуйте более короткие линии для более резкого градиента.
Если вас не устраивает исчезновение изображения, вы можете использовать команду отмены, упомянутую выше, и повторить попытку. Вы также можете щелкнуть и перетащить, чтобы создать новый градиент, и цвет изменится.
Вы можете перетаскивать новые градиенты столько раз, сколько хотите, чтобы получить правильный градиент.
Если ваш градиент показывает слишком большую часть изображения, вы можете добавить больше цвета, переключив передний план на белый.
Затем щелкните и перетащите в противоположном направлении, чтобы добавить больше цвета.
Вы также заметите, что миниатюра маски слоя на панели «Слои» меняется по мере добавления градиентов.
Если вам не нравится цвет после добавления градиента, вы можете изменить его, дважды щелкнув миниатюру цвета и выбрав новый цвет в палитре цветов.
Затем продолжайте играть с градиентом, пока ваша фотография не перейдет в цвет фона, как вы хотите.
Как превратить изображение в прозрачность в Photoshop
Вы также можете добавить градиент, который превращает изображение в прозрачный фон. Этот метод удобен, если вы хотите сохранить фотографию в формате PNG, при этом изображение становится прозрачным. Вы также можете использовать этот метод, чтобы добавить другой фон к изображению во время его затухания.
Этот метод аналогичен предыдущему процессу, но вам не нужен сплошной цветной слой. Начните с открытия изображения и добавления маски слоя к слою изображения , щелкнув значок «Добавить маску слоя» в нижней части панели «Слои» .
Добавление маски слоя разблокирует фоновый слой и изменит имя на Слой 0.
Выберите инструмент Gradient Tool ( G ) и установите цвет переднего плана 9от 0006 до черный .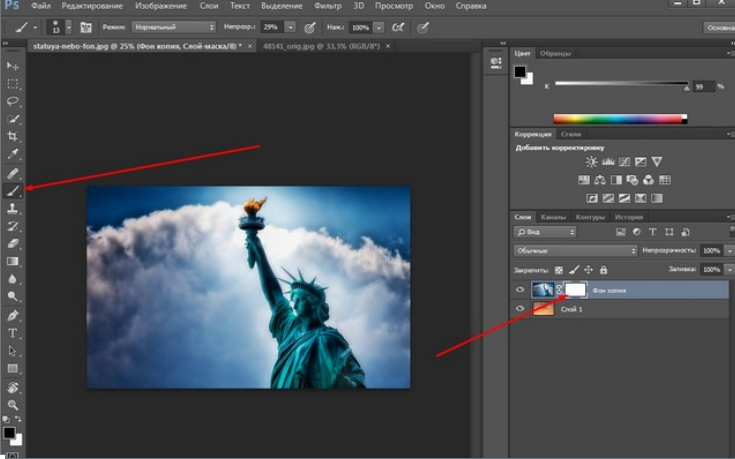
Установите те же настройки, что и в предыдущем примере. Затем нажмите и перетащите, чтобы создать градиент на изображении.
Половина изображения теперь прозрачная, показана клетчатыми блоками. Вы также можете увидеть изменения на миниатюре маски слоя.
Теперь вы можете экспортировать изображение в формате PNG для блеклого прозрачного фона.
Вы можете добавить еще одно изображение под слой и создать затухающий градиент в противоположном направлении, чтобы смешать два изображения.
Этот метод можно использовать для творческого редактирования фотографий, например для объединения двух лиц в одно изображение.
Поэкспериментируйте с градиентом, добавляя больше градиентных линий под разными углами, чтобы смешать изображения так, как вам хочется.
Чтобы получить максимальную отдачу от этого эффекта, изучение всех тонкостей инструмента «Градиент» будет иметь большое значение. Я делюсь здесь всем, что вам нужно знать, чтобы использовать градиенты в Photoshop, чтобы помочь вам узнать больше.
Как наложить автомобиль на новый фон в Photoshop
Как я уже говорил в одном из своих недавних видеоуроков, в последнее время я использую автомобильную фотографию в качестве творческого выхода. Это отличная возможность совместить мои увлечения фотошопом, фотографией и вождением моего Ford Mustang в одно увлекательное занятие! В сегодняшнем уроке я поделюсь своим процессом редактирования фотографий и объясню, как я делаю простую фотографию автомобиля и превращаю ее в вдохновляющий автомобильный портрет, накладывая новый фон и смешивая автомобиль с его новым окружением, используя различные методы в Adobe Photoshop. .
Неограниченное количество загрузок из более чем 2 000 000 кистей, шрифтов, графики и шаблонов дизайна Объявление
Подпишитесь на канал Spoon Graphics на YouTube
Наложение нового фона резко превращает пресную и скучную обстановку в гораздо более визуально привлекательное место, которое может помочь улучшить настроение или атмосферу, которую вы хотите создать с помощью фотографии.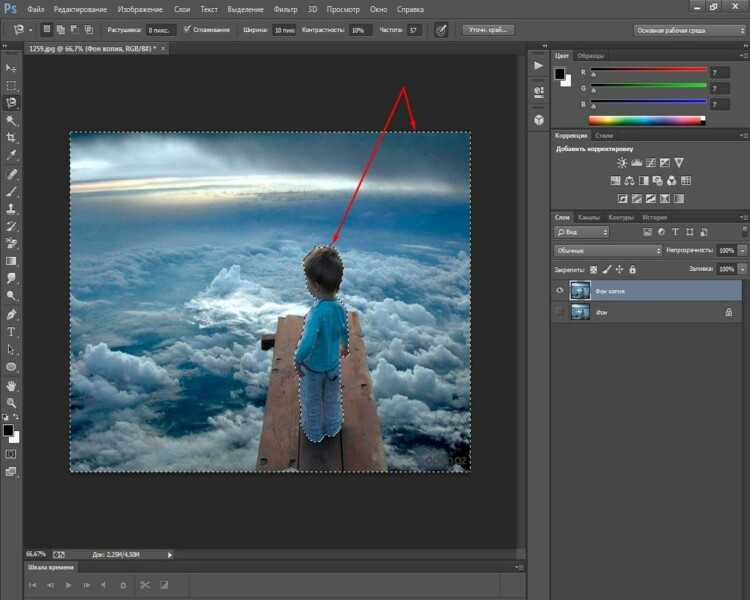 Эти две фотографии были сделаны на одной и той же пустой дороге, но с помощью волшебства редактирования в Photoshop одна теперь находится в холодном горном регионе, а другая — в экзотическом мегаполисе!
Эти две фотографии были сделаны на одной и той же пустой дороге, но с помощью волшебства редактирования в Photoshop одна теперь находится в холодном горном регионе, а другая — в экзотическом мегаполисе!
Эти методы композитинга Photoshop можно применять ко всем типам объектов фотографии, но они особенно эффективны для автомобильной фотографии. Хотя с автомобилями относительно легко работать, отражения являются самым важным фактором, определяющим пригодность композиции. Использование кругового поляризационного фильтра на вашей камере может уменьшить большинство отражений в кузове и окнах автомобиля, но любые остатки можно либо отредактировать с помощью инструментов штамповки Photoshop, либо включить в тему новой среды. Например, на этой фотографии есть искаженное отражение здания вдоль борта автомобиля, но оно дополнит новую локацию города.
Загрузите изображение с камеры и внесите необходимые корректировки постобработки, чтобы исправить общий тон и цветовой баланс.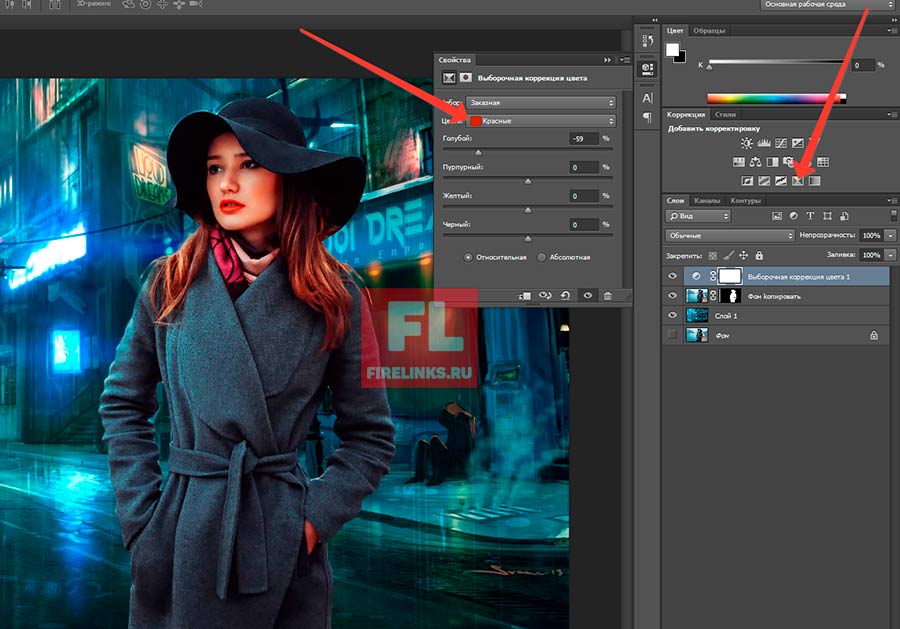
Чтобы поместить автомобиль на новый фон, его сначала нужно вырезать. Используйте инструмент «Перо», чтобы обвести контур автомобиля, оставаясь на расстоянии пары пикселей от края, чтобы избежать захвата каких-либо скользящих участков фона при выделении.
Примерно проложите путь вдоль днища автомобиля, затем следуйте контуру до начальной точки, чтобы сформировать непрерывный путь.
Щелкните правой кнопкой мыши и выберите «Сделать выделение», затем скопируйте и вставьте вырезку автомобиля на новый слой.
Новый фон теперь можно вставить между исходным фоновым слоем и новой вырезкой автомобиля. Новая фотография пейзажа должна быть сделана под таким же углом и соответствовать освещению сцены. На этом изображении «Дорога в городе» Джимми Яна на Shutterstock изображена дорога, уходящая вдаль в том же направлении, что и на моей исходной фотографии, и эта область затенена точно так же, как исходное место.
Чтобы точно подобрать угол сцены, уменьшите непрозрачность нового фонового слоя и переместите его так, чтобы линии горизонта перекрывались.
Процесс компоновки становится намного проще, если исходная дорога сохраняется при окончательном редактировании, поскольку автомобиль уже реалистично расположен с правильным затенением и углом. Примените маску слоя к новому слою с пейзажем и начните рисовать мягкой черной кистью в маске, чтобы стереть передний план, чтобы вернуть исходную дорогу.
Бордюры или тротуары — удобные элементы почти каждой дорожной фотографии, которые можно использовать в качестве стыка для смешивания двух фонов. Отрегулируйте размер кисти и используйте клавишу X для переключения между черным и белым, чтобы стереть и восстановить маску.
Новый фон потребует некоторых корректировок, чтобы сделать композицию более реалистичной. Сначала преобразуйте слой в смарт-объект, чтобы любые фильтры применялись неразрушающим образом, чтобы их можно было редактировать при необходимости.
Отключение нового фонового слоя для сравнения его с оригиналом показывает разницу в глубине резкости.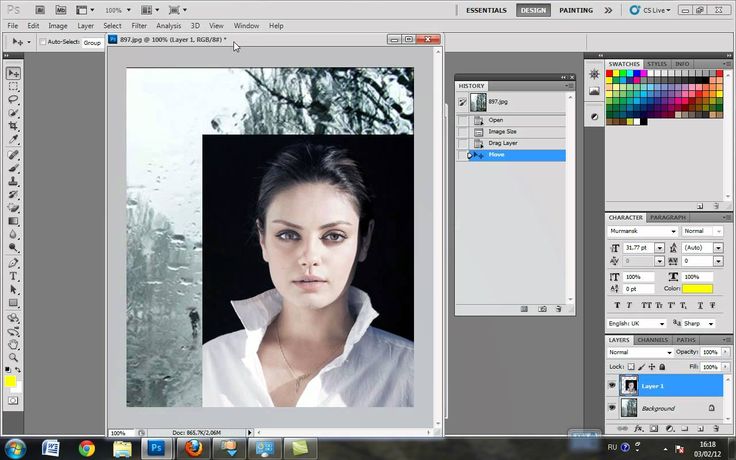 Элементы фона исходного изображения значительно размыты, а стоковая фотография была сделана с гораздо меньшей апертурой.
Элементы фона исходного изображения значительно размыты, а стоковая фотография была сделана с гораздо меньшей апертурой.
Сделайте мысленный снимок степени размытия изображения с камеры, затем верните обратно видимость слоя и перейдите в «Фильтр» > «Галерея размытия» > «Размытие поля».
Увеличьте значение размытия, чтобы имитировать эффект глубины резкости исходного изображения. Как правило, это будет относительно небольшое значение менее 10 пикселей.
В фильтрах галереи размытия есть несколько дополнительных инструментов, полезных для согласования внешнего вида двух фотографий. Автомобиль показывает небольшой шум ISO, тогда как фон намного чище. Увеличьте ползунок «Количество зерна», чтобы также имитировать шум на заднем плане.
Автомобиль был обрезан по контуру, но область внутри окна по-прежнему показывает исходный фон. Примените маску слоя и используйте кисть, чтобы стереть ненужную часть, чтобы показать правильный фон.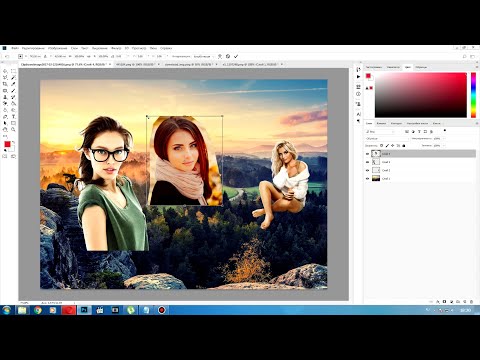 Использование умеренной жесткости для кончика кисти помогает избежать нереалистичного резкого края.
Использование умеренной жесткости для кончика кисти помогает избежать нереалистичного резкого края.
Область за стеклом не будет такой яркой и четкой, поэтому нарисуйте путь вокруг окна с помощью инструмента «Перо» и сделайте выделение.
Добавьте новый слой, затем залейте выделение цветом из соседнего окна. Измените режим наложения слоя на Умножение, чтобы просвечивать фон.
Уменьшите непрозрачность слоя наложения окна, пока фон не будет выглядеть так, как будто он реалистично просматривается через стекло.
Если посмотреть на изображение вблизи, видно, что автомобиль имеет нереально резкий край в том месте, где он был обрезан с помощью инструмента «Перо». Выберите слой с автомобилем, затем активируйте инструмент «Размытие».
Уменьшите интенсивность инструмента примерно до 50-70% на панели инструментов, затем с помощью маленькой кисти прокрасьте края автомобиля, чтобы имитировать естественное размытие объектива.
Отличный способ закончить изображение с некоторой естественной цветокоррекцией и световыми эффектами — использовать мои наложения с утечками света. Откройте один или несколько файлов, затем скопируйте и вставьте их в документ и масштабируйте до нужного размера. Измените режим наложения на Экран, чтобы сделать темный фон невидимым, позволяя цветной части взаимодействовать с изображением.
Уменьшите непрозрачность слоя, чтобы настроить эффект наложения. Наложение слоев может добавить к изображению несколько ярких световых бликов.
Конечным результатом является значительно улучшенная фотография с потрясающими фоновыми пейзажами, которые усиливают атмосферу изображения. Сохранение оригинальной дороги гарантирует, что автомобиль будет реалистично стоять на асфальте, затем тонкое размытие объектива и эффекты шума ISO согласуют визуальные черты новой стоковой фотографии с исходным изображением.
