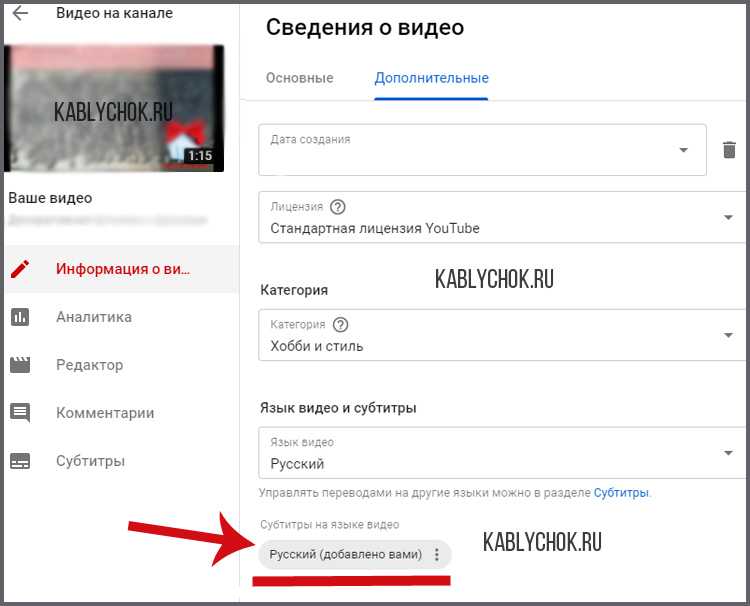Простые методы, как поделиться видео с YouTube на Instagram — Wave.video Blog: Последние советы и новости видеомаркетинга
10 минут чтения
На первый взгляд, это не совсем правильно. Instagram и YouTube — это, по своей сути, разные социальные медиаплатформы, причем первая предпочитает фотографии с соотношением сторон 1:1, а вторая — это в первую очередь платформа для обмена видео.
Но вы можете поделиться видео с YouTube на Instagram, и если вы сделаете это правильно, это может принести огромные плоды, привлекая больше глаз и ушей к вашему контенту.
Большинство пользователей Интернета выходят в Интернет через мобильные телефоны. Значительное число из них — это, прежде всего, подростки и молодые люди, которые пользуются Instagram почти ежедневно. Стремительный взлет TikTok доказал, что ниша коротких и средних видеороликов является прибыльной, но еще не освоенной.
В условиях снижения концентрации внимания истории или ролики Instagram могут стать тем, что вам нужно, чтобы привлечь пользователей к просмотру большего количества ваших видео на YouTube, не тратясь на рекламу.
Многие бренды и авторы делают это, и вы тоже можете. Погрузитесь и узнайте, как это сделать.
Зачем размещать видео с YouTube в Instagram?
С таким количеством дел, о которых нужно заботиться, для большинства людей может не иметь особого смысла размещать видео с YouTube на Instagram. Если только вы не создатель или бренд, и в этом случае многое поставлено на карту. В большинстве случаев последовательность, количество и качество имеют решающее значение для вашего успеха.
Эти три причины подытоживают, почему вы должны размещать свои видео с YouTube в Instagram:
Чтобы сделать компиляцию
Это может стать отличным способом продемонстрировать свою работу и дать своим подписчикам представление о том, что вы можете предложить.
Вы можете использовать встроенные инструменты видеомонтажа Instagram для компиляции клипов из ваших видеороликов YouTube в короткие, интересные видео или использовать расширенные возможности редактирования в таких инструментах, как Wave. video editor, который является более мощным и бесплатным.
video editor, который является более мощным и бесплатным.
Для продвижения вашего видео на YouTube
Как автору или бренду, понятно, что донести свой контент до широкой аудитории — первоочередная задача. Что может быть лучше для увеличения количества просмотров на ваших каналах YouTube, чем создание ожиданий среди ваших зрителей на других платформах?
При этом не забудьте включить убедительные подписи и призыв к действию, побуждающий ваших подписчиков посмотреть видео на вашем канале YouTube. Используйте все возможности тегов и хэштегов Instagram, чтобы охватить более широкую аудиторию и увеличить вероятность того, что потенциальные зрители увидят ваше видео.
Чтобы просто поделиться им со своими подписчиками
Никогда не скупитесь на идеи, что разместить на своем Instagram. Переработайте некоторые из своих творений на YouTube и поделитесь ими на своем аккаунте в Instagram. Думайте об этом как о деятельности, не требующей больших усилий и приносящей большую отдачу.
Вам не придется создавать новый контент, но у вас всегда будет под рукой то, что может развлечь вашу аудиторию.
Даже если вы чувствуете, что часть вашего контента лучше использовать в длинном формате, вы всегда можете извлечь миниатюры интересных сцен или обрезать видео с YouTube до размера клипов Instagram.
Как поделиться видео с YouTube в Instagram Story
В настоящее время вы не можете поделиться видео с YouTube непосредственно в истории Instagram. По крайней мере, так, как это можно сделать в Facebook и Instagram. Однако есть три наиболее эффективных обходных пути, которые легко выполнить.
Способ 1: Загрузите, отредактируйте и поделитесь
Если вы хотите поделиться видео с YouTube в истории Instagram, вам придется сначала загрузить его на свое устройство. Однако YouTube не имеет такой функции и не позволяет пользователям загружать видео, которое им не принадлежит.
Загрузка чужих видео противоречит пользовательской политике YouTube, и в зависимости от того, где вы живете, это может повлечь за собой определенную юридическую ответственность.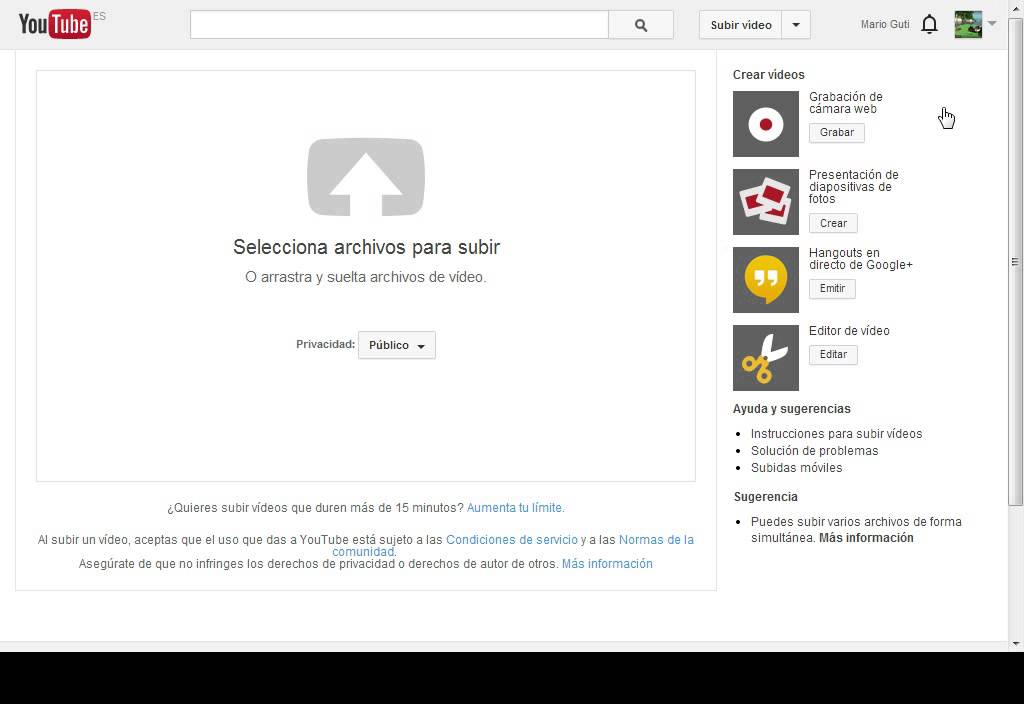 Однако если вы загружаете свои видео, беспокоиться не о чем.
Однако если вы загружаете свои видео, беспокоиться не о чем.
Используйте любую программу для загрузки видео с YouTube по вашему выбору. Большинство из них потребуют, чтобы вы скопировали и вставили ссылку на видео YouTube на своем сайте. Перед загрузкой убедитесь, что вы выбрали вариант с самым высоким разрешением.
Как только видео с YouTube будет загружено на устройство, запустите Wave.video в браузере.
Войдите в свою учетную запись или зарегистрируйте бесплатную учетную запись, если вы впервые. По умолчанию сайт будет перенаправлять на вкладку «Мои проекты». Если этого не происходит, просто перейдите на вкладку, нажав кнопку «Мои проекты» в правом верхнем углу главной страницы. Для справки смотрите ниже.
Нажмите «Создать», затем выберите «Пустое видео» на вкладке «Мои проекты». В качестве альтернативы можно выбрать «Загрузить видео» и выбрать загруженное видео с YouTube, чтобы загрузить его в редактор.
Если вы выберете опцию «Создать» и «Пустое видео», вам придется выбрать подходящее соотношение сторон.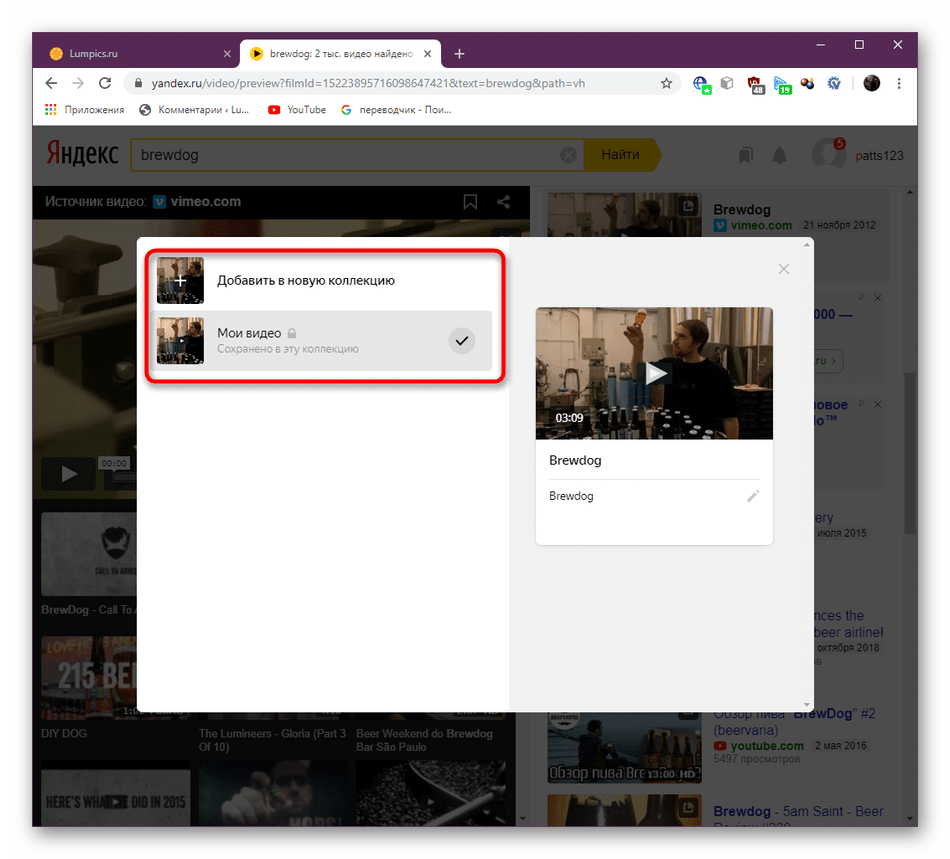 Доступные варианты включают 1:1, 9:16 и 4:5, и все они подходят для разных целей, так что выбирайте то, что вам нужно.
Доступные варианты включают 1:1, 9:16 и 4:5, и все они подходят для разных целей, так что выбирайте то, что вам нужно.
Если вы загрузили видео непосредственно на Wave.video, вы всегда можете изменить его размер до подходящего соотношения сторон, нажав кнопку «Изменить размер» в подменю слева от вас, как показано ниже.
Для этого примера мы будем использовать вариант «История». Нажмите на опцию «Загрузить медиа», как показано ниже, и выберите видео, которым вы хотите поделиться на Instagram со своего устройства.
Обрежьте видео так, чтобы оно было равно или меньше 60 секунд, что является рекомендуемой продолжительностью Instagram для историй Instagram.
Проявите творческий подход, используя многочисленные возможности редактирования в видеоредакторе Wave.video, и адаптируйте видео к своему бренду или назначению. Добавьте титры или закадровый голос, чтобы сделать видео интересным и удобным для восприятия. Пойдите дальше и защитите свое творение с помощью пользовательских водяных знаков.
Когда все будет выглядеть хорошо, нажмите кнопку опубликовать и выберите видео в выпадающем меню.
Выберите самое высокое качество и разрешение видео, доступное на вашем тарифном плане, затем нажмите кнопку «Render with watermark», но не волнуйтесь, водяной знак будет крошечным и едва заметным. На обновленных аккаунтах эта кнопка — «Render».
Опубликуйте видео непосредственно в своем аккаунте Instagram или загрузите его, как и другие истории Instagram.
Способ 2: Добавьте ссылку на YouTube в свою историю
Сначала загрузите видеоролик YouTube на свое устройство и скопируйте ссылку на него. Чтобы скопировать ссылку, нажмите на адресную строку браузера и скопируйте ссылку. Также можно нажать кнопку поделиться и скопировать появившуюся ссылку.
Затем выберите картинку или миниатюру, достойную клика, и добавьте несколько запоминающихся строк, чтобы ваши поклонники узнали, что находится в ссылке.
Откройте Instagram на своем телефоне и перейдите к историям.
Выберите только что созданную графику и загрузите ее в свои истории.
Нажмите на кнопку мультимедиа и выберите «Связать».
Вставьте ссылку и нажмите кнопку готово
Перетащите ссылку в соответствующее место.
Примечание: Вы можете получить функцию перелистывания ссылок, если у вас более 10 000 подписчиков.
Метод 3: Запись экрана на YouTube
Сначала определите, есть ли на вашем устройстве встроенный диктофон. Устройства Windows и большинство смартфонов поставляются со встроенным устройством записи экрана. Загрузите программу для записи экрана, если на вашем устройстве ее нет.
Затем воспроизведите видео на YouTube и включите экранный рекордер.
Если вы работаете на компьютере с Windows, нажмите одновременно кнопки Windows + Alt + R, чтобы запустить экранный диктофон. Если это смартфон, нажмите на экранный диктофон на панели уведомлений, но для получения лучших результатов используйте компьютер.
После записи нужных фрагментов видео используйте видеоредактор, чтобы обрезать отвлекающие элементы и добавить несколько эффектов, прежде чем публиковать видео в своей истории Instagram.
Вопросы и ответы:
Как поделиться частью видео на YouTube?
Это можно сделать двумя способами. Если видео подходит для функции роликов YouTube, вам достаточно войти в свой аккаунт, воспроизвести видео и нажать на значок в виде ножниц под видео, чтобы поделиться частью видео. Допустимая продолжительность для этой «родной» функции YouTube составляет от 5 до 60 секунд.
Как только вы получите свой клип, нажмите «Поделиться клипом», скопируйте ссылку и поделитесь им на Instagram, как описано выше.
Кроме того, вы можете загрузить видео на свое устройство и использовать редактор Wave.video для обрезки ненужных частей. Затем вы можете поделиться им прямо из Wave.video или загрузить его и выложить ролик в свои истории или ролики.
Как поделиться видео с YouTube в Instagram на рабочем столе?
Instagram на настольном компьютере довольно ограничен в функциональности, поэтому вы не можете поделиться видео с YouTube в Instagram с помощью встроенной ссылки.
Что вы можете сделать, так это загрузить видео с YouTube, как описано выше, и отредактировать его в соответствии с требованиями Instagram. Затем нажмите на знак плюс, выберите видео с вашего устройства и загрузите его.
В качестве альтернативы вы можете создать уменьшенное изображение и в подписи к нему попросить своих подписчиков найти ссылку на видео в разделе биографии. Естественно, вам придется добавить ссылку на видео в раздел биографии.
Как выбрать, какую часть видео с YouTube превратить в контент для Instagram?
Первый шаг к тому, чтобы сделать это правильно, — понимание различий между двумя платформами.
Как разместить видео с YouTube на роликах Instagram или IGTV?
Во-первых, вы должны загрузить видео с YouTube на свое устройство и отредактировать его в соответствии с рекомендуемыми Instagram характеристиками видео для роликов и IGTV.
Подойдет любой инструмент для загрузки видео с YouTube, но не забывайте выбирать сайты с хорошей репутацией, чтобы избежать попадания вредоносного или рекламного ПО на ваше устройство. Кроме того, помните, что загрузка чужих видео на YouTube противоречит пользовательской политике платформы и в большинстве мест является незаконной, поэтому загружайте только свои собственные видео.
Кроме того, помните, что загрузка чужих видео на YouTube противоречит пользовательской политике платформы и в большинстве мест является незаконной, поэтому загружайте только свои собственные видео.
После загрузки видео с YouTube измените его размер на Wave.video, чтобы он соответствовал рекомендуемому соотношению сторон и длине видео в Instagram.
Instagram ограничивает ролики 30 секундами, а IGTV — 10 минутами, но в зависимости от вашего аккаунта может быть и больше.
На Wave.video просто опубликуйте его непосредственно в своем аккаунте Instagram или разместите видео через мобильное или веб-приложение Instagram.
Заключительные размышления
Хотя поначалу это кажется сложным, поделиться видео с YouTube на Instagram довольно просто, как только вы освоите этот процесс.
Стоит ли оно того? Определенно, особенно если вы автор или бренд, который хочет привлечь своих подписчиков и увеличить охват аудитории. Однако помните, что на своем аккаунте в Instagram вы должны делиться только теми видео, которые принадлежат вам.
Присоединяйтесь к нашей рассылке — это бесплатно!
Мы публикуем только хорошее
Загрузка видео на youtube | Maks live
В одном из моих собственных проектов, возникла задача автоматической загрузки видео на канал на youtube. Делается это достаточно просто, при помощи гугловского api клиента для python. Единственное затруднение вызвало полумагическое получение ключей доступа к api.
Все коды доступа и ключи авторизации, использованные в статье, вымышленные.
Любое совпадение с реально существующими или когда-либо существовавшими ключами случайно.
Создание нового проекта
Для авторизации в сервисах google с помощью протокола oauth3 необходимо зарегистрировать приложение и дать ему соответсвующие права. Для этого нужно перейти в консоль разработчика.
Нажимаем на кнопку Create Project, выбираем имя и создаем новое приложение.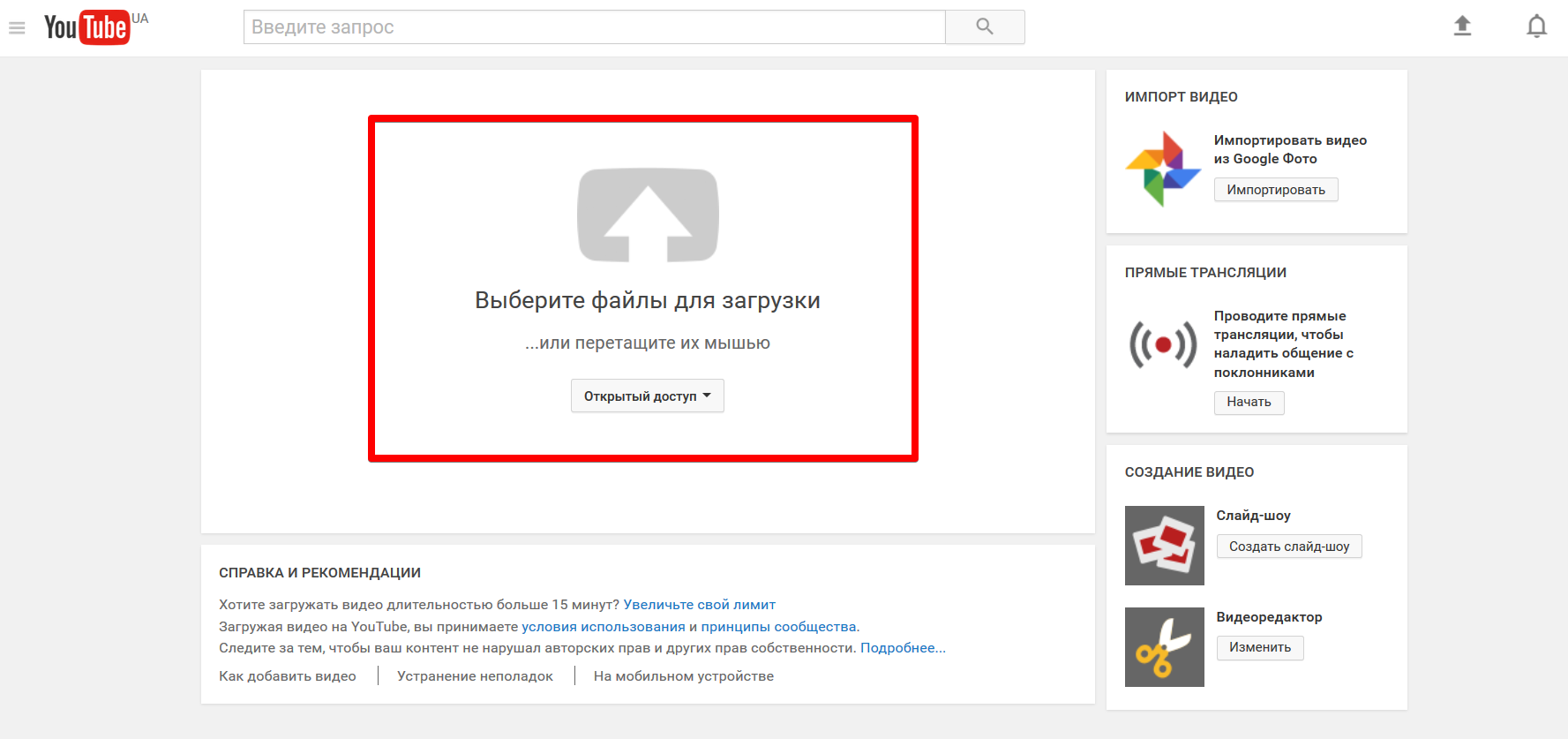 После того как приложение будет создано, нужно добавить ему необходимые доступы к google API.
После того как приложение будет создано, нужно добавить ему необходимые доступы к google API.
Для загрузки видео на youtube нужно добавить YouTube Data API. Для этого переходим во вкладку APIs & auth → APIs. Также во вкладке APIs & auth → Credentials нужно добавить доступы для oauth3 авторизации.
Указываем тип приложения Other. Получаем доступы для авторизации: идентификатор и пароль.
- Client ID
230452130504-3uca1rp4ntlh06hdnsdbj50sqagaqfkt.apps.googleusercontent.com - Client secret
qawsWCd3J6HTRvnqsjYUpgH9
Права доступа к аккаунту
Получив данные для авторизации, нужно перейти по следующей ссылке, заменив в ней параметр client_id на тот, что Вы получили в предыдущем шаге.
https://accounts.google.com/o/oauth3/auth?
client_id=230452130504-3uca1rp4ntlh06hdnsdbj50sqagaqfkt. apps.googleusercontent.com&
redirect_uri=urn:ietf:wg:oauth:2.0:oob&
scope=https://www.googleapis.com/auth/youtube&
response_type=code&
access_type=offline
apps.googleusercontent.com&
redirect_uri=urn:ietf:wg:oauth:2.0:oob&
scope=https://www.googleapis.com/auth/youtube&
response_type=code&
access_type=offline
Далее выбираем к какому аккаунту гугл будет иметь доступ приложение, и соответсвенно к какому каналу на ютубе.
Соглашаемся с доступом к управлению каналом.
Получаем токен авторизации следующего вида 4/Rw6A9raJQ3PrPWL0Q9z49guYu89FZoz322RySVFtzNc.
Обновляемый токен
После этого необходимо получить, так называемый, refresh_token, для этого нужно отправить POST запрос с токеном авторизации по адресу https://accounts.google.com/o/oauth3/token
data=""\ "code=4/Rw6A9raJQ3PrPWL0Q9z49guYu89FZoz322RySVFtzNc&"\ "client_id=230452130504-3uca1rp4ntlh06hdnsdbj50sqagaqfkt.apps.googleusercontent.com&"\ "client_secret=qawsWCd3J6HTRvnqsjYUpgH9&"\ "redirect_uri=urn:ietf:wg:oauth:2.0:oob&"\ "grant_type=authorization_code" curl --data $data "https://accounts.google.com/o/oauth3/token"
Токен авторизации сработает только один раз, при повторной попытке отправить его будет получено Code was already redeemed.. В ответ на корректный запрос, гугл возвращает json с временным токеном доступа и постоянным обновляемым токеном (собственно он нам и нужен).
{
"access_token" : "ya29.1wGYJU7NP7Ul69c13aE1Vuvbx0LfxrsgMiBjXdNY3sU3tuE9LmuJ3nOGHeb3e_824LH0",
"token_type" : "Bearer",
"expires_in" : 3600,
"refresh_token" : "1/g1ixyts83iMrtR71oFqwGp3LSGbHz6ByxsBThrHRWCNIgOrJDtdun6zK6XiATCKT"
}
Токен доступа
Получив обновляемый токен, можем с его помощью каждый раз получать рабочий токен доступа, который предоставляется временем на 3600 секунд.
data=""\ "refresh_token=1/g1ixyts83iMrtR71oFqwGp3LSGbHz6ByxsBThrHRWCNIgOrJDtdun6zK6XiATCKT&"\ "client_id=230452130504-3uca1rp4ntlh06hdnsdbj50sqagaqfkt.apps.googleusercontent.com&"\ "client_secret=qawsWCd3J6HTRvnqsjYUpgH9&"\ "grant_type=refresh_token" curl --data $data "https://accounts.google.com/o/oauth3/token"
В ответ гугл возвращает json с временным токеном доступа.
{
"access_token" : "ya29.2AHpPjacO0prQkip0svapohuZtoK0wqdh7u0ohh59l0WWwrSyss7CWiwzMy5wX967tWsjQ",
"token_type" : "Bearer",
"expires_in" : 3600
}
Автоматическое получение токена доступа
Получать этот токен доступа нужно будет каждые раз, при подключении к
api. Для этого напишем простую функцию на python 3 с использованием стандартной библиотеки urllib.requestimport json
import urllib
import urllib.request
def get_auth_code():
""" Get access token for connect to youtube api """
oauth_url = 'https://accounts.google.com/o/oauth3/token'
# create post data
data = dict(
refresh_token=settings.YOUTUBE_REFRESH_TOKEN,
client_id=settings. YOUTUBE_CLIENT_ID,
client_secret=settings.YOUTUBE_CLIENT_SECRET,
grant_type='refresh_token',
)
headers = {
'Content-Type': 'application/x-www-form-urlencoded',
'Accept': 'application/json'
}
data = urllib.parse.urlencode(data).encode('utf-8')
# make request and take response
request = urllib.request.Request(oauth_url, data=data, headers=headers)
response = urllib.request.urlopen(request)
# get access_token from response
response = json.loads(response.read().decode('utf-8'))
return response['access_token']
YOUTUBE_CLIENT_ID,
client_secret=settings.YOUTUBE_CLIENT_SECRET,
grant_type='refresh_token',
)
headers = {
'Content-Type': 'application/x-www-form-urlencoded',
'Accept': 'application/json'
}
data = urllib.parse.urlencode(data).encode('utf-8')
# make request and take response
request = urllib.request.Request(oauth_url, data=data, headers=headers)
response = urllib.request.urlopen(request)
# get access_token from response
response = json.loads(response.read().decode('utf-8'))
return response['access_token']
Oauth3 авторизация
Вот теперь, мы наконец подошли к самой oauth3 авторизации в сервисах гугл. Для этого необходимо использовать следующие дополнительные библиотеки:
- httplib2
- oauth3client
- google-api-python-client
Далее, используя выше описанную функцию получения временного токена, создаем подключение к youtube api.
Вообще в руководстве по работе с youtube api рекомендуют использовать построение oauth3 подключения с использованием объекта flow_from_clientsecrets, примерно так:
def get_authenticated_service(args):
flow = flow_from_clientsecrets(CLIENT_SECRETS_FILE,
scope=YOUTUBE_UPLOAD_SCOPE,
message=MISSING_CLIENT_SECRETS_MESSAGE)
storage = Storage("%s-oauth3.
json" % sys.argv[0])
credentials = storage.get()
if credentials is None or credentials.invalid:
credentials = run_flow(flow, storage, args)
return build(YOUTUBE_API_SERVICE_NAME, YOUTUBE_API_VERSION,
http=credentials.authorize(httplib2.Http()))
Но, как выяснилось на практике, такой подход, требует при каждой загрузки, давать разрешение на подключение к аккаунту youtube вручную, это не очень удобно. Учитывая, что можно замечательным образом получать токен авторизации, из обновляемого токена, мы будем использовать для создания oauth3 подключения — объект AccessTokenCredentials.
import httplib2
from oauth3client.client import AccessTokenCredentials
from apiclient.discovery import build
def get_authenticated_service():
""" Create youtube oauth3 connection """
# make credentials with refresh_token auth
credentials = AccessTokenCredentials(
access_token=get_auth_code(), user_agent='my-awesome-project/1. 0'
)
# create connection to youtube api
return build(
'youtube', 'v3', http=credentials.authorize(httplib2.Http())
)
0'
)
# create connection to youtube api
return build(
'youtube', 'v3', http=credentials.authorize(httplib2.Http())
)
Теперь мы имеем созданное подключение, которое можно использовать для работы с api.
Имея готовое подключение к api загрузка видео происходит элементарно.
Определим функцию инициализации загрузки, которая принимает в качестве аргументов подключение к youtube api и объект с информацией о видео.
from apiclient.http import MediaFileUpload
def initialize_upload(youtube, card):
""" Create youtube upload data """
# create video meta data
body = card.youtube_meta_data()
# Call the API's videos.insert method to create and upload the video
insert_request = youtube.videos().insert(
part=",".join(body.keys()), body=body,
media_body=MediaFileUpload(card.video.path, chunksize=-1, resumable=True))
# wait for file uploading
return resumable_upload(insert_request)
Метод youtube_meta_data должен возвращать словарь описания видео согласно формату, например:
{
"snippet": {
"title": "Summer vacation in California",
"description": "Had fun surfing in Santa Cruz",
"tags": ["surfing", "Santa Cruz"],
"categoryId": "22"
},
"status": {
"privacyStatus": "private"
}
}
В моем случае данный метод имел следующий вид:
def youtube_meta_data(self):
""" Create metadata dict for youtube video upload """
return dict(
snippet=dict(
title=settings. YOUTUBE_TITLE.format(coord=self.position),
tags=settings.YOUTUBE_TAGS,
categoryId=settings.YOUTUBE_CATEGORY_ID,
description='{desc}\n{site_url}/{card_id}'.format(
desc=self.description, site_url=settings.SITE_URL, card_id=self.get_absolute_url()),
),
status=dict(
privacyStatus=settings.YOUTUBE_PRIVACY_STATUS,
),
recordingDetails=dict(
location=dict(
latitude=str(self.position.latitude),
longitude=str(self.position.longitude),
),
),
)
YOUTUBE_TITLE.format(coord=self.position),
tags=settings.YOUTUBE_TAGS,
categoryId=settings.YOUTUBE_CATEGORY_ID,
description='{desc}\n{site_url}/{card_id}'.format(
desc=self.description, site_url=settings.SITE_URL, card_id=self.get_absolute_url()),
),
status=dict(
privacyStatus=settings.YOUTUBE_PRIVACY_STATUS,
),
recordingDetails=dict(
location=dict(
latitude=str(self.position.latitude),
longitude=str(self.position.longitude),
),
),
)
После инициализации загрузки, необходимо поддерживать соединение и дождаться ответа от ютуба с идентификатором видео. Для этого будем использовать следующую функцию.
import random import http import httplib2 # Explicitly tell the underlying HTTP transport library not to retry, since we are handling retry logic ourselves.httplib2.RETRIES = 1 # Maximum number of times to retry before giving up. MAX_RETRIES = 10 # Always retry when these exceptions are raised. RETRIABLE_EXCEPTIONS = ( httplib2.HttpLib2Error, IOError, http.client.NotConnected, http.client.IncompleteRead, http.client.ImproperConnectionState, http.client.CannotSendRequest, http.client.CannotSendHeader, http.client.ResponseNotReady, http.client.BadStatusLine) # Always retry when an apiclient.errors.HttpError with one of these status codes is raised. RETRIABLE_STATUS_CODES = (500, 502, 503, 504) def resumable_upload(insert_request): response = None error = None retry = 0 while response is None: try: status, response = insert_request.next_chunk() if 'id' in response: return response['id'] except HttpError as err: if err.resp.status in RETRIABLE_STATUS_CODES: error = True else: raise except RETRIABLE_EXCEPTIONS: error = True if error: retry += 1 if retry > MAX_RETRIES: raise Exception('Maximum retry are fail') sleep_seconds = random. random() * 2 ** retry time.sleep(sleep_seconds)
Таким образом, загрузка видео запускается функцией initialize_upload:
video_id = initialize_upload(get_authenticated_service(), card)
Полный код загрузки видео можно посмотреть в gist.
Поскольку капиталистический запад, в лице корпорации зла, наложил на меня свои, безосновательные, санкции. Ограничив тем самым мое право доступа к свободной информации. Для работы с youtube api мне необходимо использовать vpn подключение.
VPN соединение
В качестве vpn соединения я использую ssh туннель и локальное socks5 прокси на 1080 порту. Включаю/отключаю ssh тунель при помощи библиотеки subprocess.
import subprocess # init ssh connection subprocess.Popen(['ssh', '-fN', '-D', '1080', 'forward@vpn_connection']) # desctroy ssh connection subprocess.Popen(['pkill', '-f', 'forward@vpn_connection'])
Не правильно
Что бы подключиться к локальному socks5 прокси, необходимо использовать библиотеку socksipy, как показано в примере работы с httplib2:
import httplib2 import socks h = httplib2.Http(proxy_info = httplib2.ProxyInfo(socks.PROXY_TYPE_SOCKS5, 'localhost', 1080)) r, c = h.request('https://l2.io/ip')
Правильно
Но, вышеуказанный способ не работает. Библиотека socksipy не поддерживает python 3, поэтому необходимо делать по-другому. Использовать библиотеку socksipy-branch (gist зеркало). И оборачивать httplib2 с помощью метода wrapmodule:
import httplib2
import socks
socks.setdefaultproxy(socks.PROXY_TYPE_SOCKS5, 'localhost', 1080)
socks.wrapmodule(httplib2)
h = httplib2.Http()
r, c = h.request('https://l2.io/ip')
Загружайте видео других людей на свой канал [Can & How]
- Дом
- YouTube
- Загружайте видео других людей на свой канал [Can & How]
Вики | Последнее обновление
Английский
- 日本語
- немецкий
На YouTube есть много интересных видео, и некоторые пользователи задаются вопросом, могут ли они размещать эти видео на своих каналах. Если у вас есть тот же вопрос, прочитайте сообщение, в котором MiniTool расскажет вам, как легально загружать другие видео на свой канал YouTube.
Если у вас есть тот же вопрос, прочитайте сообщение, в котором MiniTool расскажет вам, как легально загружать другие видео на свой канал YouTube.
YouTube может похвастаться огромным количеством видеороликов, и содержание видео разнообразно, от комедий до документальных фильмов. Многие люди хотели бы поделиться интересными видео на YouTube в некоторых социальных сетях и загрузить их на свой собственный канал.
Итак, многие пользователи YouTube придумывают « Могу ли я размещать чужие видео YouTube на своем канале ». На этот вопрос нужно обратить внимание. Как мы знаем, если кто-то использует клипы или целые видео без разрешения или указания исходного пользователя, у него могут возникнуть проблемы.
Практически ответ на этот вопрос зависит от видео, которые вы хотите загрузить на свой канал. Существует две лицензии на видео YouTube — стандартная лицензия YouTube и лицензия Creative Commons.
Когда создатель YouTube загружает видео, YouTube просит создателя выбрать лицензию для видео. Если создатель выбирает стандартную лицензию YouTube , к видео можно получить доступ только с YouTube для целей просмотра, и его нельзя воспроизводить или распространять. Если создатель выбирает Creative Commons License , видео можно загружать, воссоздавать, редактировать или распространять.
Если создатель выбирает стандартную лицензию YouTube , к видео можно получить доступ только с YouTube для целей просмотра, и его нельзя воспроизводить или распространять. Если создатель выбирает Creative Commons License , видео можно загружать, воссоздавать, редактировать или распространять.
На вопрос «могу ли я размещать чужие видео на YouTube на своем канале» у вас может быть четкий ответ.
Загружать видео других людей на YouTube на законных основаниях
Теперь вы знаете, что можете загружать видео, предоставленное по лицензии Creative Commons, на свой собственный канал. Есть два больших преимущества загрузки видео Creative Commons на свой канал:
- Вы не тратите время на создание видео и вам просто нужно отредактировать описание заголовка, заголовок и теги видео Creative Commons.
- На видео можно заработать.
Как легально загружать чужие видео на YouTube? Вот учебник.
Шаг 1: Введите ключевые слова, по которым вы хотите найти видео на YouTube. com.
com.
Шаг 2: Выберите параметр ФИЛЬТР в верхней части списка видео.
Шаг 3: Найдите Creative Commons в меню ФИЛЬТР.
Шаг 4: Вы должны увидеть новый обновленный список видео. Если нет, возможно, что-то не так с функцией. Чтобы решить эту проблему, вы можете попробовать решения, упомянутые в разделе «Выполните следующие действия, если фильтры YouTube не работают». Выберите одно видео, которое хотите загрузить на свой канал, и сохраните его на своем устройстве.
Шаг 5: Отредактируйте видео, включая его название, описание, миниатюру и теги.
Шаг 6: Загрузите его на свой канал.
- Щелкните значок загрузки в правом верхнем углу экрана и выберите Загрузить видео .
- Перетащите видео в поле.
- Заполните всю информацию здесь.
- Нажмите синюю кнопку Опубликовать в правом верхнем углу экрана, чтобы применить изменения.

Какое видео самое просматриваемое на YouTube в 2022/2021/всегда/по годам?
Какое видео является самым просматриваемым на YouTube в разные периоды, например, за десятилетие, в другой год, за 1 неделю, за 24 часа, в режиме реального времени или когда-либо?
Подробнее
Final Words
Вы можете загружать видео других людей на YouTube на свой канал, если эти видео предоставлены CREATIVE COMMONS LICENSE . Загрузив такие видео, вы сможете зарабатывать на них деньги.
- Твиттер
- Линкедин
- Реддит
Комментарии пользователей:
Когда лучше всего размещать видео на YouTube?
Сегодня YouTube — самая популярная видеоплатформа в Интернете — будь то видеоэнтузиасты, любители, малые предприятия и крупные бренды, поэтому очень важно знать, когда публиковать видео на YouTube.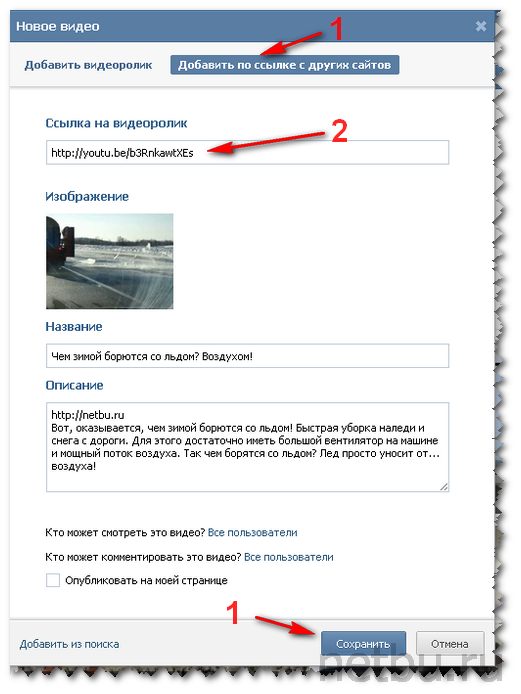
Для компаний, стремящихся расширить свой маркетинг за счет видео, YouTube, очевидно, представляет собой благодатную почву для контента и огромную потенциальную аудиторию.
Тем не менее, добиться успеха на YouTube — это больше, чем просто наполнить канал вашей компании видеороликами. Как и в случае с другими социальными сетями, целью является вовлечение, и чтобы охватить своих потребителей, вы должны знать не только то, что включить в свои видео (о том, как форматировать видео на YouTube, читайте здесь), но и когда лучше всего опубликовать время для разместить свое видео на YouTube.
Есть несколько основных фактов о YouTube, которые следует учитывать при поиске времени для публикации видео на YouTube:
Статистика охвата видео на YouTube
- Большинство пользователей YouTube проживают в США, хотя в крупных странах, таких как Бразилия, Россия, Китай , Индия и Великобритания также являются крупными рынками.

- YouTube сегодня охватывает больше американцев в возрасте от 18 до 34 лет, чем телевизионные сети.
- Алгоритм индексации YouTube не работает мгновенно. Если вы хотите, чтобы видео было опубликовано в определенное время, и вы хотите, чтобы его было легко найти, вам нужно опубликовать его на несколько часов раньше.
Однако, в отличие от других социальных сетей, в которых больше мертвых периодов для маркетологов, YouTube, как правило, имеет гораздо более широкое окно для охвата видео широкой аудиторией. Вот некоторые из лучших периодов для публикации видео на YouTube:
Лучшее время и день для публикации видео на YouTube:
- Дни, которые показывают самый высокий уровень вовлеченности: с пятницы по субботу , а также Среда .
- Лучшее время для публикации в целом в 17:00 , хотя вы все еще можете добиться успеха до 21:00 , прежде чем вы увидите серьезное уменьшение отдачи.

- Воскресенье – оптимальные дни для публикации видео на YouTube либо рано утром (между 8:00 и 11:00 ), либо позже вечером (после 17:00 ) .
- В некоторых случаях размещение сообщений рано утром в будние дни (приблизительно 8:00 по восточному времени) позволяет охватить как жителей восточного побережья, направляющихся на работу, так и жителей западного побережья, наслаждающихся обеденным перерывом.
YouTube остается одним из самых популярных способов рекламы с помощью видео, и он может быть идеальным для вашего бренда и вашей стратегии контента в социальных сетях.
Тем не менее, важно использовать взвешенный и активный подход к публикации ваших видео, чтобы убедиться, что вы используете в своих интересах большое количество просмотров и более активное взаимодействие со стороны ваших потребителей.
Подпишитесь на наши советы в социальных сетях и получите БЕСПЛАТНЫЙ контрольный список Instagram для вашего бизнеса.


 apps.googleusercontent.com&
redirect_uri=urn:ietf:wg:oauth:2.0:oob&
scope=https://www.googleapis.com/auth/youtube&
response_type=code&
access_type=offline
apps.googleusercontent.com&
redirect_uri=urn:ietf:wg:oauth:2.0:oob&
scope=https://www.googleapis.com/auth/youtube&
response_type=code&
access_type=offline
 0:oob&"\
"grant_type=authorization_code"
curl --data $data "https://accounts.google.com/o/oauth3/token"
0:oob&"\
"grant_type=authorization_code"
curl --data $data "https://accounts.google.com/o/oauth3/token"
 apps.googleusercontent.com&"\
"client_secret=qawsWCd3J6HTRvnqsjYUpgH9&"\
"grant_type=refresh_token"
curl --data $data "https://accounts.google.com/o/oauth3/token"
apps.googleusercontent.com&"\
"client_secret=qawsWCd3J6HTRvnqsjYUpgH9&"\
"grant_type=refresh_token"
curl --data $data "https://accounts.google.com/o/oauth3/token"
 YOUTUBE_CLIENT_ID,
client_secret=settings.YOUTUBE_CLIENT_SECRET,
grant_type='refresh_token',
)
headers = {
'Content-Type': 'application/x-www-form-urlencoded',
'Accept': 'application/json'
}
data = urllib.parse.urlencode(data).encode('utf-8')
# make request and take response
request = urllib.request.Request(oauth_url, data=data, headers=headers)
response = urllib.request.urlopen(request)
# get access_token from response
response = json.loads(response.read().decode('utf-8'))
return response['access_token']
YOUTUBE_CLIENT_ID,
client_secret=settings.YOUTUBE_CLIENT_SECRET,
grant_type='refresh_token',
)
headers = {
'Content-Type': 'application/x-www-form-urlencoded',
'Accept': 'application/json'
}
data = urllib.parse.urlencode(data).encode('utf-8')
# make request and take response
request = urllib.request.Request(oauth_url, data=data, headers=headers)
response = urllib.request.urlopen(request)
# get access_token from response
response = json.loads(response.read().decode('utf-8'))
return response['access_token']

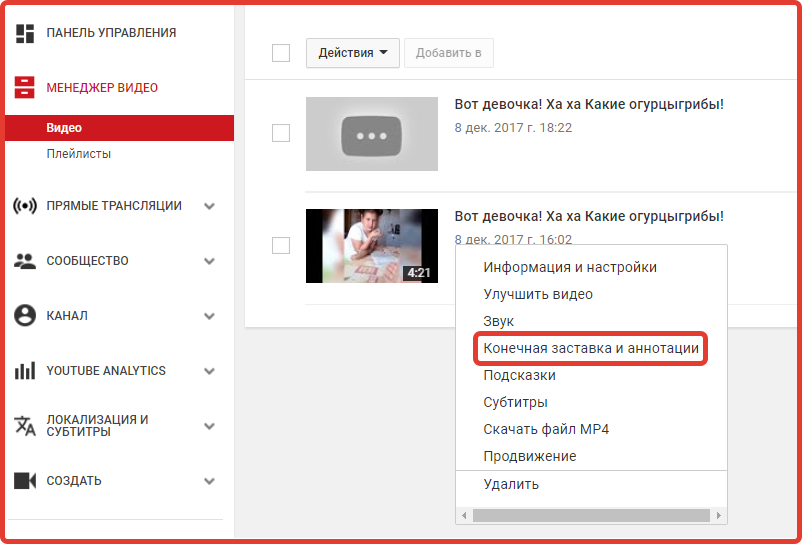 0'
)
# create connection to youtube api
return build(
'youtube', 'v3', http=credentials.authorize(httplib2.Http())
)
0'
)
# create connection to youtube api
return build(
'youtube', 'v3', http=credentials.authorize(httplib2.Http())
)
 YOUTUBE_TITLE.format(coord=self.position),
tags=settings.YOUTUBE_TAGS,
categoryId=settings.YOUTUBE_CATEGORY_ID,
description='{desc}\n{site_url}/{card_id}'.format(
desc=self.description, site_url=settings.SITE_URL, card_id=self.get_absolute_url()),
),
status=dict(
privacyStatus=settings.YOUTUBE_PRIVACY_STATUS,
),
recordingDetails=dict(
location=dict(
latitude=str(self.position.latitude),
longitude=str(self.position.longitude),
),
),
)
YOUTUBE_TITLE.format(coord=self.position),
tags=settings.YOUTUBE_TAGS,
categoryId=settings.YOUTUBE_CATEGORY_ID,
description='{desc}\n{site_url}/{card_id}'.format(
desc=self.description, site_url=settings.SITE_URL, card_id=self.get_absolute_url()),
),
status=dict(
privacyStatus=settings.YOUTUBE_PRIVACY_STATUS,
),
recordingDetails=dict(
location=dict(
latitude=str(self.position.latitude),
longitude=str(self.position.longitude),
),
),
)
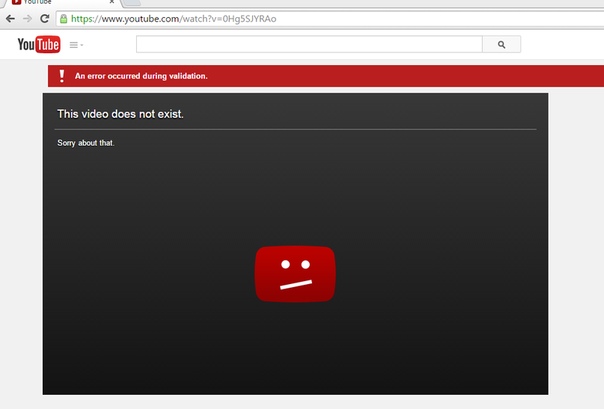
 random() * 2 ** retry
time.sleep(sleep_seconds)
random() * 2 ** retry
time.sleep(sleep_seconds)
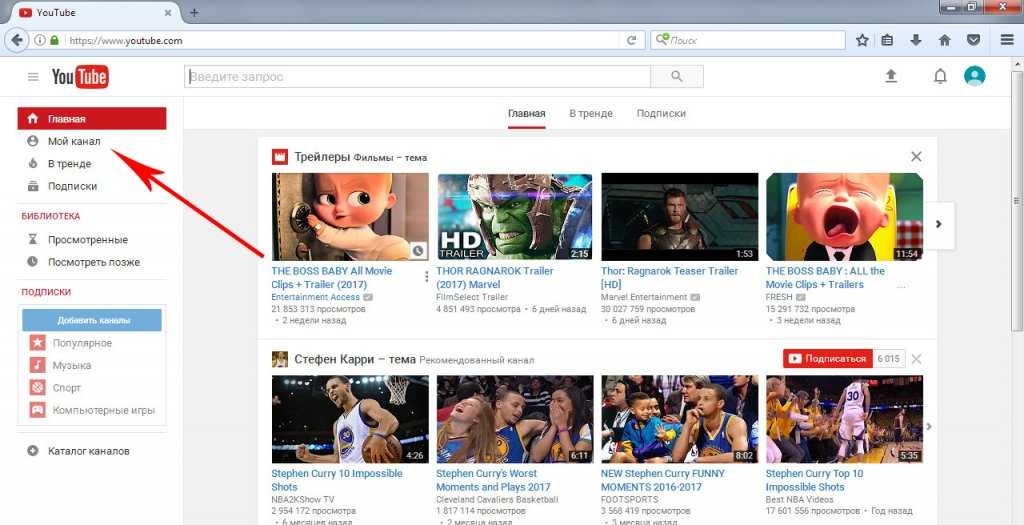 Http(proxy_info = httplib2.ProxyInfo(socks.PROXY_TYPE_SOCKS5, 'localhost', 1080))
r, c = h.request('https://l2.io/ip')
Http(proxy_info = httplib2.ProxyInfo(socks.PROXY_TYPE_SOCKS5, 'localhost', 1080))
r, c = h.request('https://l2.io/ip')