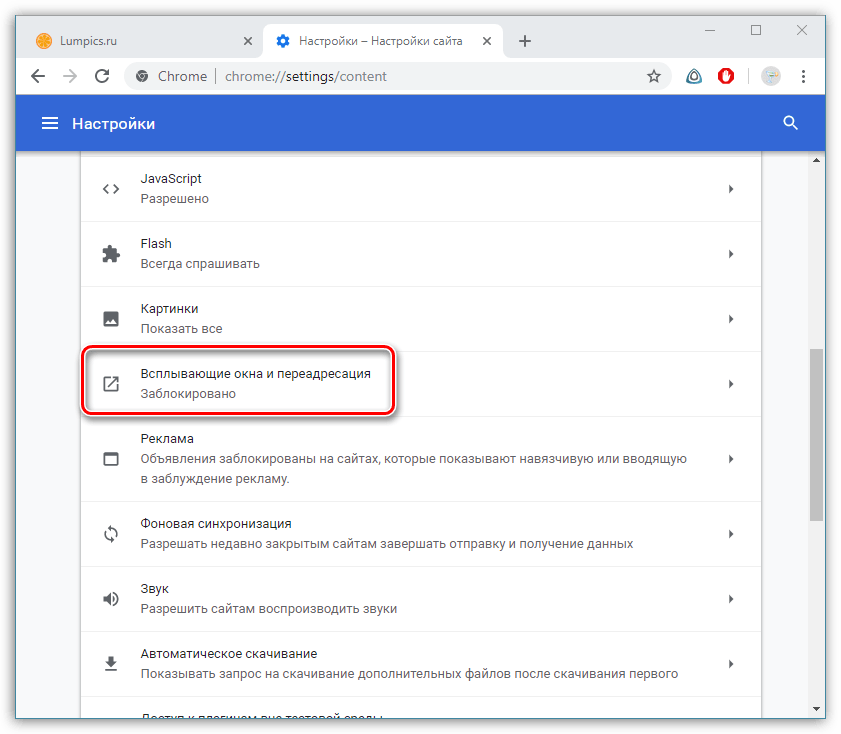Как разрешить всплывающие окна в Google Chrome?
Главная » Программы
Всем привет! По умолчанию во всех существующих браузерах стоит настройка блокировки всплывающих окон. Таким образом браузер защищает пользователя от опасной и вредной рекламы. Но в некоторых случаях такая блокировка приводит к запрету на вывод некоторых окон регистрации, вывод дополнительной и важной информации на порталах и сайтах. Сегодня в статье я расскажу вам, как разрешить вывод всплывающих окон в Google Chrome. Мы рассмотрим два простых способа.
Содержание
- Способ 1: Настройка браузера
- Способ 2: Настройки расширения
- Задать вопрос автору статьи
Способ 1: Настройка браузера
Давайте посмотрим, как проще всего разрешить всплывающие окна в Google Chrome. Проще всего это сделать через настройки самой программы. Давайте я покажу, как это можно сделать.
- Чтобы зайти в «Настройки» браузера, кликните по трем точкам в правом верхнем углу окошка.

- Слева откройте раздел «Конфиденциальность и безопасность».
- Пролистайте чуть вниз и найдите пункт «Настройки сайтов».
- Находим конфигурацию «Вплывающие окна и переадресация» и кликаем по данному названию.
- Далее у нас есть несколько вариантов включить всплывающие окна. Мы можем включить разрешение вообще для всех сайтов – для этого выберите пункт, указанный на картинке ниже.
- Чуть ниже в пункте «Специальные настройки» можно дополнительно «Добавить» URL сайтов, на которых либо всегда будет включено разрешение на вскрывающие окна, или будет стоять перманентный запрет. Работают обе настройки одинаково – жмем «Добавить» и вводим URL конкретного сайта.
Способ 2: Настройки расширения
Очень часто всплывающие окна блокируются специально установленным расширением, работают с рекламой. Больше всего людей используют распространённый AdBlock. Проблема в том, что помимо назойливой рекламы, это расширение может блокировать и некоторые полезные окна. Есть несколько вариантов это исправить.
Проблема в том, что помимо назойливой рекламы, это расширение может блокировать и некоторые полезные окна. Есть несколько вариантов это исправить.
- Можно попробовать отключить AdBlock на конкретном ресурсе – для этого кликните по нему в правом верхнем углу экрана и в контекстном меню выключите саму функцию блокировки.
- Чтобы постоянно не выключать функцию вручную – зайдите в «Настройки» расширения, нажав по значку шестеренки.
- На вкладке «Вебсайты из списка расширений» – укажите URL сайта и нажмите по кнопке добавления. После этого на этом ресурсе AdBlock не будет работать и блокировать рекламу и всплывающие окна.
- Есть и более тотальный вариант – полностью выключить расширение. Нажмите по трем точкам, зайдите в «Дополнительные инструменты» – «Расширения».
- Просто переводим бегунок в состояние выключено. После этого расширение будет деактивировано, но вы можете в любой момент его включить аналогичным способом.

На этом все, дорогие и любимые наши читатели. Если у вас есть дополнительные вопросы, или я забыл что-то рассказать – напишите про это в комментариях. Специалисты портала WiFiGiD.RU обязательно вам помогут.
Помогла ли вам эта статья?
14 3
Автор статьи
Бородач 1695 статей
Сенсей по решению проблем с WiFiем. Обладатель оленьего свитера, колчана витой пары и харизматичной бороды. Любитель душевных посиделок за танками.
Как разрешить всплывающие окна в приложении Chrome для iPhone
Настольные веб-браузеры годами блокируют всплывающие окна, и эта привычка перешла и в мобильные браузеры. Но если страница не загружается и ваш браузер блокирует ссылку, вам может потребоваться узнать, как разрешить всплывающие окна в приложении Chrome для iPhone.
Всплывающие окна имеют плохую репутацию из-за нечестивого использования в прошлом, поэтому многие веб-сайты и создатели контента прекратили их использовать. Из-за своего потенциально опасного характера большинство веб-браузеров по умолчанию блокируют всплывающие окна, поэтому вам нужно сделать все возможное, если вы хотите использовать сайт, требующий использования всплывающих окон.
Если вам нужно просмотреть такой сайт на своем мобильном устройстве, вам нужно будет разрешить всплывающие окна. В нашем руководстве ниже показано, где найти этот параметр в приложении Chrome для iPhone, чтобы вы могли выполнить текущую задачу, которая зависит от доступности всплывающих окон.
Как отключить блокировщик всплывающих окон в приложении Chrome для iPhone (новые версии Chrome)
- Откройте Chrome.
- Коснитесь трех точек.
- Выберите «Настройки».
- Выберите «Настройки содержимого».
- Коснитесь Блокировать всплывающие окна.
- Выключи.
Наша статья продолжается ниже с дополнительной информацией об отключении блокировщика всплывающих окон Chrome на iPhone.
Программы для Windows, мобильные приложения, игры — ВСЁ БЕСПЛАТНО, в нашем закрытом телеграмм канале — Подписывайтесь:)
Как отключить блокировщик всплывающих окон Google Chrome на iPhone 7 (старые версии Chrome)
Действия, описанные в этой статье, были выполнены на iPhone 7 Plus с iOS 10. 3.3. Эти шаги предполагают, что Chrome в настоящее время настроен на блокировку всплывающих окон, но вам необходимо разрешить всплывающие окна. Обратите внимание, что эти шаги применимы только к Chrome. В других браузерах есть свои собственные настройки всплывающих окон. Вы можете отключить блокировщик всплывающих окон Safari, например, выбрав «Настройки»> «Safari»> «Блокировать всплывающие окна».
3.3. Эти шаги предполагают, что Chrome в настоящее время настроен на блокировку всплывающих окон, но вам необходимо разрешить всплывающие окна. Обратите внимание, что эти шаги применимы только к Chrome. В других браузерах есть свои собственные настройки всплывающих окон. Вы можете отключить блокировщик всплывающих окон Safari, например, выбрав «Настройки»> «Safari»> «Блокировать всплывающие окна».
Шаг 1. Откройте браузер Chrome.
Шаг 2: Нажмите кнопку меню в правом верхнем углу экрана.
Шаг 3: Выберите параметр «Настройки».
Шаг 4: Выберите параметр «Параметры содержимого».
Шаг 5: Нажмите кнопку «Блокировать всплывающие окна».
Шаг 6: Нажмите кнопку справа от «Блокировать всплывающие окна», чтобы отключить его, затем нажмите кнопку «Готово» в правом верхнем углу экрана.
Часто, если вы отключаете блокировщик всплывающих окон в своем веб-браузере, это временная корректировка. Обязательно вернитесь к настройкам Chrome и снова включите блокировку всплывающих окон, чтобы вы могли продолжать блокировать всплывающие окна для будущих сеансов просмотра.
Вы хотите использовать вкладку приватного просмотра в браузере Chrome на своем iPhone, но не знаете, как это сделать? Узнайте, как запустить сеанс частного просмотра в Chrome, чтобы ваши действия в Интернете не сохранялись после выхода из сеанса частного просмотра.
Программы для Windows, мобильные приложения, игры — ВСЁ БЕСПЛАТНО, в нашем закрытом телеграмм канале — Подписывайтесь:)
Похожие записи
▶️ Настройка исключений для блокировки всплывающих окон в наиболее распространенных интернет-браузерах
Содержание статьи
Блокировщик всплывающих окон — это любая программа, которая в определенный момент времени запрещает всплывающие окна. Это может состоять из нескольких интернет-окон или фактических всплывающих окон, вызванных кодированием на веб-странице. Как правило, блокировщики всплывающих окон устанавливаются, чтобы попытаться избежать появления всплывающей рекламы на веб-страницах. Однако, в зависимости от конкретного блокировщика всплывающих окон, они также могут блокировать полезную информацию. Они могут включать в себя экраны параметров, такие как экраны параметров печати и загрузки, или они могут останавливать всплывающие окна, подтверждающие загрузку или отображающие результат на странице.
Они могут включать в себя экраны параметров, такие как экраны параметров печати и загрузки, или они могут останавливать всплывающие окна, подтверждающие загрузку или отображающие результат на странице. | Хром ® Сафари ® Internet Explorer ® | Firefox ® Край ® |
- В правом верхнем углу Chrome откройте меню Chrome.
- Щелкните Настройки .
- Прокрутите вниз и нажмите Дополнительно .
- В разделе Конфиденциальность и безопасность нажмите Настройки содержимого .
- Нажмите Всплывающие окна .

- Нажмите ДОБАВИТЬ рядом с разделом Разрешить .
- Введите веб-сайт в поле Site . Пример: advance.lexis.com .
Примечание: Можно использовать подстановочные знаки. Если ввести [*.]lexis.com , это разрешит всплывающие окна для www.lexis.com , advance.lexis.com и других сайтов, которые заканчиваются на lexis.com . - Нажмите ДОБАВИТЬ .
- Повторите шаги 8 и 9 для каждого веб-сайта, для которого необходимо включить всплывающие окна.
- Закройте вкладку Настройки .
[ Верх ]
- Нажмите кнопку меню в правом верхнем углу.

- Щелкните Опции .
- Нажмите Конфиденциальность и безопасность .
Примечание: Если вы используете версию Firefox до Quantum, нажмите Content . - Нажмите Исключения рядом с Блокировать всплывающие окна в разделе Разрешения .
Примечание: Если вы используете версию Firefox до Quantum, щелкните Исключения в разделе Всплывающие окна . - Введите веб-сайт в поле Адрес веб-сайта . Пример: advance.lexis.com
Примечание. Исключения для всплывающих окон Firefox Quantum теперь включают протокол (http:// и https://). При добавлении исключения вы должны соответствовать протоколу, используемому на веб-сайте. Пример: https://advance.lexis.com
Примечание: Mozilla Firefox глобально разрешает все поддомены введенного исключения. Если ввести lexis.com , это разрешит всплывающие окна для www.lexis.com , advance.lexis.com и других сайтов, которые заканчиваются на lexis.com . Эта функциональность сохраняется в Firefox Quantum до тех пор, пока протокол соответствует.
Если ввести lexis.com , это разрешит всплывающие окна для www.lexis.com , advance.lexis.com и других сайтов, которые заканчиваются на lexis.com . Эта функциональность сохраняется в Firefox Quantum до тех пор, пока протокол соответствует. - Щелкните Разрешить .
- Повторите шаги 6 и 7 для каждого веб-сайта, для которого необходимо включить всплывающие окна.
- Щелкните Сохранить изменения .
- Закройте вкладку Параметры .
Сафари ®
Теперь вы можете добавлять исключения для блокировки всплывающих окон в Safari 12 и выше для MacOS.
Примечание. Исключения нельзя добавлять в более ранние версии Safari. Для получения дополнительной информации см. Отключить всплывающие окна в наиболее распространенных интернет-браузерах .
Блокировать или разрешать все веб-сайты по умолчанию
Выполните следующие действия:- Выберите Safari > Настройки , затем выберите Веб-сайты в верхней части окна.
- Выберите Всплывающее окно слева.
- Используйте раскрывающееся меню « При посещении других веб-сайтов », чтобы выбрать один из следующих вариантов:
- Заблокировать и уведомить
- Блок
- Разрешить
Заблокировать или разрешить отдельный веб-сайт
Выполните следующие действия:- Посетите веб-сайт, который вы хотите заблокировать или разрешить.

- Выберите Safari > Настройки .
- Выберите на веб-сайтах в верхней части окна.
- Выберите Всплывающее окно слева.
- Веб-сайт должен быть указан, где вы можете выбрать один из следующих в раскрывающемся меню:
- Блок
- Разрешить
Если для Safari установлено значение Блокировать и уведомлять , вы можете разрешить всплывающие окна сразу после их блокировки, выбрав два поля в адресной строке.
[ Верх ]
Край ® Выполните следующие действия:- Нажмите на значок Настройки и Еще .

- Щелкните Настройки .
- Щелкните Разрешения сайта .
- Нажмите Всплывающие окна и перенаправления .
- Нажмите Добавить .
- Введите веб-сайт в адрес веб-сайта , чтобы разрешить поле . Пример: advance.lexis.com
Примечание: Можно использовать подстановочные знаки. Если вы введете *.lexis.com , это позволит разрешить всплывающие окна на www.lexis.com , advance.lexis.com и другие сайты, имена которых заканчиваются на .lexis.com . - Нажмите Добавить .
- Повторите шаги 6 и 7 для каждого веб-сайта, для которого необходимо включить всплывающие окна.
- Закройте и перезапустите Edge ® .
[ Верх ]
- Щелкните значок Инструменты .
- Щелкните Свойства обозревателя .
- Перейдите на вкладку Конфиденциальность .
- Нажмите Настройки рядом с Включить блокировку всплывающих окон .
- Введите веб-сайт в адрес веб-сайта , чтобы разрешить поле . Пример: advance.lexis.com
Примечание: Можно использовать подстановочные знаки. Если вы введете *.lexis.com , это позволит разрешить всплывающие окна на www.lexis.com , advance.lexis.com и другие сайты, имена которых заканчиваются на .lexis.com . - Нажмите Добавить .

- Повторите шаги 6 и 7 для каждого веб-сайта, для которого необходимо включить всплывающие окна.
- Щелкните Закрыть .
- Нажмите OK .
[ Верх ]
Как разрешить всплывающие окна на Mac (или заблокировать их) – Setapp
Современная сеть — это катастрофа, отвлекающая внимание. Каждый веб-сайт, который вы посещаете, хочет, чтобы вы что-то купили, подписались на его информационный бюллетень или просто перегружали вас рекламой в лицо. И большинство этих призывов к действию обрушиваются на вас с помощью всплывающих окон — самого агрессивного вида уведомлений.
Поэтому неудивительно, что в последнее время наблюдается всплеск спроса пользователей на способы удаления всплывающих окон. Большинство браузеров отреагировали соответствующим образом, и теперь все они — Safari, Firefox и Google Chrome — имеют функции, которые блокируют всплывающие окна. Некоторые, например блокировщик всплывающих окон Safari, даже включают защиту по умолчанию.
Большинство браузеров отреагировали соответствующим образом, и теперь все они — Safari, Firefox и Google Chrome — имеют функции, которые блокируют всплывающие окна. Некоторые, например блокировщик всплывающих окон Safari, даже включают защиту по умолчанию.
Более чем в 90% случаев блокировщики всплывающих окон отлично справляются со своей задачей. Но иногда вы можете столкнуться с веб-сайтом, который использует всплывающие окна как способ взаимодействия с вами, поэтому невозможно использовать веб-сайт, если вы не видите всплывающие окна. Это может быть шлюз к общедоступному WiFi-соединению, подтверждение платежа или даже экран проверки возраста. Тогда вам может быть интересно, как отключить блокировку всплывающих окон на Mac.
Если вы спросите себя: «Как разрешить всплывающие окна на Mac?» Вы попали точно в нужное место. В этом руководстве мы расскажем, как разрешить всплывающие окна во всех основных браузерах, а также дадим несколько советов, которые помогут вам победить истинное зло — бесконечную волну отвлекающих факторов.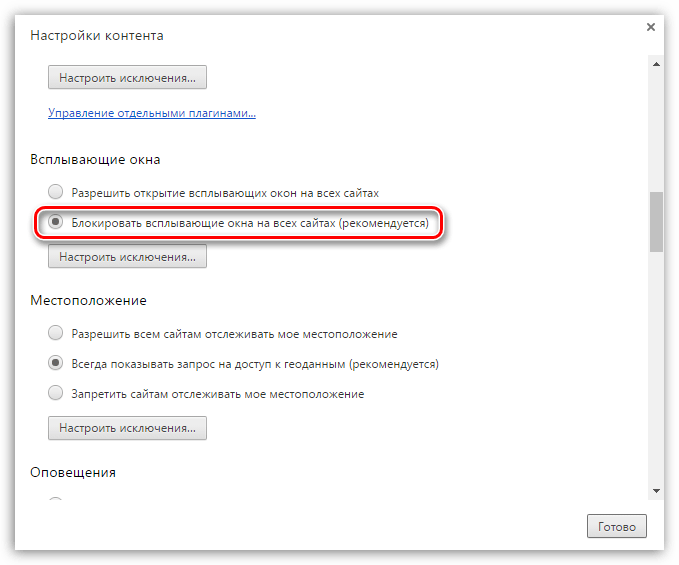 Приступим к делу.
Приступим к делу.
Как разрешить всплывающие окна на Mac в Safari
Поскольку Safari доминирует среди пользователей Mac, полезно знать, как можно управлять блокировкой всплывающих окон. Чтобы открыть блокировщик всплывающих окон Safari и разрешить всплывающие окна:
- Перейдите в настройки Safari
- Перейдите на вкладку «Веб-сайты»
- Нажмите «Всплывающие окна» на боковой панели
- Откройте раскрывающийся список для любого активного в данный момент веб-сайт и выберите «Разрешить»
- Откройте раскрывающийся список «При посещении других веб-сайтов» и также выберите «Разрешить».0053
Когда работает блокировщик всплывающих окон Safari (что означает, что что-то блокируется), он показывает крошечное красное уведомление в адресной строке. Если вы нажмете на нее, вы увидите возможность просмотра заблокированного окна — поэтому, если вам просто нужно один раз проверить заблокированное всплывающее окно, вам даже не нужно настраивать какие-либо настройки блокировщика всплывающих окон Safari.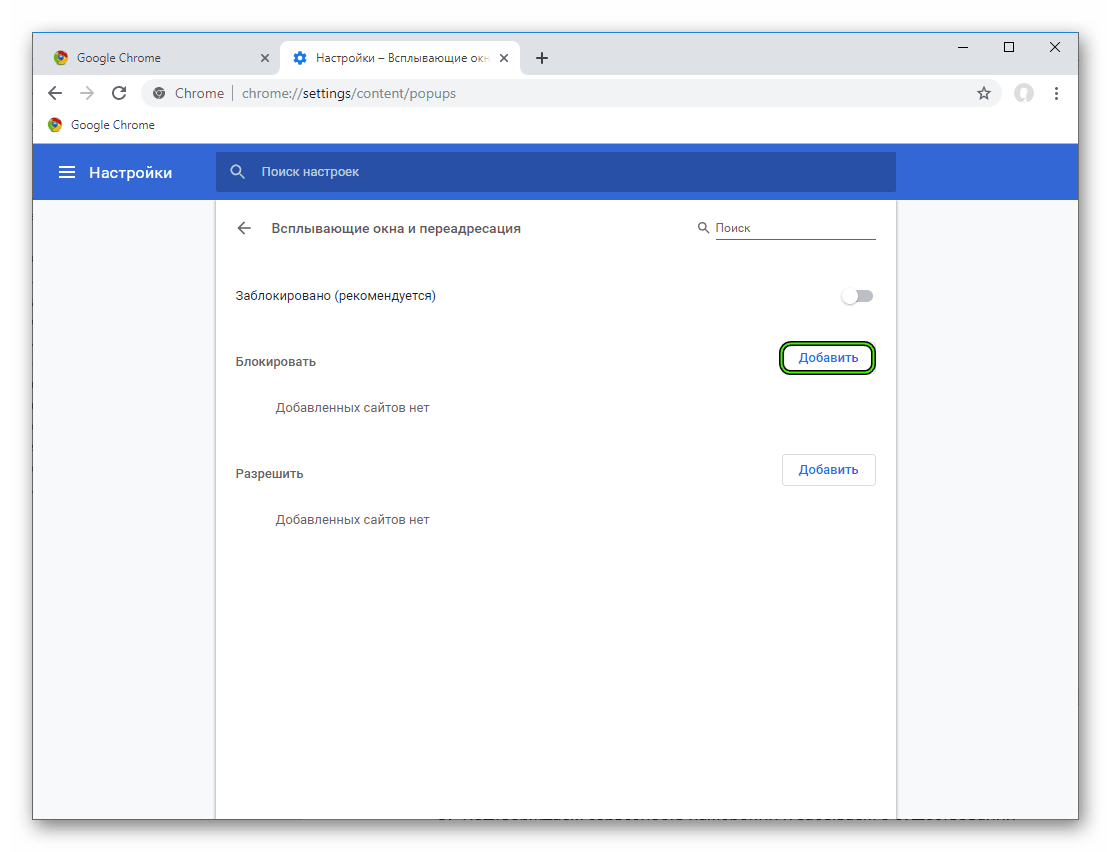
Также помните, что изменения в блокировщике ни в коем случае не должны быть постоянными. Допустим, вы только что совершили онлайн-платеж, но веб-сайт запрашивает дополнительную информацию через ряд всплывающих окон. Просто измените «Блокировать» на «Разрешить» на этом веб-сайте в блокировщике всплывающих окон Safari и снова выполните сброс, как только закончите.
Как разрешить всплывающие окна в Safari для одного веб-сайта
Если вы хотите разрешить всплывающие окна только для избранных веб-сайтов или даже только для одного веб-сайта, вы можете сделать это с помощью блокировщика всплывающих окон Safari:
- Откройте веб-сайт, с которого вы хотите разрешить всплывающие окна
- Перейдите в настройки Safari
- Перейдите на вкладку «Веб-сайты»
- Нажмите «Всплывающие окна» на боковой панели
- Найдите веб-сайт в списке, откройте его раскрывающийся список и выберите «Разрешить».
Если вы не хотите открывать сайт каждый раз, только чтобы разрешить всплывающие окна, проще использовать AdLock. По сути, это блокировщик рекламы, который отключает рекламу, всплывающие окна и уведомления в Интернете. Он имеет список разрешенных, куда вы можете добавить все веб-сайты, на которых должны появляться всплывающие окна.
По сути, это блокировщик рекламы, который отключает рекламу, всплывающие окна и уведомления в Интернете. Он имеет список разрешенных, куда вы можете добавить все веб-сайты, на которых должны появляться всплывающие окна.
Как разблокировать всплывающие окна на Mac в Chrome
Самый широко используемый браузер в мире не разочаровывает в своей способности контролировать случайные всплывающие окна.
Чтобы разрешить или запретить всплывающие окна в Chrome:
- Перейдите в настройки Chrome
- Откройте «Конфиденциальность и безопасность»
- Нажмите «Настройки сайта», а затем «Всплывающие окна и перенаправления»
- Выберите поведение по умолчанию — разрешить или заблокировать всплывающие окна в Chrome.
Как и в Safari, Chrome допускает одноразовые исключения через адресную строку. Небольшой значок укажет, что что-то было заблокировано, и у вас будет возможность разрешить всплывающие окна с этого веб-сайта (один раз или всегда).
Включить всплывающие окна в Chrome для одного веб-сайта
Чтобы разрешить всплывающие окна для определенных веб-сайтов в Chrome, вы можете либо использовать AdLock, универсальное решение, о котором мы упоминали ранее, либо изменить некоторые настройки Chrome:
- Перейти к Настройки Chrome
- Доступ к разделу «Конфиденциальность и безопасность»
- Нажмите «Настройки сайта», а затем «Всплывающие окна и перенаправления»
- Нажмите «Добавить» рядом с «Разрешено отправлять всплывающие окна и перенаправления» и добавьте свой веб-сайт.
Как включить всплывающие окна на Mac в Firefox
Если вы используете Firefox в качестве основного браузера, вот ответ на вопрос о том, как включить всплывающие окна:
- В Firefox нажмите меню бургера и выберите «Настройки»
- Нажмите «Конфиденциальность и безопасность» на боковой панели и прокрутите вниз до «Разрешения».
- Снимите флажок «Блокировать всплывающие окна».

- Откройте диалоговое окно «Исключения», если вы хотите, чтобы некоторые веб-сайты игнорировали стандартные настройки.
Как избавиться от всех отвлекающих факторов
Без сомнения, знание того, как остановить всплывающие окна на Mac, бесценно для нашего внутреннего спокойствия. Но всплывающие окна представляют собой лишь небольшую часть того, что на самом деле отвлекает нас от выполнения задач в течение всего дня. Подумайте об уведомлениях, чатах, одновременно открытых окнах нескольких приложений и даже грязном рабочем столе — все это требует от нас больше внимания, чем оно того заслуживает.
HazeOver — это превосходный диммер экрана, который поддерживает чистоту активного окна и затемняет все остальное на мониторе. Внезапно вы не видите ничего отвлекающего и можете сосредоточиться на поставленной задаче. Для многозадачных пользователей, которыми сегодня все мы являемся, это намного лучше, чем полноэкранный режим для каждого приложения, поскольку вы не теряете способность переключать все приложения, необходимые для выполнения работы, особенно если у вас более одного монитора.
Кроме того, HazeOver — идеальное решение для работы в ночное время, так как на экран не попадает весь свет, но активная область остается чистой. Точно так же вы можете наслаждаться фильмами и телешоу в приятной приглушенной обстановке.
Если какие-то отвлекающие факторы все еще пробиваются через HazeOver или вам трудно удержаться от ежечасной проверки Twitter, вам нужен Focus.
Focus, как следует из названия, представляет собой комплексное решение для устранения отвлекающих факторов. Эта легкая утилита позволяет блокировать любые веб-сайты или приложения, которые стоят между вами и вашими целями. Вместо этого вам будет показана мотивирующая цитата, которая вдохновит вас продолжать бороться за правое дело.
Блокировка с помощью Focus может быть комплексной или целенаправленной, специальной или запланированной — вы контролируете ситуацию и даже можете отслеживать свой прогресс каждую неделю с помощью встроенной аналитики и графиков приложения. Кому сейчас лень?
Подводя итог, можно сказать, что способность сбалансировать необходимость сосредоточиться со знанием того, как удалить блокировщики всплывающих окон, когда вам нужно, имеет решающее значение.





 Если ввести lexis.com , это разрешит всплывающие окна для www.lexis.com , advance.lexis.com и других сайтов, которые заканчиваются на lexis.com . Эта функциональность сохраняется в Firefox Quantum до тех пор, пока протокол соответствует.
Если ввести lexis.com , это разрешит всплывающие окна для www.lexis.com , advance.lexis.com и других сайтов, которые заканчиваются на lexis.com . Эта функциональность сохраняется в Firefox Quantum до тех пор, пока протокол соответствует.