Лучшие бесплатные онлайн-инструменты для объединения изображений
может быть Объединить несколько фотографий Для некоторых людей создать одну картинку просто, но чтобы выразить свои мысли, чувства или идеи с помощью собранных картинок, требуется практика и определенное количество визуальных знаний. Изображения можно использовать в режиме. Разделенный экран , например, очень эффективен для показа сравнений до и после, в то время как добавление объекта или персонажа на новый фон — простой способ создавать изображения, рассказывающие ваши истории.
Есть много причин, по которым вы можете захотеть объединить фотографии. Возможно, вы захотите совместить две фотографии ваших домашних животных, детей или членов семьи. Или, если вы представляете компанию, вы можете сгруппировать два изображения вместе, чтобы показать свой офис или сопутствующие товары.
Вам не нужно быть экспертом в редактировать фото Чтобы преобразовать два изображения в одно. С помощью этих простых в использовании онлайн-инструментов вы можете комбинировать изображения по вертикали или горизонтали, с рамками или без них, и все это бесплатно.
С помощью этих простых в использовании онлайн-инструментов вы можете комбинировать изображения по вертикали или горизонтали, с рамками или без них, и все это бесплатно.
1. PineИнструменты
дает вам инструмент PineИнструменты Быстро и легко объедините две фотографии в одну. Если вам нужен быстрый инструмент, который позволяет добавлять границы и очень прост в использовании, это инструмент.
Загрузите каждое изображение, чтобы начать работу, и используйте инструменты масштабирования или панорамирования, доступные для каждого из них, если хотите. Затем выберите расположение изображений рядом, вертикально или горизонтально. Впоследствии вы можете настроить размеры изображения. Это позволяет вам увеличивать меньший размер, обрезать больший размер или ограничивать пропорции, если хотите.
Затем вы можете добавить рамку к окончательному изображению. Используйте ползунок, чтобы выбрать толщину и цвет. PineTools дает вам возможность выбрать точный цвет, используя шестнадцатеричный код или значения RGB.
Когда закончите, коснитесь Объединить. Ваше встроенное изображение появится в разделе «Выходное изображение» на странице. Оттуда вы можете скачать изображение в формате PNG, JPB или BMP.
2. IMOnline
Я онлайн Это еще один хороший веб-сайт, который позволяет объединить два изображения в одно с дополнительными настройками, чтобы сделать окончательное изображение идеальным.
Начните с загрузки каждой фотографии и выбора положения из портретного или ландшафтного режима. Затем перейдите к полезным настройкам. Вы можете настроить автоматическое масштабирование, чтобы изображения адаптировались друг к другу. Например, вы можете сделать так, чтобы больший из них соответствовал меньшему. Вы также можете сохранить размер изображений неизменным.
IMGonline также позволяет Повернуть фото При необходимости обрежьте, используя значения для каждого края, и примените зеркальное отражение, чтобы добавить что-то особенное.
Выберите формат файла, который вы хотите использовать: JPEG или PNG-24, и укажите, хотите ли вы скопировать Метаданные с первой картинки.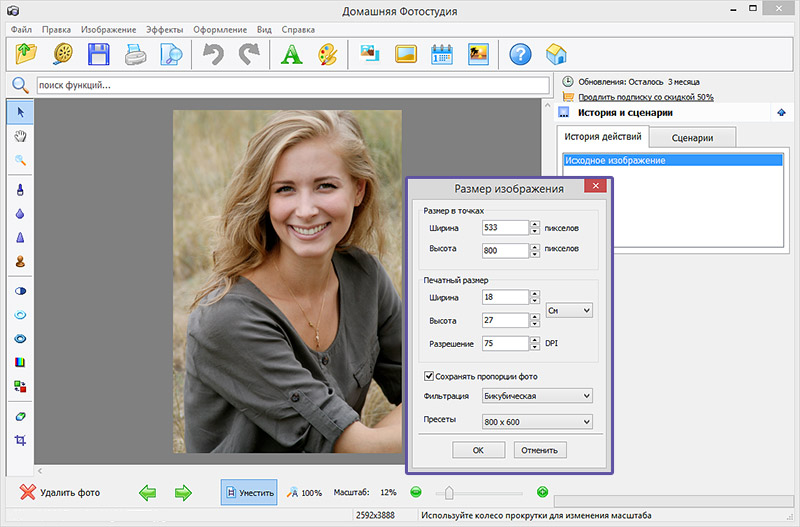 Затем нажмитеOkИ вы увидите и сможете скачать свое встроенное изображение.
Затем нажмитеOkИ вы увидите и сможете скачать свое встроенное изображение.
3. ОнлайнКонвертироватьБесплатно
Нелегко найти вариант совместить две фотографии лучше, чем ОнлайнКонвертироватьБесплатно. Подобно другим инструментам, упомянутым до сих пор, веб-сайт дает вам базовую возможность объединить два изображения.
Вы можете просто загрузить каждое изображение, выбрать положение из портретного или ландшафтного режима, настроить размер и выбрать толщину штриха. Выберите формат изображения из раскрывающегося списка и нажмите кнопку Сохраните и загрузите изображение. Процесс прост!
Как вы уже догадались по названию, OnlineConvertFree предлагает дополнительные функции, такие как Конвертировать файлы Наряду с другими инструментами для работы с фотографиями, такими как инструмент изменения размера, кадрирования и поворота. Так что не забудьте проверить их тоже.
4. ФотоСмешно
Если вы хотите сделать больше с двумя фотографиями, которые хотите объединить, взгляните на ФотоСмешно.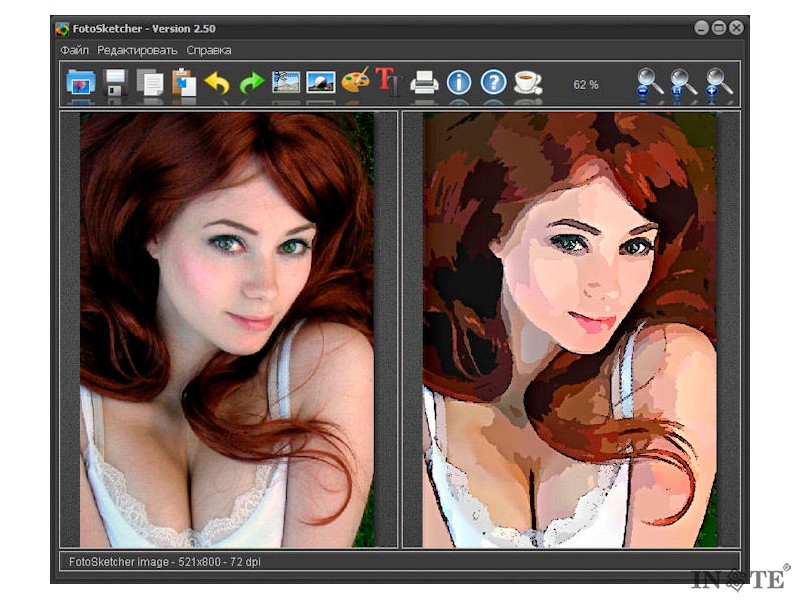 На веб-сайте вы можете выбрать один из шаблонов для своего встроенного изображения. Итак, если вы ищете радугу, сердечки, обручальные кольца или даже покемонов, для вас найдется забавная тема.
На веб-сайте вы можете выбрать один из шаблонов для своего встроенного изображения. Итак, если вы ищете радугу, сердечки, обручальные кольца или даже покемонов, для вас найдется забавная тема.
Начните с выбора темы из десятков доступных, а затем загрузите свои фотографии. При желании вы можете установить флажки, чтобы добавить текст, настроить фотографии или добавить эффекты фильтра. Нажмите следующий , и в зависимости от внешнего вида и выбранных вами параметров будет создано комбинированное изображение.
Нажмите «Скачать» Когда вы закончите. Затем вы можете поделиться изображением в социальных сетях или загрузить файл JPG. Если вам нужна уникальная фотография, PhotoFunny предлагает множество вариантов.
Чтобы узнать о других забавных способах объединения фотографий в Интернете, взгляните на Как поменять лица и создать смешивание лица.
5. Сделайте фотогалерею
Если вы хотите объединить более двух фотографий, посмотрите Сделать фотогалерею. Веб-сайт позволяет вам создавать больше изображений коллажей по вертикали, что может быть именно тем, что вам нужно.
Веб-сайт позволяет вам создавать больше изображений коллажей по вертикали, что может быть именно тем, что вам нужно.
Вы можете загрузить свои собственные изображения, выбрав их на своем компьютере или перетащив на страницу. Когда они появятся, вы можете переставить их в другом порядке, если хотите.
Перейдите ко второму этапу процесса и выберите цвет фона, количество столбцов, максимальную ширину и размер поля. Вы также можете ввести свое имя в поле Сделано в. Это имя появится в правом нижнем углу в границах окончательного изображения.
нажмите на кнопку Слияние фото И почти сразу вы увидите свое новое фото. нажмите кнопку Скачать Вы получите файл в формате JPG из галереи «Сделать фото».
6. Объединение фотографий
Еще один бесплатный веб-сайт, который позволяет комбинировать более двух изображений, — это Фото Столяр. На веб-сайте есть экран редактирования, так что вы можете предварительно просмотреть свой завершенный проект во время настройки.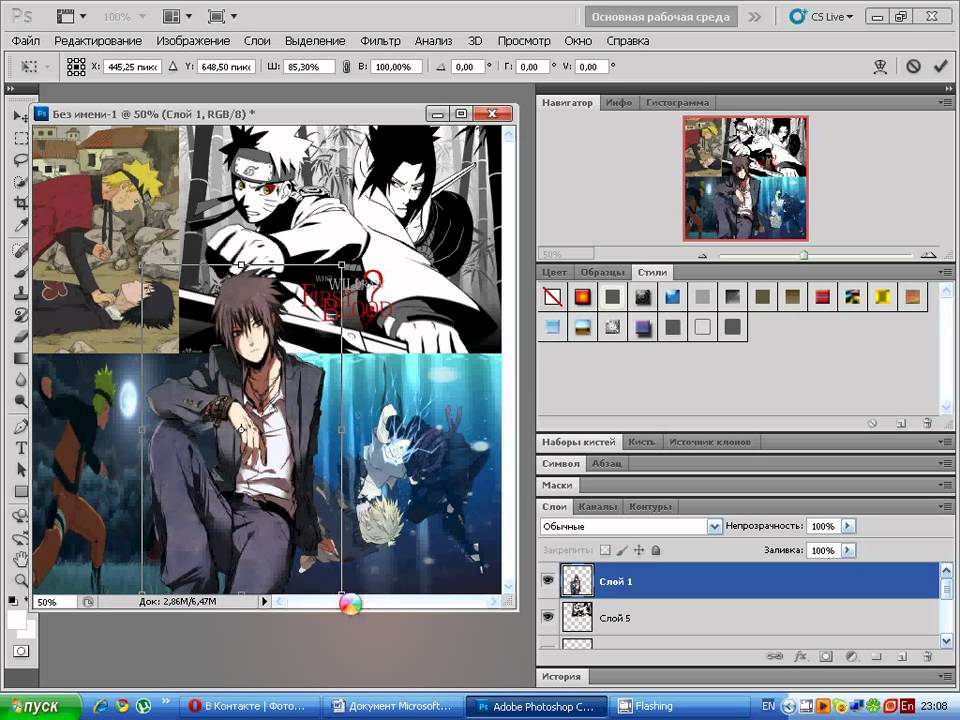
Нажмите кнопкудобавить фотографиивверху справа и выберите свои фотографии. Он будет отображаться справа, чтобы вы могли перетащить его на холст. Это позволяет вам расположить их так, как вы хотите. Если вам нужно повернуть, перевернуть или увеличить конкретное изображение, выберите его на холсте и нажмите значок глаза.
Когда у вас есть готовые изображения, вы можете использовать настройки в левой части панели. Вы также можете начать с настроек, если хотите. Выберите количество столбцов или строк, выберите окончательный размер изображения и, если вам нужна граница, укажите толщину и цвет. Вы можете использовать настройки в крайнем левом углу, чтобы добавить текст, изменить книжную ориентацию на альбомную или создать Обложка Facebook.
Когда закончите, коснитесь спасти прямо над доской. Затем вы можете загрузить свою фотографию в формате JPG или выбрать социальную сеть для публикации прямо с веб-сайта Photo Joiner.
Объединяйте фотографии, чтобы создать уникальное фото
Если вы хотите разместить два изображения рядом, друг на друге или в интересной рамке, здесь для вас наверняка найдется бесплатный онлайн-инструмент.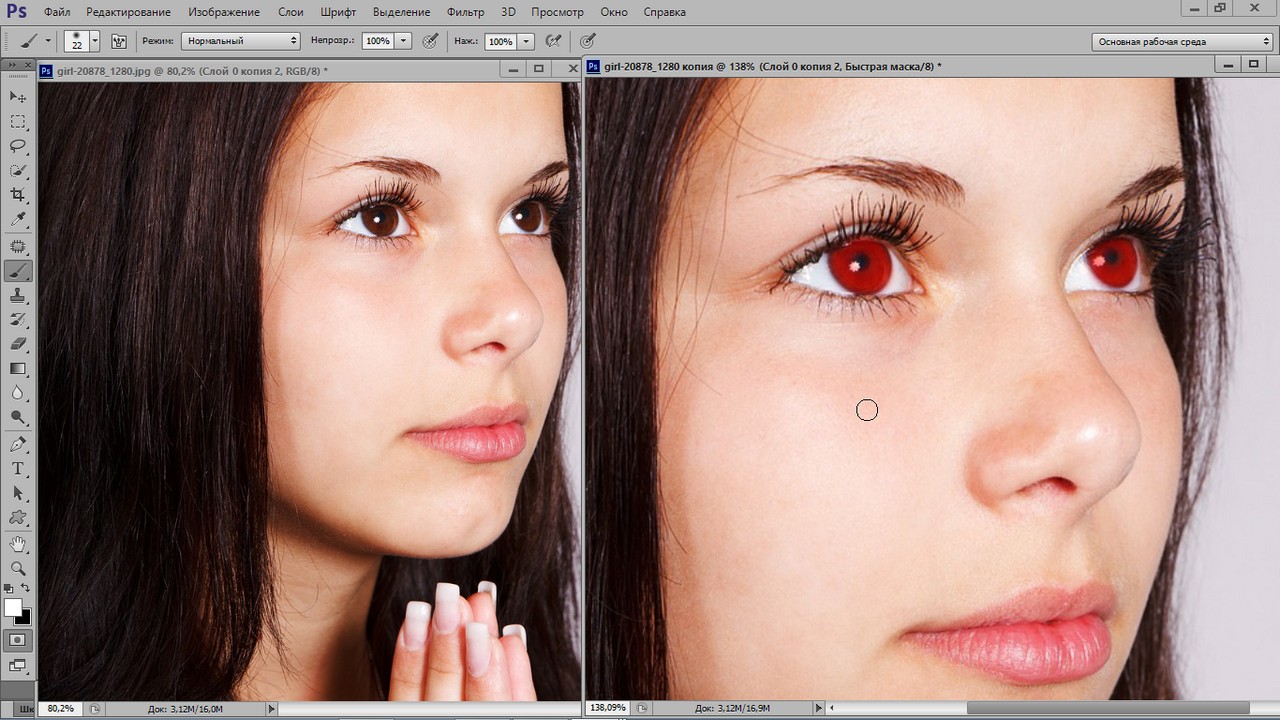 Поскольку с помощью этих веб-сайтов очень легко объединять изображения, вы можете попробовать создать несколько объединяемых изображений. Только представьте себе возможности!
Поскольку с помощью этих веб-сайтов очень легко объединять изображения, вы можете попробовать создать несколько объединяемых изображений. Только представьте себе возможности!
Чтобы узнать о других способах творчества с фотографиями, ознакомьтесь с параметрами. Создавайте бесплатные стикеры Онлайн.
Источник
Объединение фотографий для создания HDR, панорам и панорам HDR в Lightroom для ПК
Руководство пользователя Отмена
Поиск
Последнее обновление May 25, 2023 02:30:01 AM GMT
- Руководство пользователя Adobe Lightroom
- Введение
- Новые возможности Lightroom
- Системные требования Lightroom.
- Lightroom | Общие вопросы
- Руководства по Lightroom
- Работа с Adobe Photoshop Lightroom для мобильных устройств
- Установка параметров
- Обучение в приложении
- Обучение и вдохновляющие идеи
- Обучение и вдохновляющие материалы в приложении | Lightroom для мобильных устройств (iOS)
- Обучение и вдохновляющие материалы в приложении | Lightroom для мобильных устройств (Android)
- Добавление, импорт и съемка фотографий
- Добавить фото
- Фотографирование с помощью Lightroom для мобильных устройств (iOS)
- Съемка фотографий в Lightroom для мобильных устройств (Android)
- Импорт фотографий в Lightroom для мобильных устройств (iOS)
- Импорт фотографий и видео в Lightroom для мобильных устройств (Android)
- Систематизация фотографий
- Систематизация фотографий
- Поиск и систематизация фотографий людей в режиме «Люди»
- Поиск и систематизация фотографий в Lightroom для мобильных устройств (iOS)
- Поиск и систематизация фотографий в Lightroom для мобильных устройств (Android)
- Редактирование фотографий
- Редактирование фотографий
- Маскирование в Lightroom
- Редактирование фотографий в Lightroom для мобильных устройств (iOS)
- Редактирование фотографий в Lightroom для мобильных устройств (Android)
- Объединение фотографий для создания HDR, панорам и панорам HDR
- Улучшение качества изображений в Lightroom
- Редактирование видео
- Редактирование видео
- Редактирование видео в Lightroom для мобильных устройств (iOS)
- Редактирование видео в Lightroom для мобильных устройств (Android)
- Сохранение, публикация и экспорт
- Экспорт и публикация фотографий
- Экспорт и публикация фотографий в Lightroom для мобильных устройств (iOS)
- Сохранение, публикация и экспорт фотографий из Lightroom для мобильных устройств (Android)
- Lightroom для мобильных устройств, ТВ и веб-браузера
- Начало работы в Lightroom для мобильных устройств (Android)
- Adobe Photoshop Lightroom для веб-браузера
- Настройка Lightroom для приложения Apple TV
- Использование комбинаций клавиш в Lightroom для мобильных устройств (iOS и Android)
- Adobe Photoshop Lightroom для мобильных устройств и Apple TV | Часто задаваемые вопросы
- Просмотр фотографий и видео Lightroom на телевизоре
- Добавление стилей и их синхронизация с мобильным устройством
- Перенос фотографий
- Перенос медиатеки «Фото» Apple в Lightroom
- Перенос фотографий и видео из Lightroom Classic в Lightroom
- Перенос фотографий из Photoshop Elements в Lightroom
Узнайте, как создавать снимки HDR, панорамы и панорамы HDR с помощью функции объединения фотографий.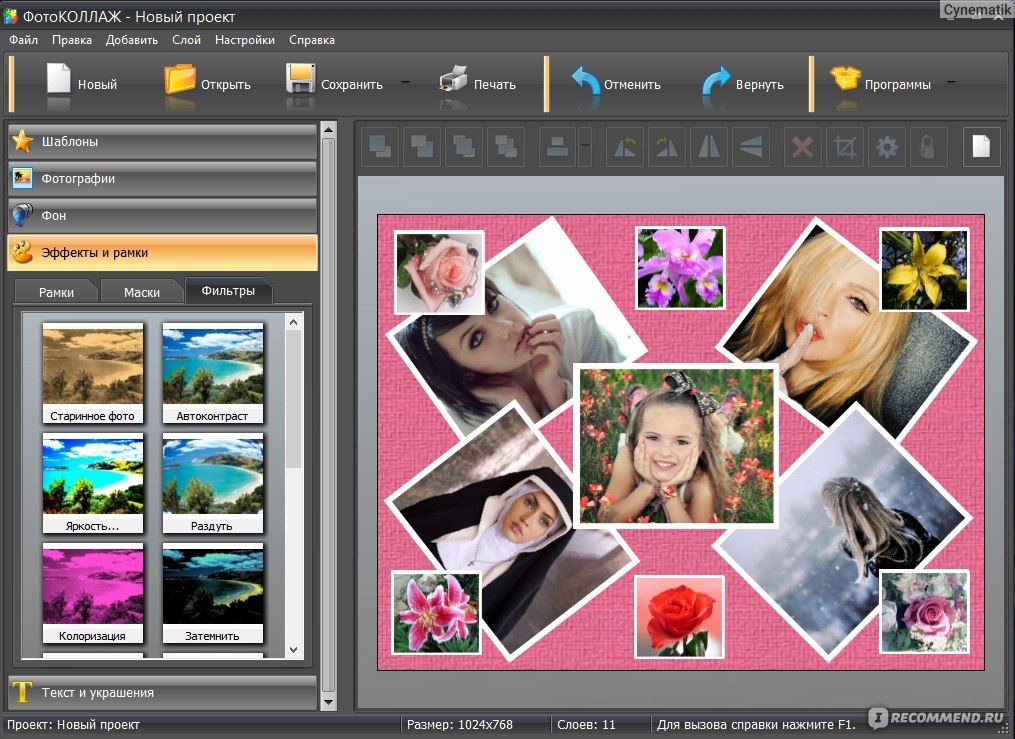
Приложение Lightroom для ПК позволяет легко объединить несколько фотографий с брекетингом выдержки в одну фотографию HDR, а фотографии со стандартной выдержкой в панораму. Кроме того, можно объединить несколько фотографий с брекетингом выдержки (с одинаковым смещением выдержки), чтобы создать панораму HDR за один шаг.
Можно выполнить быстрый предпросмотр созданного изображения HDR, панорамы или панорамы HDR и внести необходимые изменения перед созданием окончательного объединенного изображения.
Создание изображений HDR
Сколько требуется фотографий, чтобы объединить их в качественное HDR-изображение?
Прочитайте эти рекомендации и советы от Рикка Флора (Rikk Flohr) (инженер контроля качества программного обеспечения семейства приложений Lightroom, Adobe).
Прочитайте эти рекомендации и советы от Рикка Флора (Rikk Flohr) (инженер контроля качества программного обеспечения семейства приложений Lightroom, Adobe).
Режим HDR используется для съемки сцен с большим динамическим диапазоном.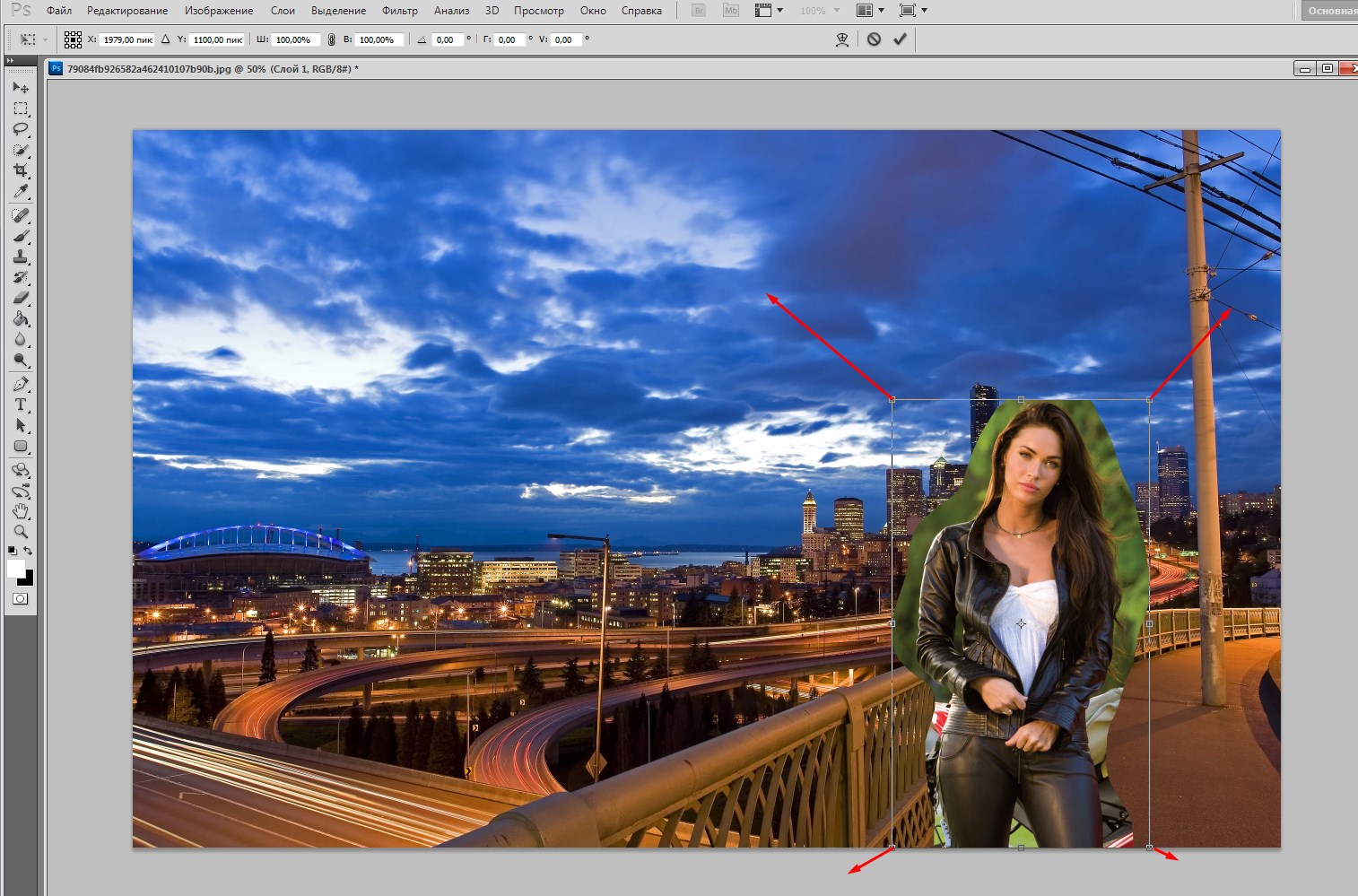
Воспользуйтесь следующими рекомендациями, чтобы определить, сколько фотографий лучше всего использовать в каждом случае.
- Если общий диапазон брекетинга HDR составляет менее 3 ступеней (-1.5, 0, +1.5), используйте для создания HDR только фотографии с самой темной и самой яркой экспозицией. В таких случаях для создания качественного объединения экспозиций съемка средней, или нулевой, экспозиции не требуется. Если диапазон между самой темной и самой яркой экспозицией превышает 3 ступени, для создания фотографии HDR высокого качества потребуется дополнительное смещение экспозиции.
Настройки брекетинга камеры | Оптимальное количество экспозиций для объединения фотографий в HDR |
|---|---|
-От 1. | |
-От 3.0 до 3.0 | |
-От 4.5 до 4.5 | |
-От 6.0 до 6.0 |
- При использовании брекетинга экспозиции ± 1.
 5 можно игнорировать нулевую, или среднюю, экспозицию. Это позволяет ускорить обработку и улучшает выравнивание полученной фотографии HDR, снижая вероятность возможного движения камеры между экспозициями. Однако нулевая экспозиция может быть полезна в случаях, когда снимаемая сцена находится в пределах допустимого диапазона для одной экспозиции и может быть обработана отдельно.
5 можно игнорировать нулевую, или среднюю, экспозицию. Это позволяет ускорить обработку и улучшает выравнивание полученной фотографии HDR, снижая вероятность возможного движения камеры между экспозициями. Однако нулевая экспозиция может быть полезна в случаях, когда снимаемая сцена находится в пределах допустимого диапазона для одной экспозиции и может быть обработана отдельно. - Если вы обычно снимаете в режиме HDR с брекетингом экспозиции ± 2.0, то для создания HDR требуется всего три фотографии.
- При съемке в режиме 5 кадров ± 4.0 ступени можно сократить количество фотографий для объединения в HDR с 5 до 4. Однако при съемке в режиме 7 кадров ± 6.0 ступеней оптимальное объединение HDR можно получить всего из 5 кадров (-6.0, -3.0, 0, 3.0, 6.0) при условии, что функция брекетинга экспозиции камеры имеет шаг в три ступени.
Съемка фотографий для объединения HDR
При съемке фотографий в режиме HDR примите во внимание следующие советы.
- В настройках камеры выберите автоматический брекетинг экспозиции.

- Чтобы свести к минимуму смещение объектов в кадре, используйте во время съемки штатив. Если штатив не используется, старайтесь обеспечить минимальное смещение объектов.
Инструкции по использованию режима автоматического брекетинга на конкретной модели камеры см. в инструкции по эксплуатации камеры.
Объединение фотографий для создания HDR
В режиме Сетка фотографий (), Квадратная сетка () или в кинопленке, отображающейся в нижней части режима Детали () выберите несколько исходных фотографий с брекетингом экспозиции, нажимая их левой кнопкой мыши и удерживая клавишу Command (macOS) или Control (Windows).
Фотографии одинаковых объектов с разными уровнями экспозиции (изображения «-1» и «+1»).Чтобы объединить выбранные снимки в одну фотографию HDR, выполните одно из следующих действий.
- Выберите Фото > Объединение фотографий > HDR.

- Нажмите Command (macOS)/Ctrl (Windows)+Shift+H.
- Щелкните выбранные фотографии левой кнопкой мыши, удерживая клавишу Control (macOS), или правой кнопкой мыши (Windows) и выберите пункт Объединение фотографий > HDR.
- Выберите Фото > Объединение фотографий > HDR.
При необходимости в окне предварительного просмотра объединения HDR можно включить/отключить параметры Автовыравнивание и Автонастройки и отрегулировать Значение устранения двоения.
- Автовыравнивание: используется, если на объединяемых изображениях есть небольшие смещения от кадра к кадру. Включите этот параметр, если фотографии были сняты с рук. Если при съемке использовался штатив, включение этого параметра может не потребоваться.
- Автонастройки: обеспечивает хорошую отправную точку для создания объединенного изображения с равномерными тонами. Эффекты этих настроек можно увидеть в окне предварительного просмотра.
 Кроме того, можно продолжить редактирование изображения с помощью инструментов редактирования.
Кроме того, можно продолжить редактирование изображения с помощью инструментов редактирования. - Значение устранения двоения: некоторые области объединенной фотографии HDR могут выглядеть неестественно полупрозрачными, что обычно происходит при смещении объектов от кадра к кадру в исходных фотографиях HDR. Установите ползунок Значение устранения двоения в положение Нет, Низкое, Среднее или Высокое, чтобы исправить эти дефекты. Сначала выберите низкое значение устранения двоения, чтобы получить чистое объединенное изображение, и переходите к более высоким значениям в зависимости от изображения в окне предварительного просмотра. Не используйте этот параметр, если на изображении в окне предварительного просмотра нет артефактов двоения.
Низкое: исправляет небольшое или незначительное смещение между кадрами.
Среднее: исправляет умеренное смещение между кадрами.
Высокое: исправляет значительное смещение между кадрами.Выберите пункт Показать наложение устранения двоения или нажмите клавишу O на клавиатуре, чтобы увидеть место применения устранение двоения на объединенном фото HDR.
Применение параметров автовыравнивания, автонастроек и устранения двоения в окне предварительного просмотра объединения HDR.
После того как все значения заданы, нажмите Объединить для создания изображения HDR. По умолчанию создается подборка, содержащая исходные файлы, и объединенная фотография, при этом объединенная фотография HDR отображается вверху подборки. К имени файла объединенной фотографии добавляется суффикс HDR.dng.
Получившееся объединенное фото HDR. Объединенная фотография помещается в подборку с исходными файлами.
К объединенной фотографии HDR можно применить все настройки на панели Редактирование так же, как и к отдельным фотографиям.
Создание панорам
Съемка фотографий для объединения в панораму
При съемке фотографий для создания панорамы примите во внимание следующие советы.
- Не используйте режим Автоматическая панорама.
- Чтобы свести к минимуму смещение объектов в кадре, используйте во время съемки штатив.
 Если штатив не используется, старайтесь обеспечить минимальное смещение объектов.
Если штатив не используется, старайтесь обеспечить минимальное смещение объектов. - Старайтесь поддерживать постоянную экспозицию для каждого снимка сцены. Постоянная экспозиция позволит создать безупречную окончательную панораму.
Объединение фотографий для создания панорамы
В режиме Сетка фотографий (), Квадратная сетка () или в кинопленке, отображающейся в нижней части режима Детали () выберите несколько исходных фотографий со стандартной выдержкой, нажимая их левой кнопкой мыши и удерживая клавишу Command (macOS) или Control (Windows).
- Чтобы объединить выбранные снимки в одну фотографию HDR, выполните одно из следующих действий.
- Перейдите в меню Фото > Объединение фотографий > Объединение в панораму.
- Command (macOS)/Ctrl (Windows)+Shift+M.
- Щелкните выбранные фотографии левой кнопкой мыши, удерживая клавишу Control (macOS), или правой кнопкой мыши (Windows) и выберите пункт Объединение фотографий > Объединение в панораму.

В диалоговом окне Объединение в панораму выберите проекцию панорамы:
Сферическая
Совмещает и трансформирует изображения, как если бы они были нанесены на внутренней поверхности сферы, что схоже с просмотром круговой панорамы. Используйте этот параметр при наличии набора изображений с охватом 360 градусов. Этот режим проекции идеально подходит для широкоугольных и многорядных панорам.
Начиная с Adobe Camera Raw версии 11.4 можно получить более качественное соединение стыков.
Объединение в панораму со сферической проекциейЦилиндрическая
Проецирует панораму, располагая изображения внутри цилиндра. Этот режим проекции подходит для широкоугольных панорам и сохраняет вертикальные линии прямыми.
Объединение в панораму с цилиндрической проекциейПерспектива
Проецирует панораму, располагая изображения на плоской поверхности.
 Поскольку в этом режиме сохраняются прямые линии, он идеально подходит для архитектурной фотографии. Лучше не использовать этот режим для широкоугольных панорам из-за чрезмерной деформации краев панорамы.
Поскольку в этом режиме сохраняются прямые линии, он идеально подходит для архитектурной фотографии. Лучше не использовать этот режим для широкоугольных панорам из-за чрезмерной деформации краев панорамы.С помощью ползунка Деформация границ можно деформировать панораму для заполнения холста. Используйте этот параметр для размещения деталей фотографии в границах объединенного изображения, чтобы не потерять некоторые области при обрезке. Параметр Деформация границ можно регулировать с помощью ползунка.
Чем выше значение ползунка, тем ближе граница панорамы к прямоугольной рамке вокруг изображения.
Выберите Заполнение краев, чтобы автоматически заполнить неровные края объединенного изображения.
Выберите Автообрезка, чтобы удалить нежелательные прозрачные области вокруг полученного объединенного изображения.
После того как все значения заданы, нажмите Объединить для создания панорамы.
Получившееся объединенное панорамное фото. Объединенная панорамная фотография помещается в подборку с исходными файлами. По умолчанию создается подборка, содержащая исходные файлы, и объединенная фотография, при этом объединенная панорама отображается вверху подборки. К имени файла объединенной фотографии добавляется суффикс Pano.dng.
По умолчанию создается подборка, содержащая исходные файлы, и объединенная фотография, при этом объединенная панорама отображается вверху подборки. К имени файла объединенной фотографии добавляется суффикс Pano.dng.
К объединенной панорамной фотографии можно применить все настройки на панели Редактирование так же, как и к отдельным фотографиям.
Создание панорам HDR
В режиме Сетка фотографий (), Квадратная сетка () или в кинопленке, отображающейся в нижней части режима Детали () выберите несколько исходных фотографий с одинаковым брекетингом экспозиции, нажимая их левой кнопкой мыши и удерживая клавишу Command (macOS) или Control (Windows).
Ознакомьтесь с требованиями для объединения в панораму HDR.
Чтобы объединить выбранные снимки в одну фотографию HDR, выполните одно из следующих действий.

- Перейдите в меню Фото > Объединение фотографий > Панорама HDR.
- Щелкните выбранные фотографии левой кнопкой мыши, удерживая клавишу Control (macOS), или правой кнопкой мыши (Windows) и выберите пункт Объединение фотографий > Панорама HDR.
В диалоговом окне Предварительный просмотр объединения в панораму HDR выберите проекцию панорамы:
- Сфера: совмещает и трансформирует изображения, как если бы они были нанесены на внутренней поверхности сферы, что схоже с просмотром круговой панорамы. Используйте этот параметр при наличии набора изображений с охватом 360 градусов. Этот режим проекции идеально подходит для широкоугольных и многорядных панорам. Начиная с Adobe Camera Raw версии 11.4 можно получить более качественное соединение стыков.
- Перспектива: проецирует панораму HDR, располагая изображения на плоской поверхности. Поскольку в этом режиме сохраняются прямые линии, он идеально подходит для архитектурной фотографии.
 Лучше не использовать этот режим для широкоугольных панорам HDR из-за чрезмерной деформации краев панорамы.
Лучше не использовать этот режим для широкоугольных панорам HDR из-за чрезмерной деформации краев панорамы. - Цилиндр: проецирует панораму HDR, располагая изображения внутри цилиндра. Этот режим проекции подходит для широкоугольных панорам HDR и сохраняет вертикальные линии прямыми.
С помощью ползунка Деформация границ можно деформировать панораму HDR для заполнения холста. Используйте этот параметр для размещения деталей фотографии в границах объединенного изображения, чтобы не потерять некоторые области при обрезке. Параметр Деформация границ можно регулировать с помощью ползунка.
Чем выше значение ползунка, тем ближе граница панорамы HDR к прямоугольной рамке вокруг изображения.
Выберите Заполнение краев, чтобы автоматически заполнить неровные края объединенного изображения.
Выберите Автокадрирование, чтобы удалить нежелательные прозрачные области вокруг объединенного изображения.

После того как все значения заданы, нажмите Объединить для создания панорамы HDR в одно действие. По умолчанию создается подборка, содержащая исходные файлы, и объединенная фотография, при этом объединенная панорама HDR отображается вверху подборки. К имени файла объединенной фотографии добавляется суффикс HDRPano.dng.
К объединенной панорамной фотографии можно применить все настройки на панели Редактирование так же, как и к отдельным фотографиям.
Требования для объединения в панораму HDR
Для успешного объединения выбранных фотографий в панораму HDR убедитесь, что выполнены все перечисленные ниже требования. Если какие-либо из этих требований не выполнены, в приложении Lightroom отобразится диалоговое окно Невозможно создать панораму HDR с сообщением Невозможно создать панораму HDR из выбранных фотографий. Создать вместо нее обычную панораму? при попытке объединить фотографии.
- Все выбранные изображения должны содержать метаданные экспозиции: значение выдержки, диафрагмы и ISO.

- Каждый набор из кадров брекетинга экспозиции должен иметь одинаковое количество изображений. Например, если выбран параметр «Брекетинг с тремя изображениями», то все наборы в выбранном режиме также должны использовать три изображения.
- Каждый набор из кадров брекетинга экспозиции должен иметь одинаковые смещения экспозиции. Например, если первый набор имеет значения смещения экспозиции (0, -1, +1), то все остальные наборы в выбранном наборе должны следовать схеме смещения экспозиции. Наборы изображений могут иметь разные значения экспозиции; во всех наборах должна быть согласованная только схема смещения экспозиции.
- Каждый набор из кадров брекетинга экспозиции должен быть снят последовательно . Например, если при съемке вы учли размер брекетинга в три изображения, то первые три изображения в последовательности становятся частью набора кадров брекетинга, следующие три изображения в последовательности становятся частью другого набора кадров брекетинга и т.
 д.
д. - В рамках набора из кадров брекетинга экспозиции изображения не должны иметь одинаковое значение экспозиции.
Вход в учетную запись
Войти
Управление учетной записьюОбъединение изображений и изменение размера онлайн
С помощью этого инструмента вы можете объединять фотографии онлайн. Позволяет объединять фотографии как по горизонтали, так и по вертикали. Просто поместите фотографии в инструмент по одной, выберите горизонтальное или вертикальное объединение и при необходимости укажите параметр изменения размера, прежде чем нажать кнопку объединения изображений, чтобы продолжить. Когда процедура слияния завершена, вы можете просмотреть объединенное изображение в разделе предварительного просмотра, который также включает кнопку загрузки.
Инструмент «Объединить изображения» объединяет фотографии одну за другой в соответствии с указанным направлением.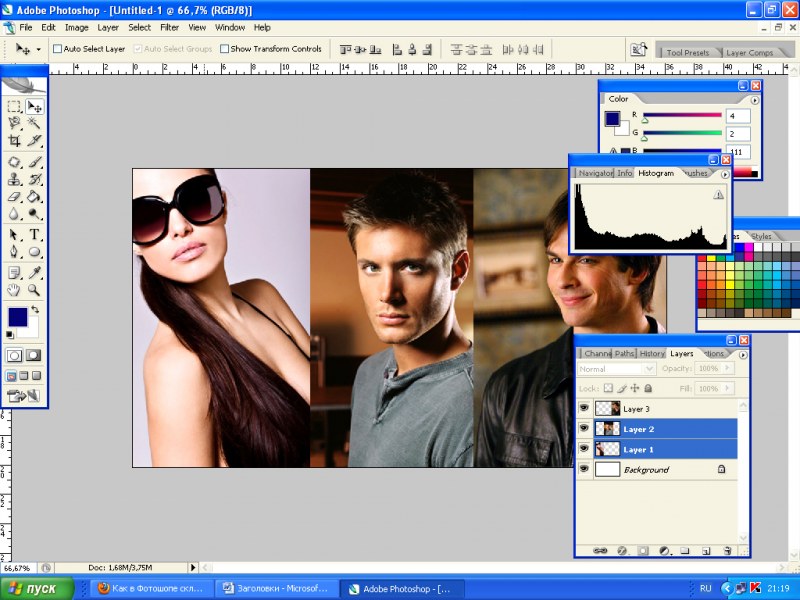 Если выбран параметр изменения размера, инструмент найдет изображение с наименьшим/наибольшем размером и таким же образом изменит размер остальных размеров изображения.
Как только все изображения будут изменены, программа начнет объединять их одно за другим в зависимости от направления.
Когда процедура слияния будет завершена, будет представлен предварительный просмотр объединенного изображения.
Если выбран параметр изменения размера, инструмент найдет изображение с наименьшим/наибольшем размером и таким же образом изменит размер остальных размеров изображения.
Как только все изображения будут изменены, программа начнет объединять их одно за другим в зависимости от направления.
Когда процедура слияния будет завершена, будет представлен предварительный просмотр объединенного изображения.
Инструмент Merge image полностью бесплатен и представляет собой полную версию без скрытых платежей, регистрации, демо-версий и других ограничений. Нет никаких ограничений на количество изображений, которые можно объединить.
Да, ваши фотографии в полной безопасности, так как мы не загружаем их на сервер или куда-либо еще. Поскольку вся процедура происходит в веб-браузере, доступ к вашим фотографиям есть только у вас.
Этот инструмент не требует специальных навыков для объединения изображений.
Просто перетащите фотографии в инструмент, выберите направление слияния и параметр изменения размера, а затем нажмите кнопку слияния. По завершении процедуры слияния активируется кнопка загрузки, позволяющая загрузить объединенное изображение.
По завершении процедуры слияния активируется кнопка загрузки, позволяющая загрузить объединенное изображение.
Загружать комбинированные изображения просто; после завершения процедуры объединения отображается предварительный просмотр объединенного изображения вместе с возможностью загрузки. Доступны форматы файлов jpg и png; просто нажмите кнопку загрузки, чтобы сохранить комбинированное изображение.
Метки: Объединить изображения онлайн, Объединить изображения в PDF, Объединить изображения, которые я люблю PDF, Объединить изображения без потери качества, Две фотографии в одном редакторе кадров, Объединить фотографии онлайн с эффектами, Объединить две фотографии с одинаковым фоном онлайн, Приложение для слияния фотографий, Слияние логотипов онлайн, Как объединить две фотографии в Android, объединить PDF онлайн, JPG в PDF бесплатно, конвертировать JPG в PDF онлайн, JPG в PDF, сжать PDF, я люблю PDF, объединить PDF, PNG в PDF, объединить JPG в PDF, я люблю объединить PDF , Изображение в PDF, Я люблю сжатие PDF, Конвертер JPG в PDF онлайн, Объединить JPG, Объединить JPG в PNG, Объединить PNG, я люблю PDF, Как объединить несколько файлов PNG в один, Объединить две фотографии в одном приложении, Несколько фотографий в одна фотография, Две фотографии в одном кадре онлайн, Как объединить несколько фотографий в одну бесплатно, Несколько фотографий в одной рамке Photoshop, Как объединить две фотографии в Paint, Программа для слияния фотографий, Объединить две фотографии в одну рамку онлайн, Объединить несколько изображения в групповой портрет, Наложение изображений онлайн, Объединение фотографий пары онлайн, Наложение изображений с прозрачностью, Объединение фотографий онлайн, Бесплатное приложение для объединения фотографий, Бесплатная загрузка приложения для объединения фотографий, Приложение для объединения фотографий Android, Лучшее приложение для редактирования фотографий для объединения фотографий, Как соединить 2 фотографии вместе на iPhone, Как объединить две фотографии в одну без фотошопа, онлайн микс фото, бесплатный фотокомбайнер, как объединить фотографии, соединение изображений, объединить gif, круглое изображение онлайн, объединить две фотографии в одну, 2 фотографии в один, объединить текстовые файлы, объединить 2 изображения, объединить два изображения, объединить два изображения, объединить pdf, объединить изображения, unir pdf, jpg birleştirme, объединить несколько изображений в одно, объединить два изображения, объединить изображения, объединить 5 изображений в одно, фотоколлаж , сетка фотографий онлайн, компилятор изображений, объединение фотографий, объединение изображений, объединение фотографий, объединение фотографий онлайн, Объединение изображений PNG онлайн, Добавить подпись к фотографии онлайн бесплатно, Приложение для объединения фотографий, Как объединить 2 фотографии на Samsung, Как объединить два изображения в Android программно, Приложение для объединения изображений в одно изображение, Приложение для объединения фотографий бесплатно, Как объединить две фотографии в Photoshop, Лучшее приложение для объединения фотографий для Android, Как бесплатно объединить фотографии на iPhone
Объединяйте фото в PDF, легко заполняйте и редактируйте PDF онлайн.

Формы заполнены
Формы подписаны
Формы отправлены
Начните бесплатноПримечание: Интеграция, описанная на этой веб-странице, может быть временно недоступна.
Загрузите ваш документ в редактор PDF
Введите в любом месте или подпишите вашу форму
Печать, электронная почта, факс, или экспорт
Попробуйте прямо сейчас! Редактировать pdf
Пользователи доверяют управлению документами на платформе pdfFiller
65,5 тыс.+
документов, добавляемых ежедневно
53%
документов, созданных из шаблонов4M
9 0002 PDF-файла, отредактированных в месяц238K
общих документов в месяц месяцПрограммное обеспечение PDF «все в одном»
Единая таблетка от всех проблем с PDF. Редактируйте, заполняйте, подписывайте и делитесь — на любом устройстве.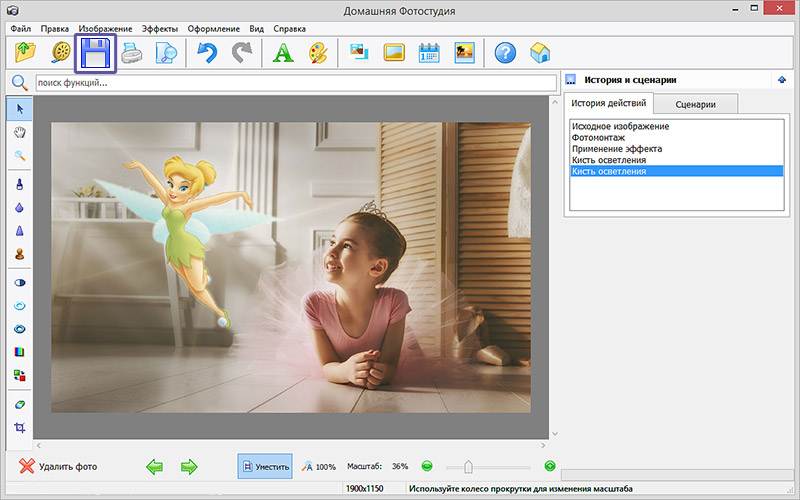
Начать бесплатную пробную версию
Инструкции и помощь по объединению двух изображений в один PDF-файл
Объединение фотографий в PDF: редактируйте PDF-файлы из любого места
Редактирование документов — это рутинный процесс для тех, кто знаком с деловой документацией. Можно изменить файл Word или PDF, благодаря различным программам для изменения документов тем или иным образом. Распространенным вариантом является использование настольных программ, но они, как правило, занимают много места на компьютере и влияют на его производительность. Онлайн-инструменты редактирования PDF гораздо удобнее для большинства людей, но большая их часть не покрывает всех основных потребностей.
К счастью, теперь у вас есть возможность избежать этих проблем, работая с файлами онлайн.
Используя pdfFiller, вы сможете хранить, изменять, генерировать, подписывать и отправлять PDF-документы на ходу, не выходя из браузера. Помимо PDF-файлов, вы можете работать с другими основными форматами, такими как Word, PowerPoint, изображениями, TXT и другими. С помощью встроенного инструмента создания документов создайте заполняемый документ самостоятельно или загрузите существующий для редактирования. pdfFiller работает на всех устройствах с активным интернет-соединением.
Помимо PDF-файлов, вы можете работать с другими основными форматами, такими как Word, PowerPoint, изображениями, TXT и другими. С помощью встроенного инструмента создания документов создайте заполняемый документ самостоятельно или загрузите существующий для редактирования. pdfFiller работает на всех устройствах с активным интернет-соединением.
pdfFiller оснащен многоцелевым инструментом редактирования текста, который упрощает процесс онлайн для пользователей, независимо от их навыков. Большой набор функций позволяет изменять не только содержимое, но и макет. Среди прочего редактор pdfFiller позволяет редактировать страницы, размещать заполняемые поля в любом месте документа, прикреплять изображения, изменять форматирование текста и так далее.
Для редактирования шаблона документа PDF вам необходимо:
01
Загрузить документ с вашего устройства.
02
Откройте вкладку «Введите URL» и вставьте ссылку на образец.
03
Получите нужную форму в каталоге с помощью поиска.
04
Загрузите документ из облачного хранилища (Google Drive, Box, Dropbox, One Drive и др.).
05
Просмотрите юридическую библиотеку.
После загрузки документа он автоматически сохраняется в папке «Мои документы». pdfFiller хранит ваши данные в зашифрованном виде на удаленном сервере, чтобы обеспечить вам дополнительный уровень безопасности. Это означает, что они не могут быть утеряны или использованы кем-либо, кроме вас и пользователей, с которыми вы делитесь ими. Переместите все свои документы в онлайн и сэкономьте свое время.
Как объединить фото PDFСвязанные функции
При выборе фотографий для использования в одном PDF-файле для объединения «объединить PDF-файл изображения» или «объединить PDF-файл фото»/PDF-изображение не используйте большие изображения. Не включайте в объединенный PDF-файл следующие элементы:
— Текст (в документе)
— Цвет
— Изображения (в документе)
— Шрифты
— Формы и таблицы
— Графики
— Цветные метки
— Числа
— Списки
— Веб-ссылки и URL-адреса
— URL-адреса с веб-страниц
— Другие объекты (например, графика, рисунки)
— Другие текстовые объекты (например, абзацы, таблицы с форматированием)
5. В контексте эффекта объединенного PDF не исключайте изображения из объединения. В объединенном эффекте PDF не используйте изображение из другого документа PDF, который был отредактирован вами. Эффект объединенного PDF не применяется, если в другом документе текст добавляется или удаляется из текста или графики. Просто выберите изображение (если это изображение, щелкните изображение правой кнопкой мыши и выберите «Объединить изображение PDF») и примените эффект PDF. Чтобы применить эффект изображения объединенного PDF-файла, щелкните правой кнопкой мыши объединенное изображение PDF и выберите «Объединить изображение PDF». Как начать работу с «объединить фото PDF»
1. Начните работу с онлайн-редактором «объединить фото PDF». Просматривайте свои PDF-документы на всех своих устройствах, включая Apple Watch. Получите доступ к своим PDF-документам на iPad, Mac, iPhone, iPod touch и iCloud Drive. Используйте конструктор форм, чтобы создать наилучшую PDF-форму для конкретной ситуации, а затем просто соответствующим образом обновите свое приложение, создавая и редактируя PDF-формы несколькими щелчками мыши.
В контексте эффекта объединенного PDF не исключайте изображения из объединения. В объединенном эффекте PDF не используйте изображение из другого документа PDF, который был отредактирован вами. Эффект объединенного PDF не применяется, если в другом документе текст добавляется или удаляется из текста или графики. Просто выберите изображение (если это изображение, щелкните изображение правой кнопкой мыши и выберите «Объединить изображение PDF») и примените эффект PDF. Чтобы применить эффект изображения объединенного PDF-файла, щелкните правой кнопкой мыши объединенное изображение PDF и выберите «Объединить изображение PDF». Как начать работу с «объединить фото PDF»
1. Начните работу с онлайн-редактором «объединить фото PDF». Просматривайте свои PDF-документы на всех своих устройствах, включая Apple Watch. Получите доступ к своим PDF-документам на iPad, Mac, iPhone, iPod touch и iCloud Drive. Используйте конструктор форм, чтобы создать наилучшую PDF-форму для конкретной ситуации, а затем просто соответствующим образом обновите свое приложение, создавая и редактируя PDF-формы несколькими щелчками мыши. Мы создали инструмент, который поможет вам легко создать вашу личную частную веб-страницу без помех в формате PDF. PDF-шаблоны
Начните создавать PDF-формы непосредственно из шаблонов, просто импортировав .pdf в свое онлайн-приложение. Начните создавать PDF-формы сегодня и начните пользоваться всеми функциями, которые мы создали для работы с PDF-файлами. Подписи PDF
Подписи — это наиболее распространенный способ показать свое согласие или возражение против документов, и подписи в формате PDF действительно блестят.
Мы создали инструмент, который поможет вам легко создать вашу личную частную веб-страницу без помех в формате PDF. PDF-шаблоны
Начните создавать PDF-формы непосредственно из шаблонов, просто импортировав .pdf в свое онлайн-приложение. Начните создавать PDF-формы сегодня и начните пользоваться всеми функциями, которые мы создали для работы с PDF-файлами. Подписи PDF
Подписи — это наиболее распространенный способ показать свое согласие или возражение против документов, и подписи в формате PDF действительно блестят.
Что говорят о pdfFiller наши клиенты
Убедитесь сами, прочитав отзывы на самых популярных ресурсах:
Kadi D.
31.01.2019
William K.
16.01.2019 9000 3
Получите мощный редактор PDF для своего Mac или ПК с Windows
Установите настольное приложение, чтобы быстро редактировать PDF-файлы, создавать заполняемые формы и безопасно хранить документы в облаке.
Редактируйте PDF-файлы и управляйте ими из любого места с помощью устройства iOS или Android
Установите наше мобильное приложение и редактируйте PDF-файлы с помощью удостоенного наград набора инструментов, где бы вы ни находились.
Получите редактор PDF в браузере Google Chrome
Установите расширение pdfFiller для Google Chrome, чтобы заполнять и редактировать PDF-файлы прямо из результатов поиска.
Загрузка из Интернет-магазина Chrome
pdfFiller получает высшие оценки в нескольких категориях на G2
Часто задаваемые вопросы о pdfFiller
Ниже приведен список наиболее частых вопросов клиентов. Если вы не можете найти ответ на свой вопрос, не стесняйтесь обращаться к нам. Как объединить два изображения в PDF? Шаг 1. Откройте проводник и перейдите к папке с изображениями, которые вы хотите объединить в один PDF-файл. Шаг 2: Выберите все изображения, которые вы хотите объединить в один PDF-файл. Чтобы выбрать изображения, удерживайте нажатой клавишу Ctrl, а затем щелкните (по одному) все изображения, которые вы хотите выбрать.
Шаг 1: Запустите программу и выберите режим слияния. … Шаг 2: Выберите количество изображений и другие настройки. … Шаг 3: Добавьте файлы JPG и перетащите их в интерфейс. … Шаг 4: Сохраните режим и объедините JPEG. … Шаг 5. Добавьте текст в объединенный файл (необязательно)
Как объединить файлы JPG в один?Перейдите к инструменту JPG to PDF, перетащите файлы JPG. Расставьте изображения в правильном порядке. Нажмите «Создать PDF сейчас», чтобы объединить изображения. Загрузите единый документ на следующей странице.
Как объединить несколько файлов JPEG в один PDF? Выберите все изображения, которые вы хотите в своем PDF-файле, щелкните правой кнопкой мыши и выберите «Открыть с предварительным просмотром».
На боковой панели предварительного просмотра перетащите изображения в том порядке, в котором они должны отображаться в вашем PDF-файле. Выберите/выделите все изображения, которые необходимо включить в документ PDF; в противном случае только одно изображение может оказаться в документе PDF.
Выберите/выделите все изображения, которые необходимо включить в документ PDF; в противном случае только одно изображение может оказаться в документе PDF.
Открытие файлов JPG с помощью предварительного просмотра Запустите предварительный просмотр, а затем откройте папку, в которой вы сохранили файлы JPG. Теперь нажмите «Shift», чтобы выбрать все изображения JPG, которые вы хотите. Затем перетащите изображения в приложение Preview. Вы получите изображения, показанные в предварительном просмотре, как показано на рисунке ниже.
Как бесплатно объединить файлы PDF? Объединяйте PDF-файлы онлайн — это просто и бесплатно* Загрузите свои файлы: используйте кнопки выбора файлов выше, чтобы загрузить свои PDF-файлы, а затем нажмите кнопку «объединить», чтобы загрузить свой PDF-файл. Выберите несколько файлов PDF в нужном порядке и нажмите на другие файлы, чтобы объединить 5 файлов или более в один документ.

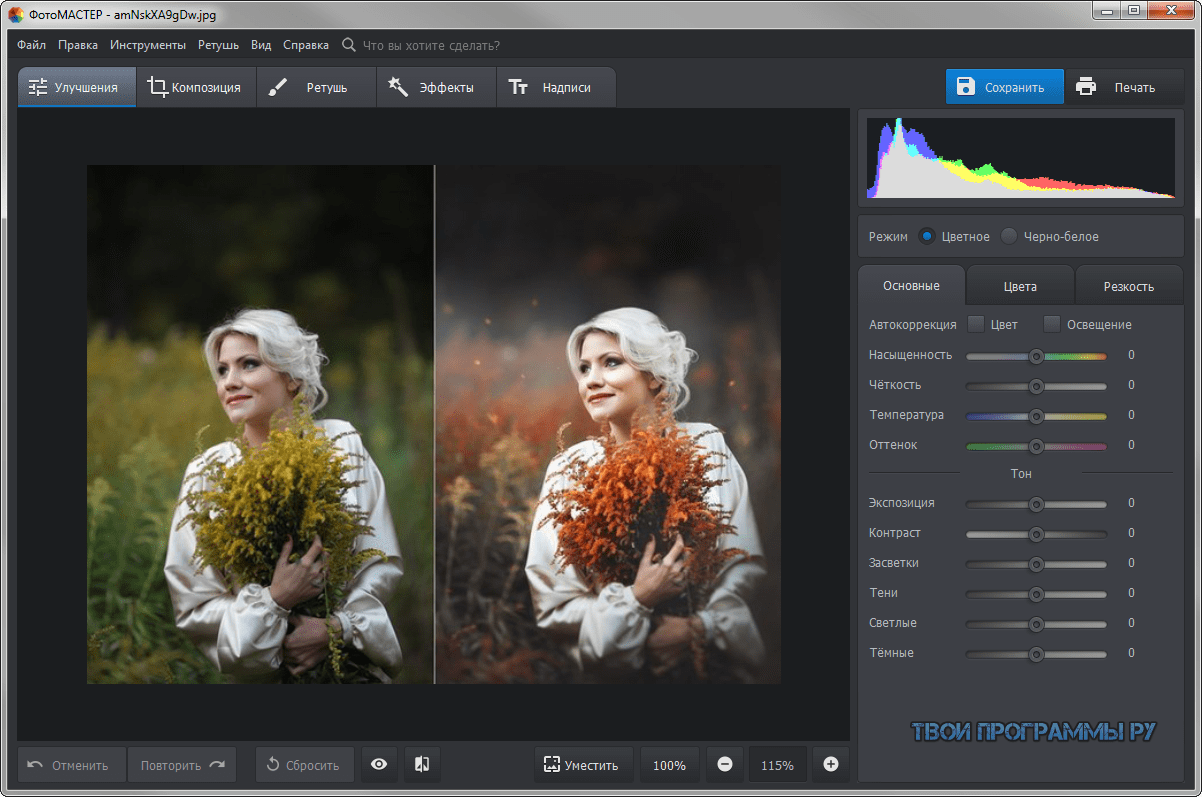 5 до 1.5
5 до 1.5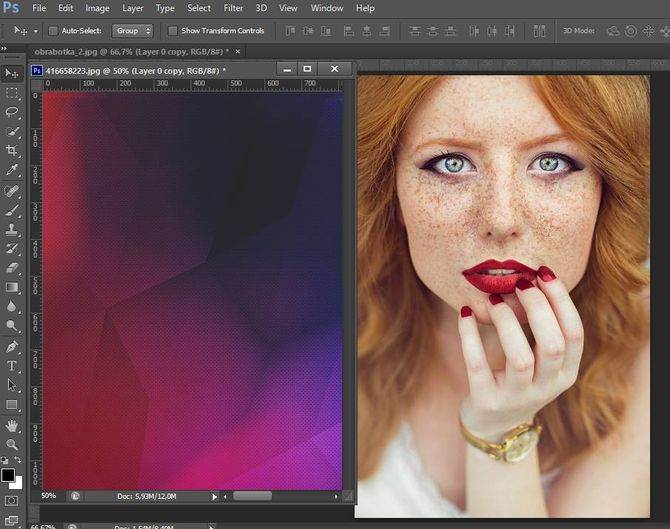 5 можно игнорировать нулевую, или среднюю, экспозицию. Это позволяет ускорить обработку и улучшает выравнивание полученной фотографии HDR, снижая вероятность возможного движения камеры между экспозициями. Однако нулевая экспозиция может быть полезна в случаях, когда снимаемая сцена находится в пределах допустимого диапазона для одной экспозиции и может быть обработана отдельно.
5 можно игнорировать нулевую, или среднюю, экспозицию. Это позволяет ускорить обработку и улучшает выравнивание полученной фотографии HDR, снижая вероятность возможного движения камеры между экспозициями. Однако нулевая экспозиция может быть полезна в случаях, когда снимаемая сцена находится в пределах допустимого диапазона для одной экспозиции и может быть обработана отдельно.

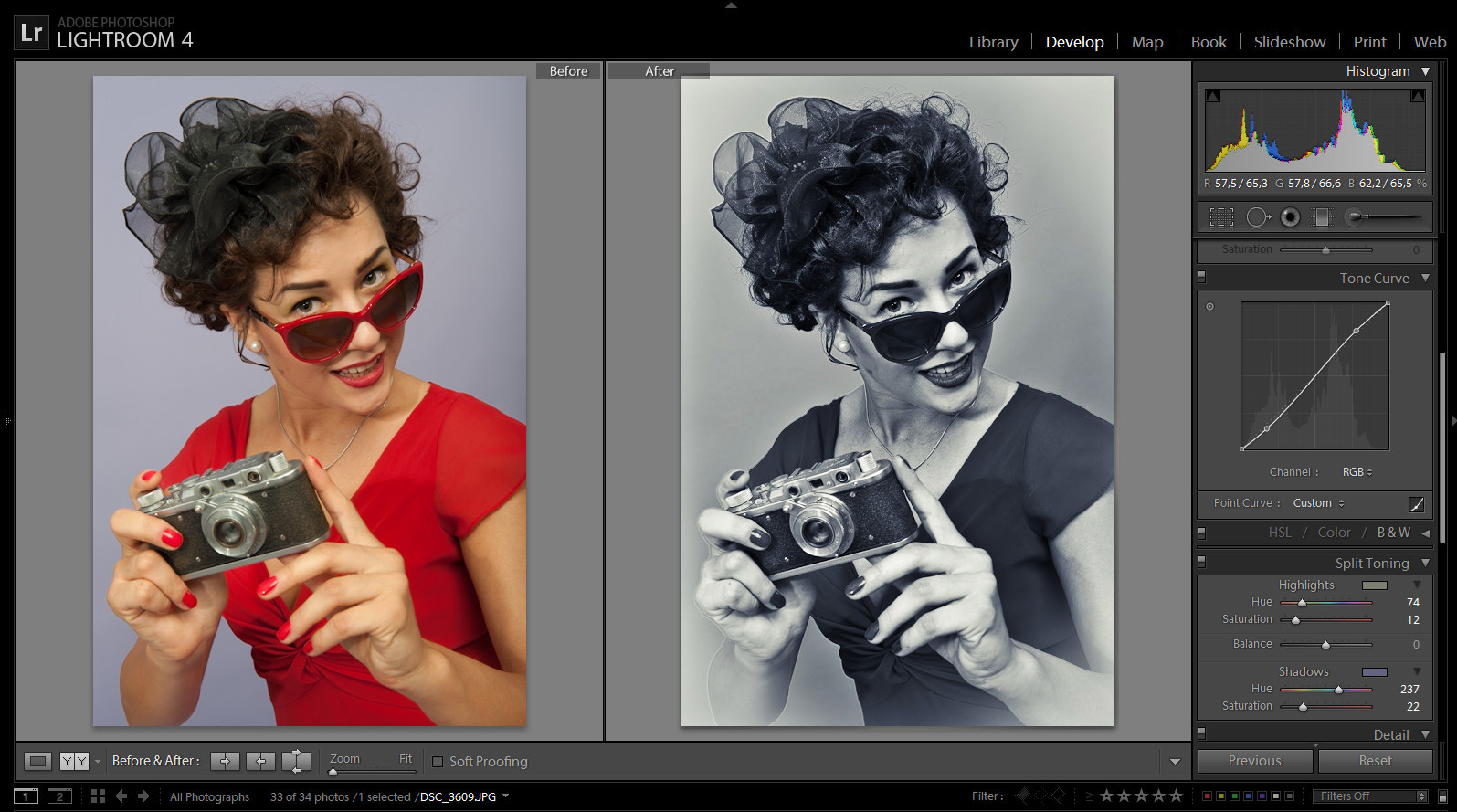 Кроме того, можно продолжить редактирование изображения с помощью инструментов редактирования.
Кроме того, можно продолжить редактирование изображения с помощью инструментов редактирования.
 Если штатив не используется, старайтесь обеспечить минимальное смещение объектов.
Если штатив не используется, старайтесь обеспечить минимальное смещение объектов.
 Поскольку в этом режиме сохраняются прямые линии, он идеально подходит для архитектурной фотографии. Лучше не использовать этот режим для широкоугольных панорам из-за чрезмерной деформации краев панорамы.
Поскольку в этом режиме сохраняются прямые линии, он идеально подходит для архитектурной фотографии. Лучше не использовать этот режим для широкоугольных панорам из-за чрезмерной деформации краев панорамы.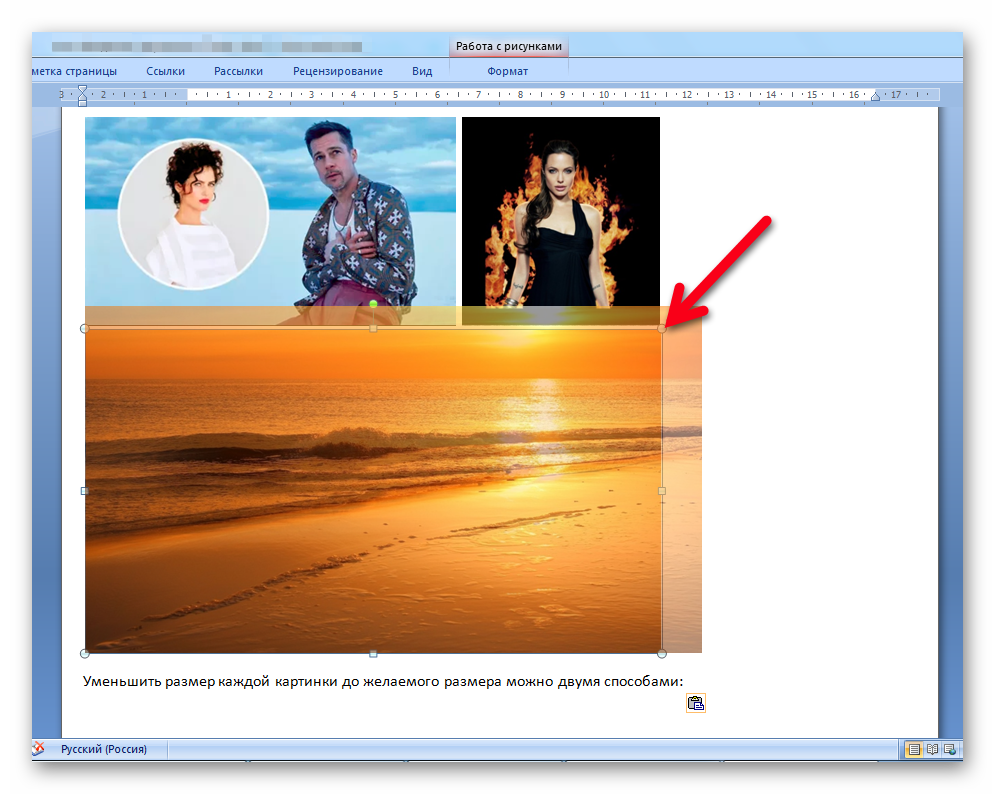 По умолчанию создается подборка, содержащая исходные файлы, и объединенная фотография, при этом объединенная панорама отображается вверху подборки. К имени файла объединенной фотографии добавляется суффикс Pano.dng.
По умолчанию создается подборка, содержащая исходные файлы, и объединенная фотография, при этом объединенная панорама отображается вверху подборки. К имени файла объединенной фотографии добавляется суффикс Pano.dng.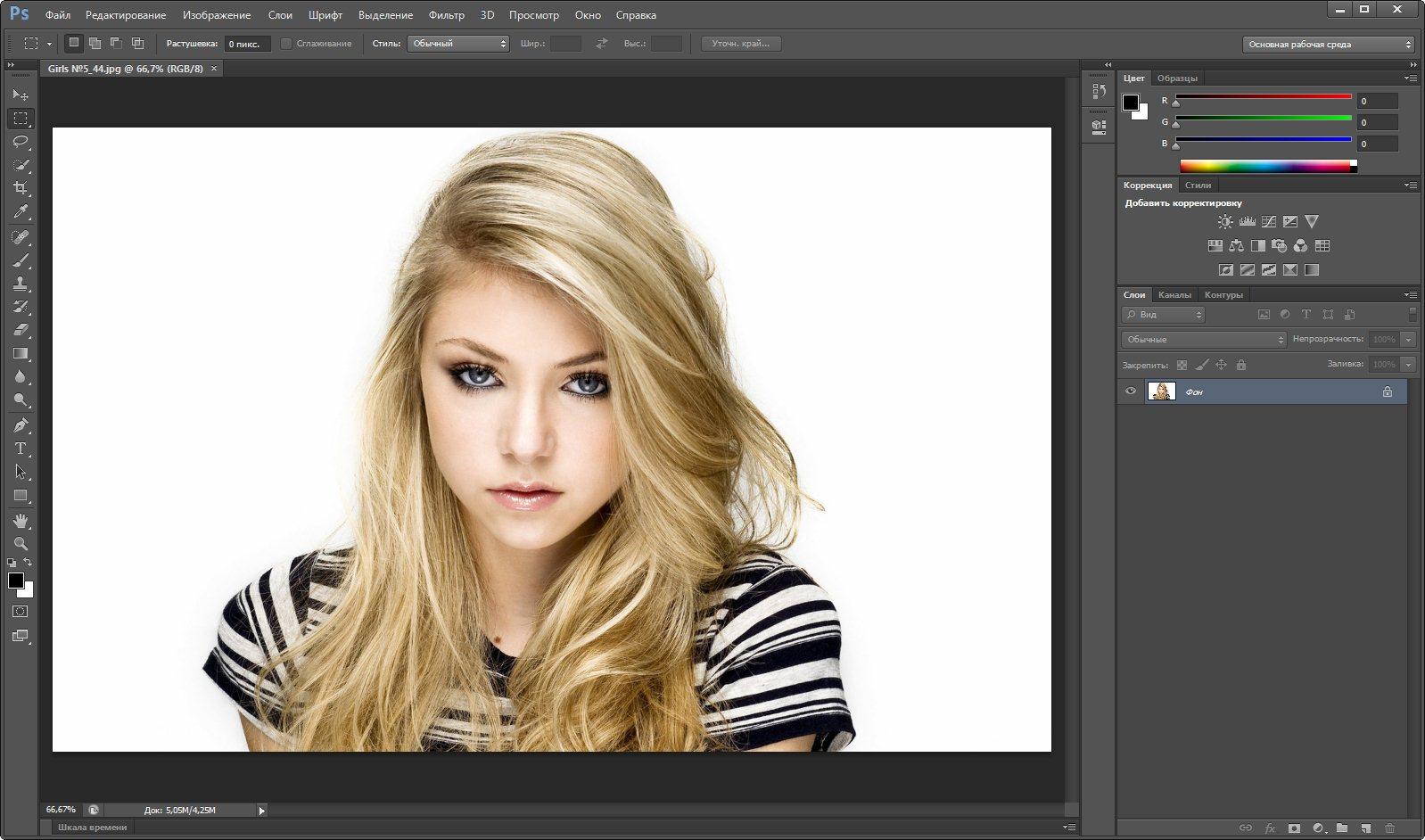
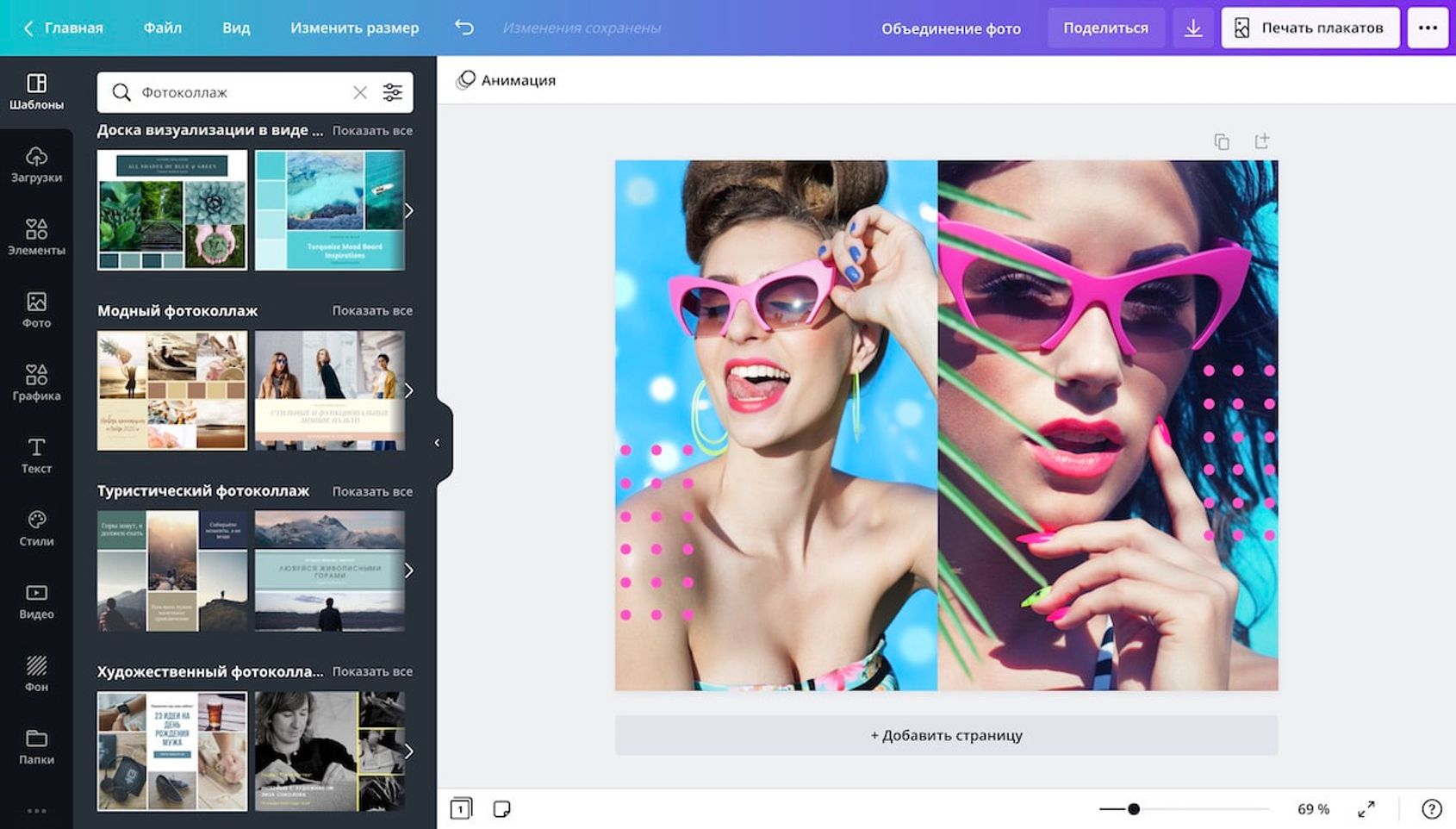 Лучше не использовать этот режим для широкоугольных панорам HDR из-за чрезмерной деформации краев панорамы.
Лучше не использовать этот режим для широкоугольных панорам HDR из-за чрезмерной деформации краев панорамы.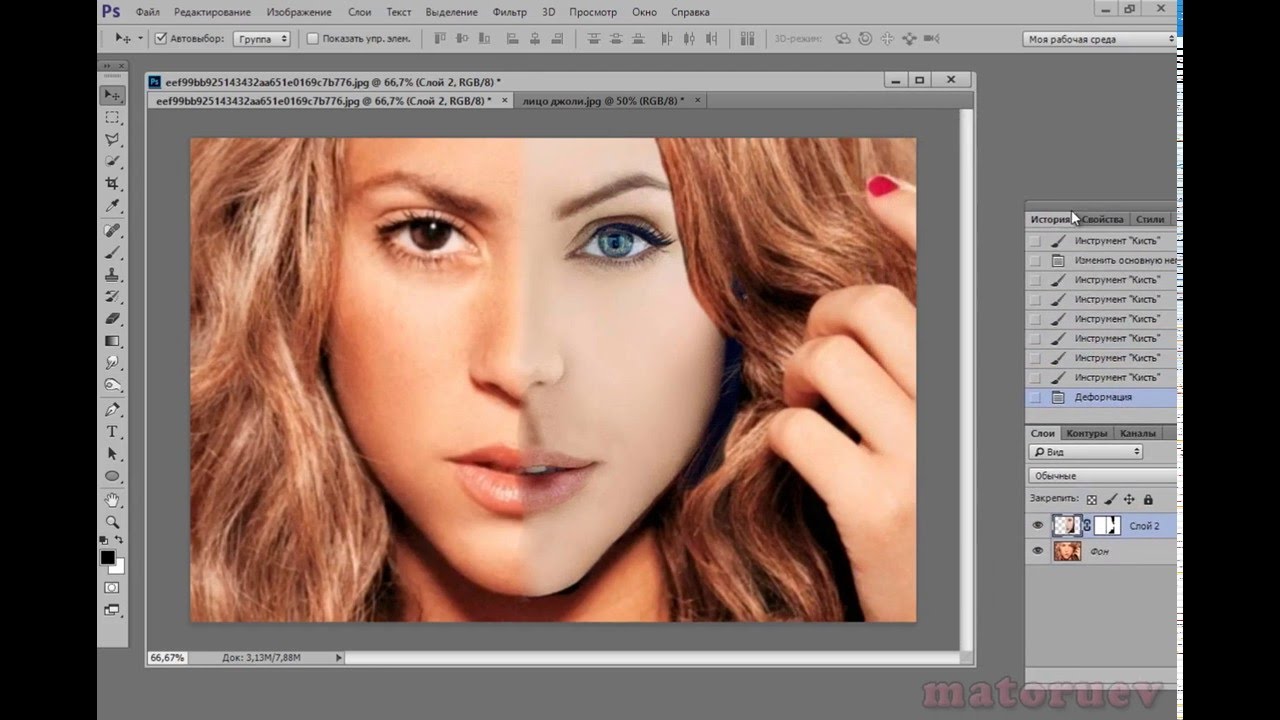

 д.
д.