Как поставить пароль на планшет
Мы находим на своих планшетах место для самой разной информации. С одной стороны — личной (иногда тайной), разглашение которой сродни подглядыванию за нами. С другой стороны, это могут быть данные, разглашение которых может нас «раздеть» и в прямом смысле, — номера и пароли кредитных карт, аккаунтов и пр. Если знать, как поставить пароль на планшет или его содержимое, то можно предупредить чужие нечистые помыслы.
Важно знать, как поставить пароль на планшет правильно и быстроСодержание
- 1 Установка пароля на планшет Android
- 1.1 Установка защиты в виде буквенно-цифрового пароля
- 1.2 Меняем пароль на графический ключ
- 1.3 Устанавливаем PIN-код
- 2 Защита приложений и разделов памяти
- 2.1 Установка Smart AppLock
- 3 Функция Smart Lock
- 4 Снятие забытого пароля
Установка пароля на планшет Android
Рассмотрим различные варианты того, как поставить пароль на планшет Андроид. Для его установки нужно попасть в меню «Настройки» системы (шестерёнка), далее в раздел «Личные данные», из них в спецраздел «Безопасность» и выбрать строчку «Блокировка экрана».
Для его установки нужно попасть в меню «Настройки» системы (шестерёнка), далее в раздел «Личные данные», из них в спецраздел «Безопасность» и выбрать строчку «Блокировка экрана».
Функция «Провести по экрану» не подлежит рассмотрению по той причине, что она не является, по сути, защитной. Используется она только лишь для исключения случайного нажатия кнопок.
Функция «Фейсконтроль» использует вашу фотографию. То есть любой относительно похожий на вас человек получит доступ к устройству. Кроме того, для такого доступа может быть использована просто ваша фотография. А уж найти её на просторах Фейсбука, Одноклассников, ВКонтакте или Инстаграма не составляет никакого труда.
Установка защиты в виде буквенно-цифрового пароля
Тапнув по строчке «Блокировка экрана», мы попадаем в меню, в котором нажатием выбираем «Пароль»:
Чтобы поставить защиту в виде буквенно-цифрового пароля, сначала нажмите «Блокировка экрана» и «Пароль»Заранее продумав его, помещаем символы в специальное пустое окошко. Если вы наберёте пароль из одних цифр — он не будет принят системой, так как в нём должна быть хотя бы одна буква.
Если вы наберёте пароль из одних цифр — он не будет принят системой, так как в нём должна быть хотя бы одна буква.
После нажатия «Продолжить» во вновь появившемся оконце ваш пароль должен быть введён повторно. Для его подтверждения нажимаем ОК.
При вводе пароля будьте внимательны к используемому в этот момент регистру (прописные или строчные буквы).
Теперь, после создания защиты паролем, для каждого разблокирования устройства потребуется его ввод.
ВАЖНО! Некоторые пользователи считают такой механизм не очень удобным в использовании из-за необходимости переключения клавиатуры с цифровой на буквенную и обратно. Но не забывайте, что решать это только вам.
Меняем пароль на графический ключ
Для изменения уже существующего пароля на другой способ защиты возвращаемся в строку «Блокировка экрана» (если забыли, то посмотрите выше как именно туда уже попадали).
После тапа по ней появится запрос на текущий пароль, поэтому вводим его и нажимаем «Продолжить».
Для использования в дальнейшем графического ключа нужно нажать на соответствующую строчку в меню.
Чтобы поменять пароль на графический ключ, откройте специальное менюОсобой художественной фантазии не понадобится, так как здесь нужно будет проводить линии через точки. Для того чтобы вводимый ключ определился системой, нужно соединить минимум четыре из них. Рисуем. Вводим.
Для подтверждения система попросит ввести его снова. Повторяем ввод и подтверждаем.
После установки такого вида ключа разблокировать устройство можно будет только после того, как вы правильно воспроизведёте его на экране.
Учтите следующее — после появления в устройстве такого типа ключа в меню настроек появятся новые строчки. Так как это напрямую связано с дополнительным набором ваших возможных действий:
- «Показывать ключ» — вы сможете видеть то, что рисуете при вводе ключа.
- «Показывать неверный ввод» — предупреждение системы о неправильном вводе.
- «Показывать точки» — возможность показа или сокрытия опорных точек.

Устанавливаем PIN-код
В меню «Блокировка экрана» есть возможность выбора пункта «PIN-код» (вместо пароля или графического ключа).
После его выбора нажатием соответствующей строчки вводим его значение. Оно должно состоять не менее чем из четырёх цифр.
После набора продуманной комбинации повторяем его ещё раз и жмём «Готово».
Появляющиеся после этого новые строки меню отличаются от таковых для графического ключа:
- “Быстрая разблокировка” — возможность разблокировать планшет без ввода PIN-кода (а зачем мы его тогда ставим?).
- “Перемешивать кнопки” — при разблокировании происходит случайное перемешивание кнопок цифровой клавиатуры (полезная функция — чтобы подглядывающий за вами не мог догадаться о комбинации цифр).
Защита приложений и разделов памяти
Вряд ли найдётся человек, который никогда не передавал свой планшет в руки кому-нибудь другому. Для звонка, отправки смс или ребёнку поиграться.
Для звонка, отправки смс или ребёнку поиграться.
Трудно тогда (особенно в случаях с детьми) быть уверенным, что ничего из важной информации не удалится.
Но как поставить пароль на приложение на планшете? Или как поставить пароль на галерею, на папку, игры и пр.?
С такой задачей своим функционалом девайс не справится. Для предотвращения подобных ситуаций существуют различные приложения, которые призваны не допускать к отдельным разделам памяти либо к запуску отдельных приложений без ввода пароля.
Установка Smart AppLock
На просторах Интернета и, в частности, на PlayMarket можно найти массу полезных утилит, отвечающих запросам безопасности.
С Google Play можно, например, бесплатно скачать популярное для этой цели приложение Smart AppLock https://play.google.com/store/apps/details?id=com.thinkyeah.smartlockfree&feature=more_from_developer#?t=W251bGwsMSwyLDEwMiwiY29tLnRoaW5reWVhaC5zbWFydGxvY2tmcmVlIl0
Итак:
- Запускаем скачанное приложение.

- Во вкладке приложений после нажатия «+» выбираем, отмечая галочкой те, на которые будем устанавливать пароль.
- Кнопкой «Save» сохраняем выбранное в предыдущем пункте.
- «Чертим» графический ключ, его же подтверждаем.
- Выбираем ОК или NO (если не хотим по какой-то причине).
- Ключ (пароль) установлен.
Программа Smart AppLock обладает другими интересными возможностями:
- Блокировка входящих звонков.
- Установление особых паролей для соцсетей.
- Блокировка установки и удаления программ.
- Функция «слежения за злоумышленниками» — ведётся журнал попыток подбора пароля с фотографированием «взломщиков». Их фото вы сможете посмотреть.
- Блокирование устройства в случае его утери или кражи.
- Создание списка приложений с негаснущим экраном.
- Возможность настройки многопарольного режима.
- Другие возможности, которые добавляются в новых версиях.
ВАЖНО! Если хочется исключить возможность несанкционированного удаления программы Smart AppLock, то в настройках самого приложения нужно включить «Установить как администратора устройства» и ввести пароль.
Функция Smart Lock
В пятой версии Андроид уже появилась интересная функция Smart Lock. Она позволяет при определённых обстоятельствах (которые вы сами выбираете) не блокировать девайс. Эти условия таковы:
- Надёжные устройства.
- Безопасные места (дома, у тёщи).
- Распознавание лица или голоса.
- Физический контакт (пока аппарат в сумке или в руке).
Конечно, для работы этих функций нужно задействовать дополнительные ресурсы (например, подключить GSM, Bluetooth часы, пр.).
Это будет очень удобно для тех, кто активно пользуется девайсами. Но нужно помнить, что каждое из перечисленных условий содержит в себе некоторую уязвимость.
Снятие забытого пароля
При первичной установке паролей система делает запрос о том, каким способом он будет восстанавливаться — «Секретный вопрос» или «E-mail»?
Поэтому после трёх неверных вводов пароля внизу экрана должна появиться кнопка «Восстановление пароля». На неё нужно нажать.
На неё нужно нажать.
После этого, в зависимости от избранного метода восстановления, вам нужно будет либо ответить на секретный вопрос, либо на своей почте найти в полученном письме резервный пароль.
Если ваш мобильный телефон привязан к электронной почте и имеется Гугл-аккаунт, то при превышении количества неверных вводов пароля устройство запросит логин и пароль вашей учётной записи. (При предварительном осуществлении синхронизации устройства Гугл-сервисами.) Дальше — в соответствии с полученной инструкцией.
Последний вариант — жёсткая перезагрузка (Hard-Reset). При этом вместе с перезагрузкой произойдёт полная потеря информации до заводских настроек.
Комбинация клавиш для такой операции у каждого устройства своя (описана в инструкции), но чаще всего применяется «Home» + «Увеличение громкости».
Помните, что спасение утопающих — дело рук самих утопающих. А хранение и защита личных данных на вашем устройстве должны быть под вашим надёжным контролем. Независимо от того, какой именно способ будет вами для этой цели избран.
Установка код‑пароля на iPad — Служба поддержки Apple (RU)
Для большей безопасности установите код-пароль, который потребуется вводить для разблокировки iPad при включении или выводе его из режима сна. При установке код-пароля также включается режим защиты данных, при котором данные на Вашем iPad защищены 256-битным AES-шифрованием. (Некоторые приложения могут отказываться от использования защиты данных.)
Настройка код-пароля или его изменение
Откройте «Настройки» и, в зависимости от модели устройства, коснитесь одного из следующих вариантов.
Коснитесь «Включить код‑пароль» или «Сменить код‑пароль».
Чтобы просмотреть варианты создания пароля, коснитесь «Параметры код-пароля». Самые безопасные варианты — «Произвольный код (цифры)» и «Произвольный код (буквы + цифры)».

Как только Вы установите код-пароль, на поддерживаемых моделях для разблокировки iPad можно использовать Face ID или Touch ID (в зависимости от Вашей модели). Однако для дополнительной безопасности необходимо всегда вводить код-пароль для разблокировки iPad в описанных ниже случаях.
Включение или перезагрузка iPad.
Разблокировка iPad не выполнялась более 48 часов.
Разблокировка iPad при помощи код-пароля не выполнялась последние 6,5 дней и при помощи Face ID или Touch ID последние 4 часа.
На iPad поступила команда удаленной блокировки.
Совершено пять неудачных попыток разблокировки iPad при помощи Face ID или Touch ID.
Изменение периода для автоблокировки iPad
Откройте «Настройки» > «Экран и яркость» > «Автоблокировка» и установите период времени.
Удаление данных после 10 попыток ввода неверного код-пароля
Настройте удаление всей информации, медиафайлов и личных настроек на iPad после 10 последовательных попыток ввода неверного пароля.
Откройте «Настройки» и, в зависимости от модели устройства, коснитесь одного из следующих вариантов.
Включите функцию «Стирание данных».
После стирания всех данных необходимо восстановить iPad из резервной копии или настроить его как новое устройство.
Выключение код-пароля
Откройте «Настройки» и, в зависимости от модели устройства, коснитесь одного из следующих вариантов.
Коснитесь «Выключить код‑пароль».
Сброс код-пароля
Если код-пароль неправильно введен 6 раз подряд, устройство блокируется, а на экране появляется сообщение о том, что iPad выключен. Если Вы не помните свой код-пароль, можно стереть iPad, используя компьютер или режим восстановления, а затем задать новый код-пароль. См. статью службы поддержки Apple Если вы забыли код-пароль для iPad.
Примечание. Если перед тем, как Вы забыли код-пароль, была создана резервная копия в iCloud или на компьютере, данные и настройки можно будет восстановить из этой резервной копии.
Как удалить или изменить пароль на iPad, планшетах Amazon Fire и Samsung Galaxy
16 мая 2022 г.
Независимо от того, используете ли вы планшеты iPad®, Amazon Fire® или Samsung Galaxy®, установка кода доступа на вашем устройстве — разумный способ сделать его более безопасным. Но если по какой-то причине вы хотите удалить свой пароль или просто изменить его, вы попали по адресу.
В Asurion мы помогаем вам получить максимальную отдачу от ваших технологий, будь то устранение неполадок iPad, который не обновляется, или информирование вас о планшетах и вирусах. Вот наше руководство по удалению или изменению пароля на планшетах iPad, Amazon Fire и Samsung Galaxy.
Как отключить пароль на iPad
- Перейти к Настройки .
- Коснитесь одного из следующих пунктов в зависимости от модели:
- Face ID и пароль
- Touch ID и пароль
- Введите существующий пароль.
- Прокрутите вниз и коснитесь Отключить пароль.
 Коснитесь Выключить во всплывающем окне.
Коснитесь Выключить во всплывающем окне.
Как изменить пароль на iPad
- Перейти к Настройки .
- Коснитесь одного из следующих пунктов в зависимости от модели:
- Face ID и пароль
- Touch ID и пароль
- Введите существующий пароль.
- Прокрутите вниз и коснитесь Изменить пароль . Вам придется повторно ввести свой существующий код доступа, прежде чем создавать новый.
Как отключить пароль на Amazon Fire
- Нажмите на Настройки.
- Прокрутите вниз и нажмите Безопасность и конфиденциальность.
- Выключить Код доступа к экрану блокировки . Вам будет предложено подтвердить текущий PIN-код или пароль. После ввода вы вернетесь на экран «Безопасность и конфиденциальность», где вы увидите, что для вашего пароля блокировки экрана установлено значение «Выкл.».
Как изменить пароль на Amazon Fire

Как отключить или изменить пароль на планшете Samsung Galaxy
- На главном экране выберите Настройки > Экран блокировки > Тип блокировки экрана .
- Введите текущий PIN-код или пароль экрана блокировки.
- Чтобы отключить блокировку экрана, коснитесь Нет или Проведите по экрану .
- Чтобы изменить пароль, выберите PIN-код или Пароль.
- Введите новый код, затем выберите Продолжить .
- Повторно введите новый код, затем выберите OK .
*Товарные знаки и логотипы Asurion® являются собственностью Asurion, LLC. Все права защищены. Все остальные товарные знаки являются собственностью их соответствующих владельцев. Компания Asurion не связана, не спонсируется и не поддерживается ни одним из соответствующих владельцев других товарных знаков, фигурирующих здесь. *
*
- ПОДЕЛИТЕСЬ ЭТОЙ СТАТЬЕЙ
Советы по смене пароля на телефонах и планшетах Samsung
• В папку: Android Unlock • Проверенные решения
» 9 0144 Я забыл пароль от планшета samsung Как изменить или удалить пароль от планшета samsung, чтобы войти в него?»
— вопрос от Quora
Блокировка паролей или шаблонов в смартфонах предназначена для предоставления пользователям полной конфиденциальности и безопасного использования своего телефона. Однако, когда вы забыли свой пароль, это будет немного хлопотно. Эта статья предоставит вам учебные пособия по как сменить пароль на планшете Samsung и телефонах, а также туториалы как снять пароль на самсунге если вам это нужно. Плюс мы покажем вам, как можно удалить пароли, если вы их по ошибке забыли.
- Часть 1: Как изменить пароль на телефоне Samsung Galaxy серии S
- Часть 2: Как изменить пароль на телефоне Samsung серии Galaxy Note
- Часть 3: Как изменить пароль на планшете Samsung серии
- Часть 4: Советы по удалению пароля на телефонах/планшетах Samsung, если он забыт
Часть 1.
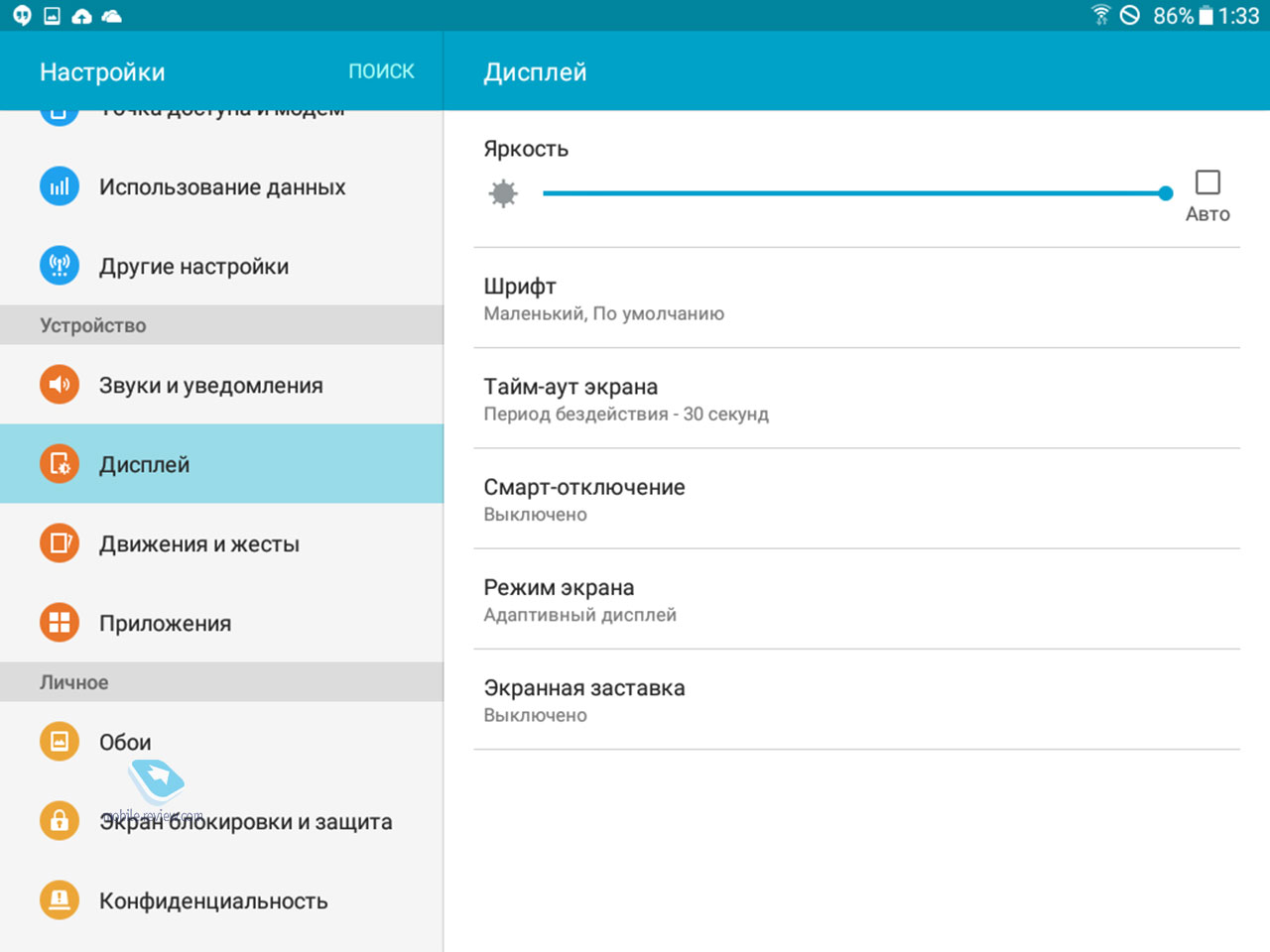 Как изменить пароль на телефоне Samsung Galaxy серии S
Как изменить пароль на телефоне Samsung Galaxy серии SМы все хотим защитить данные и учетные данные, хранящиеся на нашем устройстве Samsung. Лучший способ защитить его от других — заблокировать свое устройство паролем, чтобы никто, кроме вас, не мог получить к нему доступ.
Как изменить пароль на Samsung Galaxy или других устройствах, это не проблема. Вот пошаговое руководство по изменению пароля на серии Samsung Galaxy S.
Шаг 1 В верхней части экрана проведите пальцем вниз и нажмите «Настройки шестеренки».
Шаг 2 В разделе «Быстрые настройки» найдите параметр «Экран блокировки» и коснитесь его.
Шаг 3 Выберите механизм блокировки экрана из списка вариантов, в этом случае нажмите «Пароль».
Шаг 4 Теперь введите буквенно-цифровой (комбинация цифр и букв) пароль, которым вы хотите заблокировать свое устройство для максимальной безопасности. Убедитесь, что это не менее 4 символов. После этого нажмите «Продолжить».
Шаг 5 Подтвердите пароль, еще раз введя ту же комбинацию и нажав «ОК».
Шаг 6 Далее вам будет предложено ввести альтернативный пароль, чтобы, если вы забудете основной, вы могли использовать альтернативный пароль для разблокировки устройства. Нажмите на «ОК».
Вот оно! Вы успешно изменили пароль на смартфоне Samsung серии Galaxy S.
Часть 2: Как изменить пароль на телефоне Samsung серии Galaxy Note
Установка или изменение пароля на устройстве серии Note Samsung Galaxy ничем не отличается от предыдущего метода, за исключением нескольких шагов. Давайте проверим, как это сделать:
Шаг 1 Откройте «Настройки» вашего устройства.
Шаг 2 Теперь на вкладке «Устройство» нажмите «Экран блокировки».
Шаг 3 Затем нажмите «Блокировка экрана», чтобы выбрать механизм, то есть опцию «Пароль».
Шаг 4 Введите пароль длиной не менее 4 символов и используйте буквенно-цифровой пароль (сочетание цифр и букв) для максимальной безопасности.
Шаг 5 Нажмите «Продолжить» после ввода пароля.
Шаг 6 Снова введите тот же буквенно-цифровой пароль, который вы использовали на предыдущем шаге.
Шаг 7 Нажмите «ОК», и все готово.
Часть 3: Как изменить пароль на планшетах Samsung серии
Теперь мы знакомы с изменением паролей на смартфонах Samsung серии S и Note, теперь пришло время узнать, как изменить пароль на смарт-устройствах серии Samsung Tablet.
Шаг 1 Нажмите «Приложения» на главном экране, а затем откройте «Настройки» устройства.
Шаг 2 Прокрутите вниз и коснитесь параметра «Экран блокировки и безопасность» и выберите «Тип блокировки экрана».
Шаг 3 Теперь выберите тип экрана блокировки из вариантов, в данном случае выберите «Пароль».
Шаг 4 Затем вам потребуется ввести пароль для экрана блокировки, введите буквенно-цифровой пароль для максимальной безопасности. Затем нажмите «Продолжить».
Шаг 5 Далее вам нужно снова ввести тот же пароль и нажать «ОК», когда закончите.
Часть 4: Советы по удалению пароля на телефонах/планшетах Samsung, если он забыт он может дать результаты в течение нескольких секунд.
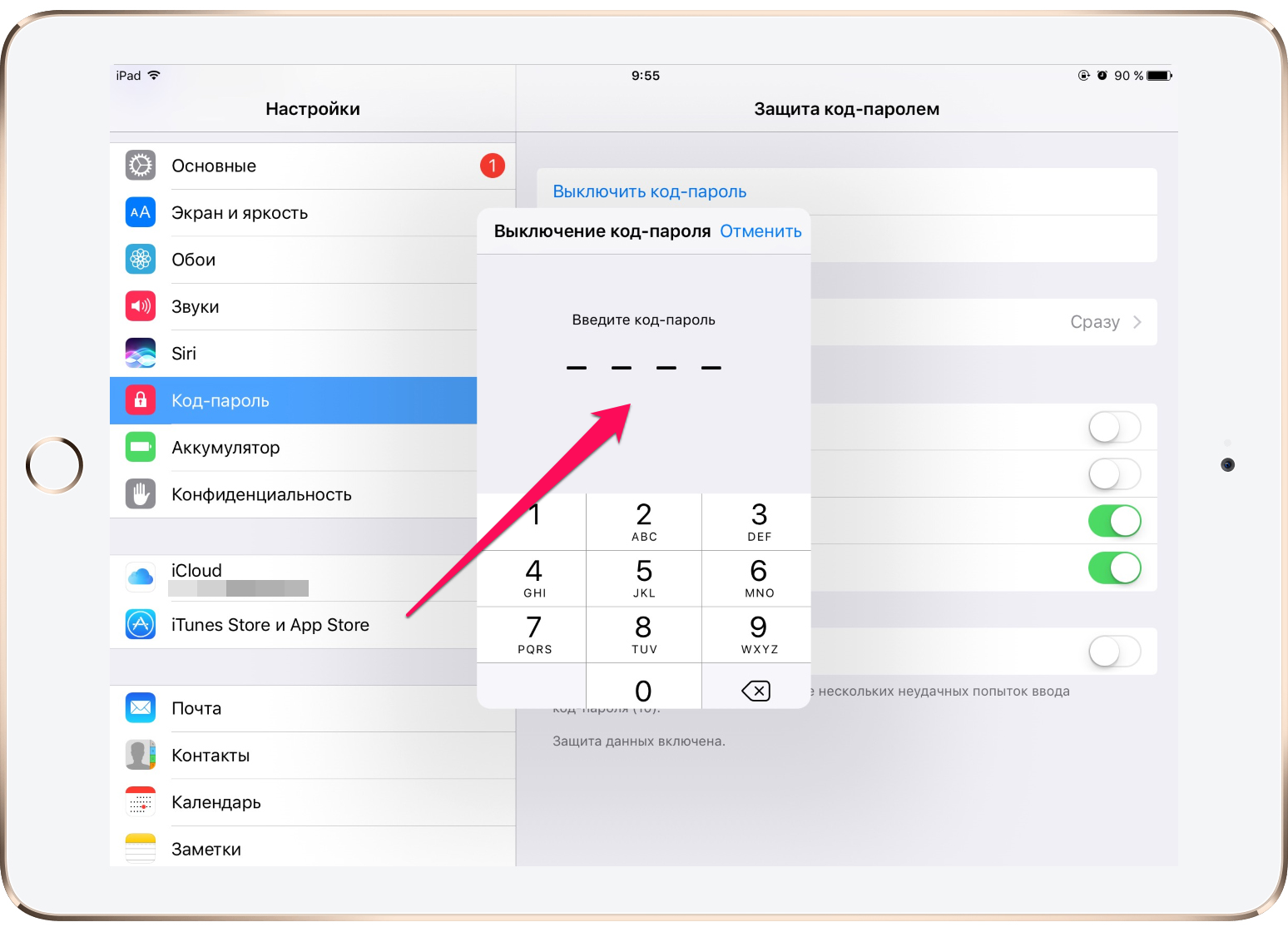 Ниже приведены характеристики dr.fone — Разблокировка экрана (Android) .
Ниже приведены характеристики dr.fone — Разблокировка экрана (Android) .Чтобы узнать, как удалить пароль на телефонах/планшетах Samsung, если он забыт, вам необходимо выполнить шаги, указанные ниже.
Шаг 1 Загрузите dr.fone на свой ПК
Посетите веб-сайт и загрузите dr.fone — Android Toolkit. Позже установите его и запустите. В главном интерфейсе нажмите «Снятие блокировки экрана».
Шаг 2 Подтверждение процесса
После входа в основной интерфейс подключите устройство к компьютеру с помощью USB-кабеля. Не забудьте включить «Отладку по USB» в телефоне Samsung. После этого поставьте галочку в маленьком поле с надписью «Я согласен с предупреждением и готов продолжить». После подтверждения нажмите «Старт».
Шаг 3 Загрузка соответствующего пакета восстановления
На этом шаге сначала войдите в режим загрузки, а затем получите нужный пакет восстановления.




 Коснитесь Выключить во всплывающем окне.
Коснитесь Выключить во всплывающем окне.