Диск образ переполнен ultraiso что делать
Статьи › Что делать если
1) Открываем контекстное меню флешки/диска через ПКМ и выбираем «Форматировать…»; 2) В появившемся окне необходимо выбрать файловую систему FAT32 (по умолчанию) и поставить галочку на быстрое форматирование. Если вы хотите произвести полную очистку, то нужно убрать галочку со способа форматирования «Быстрое».
- Что значит диск переполнен
- Как сделать образ диска через UltraISO
- Как смонтировать образ ISO на флешку
- Как запустить ISO Файл с флешки
- Что будет если диск С переполнен
- Что будет если диск будет переполнен
- Как снять образ с диска
- Как удалить образ диска UltraISO
- Как снять образ с флешки UltraISO
- Как очистить диск С если он переполнен
- Почему диск переливается
- Что делать если диск D заполнен
- Как понять что погнут диск
Что значит диск переполнен
Если появляется ошибка «Рабочий диск переполнен», это часто означает, что на жестком диске или нескольких дисках, используемых в качестве рабочих, заканчивается место для хранения, необходимо для выполнения задачи.
Как сделать образ диска через UltraISO
Монтируем образ диска:
- находим программу по иконке UltraISO;
- затем нажимаем «Файл» и открываем его;
- находим во всплывающем окне «Самозагрузка» и записываем образ, выбрав название;
- не забудьте указать путь, выбрав установочную флешку;
Как смонтировать образ ISO на флешку
С помощью UltraISO
Просто установите утилиту и после первого запуска выберите «Пробный период». В меню программы кликните «Файл» → «Открыть» и выберите образ ISO. На верхней панели нажмите «Самозагрузка» → «Записать образ жёсткого диска». В следующем окне укажите путь к целевой флешке в поле Disk Drive.
Как запустить ISO Файл с флешки
Windows. Начиная с Windows 8 в системе реализована поддержка ISO, поэтому для работы с образом нужно лишь найти его в проводнике и открыть двойным щелчком. Через пару секунд образ диска появится в разделе съёмных носителей в «Моём компьютере». Для записи следует вызвать контекстное меню и выбрать «Записать образ диска»
Для записи следует вызвать контекстное меню и выбрать «Записать образ диска»
Что будет если диск С переполнен
Когда жёсткий диск заполнен, ваш компьютер может работать медленно, и вы не можете сохранять новые файлы или данные.
Что будет если диск будет переполнен
Чем грозит переполненный диск C? Ничего страшного произойти не должно. Компьютер будет работать медленнее, Windows будет предупреждать о том, что на системном диске нет памяти. Короче говоря, будет много неприятных моментов в работе компьютера.
Как снять образ с диска
Создание ISO-образов, запись дисков с данными» (Если нужно создать ISO из диска, выберите «Копировать диск»). В следующем окне, выберите файлы и папки, которые нужно поместить в образ ISO, перетащите в пустую область справа внизу. В меню выберите «Файл» — «Сохранить проект как ISO-образ».
Как удалить образ диска UltraISO
В главном окне программы UltraISO войдите в меню «Опции», в контекстном меню выберите «Настройки…». В окне «Настройки» войдите во вкладку «Виртуальный привод». В параметре «Количество устройств» выберите значение «Нет», а затем нажмите на кнопку «ОК».
В окне «Настройки» войдите во вкладку «Виртуальный привод». В параметре «Количество устройств» выберите значение «Нет», а затем нажмите на кнопку «ОК».
Как снять образ с флешки UltraISO
В UltraISO с подключенной флешкой перетащите весь USB накопитель на окно со списком файлов (пустым сразу после запуска). Подтвердите копирование всех файлов. В меню программы откройте пункт «Самозагрузка» и нажмите «Извлечь загрузочные данные с дискеты / жесткого диска» и сохраните файл загрузки на компьютер.
Как очистить диск С если он переполнен
Очистка диска в Windows:
- В поле поиска на панели задач введите очистка диска, а затем выберите пункт Очистка диска из списка результатов.
- Выберите диск, который требуется очистить, и нажмите кнопку ОК.
- В разделе Удалить следующие файлы выберите типы файлов, которые требуется удалить.
- Нажмите кнопку ОК.
Почему диск переливается
Из-за малого промежутка между дорожками
Лучи разного цвета отражаются от такой, как говорят физики, дифракционной решетки по-разному: каждый под своим углом в зависимости от длины волны.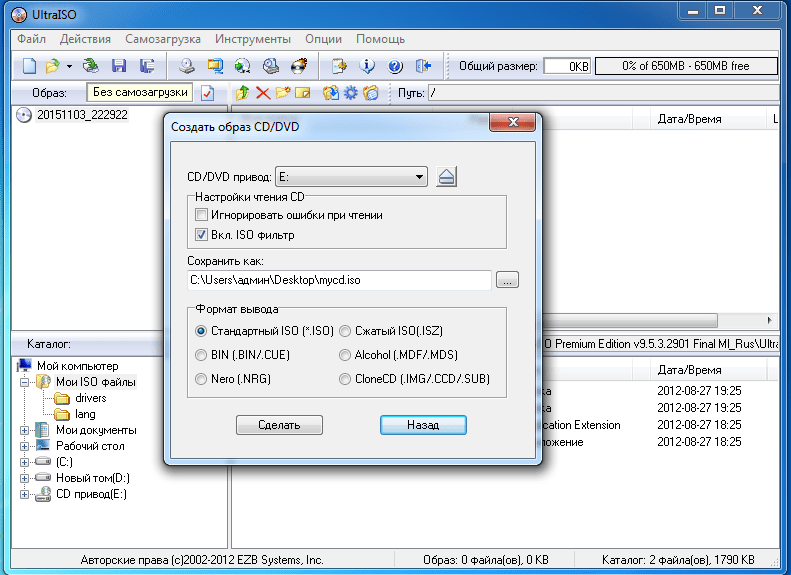 Поэтому, когда диск поворачивается на ярком свету, в глаз попадают лучи то одного, то другого цвета.
Поэтому, когда диск поворачивается на ярком свету, в глаз попадают лучи то одного, то другого цвета.
Что делать если диск D заполнен
Попробуйте отформатировать диск! Самый простой вариант — форматирование. У вас либо скрытая резервная копия (можно включить показ скрытых файлов и удалить папку с копией), либо файлы, которые вы удаляли когда-то теперь лежат в папке System Volume Information, которая так же скрытая.
Как понять что погнут диск
Вибрация и дрожь при управлении
Одним из наиболее очевидных признаков деформации литого диска является дрожание и вибрация, которая передается вверх по рулевой колонке. Когда диск изогнут и поврежден, это приведет к неравномерному контакту шины с поверхностью дороги.
- Как понять что погнут диск
- Как снять образ с диска
- Как удалить образ диска UltraISO
- Почему диск переливается
Как добавить файл в ISO образ
Здравствуйте админ, хочу у Вас спросить, каким образом можно добавить файл в ISO образ операционной системы Windows? Почему собственно говоря спрашиваю, на моём ноутбуке установлена Windows 8 Single Language, а я хочу установить Windows 8. 1 Профессиональная 64-bit Rus, при установке выходит ошибка «Введенный ключ продукта не соответствует ни одному из образов Windows», происходит это потому, что в БИОСе UEFI ноутбука вшит ключ заводской Windows 8 Single Language. Прочитал Вашу статью Как переустановить Windows 8 на ноутбуке, в ней Вы советуете добавить в образ ISO винды файлы EI.cfg и PID.txt – это дополнительные файлы конфигурации, используемые Windows в процессе установки для указания ключа продукта и выпуска Windows!
1 Профессиональная 64-bit Rus, при установке выходит ошибка «Введенный ключ продукта не соответствует ни одному из образов Windows», происходит это потому, что в БИОСе UEFI ноутбука вшит ключ заводской Windows 8 Single Language. Прочитал Вашу статью Как переустановить Windows 8 на ноутбуке, в ней Вы советуете добавить в образ ISO винды файлы EI.cfg и PID.txt – это дополнительные файлы конфигурации, используемые Windows в процессе установки для указания ключа продукта и выпуска Windows!
То есть я понял, что если я добавлю в ISO образ Windows 8.1 Профессиональная 64-bit Rus файлы EI.cfg и файл идентификатора продукта PID.txt, то профессиональная восьмёрка установится мне на ноутбук, также при установке Windows 8.1 не нужно будет вводить ручками ключ продукта, так как он прописан в файле PID.txt! Но как мне добавить эти файлы в ISO образ Windows?
Друзья, во первых, если Вы имеете установочный диск с Windows 8.1 Профессиональная 64-bit, то сначала нужно сделать из него образ, это Вы можете сделать по нашей статье Как создать ISO образ диска.
Если ISO образ винды готов, то для добавления в него файлов можно использовать программу UltraISO, она самая надёжная в этом отношении. С помощью этой программы можно добавлять любые файлы в любой образ ISO, будь-то образ операционной системы или любой другой образ.
Сайт программы http://www.ezbsystems.com/ultraiso/download.htm.Скачиваем и запускаем установку программы.К сожалению программа платная, но имеет пробный период работы, но опять же, от этого не легче, так как в триальном режиме программа не даст Вам работать с образами весом более 300 МБ. Главное окно программы. Файл->Открыть.В открывшемся окне проводника находим наш образ Windows 8.1 Профессиональная 64-bit выделяем его левой мышью и жмём Открыть.В левой нижней части этого окна находим папку с нашими файлами EI.cfg и PID.txt. Данные файлы будут отображены в правой части окна. В нашем случае копировать файлы EI.cfg и PID.txt нужно в папку sources, заходим в неё двойным щелчком левой мыши.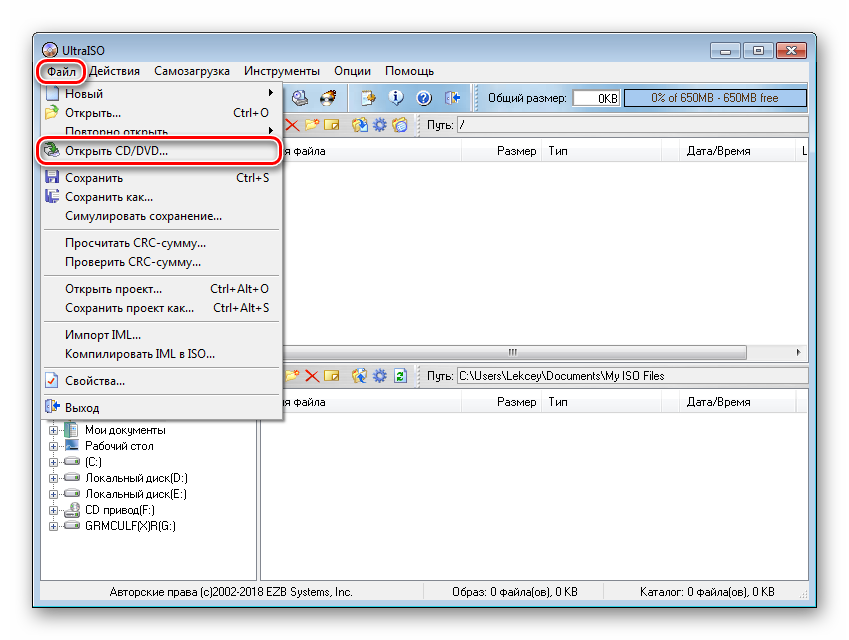
Выделяем файлы, которые мы собрались копировать левой мышью и перетаскиваем в верхнюю часть окна программы UltraISO в папку sources.
Файлы скопированы, остаётся только создать образ заново.
Оригинальный файл ISO трогать не будем, создадим его ISO копию с уже добавленными файлами. Назовём новый образ Windows 8.1 Профессиональная 64-bit. Файл->Сохранить какВводим новое имя Windows 8.1 Профессиональная 64-bit и жмём Сохранить
Происходит сохранение нашего образа ISO под другим именем Windows 8.1 Профессиональная 64-bitВсё, новый ISO образ готов.
Вот таким простым способом мы добавили нужные файлы в образ ISO операционной системы. Точно таким же способом Вы можете добавить любые файлы в любой ISO образ! Кстати, теперь Windows 8.1 Профессиональная 64-bit при установке не будет просить ввести ключ, так как он прописан в скопированном файле конфигурации PID.txt.
Stream UltraISO V.9.6.rar .rar от Энтони Мерфи
JavaScript отключен
Вам необходимо включить JavaScript для использования SoundCloud
Покажите мне, как его включить
опубликовано UltraISO V. 9.6.rar .rar
🆘🔥👉 👈🔥🆘 СКАЧАТЬ > https://imgfil.com/2tZJJH
UltraISO v.9.6.rar: мощный и простой в использовании редактор и конвертер ISO
Если вы ищете инструмент, который может создавать, редактировать и конвертировать файлы образов CD/DVD, вам следует попробовать UltraISO v.9..6.рар. Это портативная версия UltraISO, популярного и универсального средства для создания, редактирования и конвертирования файлов ISO. В этой статье мы покажем вам, что умеет UltraISO v.9.6.rar и как им пользоваться.
Что такое UltraISO v.9.6.rar?
UltraISO v.9.6.rar представляет собой сжатый файл, содержащий установочные и серийные ключи UltraISO Premium Edition 9.6.1.3016, а также переносную версию, не требующую установки. UltraISO — это программное обеспечение, которое может работать с файлами образов CD/DVD, такими как ISO, BIN, IMG, CIF, NRG, MDS, CCD, BWI, ISZ, DMG, DAA, UIF, HFS и так далее. Он может напрямую редактировать файл ISO, извлекать из него файлы и папки, добавлять или удалять содержимое, переименовывать файлы и создавать новый ISO из файлов и папок на жестком диске.
9.6.rar .rar
🆘🔥👉 👈🔥🆘 СКАЧАТЬ > https://imgfil.com/2tZJJH
UltraISO v.9.6.rar: мощный и простой в использовании редактор и конвертер ISO
Если вы ищете инструмент, который может создавать, редактировать и конвертировать файлы образов CD/DVD, вам следует попробовать UltraISO v.9..6.рар. Это портативная версия UltraISO, популярного и универсального средства для создания, редактирования и конвертирования файлов ISO. В этой статье мы покажем вам, что умеет UltraISO v.9.6.rar и как им пользоваться.
Что такое UltraISO v.9.6.rar?
UltraISO v.9.6.rar представляет собой сжатый файл, содержащий установочные и серийные ключи UltraISO Premium Edition 9.6.1.3016, а также переносную версию, не требующую установки. UltraISO — это программное обеспечение, которое может работать с файлами образов CD/DVD, такими как ISO, BIN, IMG, CIF, NRG, MDS, CCD, BWI, ISZ, DMG, DAA, UIF, HFS и так далее. Он может напрямую редактировать файл ISO, извлекать из него файлы и папки, добавлять или удалять содержимое, переименовывать файлы и создавать новый ISO из файлов и папок на жестком диске.
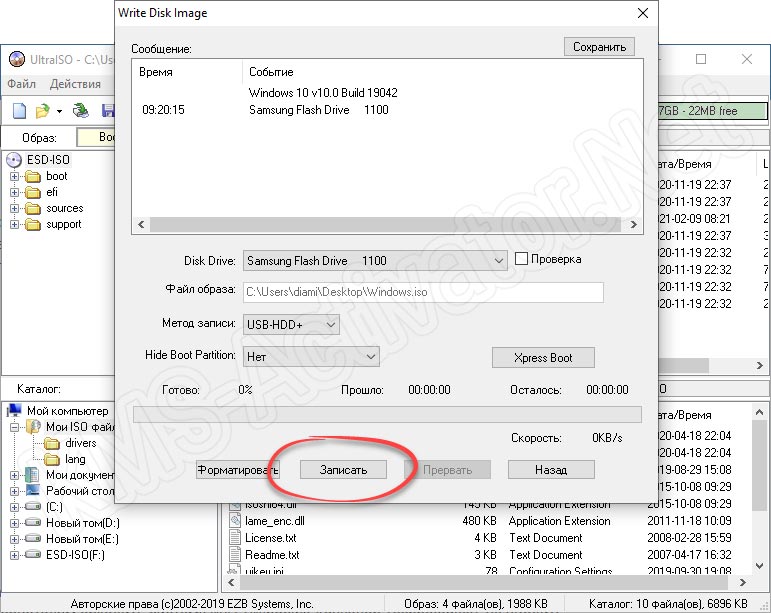 Как использовать UltraISO v.9.6.рар?
Чтобы использовать UltraISO v.9.6.rar, вам необходимо сначала скачать его из надежного источника. Затем вам нужно извлечь его с помощью программного обеспечения, которое может обрабатывать файлы RAR, например WinRAR или 7-Zip. Вы получите две папки: одну для установочной версии и одну для портативной версии. Вы можете выбрать любой из них в соответствии с вашими предпочтениями.
Если вы выберете установочную версию, вам необходимо запустить файл UltraISO 9.6.5.3237 Setup.exe и следовать инструкциям по его установке на свой компьютер. Затем вам нужно запустить UltraISO 9Файл Serial Keys.exe и скопируйте один из серийных ключей, чтобы активировать программное обеспечение.
Если вы выбираете портативную версию, вам просто нужно запустить файл UltraISOPortable.exe из папки и начать использовать его без установки.
После запуска UltraISO на вашем компьютере вы можете использовать его для создания, редактирования и преобразования файлов ISO по своему усмотрению.
Как использовать UltraISO v.9.6.рар?
Чтобы использовать UltraISO v.9.6.rar, вам необходимо сначала скачать его из надежного источника. Затем вам нужно извлечь его с помощью программного обеспечения, которое может обрабатывать файлы RAR, например WinRAR или 7-Zip. Вы получите две папки: одну для установочной версии и одну для портативной версии. Вы можете выбрать любой из них в соответствии с вашими предпочтениями.
Если вы выберете установочную версию, вам необходимо запустить файл UltraISO 9.6.5.3237 Setup.exe и следовать инструкциям по его установке на свой компьютер. Затем вам нужно запустить UltraISO 9Файл Serial Keys.exe и скопируйте один из серийных ключей, чтобы активировать программное обеспечение.
Если вы выбираете портативную версию, вам просто нужно запустить файл UltraISOPortable.exe из папки и начать использовать его без установки.
После запуска UltraISO на вашем компьютере вы можете использовать его для создания, редактирования и преобразования файлов ISO по своему усмотрению.

- Жанр
- Аудиокниги
- Пользователи, которым нравится UltraISO V.9.6.rar .rar
- Пользователи, которые сделали репост UltraISO V.9.6.rar .rar
- Плейлисты, содержащие UltraISO V.9.6.rar .rar
- Больше треков, похожих на UltraISO V.9.6.rar .rar
Ваш текущий браузер несовместим с SoundCloud.
Загрузите один из поддерживаемых нами браузеров.
Нужна помощь?
Хром | Фаерфокс | Сафари | Край
Извините! Что-то пошло не так
Ваше сетевое соединение нестабильно или браузер устарел?
Мне нужна помощь
Популярные запросы
UltraISO: Редактор образов дисков — PCQuest
С ростом популярности устройств записи компакт-дисков и DVD (благодаря снижению цен) образы ISO стали довольно популярным средством распространения программного обеспечения или обмена данными. Это связано с тем, что образ ISO берет несколько файлов и объединяет их в один файл вместе с информацией о метаданных. Это сам по себе полный образ диска, что упрощает запись на CD или DVD вместо того, чтобы постоянно выбирать отдельные файлы из разных мест. Файлы ISO не могут быть отредактированы большинством записывающих устройств 9Программы 0031 (включая Nero) С UltraISO вы можете делать это и даже больше!
Это связано с тем, что образ ISO берет несколько файлов и объединяет их в один файл вместе с информацией о метаданных. Это сам по себе полный образ диска, что упрощает запись на CD или DVD вместо того, чтобы постоянно выбирать отдельные файлы из разных мест. Файлы ISO не могут быть отредактированы большинством записывающих устройств 9Программы 0031 (включая Nero) С UltraISO вы можете делать это и даже больше!
|
Помимо возможности создавать, редактировать и записывать любой формат образа диска, он также позволяет конвертировать любой формат образа диска в любой другой, независимо от того, хотите ли вы преобразовать BIN в NRG (Nero) или ISO в формат Alcohol.
