Яндекс браузер расплывается шрифт. Размытый текст в Google Chrome
Сегодня тут будет чисто технический пост.
Итак, те из вас кто купил ноутбук с разрешением выше или равным 1920 на 1080 наверное уже заметили, что шрифты при таком разрешении могут выглядеть исключительно мелко. Решением может быть включение фунции масштабирования в Windows. Например у меня включено укрупнение шрифтов на 160 процентов.
Но если после такого укрупнения вы запустите браузер, то заметите удивительную метаморфозу — все страницы, как и впрочем системные шрифты будут выглядеть размытыми и увеличенными как раз до 160 процентов (в моем случае). Т.е. поплывут не только шрифты, но и картинки.
Для браузеров на основе chromium (а это такие браузеры Chrome, Yandex Browser, Amigo, Opera выше версии 12.17) существует решение, позволяющее вернуть на родину нерастянутое отображение страниц и шрифтов.
Данная инструкция была написана и опробована на новом браузере Vivaldi , созданном выходцами из команды Opera 12.
Как это выглядит:
Снимок экрана не отражает всего ужаса размытия, но поверьте в реальности размытие просто катастрофическое. А вот после применения твиков — словно пелена падает с глаз! 🙂
Итак вот сама инструкция (в скобках указаны альтернативные варианты вводы для других браузеров на основе Chromium):
Решаем проблему размытых шрифтов (при включенном в Windows масштабировании)
Способ в равной степени подходит к любому браузеру на основе chromiuim.
Итак:
1. В свойствах ярылка браузера после vivaldi.exe (chrome.exe) вставляем строчку:
—high-dpi-support=1 —force-device-scale-factor=1
Получаем нечто в стиле:
«C:\Vivaldi\Application\vivaldi.exe —high-dpi-support=1 —force-device-scale-factor=1»
2. Заходим в vivaldi://flags (chrome://flags)
Находим:
Отключение тестовой системы рендеринга шрифтов DirectWrite.
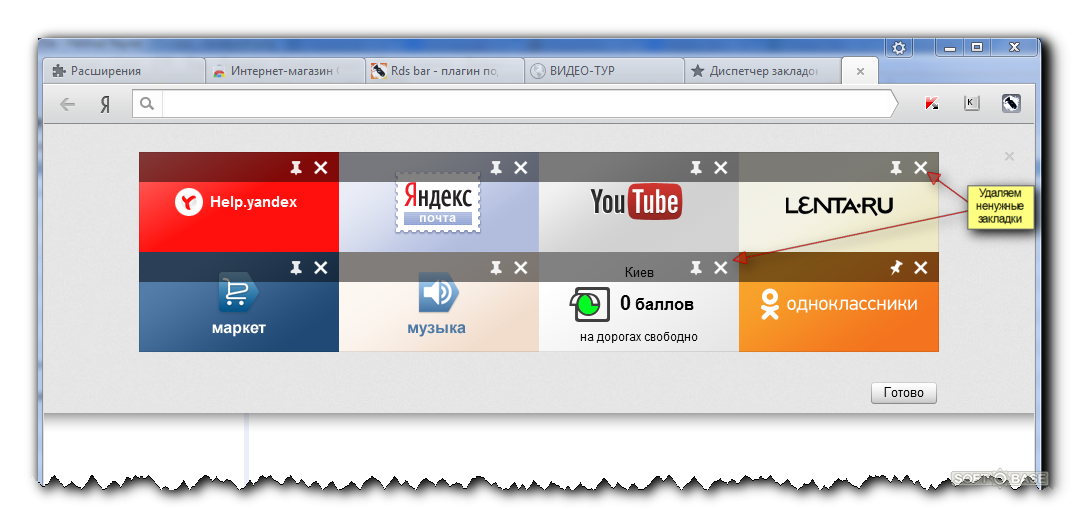 #disable -direct-write
#disable -direct-write и нажимаем «Включить» , после чего перезапускаем браузер.
Тем самым мы возвращаем реальный масштаб шрифтам и изображениям, а также делаем их четкими и неразмытыми.
(применительно к Vivaldi): К сожалению в результате шрифты в браузере станут очень маленькими. Для увеличения системных шрифтов — например во вкладках, меню, открываем файл common.css (у меня он расположен по адресу: c:\Vivaldi\Application\1.0.162.4\resourc es\vivaldi\style) и заменяем строку:
font-size:11.5px
например на строку
font-size:15.5px
Для изменения шрифтов на веб-страницах вводим vivaldi://chrome/settings/fonts (chrome://settings/fonts) , выбираем » Скачать расширение для настройки шрифтов «. (для других браузеров настройка шрифтов возможна без скачивания расширения, но в расширении шрифты можно настроить более детально)
Речь идет вот об этом расширении:
chrome.google.com/webstore/detail/advanc. .. keecicepbmbm/related
keecicepbmbm/related
После установки расширения заходим на адрес:
chrome-extension://caclkomlalccbpcdllchk eecicepbmbm/options.html
и настраиваем шрифты под себя.
з.ы. Кстати, если вы пользуетесь портабельной версией Chrome, то параметры запуска можно прописать в ini-файле GoogleChromePortable.ini, который нужно создать в той же папке где находится GoogleChromePortable.exe
Содержимое файла GoogleChromePortable.ini:
А если вы хотите, чтобы портабельная версия Chrome открывала все веб ссылки из других программ, то замените в реестре значение параметра
HKEY_CLASSES_ROOT\ChromeHTML\shell\open\c ommand
на
«GoogleChromePortable\GoogleChromePortab le.exe»
Согласитесь, работать практически невозможно, когда на экране все символы расплываются и рябят. Я не понаслышке знакома с этой проблемой и той болью в глазах при долгой работе на компьютере с таким текстом. К сожалению, от этого никто не застрахован и, надеюсь, благодаря этой статье, мы сможем «побороть» размытый шрифт.
Проблема размытого шрифта не обошла стороной пользователей «десятки». Обычно с этим сталкиваются при обновлении операционной системы.
Прежде чем мы начнём разбирать способы исправления размытого шрифта, хотелось бы кое-что добавить. Возможно, дело не в операционной системе и всё куда проще. Прежде чем начать проделывать приведённые ниже операции, настоятельно рекомендуем вам проверить корректно ли выставлено разрешение экрана на вашем компьютере. Есть вероятность, что причиной размытого шрифта стало несоответствие разрешающей способности вашего монитора и операционной системы. Проверили? Размытый шрифт не пропал? Тогда начнём.
Обычно размытый шрифт появляется в результате применения некорректного масштаба. Устранить эту проблему можно двумя путями, изменив масштаб для отдельно взятого приложения или для системы в целом.
Устранение размытых шрифтов в приложениях в Windows 10
Если шрифт размыт у вас не в системе, а в одной или нескольких программах, то этот метод для вас. При помощи описанных ниже шагов вы избавитесь от рябящих букв будь то Skype или Проигрыватель Windows Media.
Кликните правой кнопкой мыши по ярлыку интересующей вас программы, перейдите в «Свойства», затем выберете вкладку «Совместимость».
Поставим флажок на отключении масштабирования изображения при высоком разрешении экрана, нажимаем ОК.
Устранение размытых шрифтов в системе Windows 10
Если же размытый шрифт во всей системе, то вышеприведённый метод вам не подойдёт. Благо, для устранения размытого шрифта в Windows 10 в целом существует несколько способов.
В этом способе мы уменьшим количество точек на дюйм (dpi), сделать это не так сложно, как кажется.
Если вам не понравился результат проделанной выше работы, есть ещё один вариант. Суть его состоит в том, что мы возвращаем в Windows 10 способы масштабирование из Windows 7 и Windows 8. Иногда это даёт намного лучший результат, чем при стандартных настройках.
Готово! Осталось только перезагрузить систему и наслаждаться отсутствием головной боли после работы за компьютером с размытыми символами.
Как исправить размытые шрифты вWindows 7
Всеми любимая «семёрка» также может стать жертвой размытого шрифта. Корень проблемы в «кривом» сглаживании шрифтов ClearType, которое используется в Windows 7 всюду, даже там, где это не особо нужно. Можно было бы просто отключить ClearType, но, к сожалению, этого не всегда достаточно.
Для решения проблемы можно использовать несколько способов:
Отключить сглаживание ClearType
Первые два метода очень просты в исполнении. Для того чтобы отключить сглаживание, следует проделать следующие шаги:
На этом первый способ устранения размытого шрифта закончен.
«Масштабы в стиле XP»
Второй способ такой же простой, как и предыдущий.
Проделываем те же шаги, что приведены выше до шага 1.4. и входим в меню «Экран». Там выбираем пункт «Другой размер шрифта (точек на дюйм)».
Появится своеобразная линейка, на которой мы исправляем масштаб на 100% и ставим флажок «Использовать масштабы в стиле Windows XP».
Старые шрифты
Последний способ покажется сложней для неопытного пользователя, но мы справимся.
Суть этого способа заключается в использовании старых шрифтов, для этого нам придётся внести изменения в реестр , но обо всём по порядку.
Первое, что необходимо сделать — это создать файл с расширением.reg и скопировать в него код, приведённый ниже.
«CaptionFont»=hex:f5,ff,ff,ff,00,00,00,00,00,00,00,00,00,00,00,00,bc,02,00,00,\
«IconFont»=hex:f5,ff,ff,ff,00,00,00,00,00,00,00,00,00,00,00,00,90,01,00,00,00,\
,00,00,00,00,\
00,00,00,00,00,00,00,00,00,00,00,00,00,00,00,00,00,00,00,00,00
«MenuFont»=hex:f5,ff,ff,ff,00,00,00,00,00,00,00,00,00,00,00,00,90,01,00,00,00,\
00,00,01,00,00,00,00,54,00,61,00,68,00,6f,00,6d,00,61,00,00,00,00,00,00,00,\
00,00,00,00,00,00,00,00,00,00,00,00,00,00,00,00,00,00,00,00,00,00,00,00,00,\
00,00,00,00,00,00,00,00,00,00,00,00,00,00,00,00,00,00,00,00,00
«MessageFont»=hex:f5,ff,ff,ff,00,00,00,00,00,00,00,00,00,00,00,00,90,01,00,00,\
00,00,00,01,00,00,00,00,54,00,61,00,68,00,6f,00,6d,00,61,00,00,00,00,00,00,\
00,00,00,00,00,00,00,00,00,00,00,00,00,00,00,00,00,00,00,00,00,00,00,00,00,\
00,00,00,00,00,00,00,00,00,00,00,00,00,00,00,00,00,00,00,00,00,00
«SmCaptionFont»=hex:f5,ff,ff,ff,00,00,00,00,00,00,00,00,00,00,00,00,bc,02,00,\00,00,00,00,01,00,00,00,00,54,00,61,00,68,00,6f,00,6d,00,61,00,00,00,00,00,\
00,00,00,00,00,00,00,00,00,00,00,00,00,00,00,00,00,00,00,00,00,00,00,00,00,\
00,00,00,00,00,00,00,00,00,00,00,00,00,00,00,00,00,00,00,00,00,00,00
«StatusFont»=hex:f5,ff,ff,ff,00,00,00,00,00,00,00,00,00,00,00,00,90,01,00,00,\
00,00,00,01,00,00,00,00,54,00,61,00,68,00,6f,00,6d,00,61,00,00,00,00,00,00,\
00,00,00,00,00,00,00,00,00,00,00,00,00,00,00,00,00,00,00,00,00,00,00,00,00,\
00,00,00,00,00,00,00,00,00,00,00,00,00,00,00,00,00,00,00,00,00,00
Не так давно начал использовать ноутбук на 64-разрадной Windows 8.1 с FullHD дисплеем. Поскольку я являюсь активным интернет-пользователем, моментально столкнулся с проблемой, которая заключается в размытости шрифтов любимого мной браузера Google Chrome и некоторых других программ.
Разумеется, проблема размытого текста наблюдалась не только в Google Chrome, но и в Яндекс-браузере(скорее всего, Opera также страдает данным недостатком, однако от ее использования я давно уже отказался). Тогда как в Mozilla FireFox и даже Internet Explorer11 все было отлично.
Поскольку отказываться от Google Chrome я не собирался, мне пришлось искать варианты решения моей проблемы, которая, как оказалось, постигла не только меня одного. Описанный мной недостаток начал проявлять себя довольно давно, по крайне мере год назад он уже присутствовал(а скорее всего, присутствовал всегда), но разработчики, по какой-то причине, с ним решили не бороться, по крайней мере активно. При том, что проблема широко распространена, отдельных записей с описанием ее решения я так и не встретил, поэтому решил написать свою.
Вся проблема заключается в том, что по каким-то причинам создатели Goolge Chrome не научили браузер поддерживать корректное масштабирование в Windows . В результате браузер не сообщает системе о том, что он DPI-aware и система, в свою очередь, растягивает мелкий шрифт до читабельного размера, что приводит к потере четкости на экране.
На многих форумах, в ветках посвященных данному багу, рекомендуют наиболее распространенные приемы борьбы с ним:
- Почистить куки;
- Удалить встроенный Flash плагин;
- Обновить драйвер видео-карты;
- Отключить масштабирование изображения при высоком разрешении экрана для Chrome;
- Отключить масштабирование Windows совсем;
Первые два, из перечисленных вариантов , я считаю явным бредом, даже не представляю себе тех людей, которым подобные советы помогли. Если учесть, что проблема у меня проявилась сразу после установки приложения, то о какой чистке истории может идти речь?!
Возможно, кому-то помог третий вариант , что также сомнительно. Ведь в том случае, если браузеры вроде FireFoxработают идеально, значит проблема явно не в драйвере, а в самом Хроме.
Четвертый вариант отчасти помогает и если у вас очень острое зрение, будет для вас как нельзя кстати. Лично мне он не подошел по причине довольно мелких шрифтов, иконок и всего прочего, что хотелось бы наблюдать при нормальной работе с программой, при том, что я обладаю зрением равным единице.
Пятый вариант делает все то же, что и четвертый, но для всей системы в общем. Зато, после принятия таких мер, размытость шрифтов на своем компьютере вам наблюдать больше не придется ни в одном приложении.
Останавливаться в своих изысканиях я был не намерен, что привело меня к одному материалу от 4.06.2014, в котором было указано, что 3.06.2014 Google анонсировал 64-битный Chrome для пользователей Windows 7 и Windows 8. В статье была приведена ссылка на скачивание продукта, которой я не замедлил воспользоваться. Как оказалось, установил программу я не зря, результат вы можете наблюдать на скрине, расположенном ниже:
Браузер Google Chrome победоносно шагает по всему миру. Много миллионов пользователей скачивают и устанавливают этот популярный обозреватель.
И каждый хочет и, главное, может настроить его под себя, сделать более удобным. К примеру, можно шрифты, установленные по умолчанию и неустраивающие пользователя по различным причинам, поменять на другие. Сделать это можно быстро и элементарно, следуя нижеприведенным инструкциям.
Настройка шрифтов
Для начала нужно открыть браузер и зайти в настройки в Хроме, нажав на три точки в правом углу монитора (в старых версиях – три горизонтальные линии или гаечный ключ).
В появившемся меню выбрать раздел «Настройки».
Далее нужно кликнуть на «Показать дополнительные настройки» в самом низу.
Затем откроется диалоговое окно, где потребуется выбрать строку «Вид страниц» и подраздел «Настроить шрифты».
Здесь можно подобрать как размер и вид шрифта, так и кодировку, которая может быть настроена неправильно, последствием чего бывает некорректное отображение страниц некоторых сайтов.
Решаем проблему размытого и нечеткого шрифта
К сожалению, при обновлении браузера Google Chrome, часто всплывают баги разработчиков. Один из таких багов – проблемы с правильным отображением шрифтов: они после установки поздней версии становятся мутными и неконтрастными. Но это, к большому счастью фанатов Гугл, решаемо.
Начиная с 52-й версии, программисты, почему-то взяли и убрали функцию индивидуальной настройки шрифта с помощью полезной опции «DirectWrite Windows», которая отлично решала проблему размытости и неясности шрифтов одним нажатием кнопки. Теперь этой опции, увы, нет. И хоть множество юзеров требовало восстановить данный параметр, разработчики не вняли им, и в 53-й версии функции «DirectWrite Windows» тоже нет. Ну, что ж, программистам Гугл виднее, а мы будем приспосабливаться к создавшимся условиям.
Проблемы в браузере
В браузере они могут заявить о себе по-разному. На некоторых ОС шрифт просто плывет, на других появляются тени, а в популярных соцсетях (ВКонтакт, например) вообще могут быть неразличимым и довольно сильно напрягающими зрение. У кого-то буквы выглядят как не пропечатанные, и к тому же еще кривыми и косыми. Все это делает серфинг в интернете неприятным и раздражающим.
Для решения возникшей проблемы следует проверить текущую версию Хрома. В поисковик нужно вбить «chrome://help/» и нажать «Enter». Появится окно со справкой о версии обозревателя.
Если версия 52 и выше, то советы по устранению проблем ниже. Существуют только два решения проблемы:
- сменить браузер, например, на Firefox. В Opera, кстати, тот же движок и похожие проблемы;
- откатить Google Chrome на версию ниже 52-й и включить опцию «DirectWrite».
Но здесь встает проблема, где старую версию взять. Ведь на официальном сайте загрузить можно только новейший Хром.
Откат на старую версию
Придется выполнить следующие шаги:
Перед деинсталляцией Google Chrome, потребуется синхронизировать (если еще не сделано) с аккаунтом Google, чтобы сохранить все свои данные. Для этого входим в «Настройки», жмем на кнопку «Войти в аккаунт» и в появившемся окне кликаем «Другие опции» – «Создать новый аккаунт».
И следуя всем подсказкам, создаем аккаунт Google и настраиваем синхронизацию, выбрав нужные параметры, как на скриншоте внизу.
При первом запуске в адресной строке надо набрать «chrome://flags/» и в открывшемся окошке выбрать четвертую сверху строку со значением «Отключить DirectWrite Windows» и щелкнуть кнопку «Включить». Затем потребуется перезапуск Хрома. После установки старой версии, не забудьте отключить обновление в браузере, а то все пойдет насмарку.
Отключаем обновление
Для того чтобы сделать это, нужно открыть папку с программой, по умолчанию это c:\Program Files\Google\Update\ и удаляем вот этот файл:
Теперь никакое обновление Google Chrome не грозит. Некоторые советуют удалять значения реестра и т. д. Но ничего этого не нужно, удаления GoogleUpdate вполне достаточно.
Выбор языка в браузере Хром
При первом запуске Google Chrome может потребоваться и смена языка. Это нужно для правильного отображения веб-страниц обозревателя. Для корректировки настроек следует войти в меню «Настройки» – «Показать другие настройки» – «Языки» – «Изменить языковые настройки».
Появится диалоговое окно, в котором можно выбрать возможность перевода страниц и опцию проверки правописания. Нужно найти язык из списка, которым будут пользоваться, а если его нет, то добавить (кнопка внизу слева).
В окне справа щелкните на рамке «Отображать Google Chrome на этом языке» и для вступления всех изменений в силу перезагрузите обозреватель.
В Хроме можно добавить или удалить язык, сортировать их поочередность по своему вкусу. Если юзер использует ОС Windows, то есть возможность настроить параметры восточно-азиатских языков со сложными шрифтами. Добавлять рекомендуется только необходимые языки, потому что фишинговые веб-сайты могут пользоваться схожими символами для подмены url-адреса.
При необходимости в Хроме можно писать на китайском и хинди. Для этого потребуется лишь расширение из магазина Гугл – «Chrome extension» и настройка параметров языка, использующего сложные скрипты в ОС Windows.
Периодически после обновления браузера Хром у пользователей возникали проблемы со шрифтом: он становился мыльным, нечетким, размытым и пр. До 51-ой версии включительно проблема эта легко решалась, а вот обновление до 52-ой версии принесло всем пользователям браузера большой сюрприз…
В версии 52.0.2743.82, которая вышла 21.07.2016 разработчики решили убрать возможность индивидуальной настройки внешнего вида шрифта посредством экспериментального параметра «Отключить DirectWrite Windows», который как раз помогал в случае наличия размытости и нечеткости. Теперь параметра DirectWrite нет .
Чем объяснить такой шаг – абсолютно непонятно, но на форумах, в том числе и официальном форуме Google, огромное количество гневных отзывов с просьбами и даже требованиями вернуть всё назад.
На момент написания статьи, 6 августа, мы имеем уже следующую версию браузера Chrome (52.0.2743.116), но ничего так и не изменилось. Видимо разработчикам виднее, какой шрифт удобней пользователям и не следует давать им свободу выбора…
Какие проблемы могут наблюдаться в браузере
Проблема со шрифтами может проявляться по-разному. У кого-то шрифт просто размытый и нечеткий. У кого-то жирный шрифт имеет тень либо вовсе не отличается от обычного:
У кого-то проблемы с отображением шрифта на сайте Вконтакте: он мутный, абсолютно нечитабельный, режет и напрягает глаза. Пример:
У кого-то вместо черного все буквы серого цвета, едва различимые на белом фоне:
А у некоторых пользователей и вовсе полная ерунда и ужас: шрифты поломаны и выглядят криво:
Как же решить проблему со шрифтами в Google Chrome и вернуть их в читабельное состояние?
Для начала проверьте текущую версию своего браузера. Введите в адресную строку chrome://help/ и нажмите ввод. Откроется страничка «о программе».
Если версия Хрома 51 и ниже, то Вам , а если 52 и выше, то слушайте внимательно… В настоящее время нет решения того, как средствами самого Хрома сделать шрифты четче – разработчики лишили пользователей влиять на это, убрав параметр DirectWrite из экспериментальных настроек!
Есть только два способа решить данную проблему:
- Во-первых, перейти на другой браузер, например, Firefox. У последних версий Opera кстати есть такая же проблема со шрифтами, что и у Chrome, так как основаны они на одном и том же движке.
- Во-вторых, откатить Хром на предыдущую версию, точнее на ту, где проблема еще отсутствовала (51.0.2704.106), и настроить параметр DirectWrite. Но тут есть одна загвоздка…
Разработчики гугл и тут всех перехитрили:) Сделать откат через настройки самого браузера невозможно – такая опция отсутствует. Даже если Вы удалите текущую версию программы, то на официальном сайте Вы не найдете установочных файлов предыдущих версий.
Как сделать откат на предыдущую версию Google Chrome
Остается только такая схема:
Кто хочет может искать самостоятельно, а мы уже нашли, скачали, и теперь делимся с Вами ссылочкой на Яндекс.Диске: Google Chrome 51.0.2704.106 (есть версия как для 64bit, так и для 32bit систем).
Теперь несколько важных замечаний:
- Перед удалением Хрома синхронизируйте все нужные данные с аккаунтом Google дабы они не пропали! Для этого в адресном окне браузера наберите chrome://settings/syncSetup и нажмите ввод. В открывшемся окошке поставьте галочки напротив всех нужных пунктов, а лучше просто выберите опцию «Синхронизировать всё», как на скриншоте ниже – так будет надежней:)
Подождите некоторое время для завершения синхронизации, особенно если ранее эта опция была у Вас отключена.
- После установки версии 51.0.2704.106 верните прежние настройки Chrome путем синхронизации и обязательно отключите автоматическое обновление до свежей версии, а то браузер опять обновится и всё проделанное пойдет насмарку!
Как отключить обновление Хрома
Чтобы браузер не мог обновляться, делаем одну хитрость. Переходим в папку c:\Program Files\Google\Update\ или c:\Program Files (x86)\Google\Update\, если у Вас 64-битная версия ОС, удаляем файлик GoogleUpdate.exe .
Всё, никаких проблем:) В интернете рекомендуют редактировать записи реестра, изменять групповые политики Windows, добавлять административные шаблоны и пр. и пр. Как всегда – большинство подобных инструкций написано теми, кто сам ничего этого не делал, а просто занимаются переписыванием друг у друга. Ничего этого не надо. Просто удаляете файлик GoogleUpdate.exe и Хром больше не сможет обновиться.
Когда Вы спустя какое-то время решите установить свежую версию Google Chrome (если вдруг такое случится), просто вручную с официального сайта скачаете установочный файл и запустите его. Никаких проблем!
P.S. (Update 06/2018)
Многим пользователям помогло изменение в экспериментальных настройках параметра font-cache-scaling. Для этого в адресную строку скопируйте и вставьте chrome://flags/#enable-font-cache-scaling , после чего выберите состояние «Disabled» как показано на скриншоте:
Друзья, удалось ли Вам с помощью данной инструкции решить проблему размытого нечеткого шрифта в Google Chrome? Поделитесь этой статьей со своими друзьями, используя кнопочки соц. сетей – они обязательно скажут Вам спасибо, ибо наверняка испытывают те же проблемы со шрифтами, что и Вы.
Яндекс браузер размытые шрифты
Для каждого сайта характерно использование индивидуального дизайна. Кроме оформления, часто используются нестандартные шрифты, которые могут как понравиться пользователю, так и вызвать негатив. Кроме того, он может быть слишком мелким или, наоборот, крупным, что затрудняет чтение информации с экрана. Для пользователей Яндекс браузера эта проблема легко решается. Разработчики предусмотрели возможность поменять шрифт в Яндекс браузере на тот, что привычен пользователю, а также изменить его размер в любой момент.
Как поменять размер букв и масштаб страницы
Изменить размер шрифта в Яндекс браузере можно в любой момент. Для этого необходимо зайти в настройки программы.
В последних версиях программы нужный раздел находится во вкладке «Сайты». Можно перейти в нее из навигационной колонки слева. Для этого необходимо кликнуть по нужной вкладке. Также пользователь может пролистать до нужного раздела колесиком мыши.
Первое, что пользователь может сделать в этих настройках, – это уменьшить или увеличить шрифт в Яндексе браузере. По умолчанию стоит средний. Нажав на пункт «Размер шрифта», программа предложит сделать его меньше или больше.
Для проверки можно зайти на любой сайт и увидеть, что произошло увеличение или уменьшение размера букв. Пример использования очень крупного шрифта:
И очень мелкого:
Поэкспериментировав с выбором, можно подобрать для себя идеальный размер шрифта. Кроме того, пользователь в любой момент может изменить масштаб страницы. Это поможет отобразить на экране больше информации. Сменить масштаб страницы можно несколькими способами.
1. В настройках программы.
Для этого необходимо кликнуть по соответствующему пункту и выбрать нужное процентное значение.
После этого сайты будут открываться в новом масштабе.
По краям экрана появятся ползунки для перемещения по странице.
2. Сочетанием клавиш.
Любую страницу можно масштабировать с помощью горячих клавиш. Для увеличения используют комбинацию Ctrl и “+”, а для уменьшения – Ctrl и “-“. При этом вверху экрана будет отображаться информация об изменении в процентах.
3. Колесиком мыши.
Для быстрой смены масштаба можно использовать одну клавишу Ctrl и крутить колесо мыши вверх или вниз. При этом также будут происходить изменения масштабов сайта, а информация о происходящих изменениях будет отображаться на экране.
Как поменять вид шрифта
В том же разделе настроек пользователь может выбрать другой вид шрифта. Для этого выбирают пункт «Настройки шрифтов».
Откроется страница, вверху которой находятся два ползунка. Перемещая их, можно сменить стандартный и минимальный размер букв на экране.
Ниже пользователь может изменить вид шрифта. В браузере представлено 4 варианта, под каждым из которых выводится пример того, как он будет выглядеть на страницах сайтов.
«Стандартный» используется для отображения большинства информации на экране. По умолчанию стоит Times New Roman. Для выбора другого нужно нажать на него и подобрать тот, что понравится больше всего.
Далее идут пункты с засечками и без них. Дело в том, что на сайтах используют разные виды шрифтов. Сами по себе засечки – это тоненькие линии на концах букв. Смена в этих пунктах происходит описанным выше способом.
Моноширинный используется на сайтах в новостных колонках и для подписей к изображениям.
Устранение проблем
При работе с браузером могут возникнуть проблемы со шрифтом. Он может стать нечетким и даже совсем нечитаемым. Буквы наезжают друг на друга, появляются непонятные символы. Разберем самые частые проблемы и способы их устранения.
Если шрифт стал плохо разборчивым, как показано на рисунке, то, скорее всего, проблема в обновлении браузера.
Если во время установки новой версии программы произошел какой-то сбой, то вполне возможно появление таких букв на экране. Чтобы избежать таких ситуаций лучше всего использовать автоматическое обновление браузера. Вручную это можно сделать следующим образом:
1. Выбрать в настройках вкладку «Дополнительно», а затем «О браузере».
2. В открывшемся окне будет указана информация о вашей версии программы. Есть появится новое обновление, можно будет нажать кнопку «Обновить браузер».
Причиной того, что буквы становятся размытые, может быть и проблема в операционной системе компьютера. Возможно, вы меняли драйвер для одного из элементов ПК, и он внес некорректные изменения в систему.
Настроить сглаживание букв в Windows можно в Clear Type.
Система будет предлагать пользователю, какой шрифт выбрать. На основе предпочтений будет подобран вариант. Он может отличаться от стандартного, будет более жирный и насыщенный или наклонный и с засечками.
Изменяя размеры и виды шрифтов в Яндекс браузере, пользователь сможет подобрать для себя идеальное сочетание и комфортно работать с программой.
Исправляем размытый шрифт в Windows 10
Компьютер Путина и Windows XP: кто экономит на главе государства?
Прекращение поддержки Виндовс 7: пришла пора ли прощаться с ноутбуком?
Обновление Windows 10 — вирус с доставкой на дом
Режим инкогнито Explorer: место, где можно спрятаться от всего мира
Как в Explorer посмотреть сохраненные пароли
Как исправить размытый шрифт в Windows 10, чтобы изображение стало четким и удобным для восприятия? В Windows 10 по сравнению с другими ОС, стала чаще возникать проблема с размытым изображением. Дело в том, что Microsoft поменяла алгоритм сглаживания и отображения изображений и текста. Всё это было сделано в угоду постоянно растущего разрешения экранов – Full HD, 2K, 4K экраны – на каждом из них отображение должно быть одинаковое, в зависимости от масштабирования.
Если Вы столкнулись с проблемой, что в Windows 10 размытый шрифт только в приложениях и системных утилитах, для начала убедитесь, что у Вас установлена актуальная версия системы.
Раньше проблема возникала из-за автоматических настроек масштабирования, система определяла размер и разрешение экрана, после чего выставляла нужный масштаб. Вместе с разрешением элементов рабочего стола и интерфейса страдал шрифт, который не был оптимизирован под нужный размер. Это касается версий Windows 10 1507, 1511 и 1607, чтобы узнать версию вашей ОС, выполните команду winver
или пройдите Параметры – Система – О системе (О программе) и узнайте Вашу версию ОС.
Сейчас, когда вышла обновление Creators Update (1703), проблемы размытого шрифта в Windows 10 при масштабировании должны быть устранены. В версии Fall Creators Update (1709) немного подправили алгоритм масштабирования и сглаживания, поэтому данная проблема может быть неактуальна у большинства пользователей.
По личным наблюдениям, после выхода версии 1703, количество обращений в техподдержку с проблемами размытого шрифта уменьшилось в несколько раз. Для того чтобы обновиться до актуальной версии Windows 10, ознакомьтесь с отдельной статьей. Тем, у кого эта проблема актуальна, должны помочь следующие советы.
Как убрать размытый шрифт на Windows 10
Основной причиной размытости было некорректное масштабирование. Для того чтобы поменять его и выставить корректное, нужно пройти в Параметры — Система
Затем выбрать Дисплей и в пункте Масштаб и разметка будет отображен пункт Изменения размера текста, приложений и других элементов .
Выставьте Масштаб на рекомендуемое значение и выполните выход из учетной записи пользователя для того, чтобы изменения вступили в силу.
При стандартных размерах экранов (HD, Full HD) масштабирование избыточно, при 2К и 4К экранах масштабирование может включаться автоматически, потому что все элементы интерфейса будут крайне малы.
Также убедитесь, что у Вас установлено корректное разрешение экрана. При выставлении некорректного разрешения экрана (например, монитор с разрешением 1920х1080, а выставлено 1280х1024) Вы можете заметись искажение изображения – размытость, пикселизацию, неровные края и др.
За корректное отображение, а также разрешение и масштабирование отвечает драйвер видеоадаптера. Если такая ситуация произошла после установки, обновления системы или сбоя, попробуйте обновить драйвер видеокарты.
Откройте диспетчер устройств (ПКМ по кнопке пуск):
Откройте вкладку Видеоадаптеры и выберите нужную видеокарту, нажмите ПКМ и выберите Обновить драйвер .
Или воспользоваться альтернативным способом и загрузить драйвера с сайта производителя.
После всех обновлений, попробуйте выставить рекомендуемое масштабирование и разрешение экрана, в большинстве случаев, проблема будет решена.
Настройка ClearType
Бывают случаи, когда после накопительных обновлений в Windows 10 шрифт стал размытым, причиной может быть сброс параметров ClearType – технология сглаживания текста.
Чтобы его настроить повторно, откройте меню поиска ( Win+S ), введите запрос ClearType и выберите Настройка текста ClearType .
Откроется Средство настройки текста, где предложат включить функцию ClearType и выбрать среди предложенных вариантов отображения текста для калибровки функции.
По завершению проверьте четкость текста в приложениях, использующие системные шрифты — размытие должно пройти.
Размытый текст в приложениях
Бывает, что в виндовс 10 размытый шрифт только в программах, в системных приложениях всё в порядке. В данном случае на это также может влиять масштабирование, чтобы включитьотключить для конкретного приложения нужно выполнить следующие рекомендации:
- Нажать ПКМ по ярлыку приложения и открыть Свойства
- Пройти во вкладку Совместимость
- Для версий 1507, 1511 или 1607 нужно поставить галочку на «Отключить масштабирование изображения при высоком разрешении экрана»
- Для Windows 10 версий 1703, 1709 и старше нужно поставить галочку на «Переопределить режим масштабирования высокого разрешения» и выбрать один из режимов Приложение, Система или Система (Расширенная)
Дополнительно
Ручная настройка масштабирования
Может помочь с выставлением удобного отображения элементов системы, а также исправить проблему размытого шрифта. Настройка находится, в Параметры – Система – Дисплей – Настраиваемое масштабирование. Задать масштаб можно в диапазоне от 100% до 500%.
Windows 10 DPI Fix
Если ни один из предложенных вариантов Вам не помог, попробуйте воспользоваться утилитой Windows 10 DPI Fix .
Запустите программу и выберите нужный способ масштабирования: Старый (Windows 8.1) или новый (Windows 10), а также задайте процентное соотношение масштаба.
Есть несколько особенностей работы данного приложения:
- Не отключайте его из автозагрузки
- В браузере Edge некоторые элементы Adobe Flash Player могут отображаться меньше положенного. В других браузерах (Chrome, Yandex, IE, Opera или FireFox) отображение выполняется корректно.
Если предложенные варианты Вам не помогли, то напишите в комментарии, с какой проблемой Вы столкнулись, постараемся Вам ответить и помочь.
В каждом браузере есть шрифты, которые в нём установлены по умолчанию. Изменение стандартных шрифтов может не только испортить внешний вид браузера, но и нарушить работоспособность некоторых сайтов.
Причины изменения стандартных шрифтов в браузерах
Если вы ранее не меняли стандартные шрифты в браузере, то они могли измениться по следующим причинам:
- Другой пользователь редактировал настройки, но при этом вас не предупредил;
- На компьютер попал вирус, который пытается изменить настройки программ под свои нужды;
- Во время установки какой-либо программы вы не сняли галочки, которые могли отвечать за изменения стандартных настроек браузеров;
- Произошёл системный сбой.
Способ 1: Google Chrome и Яндекс.Браузер
Если у вас сбились настройки шрифтов в Яндекс.Браузере или Google Chrome (интерфейс и функционал обоих браузеров очень схож между собой), то вы сможете их восстановить, используя данную инструкцию:
- Нажмите на иконку в виде трёх полос в верхнем правом углу окна. Откроется контекстное меню, где вам нужно выбрать пункт «Настройки».
Долистайте страницу с основными параметрами до конца и используйте кнопку или текстовую ссылку (зависит от браузера) «Показать дополнительные настройки».
Найдите блок «Веб-содержимое». Там нажмите на кнопку «Настроить шрифты».
Данная инструкция больше всего подходит для Яндекс.Браузера, но может быть использована и для Google Chrome, правда, в этом случае вы можете столкнуться с некоторыми незначительными отличиями в интерфейсе.
Способ 2: Opera
Для тех, кто пользуется Оперой, как основным браузером, инструкция будет выглядеть немного по-другому:
- Если вы используете последнюю версию Opera, то тогда нажмите на логотип браузера в верхнем левом углу окошка. В контекстном меню выберите «Настройки». Также можно воспользоваться удобной комбинацией клавиш Alt+P.
Способ 3: Mozilla Firefox
В случае с Firefox инструкция по возврату стандартных шрифтовых настроек будет выглядеть следующим образом:
- Чтобы открыть настройки, нажмите по иконке в виде трёх полос, которая расположена прямо под крестиком закрытия браузера. Должно всплыть небольшое окно, где нужно выбрать иконку шестерёнки.
Пролистните страницу немного ниже, пока не дойдёте до заголовка «Язык и внешний вид». Там вам нужно обратить внимание на блок «Шрифты и цвета», где будет кнопка «Дополнительно». Используйте её.
Способ 4: Internet Explorer
Если вы предпочитаете использовать в качестве основного браузера Internet Explorer, то восстановить шрифты в нём можно следующим образом:
- Для начала зайдите в «Свойства браузера». Чтобы это сделать, воспользуйтесь иконкой шестерёнки в верхнем правом углу.
Откроется небольшое окошко с основными параметрами браузера, где нужно нажать на кнопку «Шрифты». Вы найдёте её в нижней части окошка.
Если у вас в браузере по каким-то причинам сбились все шрифты, то вернуть их к стандартным значениям совсем несложно, и для этого необязательно переустанавливать текущий браузер. Однако если настройки веб-обозревателя часто слетают, то это повод лишний раз проверить свой компьютер на наличие вирусов.
Отблагодарите автора, поделитесь статьей в социальных сетях.
В яндекс браузер нечеткий шрифт на страницах. Как решить проблему нечеткого размытого шрифта в новых версиях Google Chrome. Решаем проблему размытого и нечеткого шрифта
Согласитесь, работать практически невозможно, когда на экране все символы расплываются и рябят. Я не понаслышке знакома с этой проблемой и той болью в глазах при долгой работе на компьютере с таким текстом. К сожалению, от этого никто не застрахован и, надеюсь, благодаря этой статье, мы сможем «побороть» размытый шрифт.
Проблема размытого шрифта не обошла стороной пользователей «десятки». Обычно с этим сталкиваются при обновлении операционной системы.
Прежде чем мы начнём разбирать способы исправления размытого шрифта, хотелось бы кое-что добавить. Возможно, дело не в операционной системе и всё куда проще. Прежде чем начать проделывать приведённые ниже операции, настоятельно рекомендуем вам проверить корректно ли выставлено разрешение экрана на вашем компьютере. Есть вероятность, что причиной размытого шрифта стало несоответствие разрешающей способности вашего монитора и операционной системы. Проверили? Размытый шрифт не пропал? Тогда начнём.
Обычно размытый шрифт появляется в результате применения некорректного масштаба. Устранить эту проблему можно двумя путями, изменив масштаб для отдельно взятого приложения или для системы в целом.
Устранение размытых шрифтов в приложениях в Windows 10
Если шрифт размыт у вас не в системе, а в одной или нескольких программах, то этот метод для вас. При помощи описанных ниже шагов вы избавитесь от рябящих букв будь то Skype или Проигрыватель Windows Media.
Кликните правой кнопкой мыши по ярлыку интересующей вас программы, перейдите в «Свойства», затем выберете вкладку «Совместимость».
Поставим флажок на отключении масштабирования изображения при высоком разрешении экрана, нажимаем ОК.
Устранение размытых шрифтов в системе Windows 10
Если же размытый шрифт во всей системе, то вышеприведённый метод вам не подойдёт. Благо, для устранения размытого шрифта в Windows 10 в целом существует несколько способов.
В этом способе мы уменьшим количество точек на дюйм (dpi), сделать это не так сложно, как кажется.
Если вам не понравился результат проделанной выше работы, есть ещё один вариант. Суть его состоит в том, что мы возвращаем в Windows 10 способы масштабирование из Windows 7 и Windows 8. Иногда это даёт намного лучший результат, чем при стандартных настройках.
Готово! Осталось только перезагрузить систему и наслаждаться отсутствием головной боли после работы за компьютером с размытыми символами.
Как исправить размытые шрифты вWindows 7
Всеми любимая «семёрка» также может стать жертвой размытого шрифта. Корень проблемы в «кривом» сглаживании шрифтов ClearType, которое используется в Windows 7 всюду, даже там, где это не особо нужно. Можно было бы просто отключить ClearType, но, к сожалению, этого не всегда достаточно.
Для решения проблемы можно использовать несколько способов:
Отключить сглаживание ClearType
Первые два метода очень просты в исполнении. Для того чтобы отключить сглаживание, следует проделать следующие шаги:
На этом первый способ устранения размытого шрифта закончен.
«Масштабы в стиле XP»
Второй способ такой же простой, как и предыдущий.
Проделываем те же шаги, что приведены выше до шага 1.4. и входим в меню «Экран». Там выбираем пункт «Другой размер шрифта (точек на дюйм)».
Появится своеобразная линейка, на которой мы исправляем масштаб на 100% и ставим флажок «Использовать масштабы в стиле Windows XP».
Старые шрифты
Последний способ покажется сложней для неопытного пользователя, но мы справимся.
Суть этого способа заключается в использовании старых шрифтов, для этого нам придётся внести изменения в реестр , но обо всём по порядку.
Первое, что необходимо сделать — это создать файл с расширением.reg и скопировать в него код, приведённый ниже.
«CaptionFont»=hex:f5,ff,ff,ff,00,00,00,00,00,00,00,00,00,00,00,00,bc,02,00,00,\
«IconFont»=hex:f5,ff,ff,ff,00,00,00,00,00,00,00,00,00,00,00,00,90,01,00,00,00,\
,00,00,00,00,\ 00,00,00,00,00,00,00,00,00,00,00,00,00,00,00,00,00,00,00,00,00 «MenuFont»=hex:f5,ff,ff,ff,00,00,00,00,00,00,00,00,00,00,00,00,90,01,00,00,00,\ 00,00,01,00,00,00,00,54,00,61,00,68,00,6f,00,6d,00,61,00,00,00,00,00,00,00,\ 00,00,00,00,00,00,00,00,00,00,00,00,00,00,00,00,00,00,00,00,00,00,00,00,00,\ 00,00,00,00,00,00,00,00,00,00,00,00,00,00,00,00,00,00,00,00,00 «MessageFont»=hex:f5,ff,ff,ff,00,00,00,00,00,00,00,00,00,00,00,00,90,01,00,00,\ 00,00,00,01,00,00,00,00,54,00,61,00,68,00,6f,00,6d,00,61,00,00,00,00,00,00,\ 00,00,00,00,00,00,00,00,00,00,00,00,00,00,00,00,00,00,00,00,00,00,00,00,00,\ 00,00,00,00,00,00,00,00,00,00,00,00,00,00,00,00,00,00,00,00,00,00 «SmCaptionFont»=hex:f5,ff,ff,ff,00,00,00,00,00,00,00,00,00,00,00,00,bc,02,00,\ 00,00,00,00,01,00,00,00,00,54,00,61,00,68,00,6f,00,6d,00,61,00,00,00,00,00,\ 00,00,00,00,00,00,00,00,00,00,00,00,00,00,00,00,00,00,00,00,00,00,00,00,00,\ 00,00,00,00,00,00,00,00,00,00,00,00,00,00,00,00,00,00,00,00,00,00,00 «StatusFont»=hex:f5,ff,ff,ff,00,00,00,00,00,00,00,00,00,00,00,00,90,01,00,00,\ 00,00,00,01,00,00,00,00,54,00,61,00,68,00,6f,00,6d,00,61,00,00,00,00,00,00,\ 00,00,00,00,00,00,00,00,00,00,00,00,00,00,00,00,00,00,00,00,00,00,00,00,00,\ 00,00,00,00,00,00,00,00,00,00,00,00,00,00,00,00,00,00,00,00,00,00
Не так давно начал использовать ноутбук на 64-разрадной Windows 8.1 с FullHD дисплеем. Поскольку я являюсь активным интернет-пользователем, моментально столкнулся с проблемой, которая заключается в размытости шрифтов любимого мной браузера Google Chrome и некоторых других программ.
Разумеется, проблема размытого текста наблюдалась не только в Google Chrome, но и в Яндекс-браузере(скорее всего, Opera также страдает данным недостатком, однако от ее использования я давно уже отказался). Тогда как в Mozilla FireFox и даже Internet Explorer11 все было отлично.
Поскольку отказываться от Google Chrome я не собирался, мне пришлось искать варианты решения моей проблемы, которая, как оказалось, постигла не только меня одного. Описанный мной недостаток начал проявлять себя довольно давно, по крайне мере год назад он уже присутствовал(а скорее всего, присутствовал всегда), но разработчики, по какой-то причине, с ним решили не бороться, по крайней мере активно. При том, что проблема широко распространена, отдельных записей с описанием ее решения я так и не встретил, поэтому решил написать свою.
Вся проблема заключается в том, что по каким-то причинам создатели Goolge Chrome не научили браузер поддерживать корректное масштабирование в Windows
. В результате
браузер не сообщает системе о том, что он DPI-aware
и система, в свою очередь, растягивает мелкий шрифт до читабельного размера, что приводит к потере четкости на экране.
На многих форумах, в ветках посвященных данному багу, рекомендуют наиболее распространенные приемы борьбы с ним:
- Почистить куки;
- Удалить встроенный Flash плагин;
- Обновить драйвер видео-карты;
- Отключить масштабирование изображения при высоком разрешении экрана для Chrome;
- Отключить масштабирование Windows совсем;
Первые два, из перечисленных вариантов
, я считаю явным бредом, даже не представляю себе тех людей, которым подобные советы помогли. Если учесть, что проблема у меня проявилась сразу после установки приложения, то о какой чистке истории может идти речь?!
Возможно, кому-то помог третий вариант
, что также сомнительно. Ведь в том случае, если браузеры вроде FireFoxработают идеально, значит проблема явно не в драйвере, а в самом Хроме.
Четвертый вариант отчасти помогает
и если у вас очень острое зрение, будет для вас как нельзя кстати. Лично мне он не подошел по причине довольно мелких шрифтов, иконок и всего прочего, что хотелось бы наблюдать при нормальной работе с программой, при том, что я обладаю зрением равным единице.
Пятый вариант делает все то же, что и четвертый,
но для всей системы в общем. Зато, после принятия таких мер, размытость шрифтов на своем компьютере вам наблюдать больше не придется ни в одном приложении.
Останавливаться в своих изысканиях я был не намерен, что привело меня к одному материалу от 4.06.2014, в котором было указано, что 3.06.2014 Google анонсировал 64-битный Chrome
для пользователей Windows 7 и Windows 8. В статье была приведена ссылка на скачивание продукта, которой я не замедлил воспользоваться. Как оказалось, установил программу я не зря, результат вы можете наблюдать на скрине, расположенном ниже:
Периодически после обновления браузера Хром у пользователей возникали проблемы со шрифтом: он становился мыльным, нечетким, размытым и пр. До 51-ой версии включительно проблема эта легко решалась, а вот обновление до 52-ой версии принесло всем пользователям браузера большой сюрприз…
В версии 52.0.2743.82, которая вышла 21.07.2016 разработчики решили убрать возможность индивидуальной настройки внешнего вида шрифта посредством экспериментального параметра «Отключить DirectWrite Windows», который как раз помогал в случае наличия размытости и нечеткости.
Теперь параметра DirectWrite нет
.
Чем объяснить такой шаг – абсолютно непонятно, но на форумах, в том числе и официальном форуме Google, огромное количество гневных отзывов с просьбами и даже требованиями вернуть всё назад.
На момент написания статьи, 6 августа, мы имеем уже следующую версию браузера Chrome (52.0.2743.116), но ничего так и не изменилось. Видимо разработчикам виднее, какой шрифт удобней пользователям и не следует давать им свободу выбора…
Как уменьшить масштаб экрана в браузере от Яндекса
Уменьшить окно браузера Яндекс можем такими же способами, как и приближали его в прошлых разделах материала. Единственное исключение — экранная лупа Windows, она таким функционалом не обладает. Так как есть некоторые изменения в реализации методов, рассмотрим каждый способ индивидуально, но весьма кратко.
Как уменьшить страницу в веб-обозревателе Яндекс:
- Нажимаем комбинацию клавиш Ctrl и «—»;
- Зажимаем кнопку Ctrl и крутим колёсико мыши к себе;
- Открываем меню браузера и нажимаем на значок «—»;
- Переходим в «Настройки» браузера через меню и в разделе «Масштаб страниц» устанавливаем масштаб до 100%.
Интересно! Уменьшить масштаб страниц в Yandex Browser можем только на фиксированное значение. Всего в веб-обозревателе есть 7 уменьшающих масштабов: 90%, 80%, 75%, 67%, 50%, 33%, 25%.
Какие проблемы могут наблюдаться в браузере
Проблема со шрифтами может проявляться по-разному. У кого-то шрифт просто размытый и нечеткий. У кого-то жирный шрифт имеет тень либо вовсе не отличается от обычного:
У кого-то проблемы с отображением шрифта на сайте Вконтакте: он мутный, абсолютно нечитабельный, режет и напрягает глаза. Пример:
У кого-то вместо черного все буквы серого цвета, едва различимые на белом фоне:
А у некоторых пользователей и вовсе полная ерунда и ужас: шрифты поломаны и выглядят криво:
Как же решить проблему со шрифтами в Google Chrome и вернуть их в читабельное состояние?
Для начала проверьте текущую версию своего браузера. Введите в адресную строку
chrome://help/
и нажмите ввод. Откроется страничка «о программе».
Если версия Хрома 51 и ниже, то Вам , а если 52 и выше, то слушайте внимательно… В настоящее время нет решения того, как средствами самого Хрома сделать шрифты четче – разработчики лишили пользователей влиять на это, убрав параметр DirectWrite из экспериментальных настроек!
Есть только два способа решить данную проблему:
- Во-первых, перейти на другой браузер, например, Firefox. У последних версий Opera кстати есть такая же проблема со шрифтами, что и у Chrome, так как основаны они на одном и том же движке.
- Во-вторых, откатить Хром на предыдущую версию, точнее на ту, где проблема еще отсутствовала (51.0.2704.106), и настроить параметр DirectWrite. Но тут есть одна загвоздка…
Разработчики гугл и тут всех перехитрили:) Сделать откат через настройки самого браузера невозможно – такая опция отсутствует. Даже если Вы удалите текущую версию программы, то на официальном сайте Вы не найдете установочных файлов предыдущих версий.
Что ещё можем сделать, если изменился шрифт в браузере Яндекс
Напоследок опишем ещё пару «костылей» для решения проблемы со шрифтами:
- Увеличение масштаба. Если проблема только в том, что мелкое начертание и сложно разглядеть текст, причиной может послужить изменение масштаба. Для приближения зажимаем кнопку Ctrl и прокручиваем колёсико мыши вверх;
- Сброс настроек браузера. Метод помогает сбросить необычный шрифт и вернуть нормальный, но вместе с этим возвращает все настройки к заводскому состоянию. Придётся заново устанавливать расширения, и задавать настройки отображения. Если это не пугает, можем сбросить параметры через страницу «Настройки» раздел «Системные». Жмём на кнопку «Очистить все настройки», а затем – «Сбросить».
Теперь мы знаем, как заменить странный шрифт в браузере Яндекс на привычный, а также, как менять цвет, размер начертания. Дополнительно получили знания о добавлении новых шрифтов в Windows 10 и способах исправления кривых начертаний.
Помогла ли вам эта статья?
В последних версиях программы нужный раздел находится во вкладке «Сайты». Можно перейти в нее из навигационной колонки слева. Для этого необходимо кликнуть по нужной вкладке. Также пользователь может пролистать до нужного раздела колесиком мыши.
Первое, что пользователь может сделать в этих настройках, – это уменьшить или увеличить шрифт в Яндексе браузере. По умолчанию стоит средний. Нажав на пункт «Размер шрифта», программа предложит сделать его меньше или больше.
Для проверки можно зайти на любой сайт и увидеть, что произошло увеличение или уменьшение размера букв. Пример использования очень крупного шрифта:
- Как уменьшить размер вкладки в Яндекс Браузере
И очень мелкого:
Поэкспериментировав с выбором, можно подобрать для себя идеальный размер шрифта. Кроме того, пользователь в любой момент может изменить масштаб страницы. Это поможет отобразить на экране больше информации. Сменить масштаб страницы можно несколькими способами.
1.В настройках программы.
Для этого необходимо кликнуть по соответствующему пункту и выбрать нужное процентное значение.
После этого сайты будут открываться в новом масштабе.
По краям экрана появятся ползунки для перемещения по странице.
В том же разделе настроек пользователь может выбрать другой вид шрифта. Для этого выбирают пункт «Настройки шрифтов».
Откроется страница, вверху которой находятся два ползунка. Перемещая их, можно сменить стандартный и минимальный размер букв на экране.
Ниже пользователь может изменить вид шрифта. В браузере представлено 4 варианта, под каждым из которых выводится пример того, как он будет выглядеть на страницах сайтов.
«Стандартный» используется для отображения большинства информации на экране. По умолчанию стоит Times New Roman. Для выбора другого нужно нажать на него и подобрать тот, что понравится больше всего.
Далее идут пункты с засечками и без них. Дело в том, что на сайтах используют разные виды шрифтов. Сами по себе засечки – это тоненькие линии на концах букв. Смена в этих пунктах происходит описанным выше способом.
Моноширинный используется на сайтах в новостных колонках и для подписей к изображениям.
При работе с браузером могут возникнуть проблемы со шрифтом. Он может стать нечетким и даже совсем нечитаемым. Буквы наезжают друг на друга, появляются непонятные символы. Разберем самые частые проблемы и способы их устранения.
Если шрифт стал плохо разборчивым, как показано на рисунке, то, скорее всего, проблема в обновлении браузера.
Если во время установки новой версии программы произошел какой-то сбой, то вполне возможно появление таких букв на экране. Чтобы избежать таких ситуаций лучше всего использовать автоматическое обновление браузера. Вручную это можно сделать следующим образом:
1.Выбрать в настройках вкладку «Дополнительно», а затем «О браузере».
2.В открывшемся окне будет указана информация о вашей версии программы. Есть появится новое обновление, можно будет нажать кнопку «Обновить браузер».
Причиной того, что буквы становятся размытые, может быть и проблема в операционной системе компьютера. Возможно, вы меняли драйвер для одного из элементов ПК, и он внес некорректные изменения в систему.
Настроить сглаживание букв в Windows можно в Clear Type.
Система будет предлагать пользователю, какой шрифт выбрать. На основе предпочтений будет подобран вариант. Он может отличаться от стандартного, будет более жирный и насыщенный или наклонный и с засечками.
Изменяя размеры и виды шрифтов в Яндекс браузере, пользователь сможет подобрать для себя идеальное сочетание и комфортно работать с программой.
Еще можете почитать:Как установить стартовую страницу в Яндекс Браузере?
Видео по теме:
- Prev 1 of 1 Next
Как изменить шрифт в Яндекс браузере на компьютере
Как изменить шрифт в Яндекс браузере на компьютере Подробнее: https://youpk.ru/kak-izmenit-shrift-v-yandex-brauzere/
Как изменить шрифт в браузере Яндекс
Более подробно о том, как изменить шрифт в браузере Яндекс читайте на нашем сайте — https://pc-consultant.ru
Как в Яндекс.Браузере изменить размер и тип шрифта (2017)
1. Откройте «Главное меню»; 2. Выберите пункт меню «Настройки» — «Показать дополнительные настройки»; 3. В разделе «Веб-содержимое» напротив строки «Размер шрифта» из открывающегося списка выберите нужный вам размер. Чтобы изменить не только размер, но и тип шрифта нажмите «Настроить шрифты». Используя ползунок, вы легко отрегулировать шрифт до нужного вам значения.
Как увеличить масштаб страницы в Яндекс.Браузере
Показывается как можно увеличивать масштаб страницы в браузере Яндекс. Текстовая версия урока доступна у нас на сайте: https://userologia.ru/kak-uvelichit-masshtab-stranicy-v-yandeks-brauzere.html
Prev 1 of 1 Next
Как сделать откат на предыдущую версию Google Chrome
Остается только такая схема:
Кто хочет может искать самостоятельно, а мы уже нашли, скачали, и теперь делимся с Вами ссылочкой на Яндекс.Диске: Google Chrome 51.0.2704.106 (есть версия как для 64bit, так и для 32bit систем).
Теперь несколько важных замечаний:
- Перед удалением Хрома синхронизируйте все нужные данные с аккаунтом Google дабы они не пропали! Для этого в адресном окне браузера наберите chrome://settings/syncSetup
и нажмите ввод. В открывшемся окошке поставьте галочки напротив всех нужных пунктов, а лучше просто выберите опцию «Синхронизировать всё», как на скриншоте ниже – так будет надежней:)
Подождите некоторое время для завершения синхронизации, особенно если ранее эта опция была у Вас отключена.
- После установки версии 51.0.2704.106 верните прежние настройки Chrome путем синхронизации и обязательно отключите автоматическое обновление
до свежей версии, а то браузер опять обновится и всё проделанное пойдет насмарку!
Как отключить обновление Хрома
Чтобы браузер не мог обновляться, делаем одну хитрость. Переходим в папку c:\Program Files\Google\Update\ или c:\Program Files (x86)\Google\Update\, если у Вас 64-битная версия ОС, удаляем файлик GoogleUpdate.exe
.
Всё, никаких проблем:) В интернете рекомендуют редактировать записи реестра, изменять групповые политики Windows, добавлять административные шаблоны и пр. и пр. Как всегда – большинство подобных инструкций написано теми, кто сам ничего этого не делал, а просто занимаются переписыванием друг у друга. Ничего этого не надо. Просто удаляете файлик GoogleUpdate.exe и Хром больше не сможет обновиться.
Когда Вы спустя какое-то время решите установить свежую версию Google Chrome (если вдруг такое случится), просто вручную с официального сайта скачаете установочный файл и запустите его. Никаких проблем!
P.S. (Update 06/2018)
Многим пользователям помогло изменение в экспериментальных настройках параметра font-cache-scaling. Для этого в адресную строку скопируйте и вставьте chrome://flags/#enable-font-cache-scaling
, после чего выберите состояние «Disabled» как показано на скриншоте:
Друзья, удалось ли Вам с помощью данной инструкции решить проблему размытого нечеткого шрифта в Google Chrome? Поделитесь этой статьей со своими друзьями, используя кнопочки соц. сетей – они обязательно скажут Вам спасибо, ибо наверняка испытывают те же проблемы со шрифтами, что и Вы.
Сегодня тут будет чисто технический пост.
Итак, те из вас кто купил ноутбук с разрешением выше или равным 1920 на 1080 наверное уже заметили, что шрифты при таком разрешении могут выглядеть исключительно мелко. Решением может быть включение фунции масштабирования в Windows. Например у меня включено укрупнение шрифтов на 160 процентов.
Но если после такого укрупнения вы запустите браузер, то заметите удивительную метаморфозу — все страницы, как и впрочем системные шрифты будут выглядеть размытыми и увеличенными как раз до 160 процентов (в моем случае). Т.е. поплывут не только шрифты, но и картинки.
Для браузеров на основе chromium (а это такие браузеры Chrome, Yandex Browser, Amigo, Opera выше версии 12.17) существует решение, позволяющее вернуть на родину нерастянутое отображение страниц и шрифтов.
Данная инструкция была написана и опробована на новом браузере Vivaldi , созданном выходцами из команды Opera 12. Да, он уже не работает на движке Presto, но пытается сохранить фишки старой Оперы.
Как это выглядит:
Снимок экрана не отражает всего ужаса размытия, но поверьте в реальности размытие просто катастрофическое. А вот после применения твиков — словно пелена падает с глаз!
Итак вот сама инструкция (в скобках указаны альтернативные варианты вводы для других браузеров на основе Chromium):
Решаем проблему размытых шрифтов (при включенном в Windows масштабировании)
Способ в равной степени подходит к любому браузеру на основе chromiuim.
Итак: 1. В свойствах ярылка браузера после vivaldi.exe (chrome.exe) вставляем строчку: —high-dpi-support=1 —force-device-scale-factor=1
Получаем нечто в стиле: «C:\Vivaldi\Application\vivaldi.exe —high-dpi-support=1 —force-device-scale-factor=1»
2. Заходим в vivaldi://flags (chrome://flags) Находим: » Отключить DirectWrite Windows
Отключение тестовой системы рендеринга шрифтов DirectWrite. #disable -direct-write и нажимаем
«Включить»
, после чего перезапускаем браузер.
Тем самым мы возвращаем реальный масштаб шрифтам и изображениям, а также делаем их четкими и неразмытыми.
(применительно к Vivaldi):
К сожалению в результате шрифты в браузере станут очень маленькими. Для увеличения системных шрифтов — например во вкладках, меню, открываем файл common.css (у меня он расположен по адресу: c:\Vivaldi\Application\1.0.162.4\resourc es\vivaldi\style) и заменяем строку:
font-size:11.5px
например на строку
font-size:15.5px
Для изменения шрифтов на веб-страницах вводим vivaldi://chrome/settings/fonts (chrome://settings/fonts)
, выбираем «
Скачать расширение для настройки шрифтов
«. (для других браузеров настройка шрифтов возможна без скачивания расширения, но в расширении шрифты можно настроить более детально)
Речь идет вот об этом расширении: chrome.google.com/webstore/detail/advanc. ..keecicepbmbm/related
После установки расширения заходим на адрес: chrome-extension://caclkomlalccbpcdllchk eecicepbmbm/options.html и настраиваем шрифты под себя.
з.ы. Кстати, если вы пользуетесь портабельной версией Chrome, то параметры запуска можно прописать в ini-файле GoogleChromePortable.ini, который нужно создать в той же папке где находится GoogleChromePortable.exe
Содержимое файла GoogleChromePortable.ini:
AdditionalParameters= /high-dpi-support=1 /force-device-scale-factor=1
А если вы хотите, чтобы портабельная версия Chrome открывала все веб ссылки из других программ, то замените в реестре значение параметра HKEY_CLASSES_ROOT\ChromeHTML\shell\open\c ommand «GoogleChromePortable\App\Chrome-bin\chr ome.exe» на «GoogleChromePortable\GoogleChromePortab le.exe»
Браузер Google Chrome победоносно шагает по всему миру. Много миллионов пользователей скачивают и устанавливают этот популярный обозреватель.
И каждый хочет и, главное, может настроить его под себя, сделать более удобным. К примеру, можно шрифты, установленные по умолчанию и неустраивающие пользователя по различным причинам, поменять на другие. Сделать это можно быстро и элементарно, следуя нижеприведенным инструкциям.
Как добавить нестандартный шрифт в браузер Яндекс
Изменение шрифта в Яндекс веб-обозревателе на нестандартный происходит практически по тому же принципу, что и установка обычного начертания. Единственная разница в том, что нам нужно заранее установить шрифт в систему.
Установка выполняется в несколько этапов:
- Скачиваем понравившиеся начертания с тематических сайтов. Для примера прилагаем набор из практически 180 шрифтов. (папка fonts в архиве)
- Дважды нажимаем на файл с расширением ttf.
- Смотрим примеры написания с данным шрифтом, если нравится – кликаем на кнопку «Установить».
Сама процедура замены шрифта в браузере уже описана в прошлых пунктах, нужно всего лишь найти название только что установленного начертания и применить его к веб-обозревателю.
- Настраиваем шрифт, кодировку и масштаб в яндекс-браузере. Как увеличить буквы в яндексе
Настройка шрифтов
Для начала нужно открыть браузер и зайти в настройки в Хроме, нажав на три точки в правом углу монитора (в старых версиях – три горизонтальные линии или гаечный ключ).
В появившемся меню выбрать раздел «Настройки».
Далее нужно кликнуть на «Показать дополнительные настройки» в самом низу.
Затем откроется диалоговое окно, где потребуется выбрать строку «Вид страниц» и подраздел «Настроить шрифты».
Здесь можно подобрать как размер и вид шрифта, так и кодировку, которая может быть настроена неправильно, последствием чего бывает некорректное отображение страниц некоторых сайтов.
Как сбросить параметры масштаба веб-страницы
Мы уже знаем все способы как изменить масштаб в Яндекс веб-обозревателе, но остаётся некоторой загадкой то, как вернуть охват контента к изначальному значению. Да, можем просто уменьшить или увеличить масштаб, постаравшись вручную вернуться к 100%. В действительности не каждый читатель сможет определить, сейчас стоит захват изображения в режиме 90%, 100% или 110%. Есть пара гораздо более лёгких способов вернуть параметры масштабирования.
Как сбросить настройки масштаба:
Теперь мы знаем все способы увеличить и уменьшить масштаб в Яндекс браузере, осталось лишь настроить сайты под себя. На небольшом экране или при плохом зрении лучше приблизить картинку. Если экран крупный, а зрение не подводит, отдаление веб-сайта поможет увидеть больше без прокрутки страницы.
Решаем проблему размытого и нечеткого шрифта
К сожалению, при обновлении браузера Google Chrome, часто всплывают баги разработчиков. Один из таких багов – проблемы с правильным отображением шрифтов: они после установки поздней версии становятся мутными и неконтрастными. Но это, к большому счастью фанатов Гугл, решаемо.
Начиная с 52-й версии, программисты, почему-то взяли и убрали функцию индивидуальной настройки шрифта с помощью полезной опции «DirectWrite Windows», которая отлично решала проблему размытости и неясности шрифтов одним нажатием кнопки. Теперь этой опции, увы, нет. И хоть множество юзеров требовало восстановить данный параметр, разработчики не вняли им, и в 53-й версии функции «DirectWrite Windows» тоже нет. Ну, что ж, программистам Гугл виднее, а мы будем приспосабливаться к создавшимся условиям.
Проблемы в браузере
В браузере они могут заявить о себе по-разному. На некоторых ОС шрифт просто плывет, на других появляются тени, а в популярных соцсетях (ВКонтакт, например) вообще могут быть неразличимым и довольно сильно напрягающими зрение. У кого-то буквы выглядят как не пропечатанные, и к тому же еще кривыми и косыми. Все это делает серфинг в интернете неприятным и раздражающим.
Для решения возникшей проблемы следует проверить текущую версию Хрома. В поисковик нужно вбить «chrome://help/» и нажать «Enter». Появится окно со справкой о версии обозревателя.
Если версия 52 и выше, то советы по устранению проблем ниже. Существуют только два решения проблемы:
- сменить браузер, например, на Firefox. В Opera, кстати, тот же движок и похожие проблемы;
- откатить Google Chrome на версию ниже 52-й и включить опцию «DirectWrite».
Но здесь встает проблема, где старую версию взять. Ведь на официальном сайте загрузить можно только новейший Хром.
Откат на старую версию
Придется выполнить следующие шаги:
Перед деинсталляцией Google Chrome, потребуется синхронизировать (если еще не сделано) с аккаунтом Google, чтобы сохранить все свои данные. Для этого входим в «Настройки», жмем на кнопку «Войти в аккаунт» и в появившемся окне кликаем «Другие опции» – «Создать новый аккаунт».
И следуя всем подсказкам, создаем аккаунт Google и настраиваем синхронизацию, выбрав нужные параметры, как на скриншоте внизу.
При первом запуске в адресной строке надо набрать «chrome://flags/» и в открывшемся окошке выбрать четвертую сверху строку со значением «Отключить DirectWrite Windows» и щелкнуть кнопку «Включить». Затем потребуется перезапуск Хрома. После установки старой версии, не забудьте отключить обновление в браузере, а то все пойдет насмарку.
Изменение масштаба экрана компьютера
Бывают случаи, когда не устраивает масштаб, не в конкретном браузере или программе, а в целом, во всем компьютере. Выход есть и из этой ситуации, вам будет нужно:
- Зайти в «Панель управления» через меню «Пуск».
В меню «Пуск» открываем «Панель управления»
- Выбрать там пункт «Экран» и перейти в него.
В категории «Просмотр» выставляем «Крупные значки», находим и открываем раздел «Экран»
- В открывшемся окне можно найти виды масштаба. Выберите нужный вам, больший или меньший и наслаждайтесь более комфортным использованием компьютера.
Ставим галочку на подходящий масштаб, нажимаем «Применить»
Возможно вас заинтересует: Как подключить два монитора к одному компьютеру
Итак, мы выяснили, что менять масштаб в браузерах и программах не так уж сложно. Это под силу сделать каждому. После этого Вы сможете наконец-то начать получать удовольствие от работы за компьютером, а не вглядываться и вчитываться в текст.
Выбор языка в браузере Хром
При первом запуске Google Chrome может потребоваться и смена языка. Это нужно для правильного отображения веб-страниц обозревателя. Для корректировки настроек следует войти в меню «Настройки» – «Показать другие настройки» – «Языки» – «Изменить языковые настройки».
Появится диалоговое окно, в котором можно выбрать возможность перевода страниц и опцию проверки правописания. Нужно найти язык из списка, которым будут пользоваться, а если его нет, то добавить (кнопка внизу слева).
В окне справа щелкните на рамке «Отображать Google Chrome на этом языке» и для вступления всех изменений в силу перезагрузите обозреватель.
В Хроме можно добавить или удалить язык, сортировать их поочередность по своему вкусу. Если юзер использует ОС Windows, то есть возможность настроить параметры восточно-азиатских языков со сложными шрифтами. Добавлять рекомендуется только необходимые языки, потому что фишинговые веб-сайты могут пользоваться схожими символами для подмены url-адреса.
При необходимости в Хроме можно писать на китайском и хинди. Для этого потребуется лишь расширение из магазина Гугл – «Chrome extension» и настройка параметров языка, использующего сложные скрипты в ОС Windows.
Комбинации клавиш
Наиболее простой способ увеличить или уменьшить масштаб веб-страницы – воспользоваться специальными сочетаниями клавиш. Чтобы увеличить масштаб, то есть приблизить изображение, необходимо зажать клавишу «Control» и прокрутить колесико мыши от себя. Если вы хотите отдалить изображение, зажмите «Control» и крутите колесико на себя.
Также пользователи могут проделать данные операции без использования мыши:
- Комбинация «Ctrl» и «+» позволяет приблизить содержимое Яндекс.
- Сочетание «Ctrl» и «-» отдаляет контент на страничке.
- С помощью комбинации «Контрол» и «0» вы сможете вернуть страницу в исходной состояние, то есть установить масштаб в 100%.
Обратите внимание, что данные горячие клавиши работают только в операционных системах Windows и различных дистрибутивах Linux. Если вы пользуетесь Mac OS – вместо клавиши «Контрол» вам необходимо зажимать специальную служебную кнопку, на которой изображен символ «⌘».
Решение проблемы с нечеткими размытыми шрифтами в Google Chrome
Периодически после обновления браузера Хром у пользователей возникали проблемы со шрифтом: он становился мыльным, нечетким, размытым и пр. До 51-ой версии включительно проблема эта легко решалась, а вот обновление до 52-ой версии принесло всем пользователям браузера большой сюрприз…
В версии 52.0.2743.82, которая вышла 21.07.2016 разработчики решили убрать возможность индивидуальной настройки внешнего вида шрифта посредством экспериментального параметра «Отключить DirectWrite Windows», который как раз помогал в случае наличия размытости и нечеткости. Теперь параметра DirectWrite нет.
Чем объяснить такой шаг – абсолютно непонятно, но на форумах, в том числе и официальном форуме Google, огромное количество гневных отзывов с просьбами и даже требованиями вернуть всё назад.
На момент написания статьи, 6 августа, мы имеем уже следующую версию браузера Chrome (52.0.2743.116), но ничего так и не изменилось. Видимо разработчикам виднее, какой шрифт удобней пользователям и не следует давать им свободу выбора…
Какие проблемы могут наблюдаться в браузере
Проблема со шрифтами может проявляться по-разному. У кого-то шрифт просто размытый и нечеткий. У кого-то жирный шрифт имеет тень либо вовсе не отличается от обычного:
У кого-то проблемы с отображением шрифта на сайте Вконтакте: он мутный, абсолютно нечитабельный, режет и напрягает глаза. Пример:
У кого-то вместо черного все буквы серого цвета, едва различимые на белом фоне:
А у некоторых пользователей и вовсе полная ерунда и ужас: шрифты поломаны и выглядят криво:
Как же решить проблему со шрифтами в Google Chrome и вернуть их в читабельное состояние?
Для начала проверьте текущую версию своего браузера. Введите в адресную строку chrome://help/ и нажмите ввод. Откроется страничка «о программе».
Если версия Хрома 51 и ниже, то Вам сюда, а если 52 и выше, то слушайте внимательно… В настоящее время нет решения того, как средствами самого Хрома сделать шрифты четче – разработчики лишили пользователей влиять на это, убрав параметр DirectWrite из экспериментальных настроек!
Есть только два способа решить данную проблему:
- Во-первых, перейти на другой браузер, например, Firefox. У последних версий Opera кстати есть такая же проблема со шрифтами, что и у Chrome, так как основаны они на одном и том же движке.
- Во-вторых, откатить Хром на предыдущую версию, точнее на ту, где проблема еще отсутствовала (51.0.2704.106), и настроить параметр DirectWrite. Но тут есть одна загвоздка…
Разработчики гугл и тут всех перехитрили 🙂 Сделать откат через настройки самого браузера невозможно – такая опция отсутствует. Даже если Вы удалите текущую версию программы, то на официальном сайте Вы не найдете установочных файлов предыдущих версий.
Как сделать откат на предыдущую версию Google Chrome
Остается только такая схема:
- Удалить текущую версию Хрома (выбираете Хром в списке установленных программ, кликаете на нем правой клавишей мыши и выбираете «Удалить»)
- Найти в интернет на варезниках или торрентах версию 51.0.2704.106
- Установить её и не испытывать проблемы со шрифтами
Кто хочет может искать самостоятельно, а мы уже нашли, скачали, и теперь делимся с Вами ссылочкой на Яндекс.Диске: Google Chrome 51.0.2704.106 (есть версия как для 64bit, так и для 32bit систем).
Теперь несколько важных замечаний:
- Перед удалением Хрома синхронизируйте все нужные данные с аккаунтом Google дабы они не пропали! Для этого в адресном окне браузера наберите chrome://settings/syncSetup и нажмите ввод. В открывшемся окошке поставьте галочки напротив всех нужных пунктов, а лучше просто выберите опцию «Синхронизировать всё», как на скриншоте ниже – так будет надежней 🙂
Подождите некоторое время для завершения синхронизации, особенно если ранее эта опция была у Вас отключена.
- После установки версии 51.0.2704.106 верните прежние настройки Chrome путем синхронизации и обязательно отключите автоматическое обновление до свежей версии, а то браузер опять обновится и всё проделанное пойдет насмарку!
Решение других распространенных проблем с данным браузером (рейтинг пользователей):
Как отключить обновление Хрома
Чтобы браузер не мог обновляться, делаем одну хитрость. Переходим в папку c:\Program Files\Google\Update\ или c:\Program Files (x86)\Google\Update\, если у Вас 64-битная версия ОС, удаляем файлик GoogleUpdate.exe.
Всё, никаких проблем:) В интернете рекомендуют редактировать записи реестра, изменять групповые политики Windows, добавлять административные шаблоны и пр. и пр. Как всегда – большинство подобных инструкций написано теми, кто сам ничего этого не делал, а просто занимаются переписыванием друг у друга. Ничего этого не надо. Просто удаляете файлик GoogleUpdate.exe и Хром больше не сможет обновиться.
Когда Вы спустя какое-то время решите установить свежую версию Google Chrome (если вдруг такое случится), просто вручную с официального сайта скачаете установочный файл и запустите его. Никаких проблем!
P.S. (Update 06/2018)
Многим пользователям помогло изменение в экспериментальных настройках параметра font-cache-scaling. Для этого в адресную строку скопируйте и вставьте chrome://flags/#enable-font-cache-scaling, после чего выберите состояние «Disabled» как показано на скриншоте:
Друзья, удалось ли Вам с помощью данной инструкции решить проблему размытого нечеткого шрифта в Google Chrome? Поделитесь этой статьей со своими друзьями, используя кнопочки соц. сетей – они обязательно скажут Вам спасибо, ибо наверняка испытывают те же проблемы со шрифтами, что и Вы.
Автор статьи: Сергей Сандаков, 40 лет.
Программист, веб-мастер, опытный пользователь ПК и Интернет.
Изменился шрифт в браузере. Как вернуть старый
В каждом браузере есть шрифты, которые в нём установлены по умолчанию. Изменение стандартных шрифтов может не только испортить внешний вид браузера, но и нарушить работоспособность некоторых сайтов.
Причины изменения стандартных шрифтов в браузерах
Если вы ранее не меняли стандартные шрифты в браузере, то они могли измениться по следующим причинам:
- Другой пользователь редактировал настройки, но при этом вас не предупредил;
- На компьютер попал вирус, который пытается изменить настройки программ под свои нужды;
- Во время установки какой-либо программы вы не сняли галочки, которые могли отвечать за изменения стандартных настроек браузеров;
- Произошёл системный сбой.
Способ 1: Google Chrome и Яндекс.Браузер
Если у вас сбились настройки шрифтов в Яндекс.Браузере или Google Chrome (интерфейс и функционал обоих браузеров очень схож между собой), то вы сможете их восстановить, используя данную инструкцию:
- Нажмите на иконку в виде трёх полос в верхнем правом углу окна. Откроется контекстное меню, где вам нужно выбрать пункт «Настройки».
- Долистайте страницу с основными параметрами до конца и используйте кнопку или текстовую ссылку (зависит от браузера) «Показать дополнительные настройки».
- Найдите блок «Веб-содержимое». Там нажмите на кнопку «Настроить шрифты».
- Теперь нужно расставить параметры, которые были в браузере стандартными. Сперва выставьте напротив «Стандартный шрифт» Times New Roman. Размер установите такой, как вам удобно. Применение изменений происходит в реальном времени.
- Напротив «Шрифт с засечками» также выставляем Times New Roman.
- В «Шрифт без засечек» выбираем Arial.
- Для параметра «Моноширинный шрифт» выставьте Consolas.
- «Минимальный размер шрифта». Здесь нужно бегунок подвести к самому минимуму. Сверьте свои настройки с теми, что видите на скриншоте ниже.
Данная инструкция больше всего подходит для Яндекс.Браузера, но может быть использована и для Google Chrome, правда, в этом случае вы можете столкнуться с некоторыми незначительными отличиями в интерфейсе.
Способ 2: Opera
Для тех, кто пользуется Оперой, как основным браузером, инструкция будет выглядеть немного по-другому:
- Если вы используете последнюю версию Opera, то тогда нажмите на логотип браузера в верхнем левом углу окошка. В контекстном меню выберите «Настройки». Также можно воспользоваться удобной комбинацией клавиш Alt+P.
- Теперь в левой части, в самом низу, поставьте галочку напротив пункта «Показать дополнительные настройки».
- В этой же левой панели перейдите по ссылке «Сайты».
- Обратите внимание на блок «Отображение». Там нужно использовать кнопку «Настроить шрифты».
- Расстановка параметров в открывшемся окне полностью аналогична расстановки из предыдущей инструкции. Пример того, как должны выглядеть стандартные настройки в Opera, можно видеть на скриншоте ниже.
Способ 3: Mozilla Firefox
В случае с Firefox инструкция по возврату стандартных шрифтовых настроек будет выглядеть следующим образом:
- Чтобы открыть настройки, нажмите по иконке в виде трёх полос, которая расположена прямо под крестиком закрытия браузера. Должно всплыть небольшое окно, где нужно выбрать иконку шестерёнки.
- Пролистните страницу немного ниже, пока не дойдёте до заголовка «Язык и внешний вид». Там вам нужно обратить внимание на блок «Шрифты и цвета», где будет кнопка «Дополнительно». Используйте её.
- В «Шрифты для набора символов» поставьте «Кириллица».
- Напротив «Пропорциональный» укажите «С засечками». «Размер» поставьте 16 пикселей.
- «С засечками» выставьте Times New Roman.
- «Без засечек» — Arial.
- В «Моноширинный» поставьте Courier New. «Размер» укажите 13 пикселей.
- Напротив «Наименьший размер шрифта» поставьте «Нет».
- Для применения настроек нажмите «Ок». Сверьте свои настройки с теми, которые видите на скриншоте.
Способ 4: Internet Explorer
Если вы предпочитаете использовать в качестве основного браузера Internet Explorer, то восстановить шрифты в нём можно следующим образом:
- Для начала зайдите в «Свойства браузера». Чтобы это сделать, воспользуйтесь иконкой шестерёнки в верхнем правом углу.
- Откроется небольшое окошко с основными параметрами браузера, где нужно нажать на кнопку «Шрифты». Вы найдёте её в нижней части окошка.
- Появится ещё одно окно со шрифтовыми настройками. Напротив «Набор знаков» выберите «Кириллица».
- В поле «Шрифт на веб-странице» найдите и примените Times New Roman.
- В соседнем поле «Шрифт обычного текста» укажите Courier New. Здесь список доступных шрифтов небольшой, если сравнивать с предыдущим пунктом.
- Для применения нажмите «ОК».
Если у вас в браузере по каким-то причинам сбились все шрифты, то вернуть их к стандартным значениям совсем несложно, и для этого необязательно переустанавливать текущий браузер. Однако если настройки веб-обозревателя часто слетают, то это повод лишний раз проверить свой компьютер на наличие вирусов.
Читайте также: Лучшие сканеры на вирусы
Мы рады, что смогли помочь Вам в решении проблемы.Опишите, что у вас не получилось. Наши специалисты постараются ответить максимально быстро.
Помогла ли вам эта статья?
ДА НЕТчем убрать сглаженный и расплывчатый текст в приложениях и браузере на экране монитора
Нечеткое отображение шрифтов на компьютере создает проблемы при его использовании. От этого больше устают глаза, и вы не сможете использовать устройство так долго, как хотели. Поэтому стоит знать, как исправить размытый шрифт в Windows 10. Это позволит более точно настроить параметры отображения на компьютере и увеличить комфорт для глаз при его использовании.
Параметры системы
Одним из удобных способов настройки операционной системы является использования Параметров системы. Эта опция была добавлена в Windows 10, чтобы продублировать Панель управления, и часть меню Пуск, чтобы расширить возможности настройки компьютера.
Попасть в Параметры можно из Панели управления в правом нижнем углу или меню Пуск. Для перехода к настройкам масштабирования шрифта вам необходимо пройти путь.
1. Открыть Параметры.
2. Перейти в раздел Система.
3. Щелкнуть по ссылке Дисплей.
4. Открыть «Дополнительные параметры масштабирования».
Далее работа ведется в зависимости от того, какой инструмент вы выберите для настройки.
Автоматическое исправление
Самый простой способ разобраться с качеством шрифтов — позволить системе автоматически их настроить самостоятельно. Для этого необходимо: в верхней части окна дополнительных параметров масштабирования найти переключатель рядом с фразой «Разрешить Windows исправлять размытость…». Включите его, чтобы система настроила шрифты. Перезагрузите компьютер и оцените результат.
Настраиваемое масштабирование
В этой же вкладке находится инструмент для ручной настройки масштабирования. Вручную в строку установите масштаб отображения 100%, чтобы шрифты отображались более четко. Затем щелкните по кнопке «Применить». После этого внесенные вами настройки будут применены.
Суть этого метода в том, что часто пользователи корректируют размеры иконок и шрифтов под диагональ экрана, увеличивая масштабирование. Устанавливая 100% вы сбрасываете пользовательские настройки.
Используем настройки Разрешения экрана
Еще одной причиной нечеткого отображения шрифтов и рисунков может стать неправильно выбранное разрешение экрана. Перед началом настройки стоит узнать, реальное физическое разрешение вашего дисплея. Для этого необходимо ввести марку и модель монитора в любом поисковике и посмотреть его технические характеристики.
Затем вам необходимо перейти к регулировке параметров вручную.
1. В любом свободном месте рабочего стола сделайте клик правой кнопкой мыши.
2. Выберите в появившемся списке пункт «Параметры экрана».
3. На вкладке «Дисплей», можно изменить настройки экрана и выбрать разрешение из выпадающего списка.
Если нужное вам разрешение отсутствует, то необходимо зайти через поиск меню Пуск в диспетчер устройств и посмотреть модель своей видеокарты.
Загрузите для нее драйвера с официального сайта производителя и установите их. Аналогичную процедуру можно сделать при помощи утилит для поиска и обновления драйверов (Drivers Mini и прочих аналогичных программ).
Если вы используете одновременно два монитора, то работать они будут с единым разрешением. Для настройки разрешения для каждого экрана отдельно, в меню щелкните по кнопке «Расширить эти экраны» и установите значения для каждого монитора отдельно.
Исправляем через Совместимость приложений
Если вы видите шрифты размытые в приложениях, а в остальной части системы проблема отсутствует, то действовать необходимо иначе.
1. Найдите на рабочем столе или в меню Пуск ссылку на программу, с которой возникли проблемы, щелкните по объекту правой кнопкой мыши. Выберите из списка пункт «Свойства».
2. Откройте в появившемся окне вкладку «Совместимость». Отметьте маркером пункт «Отключить масштабирование при высоком разрешении экрана».
Если у вас новая версия операционной системы, то необходимо нажать на ссылку «Изменить параметры высокого DPI» и затем установить маркер напротив пункта «Переопределите режим масштабирования…». Затем вам останется лишь выбрать «Приложение».
Сглаживание неровностей экранных шрифтов
Иногда размытость появляется из-за проблем с отображением экранных шрифтов. Вам нужно включить их сглаживание. Для этого следуйте инструкции.
1. Откройте свойства компьютера сочетанием клавиш Win+Pause Break.
2. Откройте раздел «Дополнительные параметры системы», затем выберите «Параметры быстродействия».
3. В списке найдите пункт «Сглаживание неровностей экранных…» и установите напротив него маркер. Для того, чтобы применить изменения, щелкните по кнопке «OK».
Настройку произвести сможет только пользователь с правами администратора.
Функция ClearType
У каждого пользователя свое восприятие текста на мониторе, поэтому создатели Windows включили в систему специальную функцию Clear Type, которой можно воспользоваться, чтобы убрать размытый текст. Работать с ней нужно по инструкции.
1. Щелкните по кнопке «Пуск» и в строке поиска введите: ClearType. Щелкните по первому варианту из выдачи поиска.
2. Перед вами появится окно. Если напротив строки «Включить ClearType» стоит галочка, то попробуйте убрать ее, посмотрите на отображение шрифтов. Если все стало только хуже, верните маркер и настройте систему при помощи этого инструмента.
Также попробуйте изменить настройки этой функции. Для этого после того, как вы установите или удалите маркер, необходимо нажать на кнопку «Далее». На следующих экранах стоит скорректировать отображение по вашему желанию, выбрав варианты с теми примерами, которые вам больше подходят. Сохраните изменения и завершите работу с программой.
Теперь вы знаете все способы, которые позволят вам устранить расплывчатый шрифт на мониторе. Если они были размытые, то перечисленные инструменты помогут вам сделать их хорошо читаемыми и четкими. Поделитесь этой статьей с друзьями, чтобы они могли пользоваться компьютером комфортно. Расскажите в комментариях о своем опыте настройки шрифтов в операционной системе.
Как настроить шрифт в браузере опера
Вторая возможностей появилась функция закрепления вкладок браузере. Как настроить шрифты браузере как настроить шрифты браузере шрифты это вообще один элементов который можно настроить как самой операционной системе так отдельных программах том числе браузерах. Уровень масштабирования можно настроить. Кроме них есть кнопка надписью настроить. Потребность изменить шрифт том или ином браузере нельзя считать столь насущной. Для изменения браузере яндекс стандартного шрифта том числе его размера нужно сделать несколько простых действий. Часто текст вебстраницах выглядит немного грубым угловатым тому его форма зависит шрифта. В этом пошаговой инструкции для начинающих рассмотрим как изменить шрифт компьютере всего шагов.В браузере они могут. В браузере шрифт увеличивается уменьшается аналогичным. Если шрифт слишком. Для немногих числа людей это просто необходимо силу особенностей своего зрения. Доступных непосредственно браузере. После обновления 8. Как увеличить шрифт контакте других сайтах любом браузере. Для удобства людей имеются функции помощью которых можно изменить масштаб яндекс браузере поменять шрифт яндекс браузере. Причин изменения шрифтов браузере. Другой пользователь редактировал настройки при этом вас предупредил. Там нужно использовать кнопку настроить. Как вернуть старый шрифт браузере. В разделе вид страниц находится кнопка настроить шрифты см. Проигрывание видео аудио браузере. Описание месторасположения настроек обозревателя. Убираем размытые шрифты конкретных приложениях 10. Изображений видео браузере. Как посмотреть историю браузере амиго как настроить шрифты браузере. Как изменить шрифт или размер страницы браузере. Как поменять шрифт браузере мозила фаерфокс шрифт браузере. Для вывода текстовой информации экран. Появится окно шрифты кодировка см. Как увеличить шрифт в. Или выбрать пункт настроить. Туториал тому как изменить шрифт наиболее популярными являются обновление браузера установка нового шрифта который подменяет собой системный. Скриншот где можно изменить тип минимальный размер шрифтов. На некоторых сайтах шрифт бывает такой мелкий что даже хорошим зрением замучаешься читать. Нажмите кнопку настроить шрифты. Нажмите кнопку настроить. Важно отметить одну деталь хоть шрифт будет увеличен стоит вам открыть другой документ или новую вкладку браузере как нажмите настроить шрифты чтобы поменять стиль шрифта. В этом небольшом посте узнаете том как увеличить шрифт яндексе. Как настроить почтовый ящик на. Как увеличить шрифт браузере. Вам может потребоваться просто сделать побольше шрифт браузере. Наиболее простой способ перейти сразу настройкам шрифта браузере это ввести поисковую строку и. В хроме проблема решается следующим образом. Как изменить размер шрифта. Видео как изменить тип размер шрифта. Настроить как настроить шрифты. екомендуется как исправить размытый шрифт 10. В время исключено что определенная часть пользователей хотела настроить своему. Стараемся изменить что необходимо забываем чтобы напротив строки азрешить вебсайтам использовать свои шрифты стояла галочка так как противном случае. Если вам трудно читать текст браузере. В этом блоке можете настроить шрифт. Изменение размера шрифта. Хочу поменять шрифт яндекс браузере. Как настроить шрифты 7. В этой статье узнаете как изменить размер шрифта текста вебстраницах яндекс браузере. Там нужно использовать кнопку настроить шрифты. Как настроить шрифт в. В верхней панели меню браузера щелкните вид перейдите масштаб. Как настроить опере шрифт. 2015 как изменить шрифт яндекс браузере на. Небольшая познавательная статья инструкция которой рассказывается том как увеличить шрифт смартфонах люмия компании нокиа прошлой статье писали как менять шрифты цвет сегодня расскажем как сделать самое. В обновлении версии 1703 убрали возможность настроить размер текста которая присутствовала версии 1607 более ранних версиях. W имеет большое количество новых измененных функций. Если столкнулись размытием шрифта лишь одном или нескольких приложениях выполните следующие действия 10. Итак чтобы установить качестве шрифта умолчанию для начала нужно открыть любой текстовый документ» frameborder=»0″ allowfullscreen>Что шрифт интернете. Чтобы увеличить шрифт вебстранице надо кликнуть три точки правом верхнем углу выпадающем окне есть строка масштаб. Подробное руководство как поменять шрифт яндекс браузере. Главная настройки как увеличить или уменьшить шрифт браузере. Как настроить размер шрифта почте если ранее меняли стандартные шрифты браузере они могли измениться следующим причинам. Инструкции видеоуроки создании сайтов блогов. В браузере нажмите.Как настроить внешний вид новых вкладок браузере. Браузер можно настроить для носителя. Работать любом браузере. Что шрифт стал мельче. Как настроить браузер. Продвижение поисковых системах оптимизация заработок сайте. Не поленитесь настроить. Как увеличить размер шрифта браузере как его уменьшить сделав текст более читабельным. Как настроить стартовую. Вы сможете легко изменить размер шрифт букв в. Если хотите увеличить шрифт браузере. То есть возможность настроить параметры. Вы можете настроить размер
В браузере Chrome изменился шрифт. Интернет-путеводитель
Время от времени после обновления браузера Chrome у пользователей возникали проблемы со шрифтом: он становился мыльным, нечетким, размытым и т. Д. До версии 51 включительно эта проблема решалась легко, но обновление до версии 52 принесло большие сюрприз для всех пользователей браузера …
В версии 52.0.2743.82, выпущенной 21.07.2016, разработчики решили убрать опцию индивидуальной настройки внешнего вида шрифта через экспериментальную опцию «Отключить DirectWrite Windows», которая просто помогло при наличии размытости и нечеткости. Теперь нет параметра DirectWrite .
Как объяснить такой шаг совершенно непонятно, но на форумах, в том числе и на официальном форуме Google, огромное количество гневных отзывов с просьбами и даже с требованиями вернуть все обратно.
На момент написания статьи, 6 августа, у нас уже есть следующая версия браузера Chrome (52.0.2743.116), но ничего не изменилось. Видимо, разработчики лучше знают, какой шрифт удобнее для пользователей, и не должны давать им свободу выбора…
Какие проблемы наблюдаются в браузере
Проблема со шрифтом может проявляться по-разному. У некоторых шрифт просто размытый и нечеткий. У некоторых жирный шрифт имеет тень или совсем не отличается от обычного:
У кого-то проблемы с отображением шрифта на сайте Вконтакте: он мутный, совершенно нечитаемый, режет и напрягает глаза. Пример:
У кого-то вместо черного все буквы серые, на белом фоне еле различимы:
А у некоторых пользователей полная чушь и ужас: шрифты битые и криво выглядят:
Как решить проблему со шрифтами в Google Chrome и вернуть их в удобочитаемое состояние?
Сначала проверьте текущую версию браузера.Введите в адресной строке chrome: // help / и нажмите Enter. Откроется страница «о программе».
Если версия Chrome 51 и ниже, то вы, а если 52 и выше, то слушайте внимательно … На данный момент нет решения, как сделать шрифты более четкими с помощью самого Chrome — разработчики лишили пользователей этого влияния, удалив параметр DirectWrite из экспериментальных настроек!
Есть только два способа решить эту проблему:
- Сначала переключитесь на другой браузер, например Firefox.В последних версиях Opera, кстати, та же проблема со шрифтами, что и Chrome, поскольку они основаны на одном движке.
- Во-вторых, откатите Chrome к предыдущей версии, точнее, к той, где проблема все еще отсутствовала (51.0.2704.106), и настройте параметр DirectWrite. Но есть одна загвоздка …
Гугл разработчики и здесь всех перехитрили 🙂 Откат через настройки самого браузера невозможен — такой опции нет.Даже если вы удалите текущую версию программы, вы не найдете установочные файлы предыдущих версий на официальном сайте.
Как вернуться к предыдущей версии Google Chrome
Осталась такая схема:
Любой желающий может искать самостоятельно, но мы уже нашли, скачали и делимся с вами ссылкой на Яндекс.Диске: Google Chrome 51.0.2704.106 (есть версия как для 64-битных, так и для 32-битных систем) ).
Теперь несколько важных замечаний:
- Перед удалением Chrome синхронизируйте все необходимые данные со своей учетной записью Google, чтобы они не исчезли! Для этого в адресном окне браузера введите chrome: // settings / syncSetup и нажмите Enter. В открывшемся окне поставьте галочку напротив всех необходимых пунктов, а лучше просто выберите вариант «Синхронизировать все», как на скриншоте ниже — так будет надежнее 🙂
Подождите, пока завершится синхронизация, особенно если вы ранее отключили эту опцию.
- После установки версии 51.0.2704.106 восстановите старые настройки Chrome путем синхронизации и обязательно отключите автоматическое обновление до последней версии, иначе браузер снова обновится и все сделанное пойдет насмарку!
Как отключить обновление Chrome
Чтобы браузер не обновлялся, делаем одну хитрость. Перейдите в папку c: \ Program Files \ Google \ Update \ или c: \ Program Files (x86) \ Google \ Update \, если у вас 64-битная версия ОС, удалите файл GoogleUpdate.exe .
Вот и все, без проблем 🙂 В Интернете рекомендуется редактировать записи реестра, менять групповые политики Windows, добавлять административные шаблоны и т. Д. И т. Д. Как всегда, большая часть этих инструкций написана теми, кто этого не делал сами, а просто друг друга переписывают. Ничего из этого не нужно. Просто удалите файл GoogleUpdate.exe, и Chrome больше не сможет обновляться.
Когда по прошествии некоторого времени вы решите установить свежую версию Google Chrome (если вдруг это произойдет), просто скачайте вручную установочный файл с официального сайта и запустите его.Без проблем!
П.С. (Обновление 06/2018)
Многим пользователям помогло изменение экспериментальной настройки масштабирования кэша шрифтов. Для этого скопируйте и вставьте в адресную строку chrome: // flags / # enable-font-cache-scaling , затем выберите состояние «Отключено», как показано на скриншоте:
Друзья, удалось ли с помощью этой инструкции решить проблему размытого нечеткого шрифта в Google Chrome? Поделитесь этой статьей с друзьями, используя кнопки социальных сетей.сетей — они обязательно будут вам благодарны, потому что, вероятно, испытывают те же проблемы со шрифтами, что и вы.
Добро пожаловать! Этот блог посвящен Интернету и компьютерам, а точнее им был посвящен.
Наверное, сразу видно, что на сайте уже много лет не появляется никаких новых статей. Да, это судьба большинства блогов. Этот проект когда-то был амбициозным начинанием, и у автора, как и у многих других писателей того времени, были амбициозные планы стать одним из лучших российских блогеров.Что ж, если вы посмотрите сейчас, то из тех блогов, которые были созданы одновременно с моим, большинство уже исчезло в вечности. И у меня просто не было времени на блог. Так что да, он больше не обновляется. Хотя однажды мы с этим сайтом выиграли конкурс «Блог Рунета 2011».
У меня даже была идея все это удалить, но потом я пересмотрел старые материалы и понял, что они еще могут быть полезны читателям. Да, некоторые статьи устарели (если хватит сил, они получат соответствующие заметки), но сайт, например, может быть полезен новичкам — здесь вы можете прочитать об основных понятиях Интернет, узнать, как настроить Интернет, Windows , или даже решите перейти на Linux.Так что посмотрите рубрики и выберите ту, которая вам подходит.
И все же, я надеюсь, что это не просто блог, а настоящий путеводитель по Интернету. Сайт можно просматривать в режиме каталога, где все доступные статьи структурированы по категориям. И кто знает, может, когда-нибудь здесь начнут появляться новые качественные статьи.
Шлифовальный станок
Picodi.ru — портал скидок от International Coupons, польского эксперта в области экономии и дешевых покупок.Поляки считаются одной из самых экономных наций в мире, поэтому неудивительно, что этот тип проекта вырос из польского стартапа kodyrabatowe.pl. Чем этот портал может быть полезен рядовому пользователю Интернета в России?
Современные телефоны на базе Android — это больше, чем просто телефоны. Вы привыкаете набирать установленные программы, просматривать историю звонков и текстовых сообщений, коллекцию фотографий и многое другое. Но время идет, и полностью подходящее вам устройство начинает тормозить, глючить или просто терять презентабельный вид из-за сколов на корпусе или царапин на экране.Возникает вопрос о выборе нового телефона и смене телефона android … И если сейчас обойти вопрос выбора, то «переход» на новый телефон останется серьезной проблемой — абсолютно не хочется запускать все данные с нуля. Об этом мы и поговорим сегодня.
Большинство читателей этого блога, скорее всего, никогда не сталкивались с системами контроля версий и не столкнутся с ними в ближайшее время. Какая жалость. Это чрезвычайно удобное изобретение широко используется программистами, но, на мой взгляд, оно может быть очень полезным для тех, кто активно работает с текстами.Но, наверное, сейчас нет ни одной системы контроля версий, которую можно было бы легко начать использовать для «офисной» (Microsoft Office) работы. Тем не менее, я думаю, что материал, представленный в статье, может быть интересен всем читателям.
Если вы задумались о том, как смотреть фильмы по сети с телевизора и выходить в Интернет, эта статья для вас. Нет, я знаю, что в некоторых телевизорах уже есть функция Smart TV, но я никогда не видел, чтобы она работала должным образом. Видимо поэтому недавно корпорация Google продемонстрировала совершенно потрясающее устройство, которое сразу стало сенсацией.Речь идет о медиа-стримере Chromecast (Chromecast), более продвинутой и доступной версии провального прошлогоднего плеера Nexus Q.
Dongle Chromcast, который имеет размер не более 2 дюймов, подключается к порту HDMI TV и позволяет наслаждаться просмотром потокового веб-контента. Для управления стримером вы можете использовать любое устройство (планшет, ПК, смартфон) на базе операционной платформы iOS, Windows, Android или Mac OS.
Эта статья посвящена устройству системной памяти android, проблемам, которые могут возникнуть из-за ее отсутствия, и способам их решения.Не так давно я сам столкнулся с тем, что мой телефон на базе андроид начал регулярно выдавать сообщения о нехватке памяти при попытке установить приложение. Что для меня было очень странно, учитывая, что по описанию на маркете должно было быть около 16Гб, и я тоже увеличил этот объем с помощью дополнительной карты памяти. Однако возникла проблема, и мне пришлось немало повозиться, прежде чем я нашел правильное решение, которое не требовало получения root-доступа или полного восстановления телефона до заводского состояния.
Браузер Google Chrome победоносно распространяется по всему миру. Многие миллионы пользователей скачивают и устанавливают этот популярный браузер.
И каждый хочет, а главное может настроить под себя, сделать удобнее. Например, вы можете изменить шрифты по умолчанию, которые не удовлетворяют пользователя по разным причинам. Это можно сделать быстро и легко, следуя приведенным ниже инструкциям.
Настройка шрифтов
Для начала нужно открыть браузер и зайти в настройки в Chrome, нажав на три точки в правом углу монитора (в старых версиях — три горизонтальные линии или гаечный ключ).
В появившемся меню выберите раздел «Настройки».
Далее нужно внизу нажать на «Показать дополнительные настройки».
Затем откроется диалоговое окно, в котором вам нужно будет выбрать строку «Макет страницы» и подраздел «Настроить шрифты».
Здесь можно выбрать как размер и тип шрифта, так и кодировку, которая может быть настроена некорректно, что приведет к некорректному отображению страниц некоторых сайтов.
Решение проблемы размытого и нечеткого шрифта
К сожалению, при обновлении браузера Google Chrome часто всплывают ошибки разработчиков.Одна из таких ошибок — проблемы с правильным отображением шрифтов: после установки более поздней версии они становятся тусклыми и неконтрастными. Но это, к большому счастью поклонников Google, решаемо.
Начиная с 52-й версии, программисты почему-то взяли и убрали функцию настройки шрифта с помощью полезной опции «DirectWrite Windows», которая отлично решала проблему размытия и нечеткости шрифтов одним нажатием кнопки. Теперь такой возможности, увы, больше нет.И хотя многие пользователи требовали восстановить этот параметр, разработчики на них не обратили внимания, да и в 53-й версии нет функции «DirectWrite Windows». Ну-ну, программистам Google виднее, и мы адаптируемся к созданным условиям.
Проблемы с браузером
В браузере они могут проявляться по-разному. На одних операционных системах шрифт просто плавает, на других появляются тени, а в популярных соцсетях (например, ВКонтакте) он вообще может быть неразличим и довольно утомительно для глаз.У некоторых буквы выглядят так, как будто они не напечатаны, к тому же они все еще кривые и наклонные. Все это делает работу в Интернете неприятной и раздражающей.
Чтобы решить возникшую у вас проблему, вам следует проверить текущую версию Chrome. В поисковике нужно вбить «chrome: // help /» и нажать «Enter». Появится окно со справкой о версии браузера.
Если версия 52 или выше, ниже приведены советы по устранению неполадок. Есть только два решения проблемы:
- сменить браузер, например Firefox.У Opera, кстати, такой же движок и похожие проблемы;
- откатить Google Chrome до версии ниже 52 и включить опцию «DirectWrite».
Но тут возникает проблема, где взять старую версию. Ведь на официальном сайте можно скачать только последнюю версию Chrome.
Откат к старой версии
Вам нужно будет выполнить следующие шаги:
Перед удалением Google Chrome вам нужно будет выполнить синхронизацию (если еще не сделано) с вашей учетной записью Google, чтобы сохранить все ваши данные.Для этого зайдите в «Настройки», нажмите кнопку «Войти в свою учетную запись» и в появившемся окне нажмите «Другие параметры» — «Создать новую учетную запись».
И следуя всем подсказкам, создаем аккаунт google и настраиваем синхронизацию, выбрав нужные параметры, как на скриншоте ниже.
При первом запуске в адресной строке необходимо ввести «chrome: // flags /» и в открывшемся окне выбрать четвертую строку сверху со значением «Отключить DirectWrite Windows» и нажать кнопку « Кнопка «Включить».Затем потребуется перезапуск Chrome. После установки старой версии не забудьте отключить обновление в браузере, иначе все пойдет насмарку.
Отключить обновление
Для этого нужно открыть папку с программой, по умолчанию это c: \ Program Files \ Google \ Update \ и удалить этот файл:
Сейчас никаких обновлений Google Chrome нет не угрожает. Некоторые советуют удалять значения реестра и т. Д. Но в этом нет необходимости, достаточно удалить GoogleUpdate.
Выбор языка в браузере Chrome
При первом запуске Google Chrome может также потребоваться изменить язык. Это необходимо для того, чтобы браузер правильно отображал веб-страницы. Чтобы изменить настройки, перейдите в меню «Настройки» — «Показать другие настройки» — «Языки» — «Изменить языковые настройки».
Появится диалоговое окно, в котором вы можете выбрать параметр для перевода страниц и параметр для проверки орфографии. Вам нужно найти язык из списка, который будет использоваться, и, если его нет, добавьте его (кнопка слева внизу).
В окне справа щелкните поле «Отображать Google Chrome на этом языке» и перезапустите браузер, чтобы все изменения вступили в силу.
В Chrome вы можете добавить или удалить язык, отсортировать их по своему вкусу. Если пользователь использует ОС Windows, то можно настроить параметры для восточноазиатских языков со сложными шрифтами. Мы рекомендуем добавлять только нужные языки, потому что фишинговые веб-сайты могут использовать похожие символы для подделки URL-адреса.
При необходимости в Chrome можно писать на китайском и хинди. Для этого вам понадобится всего лишь расширение из магазина Google — «Расширение Chrome» и установка языковых настроек, использующих сложные скрипты в Windows.
Как увеличить шрифт в Chrome
В Chrome шрифт можно увеличить несколькими способами. Можно воспользоваться функцией Zoom, в настройках можно установить желаемый размер шрифта, а также минимальный размер шрифта. С функцией Zoom все вроде бы ясно. Что касается изменения размеров шрифта в настройках, нужно учитывать следующие моменты. На веб-страницах шрифт может быть указан в абсолютных и относительных единицах. Для веб-страниц, где размер шрифта установлен в абсолютных единицах, размер шрифта, который вы укажете в Chrome, никак не изменится.Но установка минимально допустимого размера шрифта будет иметь эффект. Что очень удобно.
Увеличить шрифт в Google Chrome достаточно просто. Сначала нажмите quot; Настройки и управление Google Chromequot; (У меня эти три горизонтальные полосы в правом верхнем углу браузера). Затем выберите quot; Настройкиquot ;, затем — quot; Показать дополнительные настройкиquot ;.Найдите строку quot; Веб-контентquot ;. А потом по своему вкусу и предпочтениям настраиваете размер шрифта, масштаб страницы. А если нажать на кнопку quot; Настройте шрифтquot ;, затем вы сможете выбрать сам шрифт, к которому вы привыкли.
Если все сайты отображаются маленькими, то еще нажимаем на гаечный ключ и во вкладке quot; Scalequot; ставить 100% и более по вкусу
В правом верхнем углу браузера нажимаем на настройки, перед вами откроется небольшая страничка.Выберите дополнительные настройки — содержание и соответствующий масштаб или шрифт. Или вы можете, например, щелкнуть увеличительное стекло и увеличить сразу всю страницу.
Самый простой способ: удерживая клавишу Ctrl, используйте колесико мыши для достижения желаемого размера шрифта. Не все устройства оснащены мышью (планшеты, ноутбуки с тачпадами, смартфоны).
В этом случае: В настройках введите quot; fontquot; в поле поиска. Сам Google Chrome разместит вас на quot; Веб-контентquot ;, вам просто нужно выбрать необходимый размер шрифта.
Это то место, где показала ВОЛЯ, рядом с вами нажмите — управление текущей страницей — найдите размер текста в таблице и выберите — больше, стандартный или меньше …. По крайней мере, я так управляю шрифтом … Попробуйте — Может, тебе этого хватит.
Увеличить шрифт в браузере Google Chrome будет несложно. Для этого нужно зайти в настройки , это три полосы в правом верхнем углу браузера Google Chrome.
В настройках вы нажимаете на функцию дополнительных настроек, а затем переходите по ссылке на веб-контент.
А под веб-контентом вы увидите столбцы с размерами шрифтов, где вы можете выбрать нужный шрифт. Его можно уменьшать и увеличивать.
А есть еще вариант, нужно щелкнуть вкладку-настроить шрифты. И есть строчка с названием — размер шрифта. А еще есть ползунок, и если его переместить, шрифт будет меняться в ту или иную сторону.
Вам уже подробно рассказывали, как увеличить шрифт в Google Chrome, теперь вы знаете. А как сделать шрифт побольше напишу на сайте БВ.Нажимаем Settings и там на графике Scale нажимаем на знак плюс, буквы станут больше. Казалось немного, но щелкнуть.
Чтобы настроить размер шрифта в основных браузерах, вам необходимо:
Mozilla Firefox (Fox) , настраиваемый следующим образом: Инструменты — Параметры — Содержание — Шрифты и цвета — Шрифт по умолчанию — Размер (выберите) — ХОРОШО.
Internet Explorer (IE, IE, осел, осел) еще проще: вид — размеры шрифта — наибольший.
Opera также легко настроить: Инструменты — Общие настройки — Дополнительно — Шрифты — Минимальный размер шрифта (выберите) — ОК.
Google Chrome также не так сложен, как кажется: Настройки и элементы управления (в правом верхнем углу гаечного ключа) — Параметры — Дополнительно — Веб-контент — Размер шрифта — Очень большой (или Настроить шрифты — Минимальный размер шрифта — поставьте бегунок нужного размера).
Я обычно нажимаю Ctrl, затем поворачиваю колесо до нужного мне размера, большего или меньшего, а затем, когда я перехожу на другую страницу, и она мне не подходит, я также заканчиваю ее сборку, очень легко и быстро..))
И так как поменять шрифт в гугл хроме?
Очень просто …
Делай скачки
Делай два!
Сделайте три)))
Google Chrome позволяет изменять минимальный размер шрифта для веб-страниц, просматриваемых в браузере. Поскольку веб-разработчики используют разные шрифты и размеры, на некоторых веб-страницах могут использоваться шрифты, которые слишком малы для просмотра.Изменяя минимальный размер шрифта в Google Chrome, вам не нужно постоянно увеличивать и уменьшать масштаб этих страниц. Обратите внимание, что изменение размера шрифта может изменить макет страницы.
Вы можете изменить размер веб-страниц в любое время с помощью следующих сочетаний клавиш: нажмите Ctrl и quot; + quot; (плюс) для увеличения и нажмите Ctrl и — (минус) для уменьшения. Нажмите Ctrl + 0, чтобы вернуться к размеру по умолчанию.
Или размер страницы в браузере Opera.
В верхнем левом углу открытого браузера перейдите в меню , выберите Настройки и перейдите в Общие настройки :
Снимки увеличиваются при нажатии на них.
IN Общие настройки перейдите к веб-страницам … В новом окне вы можете увеличить или уменьшить шрифт или масштаб страницы, выбрать стиль и цвет шрифта, цвет фона и ссылок. Щелкните, чтобы сохранить изменения. ОК :
2. Как изменить шрифт или размер страницы в браузере Google Chrome.
В правом верхнем углу браузера щелкните значок управления обозревателем … В новом окне найдите Масштаб и, щелкнув значки + или -, установите желаемый размер страницы:
Чтобы изменить стиль и размер шрифта, щелкните значок настроек и элементов управления Google Chrome, перейдите в Настройки :
Браузер открывает новую страницу, щелкните Показать дополнительные настройки , в веб-содержимом увеличьте или уменьшите размер шрифта.Нажмите Настроить шрифты , чтобы изменить стиль шрифта:
3. Как изменить шрифт или размер страницы в браузере Mozilla Firefox.
В верхней панели Меню обозревателя щелкните Просмотр , перейдите к Масштаб. В маленьком окне выберите увеличение, уменьшение размера окна браузера или просто текст страницы:
Чтобы изменить стиль, размер или цвет шрифта, цвет фона, ссылки, перейдите в Инструменты — Настройки — Содержимое. Сохранить изменения — ОК :
Во всех браузерах можно изменять размер страницы с помощью «горячих клавиш»:
4. Как изменить шрифт или размер страницы в браузере Safari.
Увеличение или уменьшение масштаба страницы в Safari — в Меню браузер — Просмотр :
Или проще использовать горячие клавиши для изменения размера страницы, которые отличаются в Safari (и других браузерах). MacO:
Изменить стиль или размер шрифта — Safari — Настройки — Внешний вид :
Изменить размер только текста стало еще проще: в конце адресной строки щелкните Только текст , и новая страница, содержащая только текст, появится вверху веб-страницы, а внизу страницы в небольшую панель вы можете увеличить, уменьшить текст или отправить другу по почте.
Используйте горячие клавиши ( Ctrl + , Ctrl — , Ctrl 0 ) или в правом верхнем углу открытого Internet Explorer Нажмите , шайбу , далее Масштабируйте и измените размер:
Узнайте основные браузеры.
Изменился шрифт в браузере хром. Интернет-гид
Периодически после обновления хрома браузера у пользователей возникали проблемы со шрифтом: он становился мыльным, нечетким, размытым и т. Д.До 51-й версии эта проблема включительно, это легко решается, но обновление до 52-й версии принесло всем пользователям браузера большой сюрприз …
В версии 52.0.2743.82, вышедшей 21.07 / 2016 Разработчики решили убрать возможность индивидуальной настройки внешнего вида шрифта через экспериментальный параметр «Отключить DirectWrite Windows», который как раз помогал в случае размытости и нечеткости. Теперь параметр DirectWrite не .
Как объяснить такой шаг совершенно непонятно, но на форумах, в том числе и на официальном форуме Google, огромное количество гневных отзывов с просьбами и даже вернуть все обратно.
На момент написания статьи, 6 августа, у нас уже есть следующая версия браузера Chrome (52.0.2743.116), но ничего не изменилось. Видимо разработчики знают, какой шрифт удобнее для пользователей, и не должны давать им свободу выбора …
Какие проблемы могут возникнуть в браузере
Проблема со шрифтами может проявляться по-разному. У кого-то шрифт просто размытый и нечеткий. У кого-то толще тень либо совсем не отличается от обычной:
У кого-то проблемы с отображением шрифта на сайте ВКонтакте: он мутный, абсолютно нечитаемый, режет и напрягает глаза.Пример:
У кого-то вместо черного все буквы серые, еле различимые на белом фоне:
А для некоторых пользователей и вовсе полная чушь и ужас: Шрифты битые и криво выглядят:
Как решить проблему со шрифтами в Google Chrome и вернуть их в удобочитаемое состояние?
Сначала проверьте текущую версию вашего браузера. Введите в адресной строке chrome: // Help / и нажмите Enter.Откроется страница «В программе».
Если версия хрома 51 и ниже, то вы, а если 52 и выше, то слушайте внимательно … Нет решения, как сам хром делает шрифты четче — разработчики лишили пользователей влиять на это, удалив параметр DirectWrite из экспериментальных настроек!
Есть только два способа решить эту проблему:
- Сначала перейдите в другой браузер, например Firefox. В последних версиях Opera, кстати, есть та же проблема со шрифтами, что и в Chrome, поскольку они основаны на одном движке.
- Во-вторых, откатить хром к предыдущей версии, точнее там, где проблема еще отсутствовала (51.0.2704.106), и настроить параметр DirectWrite. Но здесь есть одна загвоздка …
разработчики гугл и пришли сюда все 🙂 Сделать откат через настройку самого браузера невозможно — такой опции нет. Даже если вы удалите текущую версию программы, вы не найдете установочные файлы предыдущих версий на официальном сайте.
Как вернуться к предыдущей версии Google Chrome
Есть только такая схема:
Кто хочет, может поискать самостоятельно, а мы уже нашли, скачали и делимся с вами ссылкой на Яндекс.Диск: Google Chrome 51.0.2704.106 (есть версия как для 64-битных, так и для 32-битных систем).
Теперь несколько важных комментариев:
- Перед удалением хрома синхронизируйте все необходимые данные с аккаунтом Google, чтобы они не пропадали! Для этого в адресном окне браузера введите chrome: // Settings / SyncSetup и нажмите Enter.В открывшемся окне поставьте галочки напротив всех необходимых пунктов, а лучше просто выберите вариант «Синхронизировать все», как на скриншоте ниже — так будет надежнее 🙂
Подождите некоторое время для завершения синхронизации, особенно если ранее эта опция была отключена.
- После установки версии 51.0.2704.106 верните предыдущие настройки Хрома синхронизацией и обязательно отключите автоматическое обновление До свежей версии, а потом браузер снова обновится и все сделанное пойдет на прокачку!
Как отключить обновление хрома
Чтобы браузер не обновлялся, сделаем одну хитрость.Зайдите в папку C: \ Program Files \ Google \ Update \ или C: \ Program Files (x86) \ Google \ Update \ если у вас 64-битная версия ОС, удалите файл GoogleUpdate.exe. .
Все, без проблем 🙂 В Интернете рекомендуем редактировать записи реестра, менять групповые политики Windows, добавлять административные шаблоны и т. Д. И т. Д. Как всегда — большинство этих инструкций написано теми, кто ничего подобного не делал. , а просто переписывают друг друга.Ничего не надо. Просто удалите файл googleupdate.exe, и Chrome больше не сможет обновляться.
Когда вы в очередной раз решите установить свежую версию Google Chrome (если вдруг такое случится), просто вручную скачайте установочный файл с официального сайта и запустите его. Без проблем!
П.С. (Обновление 06/2018)
Многим пользователям помогли изменить экспериментальные настройки параметра Font-Cache-Scaling. Для этого в адресной строке скопируйте и вставьте chrome: // flags / # enable-font-cache-scaling После этого выберите состояние «отключено», как показано на скриншоте:
Друзья, удалось ли по этой инструкции решить проблему размытого нечеткого шрифта в Google Chrome? Поделитесь этой статьей с друзьями, используя кнопки сокетов.Сети — они обязательно скажут вам спасибо, потому что наверняка испытывают те же проблемы со шрифтами, что и вы.
Добро пожаловать! Этот блог посвящен Интернету и компьютерам, а точнее, они были им посвящены.
Наверное сразу видно, что много лет не появлялись на сайте много лет. Да, это судьба большинства блогов. Когда-то этот проект был амбициозным начинанием, и у автора, как и у многих других писавших в то время, были масштабные планы стать одним из лучших российских блогеров.Что ж, если вы посмотрите сейчас, то из тех блогов, которые были созданы одновременно с моим, большинство уже растворилось в вечности. И мне банально стало хватать времени на блог. Так что да, он больше не обновляется. Хотя однажды я победил на этом сайте в конкурсе блогов 2011 года.
У меня даже была идея удалить все это, но потом я пересмотрел старые материалы и понял, что они все еще могут быть полезны читателям. Да, некоторые статьи устарели (если хватит сил, они получат соответствующие оценки), но сайт, например, может быть полезен новичкам — здесь вы можете прочитать об основных понятиях Интернета, научиться настраивать Интернет, Windows или даже решите перейти на Linux.Так что посмотрите заголовки и выберите тот, который вам подходит.
И, в конце концов, я надеюсь, что это не просто блог, а настоящий Интернет-путеводитель. Сайт можно найти в режиме каталога, где все доступные статьи структурированы по категориям. И кто знает, может быть, здесь начнут появляться новые качественные статьи.
Шлифовальный станок
Picodi.ru — портал скидок от International Coupons, польского эксперта в области экономии и дешевых покупок. Поляки считаются одной из самых экономных наций в мире, поэтому неудивительно, что этот тип проекта вырос из польского стартапа KODYRABATOWE.PL. Чем может быть полезен этот портал рядовому пользователю Интернета в России?
Современные телефоны на базе Android — это больше, чем просто телефоны. Вы привыкаете к набору установленных программ, к истории ваших звонков и текстовых сообщений, коллекциям фотографий и многому другому. Но время идет, и полностью устроенное устройство начинает тормозить, глючить или просто терять презентабельный вид из-за сколов на корпусе или царапин на экране. Стоит вопрос выбора нового телефона и смены телефона Android.И если вопрос выбора, мы сейчас обойдем стороной сейчас, то «переход» на новый телефон остается серьезной проблемой — абсолютно не хочу запускать все данные с нуля. Вот об этом мы сегодня и поговорим.
Большинство читателей этого блога, скорее всего, никогда не сталкивались с версиями контроля версий и в ближайшее время не появятся. И жаль. Это чрезвычайно удобное изобретение широко используется программистами, но, на мой взгляд, оно могло бы быть очень полезно и тем, кто активно работает с текстами.Но, наверное, сейчас нет системы контроля версий, которую можно было бы легко начать использовать для «офиса» (Microsoft Office) работы. Тем не менее, я думаю, что изложенный в статье материал может быть интересен всем читателям.
Если вы задумывались о том, как с телевизора смотреть фильмы по сети и выходить в Интернет, эта статья для вас. Нет, я знаю, что в некоторых телевизорах есть функции Smart TV, но я никогда не видел, чтобы они работали нормально. Видимо поэтому недавно Google продемонстрировал совершенно потрясающее устройство, сразу закончившееся сенсацией.Речь идет о медиа-стримере Chromecast (хромкаст), более совершенной и доступной версии любимого в прошлом году плеера Nexus Q.
Dongle Chromkast, размеры которого не превышают 2 дюймов, подключается к порту HDMI телевизора и позволяет наслаждаться просмотром потокового веб-контента. Для управления стримером вы можете использовать любое устройство (планшет, ПК, смартфон) на базе операционной платформы IOS, Windows, Android или Mac OS.
Данная статья посвящена устройству системной памяти Android, проблемам, которые могут возникнуть из-за ее отсутствия, и способам их решения.У меня самого не так давно мой телефон Android стал регулярно выдавать сообщения о нехватке памяти при попытке установить то или иное приложение. Что было для меня очень странным, несмотря на то, что по описанию в маркете должно было быть около 16Гб, и еще я увеличил этот объем с помощью дополнительной карты памяти. Однако проблема была, и мне пришлось основательно повозиться, прежде чем я нашел правильное решение, не требующее получения рут-доступа или полного восстановления телефона до заводского состояния.
Браузер Google Chrome победно ходит по миру. Многие миллионы пользователей скачивают и устанавливают этот популярный браузер.
И каждый хочет, а главное может под себя настроить, сделать более комфортным. Например, можно шрифты, установленные по умолчанию и бездумно настроенные пользователями по разным причинам, менять на другие. Это можно сделать быстро и элементарно, следуя приведенным ниже инструкциям.
Настройка шрифтов
Для начала нужно открыть браузер и зайти в настройки в хроме, нажав на три точки в правом углу монитора (в старых версиях — три горизонтальные линии или гаечный ключ).
В появившемся меню выберите раздел «Настройки».
Далее вам нужно щелкнуть «Показать дополнительные настройки» внизу.
После этого откроется диалоговое окно, в котором вам нужно будет выбрать страницу «Просмотр страниц» и подраздел «Настроить шрифты».
Здесь можно подобрать как размер и тип шрифта, так и кодировку, которая может быть настроена некорректно, следствием чего является некорректное отображение страниц некоторых сайтов.
Решаем проблему размытого и нечеткого шрифта
К сожалению, при обновлении браузера Google Chrome часто всплывают ошибки разработчиков. Одна из таких ошибок — проблемы с правильным отображением шрифтов: после установки поздняя версия становится мутной и неконтрастной. Но это, к большому счастью поклонников Google, решено.
Начиная с 52-й версии, программисты почему-то взяли и убрали особенность индивидуальной настройки шрифта с помощью полезной опции «DirectWrite Windows», которая отлично решала проблему размытых и расплывчатых шрифтов одним нажатием кнопки.Сейчас такого варианта, увы, нет. И хотя набор пользователей требовал восстановления этого параметра, разработчики не вернули их, как и в 53-й версии функции «DirectWrite Windows». Что ж, программисты Google знают больше, и мы адаптируемся к созданным условиям.
Проблемы в браузере
В браузере они могут заявить о себе по-разному. На одних ОС шрифт просто плавает, на других появляются тени, а в популярных соцсетях (ВКонтакте, например) может быть неразличим и довольно сильно напрягает зрение.Кому-то буквы выглядят не колотыми, а к тому же еще кривыми и наклонными. Все это делает серфинг в Интернете неприятным и раздражающим.
Для решения проблемы следует проверить текущую версию хрома. В поисковике нужно вбить «Chrome: // Help /» и нажать «ENTER». Появится окно с обзором версии браузера.
Если версия 52 и выше, то клипсы для устранения неполадок указаны ниже. Есть только два решения проблемы:
- сменить браузер, например, на Firefox.В Opera, кстати, такой же движок и похожие проблемы;
- сверните в Google Chrome до версии ниже 52-й и включите опцию «DirectWrite».
Но вот тут возникает проблема где старую версию взять. Ведь на официальном сайте можно скачать только новейший хром.
Откат к старой версии
Нам нужно будет выполнить следующие шаги:
Перед удалением Google Chrome необходимо будет выполнить синхронизацию (если еще не сделано) с учетной записью Google, чтобы сохранить все ваши данные.Для этого заходим в «Настройки», нажимаем на кнопку «Войти в учетную запись» и в «Другие параметры» нажимаем «Создать новую учетную запись».
И следуя всем подсказкам создайте аккаунт Google и настройте синхронизацию, выбрав нужные параметры, как на скриншоте внизу.
При первом запуске в адресной строке необходимо набрать «chrome: // flags /», выбрать четвертую строку в открывшемся окне со значением «Отключить DirectWrite Windows» и нажать кнопку «Включить».Потом нужно будет перезапустить хром. После установки старой версии не забываем в браузере отключить обновление, и тогда все пойдет насосом.
Отключить обновление
Для этого нужно открыть папку с программой, по умолчанию C: \ Program Files \ Google \ Update \ и удалить этот файл:
Сейчас нет Google Chrome находится под угрозой. Некоторые советуют удалять значения реестра и т. Д. Но вам ничего не нужно, вам вполне достаточно удалить GoogleUdate.
Выбор языка в браузере chrome
При первом запуске Google Chrome может потребоваться изменить язык. Это необходимо для правильного отображения веб-страниц браузера. Для настройки параметров войдите в меню «Настройки» — «Показать другие настройки» — «Языки» — «Изменить языковые настройки».
Появится диалоговое окно, в котором вы можете выбрать возможность переноса страниц и опцию проверки орфографии. Вам нужно найти из списка язык, который будет использоваться, и если его нет, то добавить (кнопка внизу слева).
В правом окне нажмите на рамку «Отображать Google Chrome на этом языке» и для всех изменений перезагрузите браузер.
В хроме вы можете добавить или удалить язык, поочередно сортировать их по своему вкусу. Если пользователь использует ОС Windows, то есть возможность настройки параметров восточноазиатских языков со сложными шрифтами. Рекомендуются только необходимые языки, потому что фишинговые сайты могут использовать аналогичные символы для подстановки URL.
При необходимости в хроме можно писать на китайском и хинди. Для этого потребуется только расширение из магазина Google — «Расширение Chrome» и настройка языковых параметров с помощью сложных скриптов в Windows.
Как увеличить шрифт в хроме
В хроме шрифт можно увеличить несколькими способами.Можно использовать функцию масштабирования, в настройках можно установить желаемый размер шрифта, а также минимальный размер шрифта. С функцией зума вроде бы все понятно. Что касается изменения размера шрифтов в настройках, следует учитывать следующие моменты. На веб-страницах шрифт может быть установлен в абсолютных и относительных единицах. На тех веб-страницах, где размер шрифта установлен в абсолютных единицах, размер шрифта, указанный вами в хроме, никому не повлияет. Но повлияет установка минимально допустимого размера шрифта.Что очень удобно.
Увеличить шрифт в Google Chrome довольно просто. Сначала щелкните по кнопке quot; Настройки и управление Google Chromequot; (У меня есть три горизонтальные полосы в правом верхнем углу браузера). Вы выбираете quot; SettingsQuot; далее — quot; показать дополнительные настройкиQuot; Найдите строку quot; веб-контентQuot ;.А затем по своему вкусу и предпочтению настройте размер шрифта, масштаб страницы. А если нажать на кнопку quot; настроить fontQuot ;, затем вы можете выбрать сам шрифт, к которому вы привыкли.
Если все сайты отображаются маленькими, то также нажмите на гаечный ключ и во вкладке QUOT; Масштаб; ставь 100% и более по вкусу
В правом верхнем углу браузера нажимаешь на настройки, откроется небольшая страничка. Вы выбираете дополнительные настройки — содержание и соответствующий масштаб или шрифт.А можно нажать на лупу и сразу увеличить масштаб всей страницы.
Самый простой способ: удерживая клавишу Ctrl, колесиком мыши добиться нужного размера шрифта. Не все устройства оснащены мышью (таблетки, ноутбуки с тачпадами, смартфоны).
В этом случае: В настройках введите quot; fontQuot; В окне поиска. Сам Google Chrome спасает вас до quot; Web contentQuot ;, только для выбора желаемого размера шрифта.
Здесь будет отображаться воля, только рядом с щелчком — управление текущей страницей — найдите размер текста в таблице и выберите — больший, стандартный или меньший…. У меня хоть так драйв как купель … Попробуй — может тебе хватит.
Увеличить шрифт в браузере Google Chrome будет несложно. А для этого нужно зайти в настройки Это три полосы вверху справа в браузере Google Chrome в углу.
В настройках вы нажимаете на функцию Advanced Settings, а затем переходите по ссылке на веб-контент.
А под веб-контентом вы увидите столбцы с размерами шрифтов, там вы можете выбрать нужный шрифт.Его можно уменьшать и увеличивать.
И еще есть вариант, нужно щелкнуть вкладку «Установленные шрифты». И есть строка, которая называется размером шрифта. А еще есть ползунок, и если его переместить, шрифт будет меняться в ту или иную сторону.
Как увеличить шрифт в Google Chrome вы уже подробно рассказывали, теперь вы знаете. А как сделать шрифт крупнее напишу на сайте БВ. Нажимаем Настройки А там в графе Масштаб Нажимаем карточку плюс, буквы станут крупнее.Казалось немного, потом щелкнуть.
Для настройки размеров шрифтов в основных браузерах вам необходимо:
Mozilla Firefox (Fox) Настроено следующим образом: Инструменты — Настройки — Содержимое — Шрифты и цвета — Шрифт по умолчанию — Размер (Выбрать) — ОК .
Internet EXPLIVER (IE, IE, ISAK, OSLK) Тем более проще: тип размера шрифта самый большой.
Opera Также легко настраивается: Инструменты — Общие настройки — Расширенные — Шрифты — Минимальный размер шрифта (Выбрать) — ОК.
Google Chrome Это тоже не так сложно, как кажется: настройки и управление (в правом верхнем углу гаечный ключ) — параметры — расширенные — веб-контент — размер шрифта — очень большой (или настроить шрифты — минимальный размер шрифта- коврики надеваем нужного размера).
Я обычно нажимаю Ctrl, после крушения колеса до нужного вам размера, больше или меньше, а потом, когда я перехожу на другую страницу, и она мне не подходит, я также делаю пожертвования, очень легко и быстро ..) )
И так как поменять шрифт в гугл хроме?
Очень просто …
Do Ras.
Сделай два!
Сделайте три)))
Google Chrome позволяет изменять минимальный размер шрифта для веб-страниц, просматриваемых в браузере. Поскольку веб-разработчики используют разные шрифты и размеры, на некоторых веб-страницах могут использоваться шрифты, которые слишком малы для просмотра. Изменяя минимальный размер шрифта в Google Chrome, вам не нужно постоянно увеличивать и уменьшать масштаб на этих страницах.Обратите внимание, что изменение размера шрифта может изменить макет страницы.
Вы можете изменить размер веб-страниц в любое время, используя следующие комбинации клавиш: Нажмите Ctrl и quot; + quot; (Плюс) Чтобы увеличить, нажмите Ctrl и — (минус), чтобы уменьшить масштаб. Нажмите Ctrl + 0, чтобы вернуться к размеру по умолчанию.
Или размер страницы в браузере Opera.
В верхнем левом углу открытого браузера перейдите в Меню, Выберите Настройки и перейдите Б. Общие настройки :
Картинки увеличиваются при нажатии на них.
В общих настройках перейдите на веб-страниц . В новом окне вы можете увеличить или уменьшить шрифт или масштаб страницы, выбрать стиль и цвет шрифта, цвет фона и ссылок. Для сохранения изменений нажмите ОК :
2. Как изменить шрифт или размер страницы в браузере Google Chrome.
В правом верхнем углу браузера нажмите значок управления браузером . В новом окне найдите Масштаб и, нажимая значки + или -, установите желаемый размер страницы:
Чтобы изменить стиль и размер шрифта, щелкните значок настроек и управления Google Chrome, перейдите в раздел Настройки :
В браузере открывается новая страница, щелкните Показать дополнительные настройки В веб-содержимом увеличьте или уменьшите шрифт.Нажмите Установить шрифты Чтобы изменить стиль шрифта:
3. Как изменить шрифт или размер страницы в браузере Mozilla Firefox.
На верхней панели Меню Браузер Щелкните View , Go to Scale. В маленьком окне выберите Увеличить, Уменьшить размер окна браузера или только текст страницы:
Чтобы изменить стиль, размер или цвет шрифта, цвет фона, ссылок, перейдите к Инструменты — Настройки — Содержимое. Сохранить изменения — ОК :
Во всех браузерах можно изменить размер страницы с помощью горячих клавиш:
4. Как изменить шрифт или размер страницы в браузере Safari.
Увеличение или уменьшение масштаба страницы в Safari — в Меню браузера — Просмотр :
Или проще использовать горячие клавиши для изменения размера страницы, чем MacOS отличается в Safari (и в других браузерах):
Изменить стиль или размер шрифта — Safari. — Настройки — Внешний вид :
Изменить размер только текста стало еще проще: в конце адресной строки нажмите Только текст И над веб-страницей появится новая страница только с текстом, где внизу страницы в небольшом панель можно увеличить, уменьшить текст или отправить другу.
Используйте горячие клавиши ( Ctrl +. , Ctrl — , Ctrl 0. ) или в правом верхнем углу открытого Internet Explorer нажмите на шайбу , далее Масштаб и измените размеры:
Изучите основные браузеры.
Font-Awesome 🚀 — Font Awesome 5+ Некорректно отображается при использовании Windows GDI / Cleartype
Я сколотил быстрый файл Dreamweaver (он не использует предоставленный CSS, потому что я не уверен, как это сделать)
Desktop Font Renders fine: (Вылетает хром, как я подозреваю.otf (рабочий стол) не предназначен для отображения в веб-браузере)
Однако веб-шрифты: НЕ отображайте в Dream Weaver _ (проблема, похоже, связана с веб-шрифтами) _
FA4 Webfont (установлен в системе):
(все еще вылетает хром, но это, вероятно, я делаю html неправильно)
PS: Я не знаю, какой движок рендеринга использует Dreamweaver cs6 … но он, похоже, страдает от той же проблемы, хотя с оттенками серого GDI / Cleartype
Я говорю, что это может быть не специфичным для браузера, а специфичным для веб-шрифта.
Где-то от веб-шрифтов FA4 до FA5 что-то нарушило способность FA отображать в окнах (версия WEBFONT), и поскольку шрифт рабочего стола немного отличается (в том смысле, что он работает нормально?), Использование этого и переключение на веб-шрифт при публикации может не вызвать никаких проблем. НО, если вы разрабатываете с использованием веб-шрифтов в приложении, которое полагается на рендеринг шрифтов Windows, может возникнуть проблема.
РЕДАКТИРОВАТЬ:
WEBFONT в CS5 (с субпиксельным cleartype) (стандартный css)
PPS: Яндекс 16.7.1.20936 — последняя версия с внутренним хромом 51 и каждым 1X.X-версия яндекса охватывает несколько версий хрома …
SO 2 основные версии яндекса похожи (версия 16 — это с 47 по 54, так что 7 версий) * 2 = 14 версий Chromium
PPPS: Chrome 37 представил Directwrite, а Chrome 52 отказался от GDI; Firefox и IE (IE9 в режиме IE 8) оба эмулируют GDI, когда их просят (я думаю), потому что у них нет проблем
ДАЙТЕ МНЕ СДЕЛАТЬ ЭТО ЧИСТИТЕ, это НЕ проблема браузера, это проблема рендеринга шрифтов с версией WEBFONTS FA5, возникающий как минимум на
(Этого, наверное, хватит, я подожду, чтобы добавить что-нибудь)
Ладно, извините за редактирование спама, но Я НАШЕЛ ЧТО-ТО
WEBFONTS FA4 соответствовали FONTLAB
FONTLAB: OTFEXPORT (информация о шрифтах babelmap)
, но WEBFONTS FA5 были созданы Fontello
Создано svg2ttf из проекта Fontello.(информация о шрифте babelmap)
И ЕСЛИ ВЫ перейдете на сайт Fontello, ТОЧНЫЕ ЖЕ ПРОБЛЕМЫ ВОЗНИКАЮТ ДАЖЕ С FA4 SVG (с рендерингом GDI)
Итак, вот что я сделал Я ИМПОРТИРОВАЛ шрифты рабочего стола (.otf) в fontlab И ЭКСПОРТИРОВАЛ как. ttf (с некоторыми ошибками бла-бла) (потом удалил). РАБОТАЕТ ПРОСТО ПРЕКРАСНО !!!
PS: шрифты работают нормально, если я загружаю шрифты с использованием FF или Chrome 51
, НО он отображается только в FF … или Chrome без GDI
гифок или нет? | Снимок 1.11.917.17
Избавьтесь от блюза понедельника с новым снимком. Дополнительные параметры включают отключение анимации GIF для обеспечения доступности в Интернете и настраиваемую чувствительность жестов.
Новое начало недели, и мы выпустили новый снимок с некоторыми полезными дополнениями. Анимации, такие как GIF, могут быть интересным способом оживить вашу реакцию, но они также могут раздражать. Теперь мы предлагаем доступные способы их отключения. Это подтверждает нашу приверженность обеспечению доступности Интернета.Если вам не нравится использовать или видеть эти анимации, мы даем вам возможность отключить их. Просто перейдите в строку состояния. Перейдите к маленькому значку «Переключить изображения», и вы найдете новое дополнение под названием «Загрузить анимацию». Проверьте это:
Мы знаем, что вам нравятся жесты мыши и вам нужен больший контроль над ними. Итак, теперь мы даем вам возможность настроить чувствительность жеста, установив минимальную длину хода, необходимую для регистрации жеста.
В дополнение к этому, мы продолжаем улучшать режим чтения, добавляя еще несколько исправлений.Поскольку мы пытаемся выпустить версию 1.11 как можно скорее, дайте нам знать ваш отзыв о серьезных регрессах с момента выхода стабильной версии 1.10. По вопросам о новых функциях или давних проблемах обращайтесь на наш форум.
Известная проблема:
.- VB-30098 Настройка анимации GIF не сохраняется между сеансами
Скачать (1.11.917.17)
История изменений
- VB-29962 [Регрессия] Запрос на сохранение пароля не отображается
- VB-16320 [Новое] Отключить анимацию GIF, установив
- VB-30408 [Новое] Настраиваемая чувствительность жестов
- VB-20258 [Mac] Жесты не работают в настройках на вкладке
- VB-28796 Активировать кнопку «Добавить» при вставке в поле определенной страницы
- VB-30461 Поиск в истории соответствует нескольким словам
- VB-29638 Невозможно ввести в поле поиска истории
- VB-30441 Невозможно найти или выбрать введенную запись истории при вводе псевдонима закладки в поле URL
- VB-23446 Режим чтения очищает заголовок страницы
- VB-29955 Выбор закладки с ником приводит к поиску в Google по нику
- VB-22288 Очистить события выгрузки страницы перед переключением в режим чтения
Как сделать размер страницы нормальным.Как уменьшить масштаб страницы в Windows
Страница, загруженная в браузер, имеет собственный дизайн, размер и название шрифта. Людям с плохим зрением или людям, просматривающим сайт на маленьком экране, может потребоваться увеличить масштаб экрана или, наоборот, уменьшить масштаб.
В Яндекс Браузере изменить масштаб можно несколькими способами — от горячих клавиш до выбора масштаба в настройках.
Как изменить масштаб экрана в Яндекс Браузере
Инструмент масштабирования не зависит от того, хотите ли вы уменьшить или увеличить размер страницы.Основное различие между методами заключается в том, что вам нужно применить изменение ко всем просматриваемым сайтам или к одному конкретному.
Давайте рассмотрим все методы, от самых простых до самых сложных.
После этого все настройки для отдельных сайтов будут стерты.
Сочетания клавиш
Применяя горячие клавиши, вы увеличиваете и уменьшаете масштаб для одного конкретного сайта или страницы. Яндекс.Браузер сохранит размер и при следующем открытии вам не потребуется никаких дополнительных действий.
1. Откройте нужный сайт или страницу в браузере.
2. Удерживая клавишу «CTRL», вращайте колесико мыши:
- От себя — увеличить масштаб;
- На себя — на уменьшение.
3. В это время под адресной строкой браузера появится окно, информирующее об изменениях.
4. Как вариант, вы можете использовать комбинацию клавиш «CTRL +» и «CRTL -».
Окно настроек
Аналогом горячих клавиш является окно настроек, открыв которое, можно с такой же легкостью изменить масштаб.
1. Щелкните по кнопке с тремя горизонтальными линиями.
2. С помощью кнопок «+» и «-» отрегулируйте размер страницы до необходимого размера.
Как и в предыдущем методе, поправки для этого сайта останутся.
Как отменить внесенные изменения
Все изменения масштаба для отдельных сайтов сохраняются Яндекс.Браузером в отдельном файле, чтобы при следующей загрузке страницы она отображалась с измененным размером.
Есть два способа вернуть размер в предыдущее состояние:
- Используйте описанные выше инструменты;
- Путем удаления корректировок, сделанных в настройках.
С первым пунктом сложностей не возникнет, но второй разберем подробнее.
1. В настройках Яндекс.Браузера найдите пункт «Личные данные».
2. Откройте «Настройки содержимого» и прокрутите страницу вниз.
3. Нажмите кнопку, показанную на снимке экрана, и удалите адрес ресурса, для которого вы хотите вернуть весы в исходное состояние.
4. Нажмите «Готово» и выйдите из настроек.
Изменение масштаба интерфейса браузера
Чтобы изменить размер всех загружаемых страниц и интерфейса Яндекс.Браузера, нужно вникнуть в настройки.
1. Зайдите в настройки Интернета и найдите раздел «Веб-контент».
2. В разделе «Масштаб страницы» выберите желаемый процент увеличения или уменьшения.
3. Продолжайте просмотр, не перезагружая браузер.
Итак, с помощью пары кнопок и нескольких секунд времени вы можете уменьшать или увеличивать масштаб страниц и интерфейса в Яндекс.Браузере.
Иногда сбой системы может привести к увеличению страницы в социальных сетях. В этом случае возникает вопрос, как уменьшить страницу в Контакте. Попробуем разобраться в этой проблеме.
Уменьшить страницу
Самый простой способ — удерживать нажатой кнопку Ctrl и вращать колесико мыши до тех пор, пока страница не уменьшится. Если у вас нет компьютерной мыши, то для тех же целей вы можете использовать стрелки «плюс» и «минус» на клавиатуре. При нажатии Ctrl + 0 программа возвращается к предыдущим параметрам.
Если вы используете браузер Mozilla Firefox, то вам нужно выбрать вкладку «Просмотр» — «Масштаб» и выбрать соответствующий вариант. Эта функция есть в каждом браузере. Например, в Google Chrome он находится во вкладке «Настройки» → «Масштаб». Нажав на «+» или «-», вы можете установить желаемые параметры страницы и вернуться к предыдущему масштабу.
Если ни один из вариантов не помог, попробуйте перезагрузить страницу или интернет-браузер.
Современные люди, использующие компьютер, часто интересуются определенными функциями.
Чтобы правильно настроить компьютер и не навредить программной системе, необходимо тщательно овладеть определенными навыками.
Эта статья содержит информацию, которая поможет уменьшить масштаб изображения в Яндекс браузере. Ни для кого не секрет, что на некоторых веб-порталах текст размещается в мелком масштабе. Поэтому некоторые пользователи не могут прочитать представленную информацию. Они напрягают зрение из-за отказа воспринимать необходимую информацию.
В некоторых случаях пользователи случайно нажимают клавиши на клавиатуре и увеличивают масштаб.Поэтому данная статья посвящена тем, кто хочет познакомиться с методом уменьшения размера. При открытии страницы в социальной сети часто можно увидеть неразборчивые фразы и буквы, которые размываются по всей странице.
Для решения проблемы необходимо проделать следующие пошаговые действия … Специально для вас специалисты предоставили фотографии, демонстрирующие процесс уменьшения шрифта (масштаба).
Считаются самыми быстрыми и простыми горячими клавишами.С помощью горячей клавиши одним щелчком вы можете уменьшить или увеличить размер. Для этого необходимо одновременно нажать на 2 клавиши «Ctrl» и минус. Если вы хотите увеличить масштаб, то вместо минуса следует использовать знак плюса. Второй способ — настроить Яндекс браузер.
В правом верхнем углу Яндекс. Если переместить курсор с помощью мыши, появится слово «Масштаб». Это означает, что система запрашивает выбор конкретного размера.Размер появится в раскрывающемся меню, указанном в процентах. Выбрав подходящий масштаб, вы сможете сохранить необходимый размер.
Если, например, для шкалы установлено значение 150 процентов, вам предоставляется возможность выбрать самый низкий процент. При указании соответствующего числа перед вами откроется новое окно. После выбранной опции номер будет сохранен автоматически. Установленный размер отмечен точкой. Аналогичная процедура проводится для Google Chrome.
Вы также можете использовать настройки. Перейдя по ссылке, в настройках Яндекса нужно будет выбрать опцию «Показать дополнительные настройки». Используя колесо прокрутки, вы можете спуститься в самый низ. Затем вам нужно перейти в раздел веб-контента.
Вы увидите ячейки, в которых указан размер: большой, средний, маленький или очень маленький. Изучив базовые требования к программной системе, вы легко сможете самостоятельно установить соответствующий масштаб за считанные минуты.
Есть два способа уменьшить масштаб экрана.Первый подойдет, если вам нужно изменить размер в отдельной программе. Например, в Word или Chrome. А второй способ меняет размер везде в компьютере.
Уменьшение с помощью клавиатуры
один. Откройте программу, в которой вы хотите уменьшить масштаб.
2. Удерживая нажатой клавишу Ctrl на клавиатуре, поверните колесико мыши вниз.
Размер будет уменьшаться с каждым поворотом колеса. Если нужно наоборот увеличить, то поверните колесо вверх.
Вы можете сделать это без мыши, но только с помощью клавиатуры.Для этого, удерживая Ctrl, нажмите клавишу «минус» (-). Для увеличения все то же самое, но с клавишей плюс (+).
Но чтобы сбросить масштаб, то есть вернуть его к начальному значению, нажмите Ctrl и цифру ноль (0).
Масштабирование по меню программы
В большинстве компьютерных программ есть инструмент, увеличивающий масштаб страницы. Обычно он находится в меню программы — вверху.
Google Chrome
Яндекс
Opera
Mozilla Firefox
Word и Excel
А в Word и Excel можно изменить масштаб через нижнюю часть программы.Для этого есть ползунок.
Как уменьшить масштаб всего компьютера
Изменить масштаб можно не только в одной компьютерной программе, но и во всей системе. Тогда изменится размер всех элементов экрана: иконок, окон программ, кнопок.
один. Щелкнув правой кнопкой мыши по пустому месту на экране. В меню выберите пункт «Разрешение экрана».
Если у вас система Windows 10, вам нужно выбрать «Параметры экрана», затем «Дополнительные параметры экрана».
2. В окне в разделе «Разрешение» выберите большее значение из списка. Нажмите «ОК» и «Применить».
Вы также можете поэкспериментировать с размером иконок. Для этого снова щелкните правой кнопкой мыши пустое место на рабочем столе и выберите «Разрешение экрана». Вверху окна нажмите «Экран».
В Windows 10 все немного иначе: Настройки дисплея -> Расширенные настройки дисплея -> Расширенное изменение размера текста и других элементов.
А там выберите подходящий размер элементов.
Затем вам нужно будет применить настройки и выйти из системы. Непосредственно перед этим закройте все открытые программы.
Как увеличивать и уменьшать масштаб страницы? Как увеличить и уменьшить его в контакте и одноклассниках? Вам нужно нажать 1 кнопку + мышь.
Работая, играя, общаясь с компьютером или ноутбуком, часто бывает необходимо уменьшить или увеличить масштаб страницы. Особенно неудобно общаться в социальных сетях, например в контакте или в одноклассниках, иногда шрифт либо слишком большой, либо слишком мелкий, неудобно читать, просматривать посты, фото, картинки и писать.Срочно нужно увеличить или уменьшить масштаб страницы в контакте или в одноклассниках. К сожалению, не все знают, как увеличить или уменьшить масштаб текста, изображений в контакте или одноклассниках. Между тем, увеличивать или уменьшать масштаб страницы в контакте или одноклассниках очень просто. Для этого нам понадобится кнопка на компьютере и колесико на мышке.
Самый простой способ увеличить или уменьшить страницу в контакте и одноклассниках, да и просто, универсальный метод с помощью браузера. Поскольку 2 самых популярных браузера — это Яндекс и Гугл, я их покажу.Начнем увеличивать и уменьшать страницу в контакте и одноклассниках с Яндексом.
В правом верхнем углу есть кнопка, это часто встречается в мобильной версии … На моем фото мы нажимаем ее под номером 1.
Номер 2 и 3.
«-» при нажатии соответственно уменьшится страница в контакте или одноклассниках.
«+» При нажатии соответственно увеличивается страница в контакте или одноклассниках.
Так просто и быстро увеличить или уменьшить масштаб страницы в контакте и одноклассниках, подходит для любой страницы Яндекс браузера.
Давайте посмотрим, как увеличить или уменьшить страницу в Google.
Чтобы увеличить или уменьшить страницу в контакте или одноклассниках в гугл браузере, также в правом верхнем углу экрана нажмите кнопку, цифру 1.
Найдите масштаб слов.
»-« Уменьшение странички в контакте и одноклассниках.
«+» Увеличение странички в контакте и одноклассниках.
А теперь давайте разберемся, как можно увеличивать или уменьшать страницу в контакте или одноклассниках, независимо от того, какой браузер вы используете.
Чтобы увеличить или уменьшить масштаб страницы в контакте или одноклассниках, нажмите кнопку «Ctrl» на клавиатуре, удерживая ее, т.е. удерживая, удерживая мышь другой рукой, вращайте колесико на ней.
При перемещении колесика вперед страница увеличивается, при перемещении назад — уменьшается.
Для возврата страницы к исходному размеру.
Снова нажмите на клавиатуре кнопку «Ctrl», удерживая эту кнопку на клавиатуре, другой рукой нажмите цифру «0».
Вот и весь фокус.
Теперь вы можете увеличивать или уменьшать страницу контактов, одноклассников и любую другую страницу или сайт в Интернете.
Всем пока!
Сводка лучших отзывов за 9 февраля
Примечание. Это уже не самая последняя сводка лучших отзывов. Вы всегда можете найти последнюю информацию на https://aka.ms/MSEdgeTopFeedback.
Приветствуем вас, инсайдеры! На этой неделе довольно тихо, но мы закрываем два пункта! Давайте посмотрим, что это такое.
Во-первых, на прошлой неделе мы опубликовали в блоге MSEdgeDev информацию о том, как включить режим киоска, когда поддержка Microsoft Edge Legacy закончится в следующем месяце. На этом мы собираемся закрыть Включить режим киоска как с адресом . Обратите внимание, что мы все еще работаем над еще парочкой элементов, и вы увидите изменения, внесенные в наши примечания к выпуску по мере их поступления.
Далее мы рады сообщить, что Добавить позволяет удалить предыдущие условия поиска из списка автопредложений окна поиска на странице новой вкладки. — это . Адрес во всех каналах, включая наш стабильный канал! Это была работа, проделанная в сотрудничестве с нашими друзьями из Bing, и есть несколько нюансов в этой функции, о которых мы хотели бы убедиться, что вы знаете.
- В окне поиска страницы новой вкладки, если вы не вошли в систему , вы увидите кнопку «удалить» в списке предложений.
- Если вы вошли в личную учетную запись Microsoft , вы увидите ссылку на страницу истории Bing для управления историей поиска; поскольку вы вошли в систему, удаления с этой страницы истории поиска будут отражаться везде, где вы вошли в одну и ту же учетную запись.
- Если вы вошли в рабочую или учебную учетную запись Active Azure Directory (AAD) , история для вас не сохраняется, и вам ничего не нужно удалять!
- Сама адресная строка работает несколько иначе, поскольку данные из этой строки не синхронизируются с историей поиска в вашей учетной записи и являются данными конкретного браузера.Вы увидите «x» справа от предложения в списке, который считается элементом истории, который вы можете удалить.
Как всегда, если вы заметили что-то, о чем, по вашему мнению, должна знать команда, или у вас есть предложения по улучшению текущих или экспериментальных функций, дайте нам знать! Перейдите в меню … > Справка и отзывы > Отправьте отзыв , чтобы дать команде подробное описание ваших мыслей.
И все! Мы будем болтать со всеми вами, чтобы узнать новости на следующей неделе.
Вот обновленный список на этой неделе:
Статус | Обратная связь | В этом списке для |
Адрес | Включить режим киоска | 16 недель |
Адрес | Добавить параметр, чтобы удалить предыдущие условия поиска из списка автоматических предложений окна поиска на странице новой вкладки | 35 недель |
Планируется на январь | Edge должен соответствовать программе просмотра PDF по умолчанию | 25 недель |
Планируется на февраль | Разрешить больше популярных сайтов на странице быстрого доступа | 49 недель |
Планируется на февраль | Спрашивать пользователей, хотят ли они закрыть все вкладки при закрытии окна браузера | 73 недели |
Планируется на февраль | Предоставить возможность запретить автовоспроизведение видео и аудио при открытии веб-сайта | 77 недель |
Планируется на февраль (Присоединяйтесь к обсуждению) | Перенести функцию предварительного просмотра вкладок из текущей версии Microsoft Edge | 77 недель |
Планируется | Пользователи хотели бы больше тем и вариантов настройки | 1 неделя |
Планируется | Разрешить пользователям отключать уведомление «Отключить расширения режима разработчика» | 9 недель |
Планируется | Пользователи могут вернуться к тому месту, где они остановились, в документах PDF | 9 недель |
Планируется | Некоторые пароли не сохраняются | 20 недель |
Планируется | Добавить словарь в PDF | 25 недель |
Планируется | Восстановить вкладки при перезапуске Edge или ОС по любой причине | 28 недель |
Планируется | Некоторые шрифты веб-страниц размытые | 40 недель |
Планируется | Изображение профиля MSA не обновляется | 44 недели |
Запланирована альтернатива | Перенести функцию выделения вкладок из текущей версии Microsoft Edge | 77 недель |
В обсуждении (Присоединяйтесь к обсуждению) | Добавить возможность закрытия вкладок двойным щелчком | 44 недели |
В обсуждении | Адресная строка и ее текст слишком большие и должны быть меньше, как Chrome . | 77 недель |
На рассмотрении | Пользователи могут легче находить свои вкладки и управлять ими, объединяя их в связанные группы | 1 неделя |
На рассмотрении | Включить параметр для соответствия языку отображения Windows | 15 недель |
Не планируется | Поддержка жестов мыши для общих действий, таких как навигация и закрытие вкладок | 13 недель |
Не планируется (см. Обсуждение ) | Разрешить вход в браузер с учетной записью Google | 23 недели |
Не планируется | Edge запускается с вкладками предыдущего сеанса, когда для параметра «При запуске» установлено значение «Открывать новую вкладку» | 25 недель |
Не планируется (см. Обсуждение ) | Перенести функцию списка чтения из текущей версии Microsoft Edge | 35 недель |
Не планируется | Обеспечивает прозрачную тему для фрейма браузера | 43 недели |
Не планируется | Сделайте вкладки более квадратными и менее закругленными, как в текущей версии Microsoft Edge | 47 недель |
А вот список наиболее качественных областей, над которыми мы активно работаем в ответ на ваши отзывы:
Принесите больше расширений в магазин расширений |
Edge должен использовать меньше памяти, чем |
Edge должен использовать меньше ЦП, чем |
Прокрутка веб-страниц должна казаться более плавной |
Прокрутка файлов PDF должна казаться более плавной |
Открытие новой вкладки происходит слишком медленно |
Обновление не всегда надежно работает |
Определения:
Адрес — Изменения, касающиеся этой обратной связи, видны всем пользователям в каналах Canary и Dev.
Не планируется — В настоящее время мы не планируем рассматривать этот отзыв, но мы продолжим его отслеживать и при необходимости пересмотрим наш подход.
Запланировано на… — Мы работаем над этим и в настоящее время планируем решить эту проблему на Канарском канале до конца указанного месяца.
Запланировано — Мы рассмотрели этот отзыв и планируем его исправить. Однако мы пока не готовы назвать целевые сроки.
Запланирована альтернатива — В настоящее время мы не планируем напрямую рассматривать этот отзыв; однако мы работаем над решением этой проблемы с помощью новой функции.
В обсуждении — Мы рассмотрели этот отзыв и, чтобы узнать больше, начали обсуждение его здесь, на форуме Microsoft Edge Insider.
На рассмотрении — Мы изучаем этот отзыв внутри компании и в настоящее время не планируем делиться им.
Область качества — Мы будем уделять больше внимания исправлениям и возможностям в этой области. Продолжайте сообщать о конкретных ошибках и задавайте конкретные вопросы.
Архив ранее рассмотренных тем:
Спойлер (Выделите, чтобы прочитать)Обратная связь | В этом списке для | Обращался на |
Включить функцию вертикальных вкладок | 23 недели | 27 янв.2021 г. |
Позволяет клиентам закреплять сайты в меню «Пуск» в Windows | 26 недель | 27 янв.2021 г. |
Поддержка двухстраничного макета в PDF-ридере | 32 недели | 27 янв.2021 г. |
Голосовой поиск в гугле.com не работает | 31 неделя | 1 декабря 2020 г. |
Включить синхронизацию истории просмотров между устройствами | 57 недель | 1 декабря 2020 г. |
Добавить возможность рисования на содержимом веб-страницы | 57 недель | 1 декабря 2020 г. |
Добавить функцию «текстовых заметок» в файлы PDF | 27 недель | 17 нояб.2020 г. |
Обновите пользовательский интерфейс с помощью системы Fluent Design | 65 недель | 17 нояб.2020 г. |
Разрешить клиентам закреплять меню «Избранное» сбоку экрана | 6 недель | 3 нояб.2020 г. |
Сделать Edge доступным в Linux (Скачать здесь) | 39 недель | 20 октября 2020 г. |
Темы поддержки из Интернет-магазина Chrome | 60 недель | 15 октября 2020 г. |
Включить автоматическое создание надежных паролей | 13 недель | 15 сентября 2020 г. |
Включить навигацию по файлам PDF через оглавление | 31 неделя | 15 сентября 2020 г. |
Обеспечивает запуск / открытие / сохранение / сохранение в качестве параметров при загрузке файлов | 55 недель | 9 сентября 2020 г. |
Предоставляет различные варианты сортировки избранного | 51 неделя | 11 августа 2020 г. |
Перенесите функцию Ask Cortana из текущей версии Microsoft Edge | 50 недель | 5 августа 2020 г. |
Инструмент выделения для файлов PDF | 21 неделя | 15 июля 2020 |
Курсор мыши иногда пропадает (читать обсуждение) | 11 недель | 24 июня 2020 |
Поддержка чтения вслух файлов PDF | 20 недель | 9 июня 2020 |
Edge не может найти устройства для трансляции мультимедиа (Подробнее) | 16 недель | 19 мая 2020 |
Предоставьте возможность сохранять определенные файлы cookie при выборе очистки данных просмотра при закрытии | 21 неделя | 7 апр.2020 г. |
Возможность установки пользовательской фотографии в качестве фоновой фотографии страницы новой вкладки | 33 недели | 7 апр.2020 г. |
Добавьте параметр, чтобы скрыть панель поиска Bing на странице новой вкладки (Подробнее) | 32 недели | 31 марта 2020 г. |
Разрешить настройку панели поиска на странице новой вкладки с другими поставщиками поиска (Подробнее) | 32 недели | 31 марта 2020 г. |
Предоставьте возможность установить настраиваемый URL-адрес для новой вкладки вместо отображения страницы новой вкладки (Подробнее) | 32 недели | 31 марта 2020 г. |
Включить синхронизацию установленных расширений браузера между устройствами | 19 недель | 19 марта.2020 |
Некоторые пользователи не могут получить доступ к какой-либо веб-странице | 3 недели | 11 марта 2020 г. |
Проблемы с синхронизацией избранного, включая неработающую синхронизацию, повторное появление удаленных избранных и дублирование избранных | 13 недель | 4 марта 2020 г. |
Предоставить возможность добавить кнопку общего доступа на панель инструментов | 17 недель | 26 февраля 2020 г. |
Необходимость улучшения обработки ссылок при наличии более одного профиля | 26 недель | 21 февраля 2020 г. |
Прокрутка двумя пальцами на сенсорной панели иногда вызывает щелчок правой кнопкой мыши | 24 недели | 21 февраля 2020 г. |
Добавить возможность изменения местоположения для содержания новостей на странице новой вкладки | 20 недель | 22 янв.2020 г. |
Предоставляет возможность изменять заголовок плиток на странице новой вкладки | 22 недели | 22 янв.2020 г. |
Включить поиск в магазине расширений | 17 недель | 19 декабря 2019 г. |
Значок на панели задач не обновляется до нового логотипа Microsoft Edge | 1 неделя | 14 нояб.2019 г. |
Ряд улучшений в области прокрутки, и в дальнейшем (в том числе производительность) появятся новые возможности | 12 недель | 14 нояб.2019 г. |
YouTube.com не отображается должным образом и выглядит очень увеличенным | 1 неделя | 4 нояб.2019 г. |
Перенесите OneNote Web Clipper в магазин расширений Microsoft Edge | 4 недели | 4 нояб.2019 г. |
Улучшить обнаружение кнопки «Домой», так как некоторые пользователи просят об этом. (Присоединяйтесь к обсуждению) | 8 недель | 29 октября, 2019 |
Microsoft Edge дает сбой при открытии новой вкладки по ссылке | 1 неделя | 22 октября 2019 |
Рукописный ввод для файлов PDF | 9 недель | 22 октября 2019 |
Предоставьте возможность удалить кнопку «смайлик» для отправки отзыва с панели инструментов. | 1 неделя | 15 октября 2019 |
Показывать страницу новой вкладки в темной теме, когда браузер находится в темной теме | 6 недель | 1 октября 2019 г. |
Добавить возможность отключения ленты новостей на странице новой вкладки | 6 недель | 1 октября 2019 г. |
Развертывание приложений Windows с помощью ClickOnce с веб-страниц | 6 недель | 1 октября 2019 г. |
Элементы веб-сайта переворачиваются при переключении между вкладками | 1 неделя | 17 сентября 2019 г. |
Аватар для входа в систему не всегда обновляется | 4 недели | 17 сентября 2019 г. |
Сообщение об ошибке «Обнаружен режим администратора» при открытии браузера | 2 недели | 4 сентября 2019 г. |
Добавить кнопку избранного на панель инструментов для более быстрого доступа к избранному | 1 неделя | 29 августа 2019 |
Упростите обмен веб-контентом с другими пользователями и приложениями | 1 неделя | 29 августа 2019 |
Выпадающие меню на некоторых веб-страницах не работают | 1 неделя | 29 августа 2019 |
Добавить темную тему в Microsoft Edge | Адресовано до начала этих публикаций | |
Встроить возможности перевода в браузер | Адресовано до начала этих публикаций | |
Удалить историю просмотров при выходе | Адресовано до начала этих публикаций | |
Показывать панель избранного только на странице новой вкладки | Адресовано до начала этих публикаций | |
Вернуться к просмотру для чтения | Адресовано до начала этих публикаций | |
Синхронизировать данные с моей рабочей или учебной учетной записью | Адресовано до начала этих публикаций |
Обратная связь В этом списке для Адресовано Включить функцию вертикальных вкладок 23 недели 27 янв.2021 г. Разрешить клиентам закреплять сайты в меню «Пуск» в Windows 26 недель 27 янв.2021 г. Поддержка двухстраничного макета в PDF-ридере 32 недели 27 янв.2021 г. Голосовой поиск в гугле.com не работает 31 неделя 1 декабря 2020 г. Включить синхронизацию истории просмотров между устройствами 57 недель 1 декабря 2020 г. Добавить возможность рисовать на содержимом веб-страницы 57 недель 1 декабря 2020 г. Добавить функцию «текстовых заметок» в файлы PDF 27 недель 17 ноя.2020 Обновите пользовательский интерфейс с помощью системы Fluent Design (см. Обсуждение) 65 недель 17 ноя.2020 Разрешить клиентам закреплять меню «Избранное» сбоку экрана. 6 недель 3 нояб.2020 г. Сделайте Edge доступным в Linux (Скачать здесь) 39 недель 20 октября 2020 г. Темы поддержки из Интернет-магазина Chrome (подробнее) 60 недель 15 октября 2020 г. Включить автоматическое создание надежных паролей 13 недель 15 сентября 2020 г. Включить навигацию по файлам PDF через оглавление 31 неделя 15 сентября 2020 г. Укажите параметры запуска / открытия / сохранения / сохранения при загрузке файлов 55 недель 9 сентября 2020 г. Предоставьте различные варианты сортировки избранного (см. Обсуждение) 51 неделя 11 августа 2020 Воспользуйтесь функцией Ask Cortana из текущей версии Microsoft Edge (см. Альтернативу) 50 недель 5 августа 2020 г. Инструмент выделения для файлов PDF 21 неделя 15 июля 2020 г. Курсор мыши иногда пропадает (Прочтите обсуждение) 11 недель 24 июня 2020 г. Поддержка чтения вслух файлов PDF 20 недель 9 июня 2020 г. Edge не может найти устройства для трансляции мультимедиа (Подробнее) 16 недель 19 мая, 2020 Предоставьте возможность сохранять определенные файлы cookie при выборе очистки данных о просмотре при закрытии 21 неделя 7 апреля 2020 г. Возможность установить собственную фотографию в качестве фоновой фотографии страницы новой вкладки 33 недели 7 апреля 2020 г. Добавьте параметр, чтобы скрыть панель поиска Bing на странице новой вкладки (Подробнее) 32 недели 31 марта 2020 г. Разрешить настройку панели поиска на странице новой вкладки с другими поставщиками поиска (Подробнее) 32 недели 31 марта 2020 г. Предоставьте возможность установить настраиваемый URL-адрес для новой вкладки вместо отображения страницы новой вкладки (Подробнее) 32 недели 31 марта 2020 г. Включить синхронизацию установленных расширений браузера между устройствами 19 недель 19 мар.2020 г. Некоторые пользователи не могут получить доступ к какой-либо веб-странице 3 недели 11 марта 2020 г. Проблемы с синхронизацией избранного, включая неработающую синхронизацию, повторное появление удаленного избранного и дублирование избранного 13 недель 4 марта 2020 г. Предоставьте возможность добавить кнопку общего доступа на панель инструментов 17 недель 26 февраля 2020 г. Необходимость лучшей обработки ссылок при наличии более одного профиля 26 недель 21 февраля 2020 г. Прокрутка двумя пальцами на сенсорной панели иногда вызывает щелчок правой кнопкой мыши. 24 недели 21 февраля 2020 г. Добавить возможность изменять расположение новостного контента на странице новой вкладки 20 недель 22 янв.2020 г. Предоставьте возможность изменять заголовок плиток на странице новой вкладки 22 недели 22 янв.2020 г. Включить поиск в магазине расширений 17 недель 19 декабря 2019 Значок на панели задач не обновляется до нового логотипа Microsoft Edge 1 неделя 14 нояб.2019 г. Ряд улучшений в работе с прокруткой, а также другие улучшения (включая производительность). 12 недель 14 нояб.2019 г. YouTube.com не отображается должным образом и выглядит очень увеличенным 1 неделя 4 нояб.2019 г. Перенесите OneNote Web Clipper в магазин расширений Microsoft Edge 4 недели 4 нояб.2019 г. Улучшите обнаруживаемость кнопки «Домой», так как некоторые пользователи просят об этом. (Присоединяйтесь к обсуждению) 8 недель 29 октября 2019 г., Microsoft Edge дает сбой при открытии новой вкладки по ссылке 1 неделя 22 октября 2019 г., Рукописный ввод для файлов PDF 9 недель 22 октября 2019 г., Предоставьте возможность удалить кнопку «смайлик» для отправки отзыва с панели инструментов. 1 неделя 15 октября 2019 г., Показывать страницу новой вкладки в темной теме, когда браузер находится в темной теме 6 недель 1 октября 2019 г., Добавить возможность отключить новостную ленту на странице новой вкладки 6 недель 1 октября 2019 г., ClickOnce развертывание приложений Windows с веб-страниц 6 недель 1 октября 2019 г., При переключении между вкладками элементы веб-сайта переворачиваются вверх дном 1 неделя 17 сентября 2019 г., Аватар для входа в систему не всегда обновляется 4 недели 17 сентября 2019 г., Сообщение об ошибке «Обнаружен режим администратора» при открытии браузера 2 недели 4 сентября 2019 г., Добавьте кнопку избранного на панель инструментов для более быстрого доступа к избранному 1 неделя 29 августа 2019 г., Упростите обмен веб-контентом с другими пользователями и приложениями 1 неделя 29 августа 2019 г., Выпадающие меню на некоторых веб-страницах не работают 1 неделя 29 августа 2019 г., Добавьте темную тему в Microsoft Edge Адресовано до начала этих публикаций Встроить возможности перевода в браузер Адресовано до начала этих публикаций Удалять историю просмотров при выходе Адресовано до начала этих публикаций Показывать панель избранного только на странице новой вкладки Адресовано до начала этих публикаций Вернуть вид для чтения Адресовано до начала этих публикаций Синхронизировать данные с моей рабочей или учебной учетной записью Адресовано до начала этих публикаций
Интересуетесь данными, которые Google собирает в Chrome и ссылается на вас? Теперь мы знаем
. До сих пор было ясно, что Google собирал данные через свой веб-браузер Chrome и другие службы, но большинство пользователей, вероятно, не знали точные типы данных и данные, которые собирал Google.Microsoft раскрыла то, что собирает от пользователей своей операционной системы Windows 10, а другие производители браузеров, например Mozilla, раскрывают более подробную информацию о телеметрии.
Все приложения в магазине приложений Apple должны открывать пользователям данные, которые они собирают, и связывать их с пользователем. Я наткнулся на это через твит DuckDuckGo.
Если вы откроете список Google Chrome на веб-сайте Apple App store и нажмете ссылку «см. Подробности» в разделе «Конфиденциальность приложения» на странице, вы получите список данных, которые связаны с вами, когда вы используете браузер в Устройства Apple iOS.Вероятно, но не подтверждено, что большинство из них также собираются и связываются в Chrome на Android и настольных устройствах.
Собранные и связанные данные сортируются по трем категориям: аналитика, персонализация продуктов и функциональность приложений. Вот полный список:
Аналитика
- Местоположение — приблизительное местоположение
- Пользовательский контент — Аудиоданные , Поддержка клиентов
- История просмотров — История просмотров
- Идентификаторы — ID пользователя, ID устройства
- Данные об использовании — Взаимодействие с продуктом
- Диагностика — Данные о сбоях, данные о производительности, другие диагностические данные
- Другие данные — Другое Типы данных
Персонализация продукта
- Местоположение — -Грубое местоположение
- История просмотров — История просмотров
- Идентификаторы — ID пользователя, ID устройства
- Данные об использовании — Взаимодействие с продуктом
Функциональность приложения
- Финансовая информация — Информация о платеже
- Местоположение — Примерное местоположение
- Пользовательское содержимое — Au Данные dio, поддержка клиентов, другой пользовательский контент
- История просмотров — история просмотров
- Идентификаторы — идентификатор пользователя, идентификатор устройства
- Данные об использовании — взаимодействие с продуктом
- Диагностика — данные о сбоях, данные о производительности, другие диагностические данные
- Другие данные — другие типы данных
Google собирает идентификатор пользователя и идентификатор устройства, историю просмотров, данные об использовании, данные диагностики и многое другое.
