Отключите звук видео — Удаляйте аудио из видео онлайн
Yдалить звук из Bидео
Удалите аудио из видео. Отключите звук видео онлайн и бесплатно
Удаляйте звук из вашего видео онлайн и бесплатно
VEED — это онлайн видеоредактор, который позволит вам удалить аудиодорожки всего за несколько нажатий. Вы можете убрать звук из части или всего видео целиком не устанавливая никаких программ. Сделайте это прямо в своем браузере. Наш инструмент для удаления аудио совершенно бесплатный. Не нужно платить за дорогие приложения, как Adobe Premiere Pro! Более того, его очень легко использовать. Вам не нужен опыт видеоредактирования.
Вы также можете добавить свои аудиофайлы после удаления оригинального аудио с видео. Добавляйте фоновую музыку, звуковые эффекты и другое. Просто загрузите ваше видео, нажмите на кнопку удаления звука, и добавьте аудиофайл (по желанию). Экспортируйте ваше видео как MP4 файл и поделитесь им в соцсетях!
Как удалить аудио с видео
Загрузите ваше видео
Нажмите “Выбрать Видео” и выберите видео из вашей папки. Вы также можете переместить его в редактор.
Вы также можете переместить его в редактор.
Уберите звук из аудио
Выберите видео в редакторе и нажмите на иконку звука, чтобы удалить аудиодорожку. Это все! Вы удалили аудио из вашего видео.
Экспортируйте
Вы можете сразу скачать ваше новое видео. Нажмите “Экспорт” — и ваше видео будет экспортировано как MP4 файл.
Инструкция по удалению звука из видео
Удалите звук из части или всего видео
Если вы хотите удалить только часть аудио из вашего видео, вы можете разделить видео на части и заглушить выбранные дорожки. Для разделения видео просто переместите курсор в необходимое место и нажмите на инструмент “Разделить” прямо над редактором. Выберите дорожку, которую вы хотите заглушить и нажмите на иконку звука для его заглушения. Чтобы удалить звук из видео целиком, просто выберите видео и нажмите на иконку звука, — готово!
Добавьте аудиофайл, чтобы заменить оригинальный
По желанию вы можете добавить аудиофайл, чтобы заменить оригинальный звук вашего видео. После удаления звука из видео нажмите на знак плюса (+) снизу справа или нажмите “Загрузить” в левом меню. Вы можете добавить MP3, WAV, M4A и другие типы аудиофайлов. Добавьте бесплатные аудио для создания прекрасного музыкального видео. Вы можете добавить звуковые эффекты, голосовые записи,рассказ, дубляж и фоновую музыку. Чтобы добавить аудио в конкретную часть видео, вы можете разделить его и перетащить аудио слой через временную дорожку.
После удаления звука из видео нажмите на знак плюса (+) снизу справа или нажмите “Загрузить” в левом меню. Вы можете добавить MP3, WAV, M4A и другие типы аудиофайлов. Добавьте бесплатные аудио для создания прекрасного музыкального видео. Вы можете добавить звуковые эффекты, голосовые записи,рассказ, дубляж и фоновую музыку. Чтобы добавить аудио в конкретную часть видео, вы можете разделить его и перетащить аудио слой через временную дорожку.
Корректируйте громкость и миксуйте звуки
Если вы не хотите убирать полностью звук, вы можете сделать его тише, используя регулировку звука. Нажмите на видео в панели редактирования и переместите курсор возле значка звука под “Аудио”. Более того,вы можете смешивать звуки. Вы можете добавить необходимое количество аудиофайлов, корректировать звук каждого аудиофайла и после этого смешать их вместе. Каждый раз при добавлении аудиофайла он будет иметь собственный слой на временной дорожке. Вы можете наложить их друг на друга, чтобы создать микс. Просто перетаскивайте слои аудио на временной дорожке. Будьте креативными и используйте свои навыки DJ миксования!
Просто перетаскивайте слои аудио на временной дорожке. Будьте креативными и используйте свои навыки DJ миксования!
Часто Задаваемые Вопросы
Что говорят про VEED
The Best & Most Easy to Use Simple Video Editing Software! I had tried tons of other online editors on the market and been disappointed. With VEED I haven’t experienced any issues with the videos I create on there. It has everything I need in one place such as the progress bar for my 1-minute clips, auto transcriptions for all my video content, and custom fonts for consistency in my visual branding.
Diana B — Social Media Strategist, Self Employed
Veed is a great piece of browser software with the best team I’ve ever seen.
Veed allows for subtitling, editing, effect/text encoding, and many more advanced features that other editors just can’t compete with. The free version is wonderful, but the Pro version is beyond perfect. Keep in mind that this a browser editor we’re talking about and the level of quality that Veed allows is stunning and a complete game changer at worst.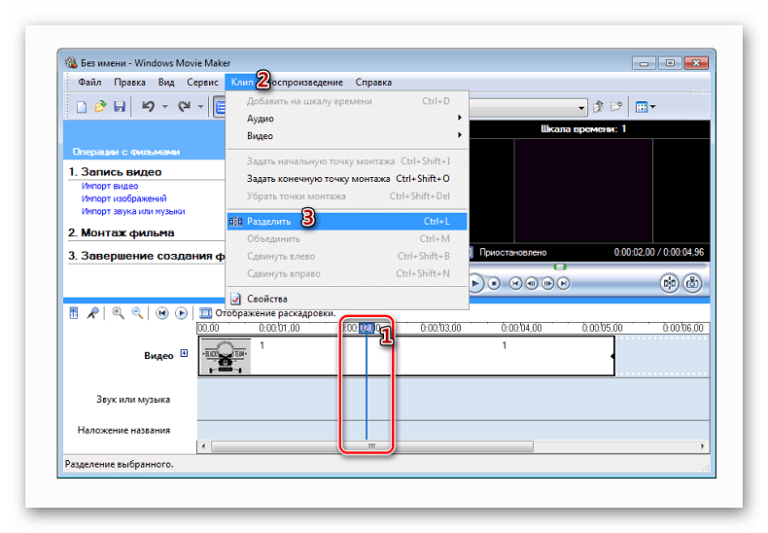
Chris Y.
I love using VEED as the speech to subtitles transcription is the most accurate I’ve seen on the market. It has enabled me to edit my videos in just a few minutes and bring my video content to the next level
Laura Haleydt — Brand Marketing Manager, Carlsberg Importers
The Best & Most Easy to Use Simple Video Editing Software! I had tried tons of other online editors on the market and been disappointed. With VEED I haven’t experienced any issues with the videos I create on there. It has everything I need in one place such as the progress bar for my 1-minute clips, auto transcriptions for all my video content, and custom fonts for consistency in my visual branding.
Diana B — Social Media Strategist, Self Employed
Veed is a great piece of browser software with the best team I’ve ever seen.
Veed allows for subtitling, editing, effect/text encoding, and many more advanced features that other editors just can’t compete with. The free version is wonderful, but the Pro version is beyond perfect.
Chris Y.
I love using VEED as the speech to subtitles transcription is the most accurate I’ve seen on the market. It has enabled me to edit my videos in just a few minutes and bring my video content to the next level
Laura Haleydt — Brand Marketing Manager, Carlsberg Importers
The Best & Most Easy to Use Simple Video Editing Software! I had tried tons of other online editors on the market and been disappointed. With VEED I haven’t experienced any issues with the videos I create on there. It has everything I need in one place such as the progress bar for my 1-minute clips, auto transcriptions for all my video content, and custom fonts for consistency in my visual branding.
Diana B — Social Media Strategist, Self Employed
Разделение звука в видеозаписях / Хабр
Кадр из видео Super Mario Theme (Trumpet & Euphonium) https://youtu. be/o3a6F070Xt0
be/o3a6F070Xt0Введение
Традиционно популярными и активно исследуемыми областями в Deep Learning являются задачи обработки изображений или текстов. Тем не менее, задачи, связанные с обработкой звуков и аудиодорожек, полезны и могут найти практические приложения во многих областях. Вот неполный перечень задач обработки звука, при решении которых используются подходы на основе глубокого обучения:
Классификация звуковых сигналов;
Speech3Text. Перевод речи в текстовое отображение;
Text2Speech. Обратная предыдущей задача. Генерация речи по заданному тексту;
- Поиск похожих звуков;
Sound Separation. Разделение звуковой дорожки на составляющие звуки;
Beamforming. Разделение многоканальной звуковой дорожки на возможные составляющие с учетом пространственного расположения звукозаписывающих устройств.
В данной статье я расскажу о решении задачи Sound Separation, но с одним отличием — в качестве входных данных используются видеозаписи.
Для начала разберемся: что такое звук? Звук — это механические колебания, передающиеся в среде. Звуковые колебания характеризуются амплитудой и частотой. В среднем обычный человек может услышать звуки частотой 20Гц – 20000Гц. Для представления аудиоданных в цифровом формате микрофон с определенной частотой регистрирует амплитуду механических колебаний среды, затем полученные замеры преобразуются в цифровой формат. Таким образом, звук в вычислительных устройствах представляется как временной ряд. При этом, чем более высокая частота дискретизации, тем более высокие частоты получается сохранить.
Возможно представление аудио сигнала в виде трехмерной диаграммы, где на оси абсцисс изображено время, на оси ординат – частота звука. Третье измерение с указанием амплитуды на определенной частоте в конкретный момент времени представлено интенсивностью или цветом каждой точки изображения. Такое представление называется спектрограммой. Для получения спектрограммы из исходного аудио сигнала необходимо выполнить оконное преобразование Фурье.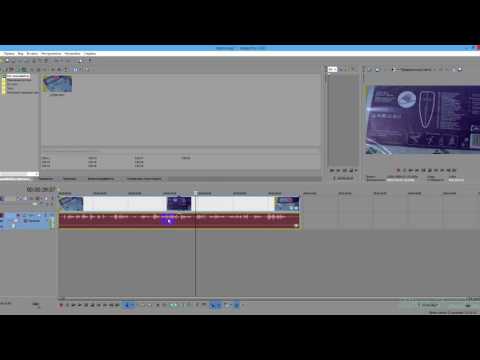
Такое представление позволяет применять двумерные сверточные нейронные сети в задачах обработки звука. Следует помнить, что в таком подходе не учитывается положение на изображении, хотя в случае спектрограмм это может быть важно. Например, в задаче классификации изображений совершенно неважно, находится объект внизу или вверху, при этом положение «внизу» и «вверху» на спектрограмме отвечает разным частотам, а значит разным звукам.
Задача разделения звуков заключается в получении аудиодорожек отдельных источников звука по одной аудиозаписи с несколькими источниками.
— исходная аудиодорожка, «смесь» отдельных звуков
– i-тая компонента звука
— число компонент звука
Задача локализации — поиск источников звука в кадре и отделение от общей аудиодорожки.
Локализация звуковПодобрать метрику, которая идеально оценивала качество модели, не так просто. Это связано со сложностью самих звуковых данных, а так же с тем, что восприятие результата может быть субъективно. Несколько человек могут по-разному оценить качество разделения в зависимости от их музыкального слуха и других факторов. Зачастую, в задачах разделения звука используют метрику SDR, дополнительно можно вычислять SIR и SAR.
Несколько человек могут по-разному оценить качество разделения в зависимости от их музыкального слуха и других факторов. Зачастую, в задачах разделения звука используют метрику SDR, дополнительно можно вычислять SIR и SAR.
SDR — source to distortion ratio, общая оценка того, насколько хорошо источник звучит
SIR – source to interference ratio, оценка того, насколько хорошо звук отделен от остальных источников
SAR – source to artifact ratio, оценка того, насколько хорошо звук изолирован от нежелательных артефактов
Теперь, определившись с задачей и метриками, можно посмотреть как решать такую задачу.
Модель
Расскажу про подход, предложенный в статье Sound-of-Pixels. Модель состоит из нескольких частей: визуальная, аудио и синтезатор. Для начала определимся, что передается на вход в модели. Исходными данными для модели являются видеозаписи с источниками звука. Видеозапись можно представить как последовательность кадров и аудиодорожка.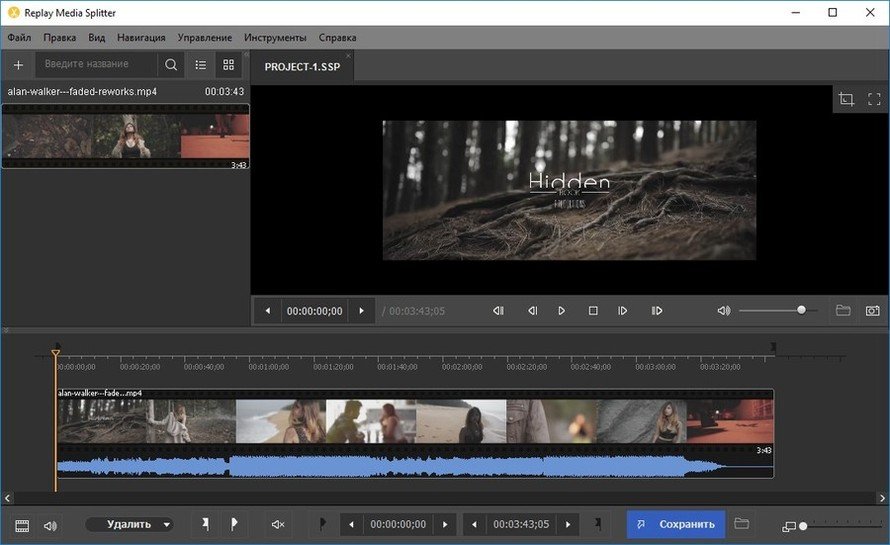 Аудиодорожку из одномерного представления можно перевести в спектрограмму. Таким образом, на вход модели будем подавать несколько кадров из видео и спектрограмму аудиодорожки.
Аудиодорожку из одномерного представления можно перевести в спектрограмму. Таким образом, на вход модели будем подавать несколько кадров из видео и спектрограмму аудиодорожки.
Для вычисления признаков из кадров видео используется ResNet, для генерации аудио признаков из спектрограммы применяется U-Net подобная архитектура. После вычисления видео и аудио признаков они комбинируются с некоторыми обучаемыми весами и на выходе модели получаются сетка из масок. Маска — это одноканальное изображение с таким же размером, как и у входной спектрограммы, каждый пиксель маски принимает значения от 0 до 1. Впрочем, маска может быть бинарной, тогда значения — это 0 или 1. При поэлементном умножении маски на исходную спектрограмму смеси получается спектрограмма изолированного источника звука, а по спектрограмме можно восстановить аудиодорожку изолированного звука.
При вычисления визуальных признаков пространственные размерности уменьшаются в 16 раз. При использовании кадров размером 224х224 выходная пространственная размерность получается 14х14. И в каждой пространственной точке получается визуальный размер признаков размерности K (гиперпараметр, подбирается в зависимости от датасета). Сеть синтезатор для каждой пространственной точки совмещает визуальные признаки и аудио признаки и предсказывает маску для спектрограммы. Получается маска для звуков, источники которых находятся в соответствующем участке исходных кадров.
И в каждой пространственной точке получается визуальный размер признаков размерности K (гиперпараметр, подбирается в зависимости от датасета). Сеть синтезатор для каждой пространственной точки совмещает визуальные признаки и аудио признаки и предсказывает маску для спектрограммы. Получается маска для звуков, источники которых находятся в соответствующем участке исходных кадров.
Обучить такую модель напрямую проблематично, поэтому авторы предлагают несколько трюков. Обучение проводится по видео с отдельными источниками звука. Если рассматривать музыкальный домен, то подойдут видео с соло исполнениями на музыкальных инструментах. Дополнительной разметки при этом не требуется, но при обучении делается несколько допущений. Во-первых, во время обучения не предсказывается сетка масок, после визуальной сети берется макспулинг по пространственным размерностям и маска вычисляется одна на весь кадр. Во-вторых, звук аддитивен, а это значит, что при сложении двух аудиозаписей в соло исполнении получается запись исполнения в дуете.
Для обучения из выборки семплируется пара видеозаписей, т.е. объект для обучения — это две видеозаписи. Аудиодорожки складываются и получается дорожка с несколькими источниками звука. В аудио часть модели подается смесь, а по кадрам первого и второго видео вычисляются соответствующие вектора визуальных признаков. Теперь можно применить синтезатор к аудио признакам и видео признакам от первого и второго видео и получить на выходе маску для извлечения исходных аудиодорожек из смеси. Исходные аудиодорожки нам известны, можно посчитать функцию потерь между предсказанными дорожками и исходными и обновить веса модели.
Обучение моделиОстается вопрос — где взять данные для обучения? Для обучения на музыкальных инструментах использовался датасет MUSIC, для обобщения модели на общий звуковой домен использовался датасет VGGSound. Данные собраны из видео на youtube, но сами датасеты — это .csv файлы с id видео. Сбор, загрузку и предобработку записей нужно выполнять своими руками. MUSIC содержит ~600 видеозаписей с соло исполнением на 11 (есть часть с 21) музыкальных инструментах, а также видео с исполнениями в дуете. Все исполнения любительские, произведены в повседневной обстановке без использования профессионального оборудования. VGGSound намного больше, датасет содержит более 200 тысяч видеозаписей, а также разметку на 310 классов звуков (указывается временной отрезок в видео и метка звука, который звучит в этом отрезке)
Все исполнения любительские, произведены в повседневной обстановке без использования профессионального оборудования. VGGSound намного больше, датасет содержит более 200 тысяч видеозаписей, а также разметку на 310 классов звуков (указывается временной отрезок в видео и метка звука, который звучит в этом отрезке)
Результаты
Давайте теперь посмотрим на результаты обученной модели. Сначала я покажу, как работает модель на музыкальных инструментах, затем на общих звуках из VGGSound.
Разберем разделение на этапе валидации на примере двух видео. Возьмем два видео с соло исполнениями, сложим их аудиодорожки и разделим обратно.
Разделение гитары и скрипкиПо полученным спектрограммам можно восстановить звук и получить финальный результат
Модель работала в режиме валидации, который приближен к обучению. Визуальные признаки в этом случае считались по всему кадру, разбиения на регионы не было. Теперь можно посмотреть на результаты модели, которая не только разделяет источники, но и ищет их в кадре.
Теперь, если взять полученную модель и обученный детектор объектов в кадре, то можно усреднять маски в предсказанных boundary box детектора и получать звуки, издаваемые объектами в кадре.
Приведу метрики, которые я получал в результате наиболее удачных экспериментов. За baseline я взял метрики, которые авторы указали в своей статье. В приведенных экспериментах я использовал размерность признаков K=16. В других экспериментах пробовал различные значения, но они дают худший результат. В статье же авторы указывают, что по их экспериментам размерность K=32 работает лучше.
SDR | SIR | SAR | |
baseline | 8.87 | 15.02 | 12.28 |
BCE loss, бинарная маска | 10.56 | 21.24 | 13.96 |
BCE loss, регуляризация сценами с тишиной | 8. | 17.69 | 12.07 |
L2 loss, непрерывная маска | 5.87 | 15.41 | 15.03 |
Перейдем к датасету VGGSound. Приведу пример разделения детского плача и шума от работы погрузчика.
Разделение общих звуковПо вычисленным спектрограммам можно собрать аудиодорожки.
Локализация работает, но не идеально. Например, в кадре с вертолетом в небе у модели получается выделить звук в центре кадра.
Локализация источника звука (вертолета)Есть и неудачные примеры.
Локализация источника звука (человек)Модель определяет источник звука в центре, но по краям кадра также дает ненулевые маски. В целом же, модель, обученная таким способом на звуках из общего домена, работает.
Наилучшая модель на валидации получилась со следующими метриками:
SDR | SIR | SAR | |
K=32, BCE loss | 3. | 9.43 | 11.78 |
Сравнивать напрямую метрики на MUSIC и VGGSound, как я считаю, не очень корректно, т.к. датасеты совсем разные, VGGSound гораздо больше и вариативнее. Из-за этого оптимальным значением для размерности вектора признаков оказалось 32.
Трудности
В процессе воспроизведения статьи я столкнулся с рядом трудностей, о которых хотел бы упомянуть.
Сбор данных — довольно трудоемкий процесс. Даже несмотря на то, что есть размеченные датасеты, загрузка данных из источников требует времени и аккуратности. Каждая видеозапись требует времени на скачивание, времени на обработку, а также объем на диске. Уместить весь VGGSound локально я не смог, поэтому после скачивания сразу вырезал из видео нужный участок, раскладывал его на кадры и аудиодорожку, приводил картинки к меньшему размеру и понижал частоту дискретизации аудио дорожки. Стоит также сказать, что youtube не дает открыто массово скачивать контент с ресурса, поэтому пришлось применить некоторые трюки.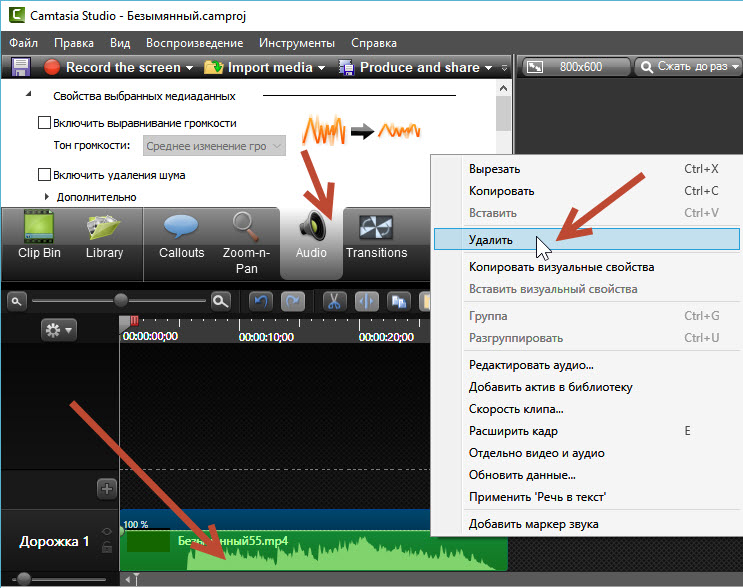 Помимо этого, нет никаких гарантий, что указанные в датасете видео будут доступны на видеохостинге всегда, и, конечно же, это не так. Некоторые видеозаписи из датасета скрыты, удалены, заблокированы.
Помимо этого, нет никаких гарантий, что указанные в датасете видео будут доступны на видеохостинге всегда, и, конечно же, это не так. Некоторые видеозаписи из датасета скрыты, удалены, заблокированы.
Авторы оригинальной работы опубликовали код, но он оказался неполным и немного устаревшим. Потребовалось обновить код для совместимости с современной версией PyTorch, исправить несколько неочевидных нюансов, а также дописать код для выполнения локализации и демо (локализация + детектор)
Архитектура модели довольно сложная, из-за чего появляется много гиперпараметров и похожих решений, которые можно попробовать и улучшить результат. Основной гиперпараметр — размерность вектора признаков K. Это значение крайне желательно подбирать. Сама модель состоит из нескольких, каждая из архитектур обладает своими особенностями и потенциалом для улучшения. Понятно, что посмотреть на все комбинации улучшений для каждой из модели очень трудоемко и можно смотреть на каждую модель по очереди.
Обучение модели занимает довольно много времени. На личном компьютере (Nvidia RTX 2070 Super) обучение на MUSIC занимает 4 суток, на VGGSound 6 суток. Из-за этого каждый эксперимент занимал много времени, по этой причине пункт выше становится еще более актуальным.
На личном компьютере (Nvidia RTX 2070 Super) обучение на MUSIC занимает 4 суток, на VGGSound 6 суток. Из-за этого каждый эксперимент занимал много времени, по этой причине пункт выше становится еще более актуальным.
Заключение
В статье я рассказал о том, как можно научить модель находить источники звука в видеозаписи без явной разметки. Это отличается от большинства существующих решений, требующих для обучения смесь звуков и разделенные звуки. Такие датасеты есть, но их немного и, что более важно, они небольшие и основаны на музыкальных композициях (MusDB, например). В рассмотренном подходе удалось научить модель разделять звуки из общего домена.
На практике такую модель можно применять, например, для удаления посторонних шумов в кадре, выделения речи людей и другие подобные задачи.
Полезные ссылки
https://github.com/MaximKsh/Sound-of-Pixels — репозиторий с кодом. Форк оригинального репозитория с изменениями и дополнениями
https://arxiv.
 org/abs/1804.03160 — оригинальная статья
org/abs/1804.03160 — оригинальная статьяhttps://github.com/hangzhaomit/Sound-of-Pixels — оригинальный репозиторий
https://github.com/roudimit/MUSIC_dataset — датасет MUSIC
https://github.com/hche11/VGGSound — датасет VGGSound
https://source-separation.github.io/tutorial/landing.html — хороший туториал по разделению звука.
4 способа, как отделить аудио от видео в высоком качестве
Если вам нужно отделить аудио от видео, не пропустите эту статью, которая покажет вам 4 простых способа, как отделить аудио от видео.
Попробуйте бесплатно Попробуйте бесплатно
Эльва обновлено 05.05.2022 10:46:36
Когда вы смотрите определенное музыкальное видео и хотите извлечь звуковую дорожку и сохранить ее в виде музыкального файла для записи на компакт-диск или воспроизведения в формате MP3, вам нужен отличный инструмент, который превосходно разделит видео и аудио.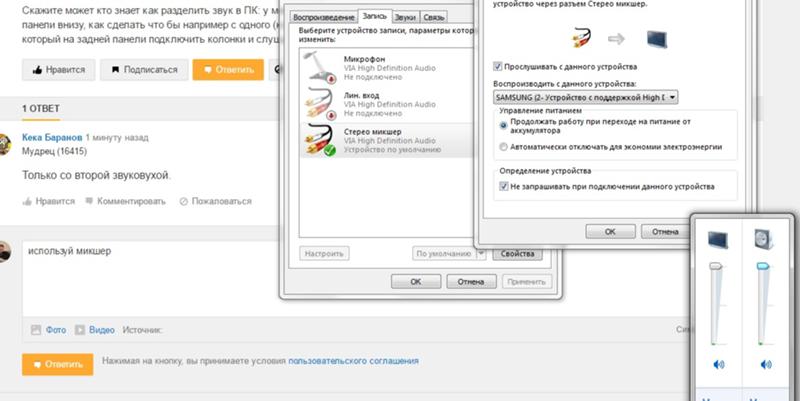
- Часть 1. Как отделить аудио от видео с помощью Filmora Video Editor
- Часть 2. Как бесплатно разделить аудио из видео онлайн
- Часть 3. Как разделить аудио из видео в iMovie
- Часть 4. Как разделить аудио с видео с помощью VLC
Часть 1: Как отделить аудио от видео с помощью Filmora Video Editor
Filmora Video Editor позволяет редактировать видео в высоком качестве и добавлять специальные эффекты, редактировать звук и создавать продукцию, которую затем можно экспортировать на сайты для обмена видео в Интернете, такие как YouTube, записывать на DVD или отправлять на любое другое устройство, например Смартфон.
Бесплатная пробная версия Бесплатная пробная версия
Шаг 1: Скачайте и установите Filmora Video Editor
Нажмите кнопку «Бесплатная пробная версия» выше и загрузите программу на свой компьютер. После того, как вы установили его, запустите его, и вы готовы начать редактировать свои видео.
После того, как вы установили его, запустите его, и вы готовы начать редактировать свои видео.
Шаг 2. Импортируйте видеофайлы
После запуска видеоредактора выберите соотношение сторон 4:3 или 16:9, в зависимости от типа редактируемого видео, и нажмите «Полнофункциональный режим». Далее нажмите «Импорт» и начните добавлять видео в редактор. Вы также можете перетаскивать видеофайлы в редактор.
Шаг 3. Отделите звук от видео.
Наведите курсор на видео, чтобы выделить его. Затем щелкните правой кнопкой мыши на видео и выберите «Отключить звук». Вы сразу же увидите, как звук видео перемещается на временную шкалу музыки, указывая на то, что теперь это отдельный файл. Теперь вы можете выбрать, редактировать ли звук или просто заменить его другим аудиофайлом.
Шаг 4: экспортируйте видео
После того, как вы отделили аудио от видео, теперь вы можете экспортировать видео во многие места назначения в зависимости от ваших предпочтений. Просто нажмите «Импорт», чтобы сохранить внесенные изменения. У вас есть широкий выбор видеоформатов, таких как AVI, MP4, FLV, MKV и многие другие. Вы можете отправить видео на YouTube или Facebook. Вы также можете записать видео на DVD, нажав на вкладку DVD.
Просто нажмите «Импорт», чтобы сохранить внесенные изменения. У вас есть широкий выбор видеоформатов, таких как AVI, MP4, FLV, MKV и многие другие. Вы можете отправить видео на YouTube или Facebook. Вы также можете записать видео на DVD, нажав на вкладку DVD.
Часть 2: Как бесплатно разделить аудио из видео онлайн
Часть 3: Как отделить аудио от видео в iMovie
Часть 4: Как разделить аудио с видео с помощью VLC
Люди также спрашивают
Что такое Wondershare ID?
Wondershare ID — это простой способ получить доступ к ресурсам Filmora, отслеживать статус активации вашего продукта и управлять своими покупками. Используйте свой идентификатор Wondershare для входа в Filmora и Filmstock. В будущем будет подключено больше продуктов и услуг. Если вы хотите узнать, как создать и активировать Wondershare ID, нажмите здесь >
Как получить доступ к Filmstock / Filmora’s Effects?
Filmstock — отличный источник ресурсов для эффектов, которые пользователи Filmora могут использовать в своих видео! Вы найдете анимированные заголовки, движущуюся графику, фильтры, заставки, наложения и многое другое.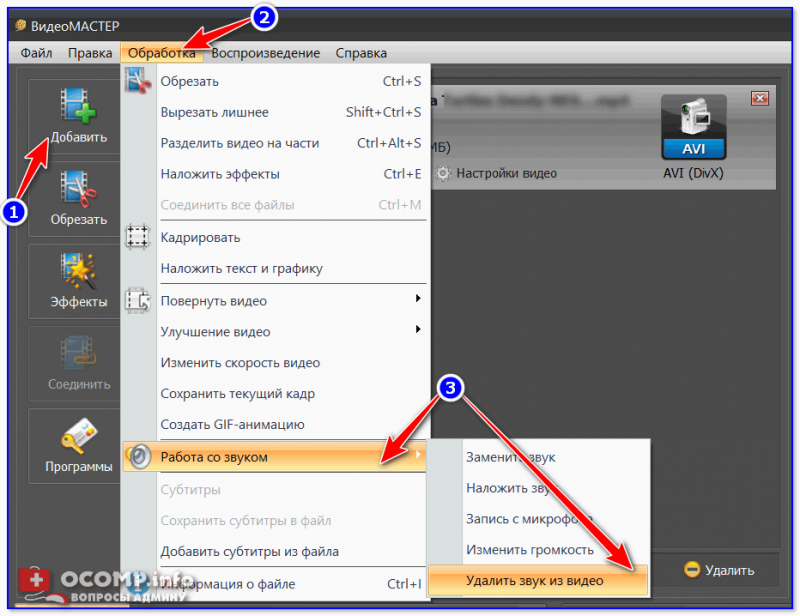 Чтобы получить пакеты эффектов, вам нужно войти в магазин эффектов, указав свой идентификатор Wondershare, и подписаться на доступ ко всем эффектам Filmora. Нажмите здесь, чтобы узнать больше об эффектах Filmora.
Чтобы получить пакеты эффектов, вам нужно войти в магазин эффектов, указав свой идентификатор Wondershare, и подписаться на доступ ко всем эффектам Filmora. Нажмите здесь, чтобы узнать больше об эффектах Filmora.
Есть ли у iSkysoft дополнительные категории программного обеспечения, которые можно порекомендовать?
Да! Мы делаем все возможное, чтобы помочь вам с интеллектуальными решениями, которые сделают вашу цифровую жизнь более творческой и продуктивной. Нажмите здесь, чтобы узнать больше о том, какое программное обеспечение является лучшим в разных категориях, и выберите наиболее подходящее для вас.
Вам также может понравиться
> Советы > 4 способа отделить аудио от видео в высоком качестве
Онлайн-разделитель видео — Легко разделяйте любой видеофайл в браузере
Разделяйте видео онлайн всего за несколько кликов. Никаких загрузок не требуется!
Easy Video Splitter
Онлайн-редактор видео Flixier — это простой способ разделить клипы и звуковые дорожки прямо в веб-браузере! Благодаря высокой скорости рендеринга и интуитивно понятному интерфейсу, позволяющему вырезать и обрезать клипы простым нажатием и перетаскиванием, Flixier поможет вам выполнить работу за считанные минуты. Он также переносит всю работу по рендерингу в облако, а это означает, что он будет работать без сбоев на любом компьютере, от рабочих станций для редактирования видео до вашего старого ноутбука! И он совместим со всеми популярными форматами видео, поэтому вам не нужно беспокоиться о преобразованиях. Просто перетащите свое видео и начните резать!
Он также переносит всю работу по рендерингу в облако, а это означает, что он будет работать без сбоев на любом компьютере, от рабочих станций для редактирования видео до вашего старого ноутбука! И он совместим со всеми популярными форматами видео, поэтому вам не нужно беспокоиться о преобразованиях. Просто перетащите свое видео и начните резать!
Flixier — это полностью интегрированный в облако видеоредактор, что означает, что вы можете легко переносить видео со своего компьютера или из большого количества онлайн-источников, включая платформы облачного хранения, такие как Google Фото, Google Диск , Дропбокс и Дропбокс. Он также имеет интеграцию с YouTube и Twitch, поэтому вы можете легко переносить свои видео, прошлые потоки и транслировать Highlights и Clips.
Добавление изображений, переходов и CTA Flixier — это не только простой инструмент для вырезания и обрезки видео, но и полнофункциональный видеоредактор, который позволяет добавлять изображения в видео, объединять клипы или накладывать статический или анимированный текст.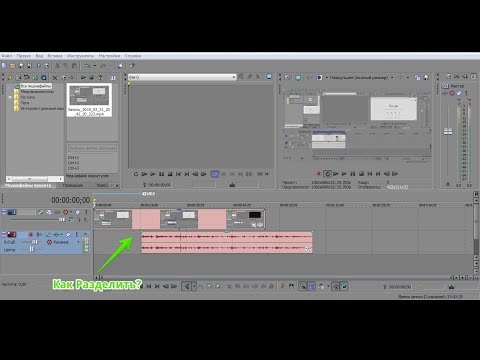 Он также поставляется с полной библиотекой переходов и полностью настраиваемой профессиональной анимированной графикой, которую вы можете использовать для добавления визуальных призывов к действию в свои видео.
Он также поставляется с полной библиотекой переходов и полностью настраиваемой профессиональной анимированной графикой, которую вы можете использовать для добавления визуальных призывов к действию в свои видео.
Если вы планируете делиться своими видео в социальных сетях, вам будет приятно узнать, что Flixier позволяет легко обрезать и изменять размер ваших клипов для разных платформ после их разделения. Таким образом, вы можете гарантировать, что мобильные пользователи также смогут наслаждаться вашими видео, не переворачивая свои телефоны каждый раз, когда они хотят их посмотреть.
Создание закадрового голоса и субтитровЕсли вы хотите добавить закадровый голос в клип, но стесняетесь использовать опцию «Запись», вам повезло! Вы можете вставить свой сценарий, и наша технология преобразования текста в речь на основе нейронных сетей создаст для вас естественное, профессионально звучащее озвучивание! В качестве альтернативы вы можете использовать нашу функцию «Создать субтитры», чтобы создавать синхронизированные субтитры для ваших озвученных видео за считанные секунды!
Как разделить видео онлайн:
Импорт
Чтобы разделить видео, сначала необходимо добавить его во Flixier. Вы можете импортировать его со своего компьютера, Google Диска, Dropbox, Zoom, Twitch и других ресурсов. Прямая интеграция с этими сервисами позволит вам подготовить видео к редактированию за считанные секунды. Вы даже можете вставить ссылку на YouTube, и видео будет автоматически добавлено на вашу временную шкалу Flixier.
Вы можете импортировать его со своего компьютера, Google Диска, Dropbox, Zoom, Twitch и других ресурсов. Прямая интеграция с этими сервисами позволит вам подготовить видео к редактированию за считанные секунды. Вы даже можете вставить ссылку на YouTube, и видео будет автоматически добавлено на вашу временную шкалу Flixier.
Разделить
Теперь, когда вы импортировали видео, вы можете перетащить его на временную шкалу Flixier. В этот момент просто щелкните видео, которое вы хотите разделить, и нажмите кнопку «S» на клавиатуре или кнопку «Вырезать» в интерфейсе Flixier. Это действие разделит ваше видео на две части, вы можете повторить его столько раз, сколько захотите, и разделить видео на несколько частей. Вы можете удалить эти части видео и удалить ненужные части вашего видео или вы можете продолжить вносить изменения, такие как добавление текста, переходов и эффектов.
Сохранить и опубликовать
Если вы хотите сохранить свое видео, просто нажмите кнопку «Экспорт», и ваше видео будет готово всего через несколько минут благодаря нашей облачной технологии обработки.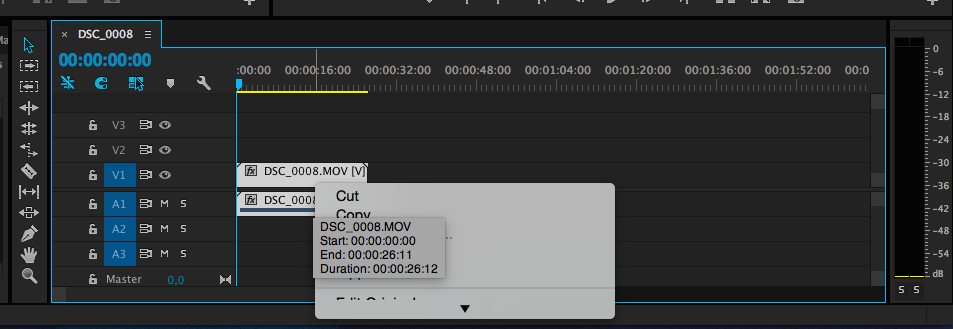 На этом этапе вы также можете напрямую опубликовать свое видео на каналах социальных сетей, таких как YouTube, Facebook или Vimeo, или сохранить его на Google Диске или Dropbox.
На этом этапе вы также можете напрямую опубликовать свое видео на каналах социальных сетей, таких как YouTube, Facebook или Vimeo, или сохранить его на Google Диске или Dropbox.
Зачем использовать Flixier для разделения видео в Интернете?
Простой разделитель видеоБлагодаря интуитивно понятному интерфейсу и описательным кнопкам Flixier позволяет редактировать и разделять видео так же просто, как создавать презентацию в PowerPoint, даже без предварительного опыта.
Разделитель видео и аудиоFlixier работает как разделитель видео и аудио. Вы можете добавить свои собственные звуки, чтобы разделить или отделить звук от видео и разделить его отдельно от видео. Когда вы довольны своим недавно разделенным звуком, вы можете сохранить его на своем компьютере.
Разделяйте видео на любом устройствеНаш редактор и разделитель видеофайлов специально оптимизирован для выполнения всей тяжелой работы в облаке, чтобы вы могли создавать потрясающе выглядящие видео независимо от характеристик вашего компьютера!
Разделить любой видеофайл Наш инструмент принимает любой видеофайл, что делает Flixier очень удобным разделителем MKV, VMW, MP4 или AVI. Загрузите свое видео во Flixier и разделите его на столько частей, сколько хотите. Flixier автоматически преобразует ваше видео в MP4 при его сохранении, чтобы обеспечить совместимость с любым устройством и платформой социальных сетей.
Загрузите свое видео во Flixier и разделите его на столько частей, сколько хотите. Flixier автоматически преобразует ваше видео в MP4 при его сохранении, чтобы обеспечить совместимость с любым устройством и платформой социальных сетей.
После того, как вы разделили видео онлайн с помощью нашего видеоредактора, вы можете продолжить обрезать его или вырезать, перетаскивая его с краев видеоклипа на временной шкале, или удалять части, вырезая их. , выбрав их и нажав клавишу Delete.
Разделение видео за считанные минутыПосле того, как вы закончите нарезку и редактирование видео, нажмите кнопку экспорта, и наши серверы обработают его и подготовят для скачивания и публикации в Интернете за считанные минуты!
Я много лет искал такое решение, как Flixier. Теперь, когда я и моя виртуальная команда можем вместе редактировать проекты в облаке с помощью Flixier, производительность моей компании увеличилась втрое! Супер простой в использовании и невероятно быстрый экспорт.
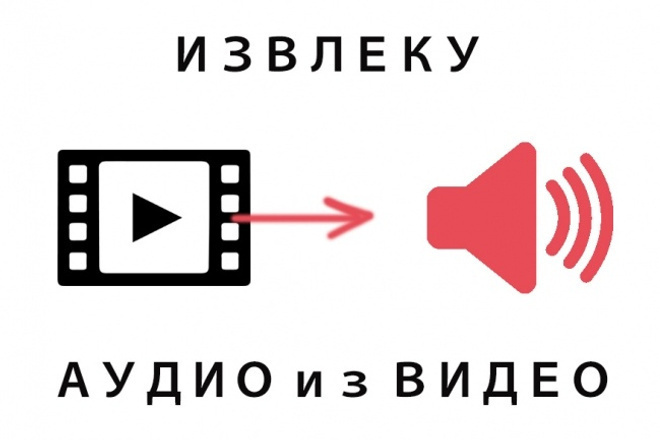
Стив Мастроянни — RockstarMind.com
Моим главным критерием выбора редактора был знакомый интерфейс и, самое главное, чтобы рендеринг выполнялся в облаке и был очень быстрым. Гибкость больше, чем в обоих случаях. Теперь я использую его ежедневно для редактирования видео в Facebook для моей страницы подписчиков 1M.
Евгений Коган
Я так рада, что нашла Flixier. У меня есть канал на YouTube с более чем 700 тысячами подписчиков, и Flixier позволяет мне беспрепятственно сотрудничать с моей командой, они могут работать с любого устройства в любое время, плюс рендеры выполняются в облаке и очень быстро работают на любом компьютере.
Аня Винтер, владелец, LearnGermanWithАня
Часто задаваемые вопросы.
Часто задаваемые вопросы
Если у вас есть дополнительные вопросы, свяжитесь с нашей дружной командой
Если у вас есть дополнительные вопросы, свяжитесь с нашей дружной командой
Как разделить видео на части онлайн?
Чтобы разделить видео на части онлайн, сначала добавьте видеофайл в онлайн-редактор видео Flixier. Затем вы можете перетащить его на временную шкалу, расположить желтую точку воспроизведения, щелкнув то место, где вы хотите разделить, и нажать кнопку «S» на клавиатуре или кнопку «Вырезать» во Flixier. Вы можете повторить этот шаг и разделить видео столько раз, сколько захотите.
Затем вы можете перетащить его на временную шкалу, расположить желтую точку воспроизведения, щелкнув то место, где вы хотите разделить, и нажать кнопку «S» на клавиатуре или кнопку «Вырезать» во Flixier. Вы можете повторить этот шаг и разделить видео столько раз, сколько захотите.
Как разделить видео?
Чтобы разделить видео, просто импортируйте его в свою библиотеку Flixier и перетащите на временную шкалу. Здесь вы можете нажать «S» на клавиатуре или кнопку «Вырезать», чтобы разделить видео на две или несколько частей. Вы также можете удалить части, которые вам не нравятся, и удалить их из своего видео.
Как разбить видео онлайн?
С Flixier легко разбить видео онлайн. Наш онлайн-редактор видео поддерживает любой формат видеофайла, просто импортируйте файл в библиотеку Flixier и перетащите его на временную шкалу. Здесь вы можете выбрать точку в видео, где вы хотите разделить, и нажать кнопку «Вырезать», чтобы разделить видео на две части, вы можете повторить этот процесс и вырезать видео столько раз, сколько хотите.

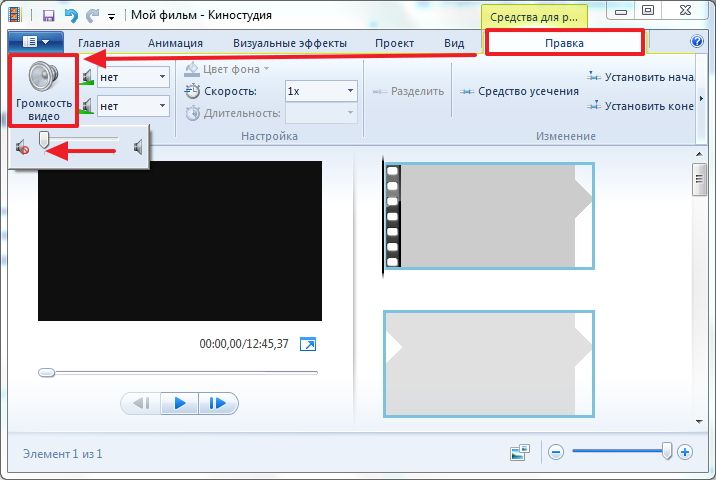 27
27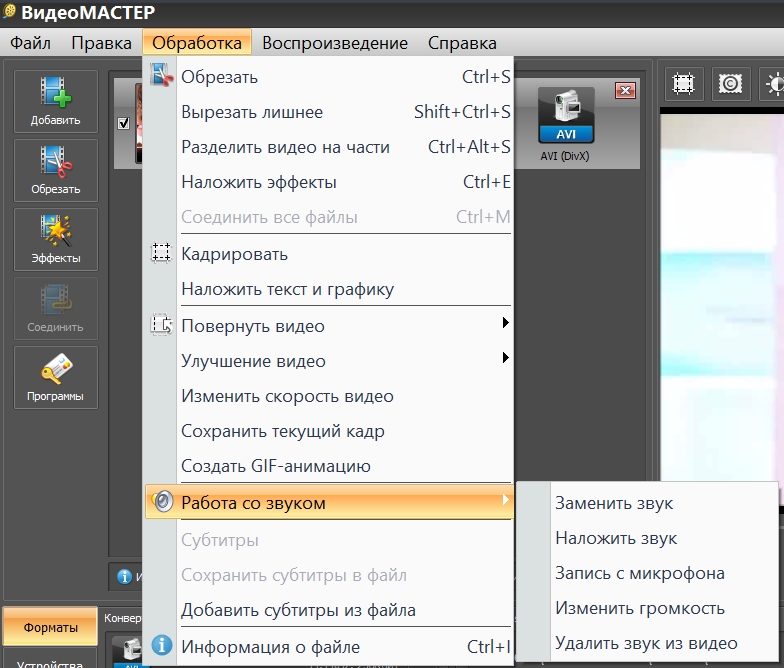 62
62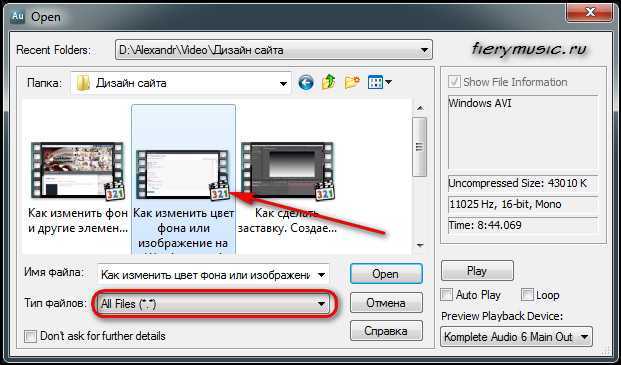 org/abs/1804.03160 — оригинальная статья
org/abs/1804.03160 — оригинальная статья