Как подключить телефон к компьютеру. Обзор всех способов
Компьютер и смартфон — неразрывно связанные устройства, которые входят в единую экосистему. Мы часто подключаем телефон к ПК, чтобы, например, передать файлы. Также монитор компьютера можно использовать для вывода изображения с экрана мобильного устройства для просмотра фото или видео. Словом, подключение смартфона к ПК — очень важная операция, выполняемая по-разному в зависимости от того, с какой целью вы хотите применить сопряжение. Предлагаю ознакомиться со всеми вариантами соединения, чтобы в полной мере понять, на что способны 2 устройства при работе в паре.
Смартфон можно подключить к ПК не только по USB
Содержание
- 1 Подключить телефон к компьютеру через USB
- 2 Как передать файлы с телефона на компьютер
- 3 Связь с Windows — обзор приложения
- 4 Как вывести изображение с телефона
- 5 Подключить компьютер к интернету через телефон
- 6 Телефон не подключается к компьютеру
Подключить телефон к компьютеру через USB
Пожалуй, самым простым и банальным способом подключения телефона к компьютеру является использование USB-кабеля. Для его реализации достаточно вставить один штекер в соответствующий разъем ПК, а второй — в мобильное устройство. В таком случае смартфон будет распознан в качестве внешнего накопителя, что позволит вам обмениваться файлами.
Для его реализации достаточно вставить один штекер в соответствующий разъем ПК, а второй — в мобильное устройство. В таком случае смартфон будет распознан в качестве внешнего накопителя, что позволит вам обмениваться файлами.
⚡ Подпишись на Androidinsider в Дзене, где мы публикуем эксклюзивные материалы
Используя аналогичный вид подключения, вы можете заряжать телефон от компьютера. Именно эта операция выполняется по умолчанию, когда USB-кабель замыкает цепь. Если вас интересует обмен файлами, то вы можете столкнуться с проблемой, когда компьютер не видит смартфон. Чаще всего она возникает по причине того, что во всплывающем окне после подключения телефона не была выбрана опция «Передача файлов».
Наверное, вы просто забыли разрешить передачу данных
Только с активной функцией передачи файлов ПК распознает мобильное устройство как накопитель и отобразит его в приложении «Этот компьютер». Если телефон все равно не отображается, изучите другие причины возникновения проблемы.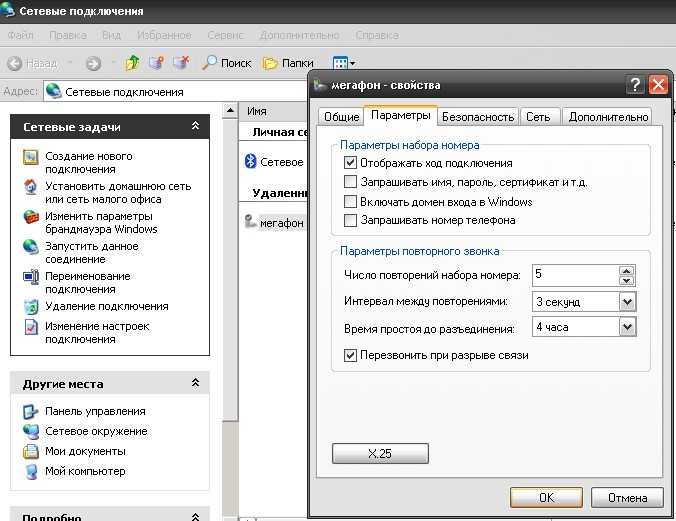
Как передать файлы с телефона на компьютер
Ранее уже было отмечено, что сопряжение между устройствами обычно осуществляется с целью обмена данными. Но выполнить его можно не только через USB-кабель, но и беспроводными способами (по Wi-Fi или Bluetooth). Реализовать такой метод подключения удается даже без помощи сторонних средств, но для удобства я все-таки рекомендую использовать дополнительный софт.
На протяжении нескольких лет я пользуюсь приложением MyPhoneExplorer:
- Скачайте и установите MyPhoneExplorer на компьютер и на телефон.
- Запустите приложение на обоих устройствах.
- В десктопной версии программы щелкните ЛКМ по вкладке «Файл» и перейдите в раздел «Подключить».
- Выберите вариант подключения (USB, Bluetooth или Wi-Fi).
MyPhoneExplorer предлагает несколько видов подключения
Как правило, для сопряжения достаточно отсканировать камерой телефона QR-код, появляющийся на экране компьютера.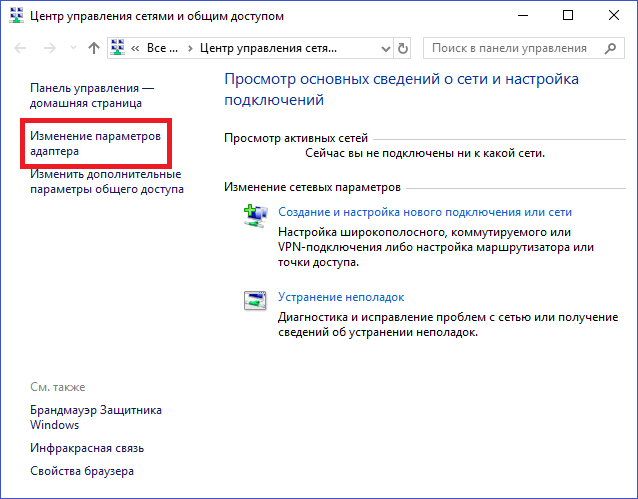 Но, помимо этого, можно придумать собственный PIN-код, который будет подтверждать подключение.
Но, помимо этого, можно придумать собственный PIN-код, который будет подтверждать подключение.
❗ Поделись своим мнением или задай вопрос в нашем телеграм-чате
Если все сделано верно, то внутри MyPhoneExplorer на ПК отобразится несколько вкладок. Для обмена данными используйте «Файлы». Копирование осуществляется перетаскиванием значков или опцией «Копировать/Вставить» через контекстное меню, вызываемое щелчком ПКМ.
MyPhoneExplorer дает полным доступ к файлам и другим данным, сохраненным на смартфоне
Помните, что передать файл с телефона на компьютер можно не только через MyPhoneExplorer, но и другими средствами. Дополнительным вариантам был посвящен отдельный материал, поэтому обязательно познакомьтесь с ним, чтобы иметь запасные способы на случай, если вспомогательный софт в лице MPE не оправдает ожидания.
Связь с Windows — обзор приложения
Оптимальное приложение для просмотра фото с телефона на ПК
На компьютерах под управлением операционной системы Windows есть программа «Связь с телефоном». Оно позволяет просматривать фотографии со смартфона, а также сохранять их на ПК. Еще пара полезных функций — осуществление звонков и чтение СМС. Более подробно об этом приложении мы рассказывали здесь, а сейчас лишь несколько слов об особенностях подключения:
Оно позволяет просматривать фотографии со смартфона, а также сохранять их на ПК. Еще пара полезных функций — осуществление звонков и чтение СМС. Более подробно об этом приложении мы рассказывали здесь, а сейчас лишь несколько слов об особенностях подключения:
- Скачайте приложение «Связь с Windows» на телефон и на компьютер, если по умолчанию оно отсутствует.
- Запустите софт на мобильном устройстве.
- Нажмите кнопку «Связывание телефона и компьютера».
- Запустите приложение на ПК и отсканируйте сгенерированный QR-код камерой смартфона.
Подключение выполняется за пару кликов
Все необходимые для подключения инструкции есть внутри приложения, поэтому вы вряд ли столкнетесь с трудностями при настройке сопряжения.
🔥 Загляни в телеграм-канал Сундук Али-Бабы, где мы собрали лучшие товары с АлиЭкспресс
Как вывести изображение с телефона
Также на компьютер можно вывести экран смартфона
Еще один вариант использования рассматриваемой пары устройств — трансляция экрана телефона.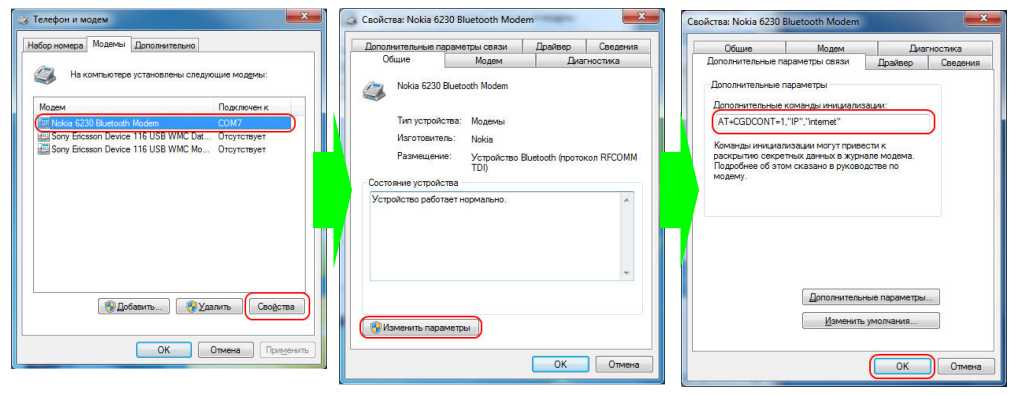 В таком случае происходит не обмен данными, а лишь вывод изображения на монитор компьютера. Для подключения вам понадобится вспомогательный софт. Я, к примеру, воспользовался приложением Vysor, которое доступно как на ПК, так и на телефоне:
В таком случае происходит не обмен данными, а лишь вывод изображения на монитор компьютера. Для подключения вам понадобится вспомогательный софт. Я, к примеру, воспользовался приложением Vysor, которое доступно как на ПК, так и на телефоне:
- Запустите программу на обоих устройствах.
- В настройках телефона активируйте отладку по USB, а также установку приложений.
- Подключите смартфон к ПК, используя USB-кабель.
- На экране мобильного устройства подтвердите отладку с выбранным компьютером.
- Нажмите кнопку «Play» внутри приложения Vysor на компьютере.
При желании можно вывести изображение через Wi-Fi
При соблюдении всех требований изображение будет выведено на экран ПК. Вы сможете наблюдать за всеми действиями, выполняемыми на смартфоне, будь то просмотр видео или использование мобильных приложений.
Подключить компьютер к интернету через телефон
Также сопряжение двух устройств можно использовать для того, чтобы раздать интернет с телефона на ноутбук.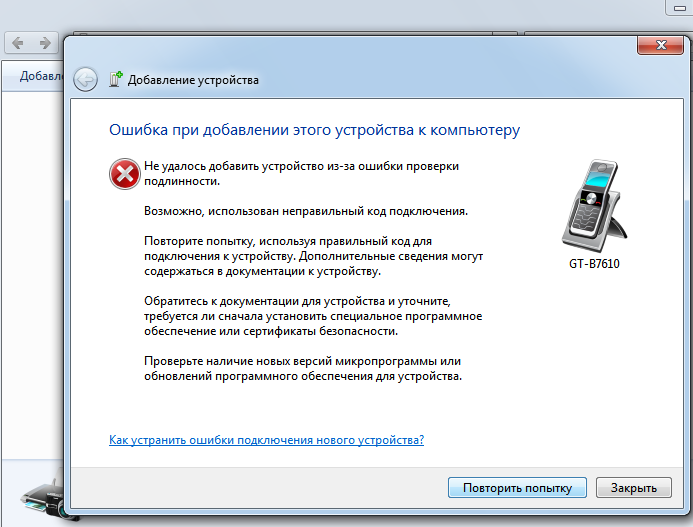 Это будет полезно, если у вас возникли проблемы с домашним провайдером, который предоставляет доступ к сети. Для подключения в таком случае нужно просто активировать опцию «Точка доступа Wi-Fi» в настройках телефона, после чего мобильное устройство будет распознаваться компьютером в качестве роутера.
Это будет полезно, если у вас возникли проблемы с домашним провайдером, который предоставляет доступ к сети. Для подключения в таком случае нужно просто активировать опцию «Точка доступа Wi-Fi» в настройках телефона, после чего мобильное устройство будет распознаваться компьютером в качестве роутера.
Перед активацией точки доступа не забудьте отключить Wi-Fi на раздающем устройстве
Раздать интернет с телефона на компьютер можно и проводным методом, о чем мы рассказывали совсем недавно. Ознакомьтесь с этим вариантом, чтобы узнать обо всех нюансах подключения и проблемах, с которыми вы можете столкнуться.
Телефон не подключается к компьютеру
Несмотря на то, что все рассмотренные варианты сопряжения являются довольно простыми, у некоторых пользователей все равно возникают проблемы при подключении. Если ваш компьютер не видит телефон через USB, то настоятельно рекомендую прочитать этот материал. Сейчас же я дам несколько рекомендаций при использовании других методов сопряжения.
⚡ Подпишись на Androidinsider в Пульс Mail.ru, чтобы получать новости из мира Андроид первым
Так, если вы подключаетесь по Wi-Fi, то нужно убедиться, что оба устройства используют одну и ту же беспроводную сеть. Если вы задействовали сторонний софт для настройки сопряжения, то также необходимо убедиться в выдаче всех запрашиваемых разрешений.
Чуть сложнее обстоят дела с использованием софта для трансляции экрана телефона. В данном случае вам нужно проверить включение отладки по USB, которая доступна в разделе настроек «Для разработчиков». Желательно активировать все функции, связанные с отладкой, включая установку приложений и расширенные параметры доступа при подключении через Wi-Fi.
Подключение телефона к компьютеру через Wi-Fi: как синхронизировать устройства
В личных или деловых целях бывает необходимо подключить смартфон к компьютеру через Wi-Fi. Это можно сделать несколькими способами. Первый — приобрести специальный провод, соединяющий аппараты, второй — наиболее простой — использовать возможности беспроводного интернет-сигнала. В статье ниже рассматривается такой актуальный вопрос: как подключить телефон к компьютеру через Wi-Fi и зачем, какие проблемы могут возникнуть при настройке.
В статье ниже рассматривается такой актуальный вопрос: как подключить телефон к компьютеру через Wi-Fi и зачем, какие проблемы могут возникнуть при настройке.
Зачем нужно соединять компьютер и смартфон
Как именно синхронизировать мобильник с компьютером будет описано дальше, сначала нужно понять, зачем это делать. Несколько примеров:
Займы
Подбор кредита
Дебетовые карты
Кредитные карты
Счет РКО
Рефинансир
ование
Осаго
Ипотека
Вклады
Инвестиции
- Скопировать важные телефонные контакты, сведения о днях рождениях и праздниках в общую записную книжку.
- Перенести фото и видео, занимающие много места на смартфоне, на комп.
- Отправить текстовые файлы и документы, которые хранятся на ноутбуке, в телефон. Эти данные всегда будут под рукой и быстро пересылаются по мессенджерам при необходимости.

- Скачать тяжелые программы с помощью более мощного устройства, а затем перенаправлять их на другой аппарат.
- Выполнить перепрошивку или проверку программных элементов на сотовом. И т.д.
Дополнительно! Благодаря соединению приборов через вай-фай можно переносить сведения не только с телефона (или планшета) на компьютер, но и обратно.
Три основных функции соединения смартфона и ПК: управление, передача файлов, доступ в сетьРаспространенные способы подключения телефона к ПК через вай-фай
Вариантов организации взаимодействия ПК и смартфона достаточно, чтобы выбрать наиболее подходящий: проводник, приложения на телефон и программки. Зависят они от специфики и возможностей аппаратуры, которую нужно подсоединить.
Через проводник
Как подключиться к телефону через Wi-Fi с компьютера: на примере проводника СХ
- Открыть в поисковике Google Play. Найти СХ.
- Загрузить и установить приложение.
- Запустить.
 Разрешить доступ к материалам устройства — ок.
Разрешить доступ к материалам устройства — ок. - Появляются все сведения о телефоне: выбрать пункт «Сеть».
- Кликнуть на «Доступ с ПК» и «Пуск».
- На экране высвечивается числовой адрес IP, к которому нужно подключиться. Открыть браузер и точно записать адрес в верхнюю строчку.
Если после проведенных действий появляется интернет через браузер, значит, этапы сделаны верно и можно устанавливать связь с телефоном. Чтобы было удобнее совершать манипуляции с компьютера, стоит зайти в параметры сетевого диска:
- Открыть иконку с компьютером и нажать на «Подключить сетевой диск».
- Нажать на ссылку «Подключение к сайту…».
- Два раза нажать на сетевую папку.
- Вписать FTP-адрес. Далее.
- Отметить «Анонимный вход», можно написать имя пользователя. Готово.
Налажен доступ к таким папкам смартфона, как фото- и видеоархив, аудиофайлы. В случае, если необходимо связаться со вторым телефоном, на нем также нужно использовать либо браузер, либо Проводник.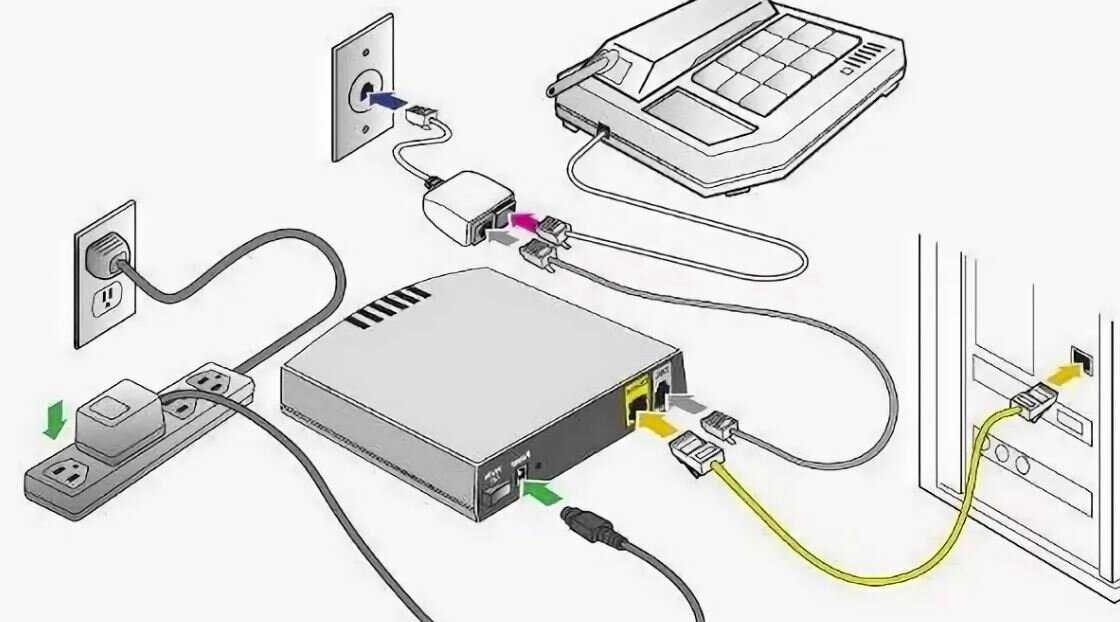
Внимание! Раньше в Google Play можно было приобрести ES-проводник, однако он менее надежен, чем CХ.
Wi-Fi File Transfer для телефона
Отправить медиа на комп можно при помощи сервиса под названием Wi-Fi File Transfer. Он находится в магазине программ для Андроидов, прост в обращении и не требует установки на ноутбук. Работа с ним:
- Запуск приложения на сотовом.
- Появляется IP-адрес, который нужно вписать в строчке для адресов браузера персонального компьютера.
- Выбрать файл и переслать на устройство.
В случае, когда нужно осуществить передачу не только медиафайлов, но текстового смс, номера телефонов и подобной информации, стоит выбрать утилиту MyPhoneExplorer. Она настраивается на двух устройствах.
После скачивания и запуска нужно определить вид сетевого соединения, подтвердить его и начать передавать объекты. Это могут быть: контакты, сведения о набранных и принятых вызовах, заметки, пр.
Дополнительно! Копировать или перемещать с помощью данной программки можно лишь только один объект за раз, что довольно неудобно. Если же использовать функцию скачивания, приложение архивирует нужные файлы и они перемещаются вместе в загрузочную папку.
При помощи программы SHAREit
Использование SHAREit считается максимально удобным способом соединить электронные приборы. Как синхронизировать телефон с ноутбуком через Wi-Fi через указанную программу:
- Перекачать утилиту на свои гаджеты с официального сайта.
- Активировать приборы и открыть скаченный софт SHAREit.
- На основной странице найти графу «Подключить к ПК».
- Произвести поиск телефонов в ближайшем радиусе, выбрать нужный.
- Подтвердить подключение. Ок.
Важно! Оба соединяющихся устройства должны иметь подключение к одной линии Wi-Fi. Это правило действует во всех случаях, при работе с любыми аппаратами и приложениями к ним.
Через программу My FTP Server
My FTP Server — следующее приложение, позволяющее без кабеля, только посредством беспроводного адаптера соединить компьютер и мобильный гаджет.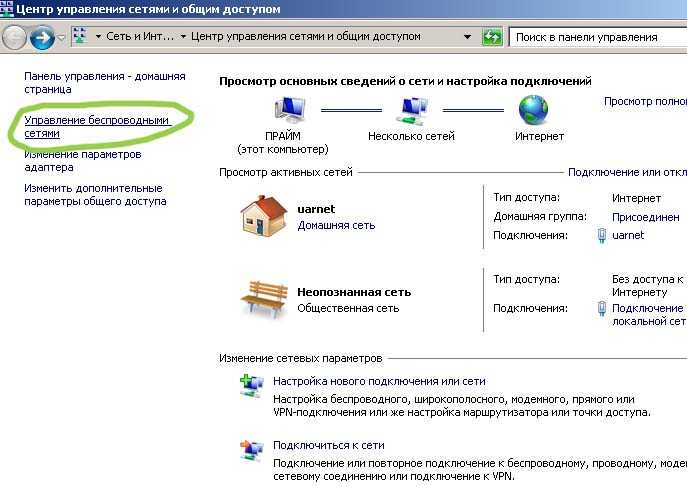 Процедура использования:
Процедура использования:
- Скачать софт и на ноут, и на телефон.
- Запустить его, войти в основные параметры.
- Написать свое имя пользователя и пароль. Сохранить.
- Открыть меню, кликнуть «Запустить сервер»: активируется надпись «Включено», цвет окна поменяется на зеленый.
В отношении компа работает инструкция ниже:
- Открыть папку «Мой компьютер».
- Нажать ПКМ и пункт «Добавить новый элемент в сетевое окружение». Продолжить.
- Перекопировать адрес созданной сети.
- Добавить логин, код безопасности сетевого соединения. Продолжить.
- Список дисков обновится. Открыть в нем новый объект.
- Указать личные сведения, чтобы авторизоваться. Процедура завершена.
Через приложение AirDroid
Программку AirDroid можно найти на Google Play. Инструкция по работе с ней:
- Активировать приложение и авторизоваться.

- Включить компьютер и кликнуть «Начать».
- Ввести на ПК электронную почту и пин, войти в сеть. Теперь смартфон и ноутбук соединены.
Достоинства данного мульти-сервиса:
- Возможность проводить все операции через браузер Андроида.
- Оперативная передача любых файлов без помощи кабеля.
- Действующая система оповещения о телефонных смс, почте и пр.
- Наличие камеры, работающей в удаленном режиме. Функция демонстрации видео в реальном времени.
- Дистанционное управление приборами. Зеркальный экран и возможность удаленного набора текста.
Если ПК работает на Виндовс 10
Обновленный Windows характеризуется встроенным софтом для синхронизации с мобильным гаджетом. Процесс соединения приборов довольно прост:
- Зайти в «Пуск», кликнуть на пункт «Подключить».
- Активировать Wi-Fi на сотовом.
- Найти в уведомлениях «Трансляция», нажать. В ходе соединения ноут будет отображаться как беспроводной дисплей (монитор) с именем ПК.

- Дополнительно запустить поиск в смартфоне, если он не видит комп. При успешном подключении в окошке компьютерного приложения высвечивается экран сотового.
Внимание! Утилита позволяет показывать фото и видео, смотреть презентации, снятые на телефон, на персональном компьютере, но передать файлы не может.
Возможные проблемы и способы их решения
Несмотря на простоту и доступность процедуры синхронизации ноутбука и телефона, в некоторых случаях неизбежны проблемы. Неполадки могут исходить как со стороны подключаемых приборов, так и самого модема. Чтобы их решить, нужно подробнее изучить особенности настройки устройств.
Как настроить роутер
Если не получается установить подключение, первым делом стоит проверить роутер. В процессе использования специальных программ, синхронизирующих аппаратуру, требуются сведения о IP-адресе компа. Если ноутбук не показывает его, хотя активна беспроводная сеть, нужно изменить режим на модеме: стоит ограничение по соединению приборов.
Важно! Инструкции для маршрутизаторов различных фирм и провайдеров могут отличаться и иметь индивидуальный способ открытия доступа.
Общая схема изменения настроек:
- Открыть параметры адаптера.
- Войти в раздел «Домашняя сеть» и в ней «Настройки Wi-Fi».
- Отметить пункт «Включить изоляцию точки доступа». Например, в расширенных настройках адаптеров TP-Link эта кнопка называется AP Isolation.
Другой ряд проблем, который может встретить пользователь смартфона, обозначается сообщениями:
- «Не обнаружена сеть».
- Ошибка аутентификации.
- Защита WPA/WPA2.
Они также устраняются путем более глубокой перенастройки модема:
- Посмотреть, правильно ли написан код безопасности к локальной сети. Внимание следует уделить нужной раскладке на клавиатуре и включению/отключению кнопки Caps lock.
- Зайти в интерфейс маршрутизатора. Установить актуальное местоположение.

- Изменить «Авто» на «Канал 1-10».
- Поставить иной тип режима. Например, «Auto», «B/G/N».
- Попробовать разную ширину Wi-Fi: 20, 40 или 80 МГц.
- Найти в параметрах указанное число разрешенных к подключению приборов: 0 — означает отсутствие лимита по количеству.
Особенности настройки компьютера
На втором месте после сложностей с модемными установками находятся проблемы с компьютером. Источники причин, связанных с подсоединяемой электронной техникой:
- Несовместимость операционных систем на устройствах.
- Устаревшее программное обеспечение, отсутствие нужных драйверов.
- Неверные параметры на одном из приборов — распространенная трудность. Если аппаратура исправна, она легко исправляется.
Решение задач по настройке ПК на примере неполадки в работе с проводником ES:
- Найти «Панель управления», открыть «Центр сетевого управления».
- Зайти в «Дополнительные параметры общего доступа» и кликнуть на «Включить сетевое обнаружение и общий доступ».

- Отключить кодовую безопасность.
- Вывести на экран «Свойства папки», которая должна быть доступна для пользователя.
- Открыть пункт «Доступ», далее — «Расширенная настройка».
- Поставить галочку «Открыть общий доступ».
- Просканировать LAN в проводнике. Появится подключением и доступ к файлам ПК возобновится.
С помощью раздачи интернета можно не только подключить друг к другу электронные аппараты, но и решить вопрос — как подключить вай-фай к компьютеру через телефон.
Подсоединив через роутер и ноутбук, и телефон, появляется возможность коммуникации между гаджетами. Это в свою очередь означает, что можно быстро и без особых сложностей управлять общей информационной средой и передавать текстовые сведения, картинки и другие виды важных файлов.
youtube.com/embed/SjEyHhKJhsk?feature=oembed» frameborder=»0″ allow=»accelerometer; autoplay; clipboard-write; encrypted-media; gyroscope; picture-in-picture» allowfullscreen=»»>Последнее обновление — 9 июля 2022 в 09:31
Синхронизируйте свой телефон с компьютером: Microsoft Phone Link
Оставайтесь на связи и синхронизируйте текстовые сообщения со смартфона Samsung Galaxy и ПК, получайте доступ к мобильным приложениям и продолжайте с того места, на котором остановились в своих последних проектах. *
Свяжите свой телефон. Синхронизируйте свою жизнь.
Свяжите свой смартфон Samsung Galaxy, чтобы просматривать текстовые сообщения и отвечать на них, звонить и принимать звонки и т. д. — и все это прямо на ПК с Windows с помощью Microsoft Phone Link. * 1
ТЕЛЕФОННАЯ ССЫЛКА
Сообщения
Отвечайте на сообщения с помощью клавиатуры или отвечайте на звонки с помощью гарнитуры, уже синхронизированной с вашим ПК. С приложением Microsoft Phone Link у вас будет больше возможностей при работе между телефоном и ПК.
С приложением Microsoft Phone Link у вас будет больше возможностей при работе между телефоном и ПК.
Звонки
Отвечайте на звонки, используя гарнитуру, уже синхронизированную с вашим ПК. С приложением Phone Link у вас будет больше возможностей при работе между телефоном и ПК. 1 2
Уведомления
С помощью приложения Phone Link вы сможете настраивать параметры уведомлений, Bluetooth и громкости, а также пропускать и приостанавливать воспроизводимые песни. 1 2
Фотографии OneDrive и Галерея Samsung Синхронизация фотографий и видео с OneDrive Inline с автоматическим воспроизведением видеоГалерея Samsung и OneDrive
Защитите свои воспоминания на всех устройствах.
Подключиться к галерее Samsung
Доступ к файлам и фотографиям на разных устройствах
Безопасно сохраняйте, редактируйте и делитесь фотографиями и файлами в любое время и в любом месте с любого устройства с помощью OneDrive. Начните с 5 ГБ бесплатного облачного хранилища.
УЧИТЬ БОЛЬШЕ
Продолжайте с того места, где остановились
С Microsoft 365 2 вы сможете работать продуктивно, куда бы вас ни забросила жизнь. Просматривайте, редактируйте или делитесь файлами Word, Excel и PowerPoint с ПК или телефона.
УЧИТЬ БОЛЬШЕ
Начало работы с Link to Windows и приложением Microsoft Phone Link
Узнайте, как подключить Link к Windows на вашем устройстве Samsung и новую Phone Link на вашем ПК, чтобы вы могли продуктивно работать, где бы вы ни находились.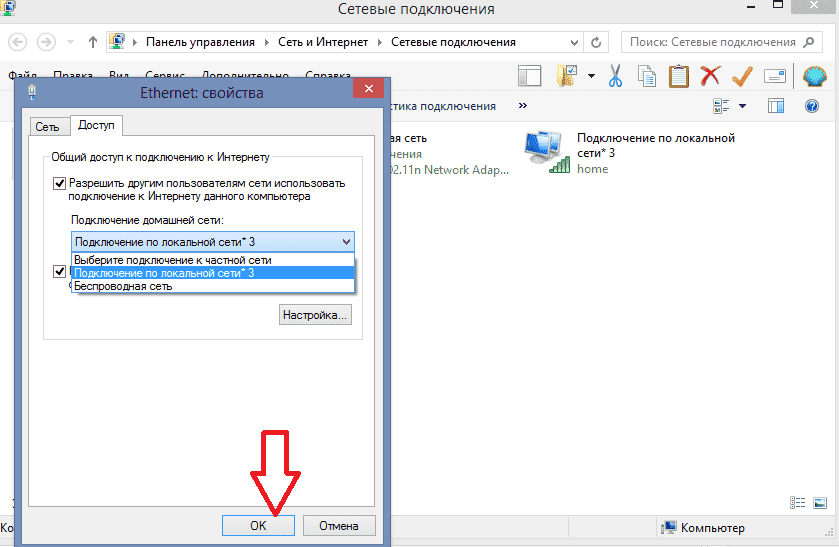 *
*
Приложение для телефонной связи
Galaxy Book Pro 360
Galaxy Book Pro 360 5G оснащен встроенной ведущей в отрасли беспроводной технологией 5G, поэтому вы можете оставаться на связи где угодно, даже вне сети без Wi-Fi. 3
Галакси Бук Про
Представляем Galaxy Book Pro. Самый тонкий и легкий ноутбук в линейке Galaxy Book с мобильностью смартфона. 4
Галактика Книга
Эта Galaxy Book легко возьмет с собой куда угодно. Этот портативный и тонкий профиль раскрывается, открывая широкое рабочее пространство, в комплекте с узкой рамкой, чтобы максимизировать соотношение экрана и корпуса. 5
Откройте для себя все новые устройства Samsung Galaxy
Сверхтонкий дизайн премиум-класса, обеспечивающий свободу передвижения благодаря передовой производительности чипсета, расширяемому хранилищу и улучшенной непрерывности работы.
УЧИТЬ БОЛЬШЕ
|
Microsoft Phone Link заменяет приложение Your Phone Companion и позволяет фильтровать уведомления, принимать звонки и использовать мобильные приложения на ПК. Благодаря обновленному дизайну для Windows 11 Phone Link доступен клиентам по всему миру.
Функция Phone Link начинается на вашем ПК с Windows 10 или Windows 11 и приложением Phone Link. Со своего ПК вы можете подключиться к некоторым устройствам Android и Samsung с помощью следующих двух приложений:
- Ссылка на приложение Windows (LTW) для большинства устройств Android.
- Ссылка на приложение Windows (LTW), предустановленное на некоторых телефонах Samsung.
- Вы увидите эти имена вместе как Телефонная ссылка — ссылка на Windows в магазине Google Play и в магазине Galaxy.
 В Microsoft Store вы увидите Телефонная ссылка . Эта связь между вашим устройством и ПК дает вам мгновенный доступ ко всему, что вы любите. С легкостью читайте текстовые сообщения и отвечайте на них, просматривайте последние фотографии с устройства Android, пользуйтесь любимыми мобильными приложениями, звоните и принимайте звонки, а также управляйте уведомлениями устройства Android прямо на ПК.
В Microsoft Store вы увидите Телефонная ссылка . Эта связь между вашим устройством и ПК дает вам мгновенный доступ ко всему, что вы любите. С легкостью читайте текстовые сообщения и отвечайте на них, просматривайте последние фотографии с устройства Android, пользуйтесь любимыми мобильными приложениями, звоните и принимайте звонки, а также управляйте уведомлениями устройства Android прямо на ПК. - Phone Link для работы требуется следующее:
- ПК под управлением Windows 10 April 2018 Update или более поздней версии. Если вы в настоящее время используете обновление за апрель 2018 г., вам необходимо установить приложение Phone Link из Microsoft Store. Любая версия Windows после обновления за апрель 2018 г. будет иметь предустановленное приложение.
- Android-устройство под управлением Android 7.0 (Nougat) или более поздней версии.
Вы обнаружите предустановленную программу Phone Link, если у вас установлено обновление Windows 10 за октябрь 2018 г.
Убедитесь, что ПК и Android-устройство находятся поблизости, включены и подключены к одному и тому же Wi-Fi.
Если вы начинаете с ПК:
- В поле поиска на панели задач введите ваш телефон , а затем выберите приложение Phone Link из результатов.
- Выберите Android .
- Вам будет предложено войти в свою учетную запись Microsoft (Вы должны войти в одну и ту же учетную запись Microsoft как на устройстве Android, так и на ПК, чтобы связать свои устройства.)
- После входа в, вам будет предложено установить или открыть сопутствующее приложение на вашем устройстве Android. Для этого откройте веб-браузер на своем устройстве Android и введите ссылку, отображаемую на вашем ПК (aka.
 ms/yourpc).
ms/yourpc). - Войдите в сопутствующее приложение с той же учетной записью Microsoft, в которую вы вошли на своем ПК. Затем приложение откроется на экране, на котором отображается QR-код для сканирования — мы еще вернемся к этому.
- После входа в систему вернитесь к своему компьютеру и установите флажок У меня есть приложение Link to Windows, установленное на моем телефоне . Затем выберите кнопку Pair with QR code .
Примечание: Если вы хотите подключить свое устройство без использования QR-кода, выберите Сопряжение вручную вместо этого на ПК. На вашем устройстве Android вам будет предложено ввести код, отображаемый на вашем ПК.
- На экране вашего ПК появится QR-код. На вашем устройстве Android приложение-компаньон должно быть открыто на экране с камерой. Используйте этот экран для сканирования QR-кода, отображаемого на вашем ПК.
- После того, как ваши устройства будут связаны, ваше Android-устройство запросит у вас несколько разрешений для устройств.
 Эти разрешения помогают вам получать доступ к контенту с вашего телефона на вашем ПК.
Эти разрешения помогают вам получать доступ к контенту с вашего телефона на вашем ПК.Если вы начинаете с устройства Android:
- Откройте браузер на устройстве Android, введите в браузере aka.ms/yourpc, а затем загрузите приложение Link to Windows . Для некоторых устройств Samsung.
- вам будет предложено вместо этого открыть ссылку на Windows , которая предустановлена на вашем устройстве Android.
- Войдите в сопутствующее приложение с той же учетной записью Microsoft, в которую вы вошли на своем ПК (вам необходимо войти в свою учетную запись Microsoft на своем ПК, чтобы связать свои устройства, даже если вы начинаете с телефона) .
- После входа вам будет предложено отсканировать QR-код, который отображается на вашем ПК. Чтобы получить к нему доступ, на своем ПК откройте браузер по адресу aka.ms/linkphone
- . Используйте камеру сопутствующего приложения для сканирования QR-кода, отображаемого на вашем ПК, с помощью устройства Android, чтобы связать ваши устройства.

- Вам будет предложено ввести ряд разрешений устройства, чтобы вы могли получить доступ к содержимому с вашего телефона и на вашем ПК.
- Если у вас возникли проблемы с установкой приложения, устраните их здесь.
- *
Пользователи должны связать свое устройство Android со своим ПК с Windows через «Связь с Windows» на телефоне и Microsoft Phone Link на ПК, следуя инструкциям по настройке, в том числе войдя в ту же учетную запись Microsoft. Ссылка на Windows предварительно загружена на некоторые устройства Galaxy. Некоторые мобильные приложения могут ограничивать обмен контентом на других экранах или могут требовать сенсорного экрана для взаимодействия с ними. Вы можете одновременно запускать до 5 нескольких приложений Android на любом ПК под управлением Windows 10. Май 2019 г.обновления или более поздней версии и устройство Android под управлением Android 9.

- 1 Для приложения Microsoft Phone Link требуется Android 7.0+. Вашему телефону и компьютеру требуется подключение к Wi-Fi, или вы можете разрешить приложению использовать ваши мобильные данные. Пользователи должны связать свой телефон со своим ПК. Все устройства должны быть зарегистрированы в одной и той же учетной записи Microsoft. Работа с приложениями доступна только на поддерживаемых устройствах Samsung Galaxy. Смотрите поддерживаемые устройства здесь.
- 2
Файлы могут быть доступны для автономного использования.
 В противном случае требуется доступ в Интернет. Может взиматься плата. Требуется подписка на Microsoft 365, которая продается отдельно.
В противном случае требуется доступ в Интернет. Может взиматься плата. Требуется подписка на Microsoft 365, которая продается отдельно. - 3 Требуется оптимальное соединение 5G. Услуги 5G поддерживаются только в местах с поддержкой сети 5G. Фактическая скорость может варьироваться в зависимости от страны, оператора связи и пользовательской среды.
- 4 Соответствие военному стандарту США (MIL-STD-810G).
- 5 Доступность цветов зависит от страны.
Как подключить телефон к компьютеру с помощью Bluetooth
Bluetooth — это технология беспроводной связи малого радиуса действия, упрощающая подключение устройств и передачу данных между ними. Большинство ПК и почти все телефоны имеют возможности Bluetooth. Стандарт быстрый, надежный и экономичный.
Большинство ПК и почти все телефоны имеют возможности Bluetooth. Стандарт быстрый, надежный и экономичный.
Если вы мало использовали его в прошлом, вы многое упускаете. Давайте посмотрим, как подключить телефон к ПК с Windows с помощью Bluetooth.
Почему бы не использовать кабель для подключения телефона и компьютера?
Хотя использование кабеля для подключения ПК и телефона может быть более простым, это не всегда лучший выбор.
Например, на вашем компьютере может не быть свободного USB-порта. Многие небольшие ноутбуки имеют только один или два порта, или у вас может быть MacBook с только портами USB-C. Даже хорошо оснащенный настольный ПК часто использует все порты USB.
Кредит изображения: szefei/Shutterstock Кроме того, у вас может не оказаться под рукой кабеля нужного типа, или, возможно, вы уже используете кабель для зарядки телефона от сетевой розетки и хотите зарядить его как можно быстрее. Наконец, вы можете держать свой телефон вне поля зрения или избегать опасности свисающих проводов, особенно если вы находитесь в общественном месте.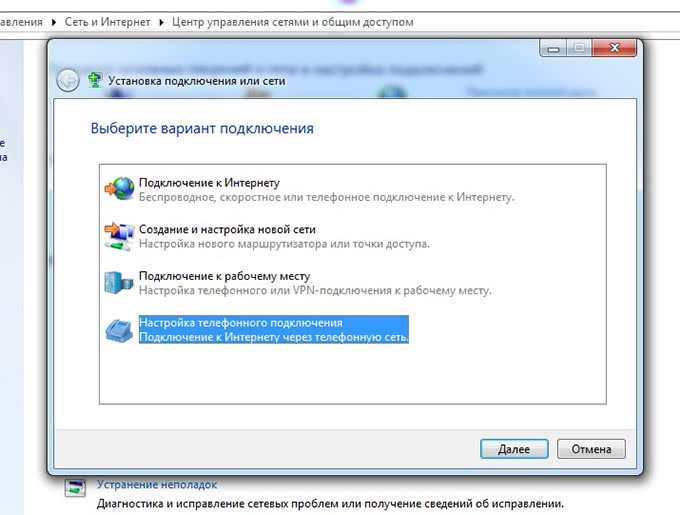
Какой бы ни была причина, подключиться по Bluetooth довольно просто. После того, как вы завершили первоначальную настройку, он может даже автоматически подключаться, когда вы в будущем будете приближать устройства друг к другу. Любой, кто часто передает файлы между своим телефоном и ПК, должен освоить использование Bluetooth.
Как подключить компьютер к телефону через Bluetooth
Для беспроводного подключения необходимо включить Bluetooth на обоих устройствах. Вот как это сделать.
Как включить Bluetooth на Android или iOS
На большинстве телефонов Android вы увидите переключатель Bluetooth в раскрывающемся меню Быстрых настроек . Чтобы получить к нему доступ, дважды проведите пальцем вниз от верхней части экрана или один раз двумя пальцами. Затем коснитесь значка, чтобы переключить Bluetooth, или нажмите и удерживайте его, чтобы быстро открыть параметры Bluetooth.
Вы также можете перейти к Настройки > Подключенные устройства для доступа к настройкам Bluetooth.
2 изображения
На iPhone откройте Центр управления, проведя вниз от правого верхнего угла экрана, если у вас iPhone без кнопки «Домой». На моделях с кнопкой «Домой» вместо этого проведите вверх от нижней части экрана. Нажмите на Значок Bluetooth , чтобы переключить его.
Или перейдите в Настройки и откройте Bluetooth . Если у вас возникли проблемы, обратитесь за помощью к нашему руководству по устранению неполадок iPhone Bluetooth.
2 изображения
Как включить Bluetooth в Windows 10 и Windows 11
Большинство современных ноутбуков с Windows имеют встроенный Bluetooth, но не все настольные компьютеры. Если вы не уверены, вы можете проверить, есть ли на вашем компьютере Bluetooth. Если ваш компьютер еще не поддерживает эту функцию, вы можете добавить Bluetooth на свой компьютер с помощью адаптера, чтобы он работал легко.
В Windows 10 откройте Настройки > Устройства > Bluetooth и другие устройства . Если ползунок Bluetooth вверху выключен, включите его. Затем выберите Добавить Bluetooth или другое устройство , а затем тип Bluetooth . Оттуда следуйте инструкциям по сопряжению телефона. См. наше руководство по настройке Bluetooth в Windows 10 для получения дополнительной информации.
В Windows 11 выберите Настройки > Bluetooth и устройства . Там убедитесь, что Ползунок Bluetooth установлен на На , затем нажмите Добавить устройство > Bluetooth , чтобы связать новое устройство с вашим ПК.
Примечания по Bluetooth-сопряжению
Во время сопряжения следуйте инструкциям, которые появляются на вашем ПК или телефоне. В некоторых случаях вам придется ввести или подтвердить код доступа. Если вы не видите код на любом из устройств, возможно, это общий номер, например 1234 или 0000 .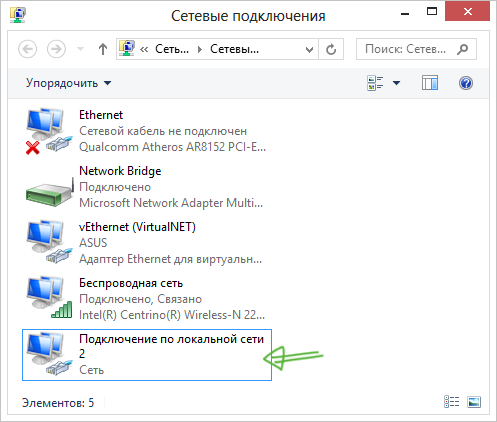 После того, как вы подтвердите этот код, ваш телефон должен подключиться к вашему ПК и будет делать это автоматически в будущем, пока устройства находятся в пределах досягаемости.
После того, как вы подтвердите этот код, ваш телефон должен подключиться к вашему ПК и будет делать это автоматически в будущем, пока устройства находятся в пределах досягаемости.
Если вы не можете заставить устройства найти друг друга, одно из них, скорее всего, невозможно обнаружить. В качестве функции безопасности большинство устройств Bluetooth транслируют себя только тогда, когда у вас открыты их параметры Bluetooth.
Дважды проверьте, что вы включили Bluetooth как на телефоне, так и на ПК, и держите меню параметров Bluetooth, описанное выше, открытым во время сопряжения. Вы должны увидеть Теперь можно обнаружить как [Имя устройства] или что-то подобное. (Если у вас все еще есть проблемы, есть другие способы устранения проблем с сопряжением Bluetooth в Windows.)
Соединение будет оставаться активным до тех пор, пока вы не выключите Bluetooth, вручную не отключите устройства, не выключите одно из них или не переместите их за пределы досягаемости.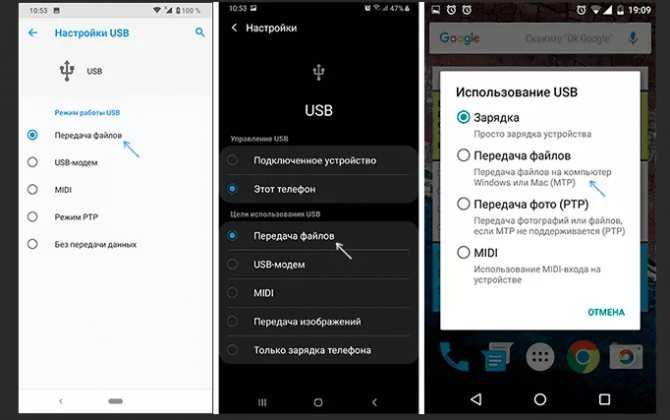 Точный диапазон Bluetooth зависит от устройства и зависит от качества вашего адаптера или чипа Bluetooth. В общем, вы можете ожидать, что соединение достигнет около 30 футов.
Точный диапазон Bluetooth зависит от устройства и зависит от качества вашего адаптера или чипа Bluetooth. В общем, вы можете ожидать, что соединение достигнет около 30 футов.
Как передавать файлы между телефоном и ПК с помощью Bluetooth
После того, как вы соединили свой телефон и компьютер по беспроводной сети, фактический процесс передачи файлов Bluetooth довольно прост. Совместное использование с телефона на ПК чаще всего доступно на Android, поскольку устройства iOS используют для этого AirDrop.
Для передачи с телефона все, что вам нужно сделать, это выбрать файл в любом приложении, которое вы используете, и выбрать вариант поделиться им. Точный метод зависит от приложения, но у большинства есть универсальный значок Share для поиска.
Когда вы увидите список методов, которыми вы можете поделиться, найдите запись Bluetooth . Затем выберите свой компьютер в качестве целевого устройства. Затем Windows запросит подтверждение и начнет загрузку файла.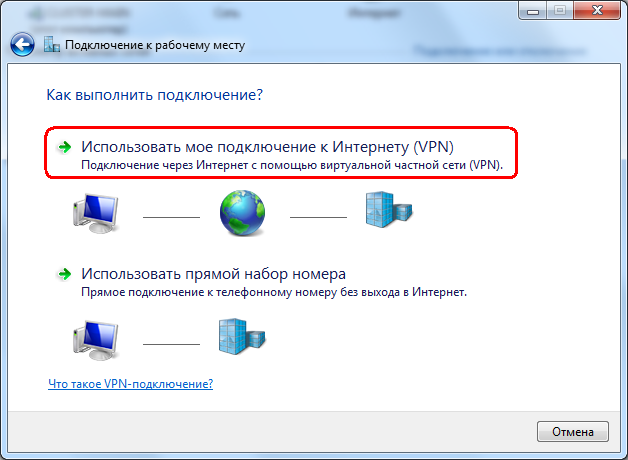 Вам может быть разрешено выбрать место для сохранения, или он может сохранить стандартную Загружает папку.
Вам может быть разрешено выбрать место для сохранения, или он может сохранить стандартную Загружает папку.
3 изображения
При передаче файла с ПК на телефон просто откройте проводник и щелкните правой кнопкой мыши файл, который хотите передать. Выберите Отправить > Устройство Bluetooth .
Откроется новое окно, в котором можно выбрать устройство для отправки файла. Ваш телефон может запросить ваше одобрение. После подтверждения файл будет передан по Bluetooth.
Вы можете передавать несколько файлов в любом направлении. Просто выберите их все сразу и выполните описанные выше шаги.
Другие способы подключения телефона к ПК
Если у вас нет Bluetooth (или даже если он есть), возможно, вам лучше подойдет другой способ подключения телефона к компьютеру. Bluetooth может расходовать дополнительное время автономной работы, может быть ненадежным для передачи больших файлов и не всегда быстрым.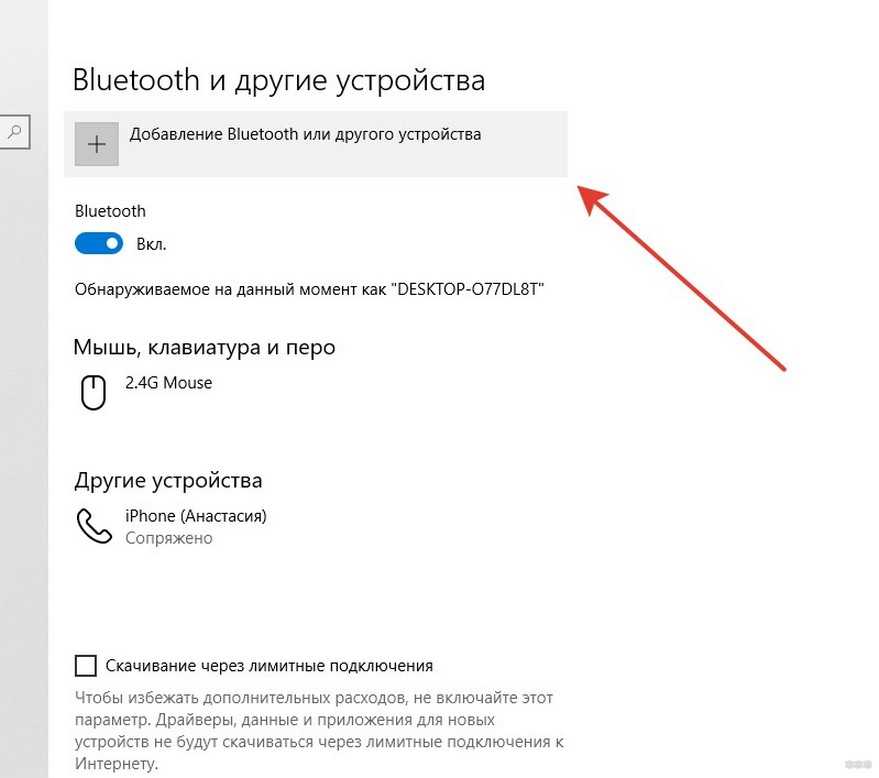
В таких случаях вы можете попробовать альтернативу, например один из следующих вариантов.
Подключите телефон к ПК с помощью USB-кабеля
Самый простой способ соединить телефон и компьютер с помощью USB-кабеля. Настройка не требуется: как только вы подключите кабель, Windows спросит вас, какое действие вы хотите предпринять. А если это не так, вы можете приступить к работе с помощью проводника в Это панель ПК , для передачи файлов самостоятельно.
Если вы хотите изучить содержимое памяти телефона или передать большое количество файлов, подключение с помощью кабеля обычно является лучшим вариантом, чем Bluetooth. Это потенциально намного быстрее и безопаснее.
Перемещение файлов с помощью электронной почты или облачного хранилища
Если вам нужно передать небольшое количество файлов, отправить их по электронной почте самому себе — это быстрое и грязное решение. Однако это неуклюже. Лучше использовать облачное хранилище, так как вы можете упорядочить файлы и не допустить их потери в электронной почте.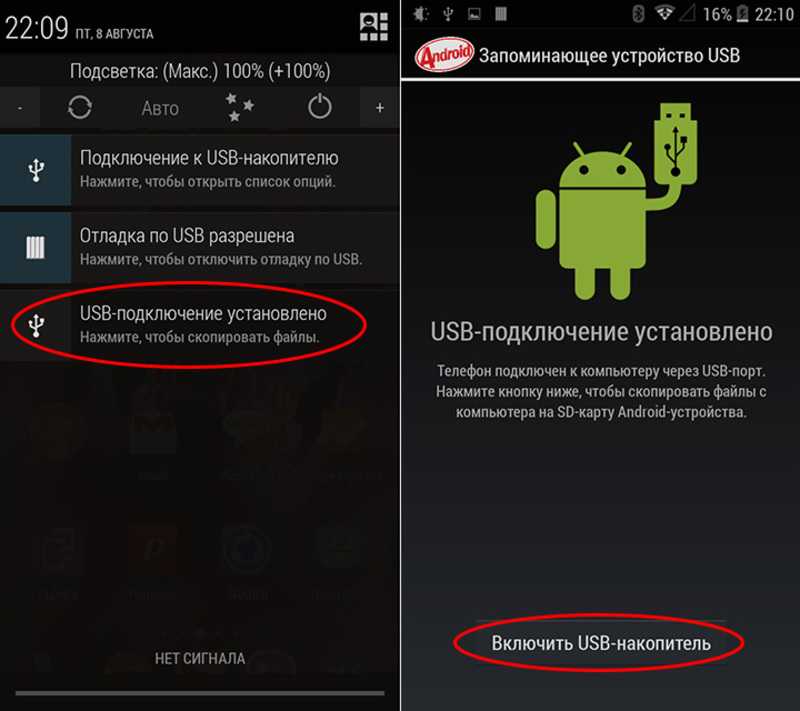
Однако имейте в виду, что оба этих метода включают загрузку и загрузку. Если у вас медленное или ограниченное соединение, вы можете дважды подумать о передаче больших файлов.
Специализированные приложения для перевода
Wi-Fi Direct — это альтернатива Bluetooth, но она не так хорошо интегрирована в современные устройства, и поэтому большинству людей, вероятно, не стоит заморачиваться с ней.
Вместо этого вы можете попробовать приложение EasyJoin для Android для передачи файлов по локальной сети. Те, у кого есть iPhone и Mac, могут использовать AirDrop от Apple. Узнайте больше о других методах передачи файлов между ПК и мобильными устройствами.
Удаленный доступ и модем
Если вам нужна более глубокая связь между устройствами, вам следует настроить удаленный доступ. Узнайте, как удаленно управлять компьютером с телефона, чтобы приступить к работе.
Другим важным способом соединения телефона и ПК является модем. Это позволяет вам использовать мобильное интернет-соединение вашего телефона на вашем ПК.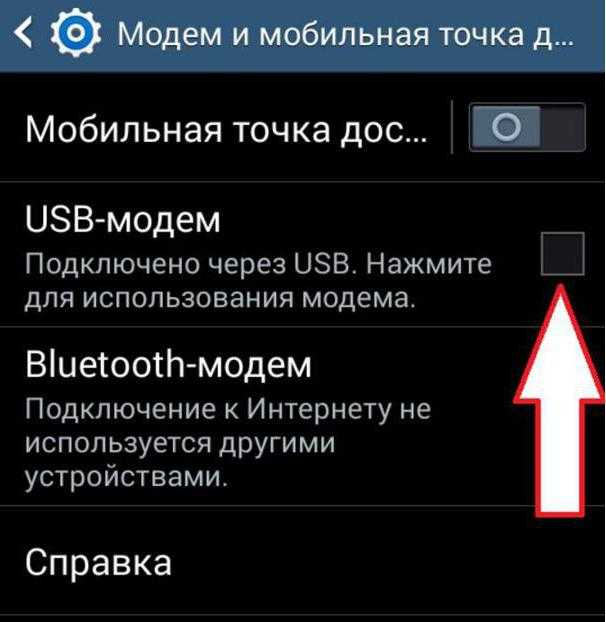

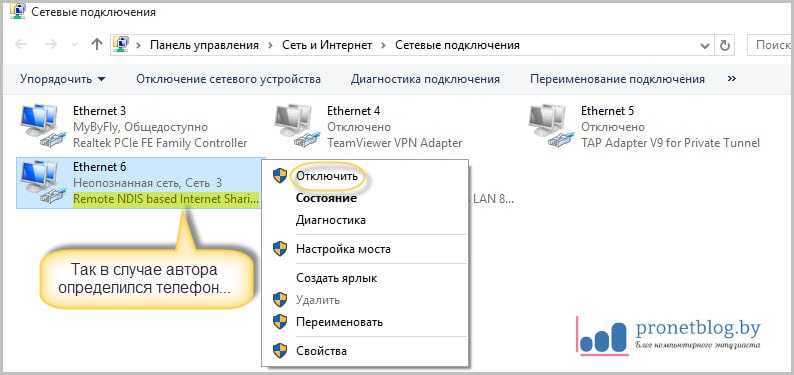
 Разрешить доступ к материалам устройства — ок.
Разрешить доступ к материалам устройства — ок.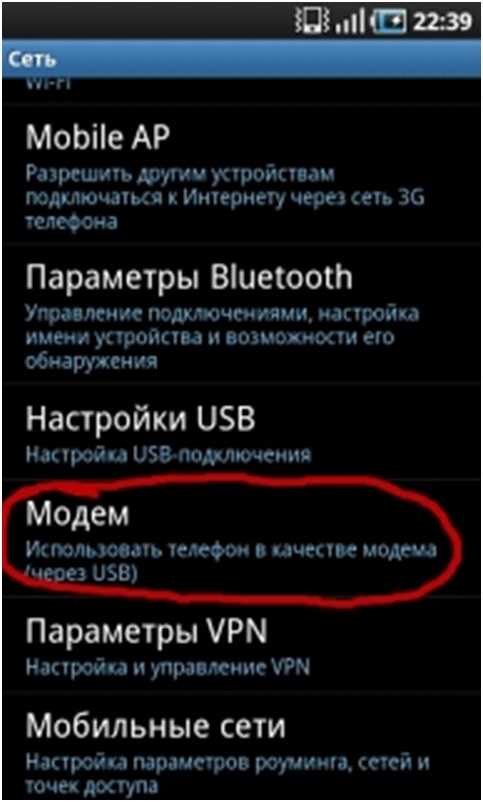
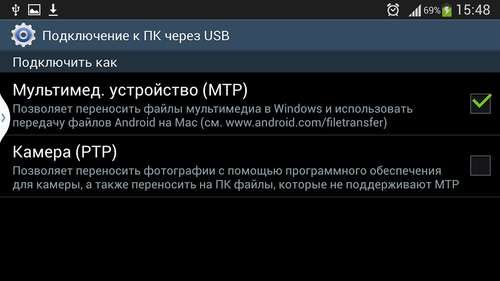

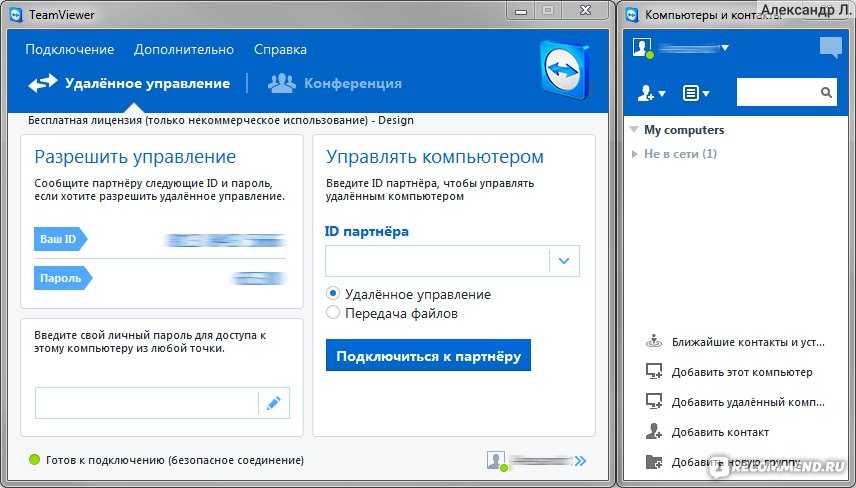
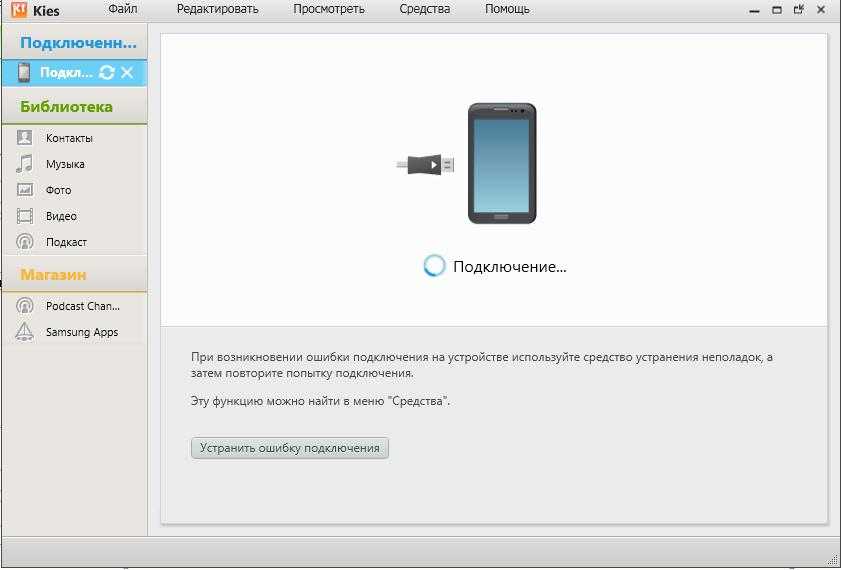 В Microsoft Store вы увидите Телефонная ссылка . Эта связь между вашим устройством и ПК дает вам мгновенный доступ ко всему, что вы любите. С легкостью читайте текстовые сообщения и отвечайте на них, просматривайте последние фотографии с устройства Android, пользуйтесь любимыми мобильными приложениями, звоните и принимайте звонки, а также управляйте уведомлениями устройства Android прямо на ПК.
В Microsoft Store вы увидите Телефонная ссылка . Эта связь между вашим устройством и ПК дает вам мгновенный доступ ко всему, что вы любите. С легкостью читайте текстовые сообщения и отвечайте на них, просматривайте последние фотографии с устройства Android, пользуйтесь любимыми мобильными приложениями, звоните и принимайте звонки, а также управляйте уведомлениями устройства Android прямо на ПК.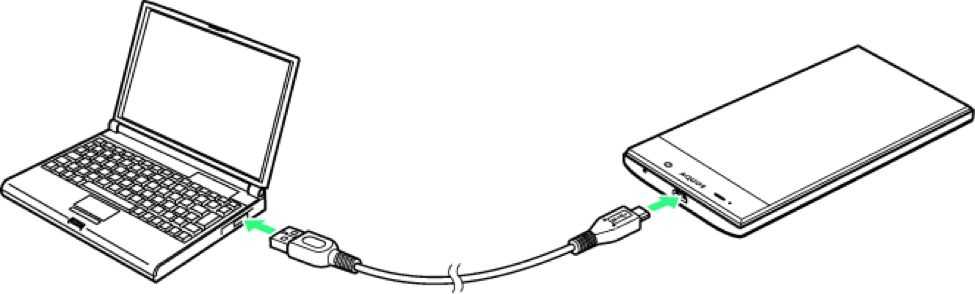 ms/yourpc).
ms/yourpc).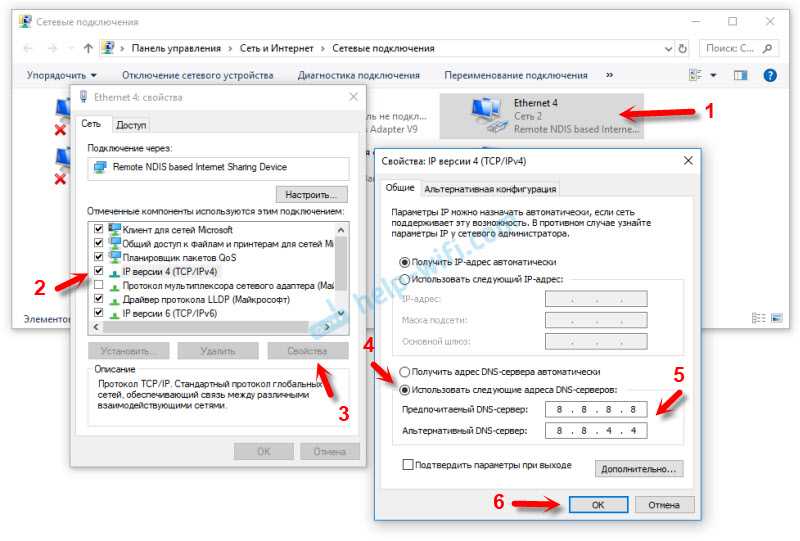 Эти разрешения помогают вам получать доступ к контенту с вашего телефона на вашем ПК.
Эти разрешения помогают вам получать доступ к контенту с вашего телефона на вашем ПК.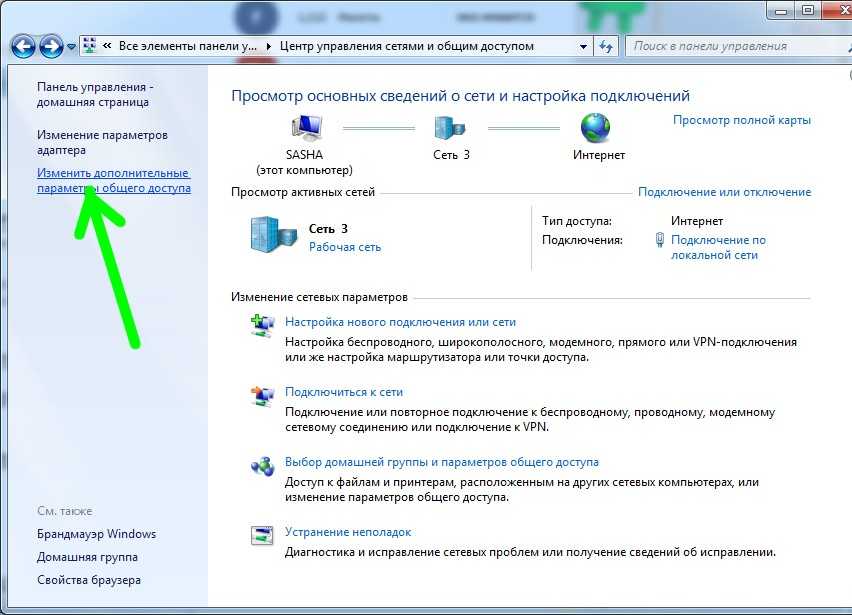
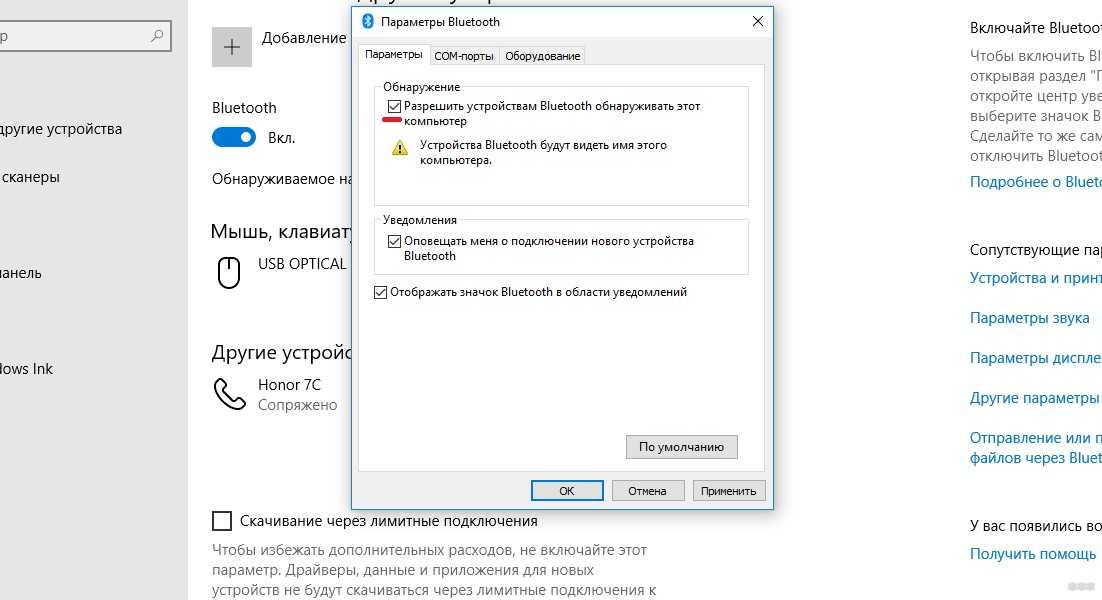
 В противном случае требуется доступ в Интернет. Может взиматься плата. Требуется подписка на Microsoft 365, которая продается отдельно.
В противном случае требуется доступ в Интернет. Может взиматься плата. Требуется подписка на Microsoft 365, которая продается отдельно.