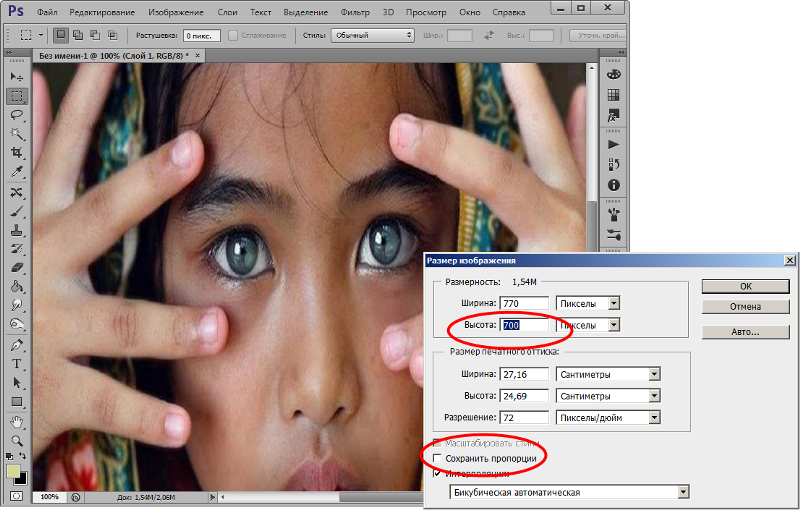Как растянуть изображение в PhotoShop
Случалось, что не могли найти подходящую картинку? А ту что находили, была маленького размера или не устраивали пропорции, объект располагался не по центру, как хотелось? И у вас время от времени возникал вопрос, как растянуть изображение в Photoshop так, чтоб оно вписалось на ваш сайт.
Как растянуть изображение в Adobe Photoshop
Сегодня мы научим, как растянуть изображение в Photoshop и как добиться желаемого результата с помощью Adobe Photoshop и инструментом Content-Aware Scale.
Вы обучитесь:
- Как задать необходимые пропорции изображению.
- Как работать с инструментом «Рамка»/ «Crop tool».
- Работать с функцией Content-Aware Scale и понять принцип работы.
Краткая инструкция
Пришло время приступить к практике в Adobe Photoshop.
1. Как же задать необходимые пропорции изображению?
Вы нашли будущую картинку для проекта, но она не соответствует требованиям. Соотношения сторон не подходит, но обрезать картинку – не выход. Программа Adobe Photoshop позволит «расширить границы».
Программа Adobe Photoshop позволит «расширить границы».
Для того чтобы задать необходимые пропорции изображению воспользуйтесь инструментом «Рамка»/ «Crop tool». Для того чтобы выбрать этот инструмент, нажмите горячую клавишу «С», либо выберите из списка на левой вертикальной панели рабочих инструментов.
2. Как работать с инструментом «Рамка»/ «Crop tool»?
Нажав на этот инструмент, верхняя панель, под главным меню, изменится. Через эту панель выставляется желаемое соотношение сторон определенного размера, от выбора стандартных, до собственных, уникальных, пропорций.
Задать необходимые размеры можно двигая опорные точки на рамке, что появилась поверх изображения. Выставив рамку будущего изображения нажмите Enter или на галочку на горизонтальной панели инструмента.
В результате этого образуется пустая область, которую далее заполним с помощью следующей функции Content-Aware Scale.
3. Как работать с функцией Content-Aware Scale и что она делает?
Встроенная функция Photoshop позволит заполнить пустующие области изображения содержимым самого изображения.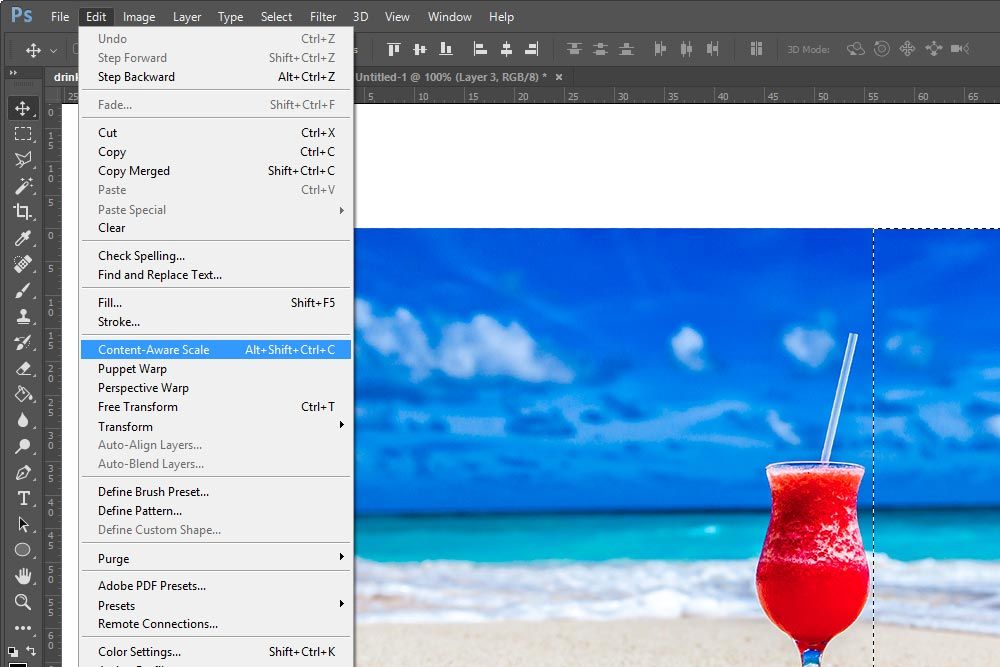
Существуют способы как растянуть изображение в Photoshop и сгенерировать изображение на пустом месте, сегодня мы поговорим о нескольких из них.
Для этого выберем инструмент «Прямоугольная область» / «Rectangular Marquee Tool». Либо любой другой удобный инструмент выделения. Это будет также инструмент «Лассо» / «Lasso tool».
Далее выбираем область, которая подойдет как пример для программы, по которой будет создаваться дальнейшая картинка. К примеру, отцентрировав объект на изображении, с красивым задним фоном и боковая часть изображения оказалась пустая. Выделяем область, что граничит с пустующей областью и до объекта, не включая его в выделение.
С активным выделением переходим в главное меню Photoshop, Редактирование / Edit > Масштаб с учетом содержимого/Content-Aware Scale. Либо воспользовавшись сочетанием клавиш (Alt+Shift+ctrl+C)
На выделенной области образуются маркеры, за которые передвигаются границы этой области. Выбрав необходимый из них, в зависимости от направления увеличения изображения начните передвигать его в нужную сторону, заполняя пустующую область. Если область расширяется во всех одновременно направлениях, попробуйте двигать маркер с зажатой клавишей Shift. Передвигая маркер до края пустующей области вы уже будете наблюдать результат работы функции. Данная функция не просто описывает, как растянуть изображение в Photoshop, она в буквальном смысле генерирует рисунок, на подобии того, который указали, тем самым получая необходимый результат.
Если область расширяется во всех одновременно направлениях, попробуйте двигать маркер с зажатой клавишей Shift. Передвигая маркер до края пустующей области вы уже будете наблюдать результат работы функции. Данная функция не просто описывает, как растянуть изображение в Photoshop, она в буквальном смысле генерирует рисунок, на подобии того, который указали, тем самым получая необходимый результат.
Как растянуть обувь: подробная инструкция
Главная » Разное
Автор mislimusli На чтение 4 мин Просмотров 828
Ситуация, знакомая каждому: в магазине туфли или сапоги сидели идеально, а дома натирают мозоли. Это не проблема! Учимся растягивать кожаную, замшевую, лакированную и даже резиновую обувь подручными средствами.
Содержание
- Как растянуть кожаную или замшевую обувь
- Как растянуть обувь из искусственной кожи
- Как растянуть лакированные туфли
- Как растянуть резиновую обувь
Как растянуть кожаную или замшевую обувь
Кожа и замша — податливые, эластичные материалы, особенно под воздействием тепла.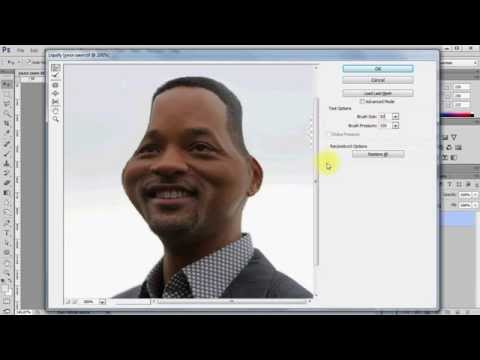
Поставьте обувь в ванну или раковину и обдайте изнутри кипятком. Достаточно лишь на пару секунд заполнить внутренности изделия и сразу же вылить горячую воду. Промокните влагу, подождите, пока туфли немного остынут, и наденьте их на ноги. Желательно поверх носков, чтобы не обжечься.
Если вы боитесь мочить обувь, проделайте то же самое, предварительно положив внутрь каждой туфли по пакету, чтобы кипяток и подкладка не соприкасались.
Действенным будет не только кипяток, но и лёд. Два пакета на четверть наполните водой, завяжите и опустите по штуке в ботинок. Поставьте конструкцию в морозилку и выньте, когда всё полностью застынет. После того как лёд подтает, выньте его из обуви. Такая процедура подойдёт прочной нетребовательной паре: не любой материал выдержит испытание холодом.
Смочите внутреннюю поверхность обуви спиртом или водкой, наденьте пару и носите несколько часов. Подобное воздействие поможет размягчить материал и подогнать туфли под размер вашей ноги. Но помните: спирт довольно агрессивное средство, так что сначала проверьте стойкость окраски на незаметном участке.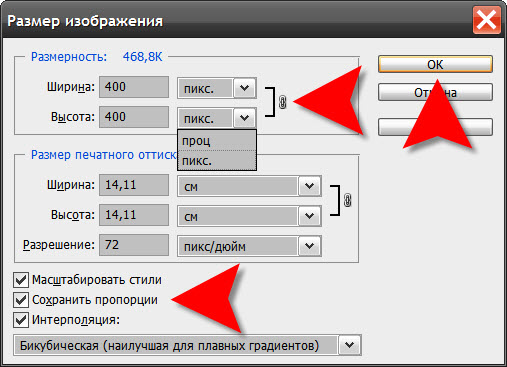
Эти же методы подходят для зимней обуви с подкладкой из меха. Только не стоит сильно мочить внутренности ботинок или сапог. Ну и сушить обувь нужно будет тщательно.
Как растянуть обувь из искусственной кожи
Кожзаменитель плохо тянется и легко портится: трескается и теряет форму. Однако рано терять надежду. Есть способы растяжения и такой обуви.
Жирным кремом или вазелином смажьте внутреннюю поверхность туфель. Подождите 2–3 часа, чтобы увлажняющая маска впиталась в материал, а после наденьте обувь и погуляйте в ней 20–40 минут.
Можно попробовать знакомый всем способ с газетами. Их надо плотно набить в каждую туфлю, а после оставить пару сохнуть при комнатной температуре. При набивке не стоит усердствовать, чтобы обувь не деформировалась. Также не пытайтесь ускорить процесс сушки с помощью батареи или фена: излишнее тепловое воздействие может испортить материал.
Способ для расточительных или тех, кому надо растянуть узкое голенище высоких ботинок. В обувь вставьте по пакету, засыпьте в него любую мелкую крупу, а сверху залейте водой. Зерно набухнет и растянет жмущие ботинки без вашего участия за 8–10 часов.
Зерно набухнет и растянет жмущие ботинки без вашего участия за 8–10 часов.
Как растянуть лакированные туфли
Растянуть лаковую обувь сложнее из-за того, что есть риск повредить верхнее покрытие: оно может пойти трещинами и потерять блеск. Безболезненно увеличить туфли можно, если под лаком мягкая и тонкая кожа (натуральная или искусственная). Ваша пара именно такая? Тогда к делу!
Смешайте спирт и воду в пропорции 2: 1, полученным раствором смочите носки. Теперь наденьте их, а поверх — жмущую обувь. Ходить в туфлях следует около часа-двух до полного высыхания носков.
Вазелином или кремом обработайте внутреннюю поверхность обуви, уделяя особое внимание плотным частям: носку и пятке. Затем в туфли надо вставить колодки (если у вас они есть) или, как обычно, надеть обувь на плотные носки.
Как растянуть резиновую обувь
Если ваши водонепроницаемые друзья изготовлены из прочной классической резины — увы, никак. Если же из распространённого сейчас поливинилхлорида (он же ПВХ), то проще простого. Чтобы проверить материал, достаточно иголки или шила и зажигалки. Нагрейте металл и прикоснитесь к сапогам в незаметном месте, только не прокалывайте их. Если сапоги начали плавиться, то это ПВХ и обувь можно растянуть.
Чтобы проверить материал, достаточно иголки или шила и зажигалки. Нагрейте металл и прикоснитесь к сапогам в незаметном месте, только не прокалывайте их. Если сапоги начали плавиться, то это ПВХ и обувь можно растянуть.
Вам понадобятся:
несколько литров кипятка,
глубокая ёмкость с ледяной водой,
шерстяные или махровые носки,
ваши сапоги и ваши ноги.
Залейте кипяток в резиновую обувь и подождите 3–5 минут: материал станет ощутимо мягче. Наденьте плотные носки и подвиньте поближе таз с холодной водой. Вылейте кипяток из сапог, быстро промокните их полотенцем, чтобы не промочить ноги, и наденьте на носки. В подогретой паре как следует потопчитесь и походите несколько минут. Оставьте обувь в холодной воде на час, а после не забудьте просушить.
Источник
Как растянуть изображение в Photoshop? (Шаг за шагом)
Растягивание изображения, по сути, представляет собой изменение его размера с изменением пропорций или без такового.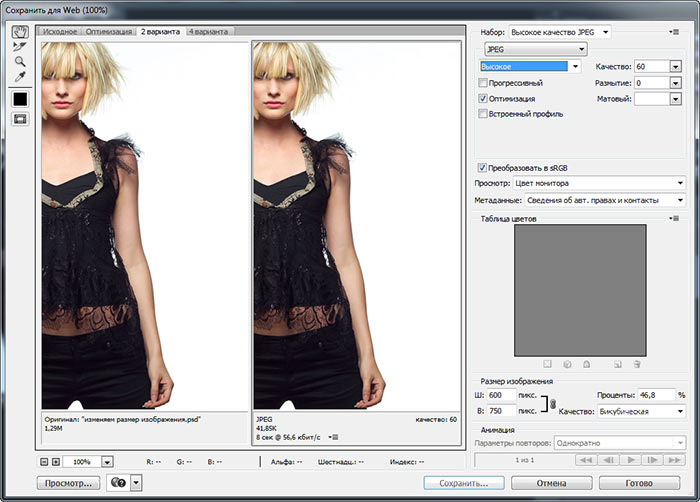 Это полезно, если вам нужно изменить пропорции или размер изображения. Важно различать различные способы сделать это, поскольку все они дают разные результаты.
Это полезно, если вам нужно изменить пропорции или размер изображения. Важно различать различные способы сделать это, поскольку все они дают разные результаты.
В этой статье будут рассмотрены наиболее распространенные способы растягивания изображения, включая сочетания клавиш (где это применимо).
Бесплатные загрузки для Lightroom и Ph…
Включите JavaScript
Бесплатные загрузки для Lightroom и Photoshop
1. Используйте размер изображения для растягивания изображения в PhotoshopКогда вы используете размер изображения для растягивания изображения, вы изменяете размеры всего документа, который у вас есть открыть в фотошопе. Это означает, что он одинаково влияет на все слои.
Кроме того, вы можете изменить размер изображения пропорционально или непропорционально.
Давайте посмотрим, как этого добиться.
Когда изображение открыто в Photoshop, все, что вам нужно сделать, это нажать:
Для Windows:
Alt+Ctrl+I
Для Mac: 300314 +I
Или вы можете перейти в меню Изображение и выбрать Размер изображения .
Затем появится диалоговое окно размера изображения:
Здесь вы можете изменить ширину и высоту изображения. Когда кнопка ссылки активирована, если вы измените одно измерение, Photoshop автоматически рассчитает другое. Это сохраняет пропорции изображения фиксированными.
Если кнопка ссылки не активирована, вы можете изменить размеры на любое желаемое значение. Таким образом, изображение будет растянуто до введенных вами размеров.
Обратите внимание, что значение Разрешение не повлияет на размеры изображения. Это влияет только на плотность пикселей при печати изображения. Оставьте это как есть.
Дополнительно оставьте Передискретизировать на Автоматически . Это выбирает лучший алгоритм изменения размера для текущего действия. Некоторые алгоритмы лучше работают с увеличением разрешения, другие — с уменьшением разрешения. Photoshop выбирает правильный, когда установлено значение «Автоматически».
Теперь нажмите OK, и размер вашего изображения изменится.
2. Используйте свободное преобразование для растягивания изображения или слоя в PhotoshopКогда вы впервые открываете изображение в Photoshop, слой с изображением называется Фон. По умолчанию фоновый слой заблокирован. Если вы хотите изменить размер этого фонового слоя с помощью Free Transform, вам нужно сначала разблокировать слой. Это не относится к каким-либо другим слоям, так как они не будут заблокированы по умолчанию.
Чтобы разблокировать фоновый слой, вам нужно дважды щелкнуть значок замка на самом слое. Если вы сделали это успешно, значок замка должен исчезнуть.
Теперь убедитесь, что слой выбран, и используйте следующий ярлык:
Для Windows:
Ctrl+T
Для Mac:
Cmd+T

По умолчанию Photoshop поддерживает соотношение сторон Free Transform. Если вы щелкнете и перетащите любой из этих маркеров и переместите его в любом направлении, фотография останется пропорциональной . Это только изменит размер.
Если вы хотите изменить пропорции, вы должны удерживать кнопку Shift , нажимая и перетаскивая ручки.
Есть еще один способ изменить настройки вместо удержания кнопки Shift. Статус Ссылка на соотношение сторон перевернута, пока вы удерживаете кнопку Shift. В Photoshop эта кнопка активна по умолчанию, но вы можете отключить ее вручную, щелкнув ее.
Если вы удовлетворены растяжкой изображения, нажмите кнопку Enter . Или вы можете нажать кнопку Tick на панели инструментов.
Теперь вы столкнулись с одной из двух ситуаций:
1. Ваше изображение меньше холста.
2. Ваше изображение больше холста.
Если ваше изображение меньше холста, все, что вам нужно сделать, это обрезать изображение. Клавиша быстрого доступа для инструмента кадрирования — C , или вы можете щелкнуть инструмент Crop Tool .
Клавиша быстрого доступа для инструмента кадрирования — C , или вы можете щелкнуть инструмент Crop Tool .
Активация инструмента кадрирования даст вам дескрипторы, аналогичные Free Transform . Разница в том, что они обрезают холст по мере необходимости.
Просто перетащите ручки в нужном направлении, пока не исчезнет ни одна из отмеченных клеточками областей.
Теперь нажмите Введите или Отметьте кнопку , и все готово.
В качестве альтернативы, если ваше изображение больше, чем холст, увеличьте холст, перемещая маркеры обрезки наружу, пока они полностью не охватывают изображение.
Убедитесь, что флажок Удалить обрезанные пиксели снят. Это позволяет вам изменить кадрирование, если кадрирование слишком плотное, и вы подтвердили кадрирование.
Теперь просто нажмите клавишу Enter на клавиатуре или Нажмите кнопку на панели инструментов.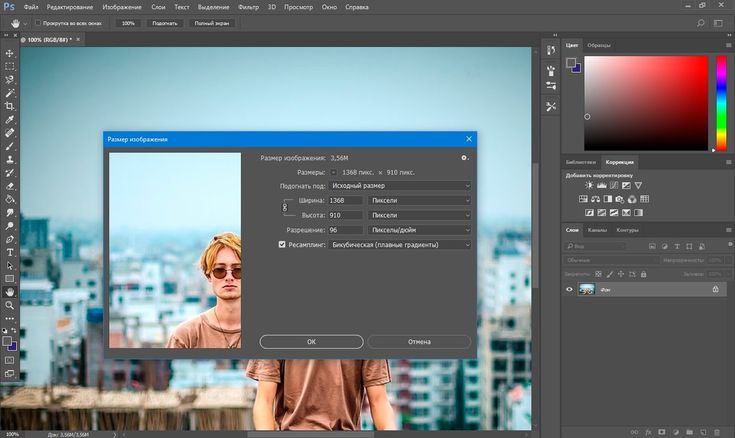
Content-Aware Scale использует механизм Adobe Content-Aware для растягивания изображений практически без искажений. По сути, он использует алгоритмы для перемещения контента внутри изображения. Таким образом, изображение имеет разные пропорции без искажений.
Чтобы использовать этот инструмент, вам нужно открыть изображение в Photoshop. Как и при использовании Free Transform, вам нужно разблокировать фоновый слой.
Чтобы активировать инструмент Content-Aware Scale, вы можете использовать следующий ярлык:
Для Windows:
Alt+Shift+Ctrl+C
Для Mac:
Option +C
В качестве альтернативы вы можете нажать Edit → Content-Aware Scale.
Content-Aware Scale даст вам те же ручки вокруг изображения, что и с Free Transform .
Поскольку применяются те же принципы, что и в Free Transform, щелкните и перетащите любой из маркеров, чтобы растянуть изображение. Когда вы будете удовлетворены растяжкой, нажмите кнопку 9.0013 Введите ключ .
Когда вы будете удовлетворены растяжкой, нажмите кнопку 9.0013 Введите ключ .
Однако на этот раз результат будет совсем другим. Free Transform растягивает или сжимает изображение независимо от содержимого внутри.
Content-Aware Scale попытается сохранить содержимое изображения как можно более естественным, даже если вы измените размеры изображения. Конечно, это не идеальный инструмент, и он будет генерировать некоторые артефакты тут и там. Но если не растягивать и не сжимать изображение слишком сильно, результат будет вполне приятным.
Подобно использованию инструмента «Свободное преобразование», когда вы закончите использовать инструмент «Масштабирование с учетом содержимого», у вас будет холст, который будет слишком большим или слишком маленьким для изображения.
Тем не менее, решение то же самое. Выберите инструмент Crop и либо обрежьте холст, либо расширьте его, чтобы он соответствовал изображению. Нажмите . Введите на клавиатуре, чтобы подтвердить обрезку, и все готово.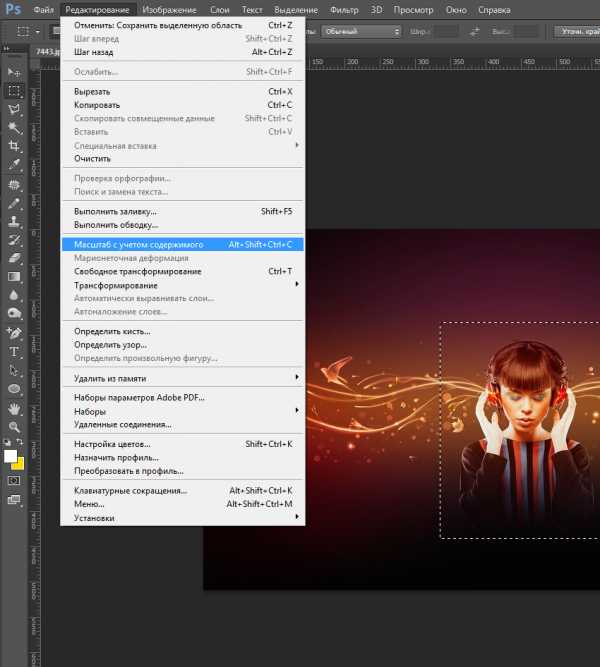
Подробнее:
Как убрать белый фон в Photoshop
Как обтекать текст в Photoshop
Как дублировать слой в Photoshop
Как разъединить слои в Photoshop
Как растянуть изображение в Photoshop
Допустим, вам нужно изображение определенного размера, но изображение в вашей коробке не тот размер. Или, возможно, вы хотите преобразовать портретную фотографию в пейзажную. В любом случае, если вы хотите изменить размер изображения, вы можете сделать это либо изменив параметр размера изображения, либо растянув изображение до желаемой ширины. В Photoshop вы получаете эту волшебную функцию растяжения, которая приводит к очень правильному изображению. Растягивание изображения не приводит к пикселизации изображения и не придает ему нереалистичный вид. Итак, как растянуть изображение в Photoshop?
Сообщение по теме: 12 лучших новых функций Photoshop 2021 ОБЪЯСНЕНИЕ!
Как растянуть изображение в Adobe Photoshop | Выполните следующие шаги, и все готово:
- Открытие изображения
- Выбор изображения на холсте
- Преобразование краев
- Изменение размера центра
- Уход за углами
- Трехмерное растяжение
- Сохранение окончательного изображения
Откройте последнюю версию Photoshop, которую вы используете, и в верхнем левом меню выберите файл, выберите и откройте изображение, которое вы хотите растянуть.
растянуть изображение в Photoshop
Выбор изображения в Photoshop:Следующим шагом является нажатие Control T (CTRL + T), чтобы выбрать изображение в Photoshop. После этого вы увидите, что изображение, которое вы хотите изменить, выбрано со всех четырех сторон. Также будут видны шесть опорных точек для помощи.
Преобразование краев:После выбора изображения все четыре стороны изображения можно растянуть в соответствии с вашими требованиями. Вы можете отдельно растянуть изображение со всех четырех углов или изменить все стороны, выбрав опцию Shift (клавиша Shift).
Изображение можно растянуть в обоих измерениях. Вы можете начать с увеличения ширины или изменения длины изображения. Однако не забудьте начать растягивать изображение с левой и правой сторон (то есть по ширине), так как это сохранит качество изображения.
Изменение размера центра: Чтобы растянуть изображение от центра, нажмите клавишу ALT и растяните из любого нужного положения.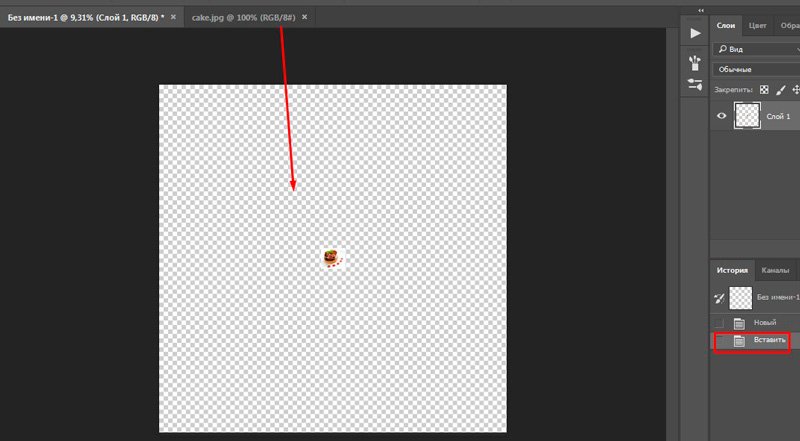
Кроме того, вы можете одновременно использовать клавиши SHIFT и ALT, чтобы растянуть изображение, чтобы размеры углов не выглядели неуместными или перетянутыми.
3D-растяжение:Photoshop также предоставляет возможность 3D-растяжения изображения, позволяя растянуть изображение и сделать его более реалистичным, добавив трехмерное измерение.
Вы можете использовать эту опцию, удерживая любую опорную точку и перетаскивая изображение с помощью клавиши CTRL. Таким образом, изображение будет расширено до трехмерного измерения.
Сохранение окончательного изображения:Когда вы закончите растягивание изображения до стандартов и будете довольны результатами, сохраните растянутое изображение, нажав клавишу ENTER.
Второй метод растягивания изображения в фотошопе
Когда дело доходит до растяжения изображения, у вас есть несколько альтернатив.
- Выберите изображение
- Опция Content-Aware Scale
- Масштаб изображения
Выберите изображение:
Выберите и откройте изображение, которое вы хотите растянуть.
Вариант масштабирования с учетом содержимого:Photoshop предлагает эту замечательную функцию масштабирования с учетом содержимого, как следует из названия. Опция позволяет изменить размер изображения до нужного размера. Кроме того, эта удивительная функция вносит изменения без ущерба для качества изображения.
Для этого откройте меню «Правка» сверху и выберите «Масштаб с учетом содержимого» или напрямую нажмите [CTRL + ALT + SHIFT + C].
Масштабирование изображения: Теперь вы можете растянуть изображение до нужной ширины и длины, чтобы заполнить пустое пространство холста. Убедитесь, что для идеального соотношения изображения вы разблокируете ссылку, присутствующую в верхнем меню между шириной и длиной.
Убедитесь, что для идеального соотношения изображения вы разблокируете ссылку, присутствующую в верхнем меню между шириной и длиной.
Еще одна вещь, о которой следует помнить при применении Content-Aware Scale, заключается в том, что она подходит не для всех изображений. В результате дважды проверьте, понимаете ли вы намерения правок. Этот параметр обычно используется для растягивания пейзажного изображения, поскольку в большинстве случаев он не дает преимуществ при портретной съемке.
Способы растягивания изображения в фотошопеДля достижения наилучшего правила следует помнить о некоторых ключевых принципах.
- Правый размер холста
- Знание требований
- Правильное соотношение сторон
Правильный размер холста:
Убедитесь, что размер холста соответствует вашим требованиям к изображению.