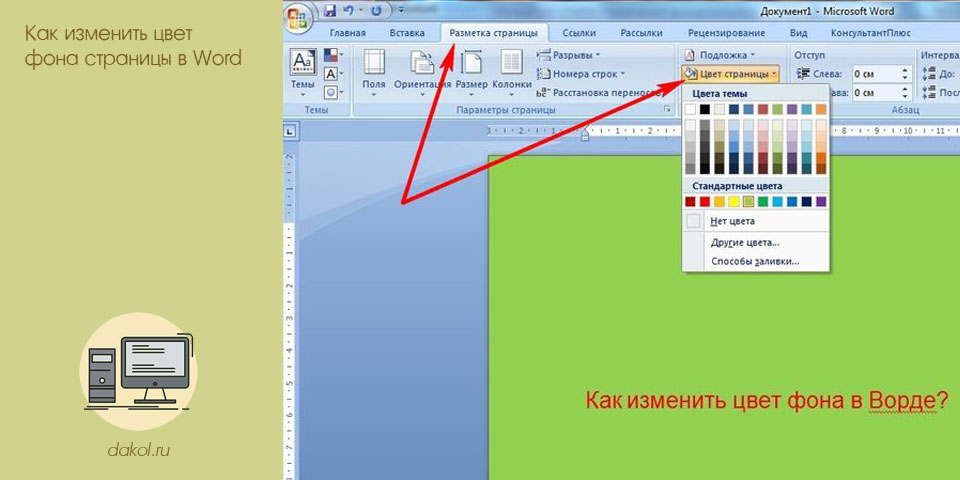как изменить цвет фона в титрах в Премьере?
?
| ||||
| ||||||||||||||||||||
Как изменить цвет фона в Figma – GmodZ.ru
Рубрика: ИнтернетАвтор: Funtik
Цвет — важная часть веб-дизайна, которая оживляет вашу страницу и мобильные приложения. Figma — отличный инструмент для творчества, но цветовая схема по умолчанию оставляет желать лучшего. К счастью, есть много способов получить максимальную отдачу от цветов в Figma. Вы можете настроить практически все, даже цвет фона.
В этой статье мы’покажем, как чтобы изменить цвет фона для вашего холста, кнопок и других компонентов в Figma. Мы также покажем вам, как создавать свои собственные цвета. Давайте приступим к делу.
Как изменить цвет фона
В зависимости от того, выбрали ли вы “легкий” или “темный” тема, цвет фона вашего рабочего пространства будет либо светло-серым, либо почти черным. Изменение цвета фона рабочей области не изменит тему, но изменит цветовую схему текущей страницы. Любые новые страницы будут иметь цвет текущей страницы, а не темы.
Имея это в виду, давайте посмотрим, как изменить цвет фона вашего рабочего пространства.
- Откройте новую рабочую область.
- На панели инструментов справа выберите “Фон” раздел.
- Используйте палитру цветов, чтобы изменить цвет фона.
- Если хотите чтобы добавить линейки на фон, нажмите “Shift+R” чтобы включить их.
Как изменить цвет фона с помощью прототипа
Прототипы позволяют предварительно просмотреть, как ваш текущий проект будет выглядеть на устройстве в средстве просмотра презентаций. В настройках некоторых моделей устройств используются разные цветовые шкалы.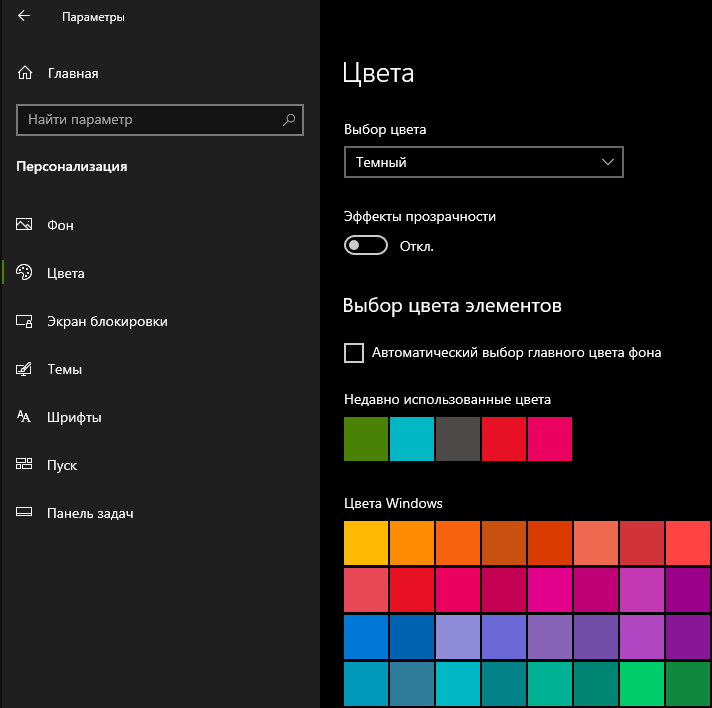
Чтобы выбрать устройство и изменить цвет фона в Prototype, выполните следующие действия:
- Очистите свой холст.
- Перейти к разделу “Прототип” меню на правой боковой панели.
- Выберите предпочитаемое устройство и модель. Окно предварительного просмотра покажет вам, как это будет выглядеть на холсте.
- В разделе “Фон” выберите нужный цвет фона. Цвет фона появится позади устройства в окне предварительного просмотра.
Как создавать собственные наборы цветов в Figma
Когда вы работаете над проектом, последнее, что вы хотите делать, это тратить время впустую. В Figma есть удобная функция, позволяющая создавать собственные наборы цветов. Эти цвета также можно применять к фоновым цветам, поэтому вы можете быстро менять цвета, не используя цветовой круг. Это сэкономит вам время каждый раз на сброс цвета.
Вот как создавать собственные наборы цветов в Figma:
- Создайте новую фигуру на холсте.

- Выделите фигуру, затем на боковой панели выберите “Заполнить” раздел.
- Нажмите на поле цвета, затем создайте нужный цвет использовать во всплывающем окне.
- Справа от “Заполнить” разделе есть символ с четырьмя точками. Нажмите на нее, чтобы включить “Цветовые стили” модальное окно.
- В правом углу модального окна нажмите кнопку “+” символ. Повторите эти шаги для любых других цветов, которые вы хотите создать.
- Чтобы добавить свой собственный цвет, выберите слой, который вы хотите покрасить, и перейдите к “Fill” section.
- Нажмите на четыре точки справа.
Красочный холст
С таким количеством доступных вариантов настройки , в Figma есть все цветовые комбинации, необходимые для создания привлекательного веб-дизайна. Вы даже можете создавать свои собственные цвета, что дает вам бесконечные возможности в вашем распоряжении. Эти методы показывают, как максимально эффективно использовать обширную цветовую палитру и приложения Figma.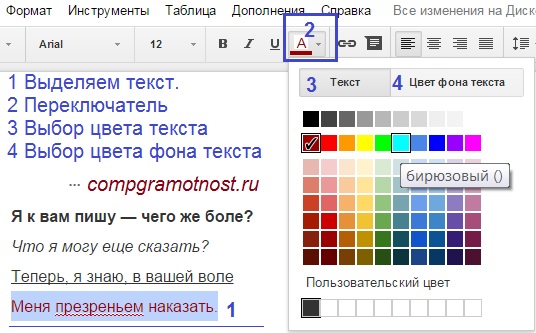 В мгновение ока вы будете создавать на Figma проекты, достойные художественных выставок.
В мгновение ока вы будете создавать на Figma проекты, достойные художественных выставок.
Вы когда-нибудь пытались изменить цвет фона в Figma? Использовали ли вы какой-либо из методов, описанных в этой статье? Дайте нам знать в разделе комментариев ниже.
Как изменить цвет фона в истории Instagram: краткое руководство
Как изменить цвет фона в истории Instagram: краткое руководствоpost
Instagram Stories — это интересный способ наладить связь со своей аудиторией и подписчиками. Доступно так много вариантов, от фотографий, видео, наклеек и инструментов взаимодействия, и вы действительно можете сделать истории Instagram своими собственными и заставить их работать на вас.
Но знаете ли вы, что вы также можете изменить цвет фона своей истории в Instagram? Если вы не знали, что это возможно, или просто не знаете, с чего начать, мы пошагово расскажем вам, как внести эти изменения, чтобы ваши истории в Instagram соответствовали цветам вашего бренда.
Быстрые ссылки
Краткое руководство по изменению цвета фона в истории Instagram
Как только вы узнаете, как изменить цвет, вы сможете согласовать фон с вашими изображениями на переднем плане или просто использовать один из цветов вашего бренда. Это поможет сделать ваше присутствие в Instagram более целостным и облегчит вашим подписчикам узнавание и идентификацию вашего бренда.
Как изменить фон на сплошной цвет
Когда вы публикуете фотографию в своей истории Instagram, вы, вероятно, захотите изменить фон, чтобы он выглядел более скоординированным. Независимо от того, есть ли у вас iPhone или Android, вот как это сделать:
- Приготовьтесь добавить историю, как обычно, а затем сфотографируйте что угодно.
- Выберите один из цветов внизу, а затем нажмите и удерживайте в любом месте изображения.
- Если вам нужен цвет, отличный от доступного, коснитесь цвета внизу, который ближе всего к тому, что вы ищете, и удерживайте его.
 Оттуда вы можете провести пальцем, чтобы выбрать нужный оттенок.
Оттуда вы можете провести пальцем, чтобы выбрать нужный оттенок.
- 🤩
- 🤙
- 🤑
Присоединяйтесь к 100 000+ опытных маркетологов Instagram
Если вы изо всех сил пытаетесь привлечь к себе внимание в Instagram, зарегистрируйтесь на Kicksta сегодня и начните привлекать больше подписчиков, заинтересованных в вашем бренде.
- Или, если цвет, который вы ищете, действительно присутствует на фотографии, которую вы сделали, вы можете использовать значок пипетки в левом нижнем углу, чтобы выбрать цвет на изображении.
- После того, как вы выбрали цвет, просто нажмите и удерживайте в любом месте изображения, и ваш фон изменится на этот цвет.
Это отличный вариант, если вы хотите использовать текст или наклейки, чтобы донести свое сообщение, и не хотите беспокоиться о том, как они будут смотреться на изображении. Это также хорошее решение, если в вашей библиотеке нет хороших фотографий и вы не слишком фотогеничны.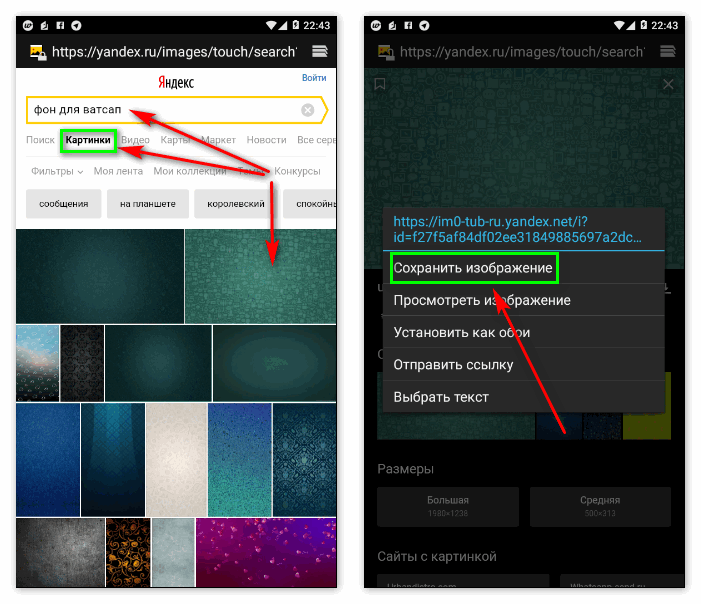
Как изменить цвет фона, когда вы делитесь публикацией в ленте
Прежде всего, вы знали, что можете поделиться публикацией в ленте со своей историей, верно? Это отличный способ повысить вовлеченность ваших постов в ленте. Истории сейчас невероятно популярны, и некоторые люди даже не тратят время на их ленту. Они просто просматривают истории и продолжают свой день.
Поделившись своей публикацией в ленте в своей истории, вы увеличиваете вероятность того, что они ее увидят. Добавьте тизер, чтобы они захотели нажать на него и увидеть, что вы сказали. Вот как можно поделиться публикацией в ленте своей истории:
- Перейдите к публикации, которой вы хотите поделиться (она может быть в вашей ленте или в чьей-то еще), и нажмите маленькую кнопку бумажного самолетика.
- Нажмите «Добавить в свою историю».
- Поздравляем, вы это сделали!
Хотите органично развивать свой Instagram и получать НАСТОЯЩИХ подписчиков?
Попробуйте Kicksta сегодня! После того, как вы поделились публикацией в своей истории, пришло время изменить цвет фона.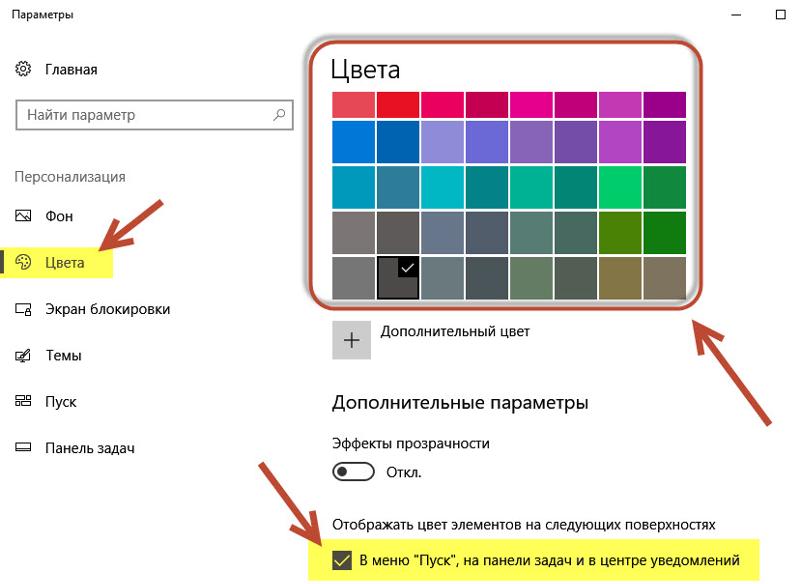 Это очень похоже на изменение цвета фона вашей истории в Instagram в целом.
Это очень похоже на изменение цвета фона вашей истории в Instagram в целом.
- Коснитесь точек в правом верхнем углу и выберите «Рисовать».
- Выберите нужный цвет (и помните, что вы можете нажать и удерживать любой из цветов внизу, чтобы получить другой оттенок, или использовать пипетку, чтобы выбрать цвет из поста!).
- Нажмите и удерживайте фон истории Instagram, чтобы изменить цвет фона.
После того, как цвет фона будет выбран так, как вам нравится, вы можете оформить свою историю так, как вам нравится. Добавьте наклейки или призыв к действию с надписью «нажмите здесь». Напишите какой-нибудь текст, который побудит людей прочитать вашу подпись. На данный момент мяч полностью на вашей стороне, но цель состоит в том, чтобы заставить людей на самом деле щелкнуть ваш пост в ленте, чтобы они могли увидеть его во всей красе.
Хотите органично развивать свой Instagram и получать НАСТОЯЩИХ подписчиков?
Попробуйте Kicksta сегодня!Как добавить изображение поверх цвета фона
Теперь, когда у вас есть нужный цвет фона, что, если вы захотите добавить изображение из фотопленки? Вот как это сделать.
- Начните с наших первых шагов, чтобы получить простой цветной фон.
- Нажмите на второй значок в правом верхнем углу, который выглядит как наклейка со смайликом.
- Прокрутите вниз, пока не увидите значок камеры.
- Выберите значок справа от значка камеры — это значок фотографии, на котором должна отображаться миниатюра вашей последней фотографии.
- Коснитесь фотографии, которую хотите добавить в свою историю, и она появится.
- Затем вы можете изменить его размер, добавить наклейки, добавить текст или сделать все, что захотите, чтобы сделать историю своей.
Это также отличный способ добавить брендинга и глубины вашим историям в Instagram. После того, как ваш фоновый цвет установлен, он может действовать как чистый лист для добавления изображений, наклеек, текста или чего-либо еще в историю.
Создавайте визуально привлекательные истории в Instagram, которые соответствуют бренду и интересны вашим подписчикам.
Хотите органично развивать свой Instagram и получать НАСТОЯЩИХ подписчиков?
Попробуйте Kicksta сегодня!Как добавить бледный цвет фона поверх изображения
В нашем последнем уроке мы поговорим о добавлении бледного или прозрачного цвета фона поверх изображения. Это может добавить очень интересные и уникальные эффекты в ваши истории Instagram.
- Начните с добавления фотографии в историю Instagram. Для этого нажмите кнопку «Добавить историю» в левом верхнем углу или знак «плюс» в правом верхнем углу и выберите историю. Затем выберите изображение, которое хотите использовать, из фотопленки.
- Затем коснитесь трех точек в правом верхнем углу и выберите «Рисовать».
- На этот раз посмотрите в верхнюю часть экрана посередине и выберите средний значок, который выглядит как маркер.
- Затем выберите цвет, который вы хотите иметь поверх изображения, точно так же, как мы делали это ранее с фоном.

- Как и раньше, нажмите и удерживайте в центре экрана.
- Вы увидите, что ваш экран покрыт выбранным вами цветом, но вы все еще можете видеть сквозь него изображение.
- Чтобы добавить некоторые дополнительные эффекты, выберите значок ластика справа от верхнего среднего набора параметров.
- Затем отрегулируйте размер ластика в левой части экрана.
- Тогда вы сможете делать рисунки прозрачным цветом поверх изображения!
Независимо от того, какой цвет вы выберете или как вы решите рисовать в нем рисунки ластиком, это может создать очень визуально привлекательную историю.
Теперь ваша очередь
Если вы еще не делали ничего подобного, попробуйте. Попытка изменить цвет фона в вашей истории Instagram — это простой способ изменить ситуацию и сделать ваши истории более интересными, фирменными и красивыми.
Это может показаться глупым, но люди с большей вероятностью будут обращать внимание и заниматься тем, на что приятно смотреть, так что это определенно не пустая трата времени.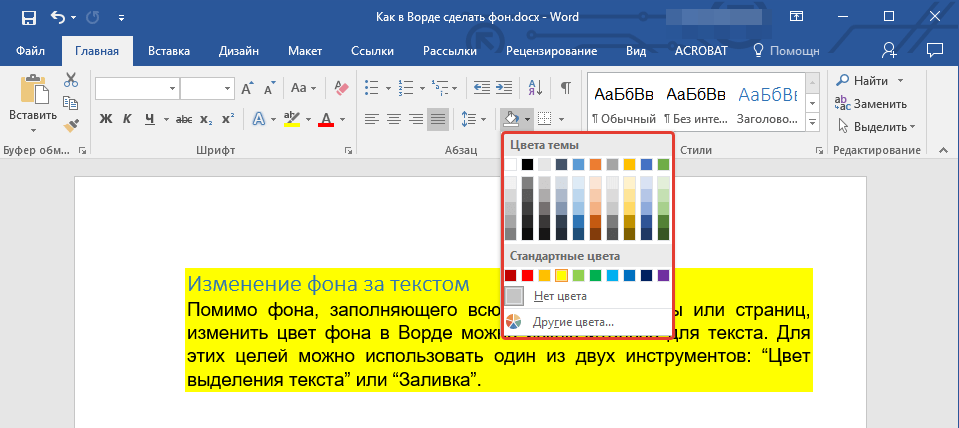
Какую технику вы собираетесь попробовать в первую очередь?
Советы по развитию Instagram
Присоединяйтесь к более чем 100 000 маркетологов и влиятельных лиц, которые каждую неделю получают последние советы и рекомендации по Instagram на свой почтовый ящик
Похожие сообщения
Сделано с ❤️ в Сан-Диего, Калифорния
- © 2023
- Условия использования
Как изменить цвет фона в Adobe Illustrator
BySyeda Hussain Опубликовано
Эта страница может содержать ссылки от наших спонсоров. Вот как мы зарабатываем деньги.
Фон играет важную роль в создании эффектного дизайна. Как дизайнер, вы, вероятно, будете часто менять цвет фона при работе в Adobe Illustrator.
Существует несколько способов изменить цвет фона в Illustrator.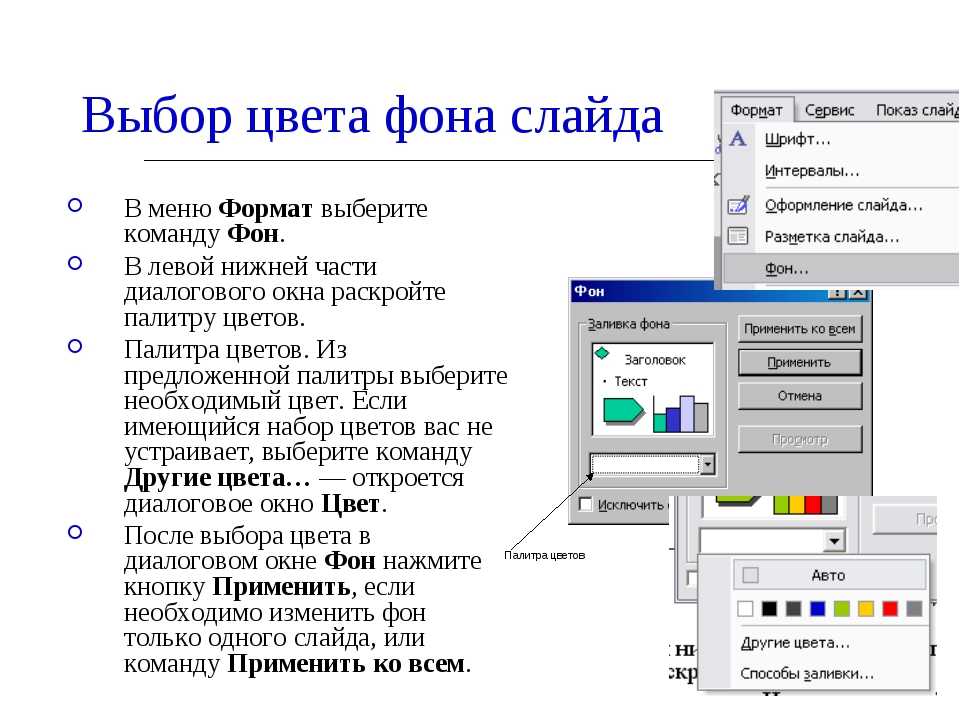 В этой статье мы узнаем, как быстро и легко изменить цвет фона в Illustrator.
В этой статье мы узнаем, как быстро и легко изменить цвет фона в Illustrator.
Если вы ищете способ изменить цвет фона интерфейса Illustrator, см. последний раздел этой статьи.
Способ 1. Использование инструмента «Прямоугольник»
Вероятно, это самый простой и быстрый способ изменить цвет фона монтажной области в Adobe Illustrator.
Шаг 1:
Выберите инструмент Rectangle Tool на левой панели инструментов. Вы также можете использовать сочетание клавиш (M) , чтобы выбрать этот инструмент.
Шаг 2:
Нарисуйте прямоугольник с пропорциями, аналогичными монтажной области, и выровняйте его по монтажной области. Этот прямоугольник — новый фон для вашего дизайна.
Шаг 3:
Теперь перейдите к параметру заливки цветом и измените цвет только что нарисованного прямоугольника. Когда вы меняете цвет прямоугольника, соответственно меняется и цвет фона монтажной области.
Способ 2.
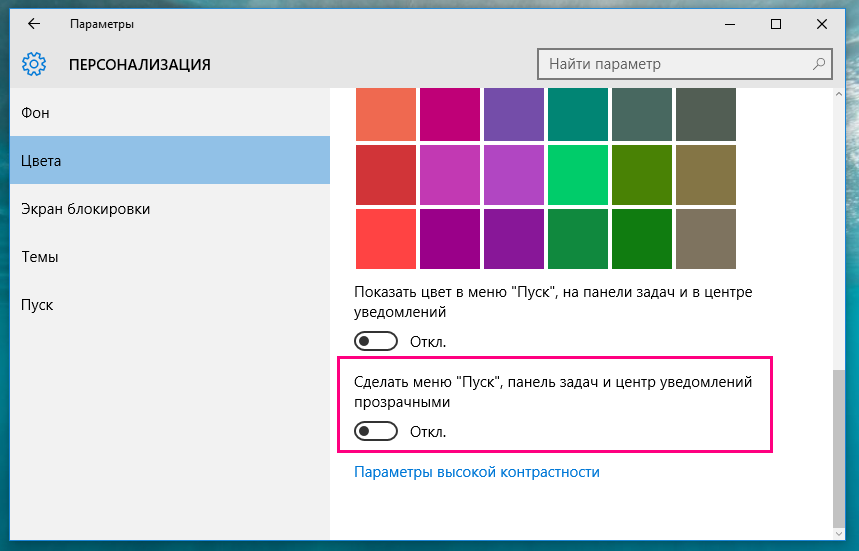 Использование настройки документа
Использование настройки документаШаг 1:
Сначала откройте документ.
Шаг 2:
Перейдите в меню Файл . Вы найдете его на верхней панели инструментов.
Шаг 3:
В раскрывающемся меню выберите Настройка документа . Вы также можете использовать сочетание клавиш Alt+ Ctrl+ P . Вы увидите окно под названием «Настройка документа».
Шаг 4:
В этом окне вы получите множество опций для редактирования вашего документа. Чтобы изменить цвет фона, установите флажок Simulate Colored Paper в меню 9.0205 Прозрачная пленка и надпечатка раздел. Теперь, в правой части Simulate Colored Paper, нажмите на верхний образец цвета, указанный там.
Шаг 5:
При нажатии на поле открывается цветовая палитра. Вы увидите список «основных цветов», которые вы можете выбрать. Здесь вы можете выбрать цвет для фона или использовать палитру цветов, чтобы выбрать любой цвет по вашему выбору.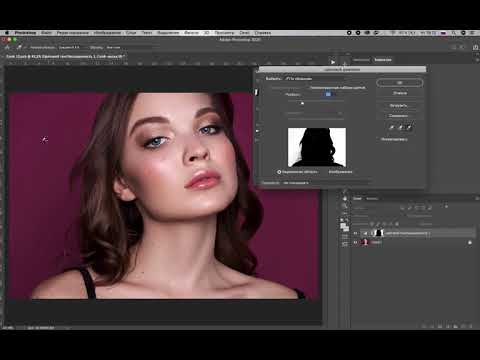
Шаг 6:
Нажмите OK или нажмите Enter, чтобы применить выбранный цвет после того, как вы выбрали цвет фона.
Шаг 7:
Перейдите в меню View на верхней панели инструментов. Выберите Показать сетку прозрачности или используйте сочетание клавиш ( Shift + Ctrl + D ), чтобы просмотреть цветовую сетку, выбранную для фона. Теперь все элементы, которые были невидимы из-за белого фона, видны на этом фоне.
Способ 3. Использование панели слоев
Другой способ изменить цвет фона в Illustrator — использовать панель слоев . В этом методе вы можете изменить цвет фона, создав слои для монтажной области, над которой вы работаете, и заполнив ее желаемым цветом.
Шаг 1:
Создайте новый слой на панели «Слои» в левой части экрана. Если вы не можете найти свою панель слоев, значит, вы не создали для нее ярлык. Перейдите в Window и в раскрывающемся меню выберите Layer или просто нажмите F7 .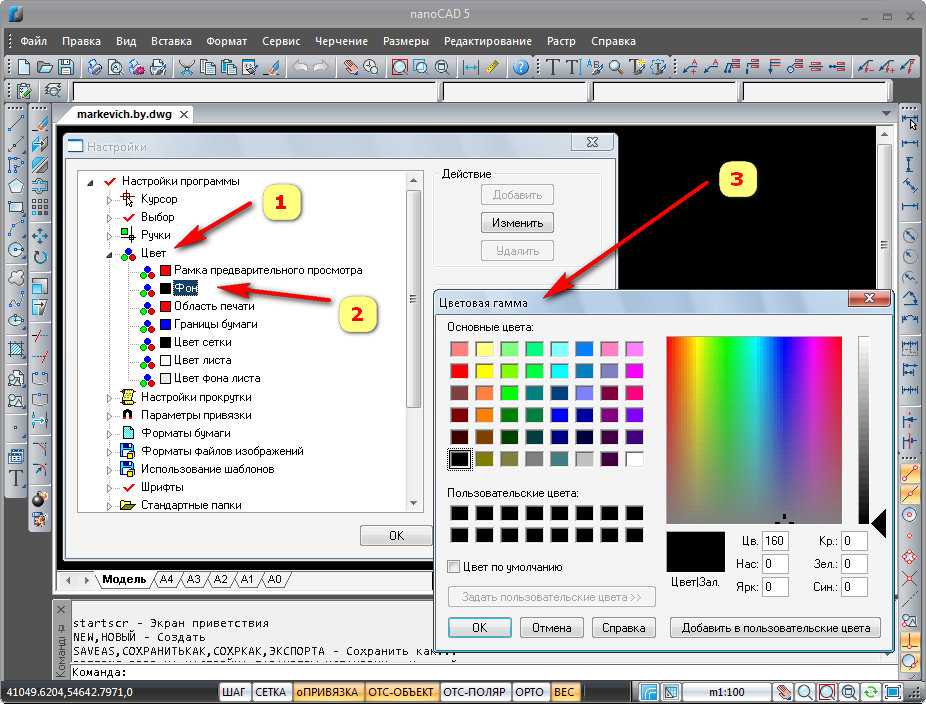
Шаг 2:
После создания нового слоя (который является слоем 2) выберите слой 1.
Шаг 3:
С помощью инструмента «Прямоугольник» нарисуйте прямоугольник того же размера, что и монтажная область.
Шаг 4:
Теперь вы можете изменить цвет прямоугольника, используя параметр заливки цветом. Он работает как фон артборда.
Шаг 5:
Заблокируйте слой, чтобы фон монтажной области был зафиксирован.
Метод 4. Изменение фона существующего файла
Если у вас уже есть файл и теперь вы хотите изменить цвет фона, вы можете воспользоваться этим методом. Это будет менее хаотично, если в вашем файле много слоев.
- Откройте файл.
- Перейдите в меню Файл сверху.
- В раскрывающемся меню выберите Экспорт .
- Выберите Сохранить для Интернета (предыдущая версия)
- Как только вы выберете Сохранить для Интернета, , вы получите окно, чтобы внести несколько изменений в ваш файл.

- Снимите флажок с параметра Прозрачность (если он установлен).
- Измените цвет из доступных в этом окне цветов.
Как изменить цвет фона интерфейса Illustrator
До сих пор мы рассмотрели несколько способов изменить цвет фона вашего дизайна. Но, возможно, вместо этого вы хотите изменить цвет фона интерфейса Illustrator. Вот как вы можете это сделать.
В Adobe Illustrator цвет интерфейса по умолчанию — серый, но вы можете изменить этот цвет. Есть четыре различных цвета, которые вы можете выбрать.
- Перейти к Редактировать меню.
- В раскрывающемся меню выберите Настройки .
- Выберите Пользовательский интерфейс . Вы найдете его ближе к концу списка.
- Вы получите окно Preferences , в котором вы можете изменить пользовательский интерфейс.
- Выберите нужный цвет.
Заключительные мысли об изменении цвета фона в Illustrator
Изменение цвета фона имеет большое значение для вашего дизайна.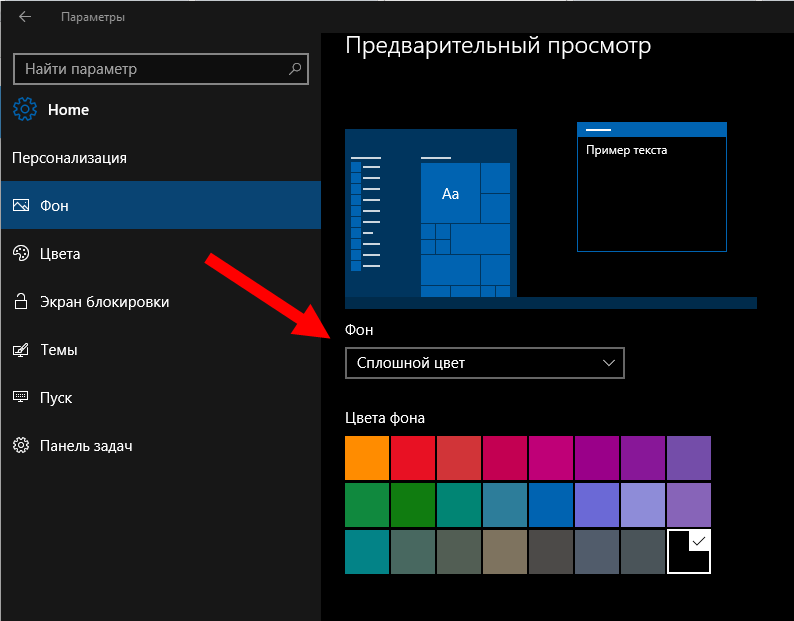


 …и всё)))
…и всё))) процедура правильно описана)
процедура правильно описана)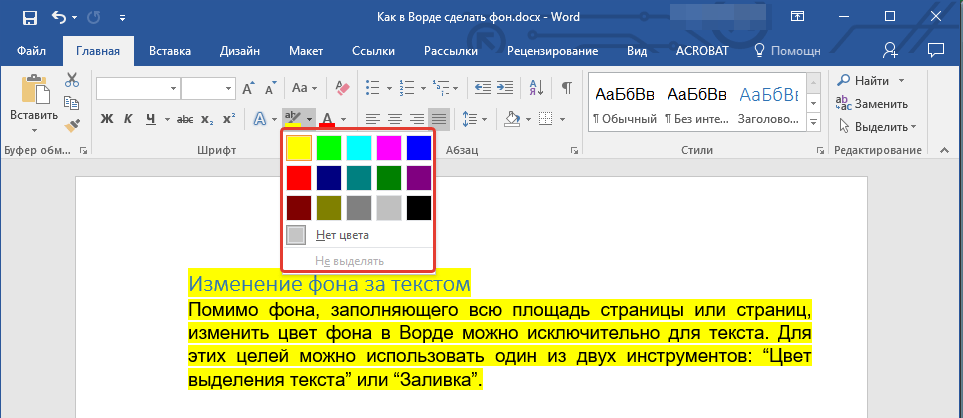
 Оттуда вы можете провести пальцем, чтобы выбрать нужный оттенок.
Оттуда вы можете провести пальцем, чтобы выбрать нужный оттенок.