Как посмотреть сохраненные пароли в браузере Яндекс, Google Chrome, Opera, Mozilla Firefox, Microsoft edge и Internet explorer: пошаговая инструкция
Сегодня в статье рассмотрим несколько способов, как посмотреть сохраненные пароли в браузере Яндекс, Google Chrome, Opera, Mozilla Firefox, Microsoft edge и Internet explorer. Многие пользователи интернета для облегчения работы с ним используют такую функцию как сохранение паролей браузере. Данная функция позволяет сохранить данные вашей учётной записи внутри браузера, и в дальнейшем входить в свой личный кабинет не вводя их. Кроме скорости плюсом данного способа можно назвать возможность создавать более сложные пароли, ведь вам не придётся хранить их у себя в голове.
К сожалению, такие пароли быстро забываются и, если вы захотите войти в свою учётную запись с другого устройства или через другой браузер — у вас могут возникнуть проблемы. При входе в ваш личный кабинет пароль, скорее всего, будет засекречен и представлен в виде ряда точек. Но тогда как посмотреть сохраненные пароли в браузере? В сегодняшней статье мы рассмотрим как посмотреть сохраненные пароли в браузере Яндекс, Google Chrome, Opera, Mozilla Firefox, Microsoft edge и Internet explorer.
Но тогда как посмотреть сохраненные пароли в браузере? В сегодняшней статье мы рассмотрим как посмотреть сохраненные пароли в браузере Яндекс, Google Chrome, Opera, Mozilla Firefox, Microsoft edge и Internet explorer.
Содержание
- 1 Как посмотреть сохраненные пароли в браузере Google Chrome
- 2 Как посмотреть сохраненные пароли в браузере Opera
- 3 Как посмотреть сохраненные пароли в Яндекс Браузере
- 4 Как посмотреть сохраненные пароли в браузере Mozilla Firefox
- 5 Как посмотреть сохраненные пароли в браузере Microsoft edge и Internet explorer
- 6 Как посмотреть сохраненные пароли в браузере посторонними программами
- 7 Как посмотреть сохраненные пароли в браузере: видео
- 7.1 Похожие статьи:
Как посмотреть сохраненные пароли в браузере Google Chrome
Функция сохранения паролей на браузере Google Chrome немного отличается от сохранения в других браузерах. Самое главное преимущество данного браузера — сохраняя пароли, вы записываете их не только в память вашего ПК, но и в облачное хранилище Google.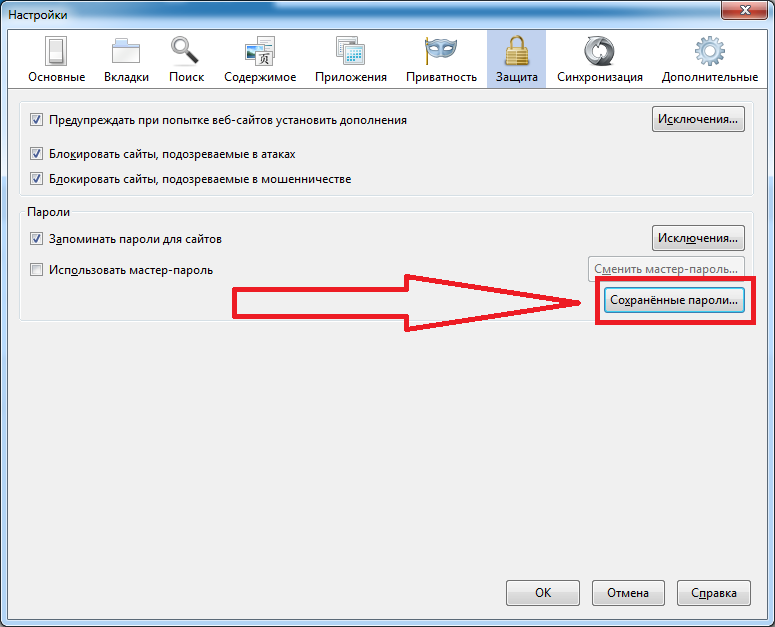
Где хранятся пароли в гугл хром нужно знать, если вы захотите авторизоваться через другой браузер. Чтобы найти их сделайте следующее:
- Войдите в браузер.
- В правом верхнем углу найдите три вертикальные точки и нажмите на них.
- В открывшемся меню выберите “Настройки”.
- Прокрутите страницу до самого низа и нажмите “Показать дополнительные настройки”.
- Здесь найдите раздел “Пароли и формы”.
- В данном разделе напротив записи ”Предлагать сохранять пароли с помощью Google Smart Look” нажмите “Настроить”.
- После этого перед вами появится список из всех сайтов, на которых вы сохраняли пароли, найдите нужный вами нажмите на точки обозначающие пароль.
- Рядом с ними появится кнопка “Показать”, нажмите на неё.
- Если на вашем компьютере стоит пароль, вас попросят ввести его, и после этого вы сможете увидеть пароль от сайта.

На мобильных устройствах данная процедура полностью идентична, разве что кнопка, открывающая меню настроек, может находиться в другом месте. А если у вас возникнут трудности, вы всегда можете переключиться на версию для ПК.
Как посмотреть сохраненные пароли в браузере Opera
Если вы смогли найти пароли в Google Chrome, то и найти где смотреть сохраненные пароли в опере вам будет нетрудно. Эти браузеры очень схожи между собой, а потому и инструкции для них почти что идентичны.
- Включите браузер.
- Если у вас стоит старая версия Opera, то включить настройки можно через меню открывающееся в левом верхнем углу, в новых версиях для этого есть значок шестерни на панели слева; кроме того есть третий вариант – комбинация клавиш “Alt + P”.
- В старых версиях браузера для того чтобы найти пароли нужно было перейти во вкладку “Безопасность”, там найти раздел “Пароли” и в этом разделе нажать на кнопку “Управление сохраненными паролями”; в новой версии всё куда проще, в правом верхнем углу вы можете увидеть поисковую строку, напишите в ней слово “Пароли”, после чего перед вами появится две вкладки, из которых вам нужно выбрать “Управление паролями”.

- После этого перед вами появится всё тот же список из сайтов, находите нужный и жмёте на кнопку “Показать”, либо на значок глаза в новых версиях.
- Вводите пароль от учётной записи — и всё, вот и ваши данные.
Логин для сайта обычно не зашифровывается и его можно увидеть безо всяких паролей.
Как посмотреть сохраненные пароли в Яндекс Браузере
Следующий по популярности в России браузер – это Яндекс. В Яндекс браузере посмотреть пароли ничуть не сложнее, чем в предыдущих вариантах, более того процедура даже очень похожа на предыдущие варианты.
- Включите браузер.
- Нажмите на три точки в правом верхнем углу и в меню выберите “Настройки”.
- В самом низу списка нажмите “Показать дополнительные настройки”.
- Найдите раздел “Пароли и формы”, а в нём кнопку “Управление паролями”.
- Выберите сайт из списка, нажмите показать и введите пароль от учётной записи вашего ПК.
Как видите, данная процедура практически идентична с процедурой в Google Chrome, а потому совсем не сложная.
Как посмотреть сохраненные пароли в браузере Mozilla Firefox
Браузер MozillaFirefoxимеет свою собственную уникальную базу, а потому сохраненные пароли в мозиле находятся совсем в другом месте.
- Запустите окно браузера.
- В правом верхнем углу найдите кнопку с тремя полосками и нажмите на неё.
- После этого вы окажетесь на странице настроек, где в меню слева вам нужно выбрать вкладку “Защита”.
- Затем находим кнопку с надписью “Сохраненные логины…”.
- После этого перед вами появится список из сайтов с логинами и паролями, где вам остаётся только найти нужный.
Главным минусом Firefoxв данном вопросе можно назвать то, что для получения доступа к паролям вам не придётся проходить авторизацию, а потому любой, кому вы дадите попользоваться ПК, сможет узнать ваши пароли.
Как посмотреть сохраненные пароли в браузере Microsoft edge и Internet explorer
Последний на сегодня браузер это Internet Explorer и его более поздняя версия Microsoft Edge.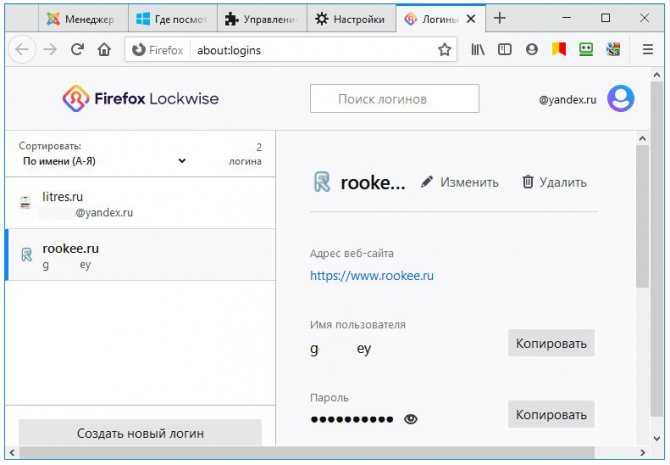 Найти пароли, сохранённые в explorer, напрямую через браузер нельзя. Поскольку данный браузер является встроенным в операционную систему, то и все свои данные он сохраняет в ней.
Найти пароли, сохранённые в explorer, напрямую через браузер нельзя. Поскольку данный браузер является встроенным в операционную систему, то и все свои данные он сохраняет в ней.
Так давайте же разберёмся, как посмотреть сохраненные пароли в браузере Internet Explorer:
- Откройте панель управления.
- Убедитесь, что в правом верхнем углу у вас выбран просмотр через значки.
- Найдите раздел “Диспетчер учетных данных”.
- Затем выберите подраздел “Учетные данные для интернета”.
- После этого перед вами появится список сайтов, когда выберите необходимый нажмите на стрелочку рядом с ним, а затем на кнопку “Показать”.
- Авторизуйтесь и пароль ваш.
В целом процедура мало чем отличается, но искать пароли нужно в другом месте.
Как посмотреть сохраненные пароли в браузере посторонними программами
Если по какой-то причине вам не подошёл не один из вариантов выше, то вы всегда можете воспользоваться специальным софтом для просмотра сохранённых паролей.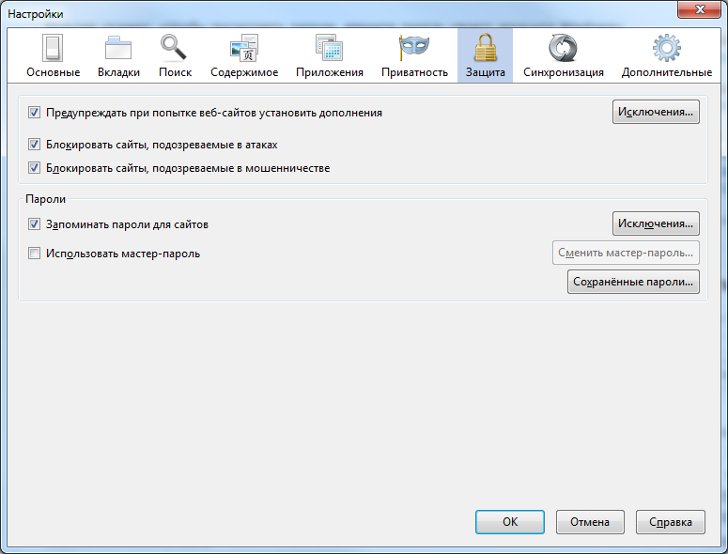 Сегодня таковых программ разработано уже очень много, и найти их все можно на просторах интернета.
Сегодня таковых программ разработано уже очень много, и найти их все можно на просторах интернета.
Как посмотреть сохраненные пароли в браузере: видео
Принцип их работы довольно прост, скачиваете, запускаете, указываете браузер и видите уже знакомый список. Их интерфейс сведён к минимуму и в том, как посмотреть сохраненные пароли в браузере с их помощью разберётся каждый. Пароли в них чаще всего уже расшифрованные и повторно авторизоваться не нужно.
Поделиться с друзьями:
Твитнуть
Поделиться
Поделиться
Отправить
Класснуть
Adblock
detector
Как найти сохраненные пароли на ноутбуке
Существует большое количество веб-сайтов и программ, которые предлагают сохранить пароли на вашем компьютере. Популярные веб-браузеры, такие как Mozilla Firefox, Opera, Google Chrome, и мессенджеры, такие как Windows Live Messenger, способны сохранять логины и пароли пользователей на вашем ноутбуке. Часто встречающаяся задача — восстановить пароли, сохраненные на ноутбуке, чтобы восстановить потерянную или забытую информацию о доступе. В зависимости от используемого приложения, операционной системы и конкретных привилегий пользователя, задача может быть простой, как выбор некоторых опций в операционной системе, или это может быть вопрос загрузки специальных инструментов для расшифровки хэш-файла пароля.
Популярные веб-браузеры, такие как Mozilla Firefox, Opera, Google Chrome, и мессенджеры, такие как Windows Live Messenger, способны сохранять логины и пароли пользователей на вашем ноутбуке. Часто встречающаяся задача — восстановить пароли, сохраненные на ноутбуке, чтобы восстановить потерянную или забытую информацию о доступе. В зависимости от используемого приложения, операционной системы и конкретных привилегий пользователя, задача может быть простой, как выбор некоторых опций в операционной системе, или это может быть вопрос загрузки специальных инструментов для расшифровки хэш-файла пароля.
Сохраненные пароли на ноутбуке позволяют получить быстрый доступ к различным службам и приложениям, установленным на вашем компьютере. В этой статье мы расскажем вам, как найти сохраненные пароли на ноутбуке различными способами.
Как найти сохраненные пароли в Windows 10Функция, которая хранит ваши данные для входа в систему на компьютере с Windows 10, называется Windows Credentials Manager.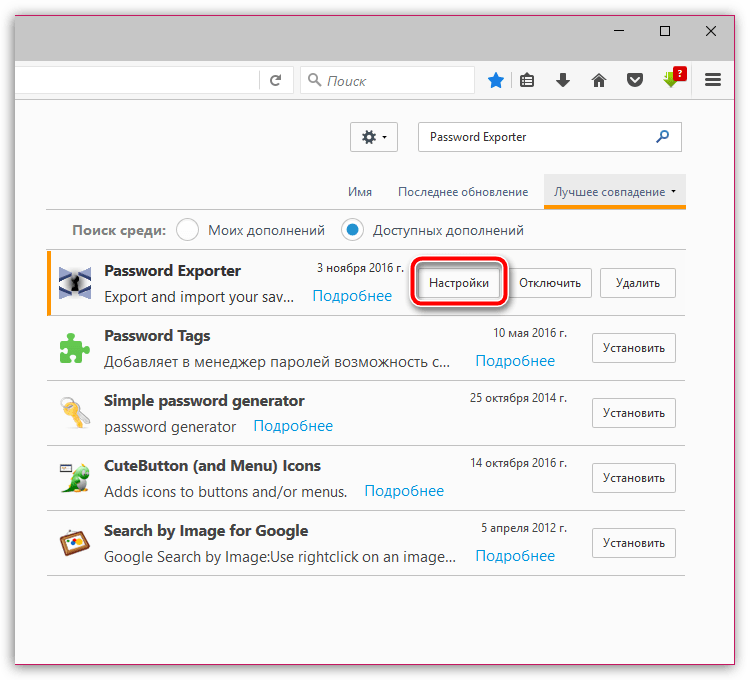 Он отслеживает все ваши веб-пароли, а также другие пароли Windows, и позволяет вам получить к ним доступ и использовать их при необходимости.
Он отслеживает все ваши веб-пароли, а также другие пароли Windows, и позволяет вам получить к ним доступ и использовать их при необходимости.
Обычно сохраненные веб-пароли берутся из Internet Explorer и Edge. Пароли от Chrome, Firefox и других веб-браузеров не отображаются в программе. Для этих браузеров вы можете проверить меню настроек, чтобы найти и получить доступ к опции, которая отображает ваши пароли.
Если вы хотите найти пароли на ноутбуке с ОС Windows 10, необходимо выполнить следующие действия:
- Прежде всего, откройте «Панель управления» с помощью строки поиска «Cortana»;
- Затем выберите опцию «Учетные записи пользователей»;
- После этого нажмите на «Credential Manager».
После выполнения этих шагов у вас будет возможность выбрать «Web Credentials» или «Windows Credentials».
Вы можете отобразить пароли для веб-страниц, нажав на значок со стрелкой вниз рядом с нужным паролем.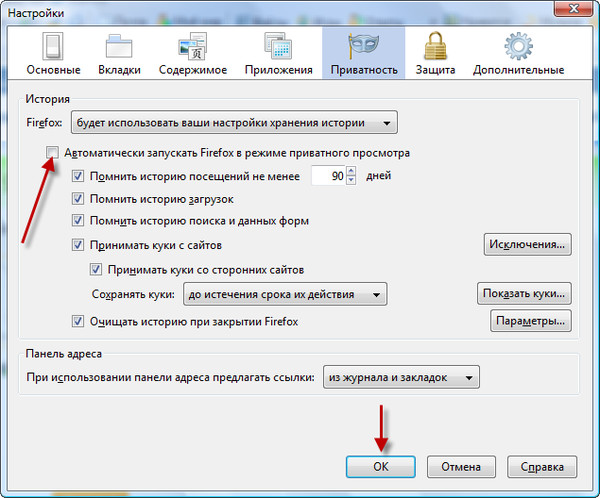 После этого просто нажмите на ссылку «Показать». Система попросит вас ввести пароль учетной записи Windows, чтобы вы могли увидеть нужный пароль. После этого пароль должен немедленно появиться на вашем экране.
После этого просто нажмите на ссылку «Показать». Система попросит вас ввести пароль учетной записи Windows, чтобы вы могли увидеть нужный пароль. После этого пароль должен немедленно появиться на вашем экране.
Поскольку ваш ноутбук хранит большинство паролей, которые вы используете на своем ноутбуке, в нем могут быть даже пароли, которые вы на самом деле не используете. Если вы хотите удалить сохраненные пароли с ноутбука, выполните следующие действия:
- Прежде всего, откройте «Панель управления» с помощью панели поиска «Cortana»;
- Затем выберите опцию «Учетные записи пользователей»;
- После этого нажмите на «Credential Manager«;
- Выберите «Web Credentials«;
- Выберите нужный пароль, нажав на значок со стрелкой вниз, и нажмите «Удалить«;
- Вам будет предложено удалить пароль с компьютера.
 Нажмите «Да».
Нажмите «Да».
К сожалению, Диспетчер учетных данных не позволяет просматривать сохраненные пароли WiFi. Однако есть два других способа получить доступ к сохраненным паролям Windows для ваших беспроводных сетей. Эти способы позволяют получить доступ к паролям для всех сетей WiFi, к которым вы когда-либо подключались.
Первый метод, который вы можете использовать для поиска пароля нужной беспроводной сети, — это использование командной строки:
- Прежде всего, найдите «Command Prompt» с помощью строки поиска «Cortana»;
- Запустите его от имени администратора;
- После этого в окне командной строки введите следующую команду «netsh wlan show profiles» и нажмите Enter. Отобразятся сети WiFi, для которых сохранены пароли;
- Затем введите «netsh wlan show profile name=*имя сети* key=clear».
 Эта команда покажет вам различные данные о выбранной сети. Чтобы увидеть нужный вам пароль, найдите раздел «Настройки безопасности»;
Эта команда покажет вам различные данные о выбранной сети. Чтобы увидеть нужный вам пароль, найдите раздел «Настройки безопасности»; - Наконец, посмотрите на «Ключевое содержимое». Там будет ваш пароль.
Если вам нужно часто обращаться к сохраненным паролям WiFi, метод командной строки вам не подойдет, поскольку он требует ввода команды каждый раз, когда вы хотите просмотреть пароль. Лучшим вариантом будет использование стороннего приложения, которое позволит вам легко и быстро открыть сохраненные пароли Windows.
Одним из таких приложений является WiFi Password Revealer. Это бесплатное приложение, которое можно использовать на ноутбуке с Windows 10 для просмотра паролей WiFi.
- Прежде всего, загрузите и установите приложение на свой ноутбук;
- После завершения установки откройте приложение, и оно немедленно просканирует и отобразит все пароли WiFi.

Если вы хотите найти, изменить или удалить сохраненные пароли на вашем MacBook, вам необходимо выполнить следующие действия:
- Прежде всего, откройте Safari;
- Выберите «Предпочтения» и нажмите «Пароли«;
- Войдите в систему с помощью Touch ID или введите пароль для своей учетной записи пользователя. Вы также можете подтвердить подлинность пароля с помощью Apple Watch, если на них установлена watchOS 6 или более поздняя версия;
- Выберите веб-сайт, чтобы увидеть нужный пароль.
Просмотр и удаление сохраненных имени пользователя и паролей в Mozilla Firefox
Вы забыли пароль от Instagram или Facebook?
Возможно, на вашем устройстве даже нет менеджера паролей, но есть шанс восстановить забытые пароли от Firefox на вашем устройстве.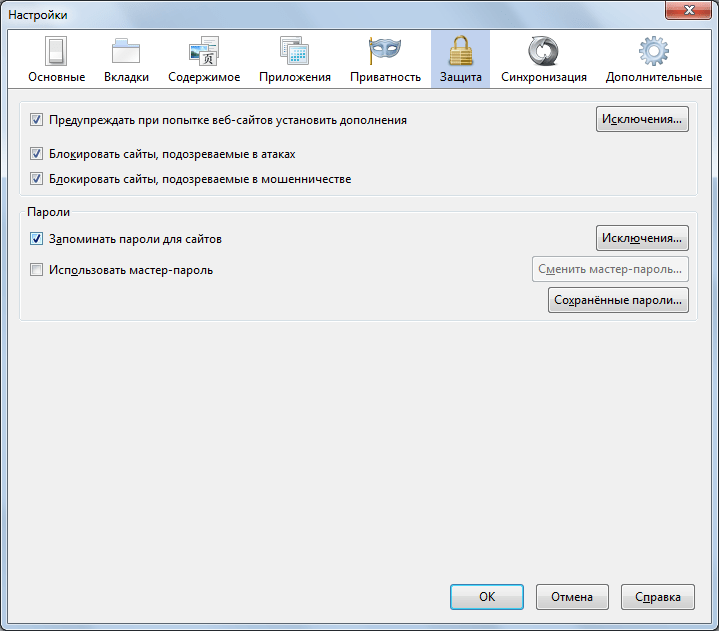
Да, Firefox сохраняет имя пользователя и пароли для входа в ваши онлайн-аккаунты в Gmail, Facebook, Instagram и т. д. По умолчанию Firefox предлагает вам сохранить учетные данные пользователя, если вы не нажмете кнопку
Функция автозаполнения Firefox по умолчанию просит вас запомнить имя пользователя и пароль.
Посмотрите на скриншот ниже, чтобы понять, как ваш браузер Firefox сохраняет имя пользователя и пароль вашей учетной записи Instagram при входе в систему.
Когда вы нажмете кнопку Сохранить, Firefox сохранит логин для Instagram.
В будущем любой, у кого есть доступ к Firefox, установленному на вашем компьютере, сможет просматривать и редактировать имя пользователя и пароль Instagram.
Из этого руководства вы узнаете, как получить доступ и просмотреть сохраненные имя пользователя и пароль в браузере Firefox.
Найти сохраненные пароли из браузера Firefox
- Откройте браузер Фаерфокс.

- Щелкните Меню приложения Firefox в правом верхнем углу окна.
Это три горизонтальные линии.
- Нажмите на Пароли .
Теперь вы достигнете about:logins 9Окно 0022.
- Вы увидите все сохраненные логины в окне. Вы можете выбрать, какие данные для входа вы хотите видеть.
Я нажимаю Instagram, чтобы увидеть имя пользователя и пароль учетной записи.
- Посмотреть пароль.
Щелкните значок ГЛАЗ , чтобы просмотреть сохраненный пароль Instagram.
Вы узнали, как найти все сохраненные пароли из браузера Firefox.
Давайте посмотрим, как изменить сохраненный пароль учетной записи для входа. Например, у вас есть новый пароль для вашей учетной записи Facebook.
Однако Firefox вводит старый пароль в поле «Войти». Вы хотите, чтобы Firefox автоматически заполнил новый пароль. Но вы не знаете, как изменить сохраненный пароль.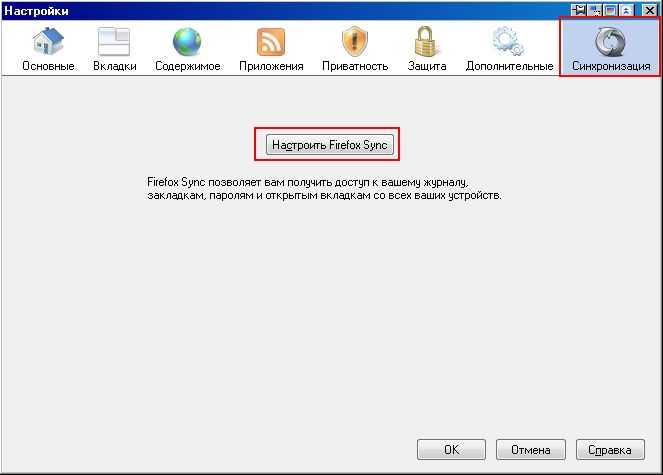
Не волнуйтесь: наша следующая тема будет посвящена этому вопросу.
Заменить старый сохраненный пароль новым в Firefox
- Откройте браузер Фаерфокс.
- Щелкните Меню приложений Firefox.
Это три горизонтальные линии.
- Нажмите на Пароли .
- Щелкните учетную запись.
- Изменить пароль.
Щелкните Редактировать 9Кнопка 0022 для смены старого пароля Instagram.
- Сменить старый пароль на новый.
Удалить текущий пароль из поля пароля. Введите новый пароль и нажмите кнопку Сохранить изменения .
Вы узнали, как заменить старый пароль, сохраненный в браузере Firefox, на новый. Давайте изучим, как удалить сохраненную запись для входа в Firefox.
Firefox позволяет пользователям удалять сохраненные пароли.
Удалить сохраненные пароли из Firefox
- Запустите браузер Фаерфокс.

- Щелкните Меню приложений Firefox.
- Нажмите на Пароли .
- Щелкните учетную запись.
- Нажмите кнопку Удалить , чтобы удалить сохраненный пароль и имя пользователя.
По умолчанию, когда пользователь вводит имя пользователя и пароль для входа в свою учетную запись в Интернете, Mozilla Firefox предлагает пользователю запомнить данные для использования автозаполнения.
Если он нажимает кнопку «Запомнить пароль», он сохраняет введенные имя пользователя и пароль. Любой может легко узнать имя пользователя и пароль, которые он использовал для входа в эту онлайн-учетную запись, из настроек Firefox.
В этом руководстве рассказывается, как просмотреть сохраненные имя пользователя и пароль, хранящиеся в веб-браузере Firefox, и как их удалить.
В первой части этого руководства объяснялись шаги по просмотру и удалению сохраненных паролей. Во второй части этого руководства рассказывается, как Firefox запоминает имя пользователя и пароль.
Когда вы нажимаете кнопку Запомнить пароль, Firefox сохраняет введенные вами имя пользователя и пароль.
Теперь давайте проверим, как просмотреть сохраненные имя пользователя и пароль, которые вы ввели в классических браузерах Firefox.
Как увидеть сохраненное имя пользователя и пароль из классических настроек Firefox?
- Откройте меню «Инструменты», нажав одновременно кнопки [Alt] и [T]
- Щелкните Опции
- Перейдите на вкладку «Безопасность»
- Щелкните Сохраненные пароли
- Теперь вы можете видеть все сохраненные имена пользователей. Просто щелкните правой кнопкой мыши любое имя пользователя, чтобы скопировать пароль.
В классической версии Firefox мы не можем видеть хранящуюся в ней информацию о пользователе.
Однако он предлагает возможность скопировать пароль, щелкнув правой кнопкой мыши отображаемые имена пользователей. В более старых версиях нет необходимости делать этот дополнительный шаг (копирование пароля). Вы можете увидеть все сохраненные пароли с соответствующими именами пользователей в одной строке. Если вы все еще используете более старые версии, следуйте приведенным ниже инструкциям, чтобы получить сохраненное имя пользователя.
Вы можете увидеть все сохраненные пароли с соответствующими именами пользователей в одной строке. Если вы все еще используете более старые версии, следуйте приведенным ниже инструкциям, чтобы получить сохраненное имя пользователя.
Шаги для просмотра сохраненных имен пользователей и паролей в старых версиях Firefox
- Перейдите в верхнее меню и нажмите Инструменты .
- В Tools нажмите Options .
Теперь откроется окно параметров. Нажмите на вкладку Security .
- Для просмотра сохраненных паролей нажмите на кнопку Сохраненные пароли . Вы увидите предупреждение, и оно нуждается в вашем подтверждении. После подтверждения вы увидите сохраненные логины и пароли.
Как предотвратить автоматическое сохранение данных для входа в Firefox?
Не позволяйте общедоступным компьютерам, таким как интернет-кафе, сохранять данные для входа в вашу учетную запись в Интернете.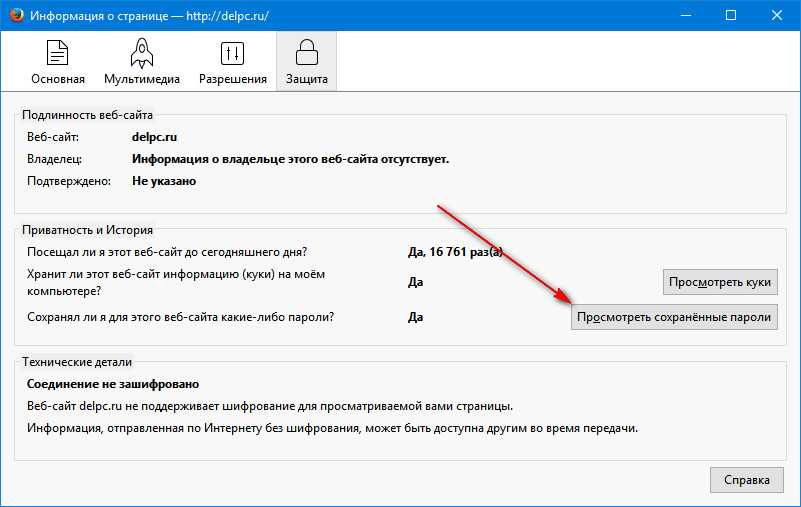
Если имя пользователя и пароль вашей учетной записи Facebook или электронной почты находятся на общедоступном ПК, любой, кто знает, как выбрать сохраненные данные из браузера, может получить их.
Поэтому я рекомендую вам либо удалить запрос по умолчанию для сохранения данных для входа в учетную запись, либо настроить браузер так, чтобы они не сохранялись.
- Никогда не запоминать пароль для этого сайта
Когда браузер предложит вам сохранить данные, вы можете выбрать Никогда не запоминать пароль для этого сайта или Не сейчас .
- Отключить функцию «Запомнить пароль» браузера Firefox
- Перейти к Инструменты Меню
- Щелкните вкладку Безопасность
- снял флажок с опции Запомнить пароли для сайтов
- Нажмите ОК
Как удалить сохраненные пароли в браузере Mozilla Firefox 3.5 и выше?
В более старых версиях (третья версия Firefox и ниже) мы можем удалить сохраненные пароли из меню Сервис.
После выпуска Firefox 3.5 и выше нам необходимо удалить сохраненные данные для входа в онлайн-аккаунт, выполнив некоторые действия вручную. Вы можете прочитать шаги ниже, чтобы удалить/удалить уже сохраненные имена пользователей и пароли в Firefox 3.5 и выше.
- Запустите браузер.
- Нажмите Инструменты в меню Инструмент.
- Нажмите на Параметры, и появится окно параметров.
- Перейдите на вкладку Безопасность .
- Нажмите кнопку Сохраненные пароли .
Теперь вы можете выбрать сохраненные пароли в Firefox из списка сохраненных паролей и нажать Удалить , чтобы очистить их. Если вы хотите удалить все сохраненные пароли из списка, нажмите кнопку Кнопка «Удалить все» .
- Нажмите кнопку Закрыть , чтобы закрыть это окно.
- Как узнать местонахождение вашего друга в Yahoo Messenger
- Проверьте, находится ли ваш друг в Gtalk в автономном режиме или невидим
- Как разблокировать секретную учетную запись администратора Windows Vista
- Увеличьте скорость вашего широкополосного соединения, не переплачивая
Алекс Джордж
Алекс Джордж является выпускником факультета компьютерных наук и инженерии. Прошел сетевые курсы CCNA, CCNP и MSCE.
Сейчас он работает старшим сетевым инженером в ведущей MNC.
Навыки веб-мастера:
Алекс ведет блог с 2004 года. У него есть практические знания HTML, CSS, PHP и JavaScript.
Прошел сетевые курсы CCNA, CCNP и MSCE.
Сейчас он работает старшим сетевым инженером в ведущей MNC.
Навыки веб-мастера:
Алекс ведет блог с 2004 года. У него есть практические знания HTML, CSS, PHP и JavaScript.
Как защитить сохраненные учетные данные для входа в Firefox с помощью основного пароля
Если вы не хотите вводить имена пользователей и пароли каждый раз, когда заходите на свои любимые веб-сайты, можно сохранить данные для входа в Firefox. Но сохраненные учетные данные также позволяют другим людям, имеющим доступ к вашему компьютеру, входить на эти веб-сайты.
С помощью основного пароля (ранее известного как мастер-пароль) вы можете заблокировать сохраненные логины в Firefox. Как вы можете включить основной пароль и как вы можете удалить его после его включения? Давайте узнаем ниже.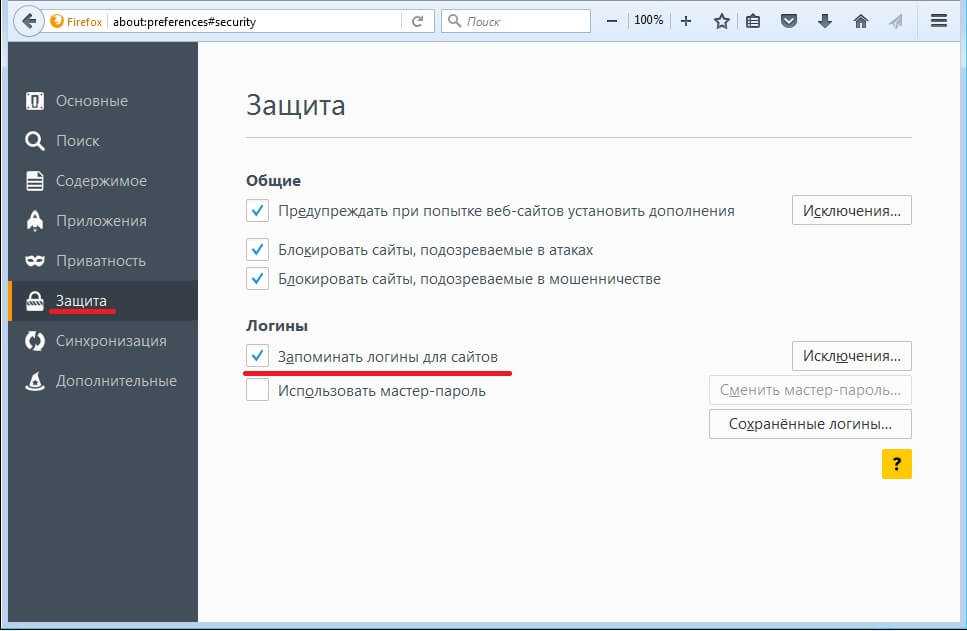
Зачем использовать основной пароль?
Безопасным способом создания, хранения и управления паролями является использование диспетчера паролей. Сохранение пароля в Firefox не рекомендуется, потому что это небезопасно. Любой может увидеть и скопировать ваши сохраненные пароли из Firefox, просто зайдя в Настройки > Конфиденциальность и безопасность и нажав Сохраненные логины на вашем компьютере.
Но если вам необходимо сохранить ваши имена пользователей и пароли в Firefox, потому что вы не хотите использовать менеджер паролей, использование основного пароля может защитить ваши сохраненные пароли Firefox на вашем ПК. При включенном основном пароле вам потребуется вводить основной пароль для каждого сеанса Firefox при доступе к сохраненным паролям для входа на ваши любимые веб-сайты.
Основной пароль не синхронизируется между профилями и устройствами и никогда не покидает ваше устройство или профиль. Если вы используете более одного профиля или устройства, для них потребуется отдельный основной пароль.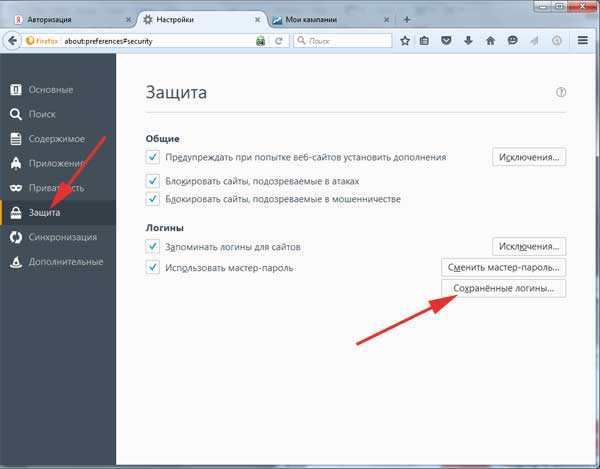 А основной пароль работает только в десктопной версии Firefox. Вы не можете использовать его на мобильных устройствах.
А основной пароль работает только в десктопной версии Firefox. Вы не можете использовать его на мобильных устройствах.
Как установить основной пароль в Firefox
По умолчанию Firefox не просит вас использовать основной пароль. Вы должны установить основной пароль, чтобы заблокировать сохраненные имена пользователей и пароли.
Вот пошаговый процесс:
Перейдите к кнопке меню (три параллельные линии) в правом верхнем углу Firefox, чтобы открыть панель меню. Затем нажмите Passwords .
Когда вы окажетесь в разделе Пароли , нажмите Три точки в правом верхнем углу, чтобы получить доступ к меню входа в Firefox. Затем нажмите Параметры (или Настройки в некоторых версиях).
При нажатии на Параметры , Настройки Firefox 9Панель 0342 Конфиденциальность и безопасность открывает раздел Логины и пароли .
Нажмите на поле Использовать основной пароль , и откроется диалоговое окно Основной пароль , которое позволит вам установить новый основной пароль.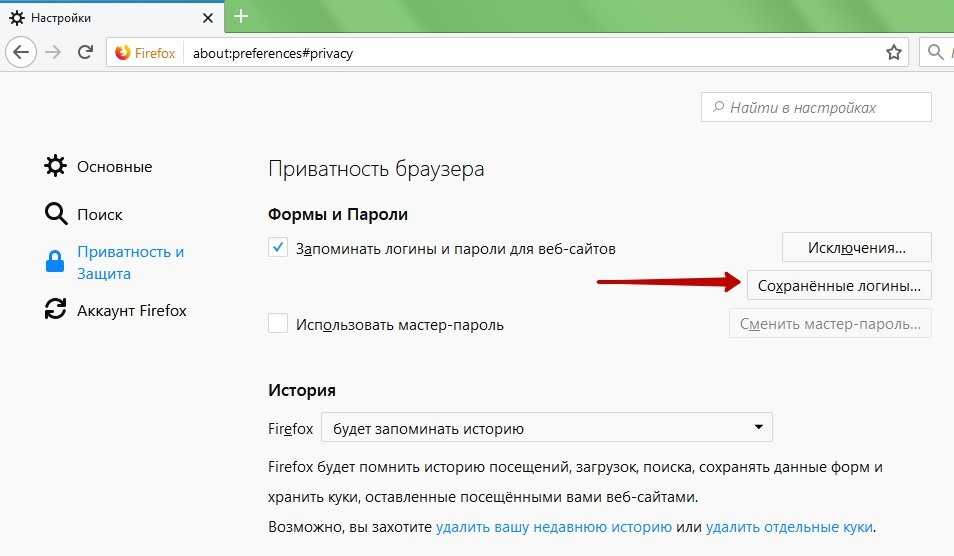
Когда вы вводите основной пароль, Индикатор качества пароля сообщит о надежности вашего основного пароля. После ввода и повторного ввода надежного пароля нажмите кнопку OK , чтобы сохранить его.
Закройте окно Firefox, и ваши изменения будут применены автоматически.
Вы должны помнить свой основной пароль для доступа к сохраненным именам пользователей и паролям для автозаполнения. Если вы забыли свой основной пароль, вы не сможете получить доступ к сохраненным логинам Firefox.
Как создать надежный основной пароль, который вы сможете запомнить
Вы должны использовать надежный основной пароль в Firefox, чтобы никто не мог его угадать. Но вы также должны создать его таким образом, чтобы он помогал вам запомнить его, чтобы вам не нужно было его где-то записывать.
Запись паролей в текстовом файле на вашем компьютере является плохой практикой, так как это ослабляет безопасность ваших сохраненных учетных данных для входа, независимо от того, насколько сложен ваш основной пароль.
Ниже приведен простой прием для создания запоминающегося, но надежного пароля:
Например, вам нравится следующая фраза, произнесенная Арагорном в фильме «Властелин колец: Две крепости».
«Всегда есть надежда.»
Чтобы создать надежный пароль из этого предложения, вы можете:
- Удалить первую букву каждого слова и заменить ее восходящими цифрами
- Сделать последнюю букву каждого слова прописной
- Добавить @ в начале и # в конце предложения
- Удалить пробел между словами
«Всегда есть надежда» означает @1herE2S3lwayS4opE#, сверхнадежный пароль.
Как изменить ваш основной пароль в Firefox
Как и любой другой пароль, вы можете изменить свой основной пароль.
Вот быстрые шаги:
- Нажмите кнопку меню (три параллельные линии в правом верхнем углу Firefox), чтобы получить доступ к панели меню. верхняя правая часть Firefox.
- Когда вы нажмете Параметры в меню входа в Firefox, откроется панель настроек Firefox Конфиденциальность и безопасность .
 И вы увидите логинов и паролей в правой боковой панели. Щелкните параметр Изменить основной пароль и следуйте инструкциям на экране, чтобы изменить основной пароль.
И вы увидите логинов и паролей в правой боковой панели. Щелкните параметр Изменить основной пароль и следуйте инструкциям на экране, чтобы изменить основной пароль.
Как удалить основной пароль в Firefox
Процесс удаления основного пароля в Firefox прост. Но вам нужно будет ввести свой основной пароль Firefox, чтобы удалить его.
Вот быстрые шаги для удаления основного пароля:
- Войдите в меню Firefox (три параллельные линии в правом верхнем углу)
- Нажмите Пароли . Firefox попросит вас ввести ваш основной пароль.
- Войдите в меню входа в Firefox (три точки в правом верхнем углу) и нажмите Параметры .
- Настройки Firefox Конфиденциальность и безопасность откроется вкладка Логины и Пароли. Щелкните поле Использовать основной пароль , и откроется диалоговое окно Удалить основной пароль .

- Введите свой основной пароль и нажмите кнопку 9.0342 OK , чтобы удалить основной пароль.
Как сбросить основной пароль Firefox
Если вы не помните свой основной пароль, вам придется сбросить его. Но вы должны знать, что сброс вашего основного пароля удалит все ваши сохраненные имена пользователей и пароли.
Скопируйте и вставьте следующее в адресную строку Firefox и нажмите клавишу Enter на клавиатуре.
chrome://pippki/content/reset password.XHTML
Появится окно сброса основного пароля. Нажмите на Кнопка сброса , и ваш основной пароль будет сброшен.
Защитите свои логины и пароли с помощью основного пароля в Firefox
Любой, у кого есть доступ к вашему ПК, может просматривать и копировать ваши сохраненные логины и пароли в Firefox, если вы не активировали основной пароль.
В связи с растущим числом случаев кражи личных данных крайне важно установить основной пароль для защиты сохраненных логинов и паролей в Firefox.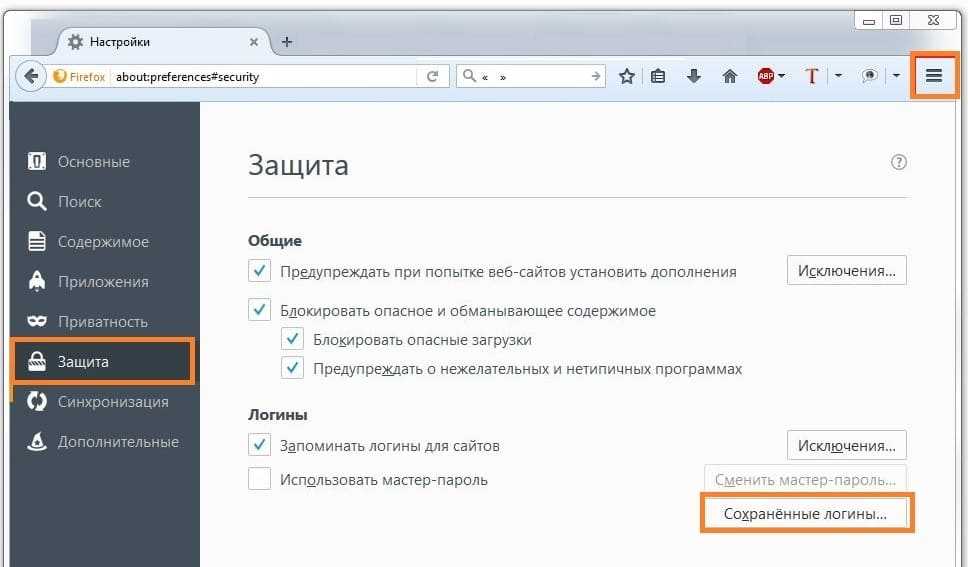



 Нажмите «Да».
Нажмите «Да».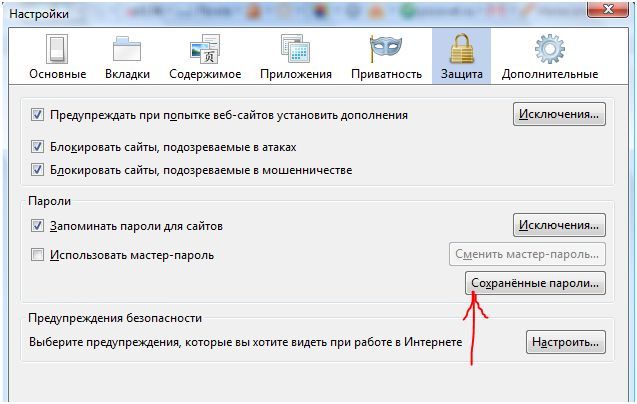 Эта команда покажет вам различные данные о выбранной сети. Чтобы увидеть нужный вам пароль, найдите раздел «Настройки безопасности»;
Эта команда покажет вам различные данные о выбранной сети. Чтобы увидеть нужный вам пароль, найдите раздел «Настройки безопасности»;


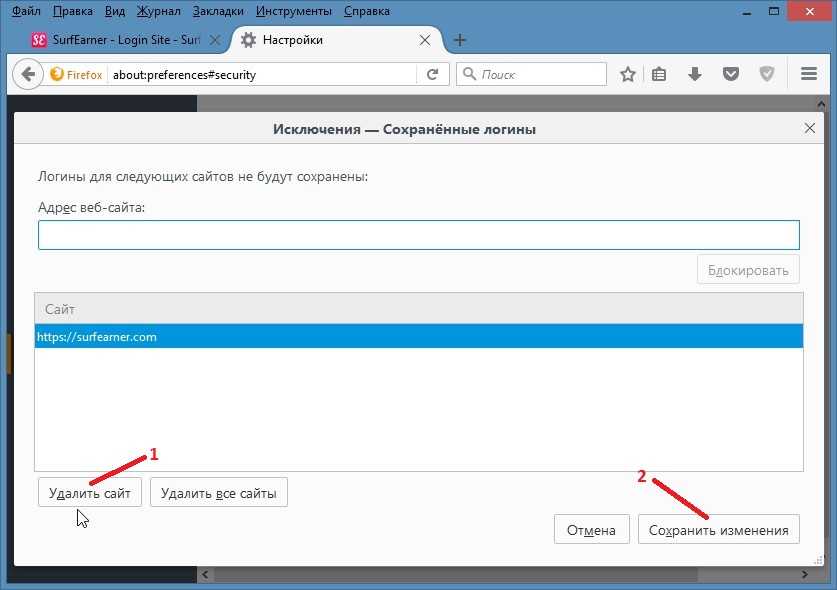 И вы увидите логинов и паролей в правой боковой панели. Щелкните параметр Изменить основной пароль и следуйте инструкциям на экране, чтобы изменить основной пароль.
И вы увидите логинов и паролей в правой боковой панели. Щелкните параметр Изменить основной пароль и следуйте инструкциям на экране, чтобы изменить основной пароль.