Создание клипарта, размытые края в Photoshop
?Previous Entry | Next Entry
Оригинал взят у krambambyly в Создание клипарта, размытые края в Photoshop
Оригинал взят у irina_mangiana в Создание клипарта, размытые края в Photoshop
1.
2.
3.
4.
5.
6.
7.
8.
P.S. 1. Для того чтобы переместиться к нужному вам участку картинки зажмите пробел и двигайте курсором по изображению.
2. В пятой версии уже нет этого фильтра Извлечь, но его можно установить.
Скачать фильтр «Извлечь» http://gigapeta.com/dl/2159850ac562f6
источник: www.liveinternet.ru/community/artbazar/p
****************************************
Урок Photoshop. Размытые края
Размытые края
Иногда на фотографии края как бы размыты. Это можно сделать резинкой,а можно ещё тремя способами которые я сейчас опишу.
Первый способ через быструю маску градиент.
Для этого вам понадобится чёрно белый градиент. Если его вдруг не оказалась создаём.
Выбираем на панели инструментов градиент, кликаем на иконку градиента в верхней панеле и на появившемся окошке работаем с нижними ползунками.
Кликаем на ползунок ,потом на color и выбираем нужный цвет.
Теперь настроим плавный переход. Для этого ползунок белого цвета двигаем в сторону чёрного. Растояние между цветами будущая линяя размыва. Ширину её вы определяете сами. При этом для равномерного перехода ромбик между ползунками должен быть ровно по середине. Это можно проверить по показателю.
Дальше развлекаемся. Выбираем какое размытие вы будете делать.
Кликаем на маску в панеле слоёв. и натягиваем градиент как показано стрелками в зависимости от желания. Если у вас стирается середина поставьте (или уберите) галочку в окошке Revers на верхней панеле.
Если у вас стирается середина поставьте (или уберите) галочку в окошке Revers на верхней панеле.
Чтобы определить середину я пользовалась линейкой . Чтобы она появилась нажмите Ctrl+R.
Способ второй. Используя лассо. Всё равно какое.
***Кстати, при вырезании магнитным лассо стоит этим воспользоваться при совмещении так как всё равно приходится смягчать края резинкой.
Итак выбираем лассо. В окошке Feather ставим число от 0 до 250. Размытие будет по две стороны от выделения.
Я взяла произвольное лассо и очертила вокруг цветка без отрыва руки.
Скопировала в новый слой (Ctrl+J), а чтобы было понятно сделала белую подложку в виде нового слоя.
Если вы будете переносить вырезанное куда-то то достаточно взять стрелкой и перенести.
Способ третий через КРУГЛОЕ выделение. отмечаем как в лассо степень размыва до 250 пикселей.
Выделяем картинку и переносим. Или выделяем, переносим выделение на края(как рамку) Ctrl+Shift+I и выделенное закрашиваем кисточкой,заливаем цветным градиентов или что там вы ещё придумаете. получится как бы рамка. Делитесь работами!
получится как бы рамка. Делитесь работами!
источник: www.liveinternet.ru/users/1658485/post86
****************************************
Как сделать в Фотошопе картинку с размытыми краями в формате PNG
(урок для фотошоперов-новичков от ilana-shir и MANGIANA)
Меня научила этому способу ilana-shir, а я делюсь им с вами, друзья.
Оказывается, это очень просто. Открываем картинку, затем любым, удобным для вас, способом обводим на картинке контур той её части, из которой хотим сделать клип-арт.
Теперь нам нужно сгладить (растушевать) края выделенного фрагмента.
Для этого мы идём в «Выделение» > «Уточнить края» > двигаем ползунок растушевки до результата, который нас устраивает, потом жмём на кнопку «ОК».
Из готового клип-арта можно сделать коллаж, перенеся его на картинку.
Удачных вам работ, друзья !
| December 2015 | ||||||
| S | M | T | W | T | F | S |
|---|---|---|---|---|---|---|
| 1 | 2 | 3 | 4 | 5 | ||
| 6 | 7 | 8 | 9 | 10 | 11 | 12 |
| 13 | 14 | 15 | 16 | 17 | 18 | 19 |
| 20 | 21 | 22 | 23 | 24 | 25 | 26 |
| 27 | 28 | 29 | 30 | 31 | ||
- vertyxsa : (no subject) [+0]
- matchgirl_ru : (no subject) [+0]
Powered by LiveJournal.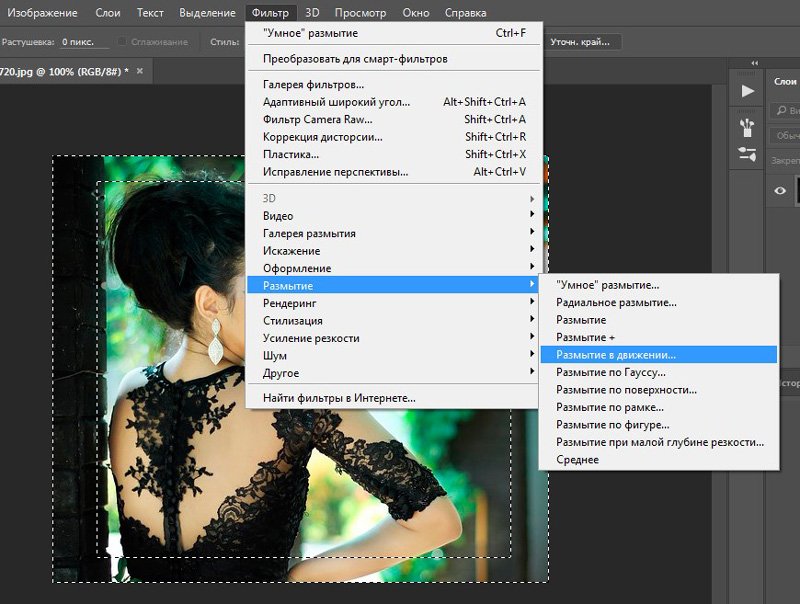 com
com
2.2. Прямоугольное выделение
2.2. Прямоугольное выделение
Рисунок 14.9. Инструмент «Прямоугольное выделение» на панели инструментов
Этот инструмент выделяет прямоугольные области в активном слое. Это самый простой, но очень часто используемый тип выделения. Более подробная информация о выделениях в GIMP изложена в главе Выделения; справка по общим для инструментов выделения функциям изложена в главе Инструменты выделения.
С прямоугольным выделением можно делать всё, что и с обычным выделением, например, залить его однородным цветом с помощью Инструмента плоской заливки. Чтобы создать эллиптический контур, обведите края прямоугольного выделения штрихом.
2.2.1. Активация инструмента
Инструмент можно активировать несколькими способами:
из меню изображения Инструменты → Выделение → Прямоугольное выделение;
щелчком по значку инструмента на панели инструментов;
либо используя клавишу быстрого доступа R.

2.2.2. Клавиши-модификаторы
| Примечание | |
|---|---|
Обратитесь к главе Инструменты выделения за справкой об клавишах-модификаторах, общих для всех инструментов выделения. Здесь описаны только клавиши, специфичные для инструмента «Прямоугольное выделение». |
- Ctrl
Нажатие клавиши Ctrl после начала выделения и держание до конца выделения фиксирует центр выделения на начальной точке. Иначе начальная точка остаётся в углу выделения. Заметьте, что нажатие клавиши до начала выделения вычитает новое выделение из уже существующего. Указатель курсора становится
- Shift
Нажатие клавиши Shift до начала выделения добавляет новое выделение к уже существующему.
 Указатель курсора становится .
Указатель курсора становится .Нажатие и удерживание нажатой клавиши Shift после начала выделения делает выделение квадратным, а удерживание до завершения выделения переключает параметр Фиксированное, делая выделение квадратным, если оно первое. В дальнейшем, если выбран параметр Соотношение сторон, все последующие выделения будут сохранять соотношение сторон предыдущего выделения.
- Ctrl+Shift
Нажатие обеих клавиш после начала выделения объединяет эти два эффекта, создавая квадрат с центром в начальной точке выделения. Заметьте, что нажатие клавиш до начала выделения даёт пересечение нового выделения с уже существующим. Курсор меняется соответственно:.
2.2.3. Использование инструмента
Рисунок 14.10. Пример прямоугольного выделения
Когда этот инструмент выбран, указатель мыши имеет вид как только он оказывается над изображением.
Когда указатель мыши двигается по холсту, аспекты указателя и выделения изменяются:
Вне выделения он выглядит по-прежнему; это позволяет создать новое выделение, но удаляет существующее, если новое не соединить каким-либо образом со старым (добавление, вычитание и пересечение).
По краю выделения курсор меняется в зависимости от объекта под ним. Маленькие квадраты по углам (обработчики) позволяют изменить размер выделения, и курсор изменяется в зависимости от контекста. На пример, для правого нижнего угла у курсора следующий вид: . Таким образом, нажатием и перемещением этих областей можно увеличить или уменьшить размер выделения. Над средними частями по краям у курсора другой вид. На пример, на правой центральной частью у него следующий вид: .
Внутри выделения у курсора обычный вид манипуляции объекта: . Таким образом можно перемещать всё выделение.
Более того, если вы не отключили параметр Затемнить невыделенное, ваша работа будет проще, поскольку не включенная в выделение область темнее того, что попало в выделение.
| Подсказка | |
|---|---|
Клавиши перемещения двигают или изменяют размер выделения по одной точке растра за раз. Удерживая нажатой клавишу Shift |
Рисунок 14.11. Активные зоны выделения
Показывает все возможные указатели в зависимости от области выделения.
После создания и редактирования выделения необходимо выйти из режима редактирования (и сохранить изменения).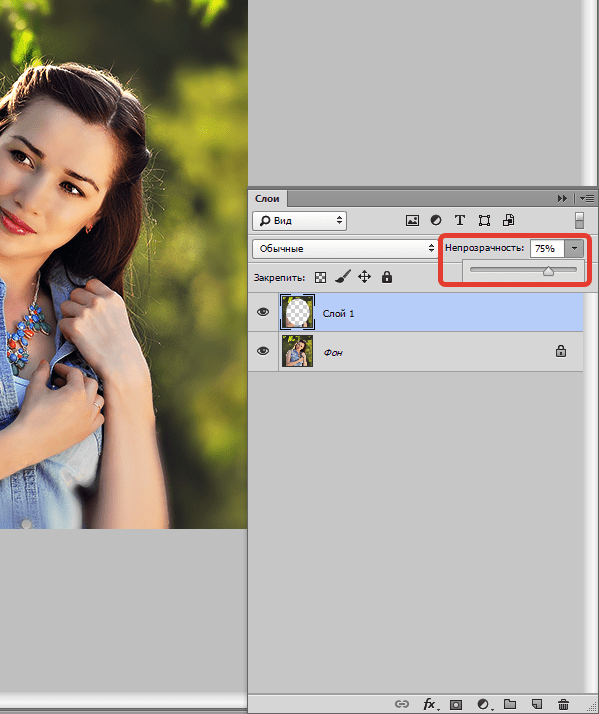 Это можно сделать одним нажатием внутри выделения, нажатием клавиши Ввод или выбором любого другого невыделяющего инструмента (например, Заливки или Кисти).
Это можно сделать одним нажатием внутри выделения, нажатием клавиши Ввод или выбором любого другого невыделяющего инструмента (например, Заливки или Кисти).
2.2.4. Параметры инструмента
Рисунок 14.12. Параметры инструмента «Прямоугольное выделение»
Обычно параметры инструмента отображаются в панели, присоединенной к панели инструментов, как только вы активируете его. Если их там нет, вы можете перейти к этой панели, выбрав в меню пункт Окна → Панели → Параметры инструмента.
| Примечание | |
|---|---|
See Selection Tools Options for help with options that are common to all these tools. Only options that are specific to this tool are explained here. |
- Режим; Сглаживание; Растушевать края
Общие параметры выделения
- Закруглённые углы
При выборе этого параметра появляется ползунок, позволяющий изменить радиус закругления углов выделения.

- Рисовать от центра
При выборе этого параметра, первая нажатая точка будет использоваться как центр выделения.
- Фиксированно
Это меню позволяет ограничить форму конечного прямоугольника несколькими способами:
- Соотношение сторон
Этот параметр позволяет изменять размер выделение, не меняя пропорции, определённые двумя числами в полях ввода «Ширина» и «Высота». По умолчанию пропорции установлены как 1:1 (квадрат), но это можно изменить. Щелчком по значку альбома или портрета можно инвертировать пропорции.
- Ширина
Этот параметр позволяет зафиксировать ширину выделения.

- Высота
Этот параметр позволяет зафиксировать высоту выделения.
- Размер
Этим параметром можно зафиксировать ширину и высоту выделения.
- Положение
Эти два поля ввода содержат текущие горизонтальные и вертикальные координаты верхнего левого угла выделения. Эти поля ввода можно использовать для точной настройки местоположения выделения.
- Размер
These two text fields contain the current width and height of the selection. You can use these fields to adjust the selection size precisely.

- Затемнить невыделенное
При выборе этого параметра выделенная область акцентируется маской для облегчения выделения.
- Направляющие
Этим меню можно указать тип направляющих, показанных внутри выделения, чтобы облегчить создание выделения, уважая правила композиции фотографии.
Доступно шесть возможностей:
Без направляющих
Линии по центру
Правило третей
Правило пятых долей
Золотые сечения
Диагональные линии
- Автосокращение выделения
Этот параметр активен во время рисования прямоугольного выделения.
 Нажатие на кнопку Автосокращение выделения заставит выделение автоматически сжаться до наиболее близкой прямоугольной формы, включающей элементы в выделении. Алгоритм нахождения наилучшего прямоугольника для сжатия является «умным» алгоритмом, что в данном случае означает, что этот алгоритм иногда выдаёт удивительно сложные результаты, а иногда — удивительно странные. В любом случае, если у области, которую нужно выделить, сплошное однотонное окружение, то автосокращение всегда даст корректный результат. Обратите внимание, что итоговое выделение не обязательно должно быть такой же формы, что и сжимаемое выделение.
Нажатие на кнопку Автосокращение выделения заставит выделение автоматически сжаться до наиболее близкой прямоугольной формы, включающей элементы в выделении. Алгоритм нахождения наилучшего прямоугольника для сжатия является «умным» алгоритмом, что в данном случае означает, что этот алгоритм иногда выдаёт удивительно сложные результаты, а иногда — удивительно странные. В любом случае, если у области, которую нужно выделить, сплошное однотонное окружение, то автосокращение всегда даст корректный результат. Обратите внимание, что итоговое выделение не обязательно должно быть такой же формы, что и сжимаемое выделение.Рисунок 14.13. Пример применения автосокращения выделения
Изображение с двумя выделенными различными элементами
Автосокращение выделения
- Во всех слоях
Если выбран параметр Во всех слоях, то автосокращение будет использовать информацию о точках со всего изображения, а не только с активного слоя.
 За дополнительной информацией обратитесь к статье глоссария Объединять по образцу.
За дополнительной информацией обратитесь к статье глоссария Объединять по образцу.
Как растушевать объект
Поиск
Последнее обновление: 27 апреля 2021 г. 06:57:29 GMT
После применения эффекта пера ничего не происходит.
Причина
Вы должны нажать клавишу удаления, чтобы удалить лишнее выделение после растушевки, чтобы увидеть желаемый эффект.
Решение
Войдите в режим редактирования изображения. Объекты должны быть преобразованы в изображения для выполнения следующих шагов. Если ваш объект не является изображением, выберите «Изменить» > «Объект изображения» (Fireworks 1) или «Изменить» > «Объединить изображения», чтобы преобразовать векторный объект в изображение. | |
С помощью инструмента выделения, например, выделения, лассо или волшебной палочки, выберите пиксели в изображении, края которых будут размыты. | |
Выберите «Выделение» > «Растушевка» (Fireworks 1) «Правка» > «Растушевка» (Fireworks 2 и 3) и введите значение, чтобы задать радиус растушевки. | |
Нажмите OK. | |
Теперь удалите лишнюю часть пикселей в выделении для эффекта растушевки. Примечание: Выберите «Выделение» > «Инверсия» (Fireworks 1) или «Правка» > «Выбрать инверсию» (Fireworks 2 и 3) перед удалением лишней части, чтобы добиться другого эффекта растушевки. | |
См. примеры ниже. |
Чтобы создать непрозрачное размытое выделение:
Войдите в режим редактирования изображения. | |
Дважды щелкните инструменты «Выделение» или «Лассо», чтобы открыть панель «Параметры инструмента». | |
Выберите «Растушевка» во всплывающем окне «Параметры инструмента» и введите значение, чтобы установить радиус растушевки. | |
С помощью инструмента выделения, например, выделения, лассо или волшебной палочки, выберите пиксели на изображении. | |
Выберите инструмент «Ведро с краской» и добавьте цвет в выделенную область. | |
См. примеры ниже. |
Войдите в свою учетную запись
Войти
Управление учетной записью
Как растушевать края в Photoshop (Краткие советы и руководства)
Если вы не страстно увлечены пиксельной графикой (возможно, из-за того, что в юности слишком много играли в 8-битные игровые приставки), растушевка является одним из самые полезные функции современного графического редактора, такого как Photoshop.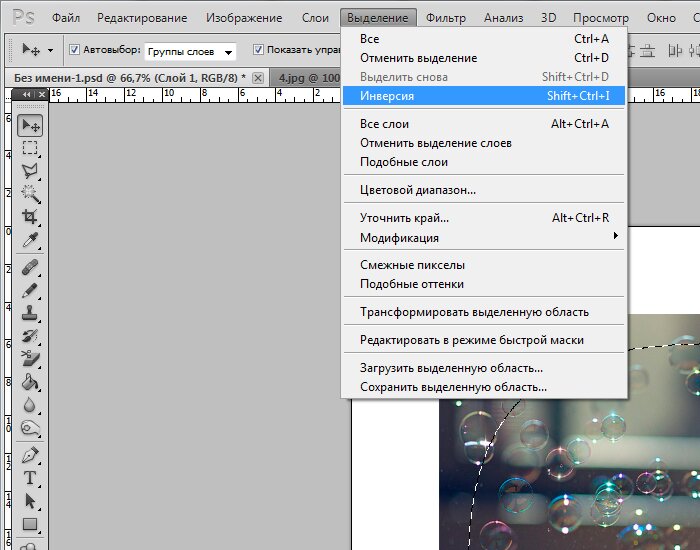
Растушевка позволяет создавать смягченные края при работе с рядом инструментов Photoshop, от выделения до любого инструмента на основе кисти. Без него вы оказались бы в ловушке жесткого мира изображений без какого-либо сглаживания или мягких краев (если смотреть прямо на вас, оригинальная NES).
Содержание
- Растушевка выделенных фрагментов
- Растушевка существующего выделения
- Растушевка или нет?
- Растушевка кистей
- Заключительное слово
Растушевка выделенного
Самый простой способ растушевки выделенного — настроить параметр Растушевка на панели параметров инструмента, расположенной в верхней части главного окна документа.
Когда у вас активен какой-либо из инструментов выделения Photoshop, у вас также будет возможность ввести значение Feather в пикселях. Этот параметр повлияет только на будущие выборы, и его нельзя использовать для изменения существующего выбора, поэтому сначала найдите время, чтобы настроить его, если он вам нужен!
Растушевка существующего выделения
Если вы уже сделали сложное выделение и поняли, что забыли включить растушевку с самого начала, не беспокойтесь! Вам не нужно начинать все сначала.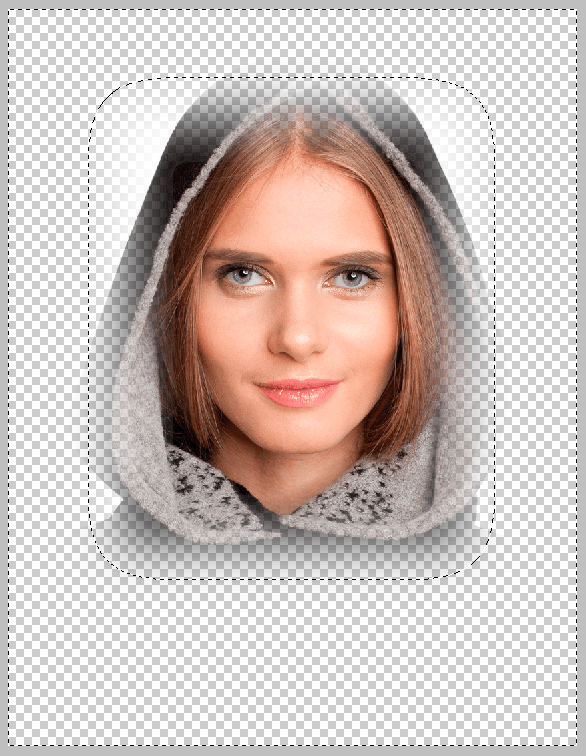
Откройте меню Select , выберите подменю Modify и нажмите Feather . Photoshop откроет простое диалоговое окно с просьбой ввести количество растушевки, которое вы хотите применить в пикселях.
Эффект применения на границах холста 9Параметр 0060 определяет, должна ли ваша модификация выбора останавливаться на краях холста или нет.
К сожалению, нет возможности предварительного просмотра, поэтому вам, возможно, придется применить растушевку и просмотреть результаты, прежде чем решить, использовали ли вы правильный параметр радиуса или нет. Тем не менее, в следующем разделе у меня есть полезный совет, как быстро просмотреть эффект растушевки.
Пернатые или нет?
Несколько разочаровывает тот факт, что Photoshop не имеет последовательного визуального способа показать, является ли активное выделение размытым или нет, пока вы не примените к нему эффект.
Это всегда казалось мне недостатком системы, но можно быстро проверить состояние вашего выбора, временно переключившись в режим Quick Mask .
Быстрая маска использует наложение 50% красного цвета, чтобы показать области вашего изображения, которые НЕ выбраны, но это позволяет вам оценить местоположение и мягкость вашего эффекта растушевки.
Прямоугольное выделение с размытием, показанное в режиме быстрой маскиВы можете сразу запустить режим быстрой маски, нажав сочетание клавиш Q , а затем снова отключите его, нажав Q .
Растушевка кистей
Если вы хотите смягчить края кисти, вы можете начать рвать на себе волосы, пытаясь найти настройку растушевки. Остановите себя прямо сейчас, потому что его нет!
Когда дело доходит до кистей, Photoshop использует термин «Жесткость» вместо «Растушевка», хотя не сразу понятно, почему они не соответствуют этому.
Жесткость кисти можно настроить с помощью панели параметров инструмента, расположенной в верхней части главного окна документа. Найдите предварительный просмотр текущей формы кисти и щелкните маленькую стрелку рядом с ним, чтобы развернуть панель свойств кисти (показана ниже).
Вы можете настроить жесткость от 0% до 100%. Значение 100% даст вам кисть с абсолютно острыми четкими краями, а значение 0% даст вам полностью мягкую кисть без видимых краев.
Если вы хотите быстро изменить жесткость кисти, не прерывая выполнения текущей задачи, вы также можете использовать сочетание клавиш Shift + [ , чтобы уменьшить жесткость кисти и использовать Shift + ] для увеличения жесткости щетки.
Использование этого ярлыка значительно упрощает процесс настройки, так что обязательно потренируйтесь!
Чтобы получить полный контроль над вашей кистью, вы можете открыть панель «Настройки кисти» для более глубокого изучения всех возможных параметров. Откройте панель с помощью сочетания клавиш F5 или откройте меню Окно и выберите Настройки кисти .

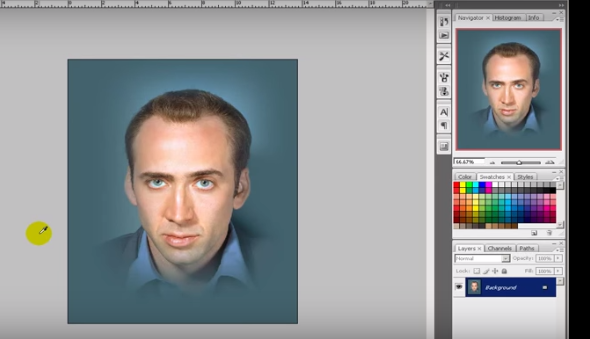
 Указатель курсора становится .
Указатель курсора становится .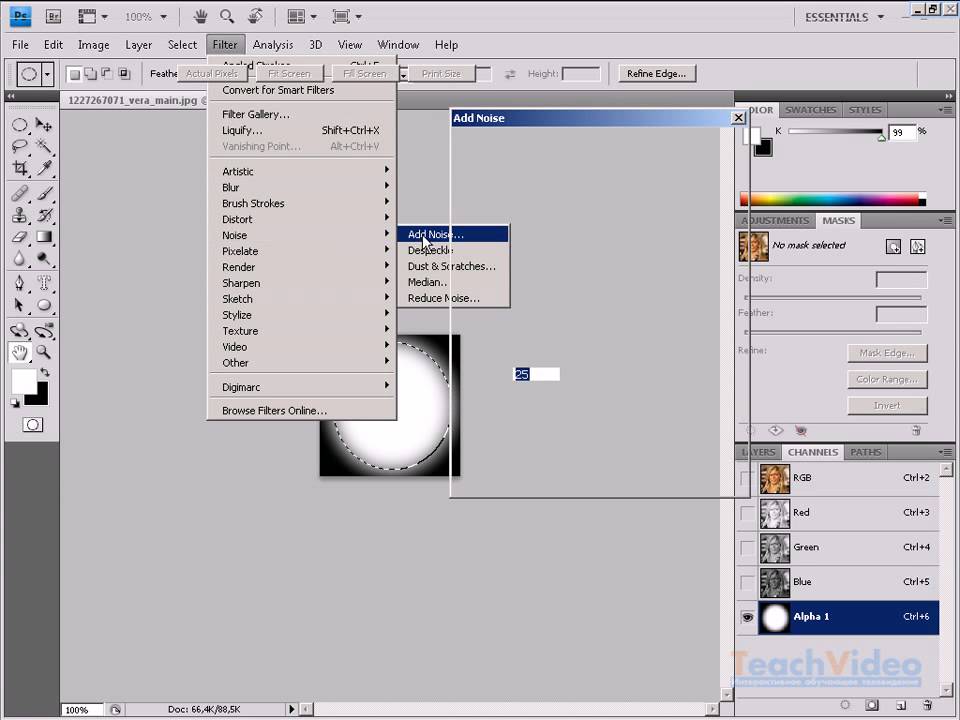


 Нажатие на кнопку Автосокращение выделения заставит выделение автоматически сжаться до наиболее близкой прямоугольной формы, включающей элементы в выделении. Алгоритм нахождения наилучшего прямоугольника для сжатия является «умным» алгоритмом, что в данном случае означает, что этот алгоритм иногда выдаёт удивительно сложные результаты, а иногда — удивительно странные. В любом случае, если у области, которую нужно выделить, сплошное однотонное окружение, то автосокращение всегда даст корректный результат. Обратите внимание, что итоговое выделение не обязательно должно быть такой же формы, что и сжимаемое выделение.
Нажатие на кнопку Автосокращение выделения заставит выделение автоматически сжаться до наиболее близкой прямоугольной формы, включающей элементы в выделении. Алгоритм нахождения наилучшего прямоугольника для сжатия является «умным» алгоритмом, что в данном случае означает, что этот алгоритм иногда выдаёт удивительно сложные результаты, а иногда — удивительно странные. В любом случае, если у области, которую нужно выделить, сплошное однотонное окружение, то автосокращение всегда даст корректный результат. Обратите внимание, что итоговое выделение не обязательно должно быть такой же формы, что и сжимаемое выделение. За дополнительной информацией обратитесь к статье глоссария Объединять по образцу.
За дополнительной информацией обратитесь к статье глоссария Объединять по образцу.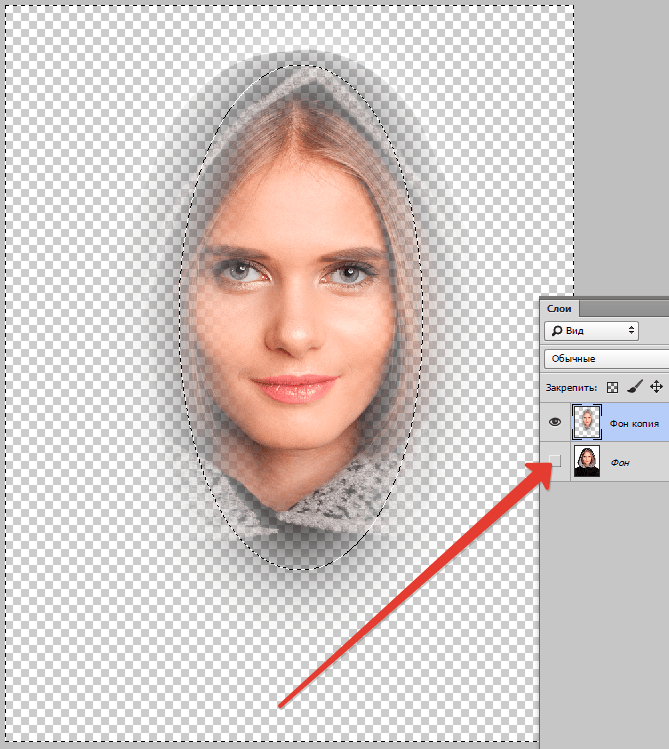
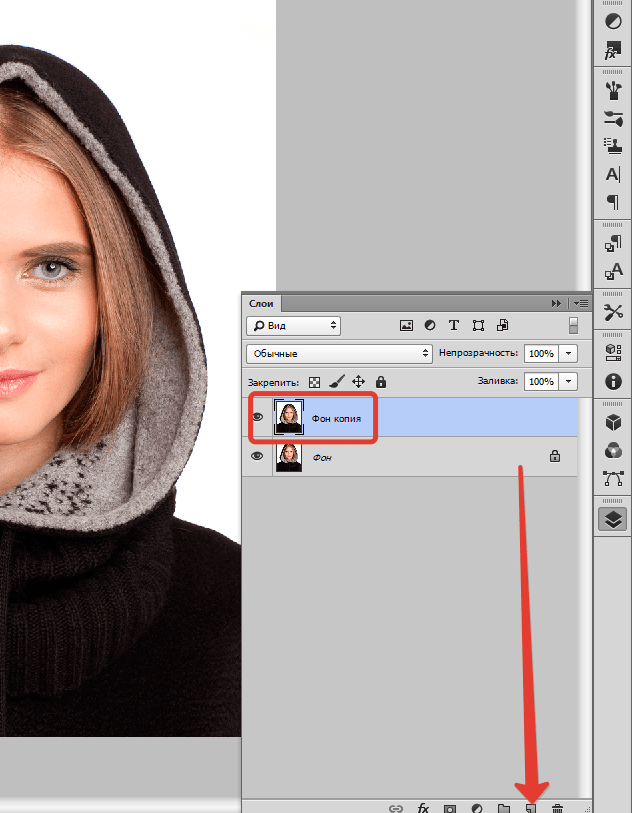
 (Предварительно объекты должны быть преобразованы в изображения)
(Предварительно объекты должны быть преобразованы в изображения)