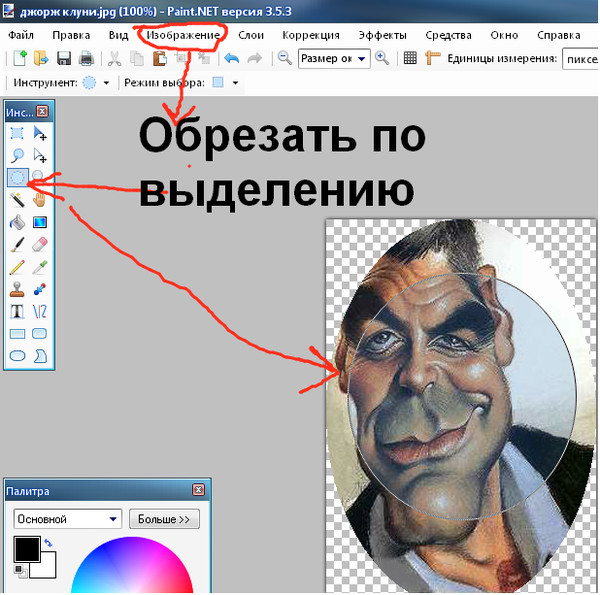Как обрезать картинку в Word: урок от Бородача
Главная » Программы
Всем здравствуйте, на нашем новом и интересном уроке. Сегодня мы посмотрим, как можно в Ворде обрезать картинку. Программа обладает широким рядом функций для работы с любым изображением. Но я все же рекомендую дополнительно почитать две статьи, которые смогут помочь и расширить ваш компьютерный кругозор:
- Как правильно делать скриншот.
- Как обрезать картинку в Photoshop.
В статье ниже мы рассмотрим несколько вариантом обрезки – по фигуре, обычную (прямоугольную) и по пропорциям. Дополнительно мы рассмотрим еще две секретные функции, о которых почему-то не рассказано в других статьях в интернете. Поехали!
Содержание
- Обычная обрезка
- Что такое «Заливка» и «Вписать» в разделе «Обрезка»?
- Видео
- Задать вопрос автору статьи
Обычная обрезка
Если вы выполняете наши уроки по порядку, то вы скорее всего уже ознакомились с возможностями вставки картинки или фотографии в документ Word. В любом случае я на всякий случай оставлю ссылку на урок, чтобы вы смогли освежить свои знания:
В любом случае я на всякий случай оставлю ссылку на урок, чтобы вы смогли освежить свои знания:
Как вставить картинку в Word
- Представим себе, что у нас есть очень длинная или непропорциональная картинка. Чтобы обрезать фото или рисунок в Ворде – сначала выделите его, нажав левой кнопкой мыши.
- После того как вы выделите графический объект, в самом верху появится вкладка «Формат» – перейдите туда. Справа вы увидите раздел «Размер», в нем должна быть кнопка «Обрезка».
- Давайте рассмотрим все возможные варианты. Начнем с обычной прямоугольной «Обрезки».
- Как только вы выберите этот инструмент, вокруг картинки появится вот такая вот рамка. Чтобы передвинуть границы будущего, обрезанного рисунка, просто зажимаем сверху граней левую кнопку и передвигаем их к центру. Как только все будет готово, чтобы применить изменение, нажмите по клавише:
Enter
СОВЕТ! Если вы хотите, чтобы рамка была симметричная, тогда используйте вспомогательную кнопку.
Зажимаем клавишу «Ctrl» и далее перетаскиваем одну из граней (угловых или горизонтальных). Попробуйте потренироваться и выполнить эти действия несколько раз, чтобы вы понимали, как работает эта функция. Если после обрезки вам не нравится результат, используйте команду возврата назад с помощью горячих кнопок: Ctrl + Z
- Теперь рассмотрим «Обрезку по фигуре» – выберите любую фигуру, которая вам больше нравится.
- Обрезка произойдёт сразу, ничего применять не нужно.
- В Ворде можно также обрезать скриншот или фотографию по определенным пропорциям. Попробуйте выбрать, например, вариант 2:3.
- Напомню, что вы можете увеличить или уменьшить изображение, выставив соответствующий размер. Или можно изменить его с помощью левой кнопкой мыши.
Что такое «Заливка» и «Вписать» в разделе «Обрезка»?
В предыдущей главе мы рассмотрели самые простые способы обрезки. Если вы попытаетесь выбрать вариант «Заливка», то убедитесь, что никакой разницы с обычной «Обрезкой» – нет. Но зачем же эта функция нужна? На самом деле она работает только вместе с фигурой. То есть вы создаете фигуру. Вставляете в неё картинку. И чтобы она нормально отображалась – используете обрезку типа «Заливка». Давайте рассмотрим на конкретном примере.
Если вы попытаетесь выбрать вариант «Заливка», то убедитесь, что никакой разницы с обычной «Обрезкой» – нет. Но зачем же эта функция нужна? На самом деле она работает только вместе с фигурой. То есть вы создаете фигуру. Вставляете в неё картинку. И чтобы она нормально отображалась – используете обрезку типа «Заливка». Давайте рассмотрим на конкретном примере.
- На вкладке «Вставка» нарисуйте любую ограниченную фигуру. Я для примера взял прямоугольник.
- Итак, фигура готова.
- Теперь нам нужно загрузить туда изображение – жмем «Заливка фигуры» – «Рисунок».
- Выбираем вариант «Из файла» – и загружаем нашу картинку.
- Как видите, картинка растянулась по всей фигуре – выглядит не очень красиво.
- При выделении этого объекта вы можете заметить, что есть два раздела «Формат». Один для фигуры, второй для картинки.
 Выбираем «Заливку».
Выбираем «Заливку».
- Картинка автоматом станет в нормальные пропорции, а все лишнее мы можем обрезать по формату нашей фигуры. Жмем Enter.
Второй вариант – это использовать функцию «Вписать», она полностью сохраняет пропорции нашего изображения и вписывает его в квадрат, оставляя пустые края сверху или снизу.
На этом все, дорогие друзья. Если у вас есть дополнения или вопросы – пишите в комментариях. Жду вас на следующем уроке на портале WiFiGiD.RU.
Видео
Помогла ли вам эта статья?
463 3
Автор статьи
Бородач 1580 статей
Сенсей по решению проблем с WiFiем.
Обладатель оленьего свитера, колчана витой пары и харизматичной бороды. Любитель душевных посиделок за танками.
Любитель душевных посиделок за танками.
Как в Word 2010 обрезать фото, используя различные техники
Прошлая наша встреча была посвящена вырезанию определённого фрагмента (объекта) из целого изображения. Мы рассмотрели две техники вырезки (обрезки), совмещение которых при работе с изображением (подготовке к обрезке) наиболее эффективно. Манипулируя маркёрами, мы определяли нужный нам фрагмент и ту область, которая будет отсечена. В прошлых примерах мы вырезали телефонный аппарат и цветочный горшок. Используя обе эти техники, конечно же, можно просто немного обрезать изображение по ширине и высоте или же только по ширине, или только по высоте.
Давайте рассмотрим ещё техники подготовки изображения к обрезке.
У нас есть такое изображение:
Данное изображение я увеличил для лучшей видимости. Почему я это сказал? Потому что большинство опций и инструментов программы идентифицируют оригинальное изображение, а именно все его параметры (не только размер).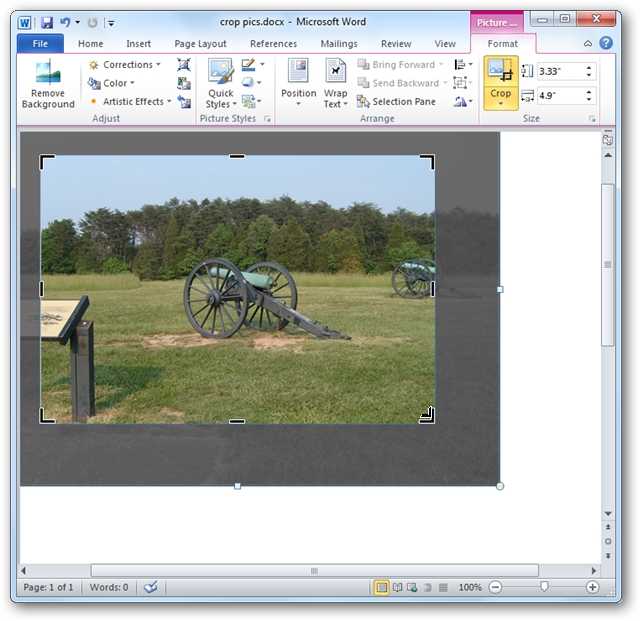 В процессе работы с изображениями и используя различные инструменты программы, мы можем видеть дополнительно автоматически выделяемые различными способами области изображения. Происходящее не должно настораживать. Мы просто имеем это в виду.
В процессе работы с изображениями и используя различные инструменты программы, мы можем видеть дополнительно автоматически выделяемые различными способами области изображения. Происходящее не должно настораживать. Мы просто имеем это в виду.
Предположим, что мы хотим обрезать изображение таким образом, чтобы его большую часть составляла лишь одна лошадка, на которую указывает стрелка.
Когда мы помещаем изображение на лист, то в верхнем меню сразу же появляется вкладка «Формат» функционала «Работа с рисунками». Щелчком мыши по её названию «вытащим наружу» скрытые от наших глаз опции. Как мы уже знаем, эта самая вкладка содержит нужный нам инструмент «Обрезка»:
Щелчком мыши по значку инструмента активизируем его работу. Подтверждением готовности инструмента к работе является захват изображения маркёрами в виде уголков и чёрточек. При этом первоначальное выделение маркёрами трансформирования сохраняется:
Отличительной особенностью рассматриваемой техники является использование клавиши Ctrl. Прежде чем мы схватим мышкой какой-нибудь маркёр, давайте нажмём и будем удерживать клавишу Ctrl до тех пор, пока не отпустим схваченный маркёр.
Прежде чем мы схватим мышкой какой-нибудь маркёр, давайте нажмём и будем удерживать клавишу Ctrl до тех пор, пока не отпустим схваченный маркёр.
Что же даёт удержание клавиши Ctrl? А вот что. Если мы, например, схватили левый боковой маркёр и начали тянуть его по направлению к лошадке, на которую указывала стрелка, то благодаря удержанию клавиши Ctrl синхронно начинает перемещаться и правый боковой маркёр:
Синхронизируется перемещение и угловых маркёров, когда мы начинаем двигать один из них:
Мы можем перемещать угловой маркёр, который схватили, по диагонали, по горизонтали и вертикали одновременно, в отличие от боковых маркёров. Если это понадобится, то мы можем дополнительно использовать и те техники, о которых говорили в прошлый раз. То есть, подвигать только какие-то определённые маркёры по отдельности, а также перемещать изображение целиком, схватив его мышью, и определить каким же будет окончательный и желаемый фрагмент после обрезки (светлая прямоугольная область):
Когда всё готово к обрезке, то мы производим непосредственно саму обрезку.
Если мы производим обрезку нажатием клавиши Esc или значка «Обрезка», то в этих случаях уже обрезанное изображение остаётся захваченным маркёрами трансформирования (выделенным). То есть мы можем сразу же, если нужно, применить к изображению какие-то эффекты, увеличить или уменьшить его. Ну, а в тех случаях, когда мы используем клавишу Enter или делаем щелчок левой кнопкой мыши на свободном пространстве листа, выделение маркёрами не сохраняется.
До сих пор мы были, как говорится, «сами с усами». То есть, собственноручно двигали маркёры обрезки, полностью контролируя процесс. Теперь же доверимся Word. Но это не означает, что мы потеряем контроль над процессом обрезки фото (изображения, рисунка) или наш контроль ослабеет, — вовсе нет.
Итак, мы поместили изображение на лист по центру. Изображение должно оставаться захваченным маркёрами выделения (трансформирования). Затем развернём появившуюся вкладку верхнего меню «Формат» функционала «Работа с рисунками» и наведём курсор мыши на значок инструмента «Обрезка». В этот раз на значок не нажимаем, а делаем щелчок левой кнопкой мыши по стрелочке ниже значка:
Этим самым щелчком мы раскрываем перечень опций, которыми наделён инструмент «Обрезка». В этом перечне, в данном случае, нас интересует опция «Пропорции». Давайте наведём курсор мыши на эту опцию. После наведения курсора перед нашими глазами тут же появятся варианты пропорций:
Поскольку фото примера имеет большую ширину, то мы щелчком мыши выберем какую-нибудь пропорцию в разделе «Альбомная», например 5:4 и посмотрим на изображение:
Если при такой пропорции конечный кадр нас не устраивает, то мы откатываемся назад с помощью нажатия сочетания клавиш Ctrl+Z и выбираем другую пропорцию. А можем шаг назад в своих действиях не делать, а поступить совершенно наоборот. Вновь развернуть перечень пропорций и выбрать другую пропорцию и даже другой ориентации. Если можно так сказать, то мы накладываем одну пропорцию на другую. И, конечно же, если это нужно, то дополнительно манипулируем маркёрами обрезки (чёрные уголки и чёрточки) или перемещаем всё изображение, схватив его мышкой. Или же всё в совокупности (смешанные техники).
А можем шаг назад в своих действиях не делать, а поступить совершенно наоборот. Вновь развернуть перечень пропорций и выбрать другую пропорцию и даже другой ориентации. Если можно так сказать, то мы накладываем одну пропорцию на другую. И, конечно же, если это нужно, то дополнительно манипулируем маркёрами обрезки (чёрные уголки и чёрточки) или перемещаем всё изображение, схватив его мышкой. Или же всё в совокупности (смешанные техники).
Теперь призовём себе на помощь ещё две опции инструмента «Обрезка». Познакомившись с ними, мы пополним список техник обрезки изображений, которыми уже владеем. Сейчас поговорим об опциях «Заливка» и «Вписать»:
Начнём с «Заливка». Обычным щелчком мыши выделим изображение, если оно не выделено, а затем нажмём на значок «Обрезка». К маркёрам выделения (трансформирования) добавились маркёры настройки области обрезки (чёрные уголки и чёрточки). Предположим, что мы хотим получить конечное изображение, уменьшив его ширину вдвое. Давайте схватим мышкой левый боковой маркёр и потянем его по направлению к центру:
Отпустим левую кнопку мыши и посмотрим на выделенный фрагмент:
Теперь раскроем перечень опций инструмента «Обрезка» и обычным щелчком мыши выберем опцию «Заливка»:
И вновь посмотрим на фотографию:
Допустим это-то нам и нужно.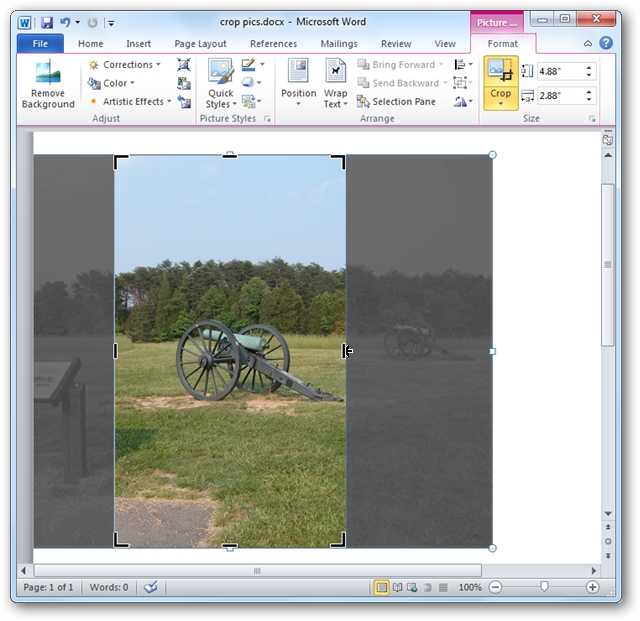
Ну а теперь, приведём в действие опцию «Заливка», и вот каким станет конечное изображение:
И какой вывод мы можем сделать? С помощью опции «Заливка» мы можем уменьшить первоначальное изображение, сохраняя его пропорции в полном соответствии той области, которую мы определили (светлый фрагмент). Та затемнённая часть фото, которую мы видим, будет отсечена (обрезана) после нажатия на значок обрезки или клавиши Esc.
Перейдём к опции «Вписать». Активизируем работу инструмента обрезка нажатием его значка. Фотографию (изображение) захватили маркёры настройки (определения) конечного фрагмента и области, которая будет отсечена. И сейчас мы можем начать манипулировать маркёрами, хватая мышкой то один маркёр, то другой, перемещая их так, как нам надо, и определяя этими манипуляциями области обрезки.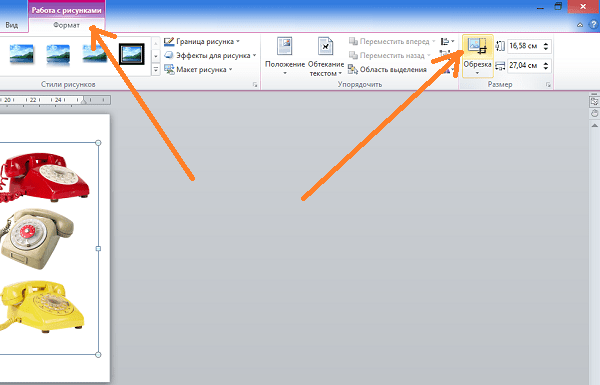
Теперь развернём перечень опций инструмента «Обрезка», где выберем опцию, о которой говорим, то есть «Вписать»:
и посмотрим на то, что стало с изображением в этот раз:
Оригинал изображения уменьшился, сохранив свои пропорции, и вписался в область, которую мы определили как конечный фрагмент. Как мы видим, по высоте фото вписалось, как говорится, тютелька в тютельку, а вот по ширине нет. Слева и справа остались пустоты той области, которую мы обозначали. Если сейчас произвести обрезку, то эти видимые оставшиеся части области впоследствии будут идентифицироваться вместе с изображением:
Для того чтобы этих последствий избежать давайте от этих видимых частей области избавимся. Схватим мышью левый боковой маркёр области обрезки (чёрную чёрточку) и потянем в сторону изображения, соединив его с левым краем фото:
Затем проделаем то же самое с правым маркёром:
А вот теперь произведём обрезку:
Желаемый результат достигнут.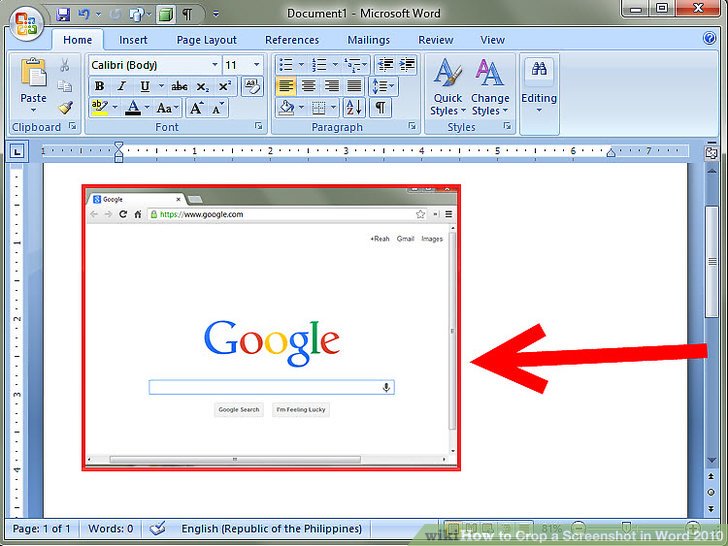 Можем мы достигнуть и совершенно другого результата. Возьмём и проделаем действия прямо противоположные тем, которые только что совершили. Начнём с того момента, когда мы только что вписали фото в определённую нами область обрезки. Вместо боковых маркёров обрезки будем манипулировать верхним и нижним маркёрами. Верхний маркёр потянем немного вверх, а нижний вниз. И вот что получилось:
Можем мы достигнуть и совершенно другого результата. Возьмём и проделаем действия прямо противоположные тем, которые только что совершили. Начнём с того момента, когда мы только что вписали фото в определённую нами область обрезки. Вместо боковых маркёров обрезки будем манипулировать верхним и нижним маркёрами. Верхний маркёр потянем немного вверх, а нижний вниз. И вот что получилось:
Теперь потянемся курсором мыши в верхнее меню и развернём вкладу «Главная», где выбрав опцию заливки цветом, выберем понравившийся цвет, которым окрасим область обрезки:
Ну а теперь, самое время произвести саму обрезку:
Сделаем это нажатием клавиши Esc:
Вот так собственноручно мы сделали рамку для фото.
Оставить комментарий
Drupal
WordPress
Word
Excel
PowerPoint
Movie Maker
Все разделы
Домашний мини сервер Shuttle
App Store: Обрезка фотографий
Описание
Кадрируйте фотографии без потери качества!
Поворот или отражение фотографий.
Даже поддерживает очень большие изображения.
Лучшее бесплатное приложение для обрезки.
Версия 1.2
Компания Apple обновила это приложение, и теперь на нем отображается значок приложения Apple Watch.
Обновлено для iOS 10
Рейтинги и обзоры
158 оценок
Было отличное приложение
Мне понравилось это приложение, оно было быстрым и простым. Работал каждый раз, когда я его использовал, но внезапно он начал падать каждый раз, когда я пытался его использовать. Как только я нажимаю на картинку, она возвращается на главный экран. Я использовал это приложение больше года без проблем, теперь я столкнулся с его удалением после этого поста.
Работает отлично
Мне нужно приложение, которое навсегда обрезает фотографию, которую нельзя вернуть к исходному состоянию, что может произойти, если вы используете стандартную функцию обрезки iPhone.
Я тестировал его только на паре фотографий на iPhone 13 с iOS 15.0.1, и он не вылетал.
Это приложение делает именно то, что заявлено.
Легче редактировать из приложения для фотографий
Если вы ожидали, что сможете выбрать свой точный размер, то вы были бы разочарованы, было бы проще просто зайти в приложение, где вы храните свои фотографии, и отредактировать их там У меня нет проблем с этим, но я думаю, что это просто делает его кадрировать фотографии сложнее, чем нужно
Разработчик, Limit Point Software, не предоставил Apple подробностей о своей политике конфиденциальности и обработке данных.
Сведения не предоставлены
Разработчик должен будет предоставить сведения о конфиденциальности при отправке следующего обновления приложения.
Информация
- Продавец
- Программное обеспечение предельных точек
- Размер
- 6,2 МБ
- Категория
- Фото и видео
- Возрастной рейтинг
- 4+
- Авторское право
- © Программное обеспечение Limit Point, 2011 г.
- Цена
- Бесплатно
- Тех. поддержка
Еще от этого разработчика
Вам также может понравиться
Самые простые способы кадрирования изображения на Windows/Mac/iPhone/Android
Обрезка изображения — это простой, но важный шаг при ретушировании фотографий.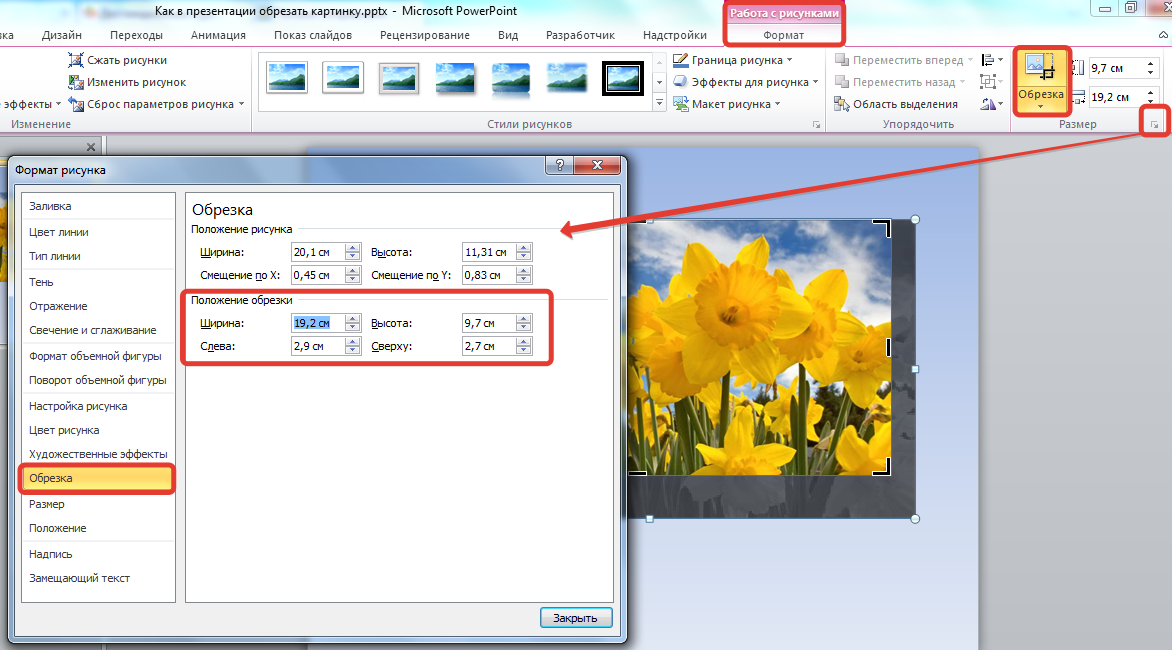 Есть много причин, по которым вам нужно обрезать фотографии. Например, вам нужно удалить отвлекающие элементы и заставить аудиторию сосредоточиться на главном объекте ваших фотографий. Это также поможет вам изменить ориентацию или соотношение сторон ваших изображений. Если вы собираетесь увеличить объект на изображении, обрезка изображения также может быть полезна. Этот туториал расскажет вам о самых простых способах сделать это на ПК и мобильных устройствах.
Есть много причин, по которым вам нужно обрезать фотографии. Например, вам нужно удалить отвлекающие элементы и заставить аудиторию сосредоточиться на главном объекте ваших фотографий. Это также поможет вам изменить ориентацию или соотношение сторон ваших изображений. Если вы собираетесь увеличить объект на изображении, обрезка изображения также может быть полезна. Этот туториал расскажет вам о самых простых способах сделать это на ПК и мобильных устройствах.
- Часть 1. Лучший способ обрезать изображение онлайн
- Часть 2. Как обрезать изображение на ПК/Mac
- Часть 3. Как обрезать изображение на мобильном телефоне
- Часть 4. Часто задаваемые вопросы об кадрировании изображений
Часть 1. Лучший способ обрезать изображение в Интернете
Самый простой способ обрезать изображение на Mac или ПК — найти онлайн-редактор фотографий. Согласно нашим исследованиям, большинство из них имеют какие-то ограничения, такие как размер изображения, наличие водяного знака и многое другое.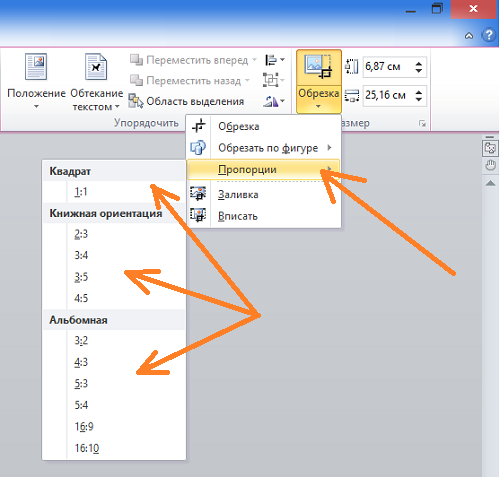 Aiseesoft Free Background Remover Online, с другой стороны, является исключением. Во-первых, это бесплатно. Что еще более важно, он не имеет никаких ограничений. Вам даже не нужно входить в систему с вашей личной информацией.
Aiseesoft Free Background Remover Online, с другой стороны, является исключением. Во-первых, это бесплатно. Что еще более важно, он не имеет никаких ограничений. Вам даже не нужно входить в систему с вашей личной информацией.
Как обрезать изображение онлайн
Шаг 1:
Откройте веб-браузер и посетите https://www.aiseesoft.com/online-bg-remover/, чтобы получить прямой доступ к домашней странице.
Шаг 2:
Нажмите кнопку «Загрузить портрет», найдите нужное изображение и загрузите его. Или найдите изображение в окне проводника, перетащите его на веб-страницу. Веб-приложение поддерживает форматы JPG, JPEG, PNG и GIF.
Шаг 3:
Верхнее кадрирование изображения онлайн и переход на вкладку «Редактировать» после загрузки изображения. Загрузка изображения может занять некоторое время, если оно очень большое или ваше интернет-соединение не очень хорошее.
Шаг 4:
Нажмите кнопку «Обрезать» в верхней части диалогового окна, и вы увидите окно обрезки.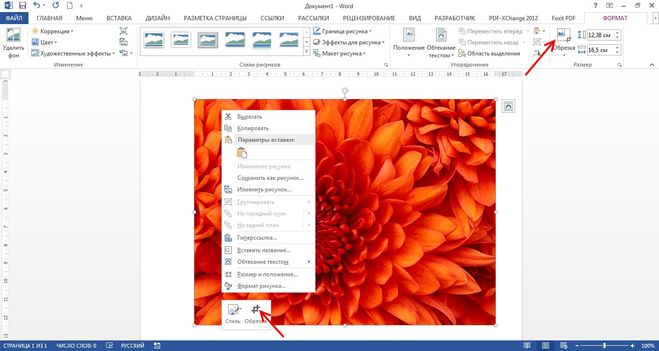 Вы можете перетаскивать поле, пока не получите желаемый эффект. Другой способ обрезать изображение — вытащить параметр «Соотношение» и выбрать желаемое соотношение сторон.
Вы можете перетаскивать поле, пока не получите желаемый эффект. Другой способ обрезать изображение — вытащить параметр «Соотношение» и выбрать желаемое соотношение сторон.
Шаг 5:
Наконец, нажмите кнопку «Загрузить» и сохраните результат на жесткий диск.
Часть 2. Как обрезать изображение на ПК/Mac
Если у вас нет хорошего подключения к Интернету, программное обеспечение для редактирования фотографий на рабочем столе — это еще один способ обрезать изображение на ПК и Mac. Photoshop, например, является одним из самых популярных фоторедакторов на рынке. Это позволяет вам обрезать или изменить размер изображения в соответствии с вашими потребностями. Поскольку процедура немного сложна, вы можете выполнить следующие шаги.
Шаг 1:
Откройте изображение, которое вы хотите обрезать, в Photoshop.
Шаг 2:
Найдите панель инструментов слева и выберите инструмент кадрирования. Вы также можете выбрать, нажав клавишу C на клавиатуре.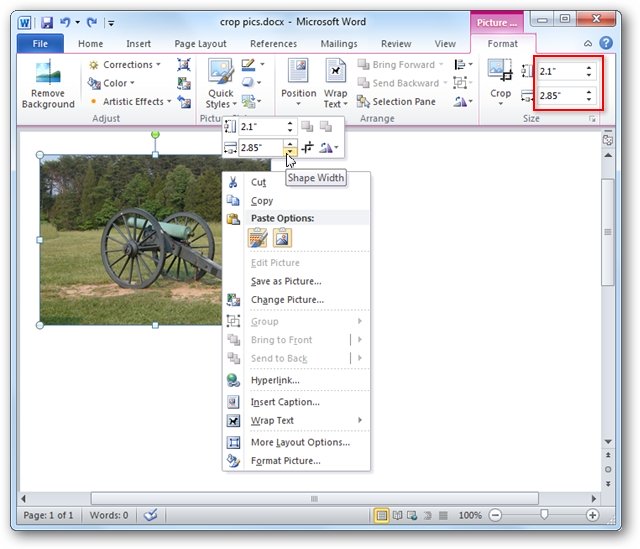
Шаг 3:
Затем полоса обрезки появится под строкой главного меню в верхней части окна. Он помнил последние настройки кадрирования. Потяните вниз значок Crop и выберите Reset Tool. Теперь вы можете установить соотношение сторон в зависимости от ваших потребностей или оставить его по умолчанию.
Шаг 4:
Затем измените рамку кадрирования вокруг изображения, пока она не покроет всю нужную область. Нажмите клавишу Enter или Return на клавиатуре, чтобы удалить невыбранные части.
Примечание. Если вы хотите сохранить исходное соотношение сторон при обрезке изображения в Photoshop, нажмите клавишу Shift, перемещая рамку обрезки.
Часть 3. Как обрезать изображение на мобильном телефоне
Сегодня все больше и больше людей выбирают мобильные устройства, которые в основном используют мобильные устройства для выполнения любых задач, например для съемки и редактирования фотографий. Встроенное приложение «Фотографии» на iPhone позволяет обрезать изображение в формате PNG. Что касается пользователей Android, истории могут различаться в зависимости от производителя. К счастью, приложение Google Фото, включающее фоторедактор, доступно практически для всех устройств Android.
Что касается пользователей Android, истории могут различаться в зависимости от производителя. К счастью, приложение Google Фото, включающее фоторедактор, доступно практически для всех устройств Android.
Как обрезать изображение на iPhone с помощью фотографий
Шаг 1:
Запустите приложение «Фотографии» на главном экране, найдите изображение, которое нужно обрезать, на iPhone и откройте его.
Шаг 2:
Нажмите кнопку «Редактировать» в правом верхнем углу, а затем коснитесь значка инструмента «Кадрирование» внизу.
Шаг 3:
Теперь вокруг изображения должна появиться граница обрезки с линиями сетки. Внизу есть несколько соотношений сторон. Чтобы сохранить исходное соотношение, выберите ОРИГИНАЛ. Или вы можете сбросить соотношение сторон с помощью пресетов. Если вы собираетесь обрезать изображение вручную, выберите СВОБОДУ напрямую.
Шаг 4:
Затем перемещайте границу обрезки, пока не получите желаемый эффект. Наконец, коснитесь меню «Готово» внизу, чтобы подтвердить изменения.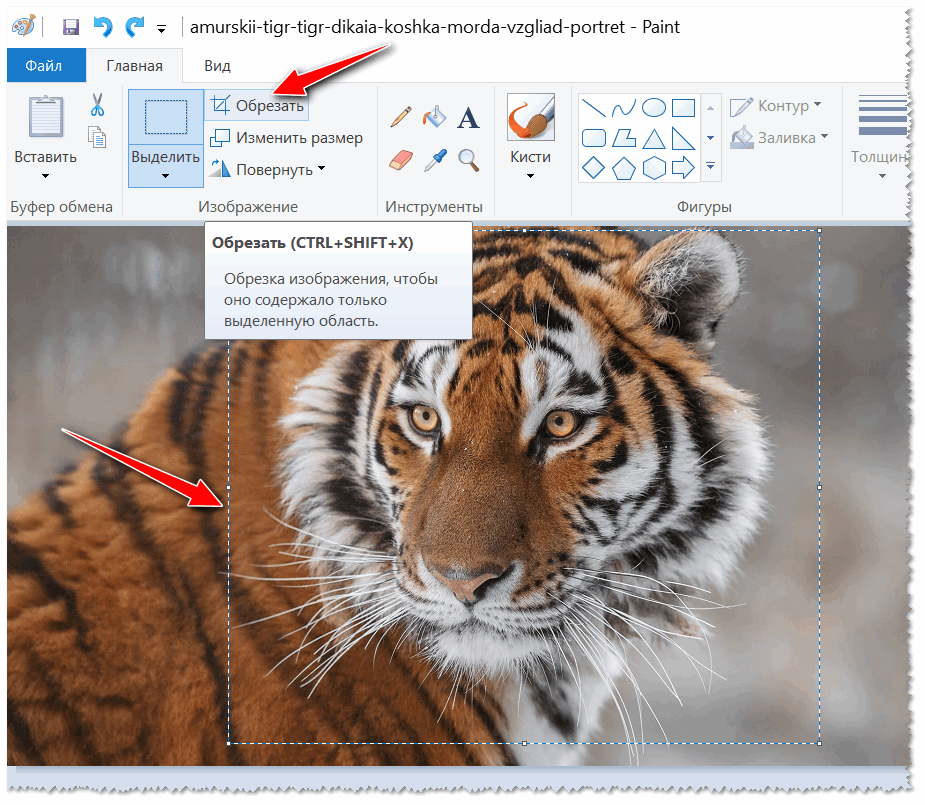
Примечание. Помните, что исходное фото будет заменено обрезанным изображением, поэтому перед редактированием лучше сделать копию.
Как обрезать изображение на Android в Google Фото
Шаг 1:
Запустите приложение Google Фото на своем телефоне Android. Его можно бесплатно загрузить из Play Store. Найдите картинку, которую нужно обрезать. Если вы не можете его найти, загрузите изображение со своего телефона в приложение.
Шаг 2:
Коснитесь значка «Изменить» внизу и выберите «Расширения». Затем коснитесь инструмента «Обрезка» в списке меню «Расширения».
Шаг 3:
Теперь вам будет представлена рамка обрезки. На границе есть четыре точки, и вы можете перемещать каждую из них, чтобы огородить нужную область.
Шаг 4:
Вы не можете получить предустановки соотношения сторон в Google Фото, но это позволяет вам обрезать изображение на Android в виде трапеции или ромба.
Шаг 5:
Когда вы получите желаемый результат, нажмите кнопку «Готово», чтобы подтвердить его. Затем нажмите «Сохранить» в правом верхнем углу, и изображение будет сохранено в вашей учетной записи. Если вы хотите сохранить изображение на своем телефоне, вам необходимо его загрузить.
Затем нажмите «Сохранить» в правом верхнем углу, и изображение будет сохранено в вашей учетной записи. Если вы хотите сохранить изображение на своем телефоне, вам необходимо его загрузить.
Часть 4. Часто задаваемые вопросы об кадрировании изображений
Как обрезать изображение в PowerPoint?
Чтобы обрезать изображение в PowerPoint, откройте презентацию, найдите и выберите изображение. Затем вы увидите вкладку Формат изображения в строке меню. Перейдите к нему, нажмите кнопку «Обрезать» в группе «Размер» и выберите «Обрезать». Теперь вы можете обрезать изображение, изменив на нем границу обрезки.
Почему мой iPhone не позволяет обрезать фотографии?
Во-первых, редактировать и обрезать можно только изображение, сохраненное на вашем iPhone. Иногда изображения, которые вы находите в приложении «Фотографии», копируются в iCloud. В таком случае их нельзя обрезать. Кроме того, iPhone не может редактировать поврежденные фотографии.
Как выглядит кнопка кадрирования?
Кнопку инструмента обрезки очень легко идентифицировать.

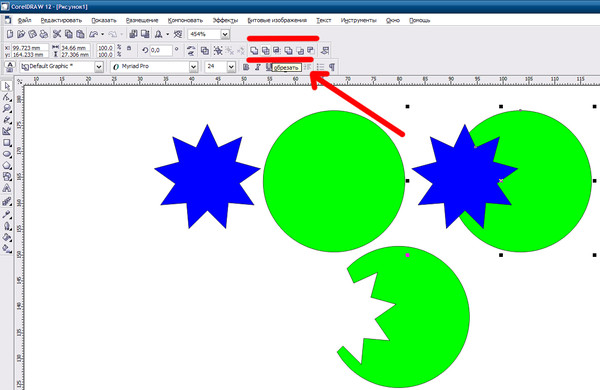 Зажимаем клавишу «Ctrl» и далее перетаскиваем одну из граней (угловых или горизонтальных). Попробуйте потренироваться и выполнить эти действия несколько раз, чтобы вы понимали, как работает эта функция. Если после обрезки вам не нравится результат, используйте команду возврата назад с помощью горячих кнопок: Ctrl + Z
Зажимаем клавишу «Ctrl» и далее перетаскиваем одну из граней (угловых или горизонтальных). Попробуйте потренироваться и выполнить эти действия несколько раз, чтобы вы понимали, как работает эта функция. Если после обрезки вам не нравится результат, используйте команду возврата назад с помощью горячих кнопок: Ctrl + Z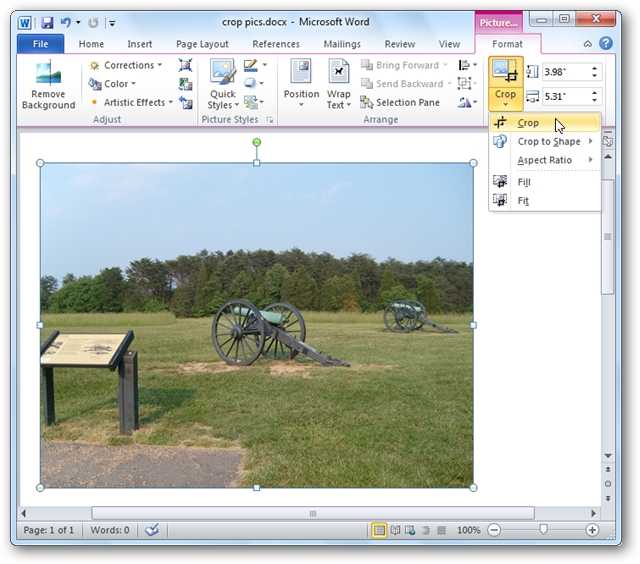 Выбираем «Заливку».
Выбираем «Заливку».