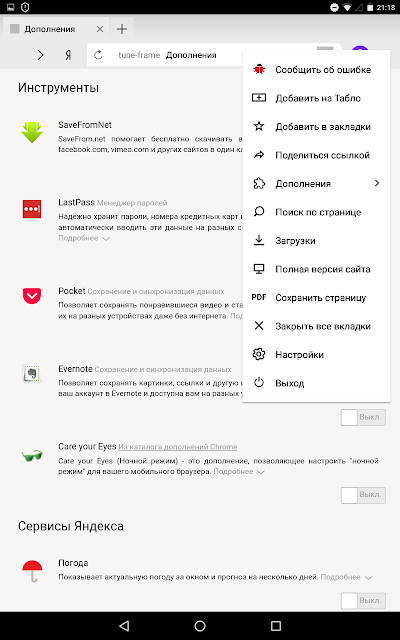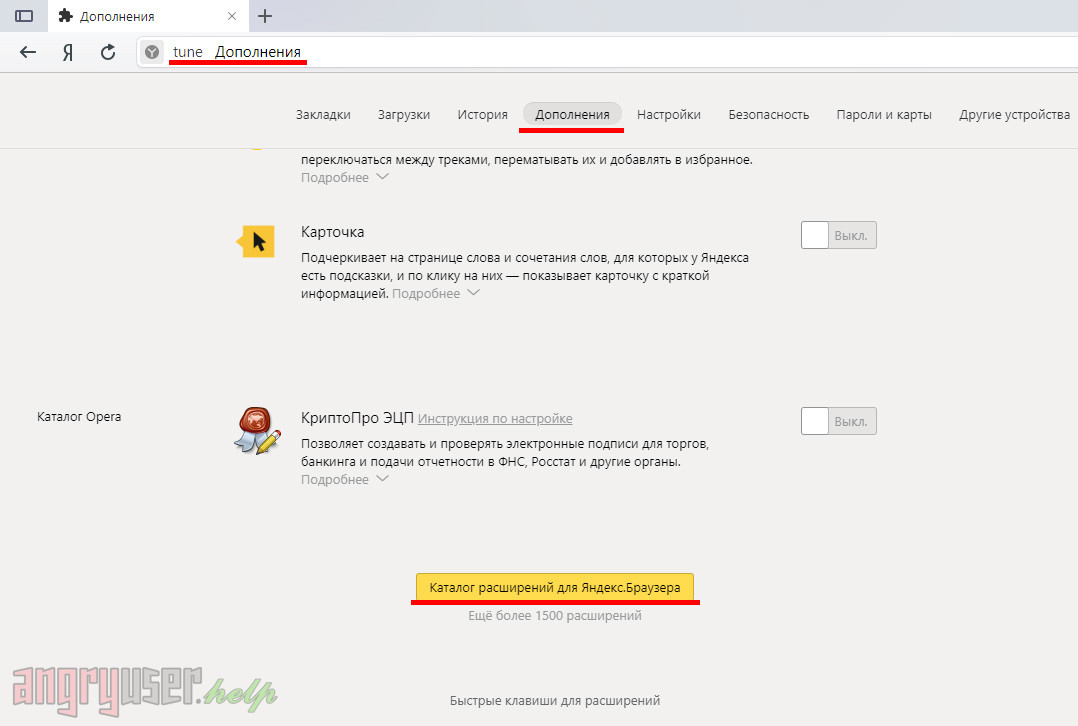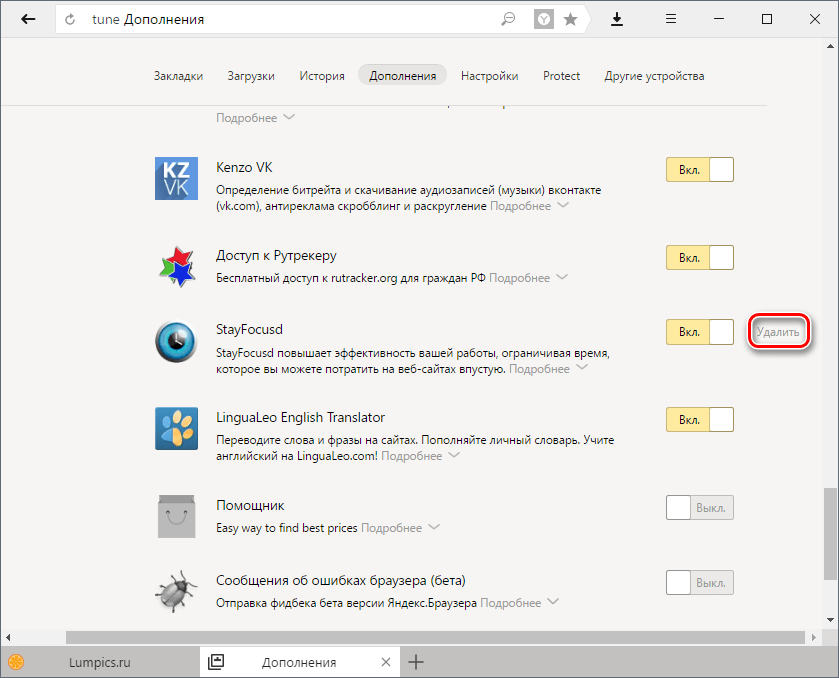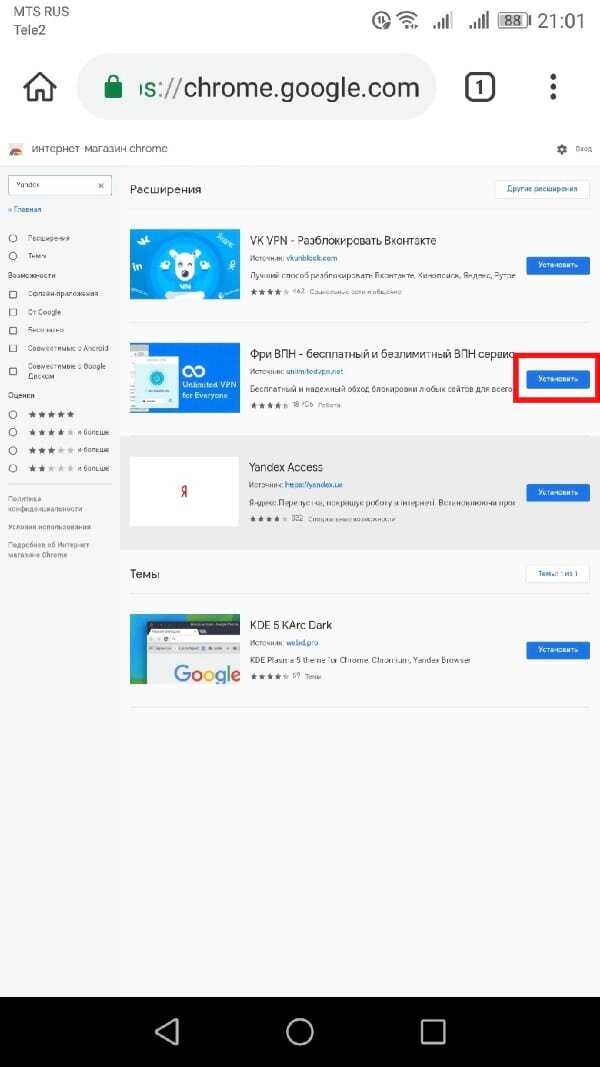Как установить расширения для Яндекс Браузера на Android
Главная » Расширения
Расширения для браузера Яндекс на Андроид расширяют базовый функционал веб-обозревателя, добавляя возможность загружать медиафайлы из интернета или пользоваться VPN. Установка дополнений происходит из списка предложенных или магазина Chrome.
Содержание
- Как установить расширения
- Предложенные плагины
- Магазин Chrome
- Магазин Opera
- Работа с расширениями
- Отключение и удаление
Как установить расширения
Вначале расскажем о способах инсталлировать дополнения, а затем, как с ними работать.
Предложенные плагины
Разработчики добавили список предложенных расширений, на 100% совместимых со смартфонами и планшетами. Где их найти:
- Запустите приложение, разверните дополнительное меню. В открывшемся списке тапните по «Настройки».

- В разделе «Дополнения (бета-версия)» откройте «Каталог дополнений».
Какие инструменты предлагают разработчики:
- LastPass — менеджер паролей, который хранит данные для авторизации на сайтах, личную информацию и реквизиты банковских карт;
- Pocket — среда для хранения понравившихся видеороликов и статьей из интернета для просмотра в офлайн режиме на разных устройствах;
- Evernote — создает универсальный аккаунт для хранения в нем картинок, ссылок и отметок с доступом к ним с любого девайса;
- Care your Eyes — настройте ночной режим для мобильного браузера;
- SaveFrom.net — загружайте видеоролики и аудио из интернета в память смартфона;
- Yandex Access — используют для расширенной синхронизации с версиями обозревателя на других платформах (Windows, MacOS, iOS).
Первые 3 дополнения необходимо устанавливать самостоятельно, последние 3 инсталлированы по умолчанию.
Магазин Chrome
Для Андроид дополнения для Яндекс Браузера доступны в интернет-магазине Хром. Это стало возможно благодаря движку Blink и платформе Chromium, на базе которых создан Google Chrome, десктопная и мобильная версии Yandex.Browser. Как происходит загрузка:
- Перейдите на страницу магазина по адресу https://chrome.google.com/webstore.
- Введите название конкретного расширения в поисковой строке или используйте предложенные расширения на основе их категории (рекомендованные, блоги, инструменты разработчиков).
- Тапните по карточке плагина, напротив названия расширения, жмите «Установить».
- Согласитесь на инсталляцию во всплывшем окне. Начнется процесс загрузки, о конце которого сообщат в отдельном окне (зависит от разработчика).
О чем нужно знать:
- о несовместимости проекта с мобильным обозревателем сообщит окно с надписью «Произошла ошибка»;
- если существует аналог плагина в виде мобильного приложения для Android, в карточке будет указана ссылка на его скачивание из магазина Play Маркет.

Магазин Opera
Установить расширения из магазина Opera в мобильной версии невозможно:
- в мобильной версии сайта не появляется кнопка «Установить для Яндекс.Браузера»;
- при переходе в ПК-версию магазина кнопка появляется, при ее нажатии начинается загрузка плагина, но установить его на веб-браузер нельзя — неизвестный формат файла.
Решить проблему установкой старой версии Yandex.Browser на Android не получится.
Работа с расширениями
После установки, плагины необходимо активировать:
- Откройте любой сайт, разверните меню «Еще». Пролистайте список вниз и разверните «Дополнения».
- В развернувшемся списке выберите необходимый плагин.
Из-за меньшего размера экрана, расширения, написанные под ПК, могут неправильно отображаться на дисплее смартфона или планшета.
Отключение и удаление
Когда нужно активировать/деактивировать или удалить дополнительные проекты:
- На главной странице перейдите в дополнительное меню, а оттуда проследуйте в «Настройки», а затем в «Дополнения».

- Снова разверните «Каталог дополнений».
- Напротив вспомогательного приложения переведите переключатель в активное или неактивное положение.
- Тапните по «Подробнее», чтобы разрешить ПО открывать файлы по ссылкам или его удалить.
Предустановленные плагины удалить нельзя.
Дополнения в Яндекс.Браузере на Андроиде работают так же, как в компьютерной версии веб-обозревателя. Установить проекты из магазина Opera нельзя.
6 функций Яндекс Браузера, которыми вы будете пользоваться каждый день
Каким браузером на телефоне вы пользуетесь? Уверен, что многие из вас назовут Яндекс Браузер. Это очень популярное приложение, набравшее более 100 миллионов установок в Google Play. В то же время подавляющее большинство пользователей не знает о существовании и 50% возможностей данного веб-обозревателя. Предлагаю взглянуть на полезные функции Яндекс Браузера, которыми после прочтения материала вы будете пользоваться каждый день.
Браузер Яндекса имеет много функций, о существовании которых вы не знали
Содержание
- 1 Яндекс Браузер — перевод видео
- 2 YouTube в окне
- 3 Перевод страницы в Яндекс Браузере
- 4 Чтение страниц Яндекс
- 5 Расширения для браузера
- 6 Ярлык сайта на рабочий стол
Яндекс Браузер — перевод видео
Многие из нас ограничивают себя просмотром русскоязычного сегмента YouTube. Причина банальна — незнание иностранного языка. Однако Яндекс Браузер стирает эти границы. Еще в прошлом году Яндекс запустил функцию закадрового перевода видео. С ее помощью ролики на иностранном языке автоматически озвучиваются искусственным интеллектом, и получается это у него довольно неплохо. Отличная фишка на случай, если вы, например, хотите посмотреть презентацию новых смартфонов.
Нажмите кнопку «Перевести видео», чтобы посмотреть ролик с русскоязычной озвучкой
Перевод видео предлагается автоматически, когда вы открываете страницу ролика в Яндекс Браузере. И, хотя опция по большей части ориентирована на YouTube, работает она и на других сайтах. Если кнопка «Перевести видео» не появляется, или вы, напротив, хотите от нее избавиться, сделайте следующее:
И, хотя опция по большей части ориентирована на YouTube, работает она и на других сайтах. Если кнопка «Перевести видео» не появляется, или вы, напротив, хотите от нее избавиться, сделайте следующее:
- Нажмите кнопку в виде 3-х точек, расположенную в правом нижнем углу экрана.
- Откройте «Настройки».
- Включите или выключите опцию «Перевод видео и субтитров».
Функция работает по умолчанию, но при желании ее можно выключить
Закадровый перевод Яндекса активно развивается. Разработчики добавляют новые голоса, а также поддержку разных языков. На сегодня доступен перевод с английского, французского, испанского и немецкого. Посмотрим, что будет дальше.
⚡ Подпишись на Androidinsider в Дзене, где мы публикуем эксклюзивные материалы
YouTube в окне
Раз уж мы заговорили о YouTube, то нельзя не отметить еще одну важную функцию — видео в окне. Некоторые люди для ее включения оформляют подписку YouTube Premium, пользуясь различными лазейками, однако добиться аналогичного эффекта без танцев с бубном позволяет Яндекс Браузер. Откройте настройки веб-обозревателя и активируйте опции «Показывать видео поверх других приложений» и «Показывать видео при уходе со вкладки».
Откройте настройки веб-обозревателя и активируйте опции «Показывать видео поверх других приложений» и «Показывать видео при уходе со вкладки».
И подписка не понадобится
Как только вы покинете страницу ролика, он продолжит воспроизводиться в окне, которое можно перемещать. Кстати, функция работает не только в YouTube. Поэтому вы сможете смотреть видео в фоне вне зависимости от того, какому видеохостингу отдаете предпочтение.
❗ Поделись своим мнением или задай вопрос в нашем телеграм-чате
Перевод страницы в Яндекс Браузере
Вернемся к функциям для тех, кто не знает в достаточной степени иностранные языки. Яндекс Браузер переводит не только видео, но и веб-страницы. Узнав об этом, вы сможете читать сайты на любом языке. Просто вызовите меню веб-обозревателя и нажмите кнопку «Перевести страницу».
Теперь незнание иностранного языка не будет преградой
Также перевод можно сделать автоматическим или полуавтоматическим. Для этого в настройках Яндекс Браузера нужно включить «Автоматический перевод страниц» или «Предлагать перевести страницу». В первом случае сайт сразу будет переведен на русский язык, а во втором — на экране появится кнопка переводчика.
В первом случае сайт сразу будет переведен на русский язык, а во втором — на экране появится кнопка переводчика.
Автоперевод можно выключить
А еще Яндекс Браузер переводит не только страницы, но и картинки. Как и в случае с текстом, перевод можно сделать автоматическим или полуавтоматическим. Решайте сами, какой вариант вам кажется более удобным.
🔥 Загляни в телеграм-канал Сундук Али-Бабы, где мы собрали лучшие товары с АлиЭкспресс
Чтение страниц Яндекс
К сожалению, нам не всегда комфортно воспринимать текстовую информацию. Особенно, если поздним вечером глаза начинают слипаться, а сил хватает разве что на прослушивание подкаста. В такой ситуации на помощь приходит еще одна полезная функция Яндекс Браузера — чтение вслух. Просто нажмите на иконку в виде наушников, чтобы Алиса озвучила содержимое страницы.
Алиса продолжит читать текст, если вы закроете браузер
Если значок не отображается, или вы хотите убрать навязчивую иконку с наушниками, воспользуйтесь следующей инструкцией:
- Откройте настройки Яндекс Браузера.

- Перейдите в раздел «Голосовые возможности».
- Включите или выключите «Чтение страниц».
Кнопку с наушниками всегда можно убрать
Не забывайте, что функция реализуется за счет голосового ассистента Алиса, к которому вы можете обратиться в любой момент. Для этого произнесите фразу «Привет, Алиса» или нажмите кнопку вызова виртуального помощника.
Расширения для браузера
Долгое время десктопные веб-обозреватели от мобильных аналогов отличало наличие расширений, добавляющих новые функции. Но с недавних пор появились дополнения в Яндекс Браузере для Android. Просто откройте «Каталог дополнений» и активируйте нужное расширение.
Ждем новых расширений
Увы, список доступных расширений пока очень скудный. Но уже сейчас вы можете, например, включить SaveFrom, чтобы скачивать видео. Еще 1 повод не платить за YouTube Premium.
⚡ Подпишись на Androidinsider в Пульс Mail.ru, чтобы получать новости из мира Андроид первым
Ярлык сайта на рабочий стол
Если вы считаете материалы, которые публикуются на Androidinsider интересными, обязательно добавьте наш сайт в закладки. А еще я могу предложить альтернативный вариант. Яндекс Браузер позволяет добавить ярлык сайта на рабочий стол, чтобы веб-ресурс отображался в виде мобильного приложения.
А еще я могу предложить альтернативный вариант. Яндекс Браузер позволяет добавить ярлык сайта на рабочий стол, чтобы веб-ресурс отображался в виде мобильного приложения.
Теперь вы не пропустите новые материалы
Теперь, чтобы получить доступ к нашему сайту, вам не придется запускать браузер и вводить заветный поисковый запрос. Androidinsider всегда будет под рукой, и вы не пропустите ничего интересного.
лучших способов использовать расширения Chrome в мобильном браузере Android
Если вы используете Google Chrome на своем настольном компьютере, вы, вероятно, не можете представить работу в Интернете без полезных расширений Chrome, которые поставляются вместе с браузером. Существует множество расширений, которые вы можете загрузить из Интернет-магазина Chrome. К сожалению, Google Chrome не предлагает расширения вместе с браузером Android. Тем не менее, есть несколько обходных путей к этой проблеме. В этой статье мы представляем вам самые простые способы использования расширений Chrome в мобильном браузере Android.
В этой статье мы представляем вам самые простые способы использования расширений Chrome в мобильном браузере Android.
Читайте также: Samsung объявила о запуске микроволновой печи в режиме рассола в Индии
— Реклама —
Содержание
— Реклама —
Используйте расширения Chrome на своем мобильном устройстве Android с помощью браузера Kiwi Хотя вы не сможете использовать расширения в Google Chrome для Android, существует несколько браузеров на основе Chromium, которые предлагают эту функцию. Браузер на основе Chromium использует открытый исходный код для Chrome, опубликованный Google. Это означает, что браузер Chromium будет работать как Chrome и может предоставлять некоторые собственные дополнительные функции. Kiwi Browser — один из самых популярных браузеров на базе Chromium для Android, который позволяет пользователям использовать расширения на своей платформе. Вот как вы можете это использовать.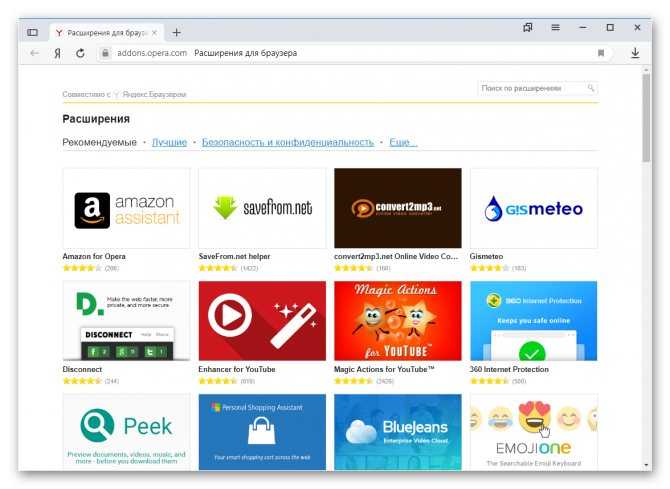
— Реклама —
Шаг 1: Установите Kiwi Browser на свой Android-смартфон из Google Play Store.
Шаг 2: Откройте браузер, коснитесь многоточия (три точки) в правом верхнем углу экрана и выберите «Расширения».
Шаг 3: Убедитесь, что переключатель «Режим разработчика» включен. Нажмите «+ (из магазина)». Вы будете перенаправлены в Интернет-магазин Chrome. Вы также можете ввести https://chrome.google.com/webstore/category/extensions, чтобы напрямую перейти в Интернет-магазин Chrome.
Шаг 4: Когда вы окажетесь в Интернет-магазине Chrome, найдите расширение, которое хотите использовать. Введите название расширения в поле поиска в верхней правой части окна.
Шаг 5: Нажмите на нужное расширение и выберите «Добавить в Chrome». Вам будет предложено подтвердить свой выбор. Коснитесь ОК.
Ваше расширение будет установлено, и им можно будет управлять на вкладке «Расширения» в меню.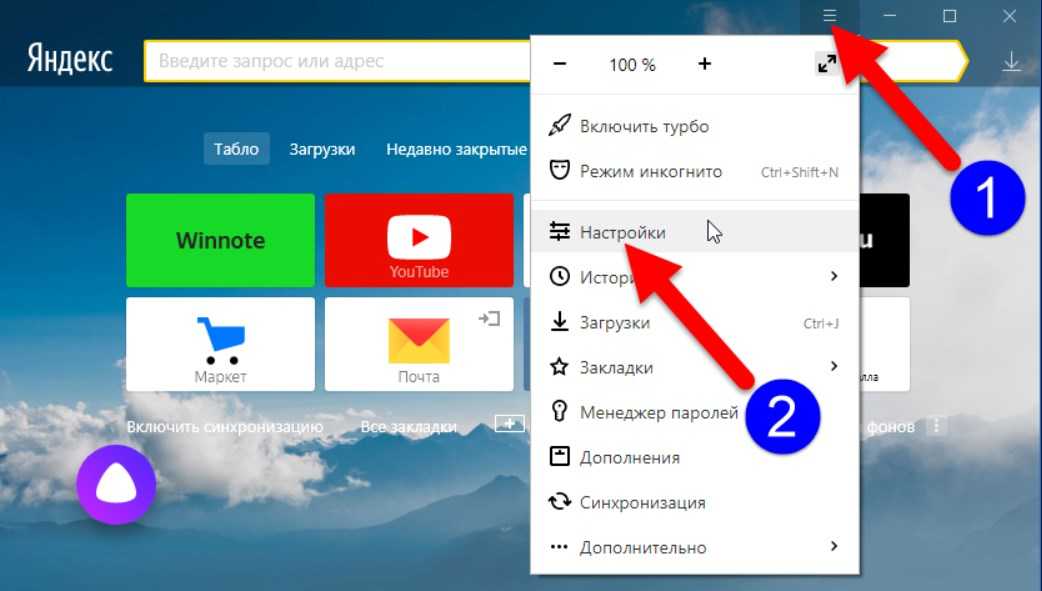
Яндекс — еще один популярный браузер Android на базе Chromium, который позволяет использовать расширения Chrome. Процесс использования расширений в Яндексе аналогичен Киви. Разница лишь в том, что у Яндекса нет отдельной вкладки «Расширения» в меню, как у Киви. Итак, чтобы загрузить расширение, вам нужно будет ввести https://chrome.google.com/webstore/category/extensions в адресной строке. Все остальное аналогично описанному выше процессу.
Читайте также: Сравнение игр в онлайн-казино на ПК и мобильных устройствах
Заключение Это самые простые способы использования расширений Chrome в мобильном браузере Android. Вы можете загрузить Adblock, чтобы просматривать веб-страницы без рекламы в своем мобильном браузере. Adblock также работает на YouTube, поэтому вам не нужно будет подписываться на YouTube Premium, чтобы избавиться от назойливой рекламы.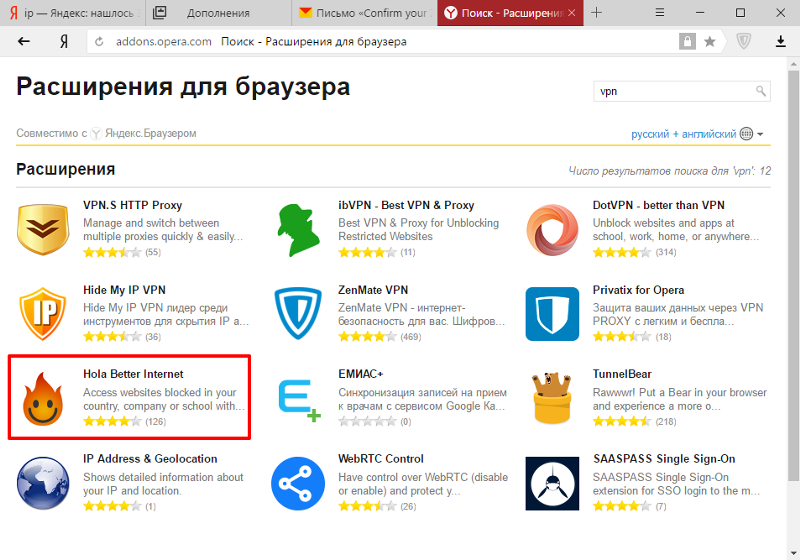 Если какой-либо из этих методов сработал для вас, сообщите нам об этом в комментариях!
Если какой-либо из этих методов сработал для вас, сообщите нам об этом в комментариях!
Чтобы быть в курсе последних новостей о гаджетах и технологиях, а также обзоров гаджетов, следите за нами в Twitter, Facebook и Instagram. Чтобы получать новейшие видеоролики о технологиях и гаджетах, подпишитесь на наш канал YouTube. Вы также можете оставаться в курсе событий с помощью приложения Gadget Bridge для Android. Вы можете найти последние новости об автомобилях и велосипедах здесь.
— Реклама —
Поддержите нас
Мы скромный медиа-сайт, пытающийся выжить! Как вы знаете, мы не размещаем никакие статьи, даже тематические статьи, за какой-либо моделью платного доступа или подписки. Помогите нам остаться на плаву, поддержите чем можете!
— Реклама —
— Реклама —
— Реклама —
— Реклама —
Следуйте за нами
Новости автомобилей и велосипедов
— Реклама —
Обязательно прочитать
— Реклама —
Последние видео
— Реклама —
— Реклама —
Как установить расширения Chrome на Android
Что ж, если говорить о веб-браузерах, без сомнения, Google Chrome кажется самым популярным из них. Браузер Google Chrome предоставляет пользователям множество функций, которые обычно отсутствуют в других веб-браузерах. Google Chrome доступен для компьютеров с Windows, Android и iOS.
Браузер Google Chrome предоставляет пользователям множество функций, которые обычно отсутствуют в других веб-браузерах. Google Chrome доступен для компьютеров с Windows, Android и iOS.
Мы можем расширить функциональность браузера на настольном компьютере, добавив некоторые расширения. Например, вы можете добавить расширение темного режима, чтобы включить темный режим в Google Chrome; вы можете добавить загрузчик видео для загрузки видео и т. д.
Однако, поскольку на Android отсутствует возможность добавлять расширения в Chrome, мы решили поделиться некоторыми из лучших рабочих методов установки расширения Chrome в браузере Android. Итак, давайте посмотрим, как установить расширения Chrome на Android.
Использование Яндекс.Браузера Яндекс также является одним из лучших и ведущих веб-браузеров, доступных для смартфонов Android. Самое замечательное, что Яндекс позволяет пользователям загружать и устанавливать расширения Chrome на Android .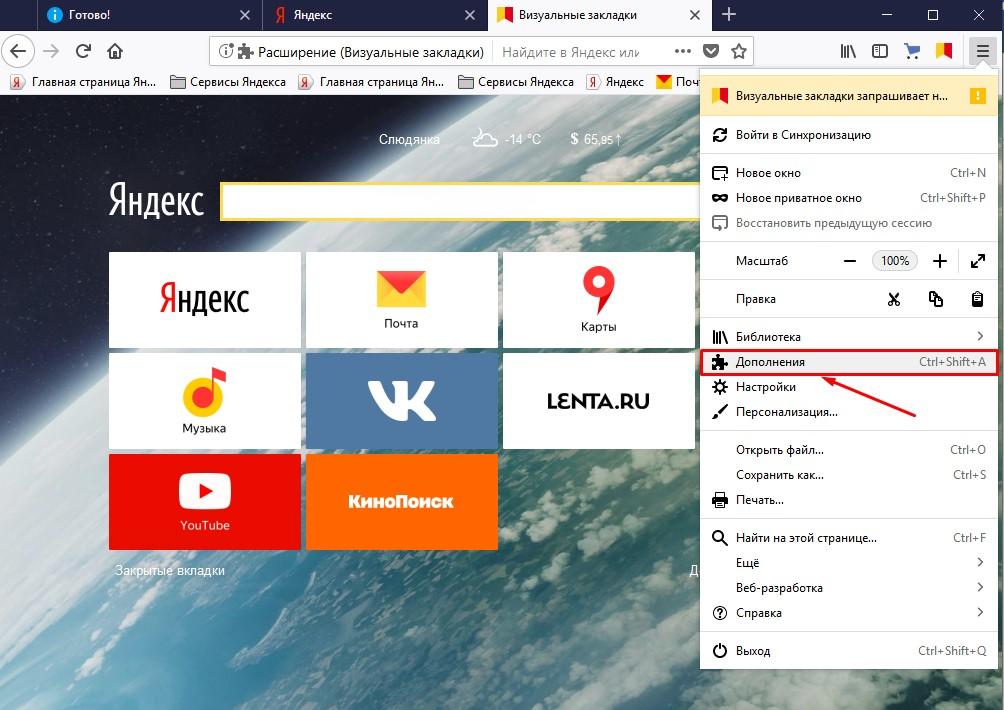
1. Прежде всего, скачайте Яндекс браузер на свой Android смартфон. Вы можете скачать приложение отсюда.
2. Затем откройте Яндекс.Браузер и введите следующий URL-адрес в строку URL-адреса 9.0005
chrome.google.com/webstore
3. Приведенный выше URL-адрес приведет вас в интернет-магазин Google Chrome. Вам нужно найти желаемое расширение Chrome и нажать «Добавить в Chrome»
4. Теперь браузер Яндекс загрузит и установит расширение в ваш браузер.
Вот и все! Вы можете использовать Яндекс Браузер на Android, чтобы пользоваться расширением Chrome.
Расширение не поддерживается Яндекс Стоит отметить, что Яндекс — это совершенно другой веб-браузер по сравнению с Google Chrome. Таким образом, есть некоторые ограничения, когда дело доходит до расширения. Некоторые расширения Google Chrome не поддерживаются браузером Яндекс, что является распространенным явлением. Итак, в этом случае мы рекомендуем вам скачать любое другое расширение для Chrome.
Итак, в этом случае мы рекомендуем вам скачать любое другое расширение для Chrome.
Кроме того, Яндекс имеет свой магазин дополнений, аналог интернет-магазина Google Chrome. В магазине дополнений Яндекса вы можете найти множество надстроек и плагинов. Поэтому обязательно посетите магазин Яндекса, если у вас возникли проблемы с совместимостью.
Использование браузера FirefoxКак и Яндекс, браузер Firefox позволяет пользователям добавлять расширения Chrome. Пользователям необходимо выполнить несколько простых шагов, описанных ниже, чтобы добавить расширения Chrome в веб-браузер Firefox .
1. Сначала загрузите и установите браузер Mozilla Firefox на свой Android-смартфон. Вы можете получить приложение отсюда.
2. Далее необходимо открыть меню и выбрать «Вид рабочего стола»
3. Теперь в разделе «Инструменты» нажмите «Обзор всех надстроек»
4.