Как установить кисти в Фотошопе CS6
Пользователи, которые только начали изучать программу Photoshop, столкнутся с таким инструментом, как «Кисть». Этот инструмент не только создает удобство для тех, кто работает с программой, но и является одним из ключевых в ней. Стоит отметить, что с каждым годом Internet пополняется новыми наборами кистей для фотошопа, однако, чтобы они заняли место на панели инструментов дизайнерской программы, необходимо уметь их скачивать и устанавливать. В этой статье вы найдете простые способы установки кистей.
Устанавливаем «Кисти» в Фотошоп
Сегодня найти кисти не проблема. Интернет пестрит различным сайтам, где их можно скачать бесплатно. К примеру, http://photoshop-orange.org/blog/vsyo-dlya-fotoshopa/kisti/ или http://meandphotoshop.3dn.ru/load/fotoshop_dopolnenija/kisti_dlja_fotoshopa/11.
Есть и платные варианты, но их не так и много, при этом всегда можно найти их бесплатные аналоги.
Первой рекомендацией в данном вопросе послужит процедура переноса файлов кистей в отдельную папку. Их желательно отсортировать и хранить в конкретном месте компьютера. Это нужно сделать потому, что после обновления Фотошопа, вам больше не придется заново искать их в интернете и скачивать снова.
Что касается установки кистей, то это можно сделать двумя способами.
Способ №1:
- В запущенной программе переходим в панель инструментов и выбираем вкладку «Редактирование».
- В этой вкладке находим раздел «Наборы», затем «Управление наборами».
- В открывшемся окне, где будут отображены все кисти, которые на данный момент установлены в программе, необходимо выбрать пункт «Загрузить».
После этого программа откроет перед вами дополнительное окно, где следует выбрать ту папку, где сохранились скаченные кисти.
Подчеркнем, что, прежде чем загружать их в реестр программы, их нужно разархивировать.
Если же первый способ показался вам достаточно сложными или, по определенной причине, вы не смогли установить кисти в фотошопе, есть другой метод.
Способ №2:
- Заходим на диск «C», открываем папку Program Files.
- В открывшемся перечне папок ищем папку «Adobe». Заходим в нее и открываем папку «AdobePhotoshop».
- В данной папке находим Presets, а в ней Brushes – в нее и копируем скаченные «кисти».
Отметим, что во время загрузки файлов в эту папку, программа Photoshop должна быть закрыта, иначе копирование может, не состоятся, и система выдаст ошибку. Уникальность данного метода в том, что «Кисть» всегда будет отображаться на панели инструментов. Кликните по иконке, и перед вами откроется список как стандартных инструментов, так и новых.
Как добавить кисть в «фотошопе», в том числе самодельную.
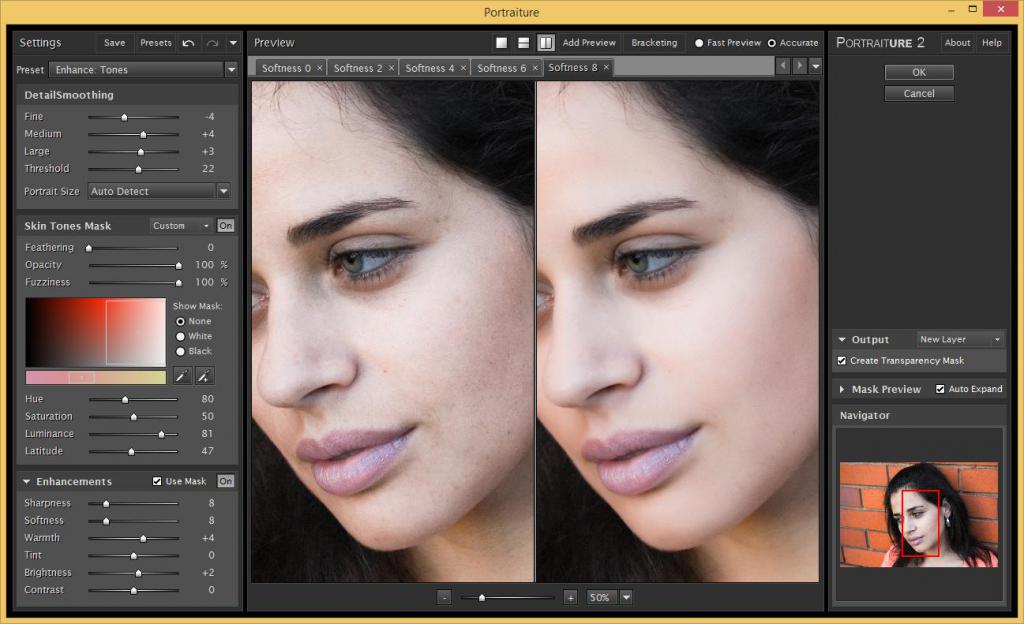 Как добавить в фотошоп новые кисти Как установить наборы в фотошоп cs6
Как добавить в фотошоп новые кисти Как установить наборы в фотошоп cs6Изучив этот урок, вы узнаете Как добавить кисти в Фотошоп . Предположим, вы скачали в интеренете набор кистей для Фотошопа, чтобы начать ими пользоваться вам нужно открыть графический редактор и правильно их установить. Это совсем не сложно. Итак давайте приступим к уроку!
Шаг №1:
Открываем Фотошоп, заходим в главное меню программы, которое находится в самом вверху. Открываем вкладку как показано внизу на скриншоте: Редактирование/Наборы/Управление наборами…
Открываем вкладку: Редактирование/Наборы/Управление наборами…
Шаг №2:
Перед вами появится окошко «Управление наборами», вверху этого окошка нажимаем на выдвижное меню, показано стрелочкой на скриншоте ниже. В этом «выдвижном меню», вы можете выбрать вид дополнения, который хотите установить (кисти, фигуры, стили, градиенты и т.д.). Выбираем вид дополнения «Кисти» (Brushes).
Выбираем вид дополнения «Кисти» (Brushes)
Шаг №3:
Чтобы установить кисти, нажимаем левой кнопкой мыши по строке «Кисти» (Brushes) и нажимаем кнопку «Загрузить»
Появится окно проводника. В нём указываем путь к скаченному файлу с кистями. У меня, например, он лежит на рабочем столе в папке кисти.
В нём указываем путь к скаченному файлу с кистями. У меня, например, он лежит на рабочем столе в папке кисти.
Загружаем кисти со своего компьютера
Шаг №4:
Жмём загрузить. Теперь опускаем полоску прокрутки вниз как показано на скриншоте и видим новые добавленные кисти. Вот и всё, кисти добавлены теперь вы можете ими рисовать! Я вместе с вами установил себе новые кисти и не могу удержаться, чтобы не испытать их на деле!
Как добавить кисти в Фотошоп
Вот что получилось:
Как добавить кисти в Фотошоп
Если вдруг вы захотели вернуть набор кистей по умолчанию, для этого в окошке «Управление наборами» щелкните по шестеренке как показано на скриншоте и кликните по строке «Восстановить кисти», затем «ОК».
Здесь же, вы можете выбрать вид отображения кистей (маленькие миниатюры, большие миниатюры и т.д.) и встроенные наборы кистей Photoshop (мокрые кисти, сухие кисти, широкие кисти и т.д.). Чтобы выбрать один из наборов кистей, просто щелкните по нему и нажмите «ОК»
Как вернуть кисти по умолчанию
P. S. До встречи в следующих уроках!
S. До встречи в следующих уроках!
Понравилась статься? Расскажи о ней друзьям в социальных сетях!
В этой статье вы узнаете как установить новые кисти в фотошоп. Но, для начала, я рекомендую прочитать и освежить в памяти что это за инструмент такой — . Может быть, откроете для себя что-нибудь новое и не будете теряться во множестве ее настроек.
В сети интернет полным-полно разнообразнейших наборов кистей. Большинство из них можно , некоторые платно (их не так уж и много, главное уметь искать их бесплатный аналог). В любом случае, скачав себе на компьютер, начинающие пользователи сталкиваются с проблемой: «как установить скаченные кисти?» . Разберем по полочкам эту проблему, а также несколько других важных операций с ними.
Итак, скачав, поместите файл к себе на рабочий стол или в какую-нибудь папку, чтобы можно было быстро до него добраться. А лучше создать библиотеку кистей на компьютере, отсортировав их по по общему виду и областям применения. Файл должен иметь расширение ABR .
Файл должен иметь расширение ABR .
Запускаем фотошоп, создаем произвольный документ и выбираем инструмент Кисть. Затем кликните правой кнопкой мыши для вызова окна с базовыми настройками. В правой части этого окна нажимаем на маленький значок стрелочки в кружочке. Появляется большое меню задач. Вот как это все выглядит:
Нас интересует группа задач: Восстановить, Загрузить, Сохранить и Заменить кисти.
Нажмите Загрузить . Появится диалоговое окно, где необходимо указать путь до новой кисти, которую хотите установить .
После этого, новые кисточки появятся в самом низу списка, выбирайте и пользуйтесь:
Бывает так, что среди новых установленных кистей имеются такие, которые вы никогда бы не стали использовать, и своим присутствием они вам мешают. Их можно удалить — щелкните правой кнопкой по миниатюре и из выпадающего меню — Удалить.
Обратите внимание, что выбрав команду Загрузить, новые кисти добавились к тому списку, что у вас уже был и отображаются в самом низу. В некоторых случаях, это неудобно в работе. Поэтому вы можете воспользоваться командой Заменить . В этом случае в библиотеке выбора будет отображать только тот набор, что вы указали.
В некоторых случаях, это неудобно в работе. Поэтому вы можете воспользоваться командой Заменить . В этом случае в библиотеке выбора будет отображать только тот набор, что вы указали.
Еще ситуация — в процессе работы вы поняли, что есть такие кисточки, которые вы не будете использоваться никогда и удалили их. Чтобы не проделывать больше такую работу — Сохраните их как ваш собственный набор. Выберите соответствующую команду и укажите программе куда будете сохранять.
Новые кисти — это хорошо, но куда вы денетесь без стандартных круглых ? Вы так увлеклись с загрузкой и заменой, что не заметили, как пропали стандартные кисточки. Нужно их вернуть. Нажмите — Восстановить . Эта команда вернет все так, как было по умолчанию.
Программа фотошоп, все в том же меню задач, предлагает к использованию еще такие наборы: Разные, Основные, Каллиграфические, DP, для создания теней, Сухие, Финишные, Природные, Круглые, Кисти специальных эффектов, Квадратные широкие, Мокрые.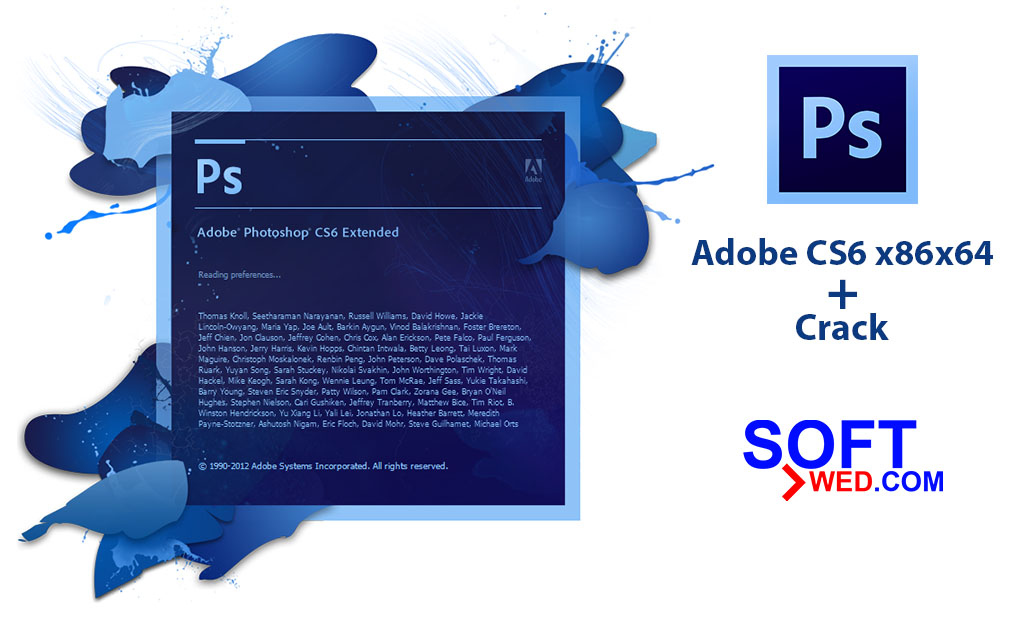
Заметили ошибку в тексте — выделите ее и нажмите Ctrl + Enter . Спасибо!
У любого активного пользователя программы Adobe Photoshop CS6 рано или поздно возникает если не потребность, то желание получить новые наборы кистей. На просторах интернета есть возможность найти множество оригинальных наборов с кистями в свободном доступе или же за символическую плату, но по окончании загрузки найденного пакета к себе на компьютер у многих возникает недоумение, связанное с незнанием принципа установки кистей в Фотошоп. Давайте подробнее разберемся с этим вопросом.
В первую очередь после окончания скачивания поместите файл туда, где вам будет удобно с ним работать: на свой рабочий стол или в пустую папку. Скачанный файл должен иметь расширение ABR . В будущем есть смысл организовать отдельную «библиотеку кистей», в которой вы сможете рассортировать их по назначению и использовать без проблем.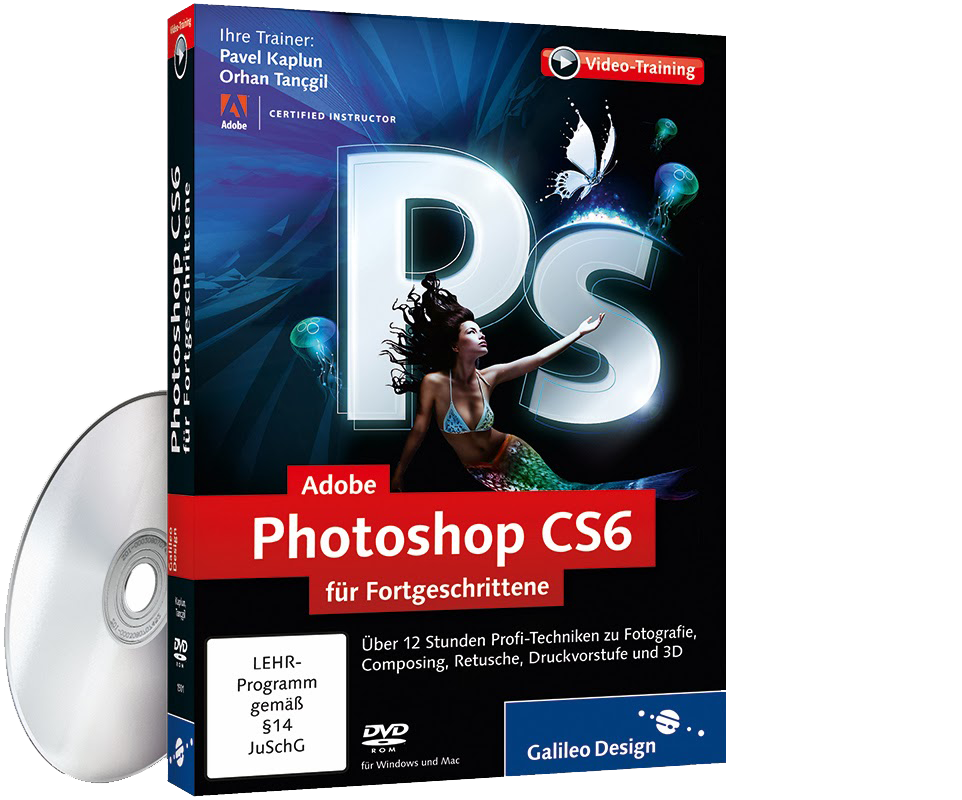 Следующим шагом вам потребуется запустить Фотошоп и создать в нем новый документ с произвольными параметрами (CTRL+N ). Далее мы поговорим, как добавлять, удалять и восстанавливать наборы.
Следующим шагом вам потребуется запустить Фотошоп и создать в нем новый документ с произвольными параметрами (CTRL+N ). Далее мы поговорим, как добавлять, удалять и восстанавливать наборы.
Добавление
Нажав на «Загрузить» , вы увидите диалоговое окно, в котором потребуется выбрать путь до местонахождения файла с новой кистью. (Помните, мы в самом начале поместили ее в удобном месте?) Выбранная кисть (кисти) появится в конце списка. Для использования вам нужно лишь выбрать ту, которая вам нужна.
Важно: после выбора команды
«Загрузить» , выбранные вами кисти появились в уже имеющемся списке с кистями. Зачастую это вызывает неудобства в процессе эксплуатации, поэтому рекомендуем вам воспользоваться командой «Заменить» и библиотека в дальнейшем будет отображать лишь необходимый вам набор.
Удаление
Чтобы удалить надоевшую или попросту ненужную вам кисть, щелкните правой кнопкой мыши по ее миниатюре и выберите «Удалить» .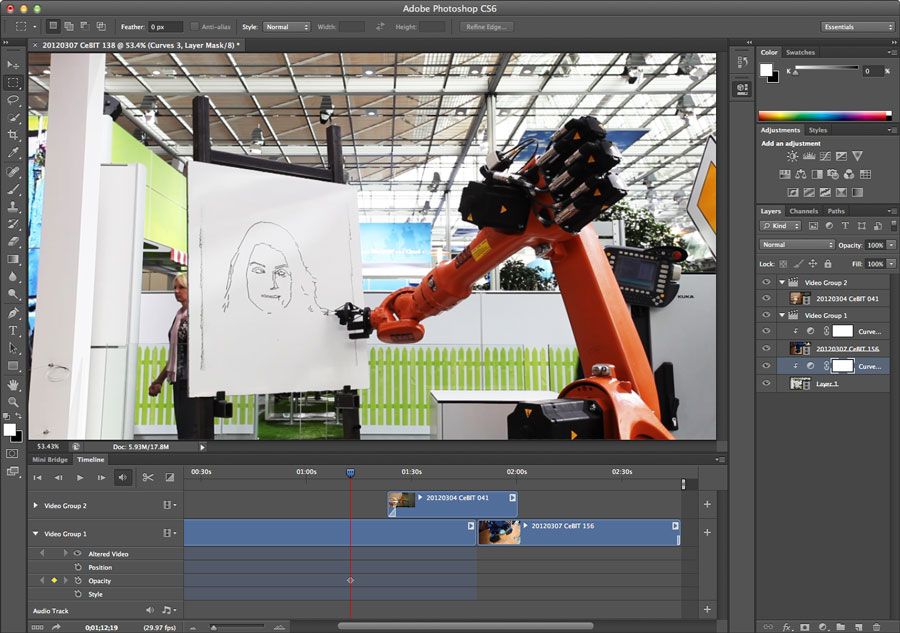
Сохранение
Иногда происходит так, что в процессе работы вы удаляете кисти, которыми «никогда не будете пользоваться». Чтобы не возвращаться к проделанной работе, сохраните эти кисти как ваш новый набор и укажите, куда требуется их поместить.
Восстановление
Если, увлекшись скачиванием и установкой новых наборов с кистями, в программе пропали стандартные кисти, воспользуйтесь командой «Восстановить» и все вернется на круги своя, то есть библиотека вернется к набору по умолчанию.
Сегодняшний пост посвящен новичкам, которые только делают первые шаги в фотошопе. Для кого эта инструкция покажется смешной, вспомните себя, как вы искали, куда загрузить только что скачанные кисти.)) Тем более, что я частенько наталкиваюсь в интернете на сообщения, где люди просят рассказать даже, как распаковывать кисти. Так что садимся за парту…
1. Скачиваем кисти
Для наглядности скачаем какой-нибудь набор кистей. Например, отсюда . Для этого нажимаем на слово «Download» рядом с оранжевой иконкой. После этого откроется диалоговое окошко. Указываем куда сохранить и скачиваем на свой компьютер.
После этого откроется диалоговое окошко. Указываем куда сохранить и скачиваем на свой компьютер.
2. Распаковываем кисти
Идем в ту папку, куда мы сохранили кисти. Там видим архив кистей. Для того, чтобы разархивировать, нажимаем правой кнопкой мыши по архиву и в открывшимся меню выбираем пункт «Разархивировать в папку …» (Extract to …)
3. Переименовываем кисти
Идем внутрь папки, появившейся после разархивирования. Я сразу переименовываю кисти, чтобы потом не было путаницы с кистями.
4. Вырезаем кисти
Теперь снова щелкаем правой кнопкой мыши по значку кисти и выбираем команду «Вырезать».
5. Вставляем кисти в нужную папку.
Теперь нам надо вставить кисти в папку, где хранятся кисти для фотошопа. У меня путь к этой папке такой: C:\Program Files\Adobe\Adobe Photoshop CS4\Presets\Brushes. Заходим в папку «Brushes» и вставляем туда наши кисти (щелкаем правой кнопкой мыши и выбираем команду «Вставить»).
6. Открываем фотошоп
Теперь только открываем программу фотошоп. Для того, чтобы начать работать с только что загруженными кистями нам надо заменить используемый набор кистей на «Акварельные кисти». Для этого выбираем инструмент «Кисти» на панели инструментов. Потом щелкаем по стрелочке в верхнем меню (подчеркнуто красным). Выпадает окошко с используемыми в данный момент кистями. Потом щелкаем по стрелочке вправо (подчеркнуто красным). Выпадает меню, в котором мы уже видим наши «Акварельные кисти». Выбираем этот пункт.
Для того, чтобы начать работать с только что загруженными кистями нам надо заменить используемый набор кистей на «Акварельные кисти». Для этого выбираем инструмент «Кисти» на панели инструментов. Потом щелкаем по стрелочке в верхнем меню (подчеркнуто красным). Выпадает окошко с используемыми в данный момент кистями. Потом щелкаем по стрелочке вправо (подчеркнуто красным). Выпадает меню, в котором мы уже видим наши «Акварельные кисти». Выбираем этот пункт.
7. Заменяем кисти
После этого программа спросит, действительно ли вы хотите заменить текущие кисти на «Акварельные». Говорим «ОК» и двигаемся дальше.
8. Пользуемся акварельными кистями
Теперь в окошке появились только что загруженные нами в фотошоп акварельные кисти. Выбираем любую и начинаем ей пользоваться.
Как сохранить новую кисть
В этом пункте мы разберем отдельный случай, когда нужно сохранить как кисть, только что сделанное в фотошопе изображение.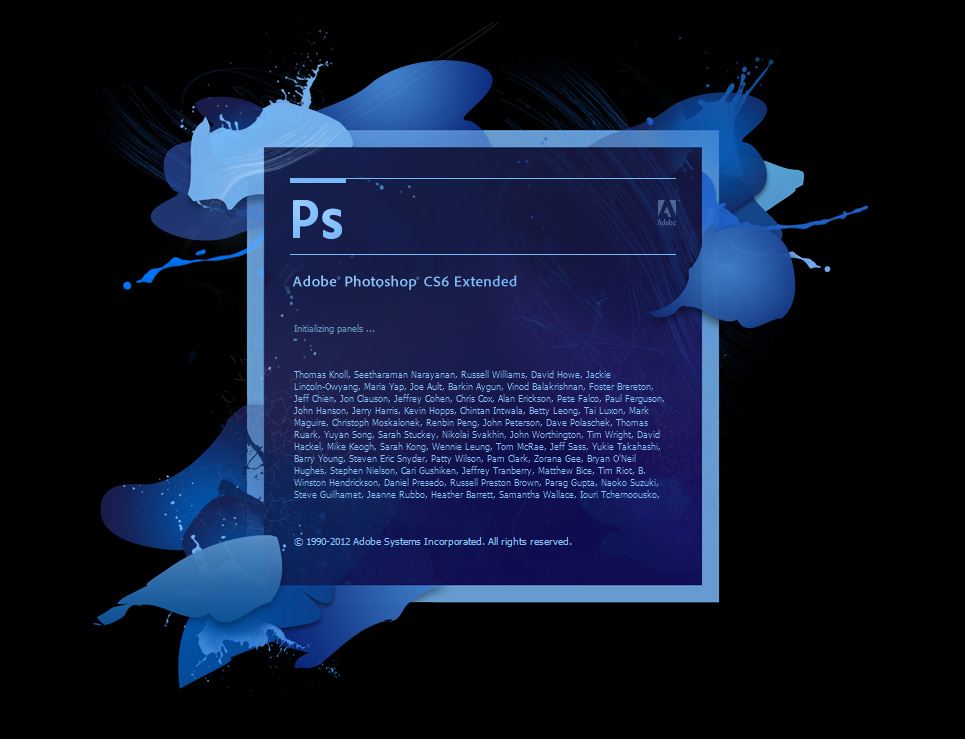 Для этого идем в меню «Редактирование» и выбираем пункт «Определить кисть…».
Для этого идем в меню «Редактирование» и выбираем пункт «Определить кисть…».
В открывшемся диалоговом окошке можно задать имя кисти. Жмем «ОК».
Теперь опять идем в главное меню «Редактирование», пункт «Управление наборами». В открывшемся окошке мы видим набор, который использовался в тот момент и плюс наша только что созданная кисть. Нам надо сохранить этот набор с новой кистью. Для этого сначала выделяем все кисти. (Выделяем первую иконку с кистью и, удерживая Shift, двигаемся вправо с помощью стрелки на клавиатуре). Потом жмем по кнопке «Сохранить» (подчеркнуто красным). И в открывшемся диалоговом окошке выбираем набор, в который мы будем сохранять. В данном случае это «Акварельные кисти» (подчеркнуто красным).
Теперь в наборе «Акварельные кисти» будет и наша созданная и сохраненная кисть.
Стандартное расширение для файлов кистей photoshop .abr. Кисти для фотошопа обычно скачивают в виде архива, которий нужно распаковать. Скачанные кисти сами не появятся в фотошопе. 3 способа добавить кисти в программу photoshop.
3 способа добавить кисти в программу photoshop.
Кисти для фотошопа обычно скачивают в виде архива, которий нужно распаковать. Скачать кисти можно . После распаковки у вас будет файл с расширением.abr — это стандартное расширение для файлов кистей photoshop (кроме этого файла с кистями в архиве могут быть другие сопутствующие файлы). Скачанные кисти сами не появятся в фотошопе. Их нужно туда добавить вручную.
Я знаю три способа добавить кисти в Adobe Photoshop CS4:
Первый способ
Для установки кисти надо скопировать файл или файлы с разширением.abr в папку кистей в фотошопе Brushes. Обычно эта папка находится по адресу C:\ Program Files \ Adobe \ Adobe Photoshop CS4\ Presets \ Brushes (вместо C — может быть имя вашего системного диска, куда вы устанавливали фотошоп.) Если вы установили программу в другое место, ищите папку «Brushes» там.
После открытия программы фотошоп в списке кистей появится новый набор кистей с именем скопированного файла.
Второй способ
Откройте Adobe Photoshop, выберите инструмент кисть Brush.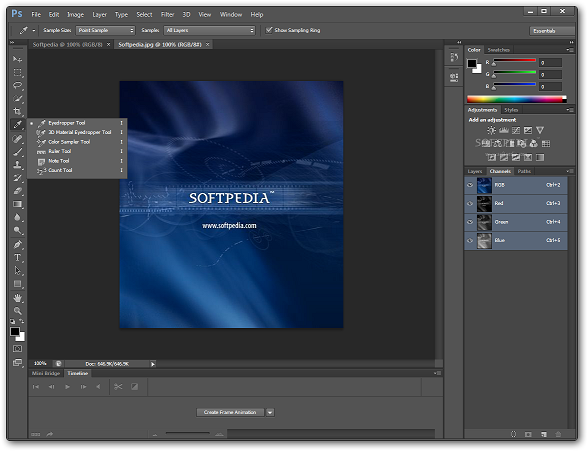 На панели параметров инструмента Brush Tool (Кисть) рядом с изображением активной кисти есть маленький чёрный треугольник (если вы не видите панели параметров, зайдите в меню Window (Окно) и поставьте галочку напротив меню Options (Опции)).
На панели параметров инструмента Brush Tool (Кисть) рядом с изображением активной кисти есть маленький чёрный треугольник (если вы не видите панели параметров, зайдите в меню Window (Окно) и поставьте галочку напротив меню Options (Опции)).
Щелкните по треугольнику и в раскрывшемся меню щелкните на ещё один такой похожий треугольник. Затем в списке выберите Load Brushes (Загрузить кисти) , далее зайдите в папку, в которую вы распаковали скачанные кисти, выберите их (это файлы с расширением.abr) и нажмите Загрузить (Load) или клавишу Enter.
В отличие от предыдущего способа, новые кисти добавятся к ранее установленному набору.
Если ваши кисти в наборе отображаются не так, как на рисунке, можете настроить вид отображения кистей . Выбирайте картинки или картинки с текстом на ваше усмотрение.
Третий способ
Откройте Adobe Photoshop, выберите в меню Edit (Редактирование) Preset Manager (Менеджер настроек).
Откроется диалоговое окно, в котором есть список элементов.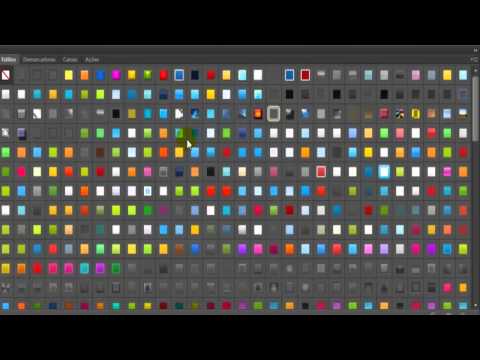 Выберите в этом списке Brushes (Кисти) и нажмите кнопку Load (Загрузить) .
Выберите в этом списке Brushes (Кисти) и нажмите кнопку Load (Загрузить) .
Зайдите в папку, в которую вы распаковали скачанные кисти для фотошопа, выберите их (файлы с расширением.abr), нажмите Load (Загрузить) и в окне Preset Manager (Менеджер настроек) нажмите Done (Выполнить).
Новые кисти добавятся к ранее установленному набору.
Сброс настроек Photoshop — База знаний
Прежде чем мы начнем…
Сброс файла настроек Photoshop приведет к сбросу нескольких вещей, помимо ваших настроек. Вы также сбросите настройки цвета, пользовательские сочетания клавиш или созданные вами рабочие области. Если вы хотите сохранить их, убедитесь, что вы сохранили их, прежде чем продолжить сброс.
Сброс настроек Photoshop в Photoshop CC
Шаг 1. Откройте диалоговое окно настроек
Чтобы открыть диалоговое окно «Настройки» на ПК Windows , щелкните меню Edit в верхней части экрана, выберите Preferences , а затем выберите General . На Mac перейдите в меню Photoshop CC , нажмите Настройки , затем выберите Общие.
На Mac перейдите в меню Photoshop CC , нажмите Настройки , затем выберите Общие.
Шаг 2. Выберите «Сбросить настройки при выходе»
Откроется диалоговое окно «Настройки» с общими параметрами. Здесь вы найдете Сбросить настройки при выходе . Нажмите на него, чтобы выбрать его.
Шаг 3: Нажмите «Да», чтобы удалить настройки при выходе
Небольшое всплывающее окно спросит вас, уверены ли вы, что хотите сбросить настройки при выходе из Photoshop. Нажмите OK , чтобы подтвердить это.
Шаг 4. Закройте и перезапустите Photoshop
Выйдите из Photoshop, выбрав File -> Exit для Windows или Photoshop -> Выйти из Photoshop CC для Mac. В следующий раз, когда вы откроете Photoshop CC, он запустится с настройками, установленными по умолчанию.
Сброс настроек Photoshop во всех версиях (включая CC)
Шаг 1. Выйдите из Photoshop
Сначала выйдите из приложения Photoshop. На ПК с Windows перейдите в меню Файл в строке меню в верхней части экрана и выберите Выход . На Mac перейдите к Photoshop в строке меню и выберите Выйти из Photoshop :
Шаг 2. Откройте Photoshop, нажав сочетание клавиш
Когда Photoshop закрыт, нажмите и удерживайте Shift+Ctrl+Alt для Windows или Shift+Command+Option для Mac на клавиатуре и откройте Photoshop, как обычно, удерживая эти клавиши.
Шаг 3. Удалите файл настроек Photoshop
Перед открытием Photoshop появится сообщение с вопросом, хотите ли вы удалить файл настроек Adobe Photoshop. Это ваш файл настроек, который мы хотим сбросить. Нажмите Да когда вы видите это. После этого Photoshop откроется со всеми вашими настройками, восстановленными до значений по умолчанию .
После этого Photoshop откроется со всеми вашими настройками, восстановленными до значений по умолчанию .
Вы получили ответ на свой вопрос?
Спасибо за ответ Не удалось отправить отзыв. Пожалуйста, повторите попытку позже.
Photoshop CS6 All-in-One для чайников
Выбранный тип: Электронная книга
25,99 $
Барбара Обермайер
ISBN: 978-1-118-24000-7 май 2012 г. 768 страниц
Электронная книга
Всего от 25,99 долл.
 США
СШАПечать
Электронная книга </li> <li>E-books are non-returnable and non-refundable.</li> <li>To learn more about our e-books, please refer to our <a href="https://www.wiley.com/wiley-ebooks" target="_blank">FAQ</a>.</li> </ul> » data-original-title=»» title=»»/>
25,99 $
Мягкая обложка
Загрузить рекламный проспект
Загрузить рекламный проспект
Загрузить флаер продукта для загрузки PDF в новой вкладке. Это фиктивное описание.
Загрузить флаер продукта — загрузить PDF в новой вкладке. Это фиктивное описание.
Загрузить флаер продукта — загрузить PDF в новой вкладке. Это фиктивное описание.
Загрузить флаер продукта — загрузить PDF в новой вкладке. Это фиктивное описание.
Это фиктивное описание.
Загрузить флаер продукта — загрузить PDF в новой вкладке. Это фиктивное описание.
Описание
Все, что вам нужно знать о Photoshop CS6, упаковано в один Для чайников руководство
Photoshop — самое популярное в мире программное обеспечение для редактирования изображений, которым пользуются более четырех миллионов пользователей по всему миру. Профессиональные фотографы, графические дизайнеры и веб-дизайнеры, а также фотолюбители должны изучить основы и освоить новейшие функции Photoshop CS6. Этот полный справочник «все в одном» упрощает работу с восемью автономными мини-книгами, охватывающими каждый аспект Photoshop.
- Помогает вам ознакомиться с новейшими инструментами и функциями Photoshop, разобраться с рабочим столом, меню, панелями и т. д.
- Это полноцветное руководство включает восемь автономных мини-книг: основы Photoshop; Основы изображения; Выборы; Живопись, рисунок и набор текста; Работа со слоями; Каналы и Маски; Фильтры и искажения; Ретушь, восстановление и печать
- Охватывает все основы для начинающих, а также продвинутые методы, такие как управление цветом, изменение и преобразование выделений и контуров, внесение исправлений с помощью фильтров, использование команды «Пластика», опробование Photomerge и объединение в HDR pro, подготовка графики для печати или размещения в Интернете, создание контактных листов и пакетов изображений и многое другое
Моноблок Photoshop CS6 All-in-One для чайников — от основ Photoshop до динамических методов обработки цифровых изображений — удовлетворит все ваши творческие потребности.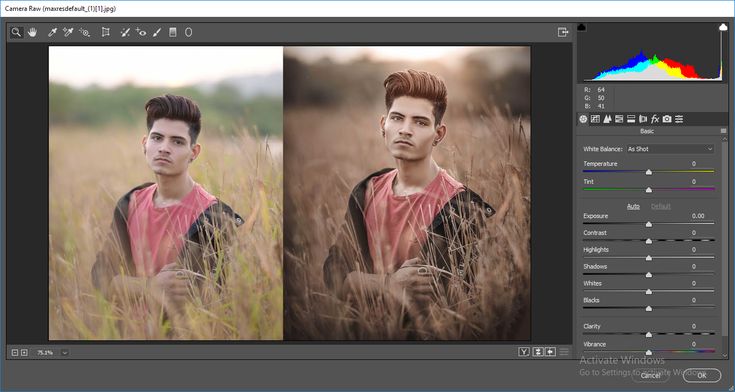
Об авторе
Барбара Обермайер является руководителем Obermeier Design, студии графического дизайна в Калифорнии, специализирующейся на печатном и веб-дизайне. В настоящее время она преподает в Школе дизайна Института Брукса.
Разрешения
Запросить разрешение на повторное использование контента с этого сайта
Содержание
Введение. и получение на бумаге 41
Глава 4. Просмотр изображений и навигация по ним 61
Глава 5. Настройка рабочего пространства и параметров 101
Книга II: Основы изображения 129
Глава 1. Указание размера и разрешения 131
Глава 2. Выбор цветовых режимов и форматов файлов 151
Глава 3: 9:005 и использование Управление цветом 177 Глава 4. Путешествие во времени — отмена действий в Photoshop 207
Путешествие во времени — отмена действий в Photoshop 207
Глава 5. Создание действий для повышения производительности и развлечения 221
Книга III. Выделения 235
Глава 1. Выделение 237
Глава 2: Создание контуров и работа с ними 257
Глава 3: Изменение и преобразование выделенных областей и контуров 281
Книга IV: Рисование, рисование и ввод текста 301
Глава 1: Рисование и рисование в Photoshop 303
6
6 Глава 2: Заливка и обводка 331
Глава 3: Создание и редактирование текста 349
Книга V: Работа со слоями 383
Глава 1: Создание слоев 385
Глава 2: Управление слоями 419
Глава 3: Игра с непрозрачностью и режимами наложения 439
Глава 4: Очарование со стилями слоя и группами отсечения 457
Книга VI: Каналы и маски 493
Глава 1: Использование каналов 495
5 Быстрая и грязная маскировка 513
Глава 3. Получение точности с помощью передовых методов маскирования 527
Книга VII: Фильтры и искажения 547
Глава 1.

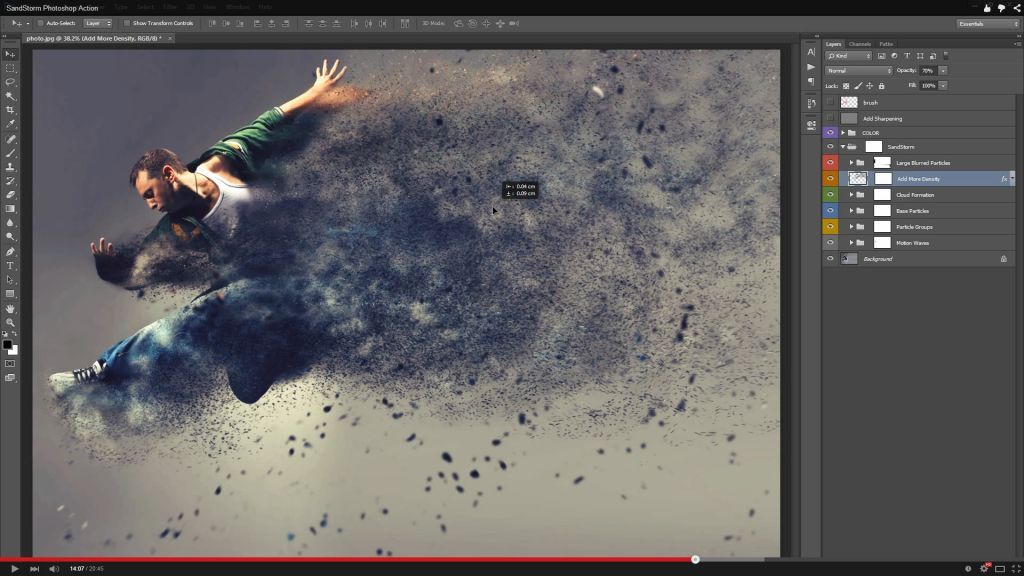 США
США