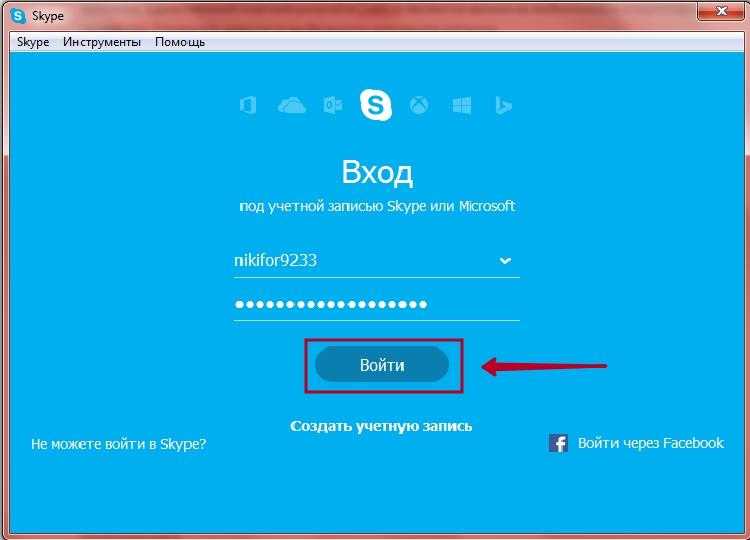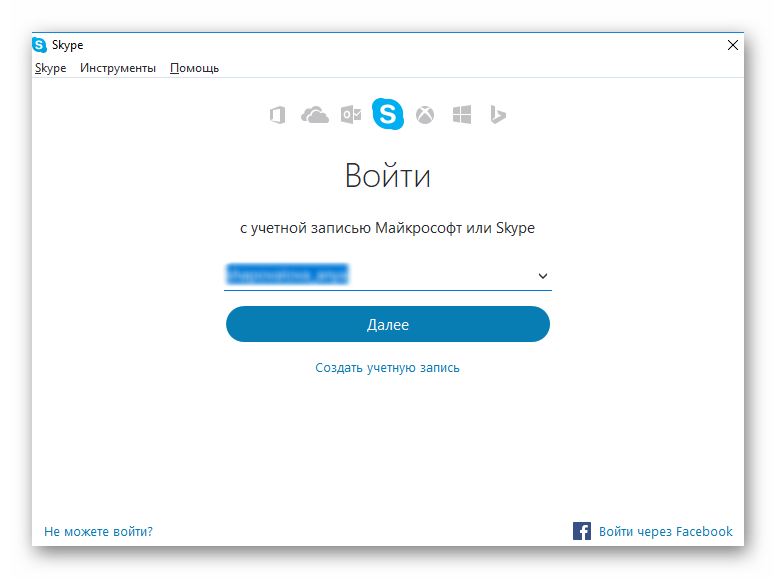Вход в Skype для бизнеса на мобильном устройстве
Skype для бизнеса для Android Skype для бизнеса для iPad Skype для бизнеса для iPhone Skype для бизнеса для Windows Phone Еще…Меньше
Skype для бизнеса нНа устройствах с iOS, Android или Windows Phone позволяет эффективно организовывать и проводить собрания в сети, используя новейшие технологии в области звука, видео, демонстрации экрана и удобства использования.
Важно: Чтобы использовать Skype для бизнеса, требуется учетная запись Skype для бизнеса или Lync — обычно это ваши имя пользователя и пароль для входа в рабочую или учебную учетную запись.
Первый вход в Skype для бизнеса
-
На своем устройстве iOS проведите пальцем по каждой странице приложений, пока не увидите значок Skype для бизнеса.

-
Коснитесь значка Skype для бизнеса, чтобы открыть приложение.
-
Введите адрес входа (например, пользователь@домен.com) и пароль, затем нажмите Войти.
Вам может потребоваться указать как имя пользователя, так и адрес для входа. В этом случае следует указать имя пользователя, по которому выполняется вход в сеть организации, в формате пользователь@домен.com или домен\имя_пользователя.
org/ListItem»>
-
Коснитесь кнопки Далее.
-
Если применимо, выберите, будете ли принимать участие в программе улучшения качества программного обеспечения, затем нажмите кнопку
Введите номер своего мобильного телефона с кодами страны и региона. Если вы являетесь пользователем корпоративной голосовой связи, то когда Skype для бизнеса не сможет подключиться к сети Wi-Fi или мобильной сети передачи данных для голосового или видеозвонка, система автоматически позвонит вам по этому номеру, чтобы подключить вас к звуковому каналу.
Примите лицензионное соглашение и нажмите кнопку Готово.
Выход из Skype для бизнеса
Коснитесь своей фотографии, затем коснитесь кнопки Выйти.
Первый вход в Skype для бизнеса
-
Среди своих приложений найдите значок Skype для бизнеса () и коснитесь этого значка, чтобы открыть приложение.
-
Введите адрес входа (например, пользователь@домен.com) и пароль, затем коснитесь кнопки «Продолжить» ().

-
Введите номер своего мобильного телефона с кодами страны и региона. Если вы являетесь пользователем корпоративной голосовой связи, то когда Skype для бизнеса не сможет подключиться к сети Wi-Fi или мобильной сети передачи данных для голосового или видеозвонка, система автоматически позвонит вам по этому номеру, чтобы подключить вас к звуковому каналу.
-
Укажите, нужно ли синхронизировать контакты, и коснитесь кнопки «Продолжить» (), чтобы начать использовать Skype для бизнеса.
Выход из Skype для бизнеса
На главном экране Skype для бизнеса коснитесь своей фотографии, затем коснитесь кнопки Выйти.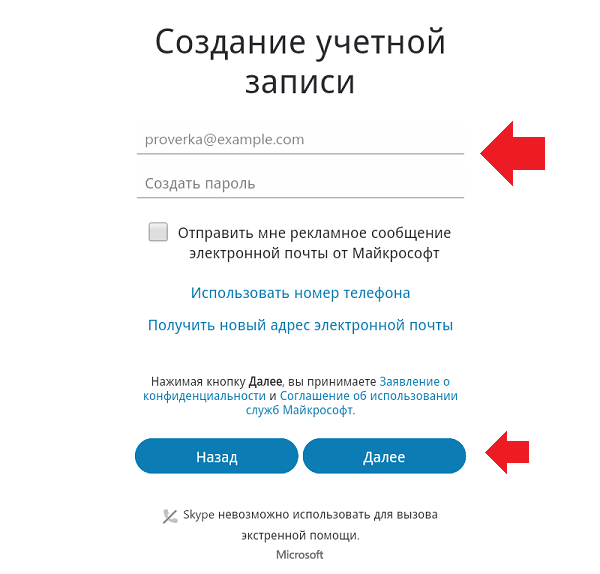
Примечание: Начиная с 20 мая 2018 г. поддержка приложения Skype для бизнеса для Windows Phone будет прекращена, и его больше нельзя будет скачать из магазина Microsoft Store для Windows Phone.
Первый вход в Skype для бизнеса
-
На начальном экране проведите по экрану влево для просмотра установленных приложений. Выполните поиск по запросу Skype для бизнеса и коснитесь значка, чтобы открыть приложение.
-
Введите адрес входа (например, пользователь@домен.com) и пароль, нажмите Готово .
Вам может потребоваться указать как имя пользователя, так и адрес для входа.
 В этом случае следует указать имя пользователя, по которому выполняется вход в сеть организации, в формате пользователь@домен.com
В этом случае следует указать имя пользователя, по которому выполняется вход в сеть организации, в формате пользователь@домен.com -
На экране Программа улучшения качества программного обеспечения нажмите Присоединиться, чтобы передавать анонимные данные об ошибках и использовании приложений в корпорацию Microsoft, или Нет, спасибо, если вы не хотите участвовать в программе.
-
На экране Никогда не пропускайте рабочие звонки введите номер мобильного телефона с кодами страны и региона. Когда Skype для бизнеса не сможет подключиться к сети Wi-Fi или мобильной сети передачи данных для осуществления обычного или видеозвонка, система автоматически позвонит вам по этому номеру, чтобы подключить вас к звонку со звуком.

-
Коснитесь Далее и ознакомьтесь с настройками уведомлений доступа к телефонной книге:
-
Push-уведомления Получение уведомлений при получении нового текстового сообщения или звонка. Обычно этот параметр Вкл (рекомендуется).
Важно: Если вы отключите этот параметр, вы не будете получать уведомления о текстовых сообщениях, звонках и других событиях Skype для бизнеса, когда приложение закрыто.
-
Предоставить доступ к телефонной книге Поиск контактов на мобильном телефоне при поиске контактов в Skype для бизнеса.

-
-
Коснитесь кнопки Далее , чтобы приступить к работе с приложением Skype для бизнеса.
Выход из Skype для бизнеса
На главном экране Skype для бизнеса выберите Дополнительно > Вход.
Как создать учетную запись в Skype
Чтобы быстро пройти регистрацию, нужно понимать, что такое учетная запись в скайпе. Это набор достоверных данных о вас, как о пользователе программным продуктом. Если при регистрации, вы сможете подтвердить все необходимые пункты и ввести правильную информацию, то уже через несколько секунд сможете приступить к общению.
Содержание
- Создание учётной записи в Скайп
- Шаг 1: Регистрация Gmail
- Шаг 2: Загрузка Skype
- Шаг 3: Установка Skype
- Шаг 4: Регистрация учетной записи Skype
- Заключение
Создание учётной записи в Скайп
Сразу же перейти к созданию учетной записи в Скайпе, не представляется возможным, из-за отсутствия почтового ящика.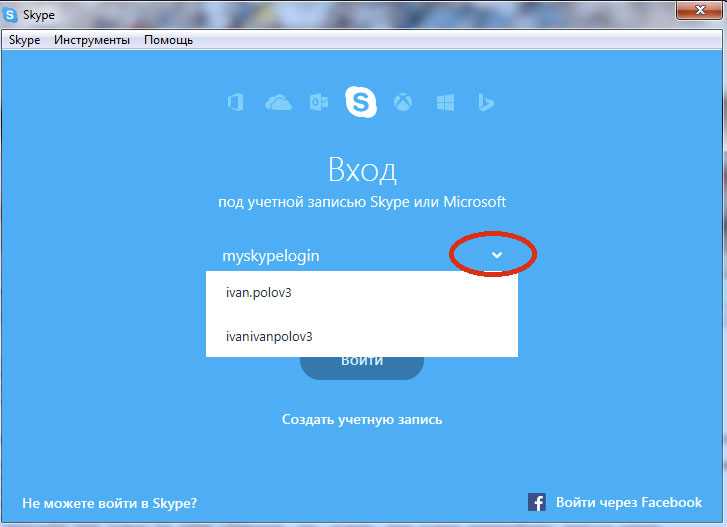 Для решения этой проблемы, выберите один из понравившихся вам почтовых сервисов и создайте там email. Мы разберем создание ящика на примере быстрого и защищённого сервиса Gmail.
Для решения этой проблемы, выберите один из понравившихся вам почтовых сервисов и создайте там email. Мы разберем создание ящика на примере быстрого и защищённого сервиса Gmail.
Шаг 1: Регистрация Gmail
- Открываем официальный сайт, и видим большую кнопку с надписью «Создать аккаунт».
- Нажав на неё – откроется форма для ввода персональных данных. В форму необходимо ввести своё имя и фамилию, выбрать желаемое имя пользователя, которое впоследствии станет названием почтового ящика, придумать пароль, выбрать половую принадлежность, ввести дату рождения, а также дополнительную почту и выбрать страну проживания. Обратите внимание, что номер телефона вводить не обязательно. Но будет лучше, если вы обезопасите свою информацию от злоумышленников и присоедините номер телефона.
- После правильного заполнения формы и нажатия кнопки «Далее», появится сообщение о том, что сервис готов и перейти к работе с ним можно нажав кнопку «Перейти к сервису Gmail».

Шаг 2: Загрузка Skype
- После того, как у нас появился основной инструмент, с помощью которого можно создать учётную запись Скайпа, переходим к загрузке установщика с официального сайта, чтобы иметь последнюю версию программы.
- После нажатия на кнопку «Скачать Skype для Windows», установочный файл загрузится в вашу файловую систему. Что делать дальше, подскажет инструкция на сайте.
Простыми словами – нужно открыть загруженный файл, подтвердить, чтобы операционная система предоставила ему права на установку, а затем запустить программу с ярлыка на рабочем столе.
Шаг 3: Установка Skype
После загрузки – запускаем Скайп, чтобы перейти к установке. Сейчас мы подробно рассмотрим, как правильно установить программу.
Сперва выберите языковой пакет, и место, где будут находиться программные файлы. Затем обратите внимание на галочку «Создать значок на рабочем столе».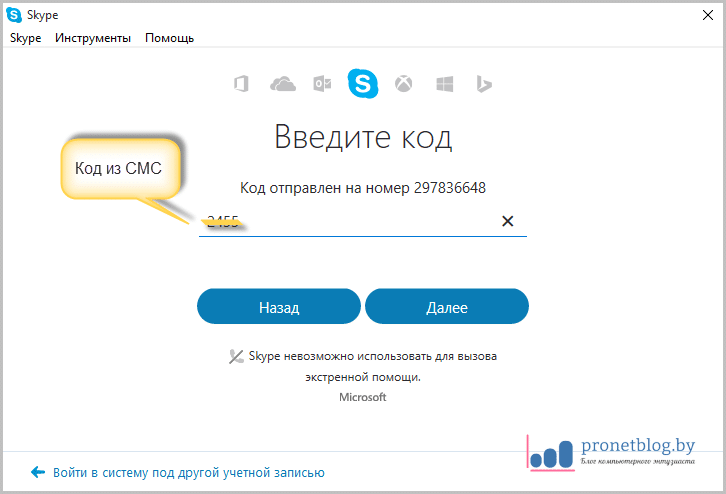 Рекомендуем оставить её активной. Это существенно облегчит запуск приложения.
Рекомендуем оставить её активной. Это существенно облегчит запуск приложения.
Шаг 4: Регистрация учетной записи Skype
- Уже через несколько минут программа установится и предложит ввести данные для входа. Чтобы их получить, нужно нажать на «Создать учетную запись». Обратите внимание, на упрощенный способ регистрации с помощью аккаунта социальной сети Facebook.
- Мы дошли до момента, где необходимо использовать зарегистрированную почту. Которую вписываем в поле «Имя учетной записи Майкрософт».
- На этот адрес сразу придёт письмо, с секретным кодом, который нужно ввести в следующем окне.
- После ввода секретного кода – нажмите кнопку «Далее», чтобы перейти к расширенным настройкам, уже созданной учётной записи. Самые трудные действия остались позади, теперь нужно настроить звуковые устройства и загрузить аватар.
- Теперь программа сопряжена с вашими звуковыми устройствами и готова к работе.
 Осталось только нажать кнопку «Использовать Skype».
Осталось только нажать кнопку «Использовать Skype».
Заключение
Как видите, все, что нужно для успешной регистрации Скайпа – создать учетную запись почтового сервиса. Именно с её помощью производится подтверждение регистрации. Необходимость в таком методе, обусловлена обеспечением безопасности и исключения спам-аккаунтов. Теперь мы можем ответить на вопрос: «как создать бесплатную учетную запись в скайпе?» — с помощью почтового сервиса.
Как установить имя Skype в новейшем Skype
спросил
Изменено 5 лет, 2 месяца назад
Просмотрено 168 тысяч раз
Я хочу создать новую учетную запись Skype и установить имя Skype во время процесса регистрации. Либо я слепой, либо глупый, либо это невозможно.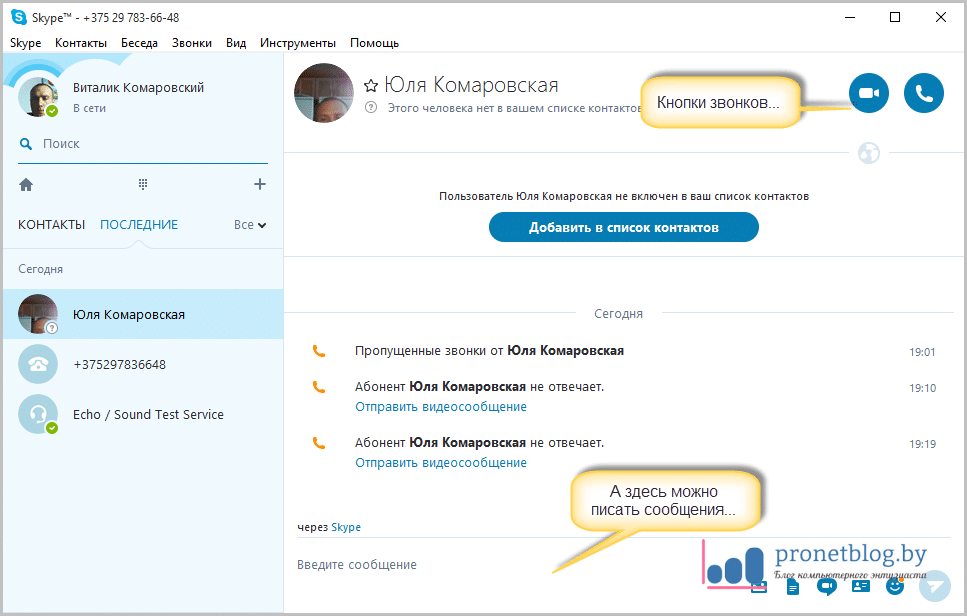
Когда я нажимаю Создать учетную запись в Skype, я перенаправляюсь (в браузере) на страницу Присоединиться к Skype, и когда я ввожу свой адрес электронной почты и нажимаю Я согласен - Продолжить — вопреки тому, что Skype В справке (или WikiHow или на многих страницах) говорится: я , а не , перенаправлен на вторую страницу регистрационной формы Skype, а на Создайте учетную запись на странице Microsoft, где Я не могу установить свое имя в Skype .
Когда процесс регистрации завершен, я получаю автоматически генерируется Имя Skype, которое состоит из live:username , где имя пользователя — это почтовый ящик в адресе электронной почты, который я использовал в процессе регистрации. Изменить его невозможно, меня просят создать другой аккаунт и потом вся история начинается сначала.
Ни на одном этапе процесса регистрации у меня не спрашивали имя Skype. Что мне не хватает? Как установить имя Skype в новейшем Skype?
Что мне не хватает? Как установить имя Skype в новейшем Skype?
5
Сегодня я столкнулся с той же проблемой, что и вы, и меня очень расстроило отсутствие возможности выбрать имя пользователя для учетной записи Skype, как раньше. Даже тщательный поиск в Google по этой теме не дал ничего полезного по этой теме.
Мне удалось найти решение, несмотря на то, что ни один из экземпляров Skype ни на одном из моих доступных мне компьютеров не показывал мне экран регистрации, который позволял мне выбрать имя пользователя, поэтому у меня возникла идея попробовать зарегистрироваться через Skype приложение на моем мобильном устройстве, и чудесным образом оно предоставило мне возможность выбрать собственное имя пользователя! Таким образом, это (на момент написания статьи) рабочий способ регистрации в Skype с выбранным вами именем пользователя.
3
Skype для Windows 7, 8 и 10 и Skype для более старых версий системы Windows две разные программы . Первый был создан/построен, когда Microsoft уже приобрела Skype, а Skype для Vista, Windows XP и более старых систем был создан до продажи Skype Microsoft.
Первый был создан/построен, когда Microsoft уже приобрела Skype, а Skype для Vista, Windows XP и более старых систем был создан до продажи Skype Microsoft.
По этой причине, если вы нажмете Создать новую учетную запись в Skype, установленном, например, на Windows XP, вы будете перенаправлены на «старую» страницу «Присоединиться к Skype», где вы можете выбрать свое собственное имя Skype .
Если вы используете Skype для Windows 7 или более поздние версии Windows, вы вынуждены создавать учетную запись в Microsoft, а не в Skype, и использовать эту учетную запись в Skype, поэтому вы не можете выбрать собственное имя Skype . Вы должны использовать либо автоматически сгенерированный, либо адрес электронной почты, указанный при регистрации.
Процесс регистрации «Создание учетной записи» направлен на регистрацию учетной записи с использованием либо номера телефона, либо учетной записи Microsoft в качестве псевдонима.
Эта ссылка позволит вам вместо этого выбрать имя Skype при регистрации:
https://login. skype.com/registration
skype.com/registration
5
Если вы используете браузер, на второй странице нет возможности ввести имя Skype. В поле Имя пользователя необходимо ввести адрес электронной почты.
Но на странице справки Skype отображается вариант имени Skype. Вы можете попробовать загрузить и установить Skype, а затем создать учетную запись.
Из Справки Skype:
- Загрузите и установите Skype, если вы еще этого не сделали.
- Запустите Skype и нажмите Создать учетную запись .
- Введите свои данные на странице:
- Используйте действующий адрес электронной почты . Он понадобится вам для входа в систему. Мы также используем его для отправки вам важной информации о Skype и любых ваших покупках.
- Выберите имя Skype . Он должен содержать от 6 до 32 символов, начинаться с буквы и может содержать только буквы, цифры, точки, запятые, тире и символы подчеркивания.
- Выберите пароль . Он должен содержать от 6 до 20 символов, содержать как минимум одну букву и одну цифру и регистрозависим.
- Прочитайте Условия использования Skype и Политику конфиденциальности Skype, а затем нажмите Принимаю — Продолжить .
Теперь вы создали учетную запись Skype.
1
Для предприятий это то, что я должен был сделать. Я сделал электронное письмо для своей компании, например [email protected], и убедился, что то, что находится перед @, не так популярно. Если оно уникально, оно будет выбрано в качестве вашего имени пользователя. Я сделал что-то вроде [email protected], и это сработало.
Вы можете использовать такие слова, как я.что-то или многие другие. Я надеюсь, что это поможет кому-то с такими же потребностями.
Как создать учетную запись Skype на персональном компьютере или мобильном устройстве
Данные: 27 марта 2019 г. Редактор: AppsToTalk
Редактор: AppsToTalk
Предварительный просмотр
Несмотря на все свои недостатки и порой странные решения, Skype остается одним из лидеров в сфере связи. У него есть история, у него есть репутация, миллионы людей пользуются им по привычке или потому, что это удобный и мощный бесплатный инструмент, соответствующий их потребностям. И будет справедливо сказать, что он изо всех сил старается быть полегче со своими пользователями. Хотя есть альтернативы, которые могут быть тоньше, лучше выглядеть или иметь больше возможностей для каждого конкретного пользователя, это по-прежнему один из лучших бесплатных мессенджеров. И мы можем поблагодарить его за то, что он сделал мир ближе и позволил людям с разных концов Земли разговаривать друг с другом, как будто они находятся в одной комнате. Благодаря гибкому характеру этого приложения вы можете использовать его на разных устройствах и вести один и тот же разговор, переключаясь с рабочего стола на свой смартфон.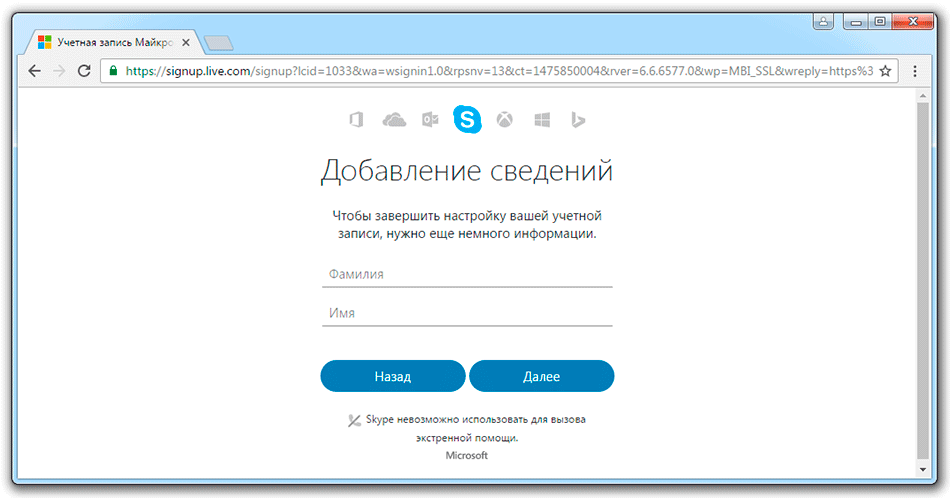
Многим пользователям не нравится тот факт, что эта служба теперь является одним из продуктов Microsoft и требует наличия учетной записи Microsoft. Но так ли это необходимо? Что делать, если вы вообще не используете ни один из его продуктов? Что ж, это не помешает вам, все, что вам нужно для создания учетной записи Skype, — это номер мобильного телефона или адрес электронной почты. На самом деле это легко!
Есть ли разница между получением учетной записи Skype на компьютере и ее настройкой на мобильном устройстве? Они такие маленькие, их почти нет. Тем не менее, мы шаг за шагом опишем процесс его настройки в разных средах.
Первая часть посвящена настройке учетной записи Skype на ноутбуке или настольном компьютере.
Создание новой учетной записи Skype на компьютере через приложение
Первое, что вам нужно, это загрузить установочный файл. Кстати, есть версии для разных ОС, просто выберите нужную.
Установите приложение Skype на свой персональный компьютер или ноутбук, откройте его и запустите, и вот оно: оно просит нас войти в систему или создать новую учетную запись.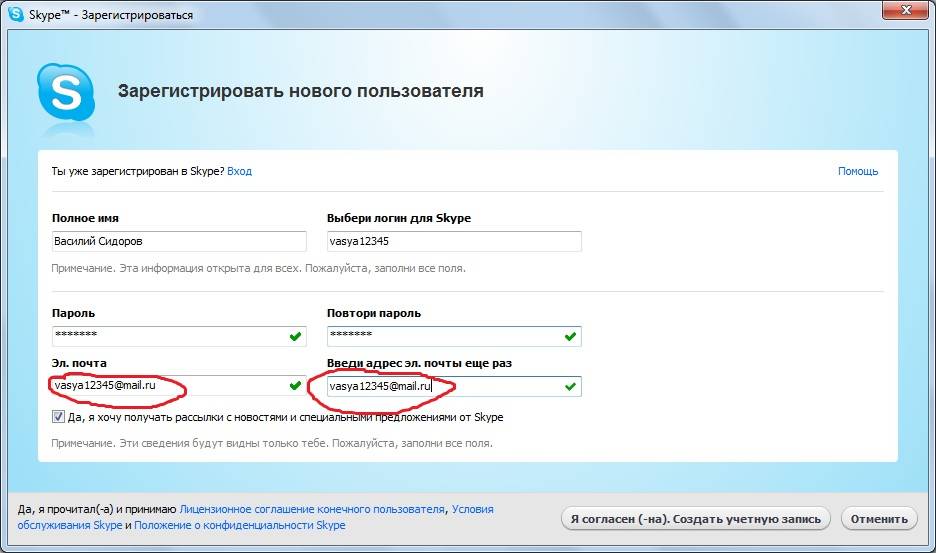
- Выберите Создать! вариант.
- По умолчанию запрашивает номер мобильного телефона. Мы можем принять это и добавить номер.
- Затем установите пароль. Убедитесь, что составили сильный. Если ваш вариант посчитают слабым, вам скажут, что нужно изменить, но зачем тратить время, если можно сразу сделать хорошо? Только помните, что он должен содержать не менее 8 символов, включая буквы и цифры. Использование букв в верхнем и нижнем регистре поможет вам составить более надежный пароль.
- Добавьте свое имя.
- После этого подтвердите номер телефона. Вы получите текстовое сообщение с кодом.
- Это еще не конец — вам нужно будет ввести символы капчи, чтобы доказать, что вы настоящий человек.
Вот и все. Остальное — управлять своей зоной общения: вы можете решить, как она будет выглядеть, подключить ее к своим контактам и начать общаться конфиденциально или в режиме конференции.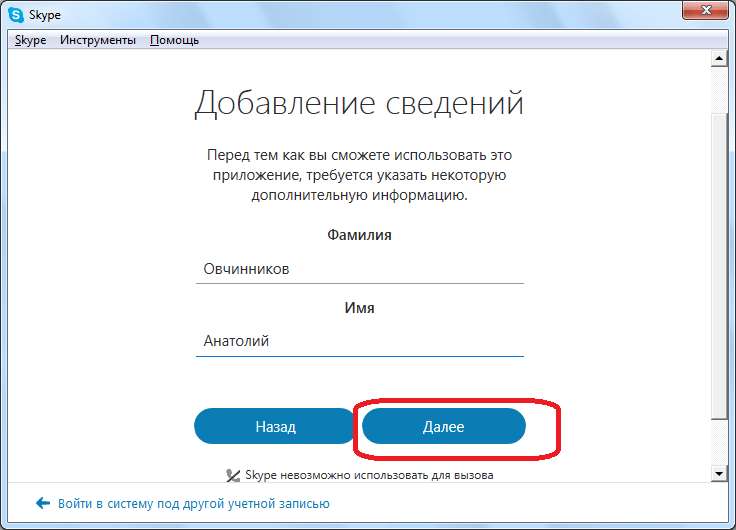
А можно ли зарегистрировать Skype ID без привязки к номеру телефона? Да, личный адрес электронной почты подойдет как нельзя лучше, хотя для активации услуги вам нужно будет пройти немного другой путь.
Действия по созданию учетной записи Skype с адресом электронной почты
- Выберите вариант Использовать вместо этого адрес электронной почты и укажите адрес. Обратите внимание, что лучше использовать Gmail в качестве идентификатора, если вы хотите обойтись без служб Microsoft, таких как Live.com или Outlook. Могут быть проблемы с доставкой писем с подтверждением другим почтовым провайдерам. Если у вас нет учетной записи Gmail, зарегистрируйте ее.
- Заполните адрес электронной почты и выполните те же действия, что и выше — создайте пароль и введите имя.
- И у нас есть кое-что новое: подтвердите адрес электронной почты. Как и в случае с мобильным телефоном, он отправит вам сообщение с кодом подтверждения, однако оно придет в ваш почтовый ящик Gmail.

- Настройка почти завершена: введите капчу, чтобы доказать, что вы не робот — и можете вступать в Skype и находить в нем своих друзей.
Теперь вы видите, как создать учетную запись Skype на компьютере из приложения. После этого он подключится к основному дата-центру и сохранит там ваш ID, контакты и чаты. Однако возможен и обратный путь — сначала настроить его онлайн, а затем загрузить приложение для ПК для входа в свою учетную запись Skype.
Skype for Web и его плюсы
Несколько лет назад (в 2015, если быть точным) была добавлена новая версия, доступная через браузер. Это оказывается полезной вещью, потому что, например, вам может понадобиться временно переключиться на другой компьютер. Тогда вам не нужно будет заново устанавливать приложение, не говоря уже о том, что вам могут запретить это делать.
В онлайн-версии браузера вы можете просто зайти на официальный сайт и войти в свою учетную запись с немного другим интерфейсом. Тем не менее, вы получите все свои контакты и историю там.
Тем не менее, вы получите все свои контакты и историю там.
Настройка новой учетной записи Skype онлайн на официальном сайте
- На официальном портале нажмите маленькую стрелку рядом с Войти и выберите в меню пункт Зарегистрироваться.
- Затем выполните те же действия, что и раньше. Используйте номер своего мобильного телефона или адрес Gmail.
- Создать пароль.
- Введите ваше имя.
- Подтвердите номер телефона или адрес электронной почты.
- И введите графические символы с капчи.
Теперь не стесняйтесь использовать его.
Если вы предпочитаете иметь мессенджеры на смартфонах или планшетах, вот как создать учетную запись Skype на мобильных устройствах.
Создание учетной записи на смартфоне
Этот продукт создан для бесплатных звонков вне зависимости от расстояния и географии. Его пользователи могли забыть о сотовых операторах с их временными ограничениями и платой за телефон в роуминге.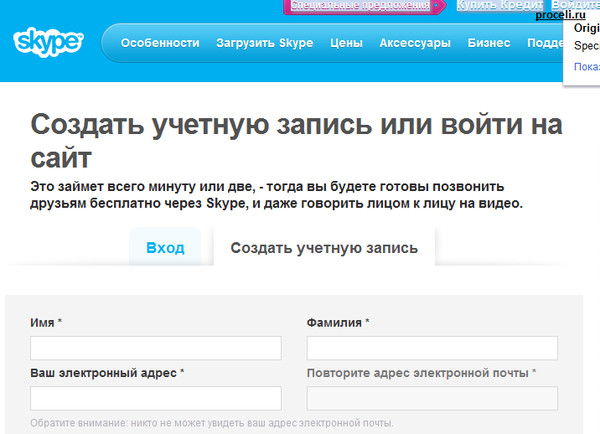 Все, что им нужно, это подключение к Интернету и Skype, чтобы говорить столько, сколько они хотят, и видеть друг друга на экранах.
Все, что им нужно, это подключение к Интернету и Skype, чтобы говорить столько, сколько они хотят, и видеть друг друга на экранах.
Мобильный телефон является родной средой для этого приложения, оно даже входит в предопределенный набор для многих устройств на базе Android. Если у вас его нет прямо сейчас, его можно бесплатно скачать в Google Play. Получите его, установите на устройство и приступайте к регистрации учетной записи телефона Skype так же, как вы делали это на своем ноутбуке.
Краткие инструкции по созданию новой учетной записи Skype на мобильном устройстве
- Выберите, хотите ли вы использовать в качестве идентификатора свой номер телефона или адрес электронной почты.
- Придумайте хороший пароль и введите свое имя.
- Подтвердите свой ID — введите код из текстового сообщения или электронной почты.
- И докажите, что вы человек и распознаете символы капчи; введите их.
Нужно что-нибудь еще? Скорее всего, вам захочется выбирать цвета интерфейса приложения, искать друзей и коллег.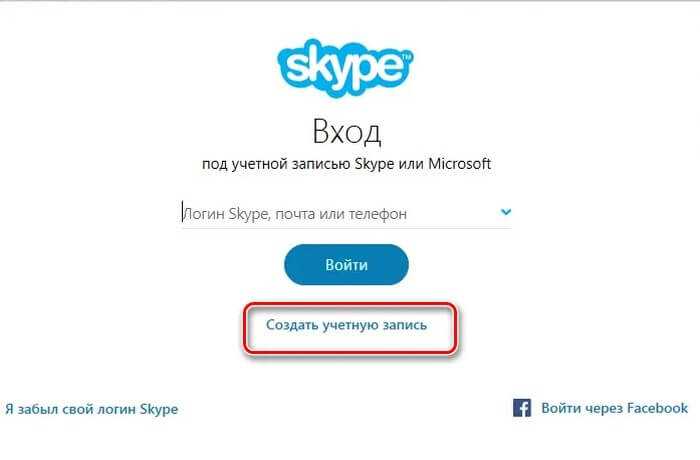


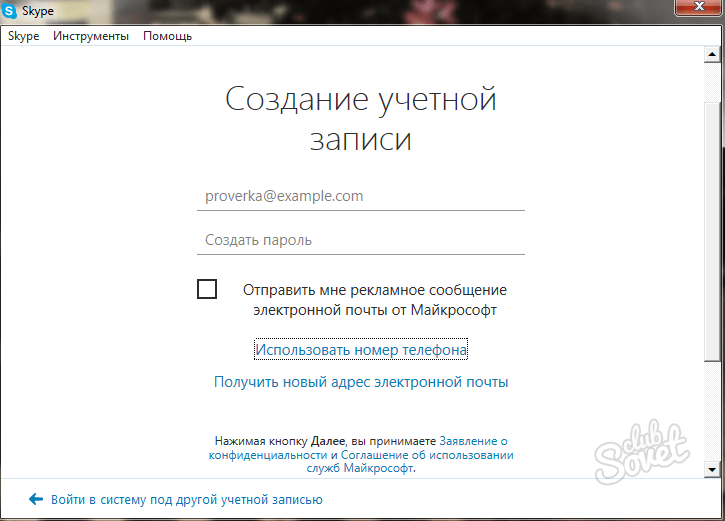
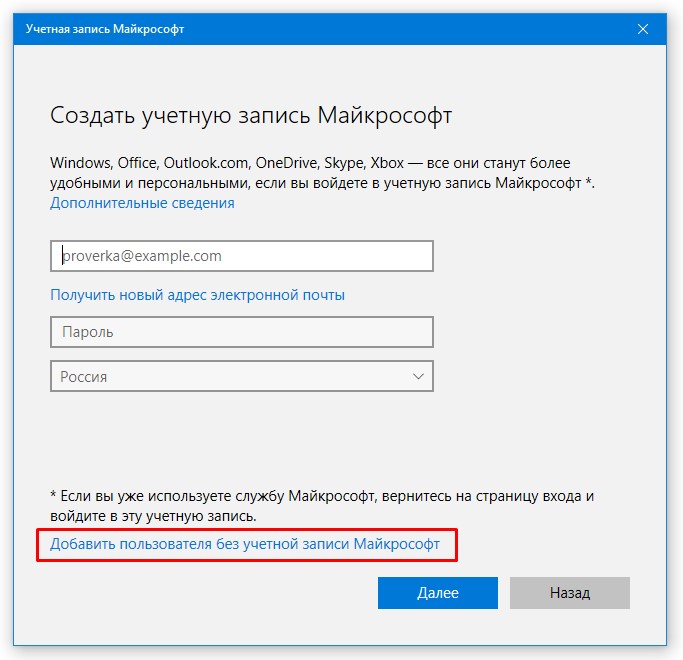 В этом случае следует указать имя пользователя, по которому выполняется вход в сеть организации, в формате пользователь@домен.com
В этом случае следует указать имя пользователя, по которому выполняется вход в сеть организации, в формате пользователь@домен.com

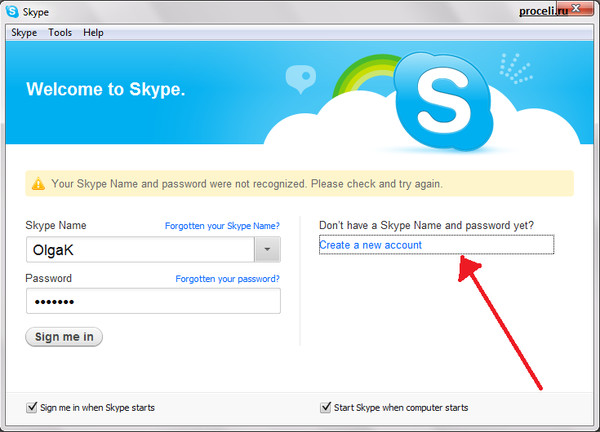
 Осталось только нажать кнопку «Использовать Skype».
Осталось только нажать кнопку «Использовать Skype».