Что делать если с 60 пинга до 220 прыгает? | Страница 2 | BLASTHACK
- #1
Помогите
Сортировка по дате Сортировка по голосам
- #16
FarQvit написал(а):
Раньше все было нормально, а щас такое, даже когда я с телефона захожу в самп такая же проблема
Нажмите для раскрытия.
..
значит у тебя осталось мало гб интернета.
Позитивный голос 0 Негативный голос
- #17
wockeezz написал(а):
значит у тебя осталось мало гб интернета.
Нажмите для раскрытия…
Он у меня бизлимитный
Позитивный голос 0 Негативный голос
- #18
FarQvit написал(а):
Он у меня бизлимитный
Нажмите для раскрытия.
..
на безлимитном трафике есть лимит на раздачу интернета другим устройствам.
Позитивный голос 0 Негативный голос
- #19
wockeezz написал(а):
на безлимитном трафике есть лимит на раздачу интернета другим устройствам.
Нажмите для раскрытия…
Я обошел раздачу
Позитивный голос 0 Негативный голос
- #20
Причин миллион может быть. Если скачет пинг везде — пробуй менять провайдера. зачастую после этого и решаются все проблемы. Если скачет в нескольких играх или серверах, то возможно сервер просто далеко от тебя находится, из-за чего и траблы с пингом. Ну и всё-таки мобильный инет это дерьмо нестабильное. Даже у меня при подключении к компу инета по кабелю всегда и везде скачет пинг, так что не представляю, что может быть у юзеров с мобильным интернетом у такого же провайдера.
Если скачет пинг везде — пробуй менять провайдера. зачастую после этого и решаются все проблемы. Если скачет в нескольких играх или серверах, то возможно сервер просто далеко от тебя находится, из-за чего и траблы с пингом. Ну и всё-таки мобильный инет это дерьмо нестабильное. Даже у меня при подключении к компу инета по кабелю всегда и везде скачет пинг, так что не представляю, что может быть у юзеров с мобильным интернетом у такого же провайдера.
Реакции:
xarlamov и rvngПозитивный голос 0 Негативный голос
- #21
Некоторые операторы адекватно взаимодействуют с функцией USB-модем, уточни у своего оператора или тариф чекни, могут дополнительную плату за это брать
USB кабель от зарядки для смартфона в компьютер подключаешь
Смартфон как USB-модем:
Настройки смартфона > Точка доступа Wi-Fi > USB-модем, включаешь функцию и пользуешься
Позитивный голос 0 Негативный голос
- #22
Use[R] написал(а):
Некоторые операторы адекватно взаимодействуют с функцией USB-модем, уточни у своего оператора или тариф чекни, могут дополнительную плату за это брать
USB кабель от зарядки для смартфона в компьютер подключаешь
Смартфон как USB-модем:
Настройки смартфона > Точка доступа Wi-Fi > USB-модем, включаешь функцию и пользуешьсяНажмите для раскрытия.
..
Я раздаю по вайфай инет компу, я обошел раздачу типо
Реакции:
xarlamovПозитивный голос 0 Негативный голос
- #23
FarQvit написал(а):
Я раздаю по вайфай инет компу, я обошел раздачу типо
Нажмите для раскрытия…
Этот же Wi-Fi там и работает, включи функцию
Позитивный голос 0 Негативный голос
- #24
GeometryAndrey написал(а):
Причин миллион может быть.
Если скачет пинг везде — пробуй менять провайдера. зачастую после этого и решаются все проблемы. Если скачет в нескольких играх или серверах, то возможно сервер просто далеко от тебя находится, из-за чего и траблы с пингом. Ну и всё-таки мобильный инет это дерьмо нестабильное. Даже у меня при подключении к компу инета по кабелю всегда и везде скачет пинг, так что не представляю, что может быть у юзеров с мобильным интернетом у такого же провайдера.
Нажмите для раскрытия…
Оператор теле2 2 месяца назад сказали то что у них с инетом траблы и у всех так прыгает интернет, щас сказали то что пофиксили, но у меня чета не пофиксили
Use[R] написал(а):
Этот же Wi-Fi там и работает, включи функцию
Нажмите для раскрытия…
Была бы бесплатная включил бы
Позитивный голос 0 Негативный голос
- #25
FarQvit написал(а):
Оператор теле2 2 месяца назад сказали то что у них с инетом траблы и у всех так прыгает интернет, щас сказали то что пофиксили, но у меня чета не пофиксили
Нажмите для раскрытия.
..
жалуйся и жди. ничего не предпринимают — меняй провайдера. если то, что ты написал — правда, то скорее всего дело как раз в нём.
Позитивный голос 0 Негативный голос
- #26
GeometryAndrey написал(а):
жалуйся и жди. ничего не предпринимают — меняй провайдера. если то, что ты написал — правда, то скорее всего дело как раз в нём.
Нажмите для раскрытия…
Я писал уже несколько раз теле2 то что у меня такая проблема сказали помочь не могут
Реакции:
GeometryAndreyПозитивный голос 0 Негативный голос
- #27
С мобильного интернета всегда пинг будет 300-350+ пинг. Бери любой провайдер кроме мобильного и Ростелекома(т.к на нем пинг 200 и полный пиздец)
Бери любой провайдер кроме мобильного и Ростелекома(т.к на нем пинг 200 и полный пиздец)
Позитивный голос 0 Негативный голос
- #28
попробуй перезагрузить роутер. У меня иногда инет становится говном если не ребутал роутер около недели
(что бы не оказаться в «прошмандовках бластхака» напишу: обычно скорость инета около 600 мбит, спустя неделю она опускается до 40 мбит)
Позитивный голос 0 Негативный голос
- #29
Sosyxuipablo написал(а):
С мобильного интернета всегда пинг будет 300-350+ пинг.
Бери любой провайдер кроме мобильного и Ростелекома(т.к на нем пинг 200 и полный пиздец)
Нажмите для раскрытия…
Я захожу в мобильный самп, такая же проблема пинг прыгает как и на пк
chapo написал(а):
попробуй перезагрузить роутер. У меня иногда инет становится говном если не ребутал роутер около недели
Нажмите для раскрытия…
Я с мобильного интернета
Реакции:
chapoПозитивный голос 1 Негативный голос
- #30
FarQvit написал(а):
Я захожу в мобильный самп, такая же проблема пинг прыгает как и на пк
Я с мобильного интернета
Нажмите для раскрытия.
..
Возьми инет для ПК и играй в удовольствие
Позитивный голос 0 Негативный голос
Войдите или зарегистрируйтесь для ответа.
Другая игра Пинг и фпс
- Mongrol
- Помощь
- Ответы
- 1
- Просмотры
- 222
Помощь
ВЕНТИ
Крашит скрипт с вылетом без ошибки
- Mesk
- Вопросы
- Ответы
- 7
- Просмотры
- 649
Вопросы
Dmitriy Makarov
Есть ли такое?
- скытер
- Помощь
- Ответы
- 1
- Просмотры
- 327
Помощь
YarikVL
Пинг
- Hristot
- Помощь
- Ответы
- 10
- Просмотры
- 447
Помощь
pewpewpewpew
[Ищу] Индикатор фпса и пинга
- Bramble
- Помощь
- Ответы
- 7
- Просмотры
- 295
Помощь
rvng
Поделиться:
Поделиться Ссылка
Скачет пинг в игре RUST что делать?
Kiryilchik
- Автор темы
- #1
Короче у моего друга скачет пинг только в данной игре. На видео все есть.
На видео все есть.
(фпс маленький из-за демки)
Пробовали смену DNS, VPN.
blackmirror
- #2
Kiryilchik написал(а):
Короче у моего друга скачет пинг только в данной игре. На видео все есть.
(фпс маленький из-за демки)
Пробовали смену DNS, VPN.Нажмите для раскрытия.
..
сервак сменить пробовал?
Kiryilchik
- Автор темы
- #3
blackmirror написал(а):
сервак сменить пробовал?
Нажмите для раскрытия…
Да все менять пробовали. и даже на локале такая хуйня.
xLamantine
- #4
Фикси инет
AlexMaps
- #5
Это либо у тебя проблемы с соединением, либо же что-то по железу. На крайний случай есть решение — попробуй снести винду, тогда и узнаешь, в системе ли проблема.
На крайний случай есть решение — попробуй снести винду, тогда и узнаешь, в системе ли проблема.
crimson31
owned by 31crimson.
- #6
фиксани инет.
Yojig
Я люблю герои…
- #7
Обратите внимание, пользователь заблокирован на форуме. Не рекомендуется проводить сделки.
Не рекомендуется проводить сделки.
Kiryilchik написал(а):
Короче у моего друга скачет пинг только в данной игре. На видео все есть.
(фпс маленький из-за демки)
Пробовали смену DNS, VPN.Нажмите для раскрытия…
2 гб на раст… Включи на телефоне передачу данных и USB модем и играй. ДА пинг будет, но поменьше
лучших способов исправить скачки пинга в Windows 10/11 — Блог Auslogics
Содержание
- Как исправить скачки пинга в Wi-Fi Проблема с лучшими решениями
- Лучшее решение 1: Запустите средство устранения неполадок
- Лучшее решение 2: Модификация реестра
- Лучшее решение 3: Внедрите VPN
- Лучшее решение 4: Перезапустите подключение к Интернету Настройки
- Лучшее решение 6: Очистите DNS
- Лучшее решение 7: Запустите Loopback Ping
- Лучшее решение 8: Запустите различные проверки Windows 10/11 это влияет на ваше соединение, вызывая его сбой.
 Если в последнее время вам приходилось сталкиваться с частыми низкими скоростями или перебоями в работе сети, возможно, у вас были скачки пинга в Windows 10 или 11.
Если в последнее время вам приходилось сталкиваться с частыми низкими скоростями или перебоями в работе сети, возможно, у вас были скачки пинга в Windows 10 или 11.Как исправить скачки пинга в Wi-Fi 10 или 11, особенно если это происходит постоянно. Более высокий пинг означает более медленную сеть Wi-Fi — это в значительной степени негативно влияет на ваши вычисления. Кроме того, сообщалось, что это также влияет на соединения Ethernet.
Итак, когда ваш пинг всплеск, ваша Windows 11 может сказать вам, что ваши всплески соединения ниже среднего.
Более высокий пинг также может привести к потере пакетов при потоковой передаче онлайн-видео или игр. Например, если ваш средний пинг составляет 37 мс, но вы обнаружите, что он значительно превышает 200 мс, есть повод для беспокойства.
Хорошая вещь в этой проблеме заключается в том, что вы можете исправить скачки пинга, используя различные методы. Если вы ищете лучшее решение о том, как исправить скачки пинга в вашем WiFi, будьте уверены, что вы находитесь в правильном месте.

Продолжая читать, вы узнаете о различных способах устранения скачков пинга на ПК с Windows 10 или 11.
Как избавиться от скачков пинга в Windows 11 и 10
Знание того, как избавиться от скачков пинга в Windows 11 и 10, может быть разницей между хорошим опытом и часто разочаровывающим.
Ping, также известный как Packet Inter-Network Groper, просто проверяет соединение, отправленное с одного устройства на другое. Низкий пинг позволяет вашему соединению работать гладко и эффективно.
Лучший способ обеспечить низкий пинг на вашем компьютере — удалить все источники медленной и неэффективной работы. Вредоносное ПО, ненужные файлы, остатки приложений и реестра, а также другие цифровые фрагменты имеют тенденцию накапливаться по мере того, как вы дольше используете ПК. Они могут вырасти и начать влиять на производительность системы. Вы можете использовать утилиту для очистки компьютера, такую как Auslogics BoostSpeed, чтобы очистить ваш компьютер и восстановить максимальную производительность.

Кроме того, это альтернативные лучшие способы избавиться от скачков пинга в Windows 11 и 10:
- Запустить средство устранения неполадок
- Изменение реестра может быть полезным
- Принять VPN
- Проверьте настройки адаптера беспроводной сети Windows
- Очистить DNS
- Перезапустите Интернет
- Запустить циклический эхо-запрос
- Запустите сканирование в Windows 11/10
Всплески пинга: устраните проблему с помощью лучших решений
Существуют различные способы избавления от скачков пинга. Пользователи Windows 11/10 решили проблемы с скачками пинга с помощью следующих методов:
Лучшее решение 1. Запустите средство устранения неполадок
Если вы ищете лучшие способы устранения скачков пинга в Windows 10/11, то вот первый способ, который стоит попробовать. Устранение неполадок — один из лучших способов исправить скачки пинга по многим причинам. Устранение неполадок в Windows 11/10 помогает автоматически выявлять и устранять проблемы, возвращая ей наилучшую форму.

Итак, найдите ниже шаги, как избавиться от скачков пинга в вашем WiFi, запустив средство устранения неполадок:
В Windows 10:
- Нажмите клавиши Windows + I, чтобы открыть настройки.
- Перейдите вниз, чтобы найти «Обновление и безопасность».
- Выберите Устранение неполадок.
- Проверьте правую панель Дополнительные способы устранения неполадок и нажмите на нее.
- Обратите внимание на сетевые адаптеры. Когда вы найдете его, нажмите кнопку «Запустить средство устранения неполадок».
- Выберите «Все сетевые адаптеры» и нажмите «Далее».
В Windows 11:
- Удерживая нажатой клавишу Windows, нажмите I, чтобы запустить Настройки.
- Перейдите в Система > Устранение неполадок.
- На экране устранения неполадок выберите Другие средства устранения неполадок.
- Прокрутите вниз экран «Другие средства устранения неполадок» и найдите вкладку «Сетевой адаптер».

- Нажмите «Выполнить», чтобы запустить средство устранения неполадок.
- Реализуйте предложенное исправление после завершения сканирования.
Совет : Не забудьте перезагрузить устройство сразу после устранения неполадок.
Как только устранение неполадок будет завершено и устройство будет перезагружено, скачки пинга могут исчезнуть.
Лучшее решение 2: изменение реестра
Реестр Windows — это мощная централизованная база данных. Изменение реестра может помочь устранить скачки пинга на ПК с Windows 10/11.
Верно и то, что ваш реестр Windows 11/10 не удобен для пользователя, но нет причин для беспокойства. Ниже вы узнаете, как легко исправить скачки пинга.
- Нажмите клавишу Windows вместе с клавишей R на клавиатуре, чтобы открыть «Выполнить».
- Введите «regedit» в поле «Выполнить» и нажмите «ОК».
Прежде чем вносить дальнейшие изменения в реестр после открытия редактора реестра, в целях безопасности создайте резервную копию.

- Нажмите «Файл» и выберите «Экспорт».
- Изменить диапазон экспорта как все и введите предпочтительное имя файла.
- Выберите свое местоположение и сохраните.
Теперь вы можете приступить к модификации реестра.
- Перейдите к следующему разделу: HKEY_LOCAL_MACHINE\SOFTWARE\Microsoft\WindowsNT\CurrentVersion\Multimedia\SystemProfile.
- Дважды щелкните NetworkThrottlingIndex справа.
- Измените поле «Значение данных» на FFFFFFFF и нажмите «ОК», чтобы сохранить.
- Далее перейдите к ключу ниже: HKEY_LOCAL_MACHINE\SYSTEM\CurrentControlSet\Services\Tcpip\Parameters\Interfaces.
- Щелкните подраздел, представляющий ваше сетевое подключение.
- Выберите «Создать» -> «Значение DWORD (32-разрядное)» после щелчка правой кнопкой мыши по подразделу.
- Переименуйте DWORD в TCPackFrequency, дважды щелкните его, а затем установите в поле «Значение данных» значение 1.

- Повторите шаг 10, установите другое DWORD и дайте ему следующее имя: TCPNoDelay. Дважды щелкните по нему и установите для параметра Value Data значение 1.
- Теперь перейдите к этому разделу: HKEY_LOCAL_MACHINE\SOFTWARE\Microsoft\MSMQ.
- Создайте здесь новый DWORD, задайте для него имя TCPNoDel и установите для его данных значения значение 1.
- Теперь разверните MSMQ.
- Выберите «параметры» и выберите «Создать» > «Ключ». Если «параметры» не найдены, создайте новую запись реестра в MSMQ и назовите ее «параметры».
- Создайте еще одно DWORD в параметрах и назовите его TCPNoDelay.
- Значение данных этого DWORD должно быть установлено на 1.
Если это не поможет, возможно, поможет другое решение. Кроме того, такие проблемы, как всплески пинга, могут возникать из-за скрытых несоответствий в реестре. Вы можете использовать сертифицированный инструмент очистки реестра, чтобы устранить все ошибки реестра.
Лучшее решение 3.
 Внедрите VPN
Внедрите VPNЕсли скачки Ping перехватывают ваше соединение и вызывают задержки, вам может потребоваться рассмотреть возможность использования VPN.
Виртуальная частная сеть может регулировать ваше интернет-соединение. Он может защитить ваш компьютер от внешнего прослушивания и более высоких пингов. Многие VPN-приложения бесплатны и работают оптимально. Загрузите предпочитаемый VPN, зарегистрируйтесь, подключитесь и избавьтесь от затруднительного положения с скачками пинга.
Лучшее решение 4. Перезапустите подключение к Интернету
Простой перезапуск вашего интернет-устройства может быть эффективным для устранения скачков пинга в Windows 10/11. Этот метод особенно полезен, когда на вашем Wi-Fi возникают скачки пинга.
- Выключите компьютер.
- Отключите модем или маршрутизатор.
- Подождите около 10 минут, прежде чем снова включить компьютер.
- Повторно подключите модем или маршрутизатор.
Лучшее решение 5.
 Настройка параметров адаптера беспроводной сети
Настройка параметров адаптера беспроводной сетиЧтобы избавиться от скачков пинга в Windows 11 и 10, измените параметры адаптера беспроводной сети, выполнив следующие действия:
- Одновременно нажмите клавиши Windows + R, чтобы откройте «Выполнить».
- Введите «ncpa.cpl» (без кавычек), и вы попадете на страницу сетевого подключения.
- Найдите и щелкните правой кнопкой мыши подключение к Интернету и выберите «Свойства».
- Теперь нажмите «Настроить».
- Перейти на вкладку «Дополнительно».
- Измените значения следующим образом:
- Ширина канала 11n для соединений 2,4 ГГц — только 20 МГц
- Предпочтительный диапазон — 2,4 ГГц
- Агрессивность в роуминге – 1
- Беспроводной режим — 802.11b/g
- После завершения настройки нажмите «ОК», чтобы сохранить.
Лучшее решение 6. Очистка DNS
Очистка DNS может мгновенно исправить скачки пинга.
 Это действие очищает кеш старого домена и может помочь устранить ошибки подключения.
Это действие очищает кеш старого домена и может помочь устранить ошибки подключения.Вот как очистить DNS в Windows 10 и 11:
- Нажмите клавишу Windows и дождитесь появления панели поиска.
- Щелкните правой кнопкой мыши командную строку после ввода CMD в поле поиска.
- Выберите «Запуск от имени администратора», а затем нажмите «Да», когда появится UAC.
- Введите или вставьте следующие команды, но не забывайте нажимать Enter после каждой. Кроме того, дождитесь завершения одного, прежде чем вводить другой:
ipconfig /flushdns
ipconfig /registerdns
ipconfig /release
ipconfig /renew
netsh winsock reset
- Перезагрузите компьютер
После этого проверьте, устранены ли скачки пинга.
Лучшее решение 7: Запустите Loopback Ping
Хорошо, что когда вы запускаете Loopback Ping, ваш компьютер проверяет себя, чтобы убедиться, что он работает правильно.
 Этот процесс также поможет вам исправить шипы Ping, и вот как вы можете это сделать:
Этот процесс также поможет вам исправить шипы Ping, и вот как вы можете это сделать:- Нажмите клавишу Windows вместе с X.
- Выберите Windows PowerShell (администратор).
- Нажмите «Да», когда появится приглашение UAC.
- Выполните следующие команды одну за другой:
ping Loopback
Тип ping ::1
Лучшее решение 8. Запуск различных проверок Windows 10/11
Проверка позволяет обнаруживать ошибки, а также проверять состояние работоспособности Windows. Сообщалось, что проблемы с оборудованием и системными файлами также могут вызывать скачки пинга.
Вот команды, которые вы можете запустить:
- DISM
- Средство проверки системных файлов (SFC)
- Очистка диска
Мы запустим каждую для этого решения. Для начала откройте командную строку или Windows PowerShell с повышенными привилегиями на своем ПК. После этого последовательно выполните три приведенные ниже команды.
 Позвольте одной операции завершиться, прежде чем вы начнете следующую:
Позвольте одной операции завершиться, прежде чем вы начнете следующую:dism.exe /online /cleanup-image /restorehealth
sfc /scannow
chkdsk X: /f
Теперь вы знаете, как исправить шипы и пинг Windows 1.0 вы нашли все решения полезными. Ваши комментарии будут высоко оценены!!Нравится ли вам этот пост? 🙂
Пожалуйста, оцените и поделитесь им и подпишитесь на нашу рассылку!
1 голос, средний: 5.00 из 5
Идет загрузка…
14 способов навсегда устранить скачки пинга
Когда вы заметили перебои в работе вашей сети и вам кажется, что все на мгновение замедляется или зависает, вы можете столкнуться со скачками пинга.
 Хотя ваш пинг не остается постоянным все время, обычно есть среднее значение, которое вы можете ожидать, в зависимости от вашей сети, устройств и сервера, к которому вы подключаетесь.
Хотя ваш пинг не остается постоянным все время, обычно есть среднее значение, которое вы можете ожидать, в зависимости от вашей сети, устройств и сервера, к которому вы подключаетесь.Всплески пинга, которые значительно превышают средний уровень или происходят часто, могут негативно сказаться на ваших компьютерах.
Содержание
Как работает Ping?
Ping — это сокращение от Packet Inter-Network Grouper, сигнал, посылаемый с одного устройства на другое для проверки соединения. В идеале вы хотите иметь низкий пинг, потому что тогда у вас будет быстрое и плавное соединение между устройством, отправляющим пинг, и устройством, получающим и возвращающим его.
Люди, знакомые с сетями, используют ping-тесты для поиска проблем между устройствами или устранения неполадок с медленными и запаздывающими соединениями.
Проблема с вашим пингом может быть между вашим компьютером, маршрутизатором, модемом или сервером, к которому вы подключаетесь для программы, где вы испытываете скачки пинга.

Что такое скачки пинга?
Всплески пинга — это внезапные всплески, которые превышают средний пинг для используемого вами соединения. Например, если ваш средний пинг между вашим компьютером и игровым сервером составляет 45 мс, но время от времени он случайно увеличивается до 350 мс, вы испытываете всплеск пинга.
Иногда случаются всплески пинга, о которых не стоит беспокоиться. Тем не менее, повторные или частые скачки пинга заслуживают изучения, чтобы вы могли определить проблему и исправить ваше соединение.
Как скачки пинга влияют на мое сетевое подключение?
При скачках пинга вы можете заметить задержку сети. Например, в видеоигре вы можете обнаружить, что определенные команды обрабатываются не так быстро, поэтому ваш персонаж может выглядеть так, как будто он отстает, или вы можете заметить, что действия приостанавливаются, а затем на мгновение кажутся очень быстрыми.
Знание среднего значения пинга может помочь вам определить, какой пинг вы можете ожидать и какие уровни пинга являются необычными.

Как исправить скачки пинга
Существует несколько различных способов избавиться от всплесков пинга на вашем компьютере. Однако, если всплески пинга вызваны сервером, к которому вы подключаетесь, вариантов решения этой конкретной проблемы меньше.
Запустить пинг-тест
Вы можете запустить пинг-тест на своем компьютере, чтобы увидеть свой пинг до определенного сервера. Например, вы можете попробовать это с Google 8.8.8.8, чтобы увидеть, гладко ли соединение между вашим компьютером и этим конкретным адресом Google.
- Нажмите клавишу Windows + X .
- Выберите Windows PowerShell (администратор) .
- Нажмите Да , чтобы продолжить.
- Введите «
ping 8.8.8.8» без кавычек. - Нажмите Введите и дождитесь завершения теста.
- Считайте минимальный, максимальный и средний пинг.`
Это всего лишь тест вашего подключения к этому конкретному серверу.
 Например, мой сообщил в среднем 68 мс. Знание того, как запустить базовый пинг-тест, является важным шагом в устранении всплесков пинга на вашем компьютере.
Например, мой сообщил в среднем 68 мс. Знание того, как запустить базовый пинг-тест, является важным шагом в устранении всплесков пинга на вашем компьютере.Получить информацию о вашей сети
Определенная информация, например, какую сеть вы используете, ее адрес и IPv4 или IPv6, необходима, когда вы работаете над устранением пинга.
- Нажмите клавишу Windows + X .
- Выберите Windows PowerShell (администратор) .
- Нажмите Да , чтобы продолжить.
- Введите «
ipconfig» без кавычек и нажмите Введите . - Запишите активное подключение, IP-адрес , а также используете ли вы IPv4 или 6.
Сохраните эту информацию или будьте готовы запустить другую команду ipconfig позже, когда будете устранять неполадки со скачками пинга.
Запустить циклический эхо-запрос
Циклический эхо-тест — это проверка компьютера самим собой.
 Это лучшее место для начала, чтобы убедиться, что ваши сетевые драйверы и компьютер работают правильно.
Это лучшее место для начала, чтобы убедиться, что ваши сетевые драйверы и компьютер работают правильно.- Нажмите клавишу Windows + X .
- Выберите Windows PowerShell (администратор) .
- Нажмите Да , чтобы продолжить.
- Введите каждую из следующих команд, нажимая клавишу ввода после каждой и давая ей завершиться перед запуском следующей.
- Введите «
ping loopback» без кавычек, чтобы проверить подключение к IPv4. - Введите «
ping ::1» без кавычек, чтобы проверить подключение к IPv6.
- Введите «
- Запишите пинг для каждого.
На моем компьютере оба теста вернули средний пинг 0 мс. Поскольку вы пингуете свою собственную машину, это должно быть почти немедленно.
Если команды loopback не запускаются, вам необходимо устранить неполадки с аппаратным обеспечением вашего компьютера.
Обновите драйверы сетевого адаптера
Если петлевой тест не работает или показывает большое отставание, проблема, скорее всего, связана с аппаратным или программным обеспечением вашего компьютера.
 Начните исправлять это, обновив сетевой адаптер, а затем сосредоточившись на физических и программных проблемах.
Начните исправлять это, обновив сетевой адаптер, а затем сосредоточившись на физических и программных проблемах.- Нажмите клавишу Windows + X .
- Выберите Диспетчер устройств .
- Разверните категорию сетевых адаптеров.
- Щелкните правой кнопкой мыши каждый адаптер и повторите шаги с 5 по 7 для каждого из них.
- Выберите Обновить драйвер .
- Щелкните Автоматический поиск драйверов .
- Следуйте инструкциям по установке любых обновленных драйверов.
Иногда вам нужно самостоятельно найти драйверы у производителя ваших сетевых адаптеров и установить их вручную. Выберите поиск драйверов на вашем компьютере вместо автоматического, если вы решили их установить именно так.
Выполнить сканирование
Вы можете выполнить несколько сканирований, чтобы убедиться, что файлы и диски Windows исправны и работоспособны.
 Иногда всплески пинга могут быть вызваны сбоем оборудования или отсутствием системных файлов, поэтому их проверка особенно важна, если вы видите ошибки при выполнении пинг-теста обратной петли.
Иногда всплески пинга могут быть вызваны сбоем оборудования или отсутствием системных файлов, поэтому их проверка особенно важна, если вы видите ошибки при выполнении пинг-теста обратной петли.- Нажмите клавишу Windows + X .
- Выберите Windows PowerShell (администратор) .
- Нажмите Да , чтобы продолжить.
- Введите следующие команды, нажимая Enter после каждой. Замените X на букву диска, который вы хотите проверить на наличие ошибок.
-
dism.exe /online /cleanup-image /restorehealth -
sfc /scannow -
chkdsk X: /f
-
- 6
- 6
- 6
- 6
7
- 6
- 6
- 6
- 6
- 6
- 6
- 6
- 6
- 6
- 6
- 6
- 6
- 6
И CHKDSK, и средство проверки системных файлов могут находить и восстанавливать файлы, вызывающие проблемы с вашим компьютером.
Если программа CHKDSK обнаружит ошибки, которые не может исправить, вам может потребоваться создать резервную копию данных и отформатировать жесткий диск.
 Если средство проверки системных файлов не может исправить найденные ошибки, вам нужно либо заменить плохие файлы на хорошие, либо установить чистую копию Windows на свой компьютер.
Если средство проверки системных файлов не может исправить найденные ошибки, вам нужно либо заменить плохие файлы на хорошие, либо установить чистую копию Windows на свой компьютер.Проверьте пинг между компьютером и маршрутизатором или модемом
Знание пинга во внутренней сети — отличный способ начать поиск и устранение неисправностей. Если вы обнаружите всплески пинга между вашим компьютером, маршрутизатором или модемом, вы знаете, что проблема заключается в вашей внутренней сети, которую вы можете исправить.
Для этого вам понадобится IP-адрес, полученный при выполнении команды ipconfig.
- Нажмите клавишу Windows + X .
- Выберите Windows PowerShell (администратор) .
- Нажмите Да , чтобы продолжить.
- Введите «
ping ipaddress» без кавычек и замените ipaddress вашим фактическим числовым IP-адресом. - Нажмите Введите .
- Дождитесь запуска теста и проверьте результаты.

Если вы видите низкий пинг, то ваше соединение с модемом и маршрутизатором в порядке. Если нет, вам следует устранить неполадки с этими устройствами, чтобы восстановить надежное соединение.
Перезапустите Интернет
Если вы видите всплески пинга между вашим компьютером, модемом и маршрутизатором, перезапуск всего соединения является хорошим выбором.
Начните с выключения компьютера. Отключите модем и маршрутизатор и оставьте их отключенными на пять минут, прежде чем снова подключить модем. Подождите три минуты, прежде чем подключать маршрутизатор. Подождите три минуты, прежде чем снова включить компьютер.
После того, как все настроено и работает, запустите еще один ping-тест маршрутизатора или модема, чтобы убедиться, что проблема устранена.
Сброс вашего DNS
Сброс вашего DNS может помочь избавиться от проблем с вашим соединением, включая всплески пинга. Он удаляет старые файлы, которые могут содержать ошибки, и оставляет место для новых файлов.
 Если вы сделаете это таким образом, ваше соединение будет сброшено, что может исправить скачки пинга.
Если вы сделаете это таким образом, ваше соединение будет сброшено, что может исправить скачки пинга.- Нажмите клавишу Windows .
- Введите CMD в строке поиска и щелкните правой кнопкой мыши командную строку в появившемся списке.
- Выберите Запуск от имени администратора .
- Нажмите Да для подтверждения.
- Введите следующие команды, нажимая Enter после каждой и ожидая завершения, прежде чем вводить следующую.
-
IPConfig /FlushDNS -
IPConfig /Registerdns -
IPConfig /Release -
IPConfig /RENEL9 - 292
WINSTSH /RENET9 9000 -
WINSHISH /RENET9 - 292
WINSHISH /RENET9 - 292
.
-
Как только ваша система будет снова включена, попробуйте еще раз проверить связь или используйте приложение, в котором вы испытывали всплески пинга, чтобы проверить, решена ли проблема.

Измените свой DNS-сервер
Вам не обязательно использовать назначенный вам DNS-сервер по умолчанию. Иногда изменение вашего DNS на другой вариант может исправить скачки пинга.
- Нажмите клавишу Windows + X .
- Выберите Настройки .
- Выберите Сеть и Интернет .
- Нажмите Статус на левой панели.
- Щелкните Изменить параметры адаптера .
- Щелкните правой кнопкой мыши активное соединение.
- Выберите Свойства .
- Выделите Интернет-протокол версии 4.
- Щелкните Свойства .
- Щелкните Использовать следующий DNS-сервер .
- Введите « 8.8.8.8 » для первого и « 1.1.1.1 » для второго.
- Нажмите OK .
- Перезагрузите компьютер.
Когда компьютер снова включится, вы можете проверить, устранены ли скачки пинга.

Обновление прошивки
Вы можете обновить прошивку своих устройств в программе управления. Иногда обновления прошивки могут помочь решить проблемы с модемами или маршрутизаторами. Если ошибка или проблема с программным обеспечением вызывают скачки пинга, может помочь обновление прошивки.
Если доступно, вы также можете попробовать выбрать WPA-2 PSK (AES) в настройках маршрутизатора. Это может увеличить вашу скорость и улучшить соединение.
Сброс вашего модема и маршрутизатора
Полный сброс вашего модема и маршрутизатора может помочь вам устранить проблемы с пингом, если они являются корнем проблемы. Некоторые требуют, чтобы вы сбрасывали их из программного обеспечения управления. У других есть кнопка сброса или отверстие на задней панели устройства.
Обратитесь к своему руководству, чтобы узнать, как сбросить настройки.
Если вы по-прежнему плохо пингуетесь, попробуйте связаться со своим интернет-провайдером. Они должны быть в состоянии помочь вам устранить неполадки с подключением и убедиться, что ошибка не на их стороне.

Проверьте связь с сервером, с которым у вас возникли проблемы
Если ваш циклический тест и эхо-запросы модема/маршрутизатора были такими низкими, как должны быть, проблема может заключаться в вашем подключении к внешнему серверу.
Хитрость может заключаться в том, чтобы найти соединение с сервером. Blizzard, например, публикует список своих серверов, чтобы люди могли использовать их для пинг-тестов, если у пользователя возникнут проблемы. Однако не каждая компания делает это.
Если вы пытаетесь использовать веб-сайт, вы можете ввести «
ping www.google.com», чтобы проверить подключение к Google.Если вы пытаетесь использовать игровой сервер, возможно, вам придется найти правильный IP-адрес сервера другим способом.
- Откройте окно командной строки с повышенными привилегиями, как вы это делали при очистке DNS.
- Тип
netstat-n. - Нажмите Введите .
- Просмотрите список IP-серверов, которые команда выводит на экран.
 Все это IP-адреса, к которым вы в данный момент подключены. Просмотрите список, пока не найдете нужное. Вы можете использовать онлайн-поиск IP-адресов, чтобы узнать приблизительное местоположение каждого адреса, если это необходимо.
Все это IP-адреса, к которым вы в данный момент подключены. Просмотрите список, пока не найдете нужное. Вы можете использовать онлайн-поиск IP-адресов, чтобы узнать приблизительное местоположение каждого адреса, если это необходимо. - Попробуйте пропинговать IP-адрес, который вы сузили, чтобы увидеть, испытываете ли вы скачки пинга между вашим компьютером и этим сервером.
К сожалению, это не всегда можно исправить. Иногда проблема исходит от самого сервера. Однако есть кое-что, что может помочь.
Попробуйте использовать VPN
Если ваше соединение заблокировано или ограничено, использование виртуальной частной сети может обеспечить лучшее соединение. Вы можете приобрести VPN у многих компаний или попробовать бесплатную, чтобы проверить, подходит ли она вам.
Помните, что не все сайты и приложения позволяют использовать VPN. Некоторые отказывают в обслуживании вашей учетной записи, когда вы пытаетесь войти в систему с помощью VPN, пока вы не отключите VPN.


 ..
.. ..
.. ..
.. Если скачет пинг везде — пробуй менять провайдера. зачастую после этого и решаются все проблемы. Если скачет в нескольких играх или серверах, то возможно сервер просто далеко от тебя находится, из-за чего и траблы с пингом. Ну и всё-таки мобильный инет это дерьмо нестабильное. Даже у меня при подключении к компу инета по кабелю всегда и везде скачет пинг, так что не представляю, что может быть у юзеров с мобильным интернетом у такого же провайдера.
Если скачет пинг везде — пробуй менять провайдера. зачастую после этого и решаются все проблемы. Если скачет в нескольких играх или серверах, то возможно сервер просто далеко от тебя находится, из-за чего и траблы с пингом. Ну и всё-таки мобильный инет это дерьмо нестабильное. Даже у меня при подключении к компу инета по кабелю всегда и везде скачет пинг, так что не представляю, что может быть у юзеров с мобильным интернетом у такого же провайдера. ..
..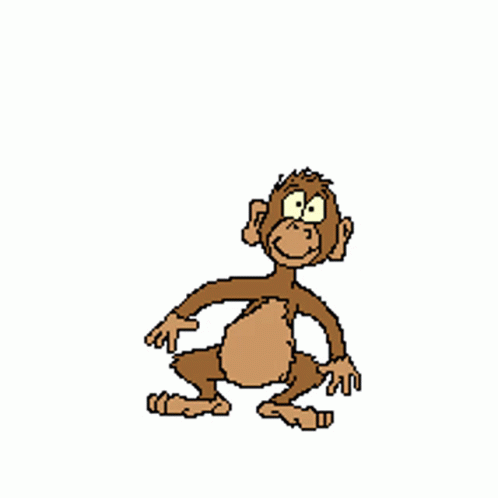 Бери любой провайдер кроме мобильного и Ростелекома(т.к на нем пинг 200 и полный пиздец)
Бери любой провайдер кроме мобильного и Ростелекома(т.к на нем пинг 200 и полный пиздец)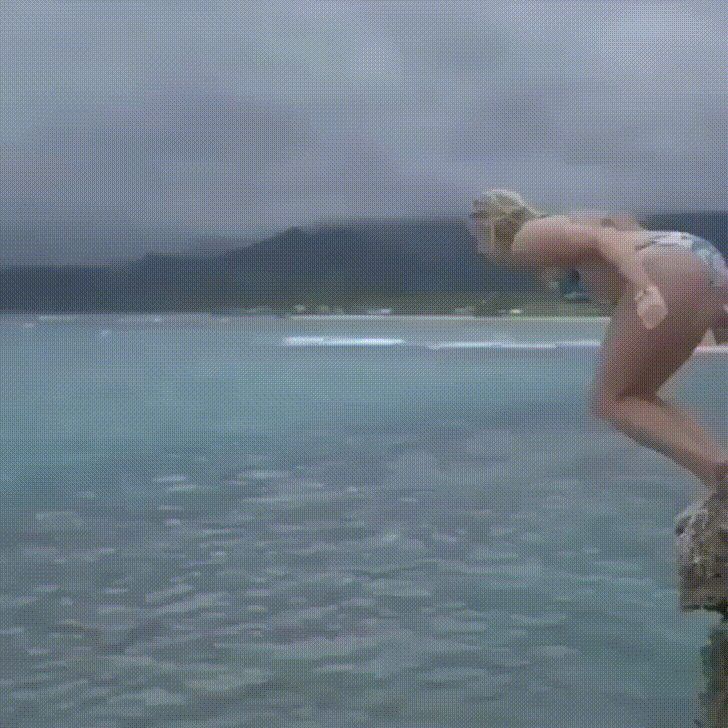 ..
.. ..
..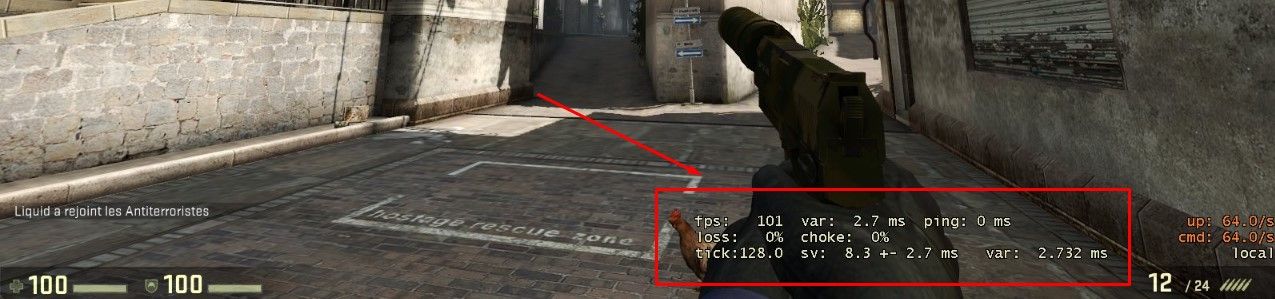 Если в последнее время вам приходилось сталкиваться с частыми низкими скоростями или перебоями в работе сети, возможно, у вас были скачки пинга в Windows 10 или 11.
Если в последнее время вам приходилось сталкиваться с частыми низкими скоростями или перебоями в работе сети, возможно, у вас были скачки пинга в Windows 10 или 11.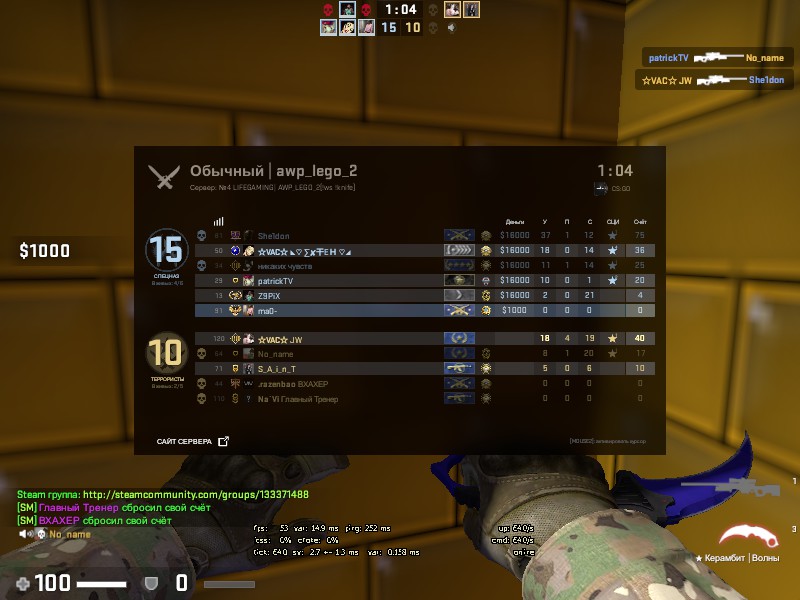
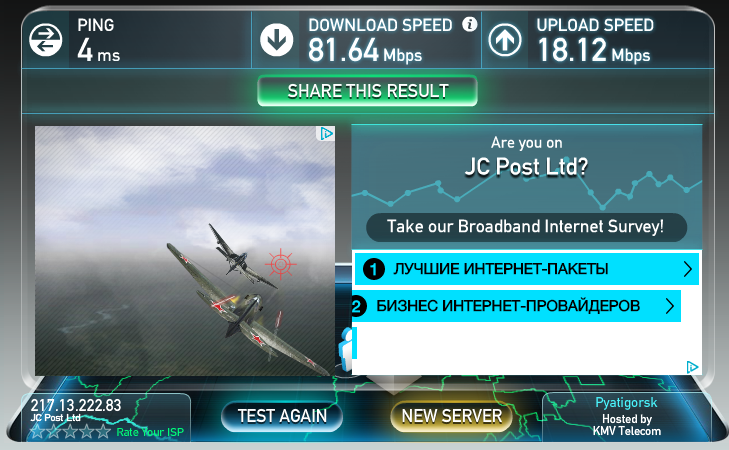
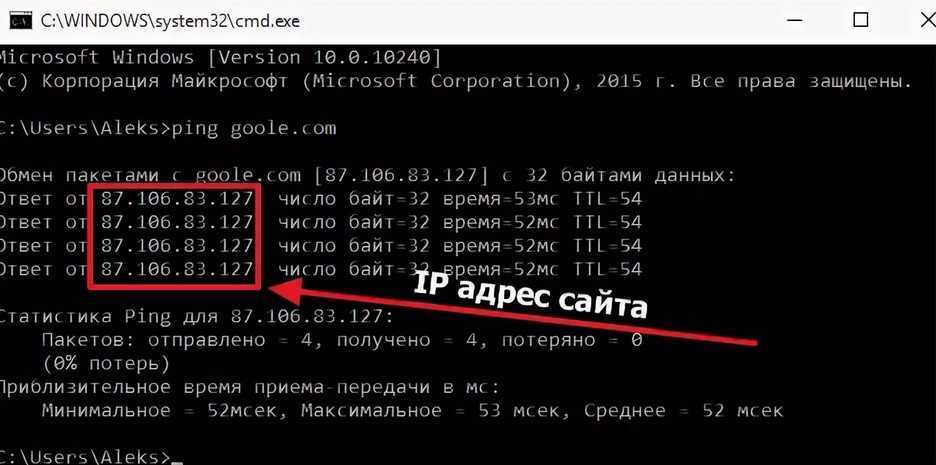



 Внедрите VPN
Внедрите VPN Настройка параметров адаптера беспроводной сети
Настройка параметров адаптера беспроводной сети Это действие очищает кеш старого домена и может помочь устранить ошибки подключения.
Это действие очищает кеш старого домена и может помочь устранить ошибки подключения. Этот процесс также поможет вам исправить шипы Ping, и вот как вы можете это сделать:
Этот процесс также поможет вам исправить шипы Ping, и вот как вы можете это сделать: Позвольте одной операции завершиться, прежде чем вы начнете следующую:
Позвольте одной операции завершиться, прежде чем вы начнете следующую: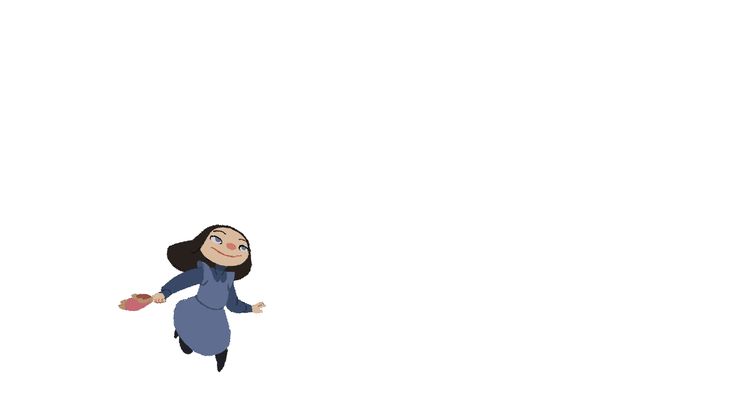 Хотя ваш пинг не остается постоянным все время, обычно есть среднее значение, которое вы можете ожидать, в зависимости от вашей сети, устройств и сервера, к которому вы подключаетесь.
Хотя ваш пинг не остается постоянным все время, обычно есть среднее значение, которое вы можете ожидать, в зависимости от вашей сети, устройств и сервера, к которому вы подключаетесь.

 Например, мой сообщил в среднем 68 мс. Знание того, как запустить базовый пинг-тест, является важным шагом в устранении всплесков пинга на вашем компьютере.
Например, мой сообщил в среднем 68 мс. Знание того, как запустить базовый пинг-тест, является важным шагом в устранении всплесков пинга на вашем компьютере. Это лучшее место для начала, чтобы убедиться, что ваши сетевые драйверы и компьютер работают правильно.
Это лучшее место для начала, чтобы убедиться, что ваши сетевые драйверы и компьютер работают правильно. Начните исправлять это, обновив сетевой адаптер, а затем сосредоточившись на физических и программных проблемах.
Начните исправлять это, обновив сетевой адаптер, а затем сосредоточившись на физических и программных проблемах.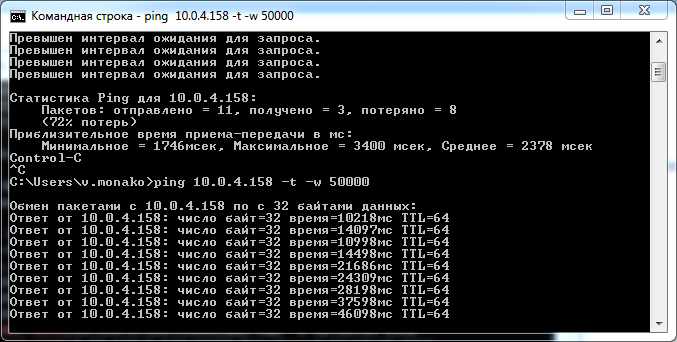 Иногда всплески пинга могут быть вызваны сбоем оборудования или отсутствием системных файлов, поэтому их проверка особенно важна, если вы видите ошибки при выполнении пинг-теста обратной петли.
Иногда всплески пинга могут быть вызваны сбоем оборудования или отсутствием системных файлов, поэтому их проверка особенно важна, если вы видите ошибки при выполнении пинг-теста обратной петли. Если средство проверки системных файлов не может исправить найденные ошибки, вам нужно либо заменить плохие файлы на хорошие, либо установить чистую копию Windows на свой компьютер.
Если средство проверки системных файлов не может исправить найденные ошибки, вам нужно либо заменить плохие файлы на хорошие, либо установить чистую копию Windows на свой компьютер.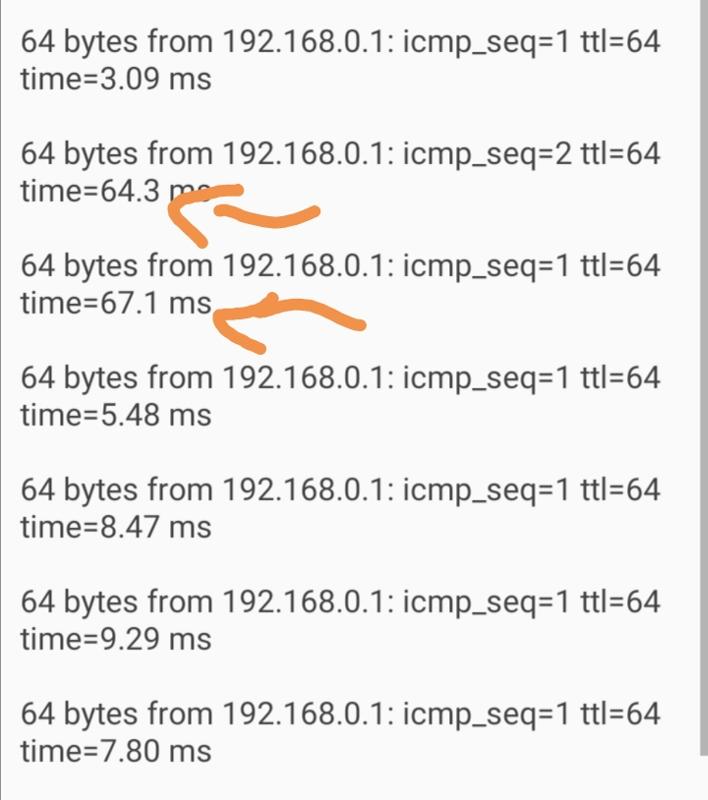
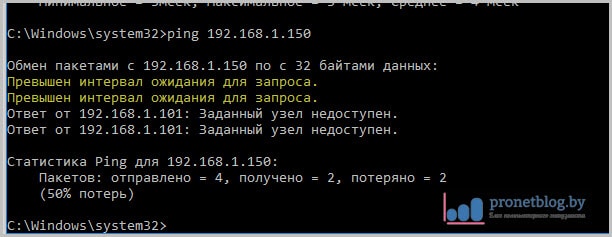 Если вы сделаете это таким образом, ваше соединение будет сброшено, что может исправить скачки пинга.
Если вы сделаете это таким образом, ваше соединение будет сброшено, что может исправить скачки пинга.


 Все это IP-адреса, к которым вы в данный момент подключены. Просмотрите список, пока не найдете нужное. Вы можете использовать онлайн-поиск IP-адресов, чтобы узнать приблизительное местоположение каждого адреса, если это необходимо.
Все это IP-адреса, к которым вы в данный момент подключены. Просмотрите список, пока не найдете нужное. Вы можете использовать онлайн-поиск IP-адресов, чтобы узнать приблизительное местоположение каждого адреса, если это необходимо.