Сделать прозрачный фон в Фотошопе
Здравствуйте уважаемые посетители. В этом уроке я покажу, как используя программу Фотошоп можно убрать фон и сделать фотографию прозрачной. Особых знаний этого Фото-монстра вам не понадобится, так как здесь всё очень просто. Главное, чтобы у вас был установлен Photoshop, и вы повторяли за мной все действия.
Итак, как сделать прозрачный фон в Фотошопе?
Запускаем Фотошоп и открываем подопытную фотографию. Жмем меню Файл – Открыть и указываем расположение изображения.
Отлично, фотография открыта и давайте приступать к обрезке фона. Первым делом нам нужно разблокировать слой. Обратите внимание на правый нижний угол программы. Там вы увидите главный слой нашей фотки и маленький замочек.
Нужно, чтобы этот замочек исчез, то есть слой разблокировался. Для этого прямо по замочку
Теперь нам нужно удалить фон. Для этого берем какой-нибудь инструмент выделения, например, Волшебная палочка.
Жмём инструментом по фону на фотографии, таким образом выделив ненужный нам объект.
Появилась пунктирная линия (бегающие муравьи). Остается нажать на клавиатуре клавишу DELETE и фон будет удален. Смотрите как получилось:
Супер! Теперь снимите выделение нажав на клавиатуре сочетание клавиш CTR+D.
Ну, в общем-то, как сделать прозрачный фон в Фотошопе мы разобрались и теперь остаётся эту фотографию правильно сохранить.
Для этого нажмите меню Файл – Сохранить для Web. Или же просто воспользуйтесь горячей клавишей ALT+SHIFT+CTR+S.
Вы увидите окно, в котором нам обязательно нужно выбрать формат PNG-24 и только после этого нажимать кнопку Сохранить.
А теперь смотрите что было и что стало:
Напоследок стоит сказать, что в некоторых случаях когда Вы решите сделать прозрачный фон в Фотошопе на какой-то картинке, то Вам возможно придётся применять другие инструменты выделения, например, Перо или Магнитное лассо. Я использовал инструмент Волшебная палочка, так как у меня на фотографии человека было легко отделить от фона. Если вы будете удалять фон со сложных изображений, то придется немного попотеть.
На этом сегодня всё, желаю удачи!
Интересные статьи по теме:
Как сделать прозрачный фон в фотошопе? Вариант 2019 года
Как сделать прозрачный фон в фотошопе?
Например мы хотим избавиться от фона на фотографии, в данной статье мы расскажем о двух вариантов создании фона в Photoshop.

Возьмем фотографию и загрузим ее в программу для обработки фото, сделать это можно так:
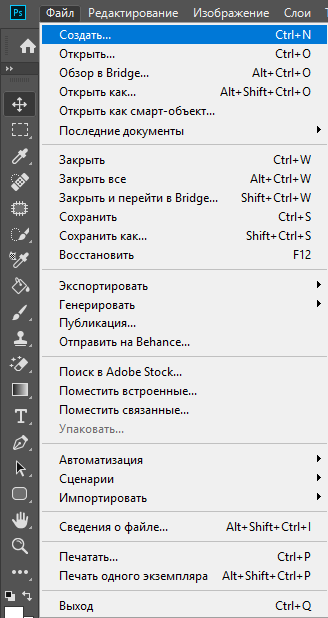
1. Нажимаем Файл-> Создать и выбираем размер фотографии, затем можно ее перетащить с рабочего стола.
2. Жмем на клавишу «С» на английском и масштабируем под размеры фотографии в конце ставим галочку справа сверху.
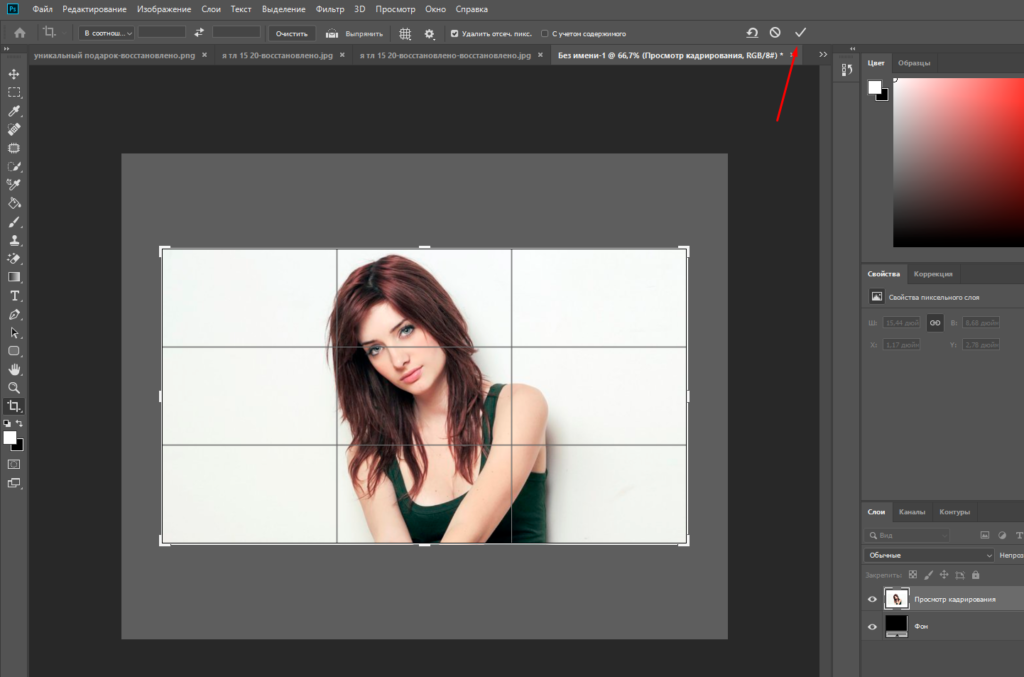 Масштабируем изображение в Photoshop
Масштабируем изображение в PhotoshopРассмотрим первый вариант сделать фон прозрачным. В панели инструментов слева, выбираем волшебный ластик и наводим на место которое хотим удалить. Отключаем белый фон, который создался автоматически при создании документа.
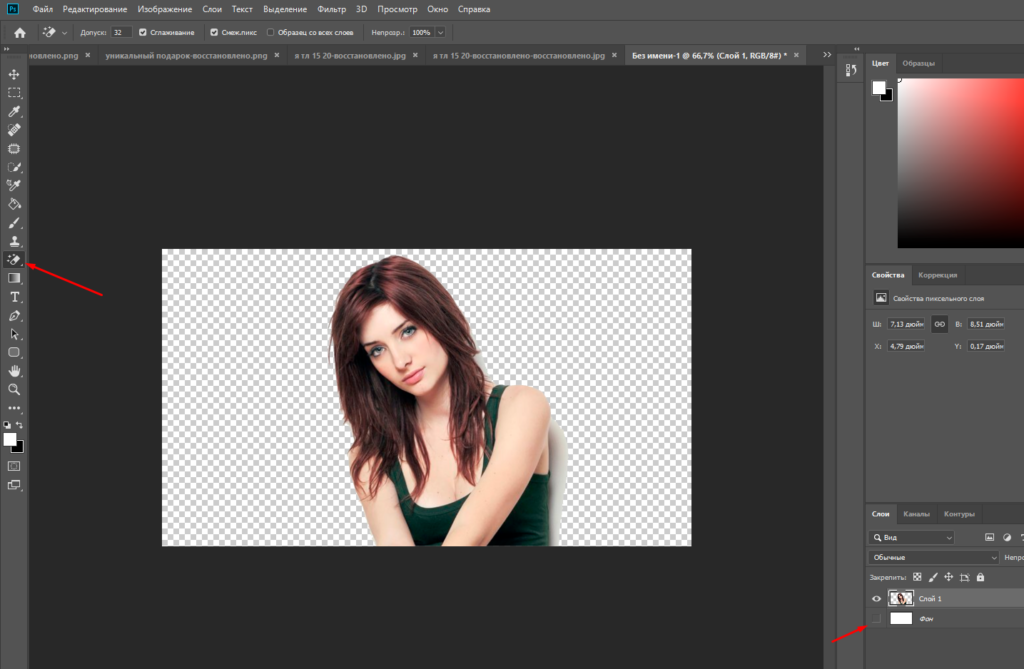 Делаем прозрачный фон в Фотошопе
Делаем прозрачный фон в ФотошопеВторой способ удалить задник: в панели выбираем «Быстрое Выделение» обводим то что хотим оставить в кадре и применяем комбинацию клавиш Cntrl+J для выделенной области создается новый слой, затем старый мы удаляем либо скрываем нажимая на глазок.
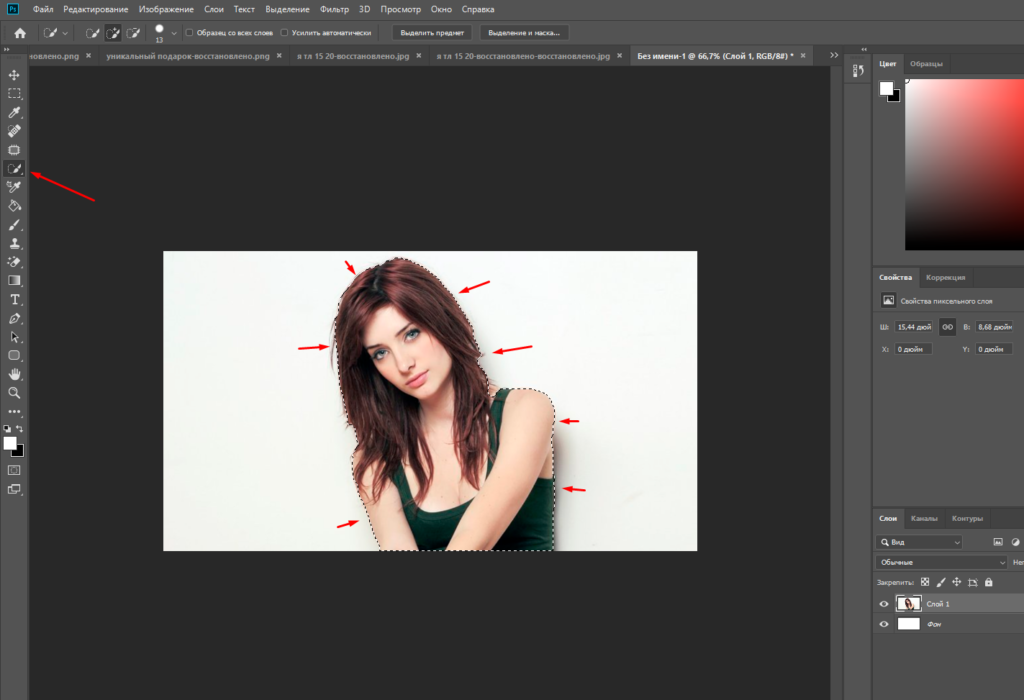 Быстрое выделение в Фотошоп
Быстрое выделение в ФотошопТаким образом можно сделать фон прозрачным в программе фотошоп, и например вставить вашу личную картинку.
Как Вам урок? Хотите продолжения нашей рубрики по Photoshop?
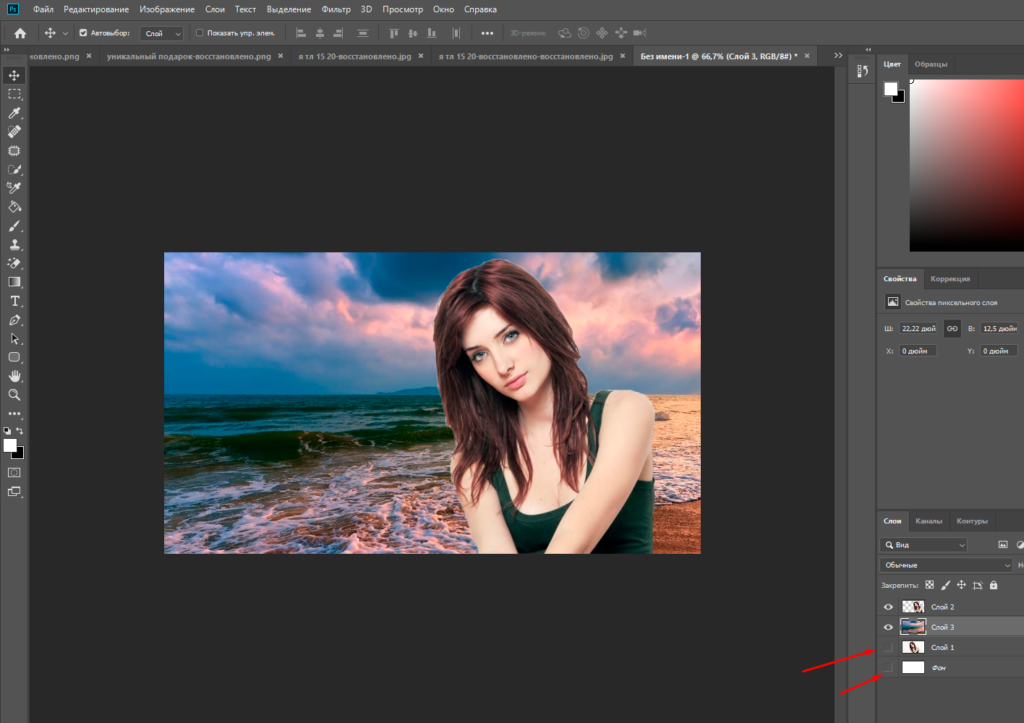 Создание прозрачного фона в фотошопе сс
Создание прозрачного фона в фотошопе ссКак сделать прозрачный фон в фотошопе?
Всем привет на fast-wolker.ru! Продолжаем осваивать графический редактор! Сегодня мы займемся полезным делом в Adobe Photoshop, — будем учиться создавать прозрачный фон. В первую очередь это пригодится в тех случаях, когда необходимо какую-либо картинку вставить на другой фон.
В целом, сделать подобную операцию не так сложно. В зависимости от рисунка или фотографии, сделать это можно разными способами. Об этом читаем далее!
Как удалить белый фон в фотошопе и сделать его прозрачным?
В этом варианте мы разберем, как сделать прозрачным белый фон. По сути, этот вариант подходит хорошо для любого однотонного фона.
Итак, открываем программу и загружаем в нее свою фотографию. Сразу же разблокируем слой, нажав два раза по нему. Появится окно создания нового слоя. Нажимаем ОК и, в результате, должна исчезнуть иконка с изображением замка.

После этого выбираем инструмент «волшебная палочка«, расположенный на панели инструментов.

Выбрав инструмент, щелкаем и по загруженному документу. Появится такое вот выделение:

Остался последний шаг – нажать на клавишу DELETE. В результате фон исчезнет, а останется чистое пространство, которое отображается, как квадратики:

Осталось только вставить это фото на другой фон. Что бы фото можно было использовать неоднократно, его, само собой, надо сохранить. Но, здесь есть нюанс. Если вы его сохраните в формате jpg, то он сохранится не с прозрачным, а белым фоном. Чтобы прозрачный фон остался при сохранении, надо выбрать формат PNG!.
Делаем прозрачным фон из картинки или рисунка в Photoshop
Предыдущий пример достаточно быстрый и простой, но он хорош для однотонного фона. А если картинка или рисунок цветной, неоднородный? Здесь лучше всего подойдут любые инструменты выделения, которые находятся на панели инструментов и обозначаются как «лассо«, «магнитное лассо«.
Загрузив фотографию, создаем дубликат слоя и выбираем «магнитное лассо«. Обводим им по контуру фигуру выделяемого объекта.

Прилипло по нужным границам? Далее, идем через «главное меню» «выделение«-«инверсия«.

В результате образуется выделение вокруг объекта и по краям картинки.

Осталось нажать клавишу DELETE и фон будет удален, а интересующий нас объект останется на прозрачном фоне.

Осталось аналогичным образом сохранить картинку в формате PNG и она останется на прозрачном фоне. В дальнейшем можно будет вставить сюда любой другой фон.
Как сделать прозрачный фон у подписи в фотошопе?
Иногда для создания электронной подписи или факсимильной подписи требуется прозрачный фон, что бы можно было вставлять ее в любой документ. Для начала мы сканируем оригинальную подпись и загружаем ее в программу.
Если подпись стоит рядом с другими элементами, то при помощи «выделения» вырезаем подпись и ставим ее на новый документ.

Далее, выбираем все тот же инструмент, «волшебную палочку«. Поскольку фон у нас однотонный, то этот инструмент будет подходящим. Однако, в пункте допуск необходимо выставить определенное значение.

Каким оно будет — зависит от самой подписи. Подбирайте экспериментально. Главное, что бы в итоге была выделена и подпись фон вокруг нее. В моем варианте значение допуска было равно 70. Щелкаем «волшебной палочкой» по документу и получаем такой результат.

Затем нажимаем все ту же клавишу DELETE. В результате фон будет удален. Но, обратите внимание, что имеются участки, где фон остался. Это зависит от подписи.

Убираются они аналогично, внутрь участков щелкаем «волшебной палочкой» и нажимаем клавишу DELETE. Вот мы и получили готовую к использованию подпись на прозрачном фоне.

Теперь осталось вставлять ее в нужное место в отсканированном документе или напечатанном. Или в шаблон документа программы 1С. Вот так достаточно просто можно сделать прозрачный фон. Главное, не забыть сохранить картинку именно в формате PNG! Тогда прозрачный фон сохранится для других проектов. Успехов!
Автор публикации
fast-wolker.ru
Как сделать прозрачный фон в Фотошопе популярными способами
Работаете над уникальностью web-проекта? Тогда вы обязаны знать как сделать прозрачный фон в Фотошопе и сохранить картинку в файл. Решить поставленную задачу, поможет один из 4-ех способов, рассмотренный в этой статье.
Как в Фотошопе сделать прозрачный фон картинки
Мой стаж владения Adobe Photoshop, примерно 5 лет. Помню в самом начале, такая простая задача как сделать прозрачный фон для картинки, доставляла огромные проблемы.
Вспоминаю и смеюсь.
А ведь именно этот навык, является основным во многих сферах. В начале статьи уже вспоминал про вебмастеров, но и фотографов забывать нельзя.
Все начинается с прозрачности, далее на картинку можно добавить любой фон и дать изображению новую жизнь.
Как работает прозрачность? К примеру имеем главный объект, с каким то задним планом. В большинстве случаев, пользователю интересен только главный объект, а задний план, либо вовсе не нужен, либо должен быть заменен.
Наша задача, удалить ненужную часть картинки, получив прозрачный фон.
Прозрачный фон в Adobe Photoshop, обозначается шахматной сеткой.
Чтобы добиться эффекта на картинке выше, нужно сделать до банальности простую вещь: частично удалить задний план.
Кстати, про удаление заднего плана, у меня написана подробная статья, которая называется «6 основных способа удалить фон в Photoshop». Интересна тема, обязательно прочитайте ее.
Я подготовил 4 очень простых примера, изучив которые вы поймете принцип удаления и создания прозрачного фона в Фотошопе.
1 способ. Вырезаем объект при помощи лассо
Adobe Photoshop предлагает огромные арсенал по удалению фона. В каждом отдельном случае, требуется использовать свой инструмент.
Одним из основных инструментов, является «Лассо» и его аналоги: «Прямолинейное лассо» и «Магнитное лассо».
В яндекс.картинках, нашел рисунок Маши из мультфильма «Маша и медведь». Возьму инструмент «Магнитное лассо» и выделю Машу.
Когда объект выделен, нужно выбрать как будем удалять фон. В данном случае, существует два варианта:
- Скопировать выделенный объект и вставить в новый слой.
- Инвертировать выделение и удалить задний фон.
В первом случае, нам требуется нажать комбинацию клавиш CTRL + C (копирование), после чего CTRL + V (вставить).
В результате, мы получим новый слой с вставленным, выделенным изображением. Если отключить остальные слои, то обнаружим, что у картинки появилась прозрачность.
Во втором случае, при помощи клавиш CTRL + SHIFT + I, произведем инверсию. То есть, если был выделен объект, то при помощи инверсии можно выделить фон и наоборот.
Нажмите комбинацию клавиш, после чего удалите выделение клавишей Delete.
С лассо, думаю все понятно. Переходим к следующему примеру.
2 способ. Выделяем фон волшебной палочкой
Часто встречается задача, когда нужно удалить белый или любой другой однотонный фон. Самым простым способом сделать белый фон прозрачным, это выделить его волшебной палочкой и удалить.
В ассортименте имеется два инструмента:
- Волшебная палочка;
- Быстрое выделение.
В этом примере возьму изображение нарисованного листочка на белом фоне. Благодаря тому, что границы листочка и фон, явно различаются, с выделением легко справится «Волшебная палочка».
Теперь нам осталось удалить фон в Фотошопе и сделать прозрачным заднюю часть.
В результате удаления, у меня получился отличный экземпляр, который можно установить на любой другой фон.
Кроме таких, идеальных рисунков, вам будут встречаться изображения, в которых фон будет одинаковый с цветом объекта. Для примера взял фотографию щенка, на белом фоне.
Проблема в том, что щенок и фон имеют очень похожий, белый цвет. В таком случае, результат выделения будет следующий.
Проблему может решить уменьшение параметра «Допуск».
При значение 50, как вы видите, происходит выделение части щенка. А что будет, если уменьшим значение до 10?
На много лучше.
Планирую написать отдельную статью про «Волшебную палочку», а пока что, полученной информации должно хватить. Теперь вы знаете, как сделать белый фон прозрачным в Фотошопе, поэтому переходим к следующему способу.
3 способ. Удаляем фон ластиком
Попробуем создать логотип в Фотошопе на прозрачном фоне. Обычно, логотип размещают на однотонном фоне. Мы уже знаем, что его можно удалить «Волшебной палочкой», но можно и фоновым ластиком.
В одной из своих работ, мне нужно было сделать прозрачный фон для логотипа «Kyocera». Понимая то, что фон однотонный, у меня было два варианта: 1) использовать волшебную палочку, 2) стереть ластиком.
В виду того, что в логотипе присутствует много участков разделенных между собой, волшебной палочкой пришлось бы несколько раз тыкать, добавляя выделение.
Поэтому, лучший вариант, использовать фоновый ластик с параметром «Проба: однократно».
Единожды тыкнув на участок цвета, который нужно стереть, провожу по всему логотипу и очень быстро получаю прозрачный фон логотипа.
В результате, получилось очень качественно создать логотип в Фотошопе на прозрачном фоне.
4 способ. Использование быстрой маски
В заключении, самый не ординарный, но в то же время имеющий право на жизнь способ. Снова нужно сделать фон изображения прозрачным, но, как сами понимаете, без удаления фона не обойтись.
В этот раз будем выделять объект, используя быструю маску, а уже после, либо скопируем, либо применим инверсию, как это было в первом способе.
И так. Задача, создать прозрачный фон для картинки с пандой По в Фотошопе.
Активируем быструю маску и при помощи кисти с черным цветом, закрасим объект.
Деактивировав быструю маску, получим выделение.
Что будем делать дальше, надеюсь помните? У нас два варианта:
- Скопировать выделенный объект и вставить на новый слой.
- Применить инверсию и удалить задний фон.
В этот раз выбрал второй пункт и при помощи клавиш CTRL + SHIFT + I, инвертировал выделение, после чего удалил фон.
Таким простым способом, получилось сделать прозрачный фон рисунка в Фотошоп.
Как сохранить прозрачный фон в Фотошопе
В заключении, разберемся с немаловажным вопросом, связанным с сохранением прозрачного фона в файл.
Задачи бывают разные. В одном случае, требуется создать прозрачный фон и продолжить работу в Фотошопе. Здесь все понятно. Никаких трудностей нет.
Но бывают случаи, когда прозрачный фон нужно сохранить в файле. К примеру, тот же водяной знак.
В недавней статье «Как сделать водяной знак в Photoshop», показывал как создать водяной знак. Использовать его без прозрачного фона, было бы не правильным, поэтому, его нужно было сохранять в файл с прозрачным фоном.
Для этих целей, в Фотошопе, предусмотрено два варианта:
- Сохранить прозрачный фон в формате PNG;
- Сохранить прозрачный фон в формате GIF.
Ввиду того, что формат PNG, можно сказать по современней, а тем более, что Google простит сохранять файлы в этом формате, использую его.
Для наглядности, фон созданной панды, разукрасил. Теперь, чтобы сохранить прозрачный фон в файл, нажмите «Файл» → «Сохранить как».
Выберите формат «PNG» и придумайте название файла.
Кроме этого, можно нажать клавиши CTRL + SHIFT + ALT + S и сохранить как Web.
Так же, выберите формат PNG24, после, нажмите «Сохраните». Выберите имя файла и подтвердите сохранение.
В результате, получится файл, с сохраненным задним прозрачным фоном.
Надеюсь вы довольны результатом и получили ответ на вопрос как сделать прозрачный фон в Фотошопе, а потом сохранить его в файл.
Если остались вопросы, пообщаемся в комментариях.
Загрузка…wamotvet.ru
ТОП-4 Способа Как Сделать Прозрачный Фон Картинки в Фотошопе


Задний фон на изображениях, скачанных из сети, часто мешает. Он может совершенно не вписываться в дизайн веб-сайта, форума или приложения, поэтому лучше всего сделать его незаметным. В статье будут даны несколько инструкций, как сделать прозрачный фон в Фотошопе.
Содержание:
Кратко о возможных вариантах
Для того чтобы бэкграунд изображения не перекрывал поверх другую картинку или общий фон, примените один из этих инструментов:
Все способы максимально просты и не потребуют замороченной работы с каналами. Если вы умеете использовать хотя бы ластик, то и с этой задачей справитесь. Рассмотрим применение каждого из способов пошагово и со скриншотами.
к содержанию ↑Способ №1 “Волшебная палочка”
Это самый популярный способ, который применяется для одноцветного бэкграунда.
Вот что нужно сделать:
1Откройте изображение в Фотошоп. Картинки с непрозрачным фоном обычно имеют формат Jpg, и у них фоновый слой недоступен для редактирования. Чтобы его разблокировать в правом нижнем углу выберите раздел Слои и кликните по замочку в строке Слой 0 (Layer 0)
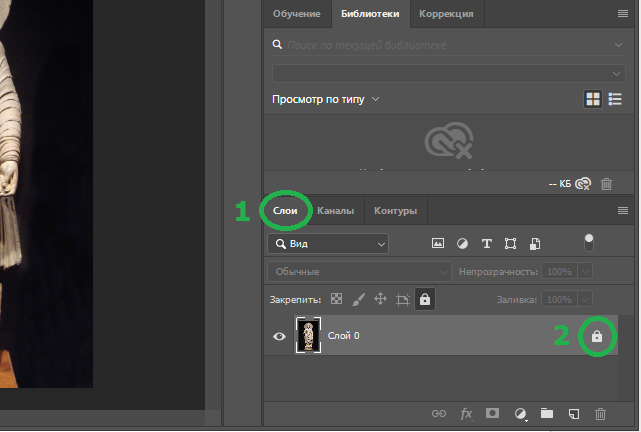
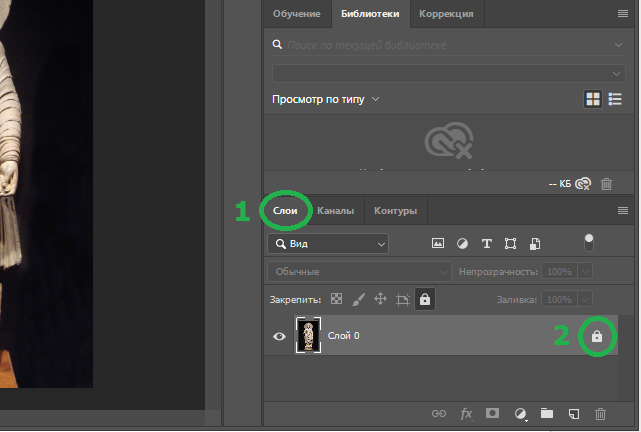
Теперь активируйте инструмент Волшебная палочка (Magic wand). Если его никак не найти, то кликаем правой кнопкой по инструменту Быстрое выделение, и в ниспадающем меню появится нужная нам палочка
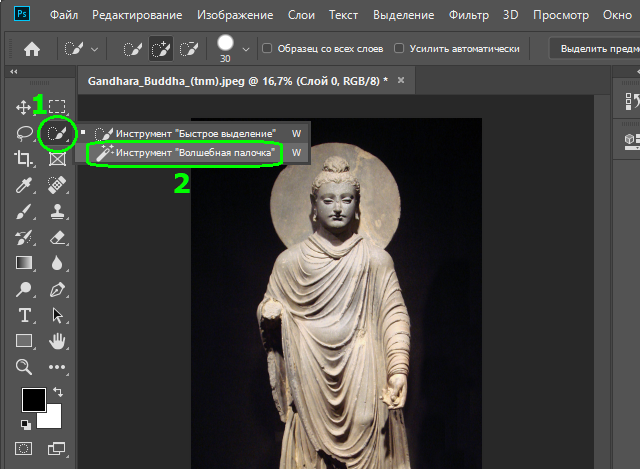
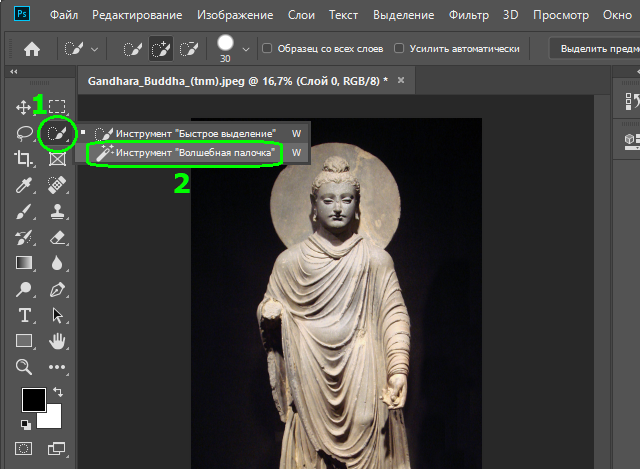
Теперь кликните в любую точку ненужного бэкграунда, и программа автоматически выделит его марширующими муравьями (двигающейся пунктирной линией). С помощью клавиши Shift можно выделить и обработать дополнительную область, которую палочка не смогла захватить в автоматическом режиме
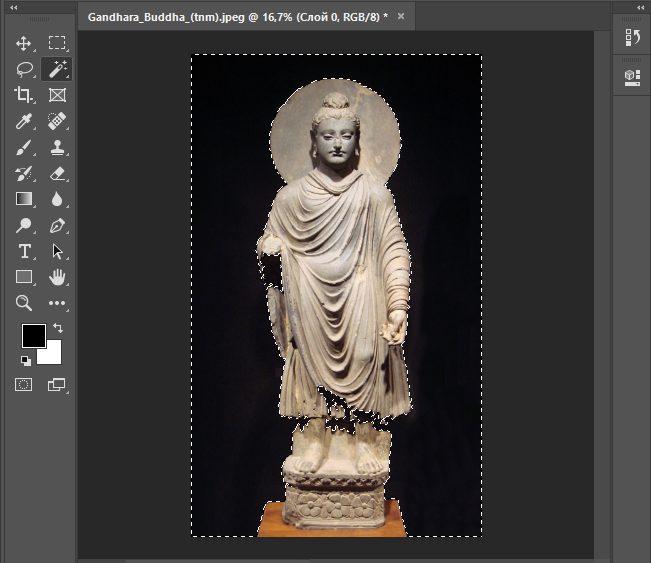
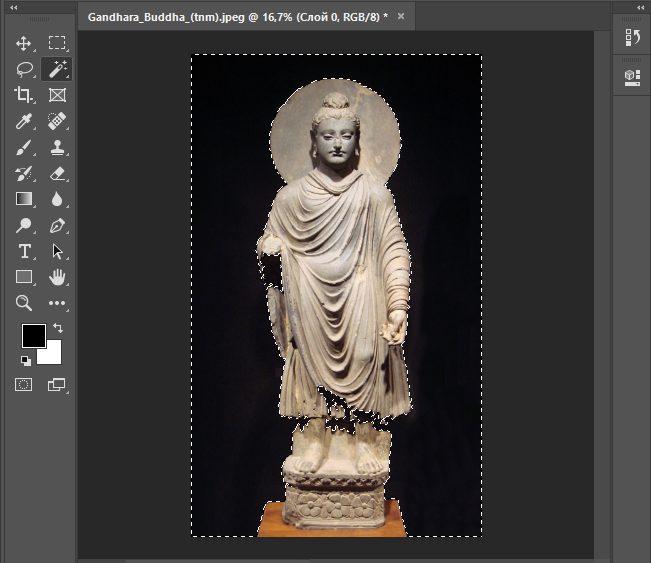
Теперь ненужный задний слой необходимо удалить (нажмите на клавиатуре клавишу Delete). То что задник стал невидимым понятно по открывшемуся полю из бело-серых шашек. Можно сразу вставить объект в другой бэкграунд (копируем и вставляем с помощью сочетания горячих клавиш Ctrl+C и Ctrl+V)
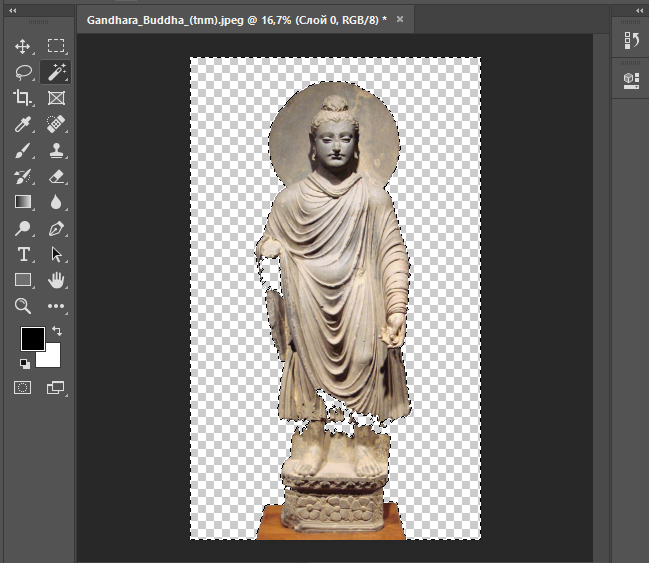
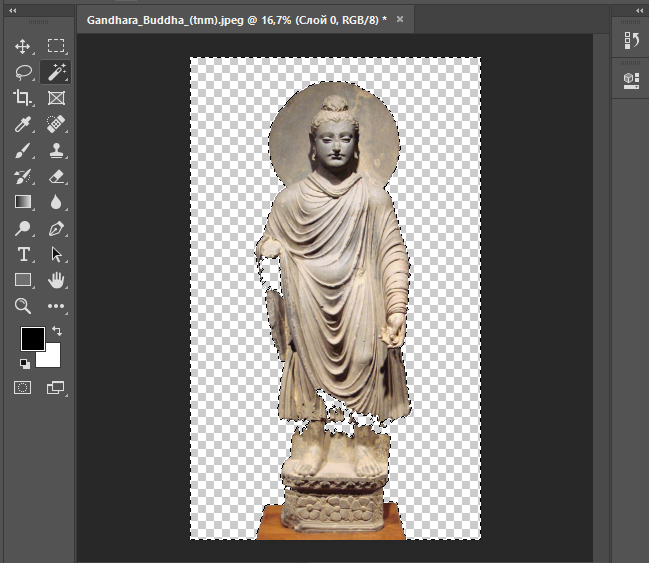
Для того чтобы прозрачный бэкграунд не превратился в белый во время сохранения выберите формат GIF либо PNG. В меню Файл нужно будет выбрать функцию Сохранить как, тогда будет доступен выбор формата сохраняемого изображения. Если сохранять в Jpg, то все до одной картинки будут непрозрачными. Поддерживается получившийся формат всеми браузерами, поэтому можно сразу загружать работу на web-сайт
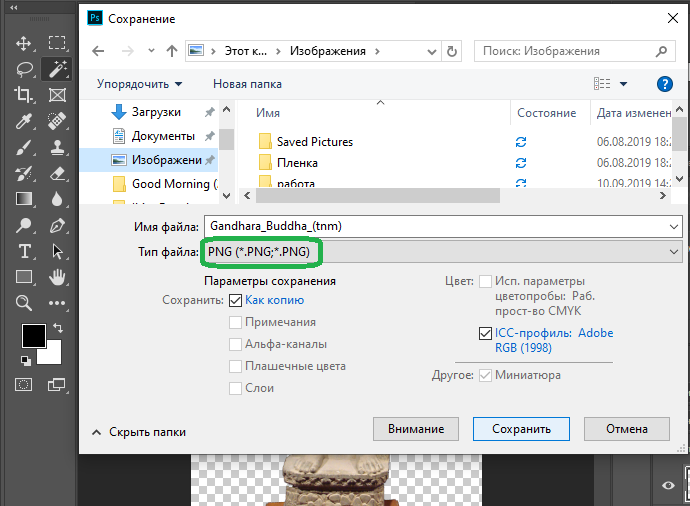
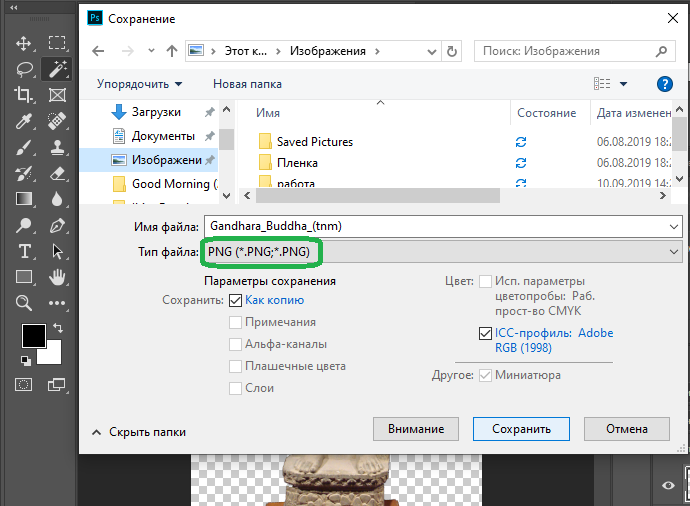
Открываем сохраненное изображение, чтобы посмотреть на результат. Видим, что позади ничего нет. Значит сохранили все правильно.Вырезана картинка слегка неровно, но исправлять это мы не стали. Главное было показать принцип работы, да и с более простыми фигурами такой проблемы не будет
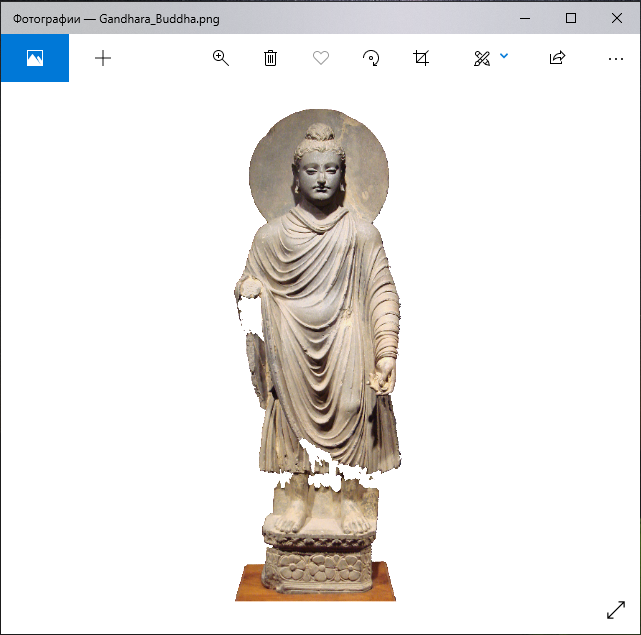
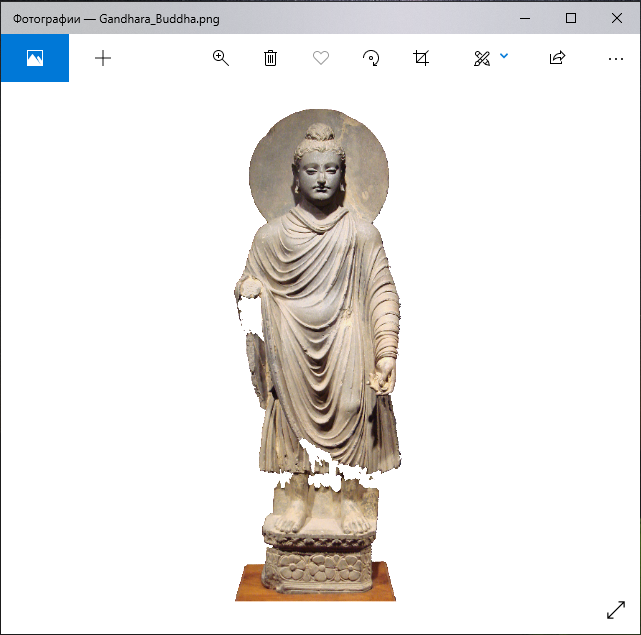
Теперь перейдем к работе с Лассо.
к содержанию ↑Способ №2 “Лассо”
У инструмента есть три разновидности.
- Обычное “Лассо” стоит применять только если у вас графический планшет либо твердая рука. Выделять границу объекта вместе со всеми неровностями придется самостоятельно, без помощи программы
- “Прямолинейное лассо” подойдет только для объекта, состоящего из прямых линий
- “Магнитное лассо” является самым удобным вариантом и подойдет неопытным пользователям. Им и будем работать
Вот что нужно сделать:
1Откройте изображение в Фотошопе. В правом нижем углу кликните по окну Слои, а затем по иконке замка в строке Слои 0. Если он исчез, то это сигнализирует о допуске к работе
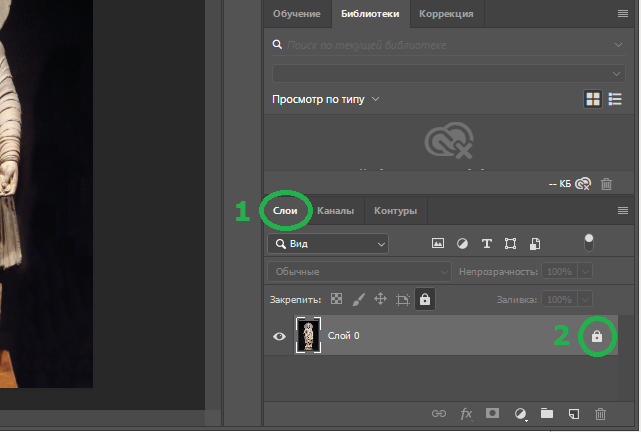
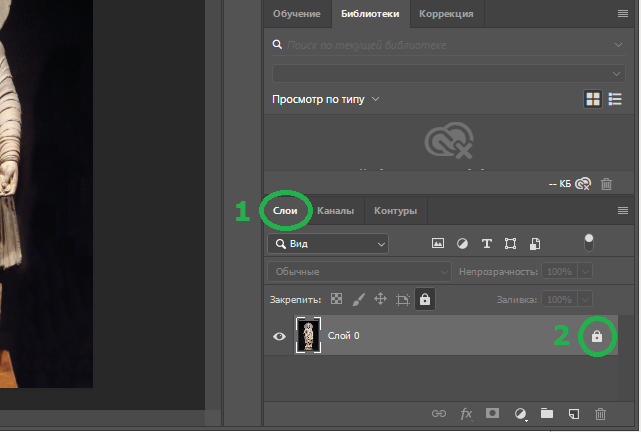
На панели инструментов правой кнопкой кликните по иконке Лассо. Откроется ниспадающее меню, в котором нужно выбрать Магнитное лассо
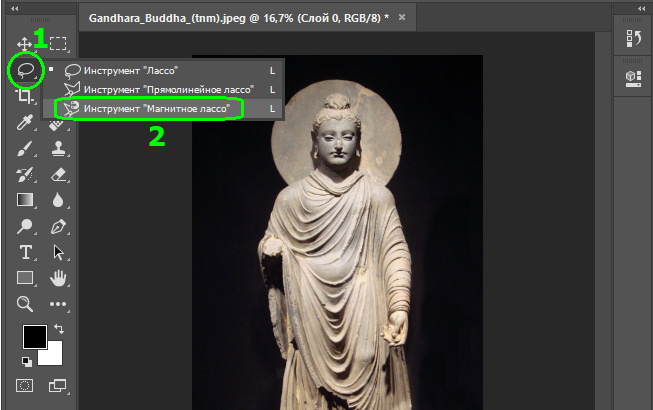
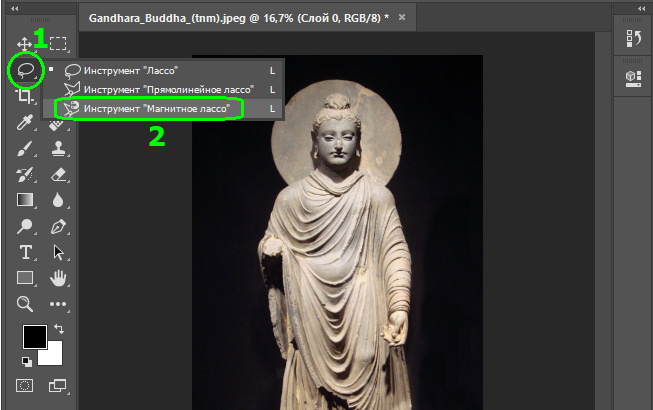
Кликните на границу между фоном и изображением, и далее ведите курсор вдоль это границы. Лассо будет самостоятельно примагничиваться к границе с задним планом и выставлять опорные точки. Таким образом добейтесь, чтобы все главное изображение было выделено (с первого раза может не получится, практикуйтесь точно расставлять метки)
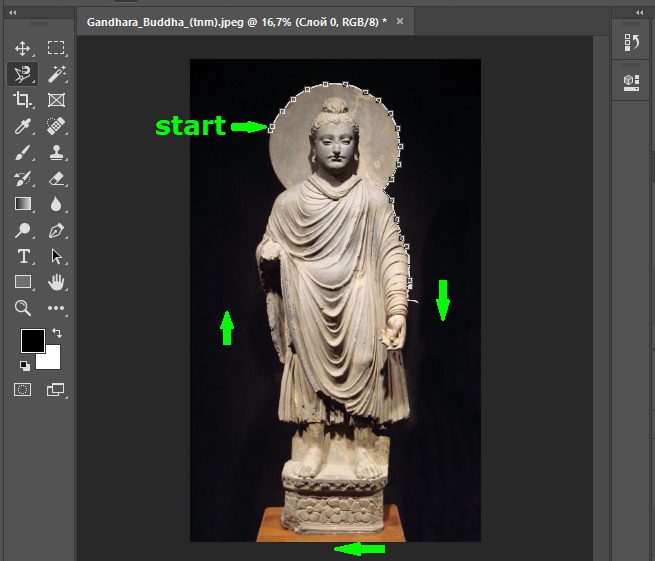
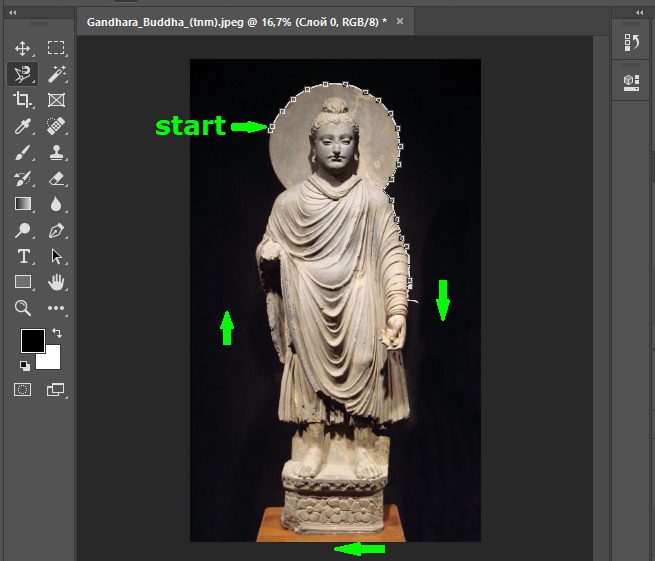
Замкните петлю, доведя ее до точки старта, с последующим кликом по ней. Сразу же границы накладываемой петли оформятся марширующими муравьями
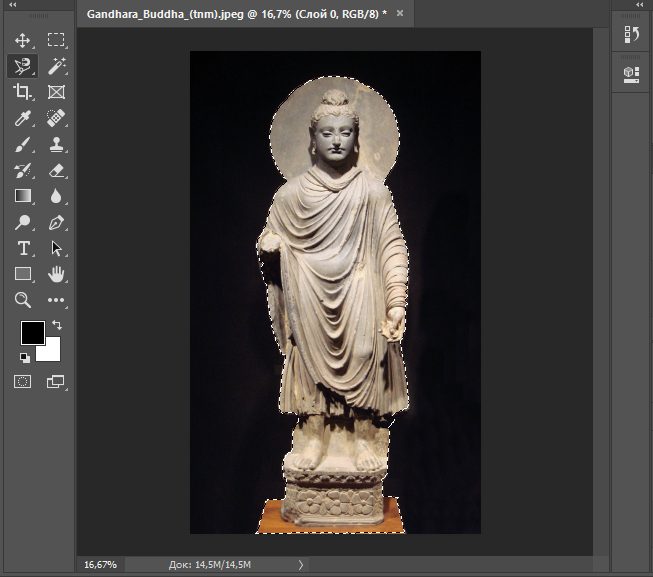
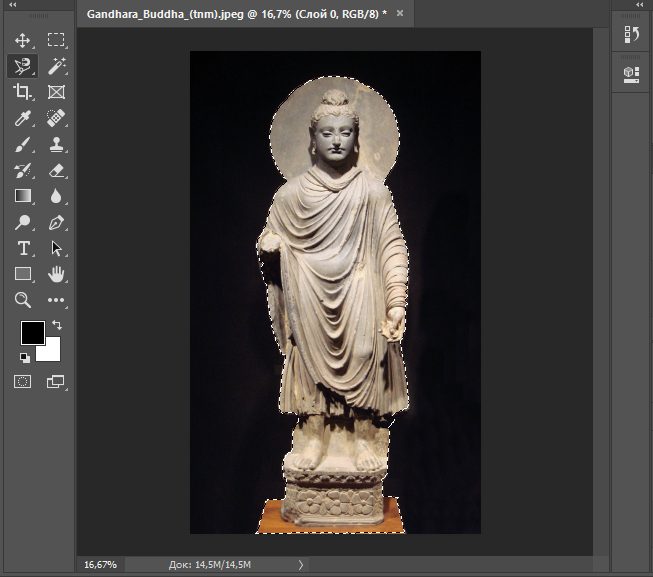
Теперь в верхнем меню кликните по разделу Выделение, а в ниспадающем меню выберите функцию Инверсия
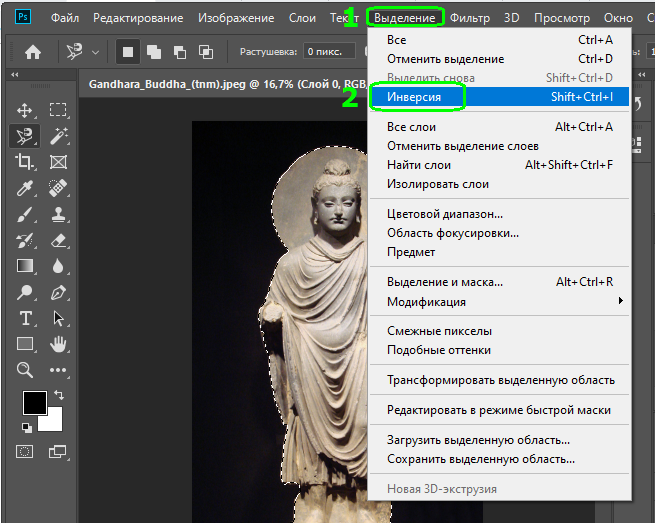
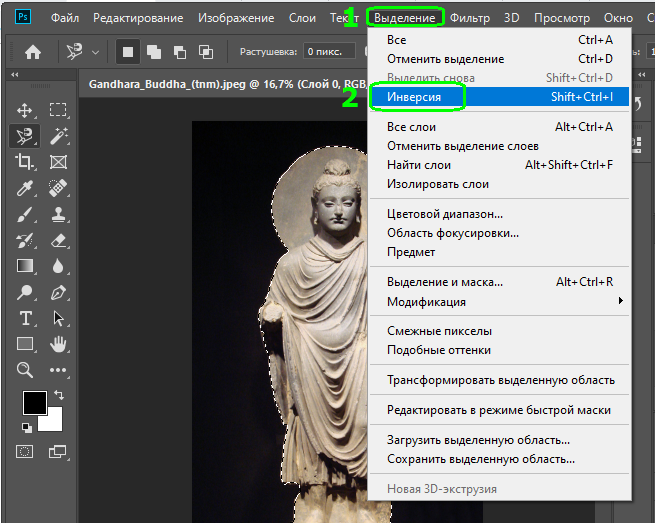
В результате вы увидите, что вся область бэкграунда автоматически выделится
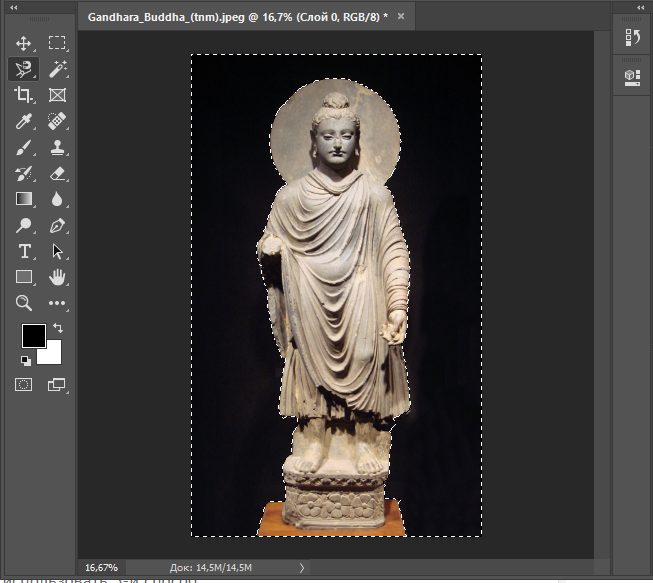
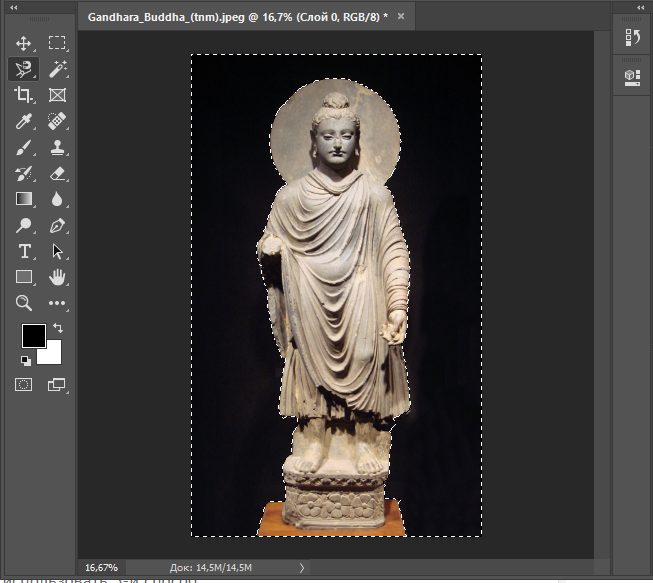
Останется только удалить ее кнопкой Del. Не забудьте сохранить получившуюся картинку как PNG или GIF-изображение. Если нужно, то сразу используем Ctrl+C и вставляем скопированное изображение в новый фон
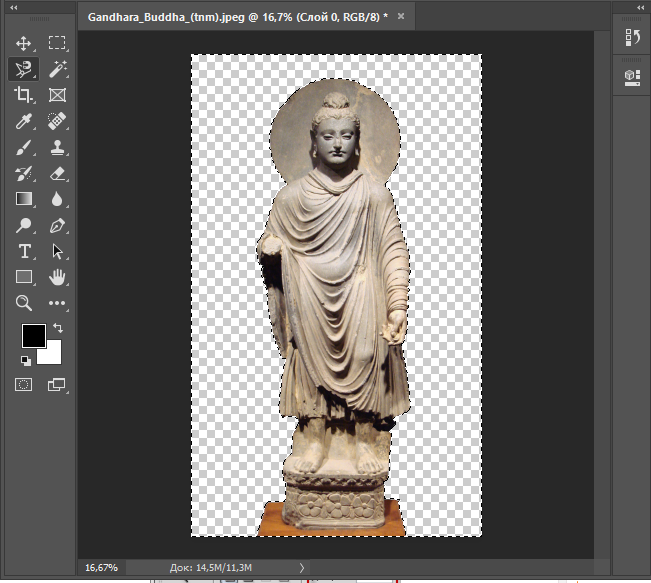
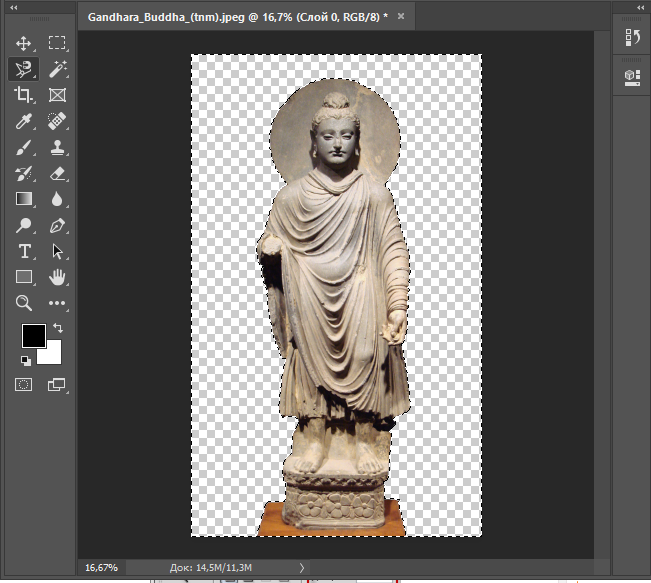
Разобранные способы хороши для одноцветного бэкграунда, но что делать, если он контрастный?
к содержанию ↑Способ №3 “Быстрое выделение”
Инструмент для лентяев, как и магнитное лассо. Однако с “приталиванием” пограничной линии, возможно, придется повозиться.
Вот что нужно сделать:
1Откройте изображение в Фотошоп. В правом нижнем углу выберите раздел Слои и в строке Слой 0 кликните на замочек
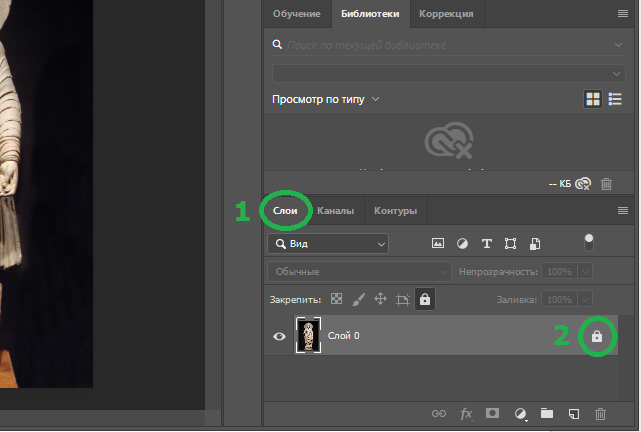
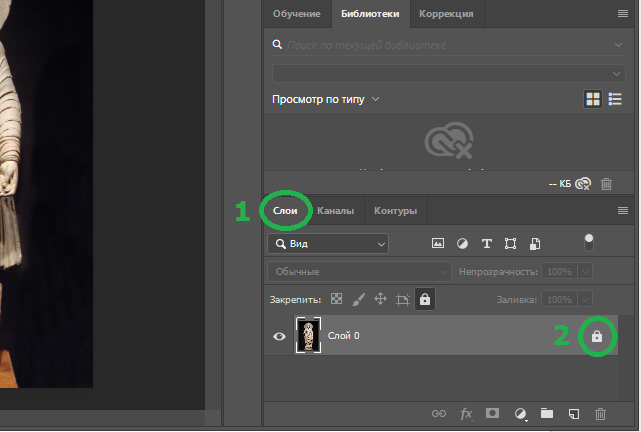
На панели инструментов выберите Быстрое выделение. Если инструмента не видно, то кликните правой кнопкой мыши по инструменту Волшебная палочка и в выпадающем меню перейдите на нужный
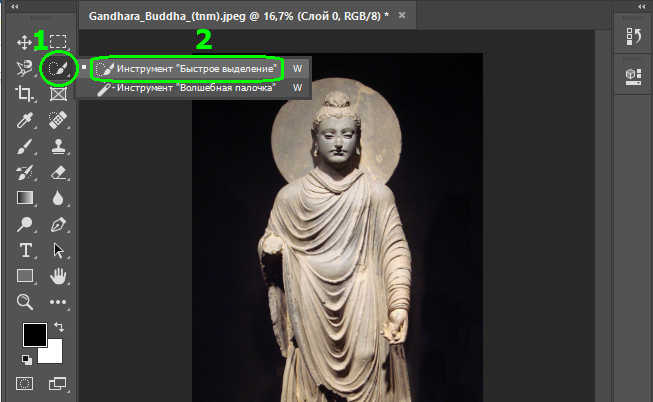
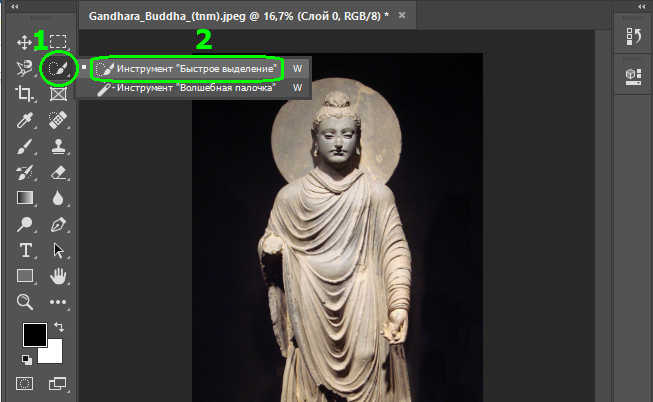
Кликните на границу фона и объекта и далее, с помощью последовательных кликов для создания опорных точек, добейтесь полного выделения объекта. Если было зацеплено лишнее пространство, то подкорректируйте его, используя клавишу Alt


Теперь применим уже известный нам комбинацию с инверсией
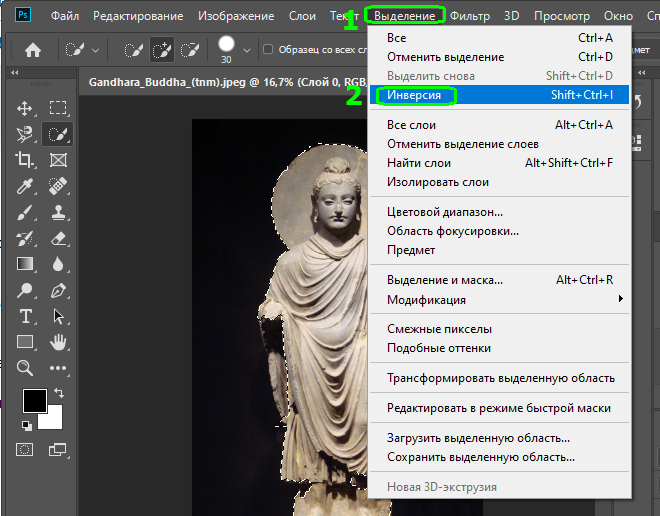
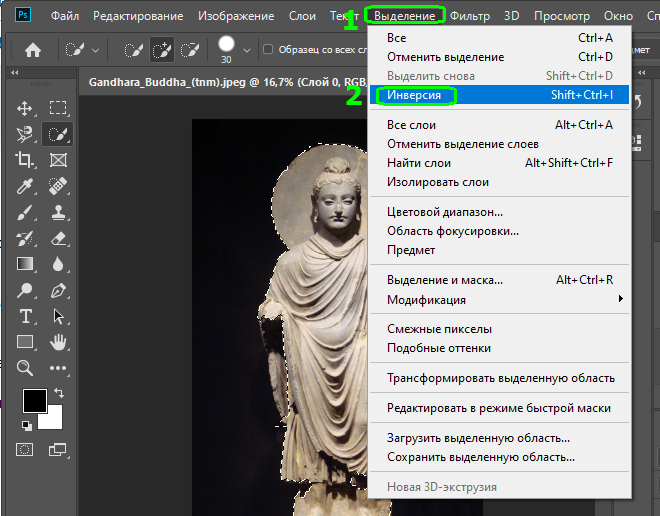
Марширующие муравьи опять очертили весь ненужный фон
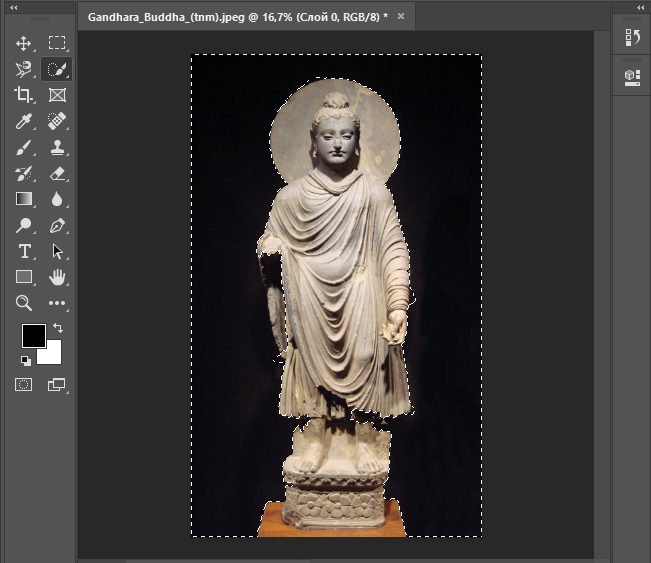
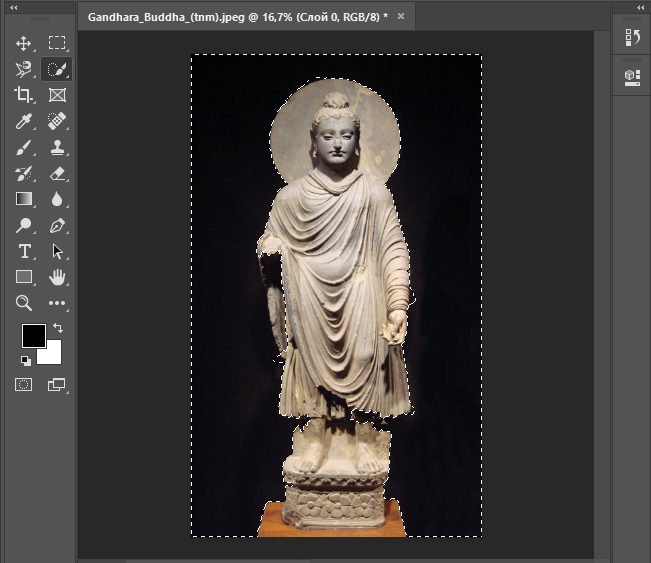
Осталось только удалить его, нажав Del, и сохранить получившееся изображение как PNG или GIF-картинку
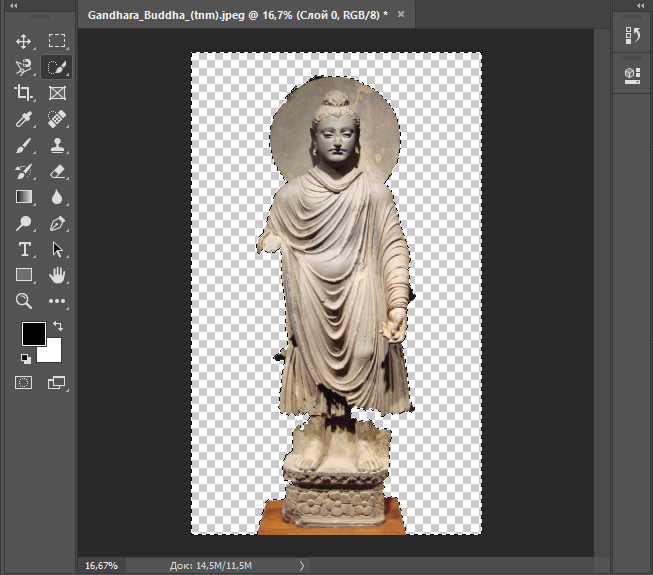
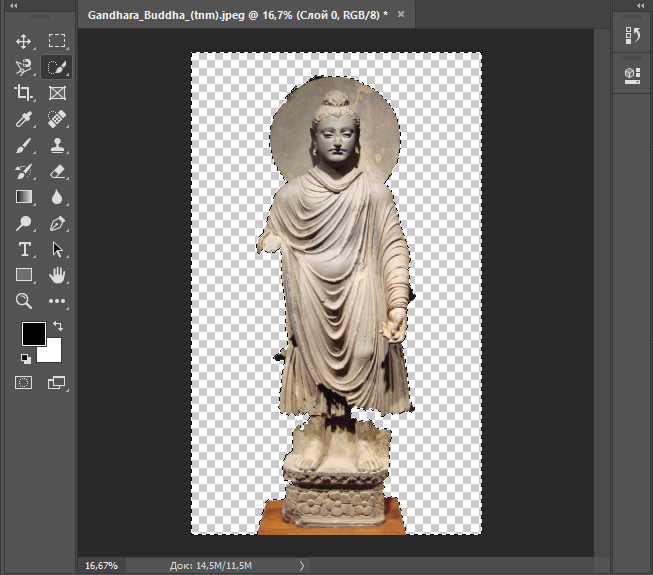
Для полноты картины рассмотрим еще один способ устранения разноцветного фона.
к содержанию ↑Способ №4 “Быстрая маска”
Не самый простой инструмент, так как придется серьезно поработать вручную. К сожалению, для цветных фонов этот способ — один из двух основных решений.
Вот что нужно делать:
1Открываем изображение в фоторедакторе. В правом нижнем углу находим окно Слои и в строке Слои 0 нажимаем на иконку замка для разблокировки фона
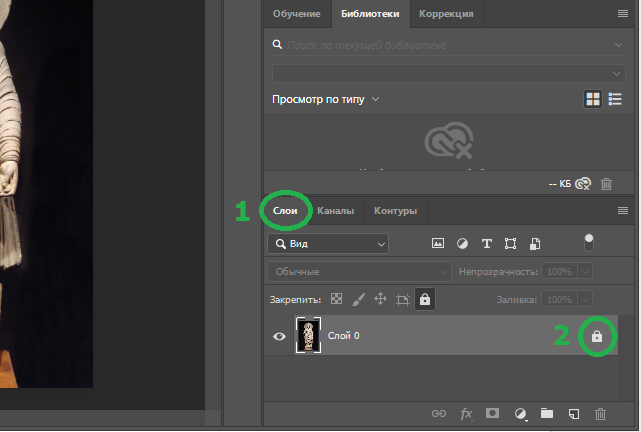
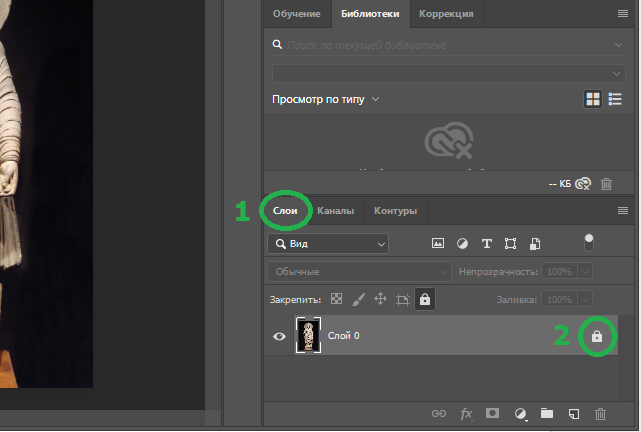
На панели инструментов последовательно выбираем Быструю маску и Кисть
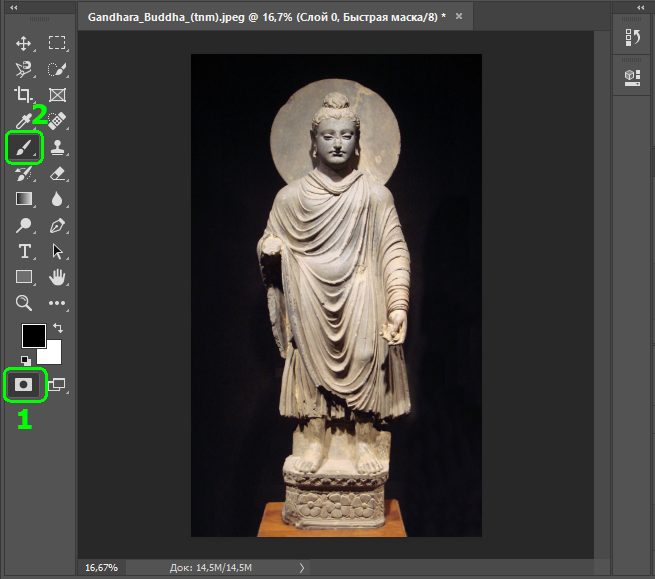
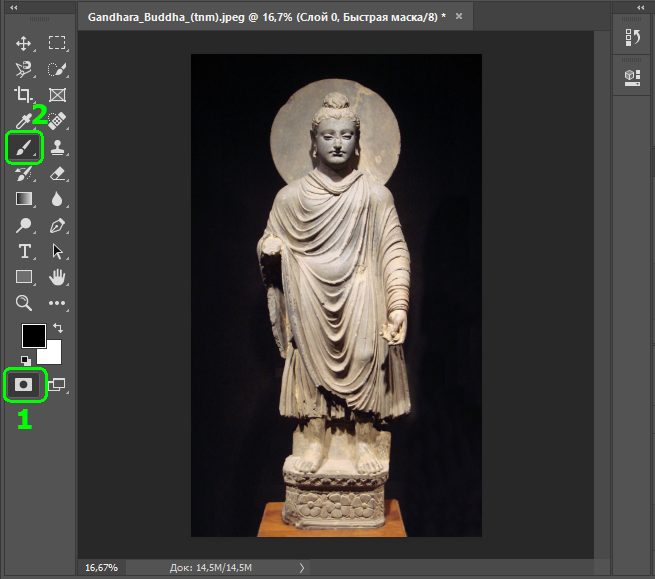
Теперь необходимо зарисовать кистью весь объект, не вылезая за границы. Если кисть слишком тонкая, то возьмите потолще в несколько раз, чтобы не тратить 10 минут на простую, но нудную задачу. Может показаться, что след от кисти размытый, но при вырезании он будет максимально четкий


Теперь отожмите кнопку Быстрая маска и у вас сразу же пропадет красный цвет, зато появится выделение марширующими муравьями в нужной области. Если закрашивали не слишком усердно, то могут появиться лишние выделенные фрагменты, как в нашем случае у постамента статуи
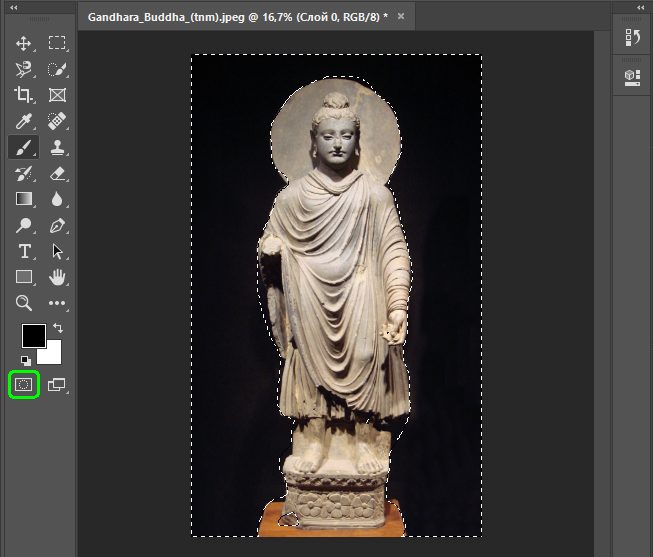
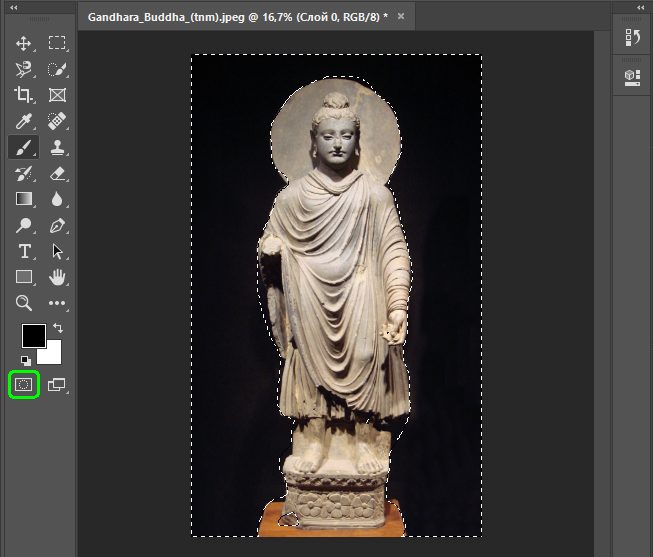
Теперь нажмите знакомую уже клавишу Delete фон для удаления. Готово. Осталось сохранить получившуюся картинку как PNG или GIF.
к содержанию ↑Заключение
Как видите, в создании прозрачного фона нет ничего сложного. Разве что иногда придется вручную корректировать границы между задним планом и объектом, но с опытом и это станет просто. Если бэкграунд однотонный используйте Волшебную палочку или Магнитное лассо, а если разноцветный — Быстрое выделение или Быструю маску
Сохранять картинки на компьютере необходимо в формате PNG/GIF. Они поддерживают полупрозрачность, что особенно полезно для социальных сетей. Использование таких картинок в качестве аватарки или логотипа сделает дизайн страницы современным и лаконичным.
Видео-инструкция доступна по ссылке ниже.
к содержанию ↑Видео: Как сделать прозрачный фон в Фотошопе
10 Total Score
Для нас очень важна обратная связь с нашими читателями. Оставьте свой рейтинг в комментариях с аргументацией Вашего выбора. Ваше мнение будет полезно другим пользователям.
Помогла ли Вам наша сатья ? 🙂
10
Добавить свой отзывgeekhacker.ru
Как в Фотошопе сделать прозрачный фон для картинки
Нередко пользователи используют изображения с прозрачным фоном. Например, такие фото можно увидеть на различных сайтах. Создать эти картинки можно в редакторе Photoshop, для этого понадобится:
— Компьютер;
— Редактор Photoshop;
— Исходная картинка.
Инструкция
- Запустите программу Photoshop и раскройте меню File, выберите пункт Open, укажите место хранения картинки на жестком диске и нажмите кнопку «Открыть». Разблокируйте загруженное изображение двойным щелчком и кликните ОК.
- Далее вам следует отделить нужный объект изображения от фонового слоя. Выбор инструмента для данной операции зависит от характеристик фона и самого объекта: для однотонного объекта подойдет опция Magic Wand или инструмент Color Range.
 Опция Magic Wand
Опция Magic WandЕсли на изображении четко отделен контур объекта, то лучше всего использовать опцию Polygonal Lasso.
 Опция Polygonal Lasso
Опция Polygonal LassoСмешанные изображения со сложными границами контура можно отделять фильтром Extract или самостоятельно нарисовать маску.
- Если вы решите использовать Magic Wand, то настройте для него параметр Tolerance. Для выделения одноцветного объекта данному параметру достаточно присвоить значение равное десяти единицам. Увеличение этого параметра приведет к увеличению количества выделяемых цветов.
- Подобными возможностями обладает инструмент Color Range из раздела Select. Активируйте эту опцию и нажмите на цвет объекта, на который будет ссылаться инструмент при выделении. Если на объекте остались не отмеченные места, то увеличьте параметр Fuzziness.
- Для отделения сложных объектов нужно выполнить ряд дополнительных операций: сделайте копию слоя комбинацией клавиш Ctrl+J и откройте меню Filtr, выберите опцию Extract.
 Опция Extract в меню Filtr
Опция Extract в меню FiltrАктивируйте функцию Edge Highlighter и обозначьте контур объекта. Внутреннюю область изображения заполните инструментом Fill. Подтвердите действие командой ОК, зажмите кнопку Ctrl и щелкните по иконке обработанного слоя.
- Неважно, каким способом вы выделяли объект, все дальнейшие действия будут одинаковы: выполните команду в редакторе Add layer mask, будет создана маска слоя. Если вы создавали выделение фильтром Extract, то вам нужно переключиться на слой с исходным изображением.
- Маска должна скрыть фон, если пропал предмет, то откройте меню Image и в разделе Adjustments укажите Invert. Подредактируйте маску функцией Brush. Черным цветом зарисуйте лишние фрагменты на маске, а белым зарисуйте места, которые должны остаться видимыми.
- Для сохранения откройте меню File и нажмите Save As. Сохраненный файл должен иметь расширение png.
Видео: Как сделать фон прозрачным в фотошопе
besthard.ru
Как сделать прозрачный фон картинки в Photoshop (фотошоп)
Сегодня, с нашими читателями сайта Комплитра, закроем вопрос о том, как сделать прозрачный фон картинки при помощи Фотошоп (Photoshop).
Не скажу что много, но однако же, подобные вопросы время от времени поступают, а значит должно быть решение…
…если вы хотите органично наложить одну картинку на другую, да так… чтобы фон накладываемой картинки не закрывал элементы другого изображения — то это статья как раз для вас (скриншоты ниже).
Будем работать с редактором Photoshop.
Поехали кататься по теме))
сделать фон картинки прозрачным
…научимся создавать прозрачный фон картинки на примере рисунка колобок… как видите, у самой картинки есть белый фон:

если эту картинку нанести на другую, получится примерно так:

Для кого-то это может показаться некрасиво! так как один фон залезает (накладывается) на другой.
Так как же сделать фон картинки прозрачным ?? чтобы при наложении картинки получилось так, как на скриншоте ниже:

Всё просто, — картинка, на которой изображён колобок, как понимаем, имеет белый фон.
1 — нужно убрать этот белый фон, т.е. сделать прозрачным, а уж затем нанести подготовленную картинку на другую…
как сделать прозрачный фон картинки в Photoshop
Открываем программу Photoshop (фотошоп).
…затем открываем требуемую для удаление фона картинку…

Для того чтобы убрать с картинки фон, сделать его прозрачным, нам потребуется инструмент «Быстрое выделение»…

нажимаем на кнопку «Быстрое выделение» (см. горизонтальное меню слева)…
Преступим к правке картинки:
делаем фон картинки прозрачным — Photoshop
…нам нужно обвести пунктиром быстрого выделения мордочку колобка…
…кликаем куда-то по фотке в окне фотошоп… перемещая, и покликивая курсором, добиваемся такого эффекта как на картинке ниже…
…то есть чтобы мордочка колобка была выделена (обведена) пунктирной линией…

…далее кликаете по меню «Выделение»…

Нажимаете опцию «Инверсия»… и…
…тюкнем на клавиатуре кнопку «Delete». Полезная подборка полезных сочетаний ГОРЯЧИХ клавиш Виндовс…
Вот и всё — на данный момент фон картинки как бы исчез.
…Но ведь надо ещё сохранить нашу картинку с прозрачным фоном на компьютер.

Сохраняйте непременно в формате PNG, иначе вся наша работа пойдёт насмарку…

…Сделать прозрачный фон картинки в программе Фотошоп, оказалось совсем просто.
В следующих статьях рассмотрим иные варианты того, как делается фон картинки прозрачным.?.
Сегодня мы работали с однотонным фоном, а потом станем убирать, скажем так, многоцветный фон…
Если что-то не ясно и остались вопросы, делитесь ими в комментариях…
 МИГ подписки — ЭРА полезных знаний!!
МИГ подписки — ЭРА полезных знаний!!
Самое время рассказать о статье в соцсетях, буду признателен… complitra.ru !
меточная навигация:
мультимедиа web дизайн
complitra.ru

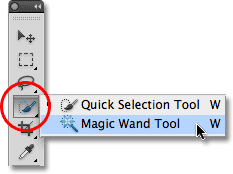 Опция Magic Wand
Опция Magic Wand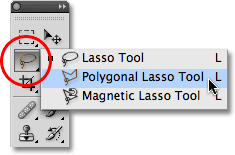 Опция Polygonal Lasso
Опция Polygonal Lasso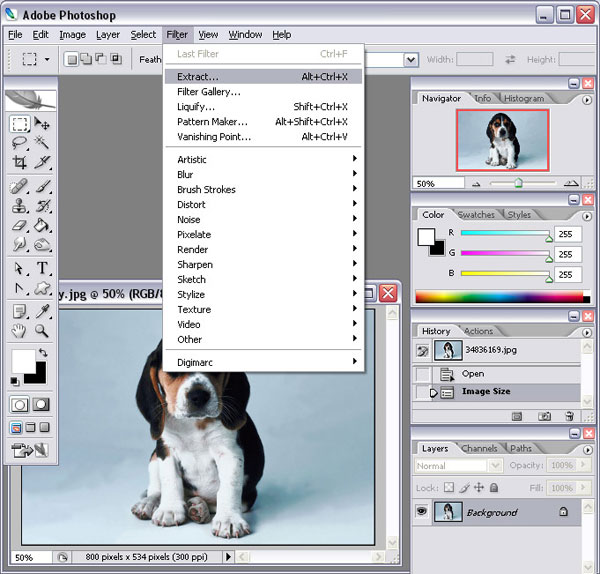 Опция Extract в меню Filtr
Опция Extract в меню Filtr