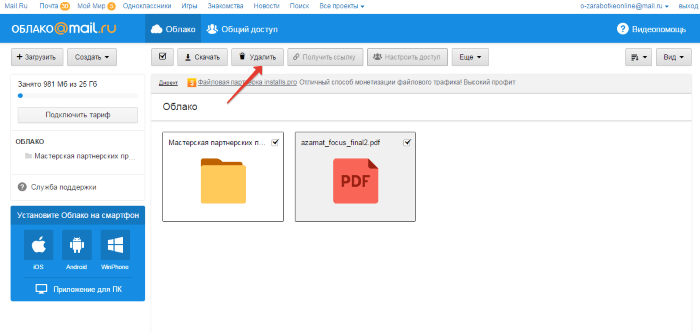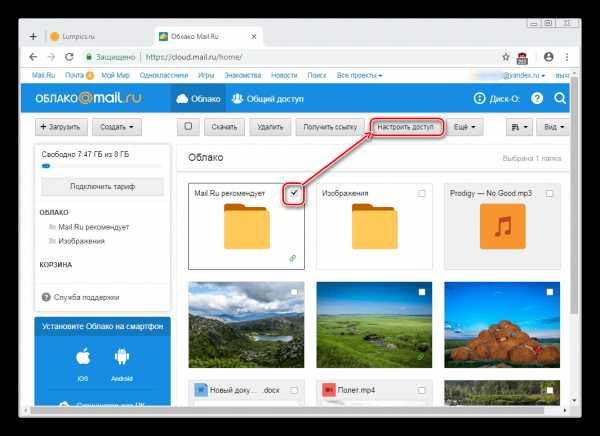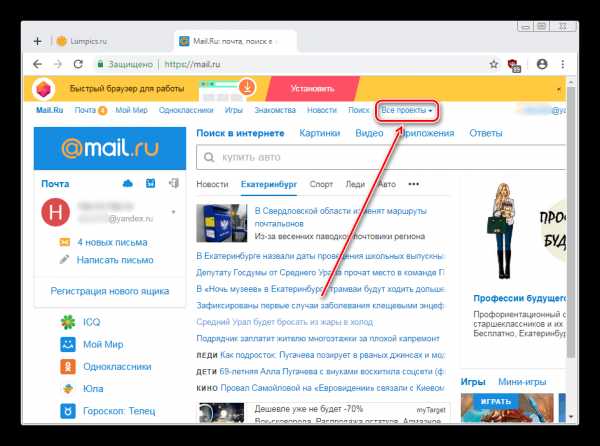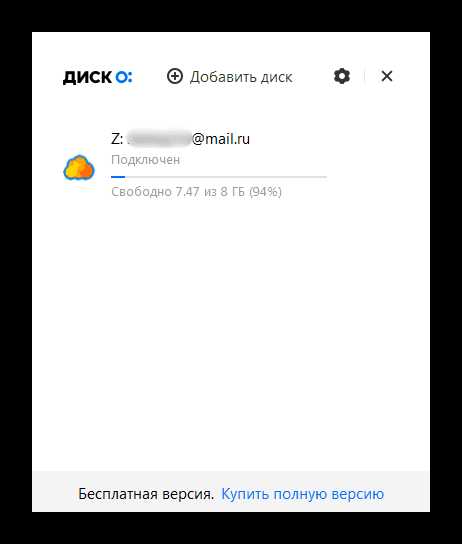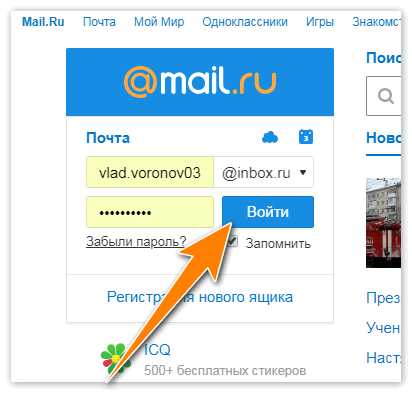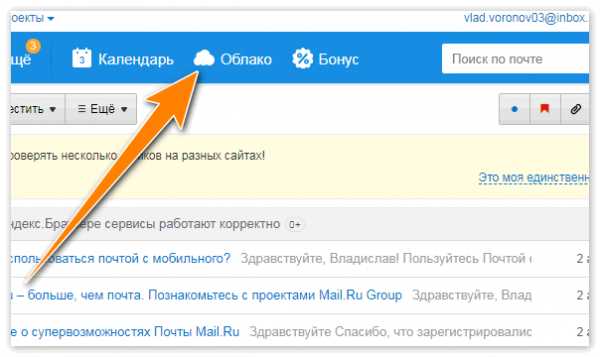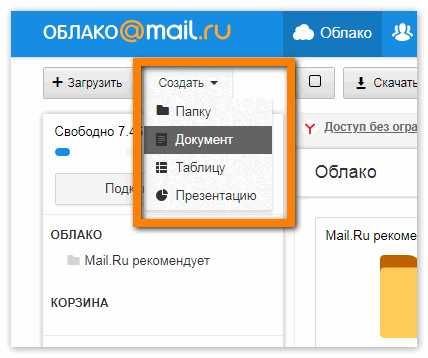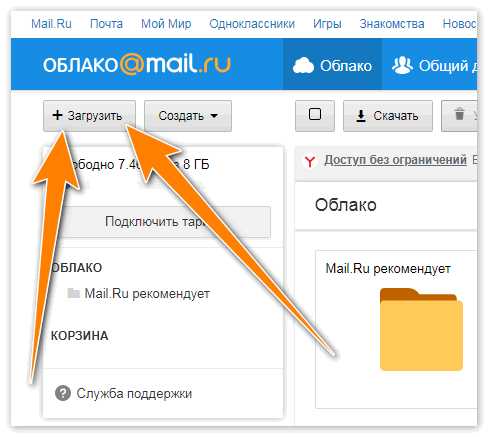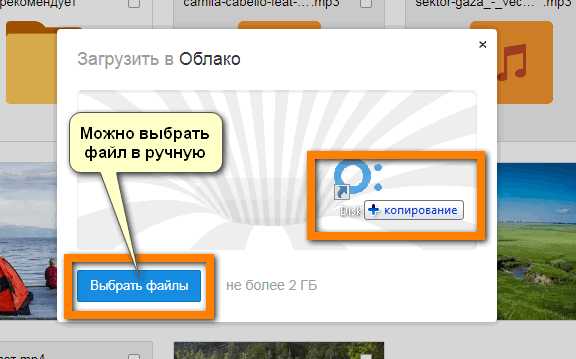Как загрузить файлы на Облако Mail.ru
Для отправки снимков, вы можете загрузить их на Яндекс Диск, и отправить нам ссылку на скачивание на электронную почту .
1. Если вы еще не зашли в свой аккаунт на Mail.ru, войдите в него.
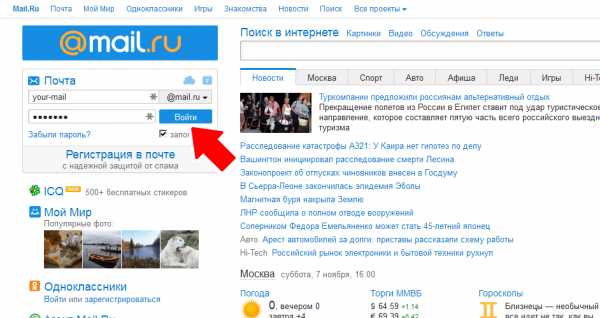
2. Перейдите на Облако Mail.ru из меню почтового интерфейса или по ссылке cloud.mail.ru.
3. Если вы до этого не пользовались Облаком Mail.ru, вам могут показать приветственное окошко. Нажмите «Далее».
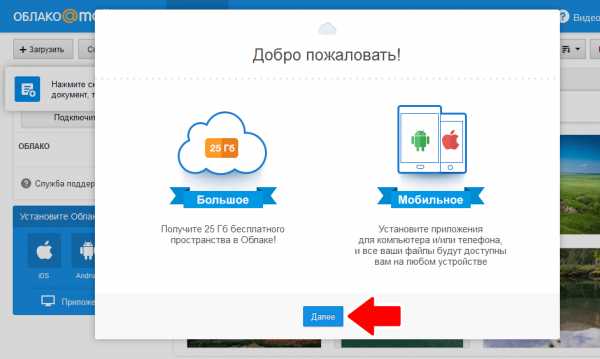
4. Согласитесь с условиями лицензионного соглашения и нажмите кнопку «Начать работу».
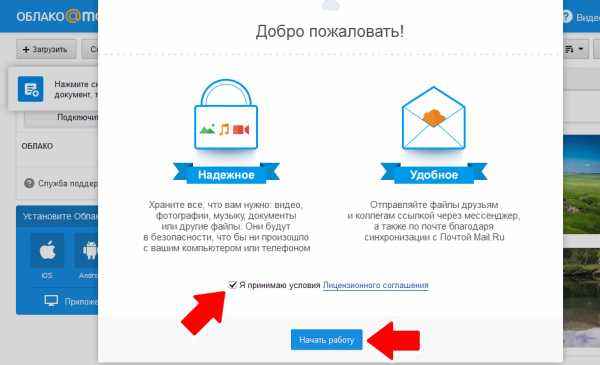
5. В интерфейсе Облака нажмите кнопку «Загрузить».
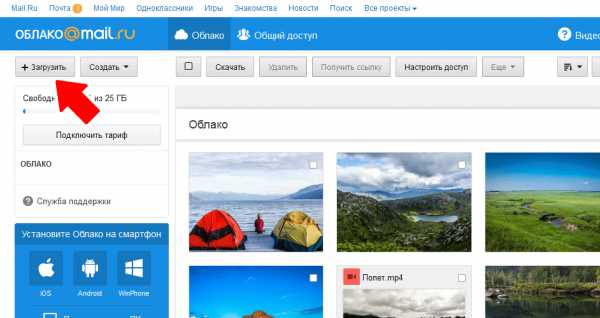
6. Загрузите файл, перетащив его из Проводника в специальное поле или щелкнув на кнопку «Выбрать файлы». Если вы хотите отправить нам несколько файлов, лучше сначала упаковать их в архив любым установленным на вашем компьютере архиватором.
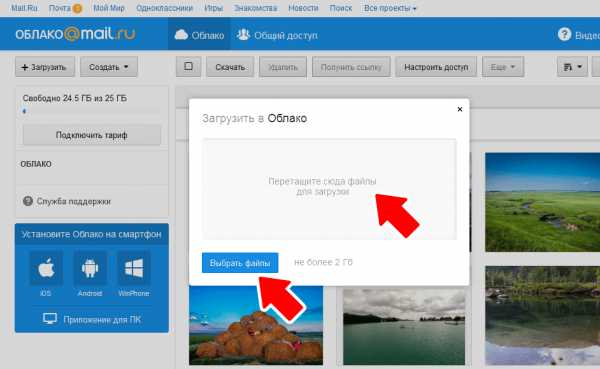
7. Дождитесь окончания загрузки. Найдите загруженный файл в Облаке.
6. Наведите курсор мыши на иконку файла. Щелкните на появившуюся иконку звеньев цепи.
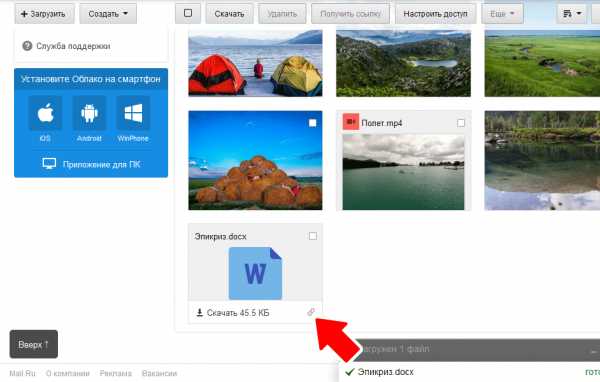
8. Или щелкните на иконке файла правой кнопкой мыши и выберите пункт «Получить ссылку» в контекстном меню.
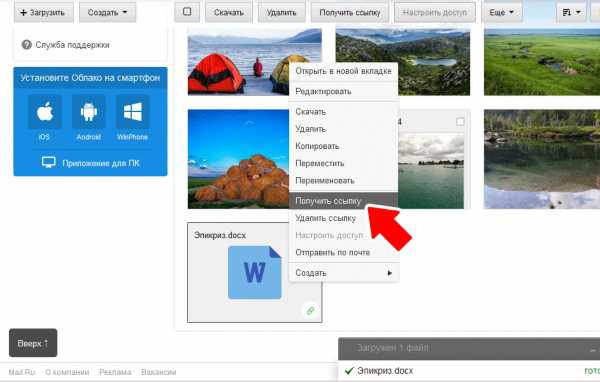
9. Скопируйте ссылку в появившемся окошке.
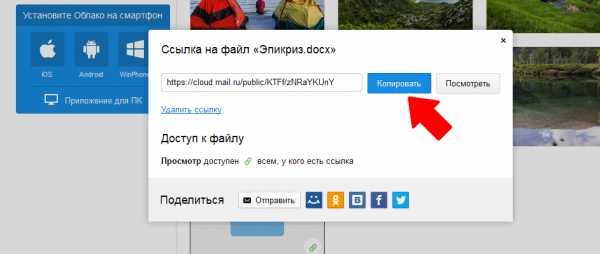
10. Вставьте ссылку в свое сообщение или отправьте нам ее по почте .
rakanet.ru
Как пользоваться облаком от Mail.Ru
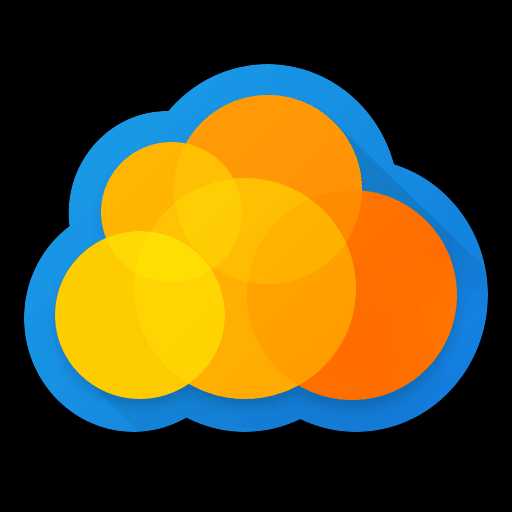
«Облако Mail.Ru» предлагает своим пользователям удобное облачное хранилище, работающее для разных платформ. Но начинающие пользователи могут испытывать определенные затруднения в знакомстве с сервисом и его правильным использованием. В этой статье мы разберемся с основными возможностями «Облака» от Мэйл.Ру.
Пользуемся «Облаком Mail.Ru»
Всем своим пользователям сервис предоставляет 8 ГБ облачного хранилища бесплатно с возможностью расширения доступного места за счет платных тарифных планов. Получать доступ к своим файлам можно в любой момент: через браузер или программу на компьютере, работающую по принципу жесткого диска.
По сути «Облако» создавать не нужно — достаточно просто осуществить в него первый вход (авторизоваться), после чего им можно будет сразу же воспользоваться.
Мы уже рассказывали, как войти в «Облако» через браузер, ПО на компьютере, смартфоне. В статье по ссылке ниже вы найдете подробные инструкции и узнаете нюансы использования каждого метода.
Подробнее: Как создать «Облако Mail.Ru»
Веб-версия «Облако Mail.Ru»
Сразу же после авторизации вы можете приступать к загрузке файлов для хранения и работе с ними. Рассмотрим основные действия, которые можно осуществлять с хранилищем в окне браузера.
Загрузка новых файлов
Основная функция этого сервиса – хранение файлов. Для пользователя нет никаких ограничений по форматам, но есть запрет на загрузку файла размером более 2 ГБ. Поэтому если вы хотите закачать объемные файлы, либо разделите их на несколько частей, либо заархивируйте с высокой степенью сжатия.
Читайте также: Программы для сжатия файлов
- Нажмите на кнопку «Загрузить».
- Откроется окно, предлагающее два способа осуществления данной задачи — перетаскиванием или выбором через «Проводник».
- Информация о загрузке отобразится справа внизу. Если за раз закачивается несколько файлов, вы увидите шкалу прогресса для каждого файла индивидуально. Загруженный объект появится в списке остальных сразу после того, как на 100% закачается на сервер.
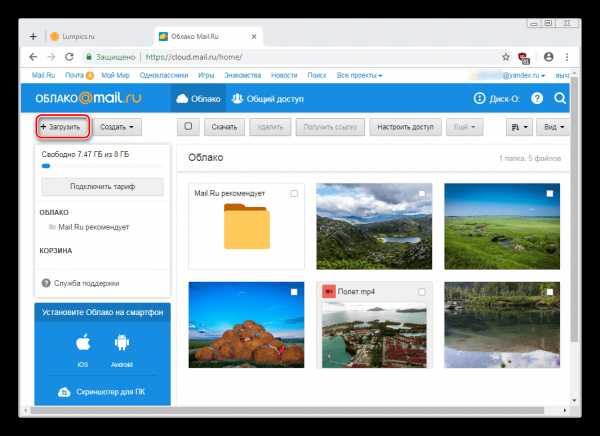
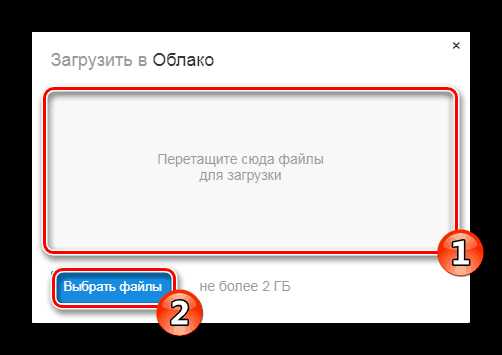
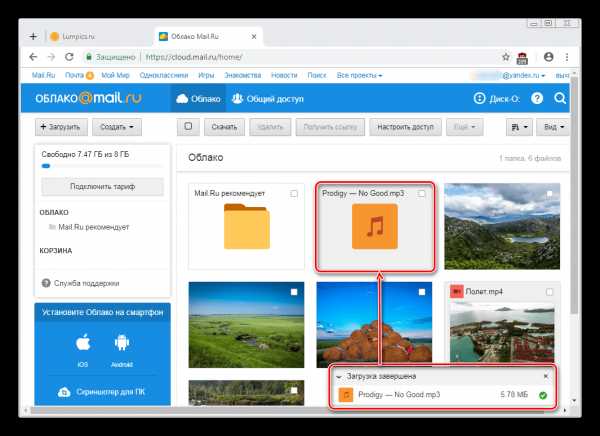
Просмотр файлов
Загрузки с самыми популярными расширениями можно просматривать прямо в браузере. Это очень удобно, поскольку избавляет от необходимости скачивать объект на ПК. Поддерживаемые форматы видео, фото, аудио, документов запускаются через собственный интерфейс Mail.Ru.
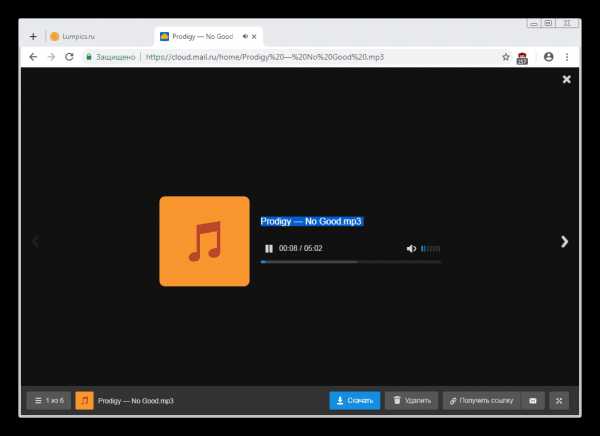
В этом окне вы можете не только просмотреть/прослушать файл, но и сразу же выполнить основные действия: «Скачать», «Удалить», «Получить ссылку» (удобный способ поделиться загрузкой с другими людьми), прикрепить объект к письму, которое будет создано через «Почту Mail.Ru», развернуть на весь экран.
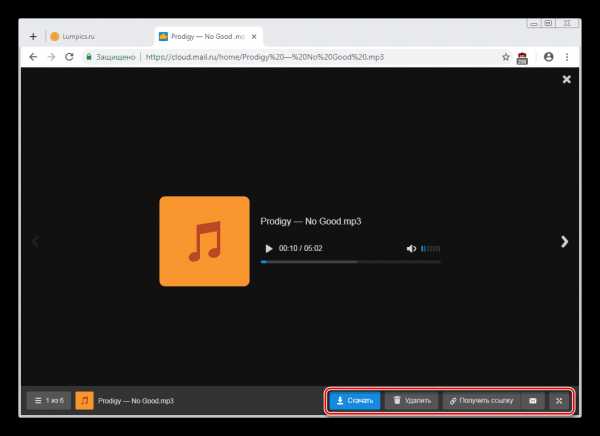
Нажав на сервисную кнопку, вы увидите список всех файлов, что хранятся на диске, и нажав на любой из них, сможете быстро переключиться на его просмотр.
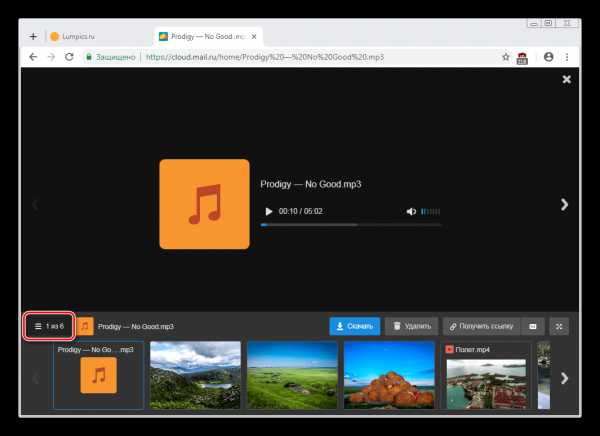
Листать файлы по порядку, не выходя из интерфейса просмотра, легко через соответствующие стрелки влево/вправо.

Скачивание файлов
Любые файлы с диска можно скачать на ПК. Это доступно не только через режим просмотра файла, но и из общей папки.
Наведите на нужный файл курсором мыши и нажмите «Скачать». Рядом вы сразу же увидите его вес.
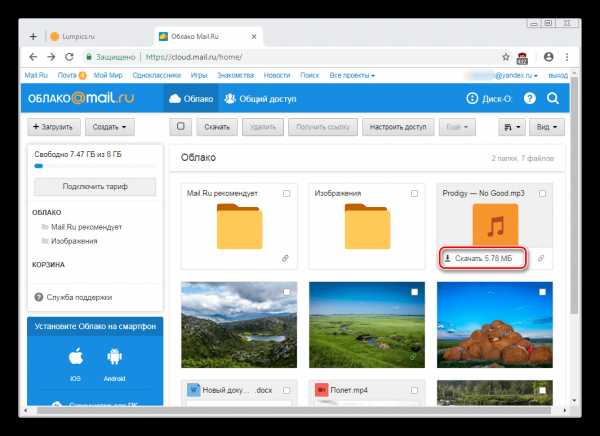
Несколько файлов одновременно можно скачать, предварительно выделив их галочками, а затем нажав на кнопку «Скачать» на верхней панели.
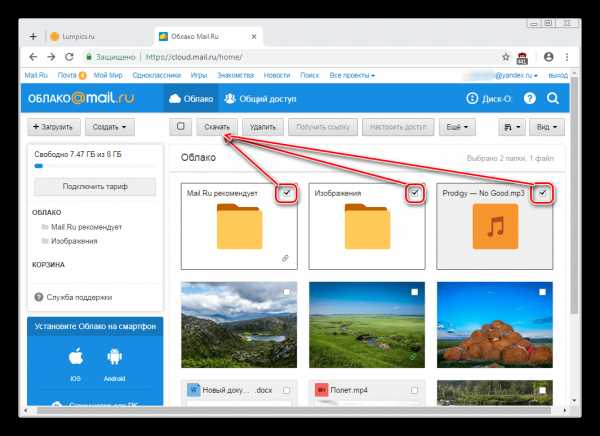
Создание папок
Чтобы легко ориентироваться и быстро находить нужные загрузки из общего списка, вы можете рассортировать их по папкам. Создайте одну или несколько тематических папок, объединив какие-либо файлы по нужному вам критерию.
- Нажмите «Создать» и выберите «Папку».
- Введите ее имя и нажмите «Добавить».
- Добавить файлы в папку можно перетаскиванием. Если их много, выделите нужные галочками, нажмите «Ещё» > «Переместить», выберите папку и нажмите «Переместить».

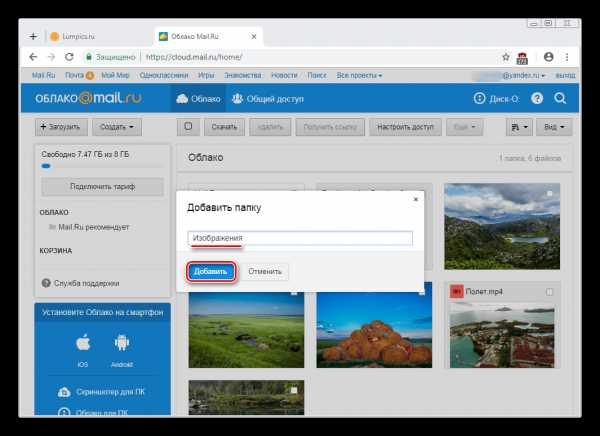
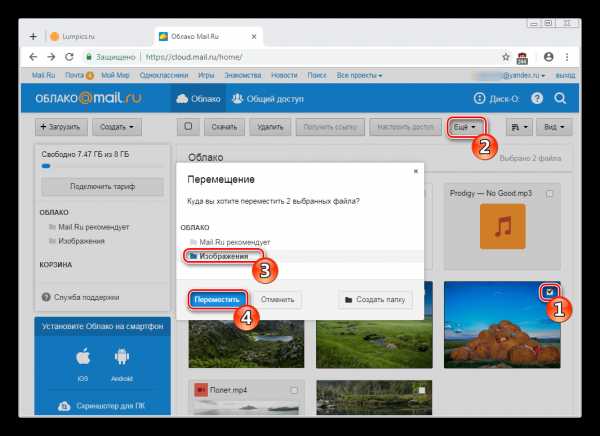
Создание офисных документов
Полезной и удобной возможностью «Облака» является создание офисных документов. Пользователю доступно создание текстового документа (DOCX), таблицы (XLS) и презентации (PPT).
- Нажмите на кнопку «Создать» и выберите тот документ, который вам требуется.
- В новой вкладке браузера откроется упрощенный редактор. Все изменения, которые вы вносите, сохраняются автоматически и сразу же, поэтому как только создание будет закончено, можете просто закрыть вкладку — файл уже будет находиться в «Облаке».
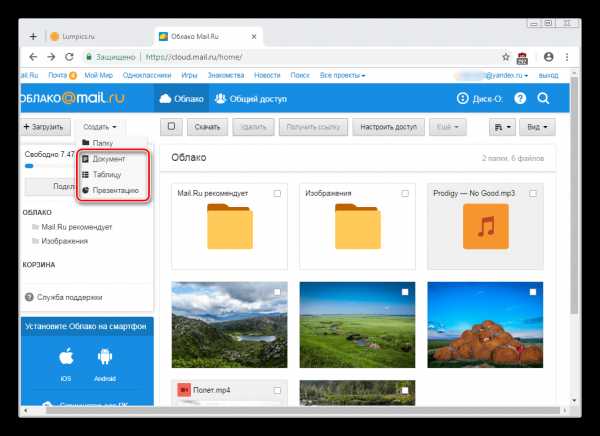
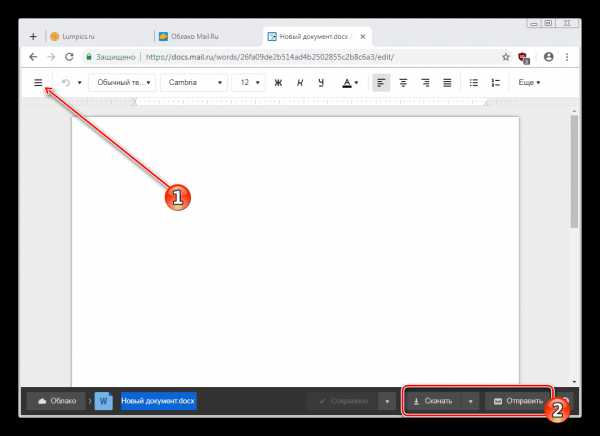
Не забывайте об основных функциях — сервисной кнопке с расширенными параметрами (1), скачивании файла (нажав на стрелочку рядом со словом «Скачать», можно выбрать расширение), и прикреплением документа к письму (2).
Получение ссылки на файл/папку
Довольно часто люди делятся файлами, хранящимися в облаке. Для этого требуется предварительно получить ссылку на то, с чем хотите поделиться. Это может быть отдельный документ или папка.
Если нужна ссылка на один файл, достаточно навести на него курсор и нажать на иконку расшаривания.
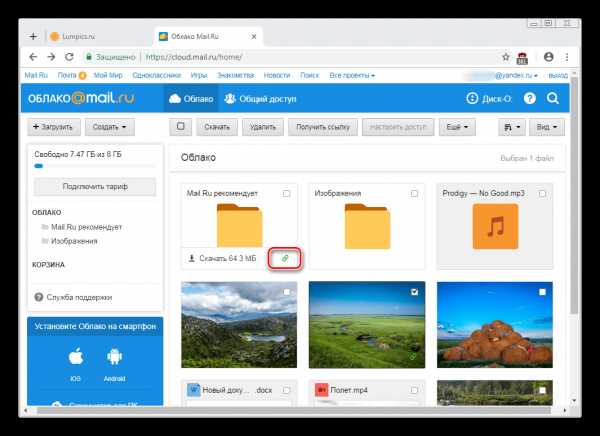
Откроется окно с настройками. Здесь вы можете установить параметры доступа и приватности (1), скопировать ссылку (2) и быстро отправить ее почтой либо в соцсети (3). «Удалить ссылку» (4) означает то, что текущая ссылка перестанет быть доступной. Актуально, если вы хотите закрыть доступ к файлу целиком.
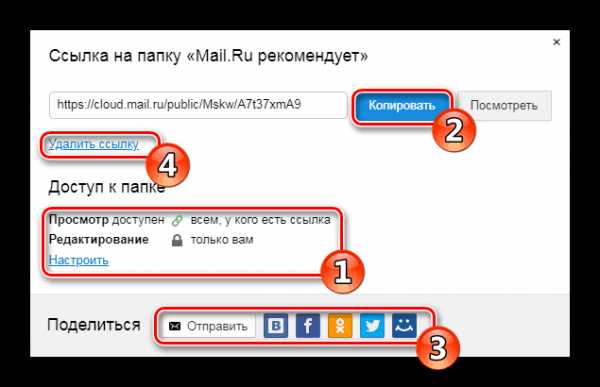
Создание общего доступа
Чтобы документами одного облака могли пользоваться сразу несколько человек, например, ваши родственники, одногруппники или коллеги по работе, настройте ее общий доступ. Сделать ее доступной можно двумя способами:
- Доступ по ссылке — быстрый и удобный вариант, однако не самый безопасный. Не рекомендуется с ее помощью открывать доступ к редактированию или даже просмотру важных и личных файлов.
- Доступ по email — пользователи, которых вы пригласите к просмотру и редактированию, получат соответствующее сообщение на почту и ссылку на саму папку. Для каждого участника вы можете настроить персональные права доступа — только просмотр или редактирование содержимого.
Сам процесс настройки выглядит так:
- Выберите папку, которую хотите настроить, отметьте ее галочкой и нажмите на кнопку «Настроить доступ».

Для работы с расшариванием папок также есть отдельная вкладка в самом «Облаке».
- Если вы хотите организовать доступ по ссылке, сперва нажмите на «Получить ссылку», а затем в обязательном порядке настройте приватность на просмотр и редактирование, а затем скопируйте ссылку кнопкой «Копировать».
- Для доступа по email введите электронную почту человека, выберите уровень доступа просмотр или редактирование, и нажмите на кнопку «Добавить». Таким образом можно пригласить несколько человек с разным уровнем приватности.

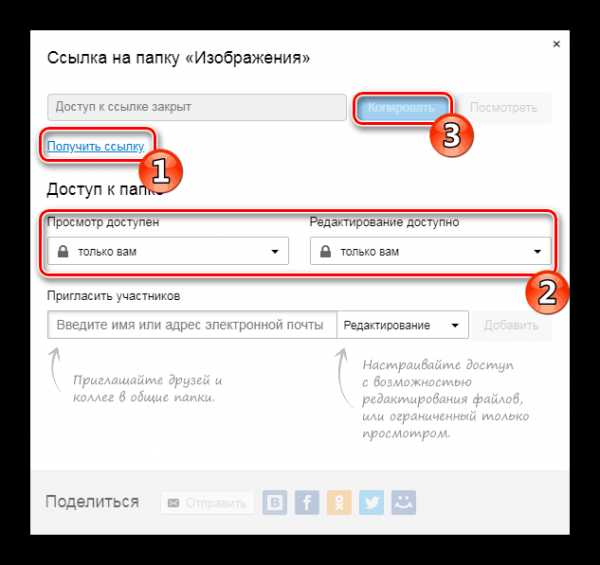

Программа на ПК Disk-O
Приложение предназначено для доступа к «Облаку Mail.Ru» через стандартный проводник системы. Для работы с ним вам не нужно открывать браузер — просмотр файлов и работа с ними осуществляется через программы, поддерживающие те или иные расширения.
В статье о создании облака, ссылка на которую находится в начале статьи, мы также рассматривали способ авторизации в этой программе. При запуске Disk-O и после авторизации в ней облако будет эмулировано как жесткий диск. Однако отображается он только на момент запуска ПО — если вы завершите работу приложения, подключенный диск пропадет.
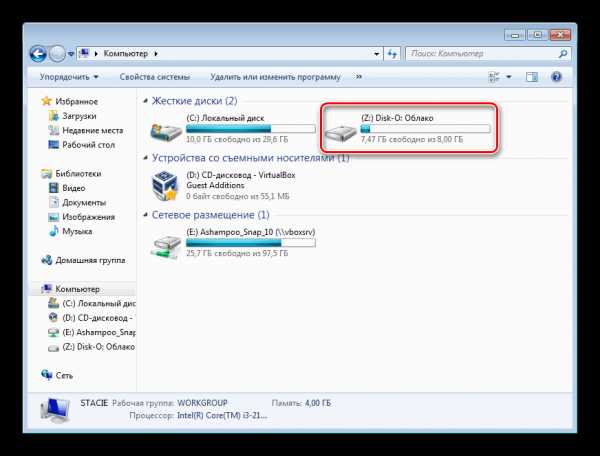
Одновременно через программу можно подключить несколько облачных хранилищ.
Добавление в автозагрузку
Чтобы программа запускалась вместе с операционной системой и подключалась как диск, добавьте ее в автозагрузку. Для этого:
- Кликните левой кнопкой мыши по иконке в трее.
- Нажмите на иконку с шестеренкой и выберите «Настройки».
- Поставьте галочку напротив параметра «Автостарт приложения».
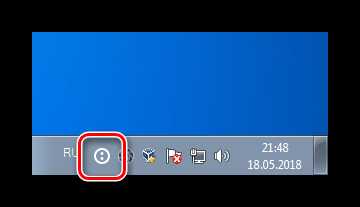

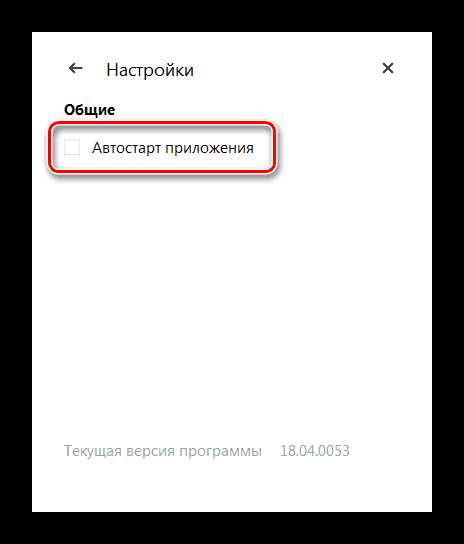
Теперь диск всегда будет находиться среди остальных в папке «Компьютер» при запуске ПК.
При выходе из программы он исчезнет из списка.
Настройка диска
Настроек у диска мало, но кому-то они могут оказаться полезными.
- Запустите программу, наведите курсор на подключенный диск и нажмите на появившуюся иконку в виде шестеренки.
- Здесь вы можете поменять букву диска, его имя и включить функцию перемещения удаленных файлов в собственную корзину для быстрого их восстановления.
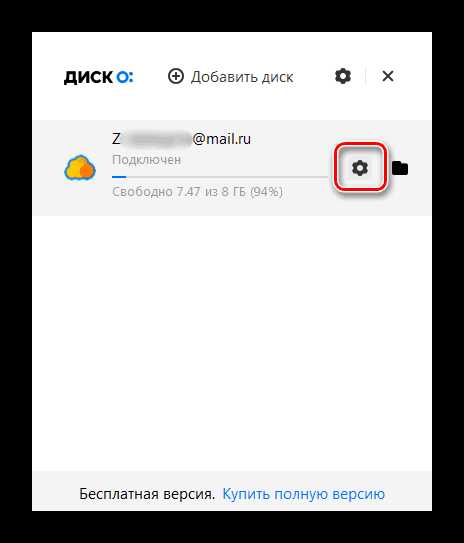
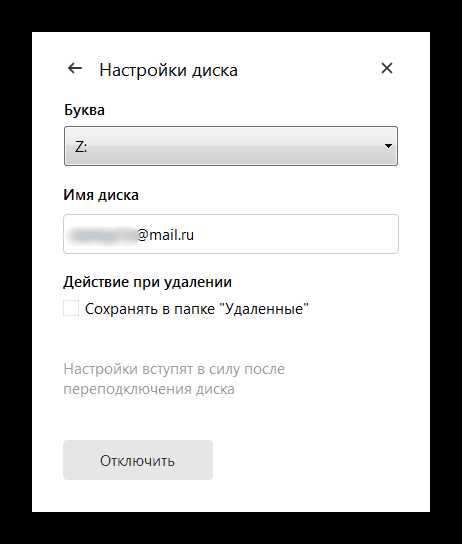
После изменения параметров программа перезагрузится сама.
Просмотр и редактирование файлов
Все файлы, которые хранятся на диске, открываются для просмотра и изменения в программах, соответствующих их расширению.
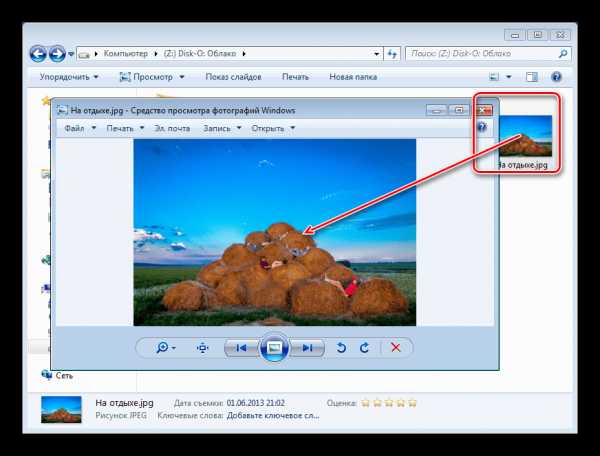
Следовательно, если какой-либо файл не удается открыть, потребуется установить соответствующее программное обеспечение. У нас на сайте вы найдете статьи, посвященные выбору приложений для тех или иных форматов файлов.
Все изменения, которые вы будете производить с файлами, мгновенно синхронизируются и обновляются в облаке. Не завершайте работу ПК/программы до момента загрузки в облако (при синхронизации иконка приложения в трее крутится). Обратите внимание, файлы с двоеточием ( : ) в имени не синхронизируются!
Загрузка файлов
Вы можете загружать в «Облако» файлы, добавляя их в папку на компьютере. Сделать это можно обычными способами:
Для загрузки объемных файлов рекомендуем использовать именно программу, так как этот процесс происходит гораздо быстрее, чем через браузер.
Получение ссылки на файл
Быстро делиться файлами и папками на диске можно путем получения ссылки. Для этого нажмите правой кнопкой мыши на файл и из контекстного меню выберите пункт «Диск-О: Скопировать публичную ссылку».
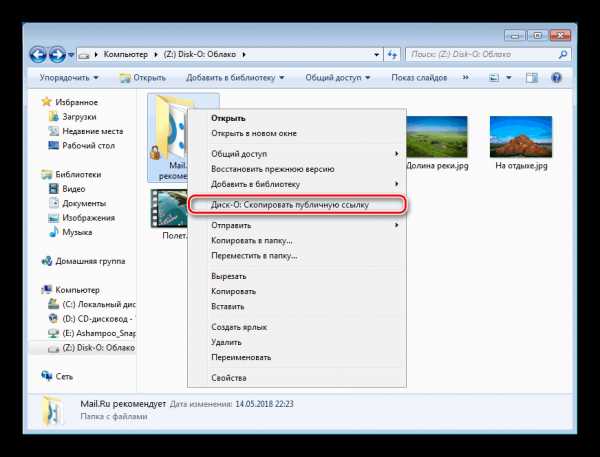
Информация об этом появится в виде всплывающего уведомления в трее.
На этом основные возможности веб-версии и компьютерной программы заканчиваются. Стоит отметить, что Mail.Ru активно развивает собственное облачное хранилище, поэтому в будущем стоит ожидать новых возможностей и функций для обеих платформ.
Мы рады, что смогли помочь Вам в решении проблемы.Опишите, что у вас не получилось. Наши специалисты постараются ответить максимально быстро.
Помогла ли вам эта статья?
ДА НЕТlumpics.ru
Общий доступ к папке — Help Mail.ru. Облако
Вы можете не только отправлять ссылки на свои папки, но и создавать общие папки для нескольких пользователей. Все пользователи, которым вы предоставите доступ к папке, смогут просматривать, добавлять и удалять файлы, если у них есть права.
Сделать папку общей
Чтобы сделать папку общей, выделите ее галочкой и нажмите .
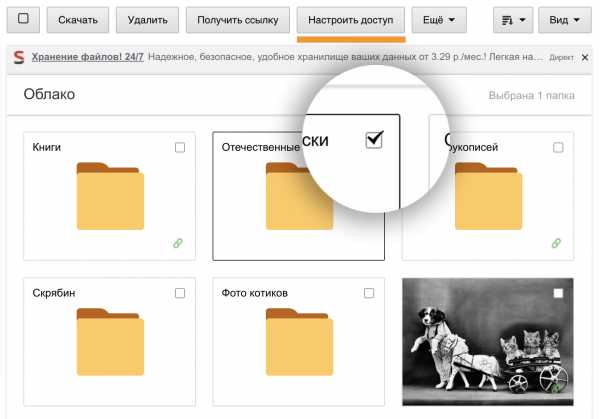
Также можно открыть эту папку и, находясь в ней, нажать «Настроить доступ».
Выдать доступ пользователю
- Введите почтовый адрес пользователя, которому вы выдаёте права к папке.
- Выберите определите уровень доступа для пользователя:
| Просмотр |
Пользователь сможет только смотреть файлы, которые содержатся в папке |
| Редактирование |
Пользователь сможет добавлять и удалять файлы и редактировать документы |
- Нажмите .
Добавьте всех пользователей и закройте окно — настройки сохраняются автоматически.
Чтобы добавить новых участников или изменить права доступа, перейдите в папку и нажмите «Настроить доступ».
В целях безопасности невозможно сделать общей папку, в названии которой содержится www или ru.
Если вы не добавили или не подтвердили номер телефона в аккаунте, вы не сможете отправить больше трёх новых приглашений в общую папку. Новое приглашение — на которое получатель не отреагировал: не принял и не отказался. Чтобы отправлять больше приглашений, добавьте в аккаунт номер телефона или подтвердите добавленный в разделе «Личные данные».
Получить доступ к папке
Когда вам предоставят доступ к папке, на вашу почту придёт уведомление. Откройте письмо и нажмите .
Почта перенаправит вас в Облако, чтобы подтвердить подключение папки к вашему хранилищу.

Когда вы принимаете доступ к папке, она добавляется на ваше Облако. Поэтому если другие пользователи будут загружать файлы в папку, они будут занимать свободное место и на вашем Облаке.
Доступные вам папки
Все доступные вам папки находятся в разделе «Общий доступ» → «Доступные мне». В разделе «Мои файлы и папки» находятся все файлы и папки, ссылки на которые вы создавали.
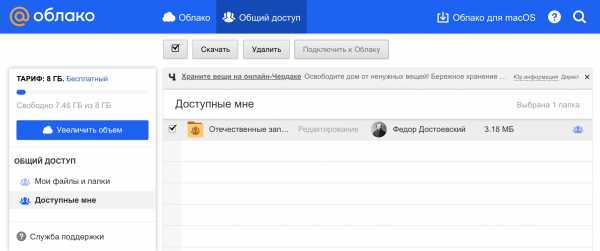
Если вы хотите отключить папку, нажмите напротив названия папки и в открывшемся окне нажмите «Отключить».
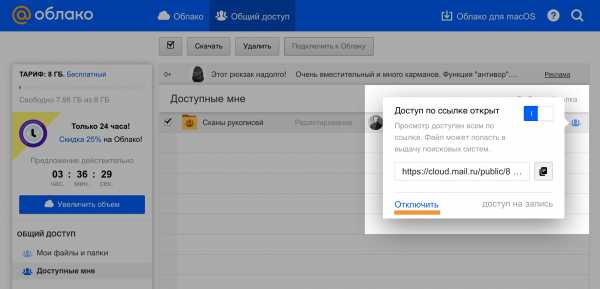
help.mail.ru
Как установить Облако Mail.ru?
Всем здравствуйте. С развитием компьютерных технологий увеличивается объем для хранения наших данных. На компьютере мы храним свои фотографии, видео с различных мероприятий, важные документы и много другой ценной информации. Для всего этого порой не хватает установленных жестких дисков. Приходится покупать либо внутренний дополнительных жесткий диск, или внешний. Но в последнее время качество устройств хранения данных несколько снизилось. Средний срок работы 4-5 лет. Есть мнение, что производители намерено это делают, чтобы покупали новые диски с большим объемом.
Поэтому на сегодняшний день проблема сохранения наших данных весьма актуальна. Интернет нам предлагает некоторые сервисы, которые выделяют пользователям облачные хранилища для хранения данных. Это Dropbox, Яндекс Диск, Microsoft OneDrive, Google Drive, Облако Mail.ru и другие. Про Яндекс Диск мы уже подробно рассказали в статье «Как установить Яндекс Диск». Сегодня мы познакомимся с другим сервисом – Облако Mail.ru
Облачное хранилище (Облако) – это такая модель хранилища данных, которое предоставляется пользователю в режиме Онлайн. То есть, по-простому, некий виртуальный диск, где можно хранить и управлять вашей информацией.
Сервис Облако Mail.ru доступен любому пользователю, зарегистрированному на mail.ru. Если у вас еще нет подобной учетной записи, создайте ее или восстановите к ней доступ в случае утраты пароля.
Заходим в свой почтовый ящик и верху нажимаем на ссылочку «Все проекты»
И выбираем пункт Облако.
При первом входе в этот проект нам дают информацию об этом сервисе.
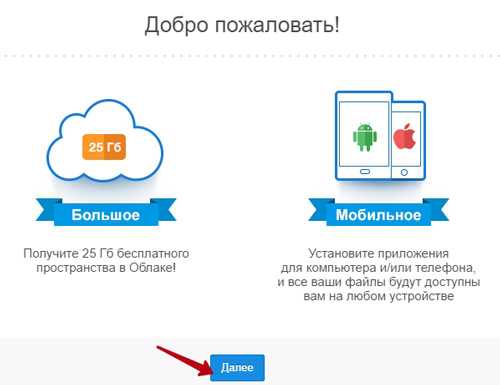
Загрузив файлы в Облако, вы будете иметь доступ к ним с любого мобильного устройства через приложение. Об этом чуть ниже. А пока жмем Далее
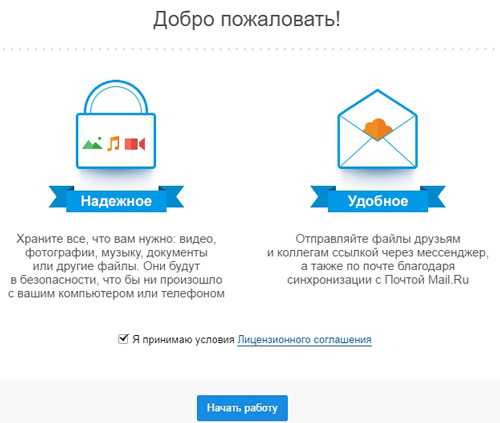
Чем удобно использовать облачные сервисы, тем, что ваши данные будут сохранены надежно, даже если у вас сломается компьютер, ноутбук, сгорит жестких диск. Отмечаем галочкой пункт, что мы согласны с условиями лицензионного соглашения. Жмем «Начать работу»

Изначально каждому человеку предоставляется бесплатно 25 ГБ. При этом загружать можно файлы размером до 2 ГБ. Если вам это покажется недостаточно, то можете перейти на платные тарифы, которые за определенную плату увеличивают общий размер облачного хранилища, а также загружать файлы до 32 Гигов. Для перехода на платный тариф, нажмите на кнопочку «Подключить тариф», далее выбрать нужный тариф и следовать дальнейшим действиям. Мы же останемся на бесплатном тарифе.
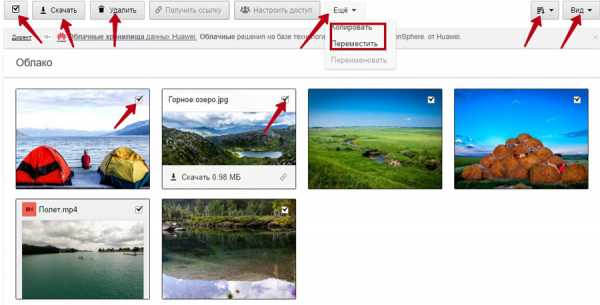
По умолчанию в облако установлены уже некоторые файлы. Что с ними делать – решать вам. Хотите оставляйте, хотите нет. Для удаления этих файлов, отметьте их галочкой. Для выделения всех файлов одним кликом вверху слева отмечаем общую галочку. Теперь мы можем все файлы удалить, скачать, скопировать или перенести в другую папку. Правые верхние кнопки задают сортировку и вид: плиткой и списком.
При наведении курсором мышки на любой файл вы можете загрузить его и получить ссылку на него для передачи вашим друзьям и знакомым.
Создание документа
Облако mail.ru дает возможность нам создать новые файлы, которые будут автоматически сохраняться в хранилище. Это простой текстовый документ (документ Word), таблица (Excel) и презентацию. В качестве примера рассмотрим создание документа.
Для этого нажимаем кнопку «Создать» и далее выбираем «Документ».
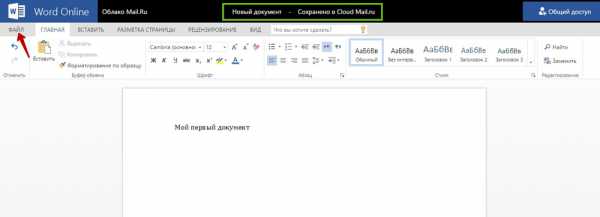
Новый документ откроется на новой вкладке браузера в редакторе очень похожим на Word. Функционал такой же как у редактора от Microsoft. Все изменения, которые вы вносите в этот документ автоматически сохраняется на сервере, в Облаке.
Для переименования файла, зайдите во вкладку Файл
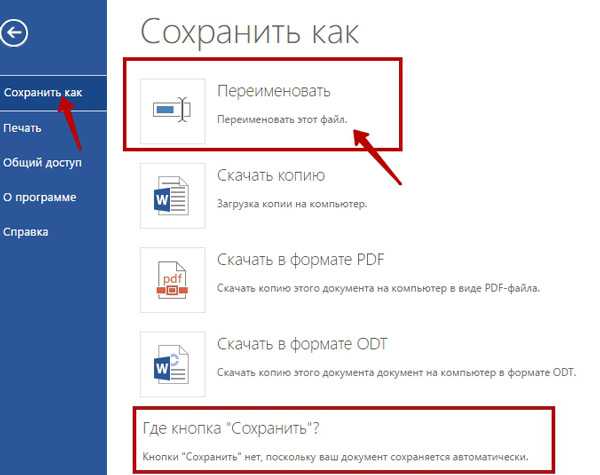
И выберете соответствующий пункт.
Далее даем новое имя, осмысленное и жмем «ОК»
Закрываем текущую вкладку браузера и переходим в Облако. Наш Первый документ успешно сохранен.
Теперь для того, чтобы вернуться к нему и продолжить работу с этим файлом, мы щелкаем по нему.
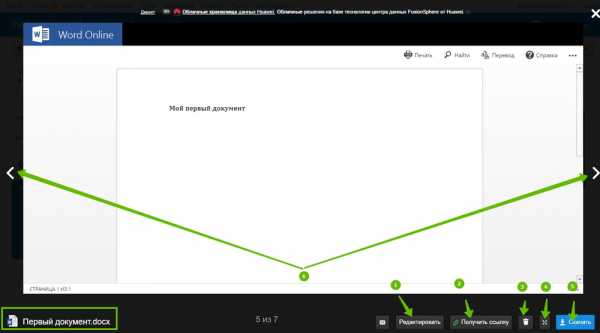
Он откроется как бы в просмотре. С помощью стрелочек (6) можно просмотреть остальные файлы. С документом можно провести следующие действия: переслать этот файл по почте, вернуться к редактированию (1), получить на него ссылку (2), перейдя по которой ваши знакомые смогут загрузить себе данный файл; удалить в корзину (3) (Внимание! Файлы, которые были перемещены в корзину Облака, хранятся только 14 дней, после чего они автоматически удаляются), открыть файл во весь экран (4) и скачать (5) его на свой компьютер или ноутбук.
Предположим, мы закончили документ и вам нужно с ним поделиться с начальством или друзьями, то нажимаем на «Получить ссылку»
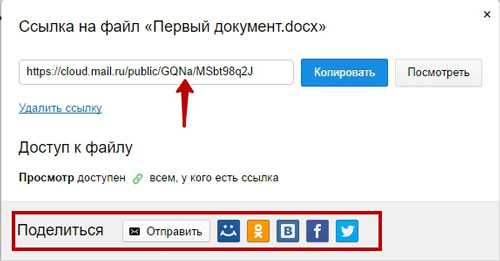
Откроется окошко, в котором будет указана ссылка, которую вам нужно скопировать и передать знакомым. Также этим файлом можно поделиться через социальные сети Вконтакте, Одноклассники и т.д.
Точно так же можно создать таблицу в формате Excel и презентацию. Действия подобны описанных выше.
Создание папки
Перед тем как загружать наши файлы в хранилище Облако Mail.ru, нужно создать папку одну или несколько. Это поможет вам потом не искать нужный файл среди прочих остальных. Благодаря папкам все данные будут отсортированы.
Например, мы планируем сохранить все наши музыкальные файлы. Соответственно создаем папку для них под названием «Музыка». Чтобы создать папку нажимаем снова на кнопку «Создать» и далее «Папку»
Затем даем название «Музыка»
И нажимаем «Добавить». Все, наша папка создана.
Как загрузить файлы в Облако Mail.ru?
Теперь давайте зайдем в эту папку и добавим один файл формата .mp3.
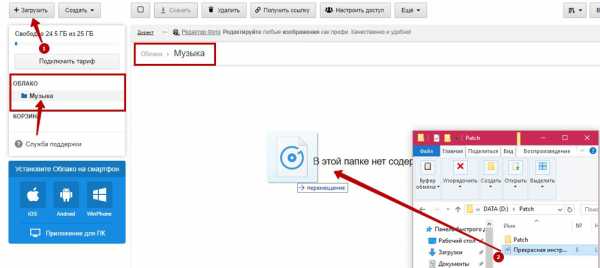
Для загрузки файлов на Облако Mail.ru есть 2 способа. Первый: воспользоваться кнопкой «Загрузить», откроется окно, в котором вы через Проводник указываете файл для загрузки. Второй способ более быстрый. Просто открываем нужную папку и перетаскиваем файл в облачную папку «Музыка». Все загружаемые файлы проходят антивирусную проверку. Через несколько секунд файл загрузится на Облако.
Воспроизведение музыки.
Сервис Облако имеет встроенные аудио и видео проигрыватели. Для воспроизведения только что загруженного файла, щелкаем по нему левой кнопкой мышки.
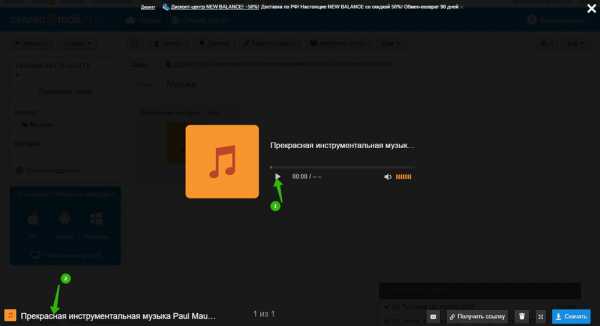
И нажимаем на маленький треугольник проигрывания. Если по каким-то причинам музыка не воспроизводится, то нажмите на название композиции в левом нижнем углу. В новой вкладке автоматически запуститься аудиоплеер с выбранной композицией. Таким же образом можно посмотреть онлайн загруженный видео файл. Здесь же вы сможете выполнить действия, которые мы рассматривали на примере текстового документа: удалить, получить ссылку, послать по почте, загрузить себе на компьютер.
Скачать Облако Mail.ru на компьютер и мобильные устройства.
Для того, чтобы иметь доступ к своим данным в любое время создали приложение как для ПК, так и для планшетов и смартфонов. Приложения дают возможность, не заходя на сервис добавлять, управлять вашими данными. При этом все файлы синхронизируются на всех устройствах. Предположим, если вы через компьютер скопировали или перенесли файл в Облако, то он отобразится также в вашем приложении для смартфона, ноутбука и планшета.
Как установить Облако Mail.ru?
Чтобы скачать Облако mail.ru для вашего устройства, выберите приложение для вашей операционной системы смартфона, планшета или для компьютера
Рассмотрим на примере приложение для настольного компьютера, ноутбука. Нажимаем на ссылочку «Приложение для ПК». Пойдет загрузка инсталлятора в папку загрузки. Процесс установки стандартный, следуйте указаниям установщика.
При первом запуске приложения появится следующее окно.
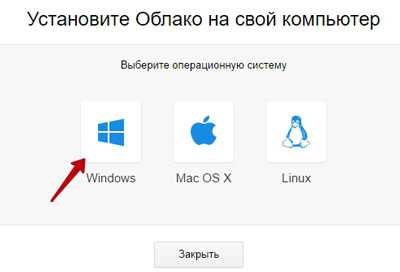
Выбираем вашу систему, которая установлена на вашем компьютере. Чаще всего это Windows.
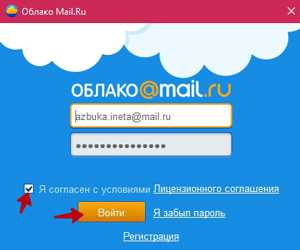
Далее вводим свои данные от сервиса mail.ru – логин (e-mail) и пароль. Отмечаем то, что мы принимаем условия и нажмите Войти.
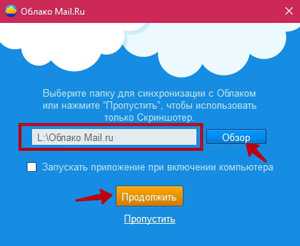
Далее вам предложат указать папку, которая будет синхронизироваться с сервисом Облако mail.ru. Создайте заранее специальную папку и через кнопку Обзор укажите ее. Для того, чтобы приложение было добавлено в автозагрузку, установите соответствующую галочку. Жмем Продолжить.
Теперь для того, чтобы отправить файл или папку(и) на хранение в Облако, вам достаточно выделить нужные файлы или папки, затем через контекстное меню (вызываем через правую кнопку мыши) выбираем что нам нужно: скопировать или перенести.

Папка или файл будут перемещены или скопированы в папку, которую мы создали
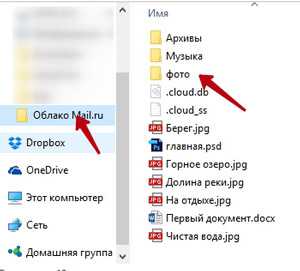
Теперь эта папка доступна вам с любого устройства.
Как прикрепить файл из Облако Mail.ru к новому письму
Теперь вы сможете при создании нового письма прикрепить не только файлы с вашего компьютера, но и с Облако. Для этого достаточно просто нажать на значок Облако.

Далее указываем тот файл, который хотим прикрепить к письму
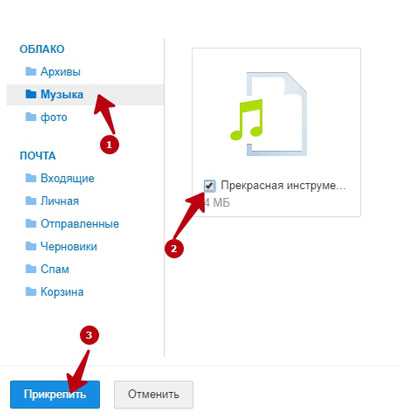
После этого файл можно отправлять по почте вашим друзьям, родственникам.
Все вроде хорошо. Благодаря этому хранилищу вы сможете сохранить наиболее важную и ценную информацию, данные. Но есть один минус. Дело в том, что когда мы установили приложение для ПК, выбрали папку, то все файлы в этой папке будут хранится на вашем диске, тем самым занимая пространство. Получается, как бы дублирование файлов. Исходник хранится в исходной папке, а также в папке для синхронизации с Облаком. Поэтому устанавливать приложение рекомендую тем, у которых большой объем свободного места на жестком диске. К сожалению, подключить Облако по протоколу WebDav в настоящее время невозможно, в отличие от Яндекс Диска. Что это такое? Читайте в статье «Подключение Яндекс Диск по протоколу WebDav».
На этом разрешите закончить. Мы рассмотрели основные моменты работы с Облаком Mail.ru. Надеюсь, эта информация поможет вам сохранить вашу информацию от всяких сбоев работы компьютера и жесткого диска. Если возникнут вопросы, оставляйте их в комментариях. Также напишите какими облачными хранилищами вы пользуетесь. До новых встреч. Успехов вам.
КНИГА – способ разговора с многими людьми сквозь время.
Соня Шаталова
Если вам понравилась наша статья, поделитесь с вашими друзьями.
azbuka-ineta.ru
Облако Mail.ru — облачное хранилище файлов и фотографий
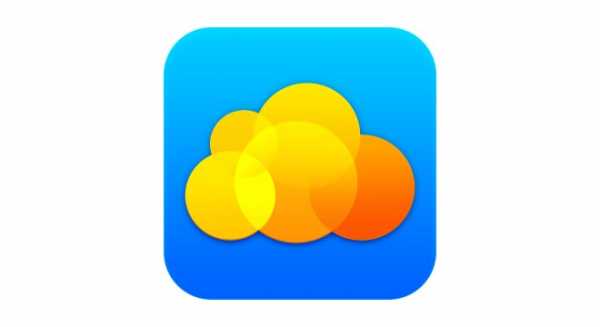
Слово «облако» давно перестало использоваться в своем первоначальном единственном значении. Сегодня облачные сервисы прочно укоренились в нашей цифровой жизни и позволяют с комфортом пользоваться файлами и документами, не опасаясь за их сохранность. Среди отечественных услуг такого типа выделяется облако майл ру — простой и удобный способ организации ваших данных.
Что предлагает mail.ru?
Вы получите 8 ГБ пространства для загрузки файлов и удобную синхронизацию между разными устройствами.
Если вам мало 8 Гб, то свободное место хранилища можно расширить покупкой дополнительных гигабайт. На мобильных тарифах для Android и iOS доступно увеличение до 1 ТБ, а на ПК, для веб-версии — до 4 ТБ. По статистике компании большинству пользователей с лихвой хватает бесплатных «гигов». Смысл купить облако побольше есть для корпоративных клиентов, чтобы использовать сервис совместно с коллегами.
Есть три варианта использования облачного сервиса:
- Напрямую, через веб-интерфейс на официальном сайте Облако Mail.ru, если привыкли использовать компьютерную версию для рабочего стола.
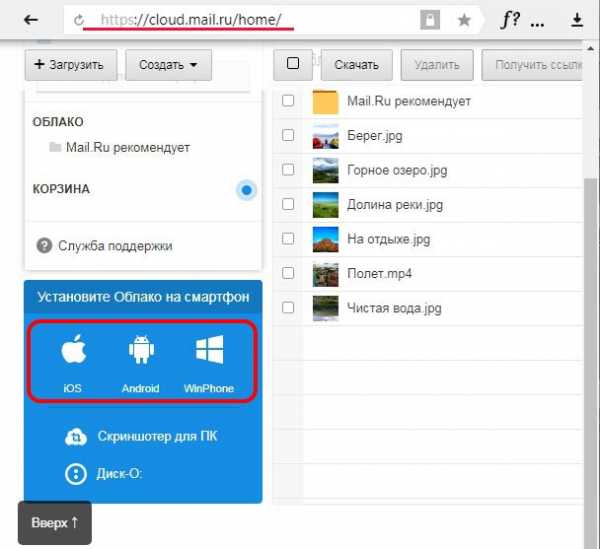
- Скачав программу на свой гаджет, если планируете работать с облаком через мобильное устройство. Ссылки для скачивания вы легко найдете на официальном сайте: https://cloud.mail.ru/home/
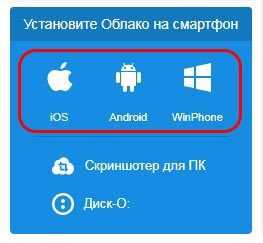
- Загрузив специальную программу: «Диск-О» для синхронизации файлов из облака с вашим компьютером. Программа позволяет подключить синхронизацию не только с облаком mail.ru, но и другими популярными облачными сервисами. Такими как Яндекс.Диск, Dropbox, Google Drive. Но, поскольку доработка сервиса «Диск-О» еще не завершена, использовать его, на мой взгляд еще рано.
Из всех перечисленных способов использования сервиса, по моему, самый простой и надежный это работа через интерфейс сервиса Облако Mail.ru.
Как пользоваться возможностями Cloud.Mail.Ru
Для получения бесплатных 8 ГБ необходимо просто зарегистрировать почтовый ящик на Mail.Ru. Прямо с интерфейса почты перейти по вкладке на сервис Облако Mail.ru и задействовать все возможности облачного сервиса.
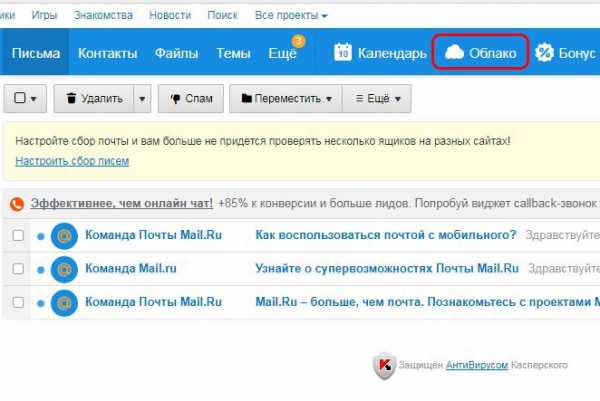
Итак, у вас есть установленная программа облака на смартфоне или вы вошли через веб-интерфейс, используя браузер. Теперь вам доступны:
- загрузка файлов и возможность поделиться ссылкой для их скачивания;
- создание личных папок, изменение настроек доступа к ним;
- работа с файлами: переименование, удаление, перемещение между папками;
- создание новых файлов с данными прямо в облаке: текстовых документов, презентаций и таблиц, аналогичных созданным в программе Excel;
- удобное хранение резервных копий различных данных и их комфортное совместное использование при необходимости.
Все загруженные в облако файлы станут доступными на любом вашем устройстве, где вы только авторизуетесь в почте Мэйл.
Как пользоваться облаком Майл Ру? На самом деле все очень просто. На примере веб-интерфейса:
- Кнопка «Загрузить» — сохранение файлов с устройства в облако.
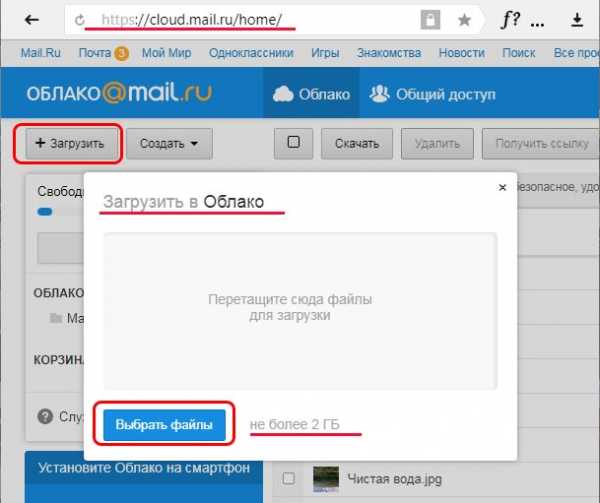
Загрузить файлы в облако можно простым перетаскиванием
- Кнопка «Создать» с выпадающим списком — создание папок, документов, таблиц и презентаций.
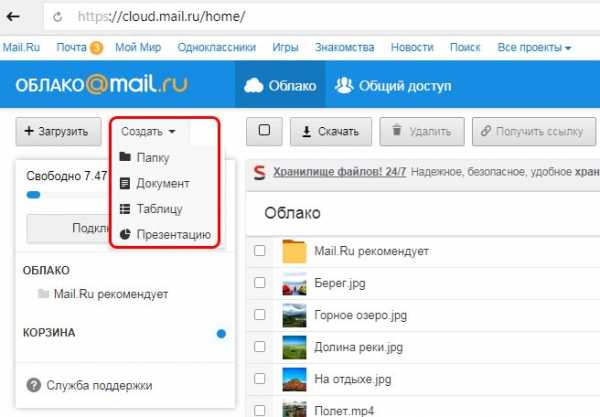
В облаке Mail.ru можно создавать и редактировать текстовые документы и таблицы Exel
- «Скачать» — эта кнопка отвечает на вопрос как скачать файл из облака мэйл ру: выделите его галочкой и нажмите ее.
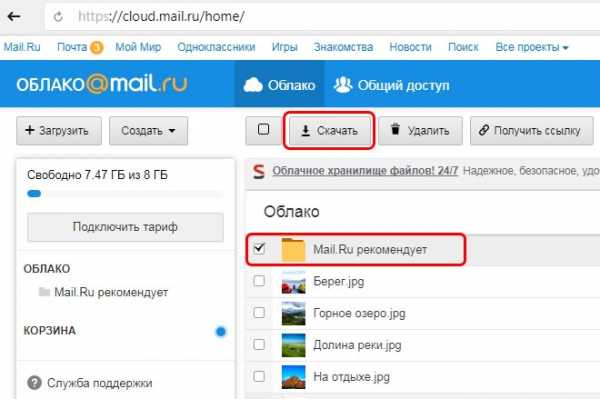
- «Удалить» — удаление выделенных данных.
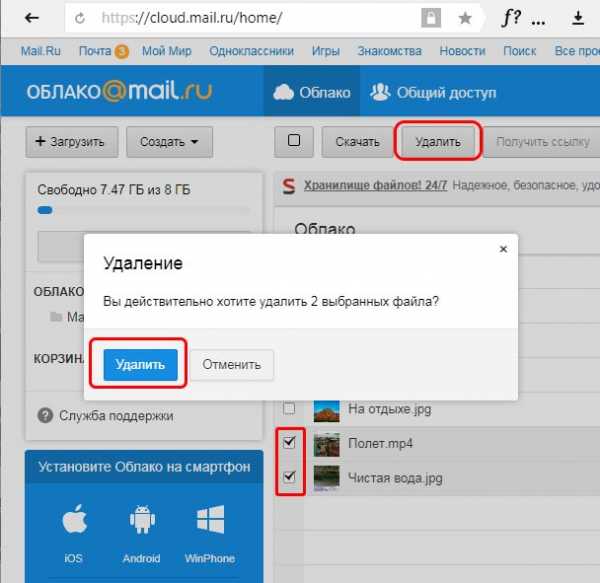
Удаление отмеченных файлов из облака майл ру
- «Получить ссылку» — получение URL для скачивания файла.
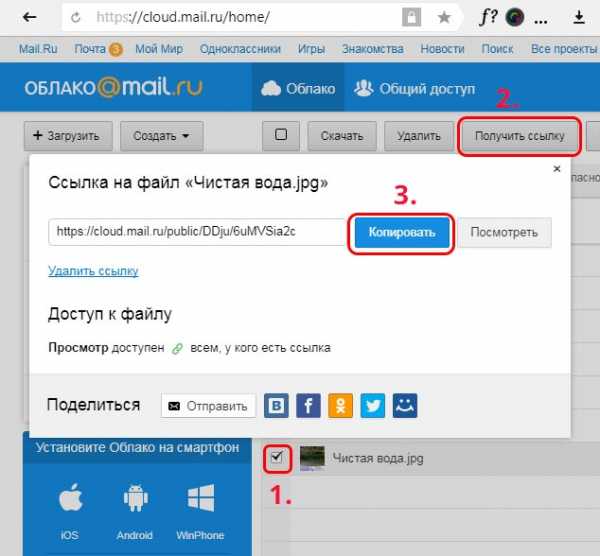
Получить ссылку на файл можно за три простых шага
- «Настроить доступ» — опция для совместной работы. Дает возможность приглашенным вами пользователям Mail.Ru редактировать файлы в вашем хранилище или создавать новые документы в папке с открытым доступом.
Чтобы воспользоваться настройками доступа нужно отметить папку, доступ к которой вы хотите предоставить, и нажать «Настроить доступ».
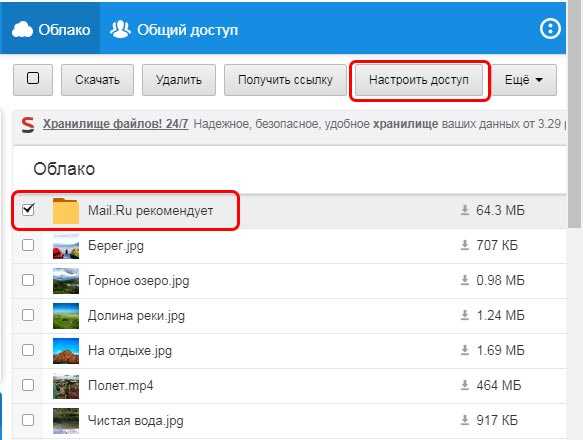
Затем в открывшемся окне выполнить настройки доступа.
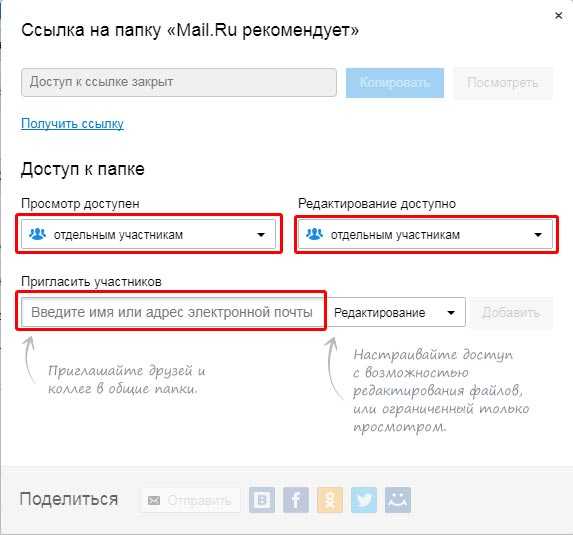
В данном примере сделаны настройки для совместной работы в облаке Mail.ru
Это базовые возможности веб-интерфейса, они дублируются в приложениях для компьютеров, планшетов и смартфонов, в которых есть и свои «фишки».
Облако на смартфоне
Мобильное приложение имеет ряд преимуществ. Например, загружать на Андроид-версию хранилища фото из памяти телефона после их съемки не нужно: достаточно в программе нажать на синюю кнопку с плюсом «Добавить»
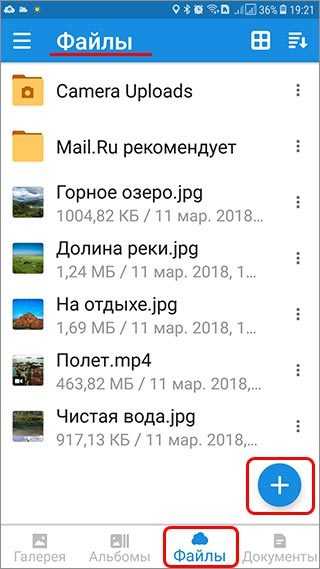
Далее в открывшемся меню мы можем выбрать опцию съемки фотографий на камеру телефона. Фотоснимки будут автоматически сохраняться в хранилище.
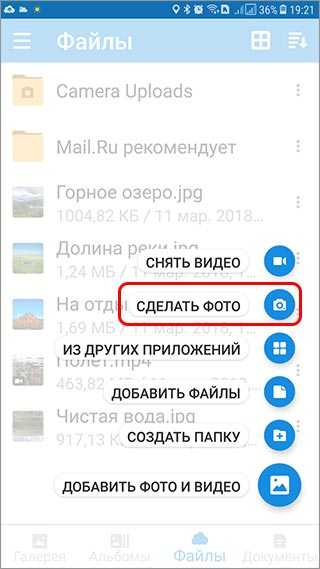
На смартфонах, работающих под управлением Андроид, есть возможность включения автоматической загрузки фото и видео снятых камерой телефона.
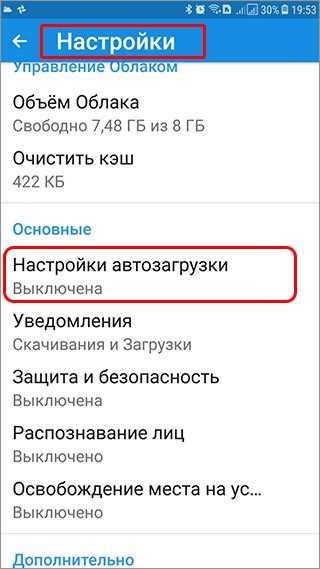
На айфоне с той же целью можно пользоваться опцией автозагрузки из настроек приложения. Если она включена, фото будут автоматически отгружаться в облако, освобождая память телефона. Аналогично работает опция «Автозагрузка видео».
Чтобы включить автозагрузку фотографий на айфоне необходимо сделать следующие действия:
- Перейти в настройки, нажав на соответствующий значёк в левом верхнем углу.
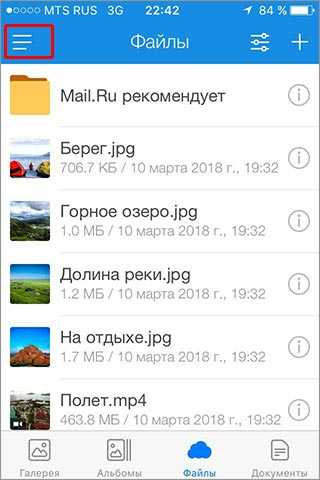
- Затем переходим в меню настройки автозагрузки и включаем ее.
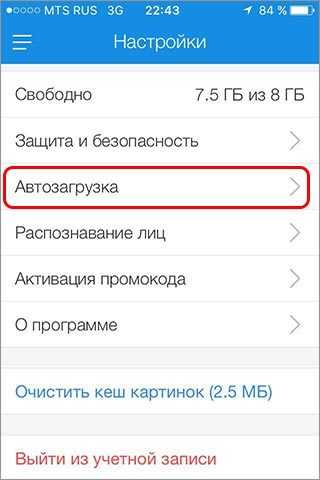
Обратите внимание, что для экономии мобильного трафика переключатели «Только по Wi-Fi нужно включить.
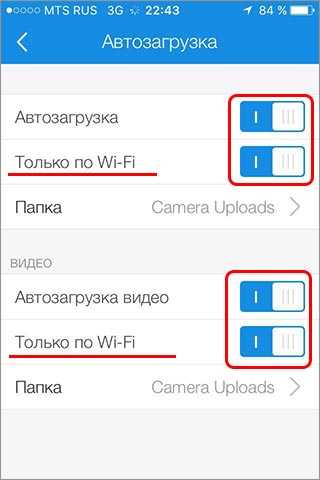
Достоинства программы
Главный плюс — доступ к файлу из любого места или устройства при наличии интернета плюс надежная сохранность данных в случае поломки гаджета, синхронизированного с облаком. Кроме этого:
- легкая передача данных между множеством устройств — можно забыть о проводах и Bluetooth;
- возможность совместного использования файлов и их редактирования, что может серьезно облегчить работу над проектом;
- просмотр файлов без необходимости их скачивания;
- хранилище mail.ru можно использовать вместо карты памяти для фотографий и видео со смартфона.
Некоторые недостатки
Но есть и минусы. Например на бесплатном тарифе не получится загружать в облако большие файлы — максимальный размер равен 2 ГБ. К недостаткам можно отнести, по современным меркам, мизерный объем бесплатного хранилища. Всего 8 ГБ.
Как удалить облако майл ру с компьютера
Если приложение вам больше не нужно, то как удалить облако с компьютера? Так же, как и другие программы, но с одним примечанием — папка, ранее синхронизировавшаяся с хранилищем, останется, и ее нужно удалить вручную. В целом, облако Mail.Ru — простой и удобный сервис, который бесплатно поможет упростить работу с файлами на множестве устройств.
compforlife.ru
Как создать облако в Майл.Ру
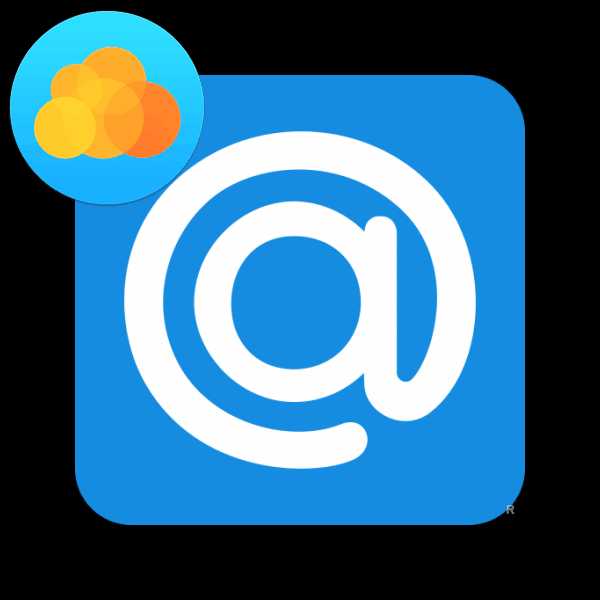
Сервис Mail.Ru предлагает своим пользователям фирменное облачное хранилище, куда можно бесплатно загружать любые файлы индивидуального размера до 2 ГБ и общим объемом до 8 ГБ. Как создать и подключить себе это «Облако»? Давайте разберемся.
Создание «Облака» в Mail.Ru
Воспользоваться онлайн-хранилищем данных от Мэйл.Ру может абсолютно любой юзер, имеющий хоть какой-либо почтовый ящик, необязательно от @mail.ru. В бесплатном тарифе вы сможете воспользоваться 8 ГБ пространства и получать доступ к файлам с любого устройства.
Способы, рассмотренные ниже, не зависят друг от друга — вы можете создать облако любым описанным ниже вариантом.
Способ 1: Веб-версия
Для создания «Облака» веб-версии даже не обязательно иметь почтовый ящик домена @mail.ru — вы можете залогиниться с email других сервисов, например, @yandex.ru или @gmail.com.
Если вы планируете помимо веб-версии установить программу для работы с облаком на компьютер, используйте исключительно почту @mail.ru. В противном случае вы попросту не сможете авторизоваться в ПК-версии «Облака» с почтой иных сервисов. Кроме того, необязательно использовать сайт — вы сразу же можете перейти к Способу 2, скачать программу и авторизоваться через нее. Если будете пользоваться только веб-версией, совершить вход в почту можно с любого email.
Подробнее: Как войти в почту Mail.Ru
Ну а если у вас еще нет электронной почты или вы хотите создать новый ящик, пройдите процедуру регистрации в сервисе, воспользовавшись нашей инструкцией ниже.
Подробнее: Создание электронной почты на Mail.Ru
Как таковое создание персонального облачного хранилища отсутствует — пользователю достаточно зайти в соответствующий раздел, принять условия лицензионного соглашения и начать использование сервиса.
- Попасть в облако вы можете двумя способами: находясь на главной Mail.Ru нажмите на ссылку «Все проекты».

Из выпадающего меню выберите «Облако».
Либо перейдите по ссылке cloud.mail.ru. В дальнейшем вы можете сохранить эту ссылку в виде закладки, чтобы осуществлять быстрый переход в «Облако».
- При первом входе появится приветственное окно. Нажмите «Далее».
- Во втором окне нужно поставить галочку напротив пункта «Я принимаю условия «Лицензионного соглашения» и нажать на кнопку «Начать работу».
- Откроется облачный сервис. Вы можете начинать пользоваться им.
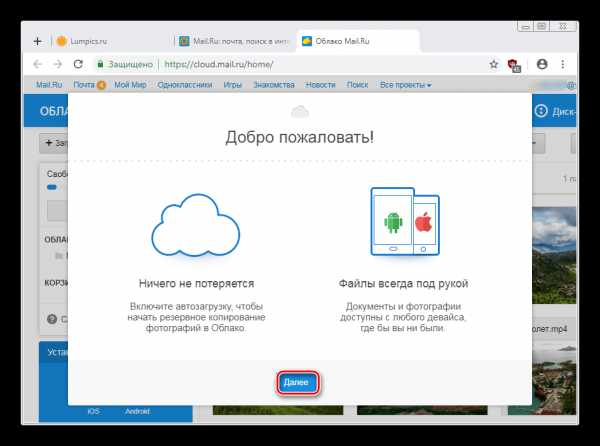
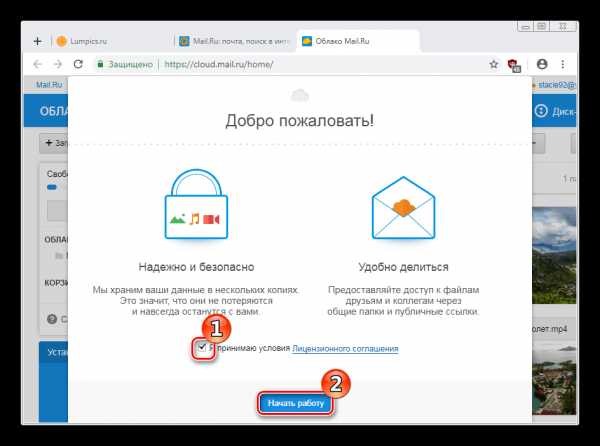
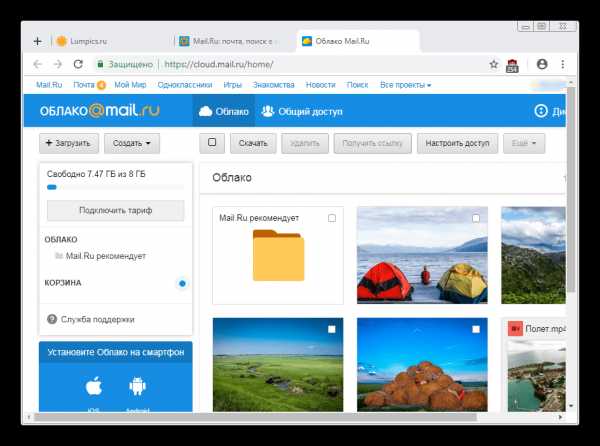
Способ 2: Программа для ПК
Для активных пользователей, которым нужно постоянно иметь доступ к своим файлам из «Облака», рекомендуется установить настольное приложение. Мэйл.Ру предлагает воспользоваться удобной возможностью — подключить свое облачное хранилище так, чтобы в списке устройств оно отображалось вместе с физическими жесткими дисками.
Кроме этого приложение работает с файлами разных форматов: открывая программу «Диск-О», вы сможете редактировать документы в Word, сохранять презентации в PowerPoint, работать в Photoshop, AutoCAD и сохранять все результаты и наработки прямиком в онлайн-хранилище.
Еще одна особенность приложения — он поддерживает вход в другие аккаунты (Яндекс.Диск, Dropbox, Google Drive, он же Google One) и в будущем будет работать с другими популярными облаками. Через него же вы можете зарегистрироваться в почте.
Скачать «Диск-О»
- Перейдите по ссылке выше, найдите кнопку «Скачать для Windows» (или чуть ниже ссылку «Скачать для MacOS») и нажмите на нее. Обратите внимание, что окно браузера должно быть развернуто на весь экран — если оно имеет маленький размер, сайт воспринимает это как просмотр страницы с мобильного устройства и предлагает зайти с ПК.
- Начнется автоматическая загрузка программы.
- Запустите установщик. Изначально инсталлятор предложит принять условия соглашения. Поставьте галочку и нажмите на «Далее».
- Отобразятся две дополнительные задачи, которые активны по умолчанию. Если ярлык на рабочем столе и автозапуск с Windows вам не нужны, снимите галочки. Нажмите «Далее».
- Отобразится сводка и уведомление о готовности инсталляции. Нажмите «Установить». В ходе процедуры может появиться окно с вопросом о внесении изменений на ПК. Согласитесь, нажав «Да».
- В конце установки появится просьба перезагрузки компьютера. Выберите нужный вариант и кликните «Завершить».
- После перезапуска системы откройте установленную программу.

Вам будет предложено выбрать диск, к которому вы хотите подключиться. Наведите на него, после чего появится синяя кнопка «Добавить». Кликните по ней.
- Откроется окно авторизации. Введите логин и пароль от @mail.ru (подробнее о поддержке электронных ящиков других почтовых сервисов читайте в начале этой статьи) и нажмите «Подключить».
- После успешной авторизации появится информационное окно. Здесь вы увидите процент свободного места, емэйл, через который произошло подключение и буква диска, присвоенная этому хранилищу.

Здесь же вы сможете добавить другой диск и произвести настройки, используя кнопку с шестеренкой.
- Вместе с этим параллельно откроется окно системного проводника с файлами, которые хранятся в вашем «Облаке». Если вы еще ничего не добавляли, отобразятся стандартные файлы, демонстрирующие примеры того, как и что может здесь храниться. Их можно спокойно удалить, освободив тем самым около 500 МБ места.
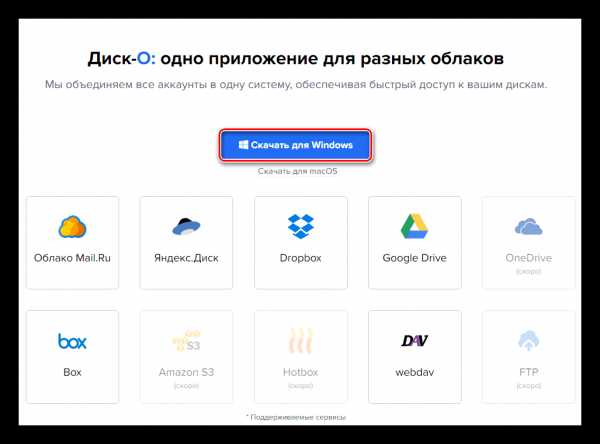
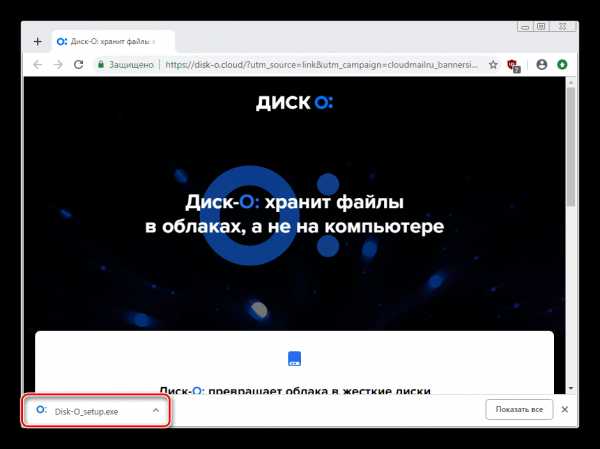
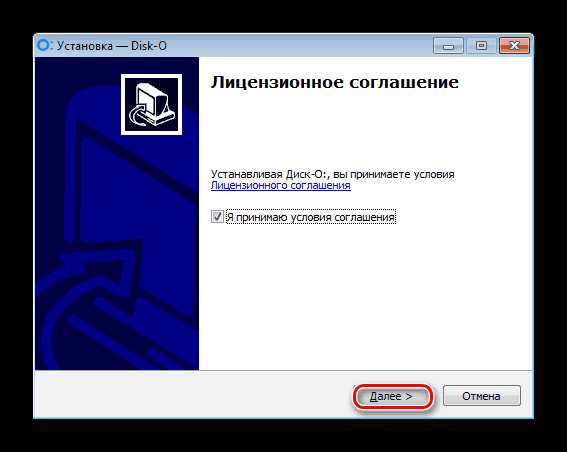
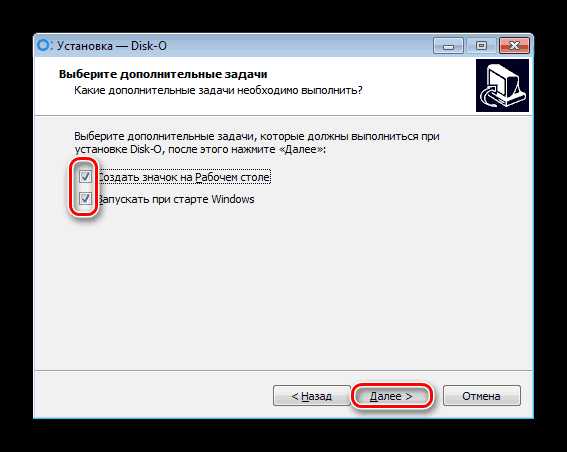
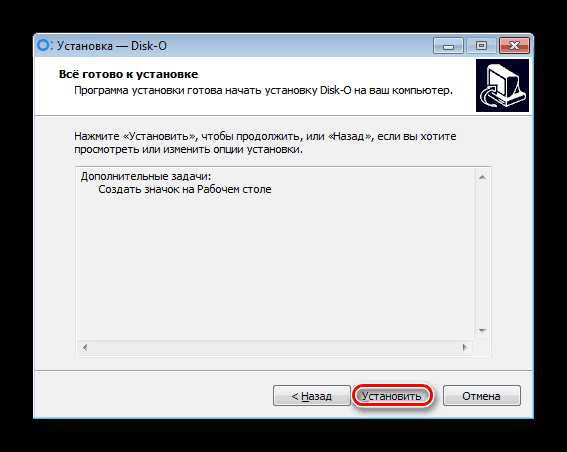
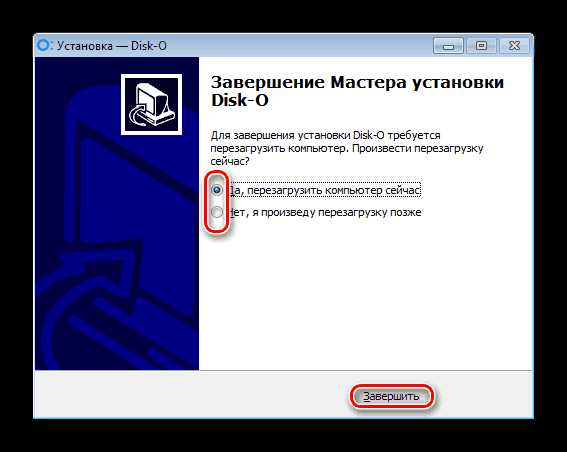

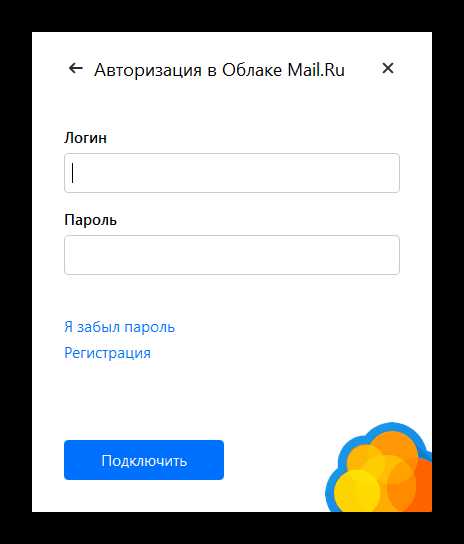
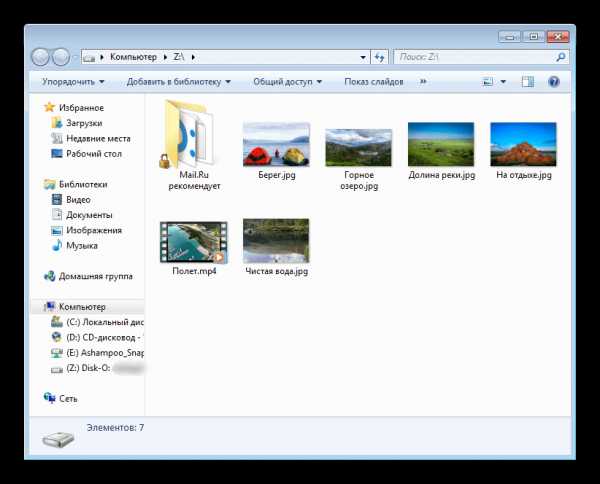
Само «Облако» будет находиться в «Компьютер», вместе с другими носителями, откуда вы к нему и сможете получать доступ.
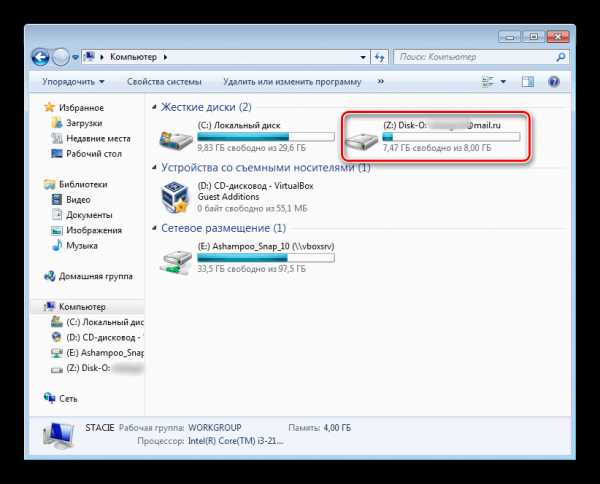
Однако если вы завершите процесс (закроете установленную программу), диск из этого списка исчезнет.
Способ 3: Мобильное приложение «Облако Mail.Ru»
Довольно часто доступ к файлам и документам нужен с мобильного устройства. Вы можете установить приложение для смартфона/планшета на Android/iOS и работать с сохранениями в удобное время. Не забывайте, что некоторые расширения файлов могут не поддерживаться мобильным устройством, поэтому для их просмотра нужно будет устанавливать специальные приложения, например, архиваторы или расширенные плееры.
Скачать «Облако Mail.Ru» из Play Market
Скачать «Облако Mail.Ru» из iTunes
- Установите мобильное приложение из вашего маркета по ссылке выше или через внутренний поиск. Мы рассмотрим процесс использования на примере Android.
- Появится ознакомительная инструкция из 4 слайдов. Просмотрите их или нажмите на кнопку «Перейти в облако».
- Вам будет предложено включить синхронизацию или пропустить ее. Активированная функция распознает появившиеся на устройстве файлы, например, фотографии, видео, и автоматически загружает их себе на диск. Выберите нужный вариант и нажмите на соответствующую кнопку.
- Откроется окно входа. Введите логин (почтовый ящик), пароль и нажмите «Войти». В окне с «Пользовательским соглашением» нажмите «Принимаю».
- Может появиться реклама. Обязательно прочтите ее — Мэйл.Ру предлагает попробовать воспользоваться тарифным планом на 32 ГБ бесплатно в течение 30 дней, после чего потребуется приобретать подписку. Если она вам не нужна, нажмите на крестик в верхнем правом углу экрана.
- Вы попадете в облачное хранилище, где на переднем плане отобразится совет по его использованию. Тапните по «Ок, мне понятно».
- Отобразятся файлы, которые хранятся на вашем облачном диске, привязанном к адресу электронной почты. Если там ничего нет, вы увидите примеры файлов, которые можно в любой момент удалить.
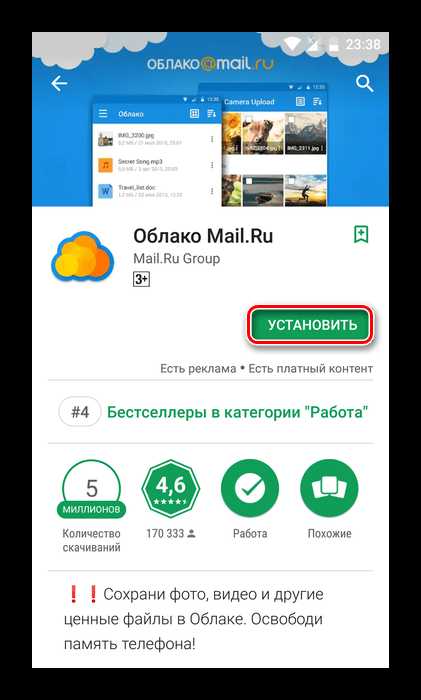

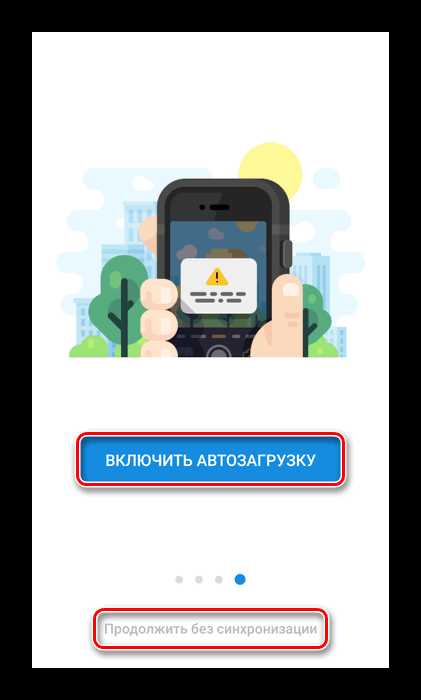
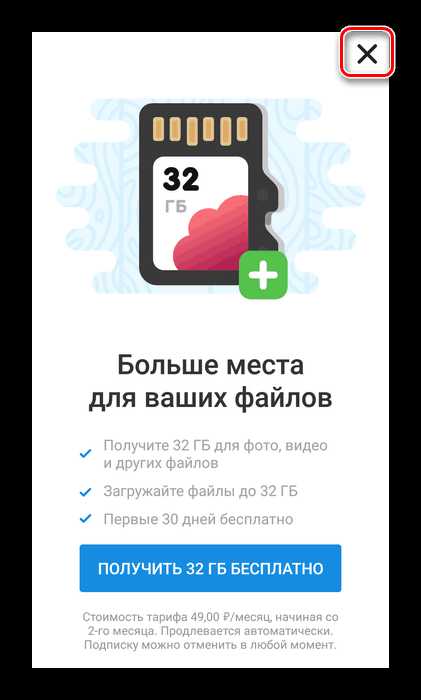
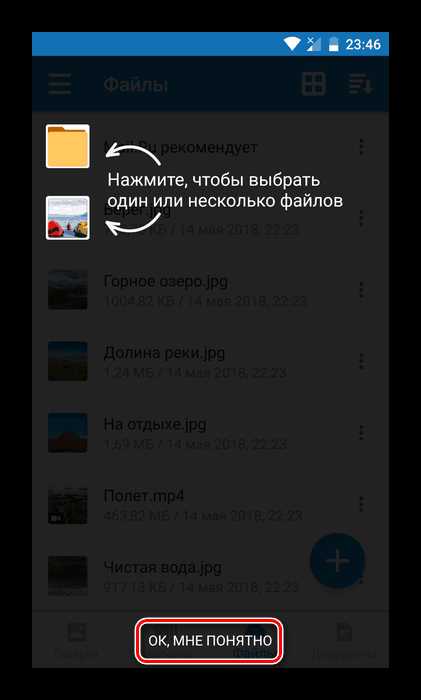
Мы рассмотрели 3 способа создания «Облака Mail.Ru». Вы можете пользоваться ими выборочно или сразу всеми — все зависит от уровня активности.
Мы рады, что смогли помочь Вам в решении проблемы.Опишите, что у вас не получилось. Наши специалисты постараются ответить максимально быстро.
Помогла ли вам эта статья?
ДА НЕТlumpics.ru
Как сохранить в Облако Mail.Ru любой файл
При быстром развитии технологий встает вопрос об увеличении объема данных пользователя. На персональном компьютере хранятся документы и другая информация, представляющая ценность.
И места для этого не всегда хватает на установленных жестких дисках. Приходится приобретать дополнительные внешние или внутренние накопители. Однако, в современном мире качество такой продукции заметно снизилось. Ресурс работы в среднем составляет до 5 лет.

Складывается устойчивое мнение, что делается это для увеличения объема продаж накопителей.
Сегодня весьма актуальна проблема сохранности данных. Разработчики предлагают определенные сервисы, которые решают вопрос с предоставлением свободного места на виртуальных дисках. Познакомимся поближе с Облаком Mail.ru.
Где найти Облако Майл Ру?
Данная программа является моделью хранилища данных, которые предоставляются в сети Интернет. Если говорить проще, то это виртуальный накопитель, где хранится информация, а также осуществляется управление ею.
Кратко опишем функции приложения:
- Облако Mail.ru доступно всем, кто зарегистрирован на сервере Мэйл. В противном случае, необходимо зарегистрироваться и получить доступ к скачиванию программы. Вход осуществляется по логину и паролю, указанному в почте.

- Программа расположена в почтовом ящике в меню Проекты – Облако.

- Если залить документы в Облако, будет предоставлен доступ к папке с файлами через любое устройство по учетным данным.
- Возможность создавать файлы, автоматически сохраняемые в Облаке. Это текстовые документы, таблицы и презентации.

Более детально рассмотрим, как быстро добавить и выложить файл в Облако Mail.ru.
Загрузка документов в облако Mail
Процедура не такая уж сложная, как может показаться новичку. Предусматривает два способа закачать файл в облачное хранилище.
- Воспользоваться пунктом Загрузить, после чего откроется окно Проводника, в котором находим искомый материал для скачивания.

- Открываем необходимую папку и перетаскиваем нужные данные в папку облачного хранилища.

Более того, после загрузки можно настроить доступ к документу, чтобы пользователи могли его скачать себе на компьютер или иное устройство. Также предусмотрена возможность передать файл при помощи быстрой ссылки в соцсетях или обычным СМС-сообщением.
Как мы видим, процесс довольно простой и удобный. Именно за эти качества и пользуется популярностью ресурс Облако Майл.
Важно! При загрузке документов в облачное хранилище осуществляется проверка на вредоносное ПО, а также осуществляется резервное копирование.
Использование Облака дает преимущество в объеме хранимого материала, а также снижает нагрузку на установленное оборудование.
xn—-7sbaruhf3cgg7c6c.xn--p1ai