Привет. Сегодня мы будем искать и удалять вирусы! Даже если у вас установлен на компьютере хороший антивирус, то это всё равно не значит, что в ваш компьютер не попадёт ни один вирус. Часто случается так, что при проверке компьютера на вирусы находишь несколько троянов и других вредоносных программ. Обычно на компьютере установлен штатный антивирус типа Касперского или Аваста и тому подобный, но как показывает практика, все они пропускают различного рода «заразы«. В этом уроке я покажу, как проверить компьютер на вирусы и найти практически все вредоносные программы. Проверка компьютера на вирусыСоздаём загрузочную флешку и лечим ВСЁ!В этом способе проверки компьютера на вирусы мы будем использовать программу Dr.Web LiveDisk. Из названия сразу ясно, что это тоже разработка компании Доктор Веб. Dr.Web LiveDisk не только удалит вирусы, но ещё и поможет сохранить важную информацию, а также попытается вылечить заражённые объекты. Dr.Web LiveDisk нужно записать на флешку и загрузиться с неё. Сейчас покажу, как это делается. Первым делом скачиваем последнюю версию антивируса здесь. Теперь вставляем USB-флешку в компьютер, заранее сохранив важные файлы на другой диск. После подключения флешки запустите скачанную антивирусную программу Dr.Web LiveDisk. Чтобы записать антивирус достаточно указать саму флешку, поставить галку для форматирования и нажать Создать Dr.Web LiveDisk. Ожидаем некоторое время пока нужные файлы записываются на USB-накопитель. По завершению нажимаем Выход. На следующем шаге нам нужно зайти в БИОС и поменять загрузку с жесткого диска на флешку. О том, как это правильно делается, можно почитать здесь. После того, как мы в БИОС поставили загрузку с флешки, нам остаётся сохраниться и компьютер автоматически перезагрузится. Теперь он будет грузиться с флешки. Мы увидим интерфейс утилиты Доктор Веб, где первым делом нужно будет поставить Русский язык и уже после этого запустить Dr.Web LiveDisk. Чтобы проверить компьютер на вирусы у нас запускается небольшая операционная система от Доктор Веб. Здесь нам нужно принять условия соглашения, затем нажать ссылку Выбрать объекты для проверки и поставив все галочки нажать кнопку Запустить. Все действия я также показал на картинках ниже: Время поиска вредоносных программ на прямую будет зависеть от размеров ваших дисков. У меня обычно полная проверка компьютера на вирусы занимает 40 – 60 минут. В процессе сканирования мы уже можем видеть сколько угроз нашла программа, а по окончанию вы увидите список вирусов и кнопку «Обезвредить», нажав которую система будет очищена от вредоносного кода. Помните: Хороший антивирус со свежими базами и бдительное времяпровождение в Интернете позволит вам легко избежать большинства вредоносных программ, троянов, червей, руткитов и прочей гадости. И не забудьте посмотреть видео, в котором я рассказал несколько способов лечения компьютера от вирусов, в том числе и описанный в этом уроке: Интересные статьи по теме: WINDOWS заблокирован вирусом. Что делать? Установить антивирус Касперского Бесплатно (пробная версия) Как удалить вирусы с компьютера самому? +ВИДЕОУРОК Доктор Веб: Удаление вирусов скорой помощью! Установка бесплатного антивируса AVG |
Как вылечить компьютер от вирусов 💻
Вирусы – это маленькие вредоносные программы, написанные специально для нанесения вреда пользователям или данным на компьютере, и иногда для получения собственной выгоды.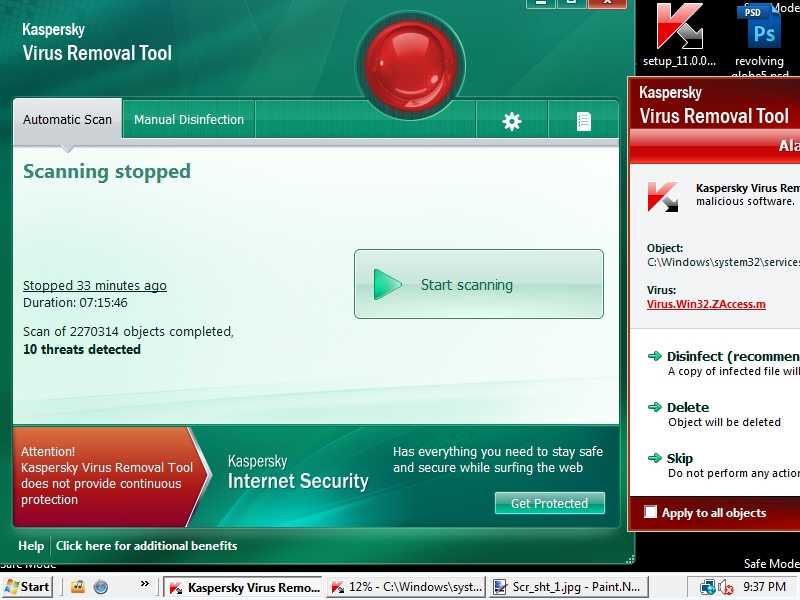
Существуют специальные программы-сканеры от тех же производителей обычных антивирусов, только они не устанавливаются в систему, не обновляют свои базы и, соответственно, не запущены постоянно. Их надо скачивать перед проверкой и вручную запускать сканирование компьютера или выбранной папки.
Обнаруживаются и обезвреживаются следующие типы вредоносных программ:
- черви
- вирусы
- трояны
- руткиты
- шпионские программы
- программы дозвона
- рекламные программы
- программы взлома
- программы-шутки
- потенциально опасные программы.
Если у вас уже установлен полноценный антивирус, то перед запуском одноразового сканера обязательно выключите старый антивирус. Так проверка выполнится намного быстрее.
Содержание
Dr.Web CureIt!
Есть две версии антивируса Dr.WEB CureIt!. Версия «для дома» не умеет обновлять свои антивирусные базы, версия «для бизнеса» умеет, но она платная.
Скачать Dr.WEB CureIt! для дома
Для бесплатной загрузки прокрутите страницу чуть ниже. Перед каждой новой проверкой нужно заново скачивать программу. Хочу обратить внимание, что каждый раз у загруженного файла будет новое имя, наподобие «32dv5t0y.exe», это нормально.
Рекомендуется запускать антивирус из безопасного режима Windows 7/8/10. Также, для качественного лечения желательно запускать программу от имени Администратора. Для этого кликаем по запускаемому файлу в проводнике правой кнопкой и выбираем «Запуск от имени администратора»:
Это действие необходимо выполнять, даже если вы зашли в систему под администратором. Теперь у антивируса права Суперадминистратора. Можно сразу запустить тест, но пройдёмся в настройки:
Для лучшей защиты поставим галочки:
- «Автоматически применять действия к угрозам»
- «Защищать работу Dr.Web CureIt!» — чтобы вирусы в памяти не препятствовали работе антивируса
- «Запрещать приложениям низкоуровневую запись на жесткий диск» — запрещает изменение загрузочных секторов буткитами и блокирует работу некоторого специфичного софта
Для более полного или конкретного поиска отмечаем пункты по ссылке «Выбрать объекты для проверки», либо просто нажимаем «Начать сканирование». При этом доктор просканирует оперативную память, загрузочные сектора всех дисков, программы из автозапуска, папки установки Windows, «Мои документы» и ещё несколько важных папок, где любят селиться вирусы.
При этом доктор просканирует оперативную память, загрузочные сектора всех дисков, программы из автозапуска, папки установки Windows, «Мои документы» и ещё несколько важных папок, где любят селиться вирусы.
В моей папке сканер нашёл вирусы.
Выбираем «Да для всех» и ждём окончания проверки, о результатах которой смотрим в отчёте в нижней части окна.
Неизлечимые файлы переносятся в папку карантина, путь к которой задаётся в настройках. Менеджер карантина вызывается из меню:
Файлы можно удалить окончательно, восстановить на прежнее место или в другую папку.
Kaspersky Virus Removal Tool
Бесплатный сканер Касперского также нужно обновлять с сайта перед каждым использованием, и рекомендуется запускать в безопасном режиме и/или от имени администратора.
Скачать Касперский VRT
По умолчанию, антивирус сканирует только некоторые системные области. Зайдите в параметры и поставте галочку «Системный раздел», чтобы искать вирусы на диске «C:» во всех папках.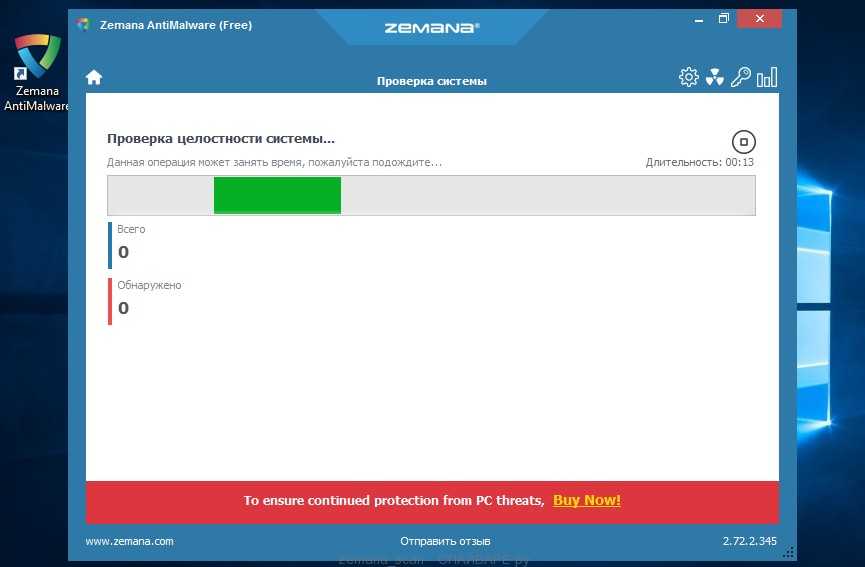
В отличии от DrWeb CureIt, здесь нельзя добавить отдельный файл на проверку, только папки целиком. Начинаем проверку:
На моём компьютере сканер обнаружил вирус UDS:DangerousObject.Multi.Generic
На выбор: пропустить, скопировать в карантин или удалить. Если будет найдено много вирусов, то сверху кнопочки для множественных действий: скопировать всё в карантин, нейтрализовать всё или пропустить всё. Касперский спросит как лучше излечить вирусы: с перезагрузкой или без. Рекомендуется с перезагрузкой:
Результат можно посмотреть в отчёте, кликнув по самой правой пиктограммке:
Если Windows не загружается
Если система не может загрузиться из-за инфицирования вирусами или надо убрать баннер вымогатель, тогда придётся записывать загрузочный образ на CD/DVD диск или флешку, загружаться с него и использовать встроенный антивирусный сканер. Доктор Вебер предлагает LiveDisk:
- БЕСПЛАТНОЕ аварийное восстановление системы с диска CD/DVD или загрузочного USB-накопителя в случаях если действия вредоносных программ сделали невозможной загрузку компьютера под управлением Windows
- Поможет не только очистить компьютер от инфицированных и подозрительных файлов, но и скопировать важную информацию на сменные носители или другой компьютер, а также попытается вылечить зараженные объекты.

Скачать LiveDisk
Аналогичное решение Rescue Disk от Касперского:
Скачать Rescue Disk
Какой антивирус лучше?
Мне по душе Dr.Web, однако у каждого есть свои преимущества и недостатки. У вебера больше настроек, богаче интерфейс и встроены функции защиты программы во время скана, можно выбирать отдельные файлы. Касперский простой как дважды-два, понравится чайникам. Кстати, существуют ещё и онлайн-сервисы для проверки файлов.
На какую-то программу может быть ложное срабатывание в одном антивирусе, а в другом — нет или наоборот, какой-нибудь вирус может не обнаружиться. В общем — они одинаковые, просто дело вкуса. Но напомню, что для полноценной защиты нужно устанавливать антивирус в Windows, чтобы он всё время был в памяти компьютера, сканировал скачиваемые файлы и посещаемые сайты.
Скачать Dr. Web
Kaspersky Anti-Virus
ESET Nod32 Smart Security
Avast Antivirus с режимом Gaming
Утилиты CureIt! и VRT на это не способны, это одноразовое решение проблемы.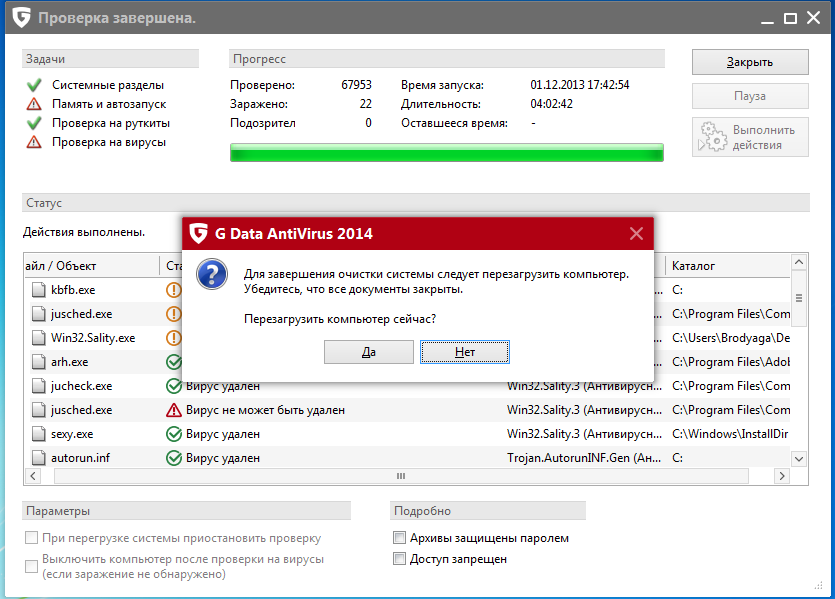
Как удалить вредоносные программы с Mac или ПК
Удаление вредоносных программ может показаться сложной задачей после того, как ваше устройство заражено вирусом, но при осторожном и быстром реагировании удаление вируса или вредоносной программы может быть проще, чем вы думаете. Мы создали руководство, в котором объясняется, как именно избавить ваш Mac или ПК от вредоносных программ.
Что такое вредоносное ПО?
Вредоносное ПО (сокращение от «вредоносное программное обеспечение») может проявляться в различных формах: шпионское ПО, законные программы, связанные с вирусами, бэкдоры, черви, рекламное ПО, программы-вымогатели, трояны и многое другое. Вне зависимости от того, какую форму оно принимает, вредоносное ПО стремится извлечь выгоду из вашей неудачи, либо украв вашу личную информацию и продав ее в даркнете, либо зашифровав ваши данные, заблокировав вас до тех пор, пока вы не заплатите выкуп за восстановление доступа.
Вредоносное ПО может проникнуть на ваши устройства — и ПК, и Mac уязвимы — несколькими способами, потенциально раскрывая ваши номера социального страхования, информацию о дебетовой и кредитной карте, данные для входа в систему, данные банковского счета и многое другое. Вот почему способность распознавать симптомы зараженного устройства жизненно важна для защиты вашей личной информации и предотвращения кражи личных данных.
Вот почему способность распознавать симптомы зараженного устройства жизненно важна для защиты вашей личной информации и предотвращения кражи личных данных.
Как вредоносное ПО заражает ваши устройства
Итак, как вредоносное ПО заражает компьютер? Есть много способов стать жертвой заражения вредоносным ПО. Иногда это может быть так же просто, как посещение вредоносного веб-сайта или переход по фальшивой ссылке в электронной почте. Часто эти попытки заражения пытаются вызвать чувство срочности для установки программного обеспечения или загрузки файла, содержащего скрытый вирус. Обязательно проявляйте осторожность в Интернете и опасайтесь нажимать на любые незнакомые ссылки или электронные письма.
Вредоносное ПО может заражать как компьютеры Mac, так и ПК. Хотя ПК чаще всего подвержены этой уязвимости, компьютеры Mac могут быть столь же уязвимы. Независимо от того, какой тип устройства у вас есть, важно знать об угрозе вредоносных программ.
Если на вашем Mac или ПК есть вредоносные программы, они могут проявлять такие симптомы, как:
- Производительность ниже обычной
- Инструмент или плагин в вашем браузере, который вы не устанавливали
- Всплывающие окна с рекламой, которые трудно закрыть, содержат оскорбительный контент или обычно раздражают даже за пределами вашего интернет-браузера
- Общая нестандартная функция
Если вы считаете, что ваш ПК или Mac заражен вредоносным ПО, выполните следующие действия, чтобы избавиться от заражения вредоносным ПО.
Как удалить вредоносные программы с вашего Mac
Шаг 1: Отключитесь от ИнтернетаПрежде чем делать что-либо еще на своем Mac, вы должны отключить Интернет, чтобы он не передал вашу информацию обратно на сервер вредоносных программ или заражение других устройств. Делайте все возможное, чтобы оставаться в автономном режиме.
Если вам нужно выйти в Интернет, чтобы загрузить инструмент, немедленно отключитесь после его завершения и не подключайтесь снова, как только вы получите то, что вам нужно. Перед отключением может помочь распечатать эти инструкции.
Шаг 2: Войдите в безопасный режимИзолируйте любые проблемы с вашим Mac, войдя в безопасный режим. Сделайте это, запустив или перезагрузив устройство, а затем сразу же удерживайте клавишу Shift. На экране должен появиться логотип Apple. Если это не сработает, узнайте больше здесь.
Шаг 3: Воздержитесь от входа в учетные записи Многие виды вредоносных программ стремятся получить доступ к вашей конфиденциальной информации. Они делают это, переманивая ваши учетные данные для входа в систему после отслеживания ваших нажатий клавиш или удаляя ваш пароль с вашего экрана или буфера обмена. Предотвратите потерю информации для входа, вообще избегая входа в систему.
Они делают это, переманивая ваши учетные данные для входа в систему после отслеживания ваших нажатий клавиш или удаляя ваш пароль с вашего экрана или буфера обмена. Предотвратите потерю информации для входа, вообще избегая входа в систему.
Удалите временные файлы, которые могли быть установлены вредоносной программой, выйдя из всех открытых приложений — щелкните их правой кнопкой мыши, выберите «Выход», а затем:
- Шаг 1. В Finder выберите «Перейти» на верхней панели
- Шаг 2: Нажмите «Перейти к папке», а затем введите или скопируйте и вставьте «~/Library/»
- Шаг 3: Перейдите в папку «Кэш»
- Шаг 3. Переместите все файлы из кэша, нажав «Переместить в корзину»
- Шаг 4: «Очистить» корзину
Если вы считаете, что на вашем Mac установлено вредоносное ПО, вы должны найти его в Мониторе активности и остановить. Через монитор активности вы можете увидеть все приложения, работающие на вашем компьютере, и то, как каждое из них влияет на его производительность. Найдите вредоносное ПО и удалите его через Finder.
Через монитор активности вы можете увидеть все приложения, работающие на вашем компьютере, и то, как каждое из них влияет на его производительность. Найдите вредоносное ПО и удалите его через Finder.
- Шаг 1. Перейдите в Finder и выберите «Приложения»
- Шаг 2. Нажмите «Утилиты»
- Шаг 3. Откройте «Монитор активности»
- Шаг 4. Дважды щелкните приложение и нажмите «Выход»
Теперь вы готовы вылечить свой Mac от заражения вредоносным ПО. К счастью, запуска сканера вредоносных программ обычно достаточно, чтобы избавиться от большинства стандартных инфекций. Если на вашем устройстве уже установлена антивирусная программа, вам следует загрузить сканер вредоносных программ по требованию, который отличается от того, что вы используете для антивируса.
Загрузите сканер из надежного источника, например Panda’s Cloud Cleaner, запустите его, а затем установите программное обеспечение безопасности, которое постоянно работает в фоновом режиме, чтобы защитить вас от существующих и возникающих угроз безопасности. Для этого отлично подходят такие программы, как Panda Antivirus for Mac.
Для этого отлично подходят такие программы, как Panda Antivirus for Mac.
В большинстве случаев вредоносное ПО изменяет домашнюю страницу вашего интернет-браузера, чтобы повторно заразить ваше устройство, показывать вам много рекламы, замедлять работу в Интернете и просто раздражать вас. Убедитесь, что адрес домашней страницы является законным, а затем перейдите к проверке браузера на наличие вредоносных расширений. Мы рассмотрели это в нашем руководстве по удалению Chromium Virus, но вы можете ознакомиться с основами ниже
Включите браузер SafariШаг 1. Откройте браузер Safari, а затем откройте меню Safari с надписью «Safari» в левом верхнем углу экрана
Шаг 2. Выберите «Настройки»
Шаг 3. Выберите «Расширения»
. Шаг 4. Найдите последние подозрительные расширения и нажмите «Удалить». )
Шаг 2. Выберите «Дополнительные инструменты». Очистить кэш
После того, как вы проверили домашнюю страницу браузера и удалили все подозрительные расширения, в первую очередь очистите кэш от всех загрузок, которые могли заразить ваш компьютер.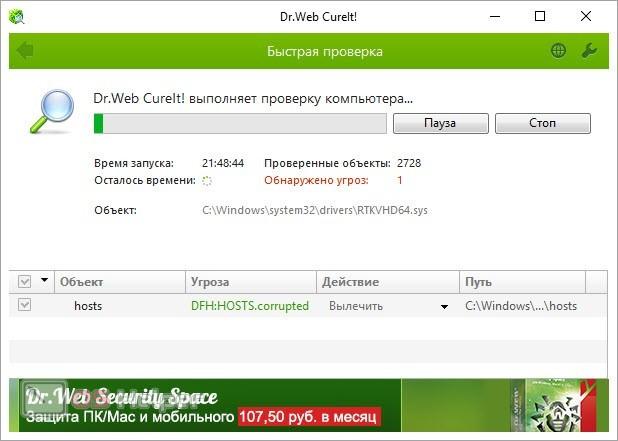
Шаг 1. Нажмите Safari в верхнем левом углу экрана и перейдите в «Настройки».
Шаг 2. Нажмите «Конфиденциальность». Удалить все»
Как очистить кеш в ChromeШаг 1. Перейдите в раскрывающееся меню Chrome и нажмите «История»
Шаг 2. Нажмите «Очистить данные просмотров»
2
2 Шаг 3. В разделе «Временной диапазон» установите флажок «Все время» 9.0003 Шаг 4: Затем нажмите «Очистить данные»
Как удалить вредоносное ПО с компьютера что ваш компьютер может связываться с сервером вредоносных программ, который может его контролировать, и чтобы он не мог передавать какую-либо вашу личную информацию, которую он мог собрать. Если вам нужно загрузить инструмент, помогающий удалить вредоносное ПО, сделайте это быстро и сразу же отключитесь от Интернета, когда он будет завершен. Делайте все возможное, чтобы оставаться в автономном режиме.
 Шаг 2: Войдите в безопасный режим
Шаг 2: Войдите в безопасный режим Изолируйте все проблемы с компьютером, перезагрузив его в безопасном режиме. Это позволяет вашему компьютеру выполнять проверки при работе с минимальным количеством программ, необходимых для работы.
- Шаг 1: Перезагрузите компьютер.
- Шаг 2. Когда вы увидите экран входа в систему, удерживайте нажатой клавишу Shift и выберите «Питание» → «Перезагрузить».
- Шаг 3. После перезагрузки компьютера перейдите на экран «Выберите вариант» и выберите «Устранение неполадок», затем «Дополнительные параметры», а затем «Параметры запуска».
- Шаг 4: На следующем экране нажмите «Перезагрузить» и дождитесь загрузки следующего экрана.
- Шаг 5: Появится меню с пронумерованными параметрами запуска. Выберите номер 4 или F4, чтобы запустить компьютер в безопасном режиме.
Шаг 3: Воздержитесь от входа в учетные записи Целью многих видов вредоносных программ является получение доступа к вашей конфиденциальной информации. Они делают это, переманивая ваши учетные данные для входа в систему, отслеживая нажатия клавиш или удаляя ваш пароль с экрана или из буфера обмена. Предотвратите потерю любой информации для входа, вообще избегая входа в систему.
Они делают это, переманивая ваши учетные данные для входа в систему, отслеживая нажатия клавиш или удаляя ваш пароль с экрана или из буфера обмена. Предотвратите потерю любой информации для входа, вообще избегая входа в систему.
Шаг 4: Удалить временные файлы Ускорьте проверку на наличие вирусов и освободите место на диске, удалив временные файлы. Просто найдите инструмент «Очистка диска» и запустите его.
Шаг 5: Проверьте свой монитор активности Если вы считаете, что на вашем компьютере установлено вредоносное программное обеспечение, вам нужно найти его в мониторе активности и остановить его запуск. Через Монитор активности вы можете увидеть все приложения, запущенные на вашем компьютере, и то, как каждое из них влияет на его производительность.
- Шаг 1. Перейдите в строку поиска и введите «монитор ресурсов», чтобы найти приложение
.
- Шаг 2: Щелкните правой кнопкой мыши программу, которую хотите завершить, и выберите «Завершить процесс»
Шаг 6: Запустите сканер вредоносных программ Теперь вы готовы вылечить свой компьютер от заражения вредоносным ПО. К счастью, запуска сканера вредоносных программ обычно достаточно, чтобы избавить ваш компьютер от большинства стандартных инфекций. Если на вашем устройстве уже установлена антивирусная программа, вам следует загрузить сканер вредоносных программ по требованию, который отличается от того, что вы используете для антивируса.
К счастью, запуска сканера вредоносных программ обычно достаточно, чтобы избавить ваш компьютер от большинства стандартных инфекций. Если на вашем устройстве уже установлена антивирусная программа, вам следует загрузить сканер вредоносных программ по требованию, который отличается от того, что вы используете для антивируса.
Загрузите сканер из надежного источника, например, Panda’s Cloud Cleaner, запустите его, а затем установите программное обеспечение безопасности, которое постоянно работает в фоновом режиме и защищает вас от существующих и возникающих угроз безопасности. Для этого отлично подходят такие программы, как Panda Antivirus for PC.
Шаг 7: Исправьте ваш веб-браузер В большинстве случаев вредоносное ПО попытается изменить домашнюю страницу вашего интернет-браузера, чтобы повторно заразить ваше устройство, показать вам рекламу, замедлить работу в Интернете и просто раздражать вас. Убедитесь, что адрес домашней страницы указан правильно, а затем перейдите к проверке интернет-браузера на наличие вредоносных расширений. Мы рассмотрели это ранее в нашем руководстве по удалению вируса хрома, но вы можете ознакомиться с основами ниже:
Мы рассмотрели это ранее в нашем руководстве по удалению вируса хрома, но вы можете ознакомиться с основами ниже:
Как исправить работу веб-браузера в Internet Explorer - Шаг 1. Щелкните значок шестеренки в правом верхнем углу экрана Internet Explorer
- Шаг 2. Выберите «Управление надстройками»
- Шаг 3. Найдите все недавно добавленные расширения, которые выглядят подозрительно
- Шаг 4. Выберите подозрительную запись и нажмите «Отключить».
Как исправить ваш веб-браузер на Chrome - Шаг 1. Нажмите значок меню в Chrome (в верхнем правом углу)
- Шаг 2. Выберите «Дополнительные инструменты»
- Шаг 3: Нажмите «Расширения»
- Шаг 4. Найдите все надстройки браузера, которые выглядят подозрительно, и выберите «Удалить»
Шаг 8: Очистите кеш Как очистить кеш в Internet Explorer - Шаг 1.
 Нажмите на шестеренку в правом верхнем углу, чтобы открыть окно «Настройки»
Нажмите на шестеренку в правом верхнем углу, чтобы открыть окно «Настройки» - Шаг 2: Перейдите в «Безопасность» и нажмите «Удалить историю просмотров»
Как очистить кеш в Chrome - Шаг 1. Перейдите в раскрывающийся список «История»
- Шаг 2. Нажмите «Очистить данные просмотра»
- Шаг 3. В разделе «Диапазон времени» установите флажок «Все время»
.- Шаг 4: Затем нажмите «Очистить данные»
Что делать, если удаление вредоносных программ не работает?
Иногда заражение вредоносным ПО может присутствовать даже после всех этих шагов. Если вы считаете, что ваше устройство все еще заражено, вам необходимо полностью очистить жесткий диск и переустановить операционную систему. Прежде чем сделать это, рекомендуется проконсультироваться со службой поддержки Apple или Microsoft, чтобы убедиться, что вы делаете правильные шаги.
Как защитить свои устройства от вредоносного ПО
Наблюдение за подозрительной активностью в Интернете — лучший способ защитить себя и свои устройства от заражения вредоносным ПО или другими вирусами. Уже существует множество способов, которыми вредоносные программы могут проникнуть на ваш компьютер, и постоянно создаются новые типы вредоносных программ. Некоторые рекомендации по защите вашего компьютера и вашей информации от взлома:
Уже существует множество способов, которыми вредоносные программы могут проникнуть на ваш компьютер, и постоянно создаются новые типы вредоносных программ. Некоторые рекомендации по защите вашего компьютера и вашей информации от взлома:
- Создавайте более надежные пароли
- Часто удаляйте файлы из загрузок и корзины
- Обновите операционную систему и приложения при появлении запроса
- Избегайте подозрительных электронных писем, ссылок и веб-сайтов
- Обновите антивирус
Вредоносное ПО представляет собой угрозу для любого устройства, подключенного к Интернету, и хакеры проявляют все больше изобретательности в способах их заражения. Проявлять здравый смысл в Интернете, знать признаки заражения вредоносным ПО и действовать быстро, когда вы считаете, что ваше устройство заражено, — это одни из лучших способов защитить вашу информацию в Интернете в дополнение к надежному обнаружению вредоносных программ и антивирусному программному обеспечению. Обязательно ознакомьтесь с тем, как Panda Security помогает защитить ваши устройства и вашу информацию в Интернете с помощью отличных инструментов, таких как бесплатное антивирусное программное обеспечение.
Обязательно ознакомьтесь с тем, как Panda Security помогает защитить ваши устройства и вашу информацию в Интернете с помощью отличных инструментов, таких как бесплатное антивирусное программное обеспечение.
Источники
PC Mag I PC World I MalwareTips I Apple
Panda Security специализируется на разработке продуктов для защиты конечных точек и является частью портфеля решений WatchGuard в области ИТ-безопасности. Первоначально сосредоточившись на разработке антивирусного программного обеспечения, компания с тех пор расширила сферу своей деятельности, предоставив передовые услуги в области кибербезопасности с технологиями предотвращения киберпреступлений.
Как удалить вредоносное ПО с Mac или ПК
Автор Кайл Чиверс, сотрудник NortonLifeLock
1 октября 2020 г.
Можно удалить вредоносное ПО с Mac или ПК, запустив сканер и предприняв шаги для исправления вашего веб-браузера. Вот наше пошаговое руководство по удалению вредоносных программ с вашего компьютера.
Как удалить вредоносное ПО с Mac
Шаг 1. Отключитесь от Интернета
Отключение от Интернета предотвратит отправку большего количества ваших данных на сервер вредоносных программ или дальнейшее распространение вредоносного ПО. Поэтому оставайтесь в автономном режиме как можно дольше, если вы подозреваете, что ваш компьютер заражен. Если вам нужно загрузить инструмент для удаления, отключитесь после завершения загрузки и не подключайтесь снова, пока не убедитесь, что вредоносное ПО удалено.
Шаг 2: Войдите в безопасный режим
Безопасный режим, часто называемый безопасной загрузкой, — это способ запуска компьютера, который выполняет проверки и позволяет загружать только минимально необходимое программное обеспечение и программы. Если вредоносное ПО настроено на автоматическую загрузку, это предотвратит его загрузку и упростит удаление. Чтобы войти в безопасный режим:
- Запустите (или перезапустите) ваш Mac, затем сразу же нажмите и удерживайте клавишу Shift.
 На вашем дисплее появится логотип Apple.
На вашем дисплее появится логотип Apple. - Отпустите клавишу Shift, когда увидите окно входа в систему (если вас попросят войти дважды, узнайте больше о том, что делать здесь).
Отказ от ответственности: избегайте входа в учетные записи во время удаления вредоносных программ
Будьте осторожны, чтобы не раскрывать пароли с помощью функции копирования и вставки или нажатия на поле «показать пароль», если вы подозреваете, что ваш компьютер заражен. Вирусы-кейлоггеры — распространенный компонент вредоносных программ, которые работают незаметно и предназначены для перехвата ваших нажатий клавиш. Чтобы не разглашать вашу личную информацию, воздержитесь от входа в конфиденциальные аккаунты, пока ваше устройство заражено.
Шаг 3. Проверьте монитор активности на наличие вредоносных приложений
Если вы знаете, что установили подозрительное обновление или приложение, закройте приложение, если оно запущено. Вы можете сделать это с помощью монитора активности. Здесь показаны процессы, запущенные на вашем компьютере, чтобы вы могли управлять ими и видеть, как они влияют на активность и производительность вашего компьютера.
Здесь показаны процессы, запущенные на вашем компьютере, чтобы вы могли управлять ими и видеть, как они влияют на активность и производительность вашего компьютера.
Вредоносное ПО может потреблять ресурсы вашего компьютера, поэтому проверьте вкладку ЦП, чтобы узнать, какие приложения работают больше всего. Если вам удалось найти подозрительное приложение, вы можете закрыть его через монитор активности, а затем удалить приложение из меню Finder. Чтобы проверить монитор активности:
В Finder выберите → Приложения → Утилиты → Монитор активности → Выбрать приложение → Выйти
Шаг 4. Запустите сканер вредоносных программ
К счастью, сканеры вредоносных программ могут удалить большинство стандартных инфекций. Важно иметь в виду, что если на вашем компьютере уже есть активная антивирусная программа, вам следует использовать другой сканер для этой проверки вредоносного ПО, поскольку ваше текущее антивирусное программное обеспечение может изначально не обнаруживать вредоносное ПО. Если вы считаете, что ваш компьютер заражен, мы рекомендуем загрузить сканер по запросу из надежного источника, а затем установить и запустить защитное программное обеспечение, обеспечивающее защиту от существующих и новых вредоносных программ, включая программы-вымогатели и вирусы.
Если вы считаете, что ваш компьютер заражен, мы рекомендуем загрузить сканер по запросу из надежного источника, а затем установить и запустить защитное программное обеспечение, обеспечивающее защиту от существующих и новых вредоносных программ, включая программы-вымогатели и вирусы.
Шаг 5. Подтвердите домашнюю страницу вашего браузера
Обычно вредоносное ПО изменяет домашнюю страницу вашего веб-браузера, чтобы повторно заразить ваш Mac. Проверьте свою домашнюю страницу и настройки подключения, выполнив следующие шаги для распространенных браузеров. Обратите внимание, что для выполнения следующих шагов вам потребуется подключить компьютер к Интернету.
Чтобы подтвердить свою домашнюю страницу в Chrome:
- В правом верхнем углу браузера Chrome нажмите Дополнительно → Настройки.
- Выберите раскрывающееся меню в разделе «Поисковая система».
- Подтвердите домашнюю страницу по умолчанию.
Чтобы подтвердить свою домашнюю страницу в Safari:
- В верхнем левом углу экрана выберите Safari → Настройки → Общие.

- Рядом с пунктами «Новые окна открываются с помощью» и «Новые вкладки открываются с помощью» выберите Домашняя страница.
- Рядом с «Домашней страницей» вы подтвердите свою домашнюю страницу по умолчанию.
Шаг 6. Очистите кеш
После проверки настроек домашней страницы вам следует очистить кеш браузера. Это место временного хранения на вашем компьютере, где сохраняются данные, поэтому вашему браузеру не нужно каждый раз загружать их. Выполните следующие действия, чтобы узнать, как очистить кеш для Chrome и Safari.
Чтобы очистить кеш в Chrome:
Выберите Chrome → История → Очистить данные браузера → Диапазон времени → Все время → Очистить данные.
Чтобы очистить кэш в Safari:
Выберите Safari → Настройки → Конфиденциальность → Управление данными веб-сайта → Удалить все.
Как удалить вредоносное ПО с ПК
Шаг 1. Отключитесь от Интернета
Отключение от Интернета предотвратит отправку большего количества ваших данных на сервер вредоносных программ или дальнейшее распространение вредоносного ПО.
Шаг 2: Войдите в безопасный режим
Если вредоносное ПО настроено на автоматическую загрузку, это предотвратит загрузку вредоносного ПО и упростит его удаление. Чтобы войти в безопасный режим:
- Перезагрузите компьютер.
- Когда вы увидите экран входа в систему, удерживайте нажатой клавишу Shift и выберите «Питание» → «Перезагрузить».
- После перезагрузки ПК на экране «Выберите вариант» выберите: Устранение неполадок → Дополнительные параметры → Параметры запуска.
- В следующем окне нажмите кнопку «Перезагрузить» и дождитесь появления следующего экрана.
- Появится меню с пронумерованными параметрами запуска. Выберите номер 4 или F4, чтобы запустить компьютер в безопасном режиме.
Отказ от ответственности: избегайте входа в учетные записи во время удаления вредоносных программ
Во избежание раскрытия вашей личной информации не входите в конфиденциальные аккаунты, пока ваше устройство заражено.
Шаг 3. Проверьте монитор активности на наличие вредоносных приложений
Если вы знаете, что установили подозрительное обновление или приложение, закройте приложение, если оно запущено. Ваш монитор активности показывает процессы, запущенные на вашем компьютере, чтобы вы могли видеть, как они влияют на активность и производительность вашего компьютера.
Введите тип для поиска → Монитор ресурсов → Найти Завершить задачу → Щелкните правой кнопкой мыши → Завершить процесс
Шаг 4: Запустите сканер вредоносных программ
К счастью, сканеры вредоносных программ могут удалить многие стандартные инфекции. Но помните, что если на вашем компьютере уже есть активная антивирусная программа, вам следует использовать другой сканер для этой проверки вредоносного ПО, поскольку ваше текущее антивирусное программное обеспечение может изначально не обнаруживать вредоносное ПО.
Шаг 5. Исправьте ваш веб-браузер
Вредоносное ПО может изменить домашнюю страницу вашего веб-браузера, чтобы повторно заразить ваш компьютер. Проверьте свою домашнюю страницу и настройки подключения, выполнив следующие шаги для распространенных браузеров.
Проверьте свою домашнюю страницу и настройки подключения, выполнив следующие шаги для распространенных браузеров.
Чтобы подтвердить свою домашнюю страницу в Chrome:
4. В правом верхнем углу браузера Chrome нажмите Дополнительно → Настройки.
5. Выберите выпадающее меню в разделе «Поисковая система».
6. Подтвердите домашнюю страницу по умолчанию.
Чтобы подтвердить свою домашнюю страницу в Internet Explorer:
- Выберите значок Инструменты.
- Щелкните Свойства обозревателя.
- На вкладке «Общие» найдите раздел «Поиск» и нажмите «Настройки».
- Подтвердите домашнюю страницу по умолчанию.
Шаг 6. Очистите кеш
После проверки настроек домашней страницы обязательно очистите кеш браузера. Выполните следующие действия, чтобы узнать, как очистить кеш для Chrome и Internet Explorer.
Чтобы очистить кеш в Chrome:
История → Очистить данные браузера → Диапазон времени → Все время → Очистить данные.
Чтобы очистить кэш в Internet Explorer:
Инструменты → Безопасность → Удалить историю просмотров.
Что делать, если удаление вредоносных программ не удалось?
Если удаление вредоносных программ не увенчалось успехом, иногда единственный способ убедиться, что ваш компьютер свободен от вредоносных программ, — это полностью переустановить операционную систему и ваши приложения или программы с нуля. Перед очисткой жесткого диска сделайте резервную копию всех файлов на внешний диск и проконсультируйтесь со службой поддержки Apple или Microsoft перед началом процесса. Узнайте, как стереть загрузочный диск перед переустановкой MacOS, выполнив следующие шаги:
Чтобы переустановить MacOS:
Перезагрузите Mac и, удерживая нажатой клавишу Command-R, после звукового сигнала запуска → выберите «Дисковая утилита» → «Стереть».
Чтобы переустановить Windows:
Следуйте параметрам восстановления заводских настроек. Windows дает вам возможность сохранить ваши файлы или удалить все.
Нажмите кнопку «Пуск» → «Настройки» → «Введите параметры восстановления» → «Сбросить настройки этого компьютера» → «Начать работу» → «Удалить все»
Как узнать, заражено ли ваше устройство вредоносным ПО к вредоносным программам относятся:
- Изменения в работе вашего устройства: например, может начать появляться необычная реклама или всплывающие окна, даже когда вы не просматриваете веб-страницы.
- Устройство может начать работать медленнее.
- На вашем устройстве может внезапно не хватить места для хранения.
- Поведение вашего браузера или внешний вид домашней страницы могут измениться.
- Может появляться всплывающая реклама с неприемлемым содержанием и мигающими цветами. Они также могут заблокировать любой контент, который вы пытаетесь просмотреть.
Как защитить свои устройства от вредоносных программ
Вредоносные программы или вирусы попадают на ваш компьютер несколькими способами, поэтому владельцам компьютеров рекомендуется выработать хорошие привычки в Интернете, чтобы избежать заражения. Используйте приведенные ниже рекомендации, чтобы защитить свой компьютер:
Используйте приведенные ниже рекомендации, чтобы защитить свой компьютер:
- Избегайте подозрительных электронных писем, ссылок и веб-сайтов. Иногда вредоносное ПО или вирусы маскируются под файл изображения, текстовый документ или PDF-файл, который вы открываете. Кроме того, если вы обнаружите странный новый файл на рабочем столе, не открывайте его.
- Почаще удаляйте загрузки и очищайте корзину. Если вы удалили загрузки или переместили подозрительные файлы в корзину, сразу же очистите корзину.
- Создавайте надежные пароли. Убедившись, что заражение компьютерным вирусом вылечено, измените все свои пароли, используя уникальные комбинации букв, цифр и символов. Не используйте слова, найденные в словаре, так как их можно взломать с помощью атаки по словарю. Чтобы упростить создание, управление и безопасное хранение всех ваших паролей, рассмотрите возможность использования диспетчера паролей.
Вредоносное ПО представляет собой опасную угрозу для данных, которые владельцы компьютеров хранят на своих ПК и компьютерах Mac. Часто обнаруживаются новые типы вредоносных программ, и прибыльный характер некоторых типов вредоносных программ может сделать их особенно привлекательными для киберпреступников по всему миру. Важно придерживаться хороших привычек в Интернете и понимать признаки заражения вредоносным ПО.
Часто обнаруживаются новые типы вредоносных программ, и прибыльный характер некоторых типов вредоносных программ может сделать их особенно привлекательными для киберпреступников по всему миру. Важно придерживаться хороших привычек в Интернете и понимать признаки заражения вредоносным ПО.
Если вы подозреваете, что ваш компьютер заражен, действуйте как можно скорее, чтобы предотвратить распространение вредоносных программ и защитить вашу личную информацию.
Попробуйте Norton 360
БЕСПЛАТНАЯ 30-дневная пробная версия * – Включает Norton Secure VPN
30 дней БЕСПЛАТНО* комплексного антивируса, защиты устройств и конфиденциальности в Интернете с Norton Secure VPN.
Присоединяйтесь сегодня. Отменить в любое время.
*Применяются условия
Начать бесплатную пробную версию
Начать бесплатную пробную версию
Начать бесплатную пробную версию
Начать бесплатную пробную версию
Примечание редактора: наши статьи содержат образовательную информацию для вас. Предложения NortonLifeLock могут не охватывать или защищать от всех видов преступлений, мошенничества или угроз, о которых мы пишем. Наша цель — повысить осведомленность о кибербезопасности. Ознакомьтесь с полным текстом Условий во время регистрации или настройки. Помните, что никто не может предотвратить все случаи кражи личных данных или киберпреступлений, и что LifeLock не отслеживает все транзакции на всех предприятиях.
Предложения NortonLifeLock могут не охватывать или защищать от всех видов преступлений, мошенничества или угроз, о которых мы пишем. Наша цель — повысить осведомленность о кибербезопасности. Ознакомьтесь с полным текстом Условий во время регистрации или настройки. Помните, что никто не может предотвратить все случаи кражи личных данных или киберпреступлений, и что LifeLock не отслеживает все транзакции на всех предприятиях.
Copyright © NortonLifeLock Inc., 2023. Все права защищены. NortonLifeLock, логотип NortonLifeLock, логотип Checkmark, Norton, LifeLock и логотип LockMan являются товарными знаками или зарегистрированными товарными знаками NortonLifeLock Inc. или ее дочерних компаний в США и других странах. Firefox является товарным знаком Mozilla Foundation. Android, Google Chrome, Google Play и логотип Google Play являются товарными знаками Google, LLC. Mac, iPhone, iPad, Apple и логотип Apple являются товарными знаками Apple Inc., зарегистрированными в США и других странах.
 Они делают это, переманивая ваши учетные данные для входа в систему, отслеживая нажатия клавиш или удаляя ваш пароль с экрана или из буфера обмена. Предотвратите потерю любой информации для входа, вообще избегая входа в систему.
Они делают это, переманивая ваши учетные данные для входа в систему, отслеживая нажатия клавиш или удаляя ваш пароль с экрана или из буфера обмена. Предотвратите потерю любой информации для входа, вообще избегая входа в систему.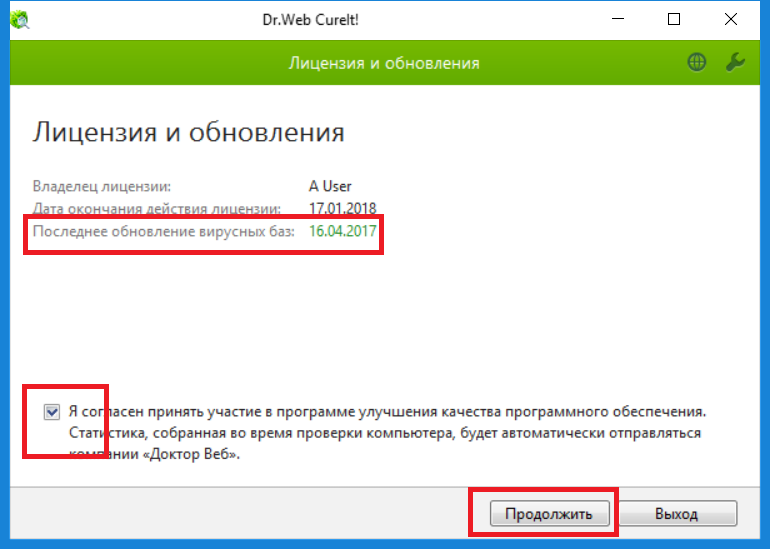 К счастью, запуска сканера вредоносных программ обычно достаточно, чтобы избавить ваш компьютер от большинства стандартных инфекций. Если на вашем устройстве уже установлена антивирусная программа, вам следует загрузить сканер вредоносных программ по требованию, который отличается от того, что вы используете для антивируса.
К счастью, запуска сканера вредоносных программ обычно достаточно, чтобы избавить ваш компьютер от большинства стандартных инфекций. Если на вашем устройстве уже установлена антивирусная программа, вам следует загрузить сканер вредоносных программ по требованию, который отличается от того, что вы используете для антивируса. Мы рассмотрели это ранее в нашем руководстве по удалению вируса хрома, но вы можете ознакомиться с основами ниже:
Мы рассмотрели это ранее в нашем руководстве по удалению вируса хрома, но вы можете ознакомиться с основами ниже: Нажмите на шестеренку в правом верхнем углу, чтобы открыть окно «Настройки»
Нажмите на шестеренку в правом верхнем углу, чтобы открыть окно «Настройки»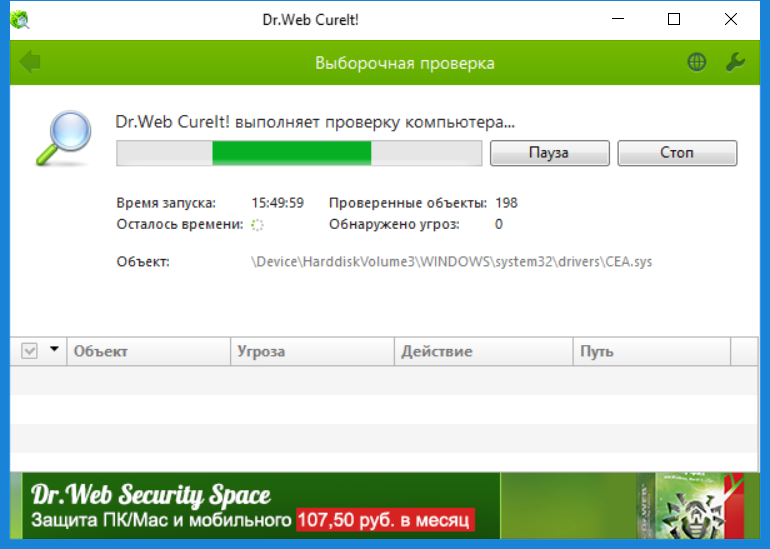 Уже существует множество способов, которыми вредоносные программы могут проникнуть на ваш компьютер, и постоянно создаются новые типы вредоносных программ. Некоторые рекомендации по защите вашего компьютера и вашей информации от взлома:
Уже существует множество способов, которыми вредоносные программы могут проникнуть на ваш компьютер, и постоянно создаются новые типы вредоносных программ. Некоторые рекомендации по защите вашего компьютера и вашей информации от взлома: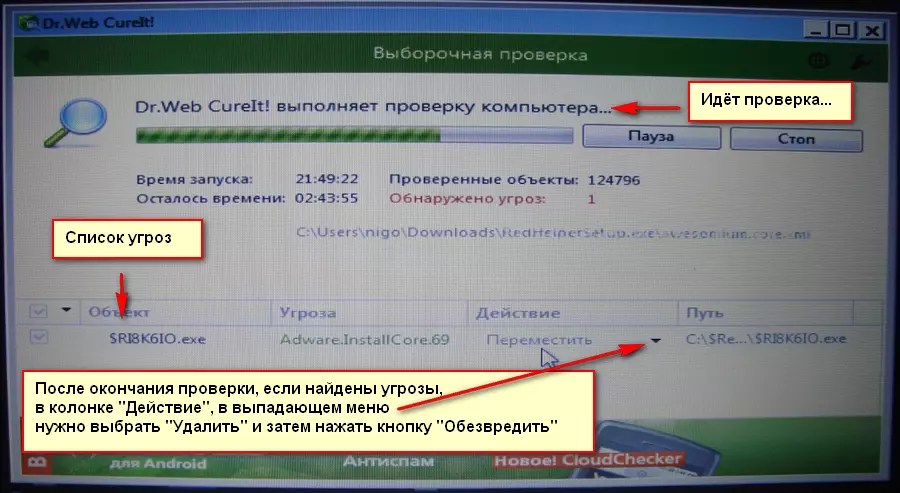 Обязательно ознакомьтесь с тем, как Panda Security помогает защитить ваши устройства и вашу информацию в Интернете с помощью отличных инструментов, таких как бесплатное антивирусное программное обеспечение.
Обязательно ознакомьтесь с тем, как Panda Security помогает защитить ваши устройства и вашу информацию в Интернете с помощью отличных инструментов, таких как бесплатное антивирусное программное обеспечение.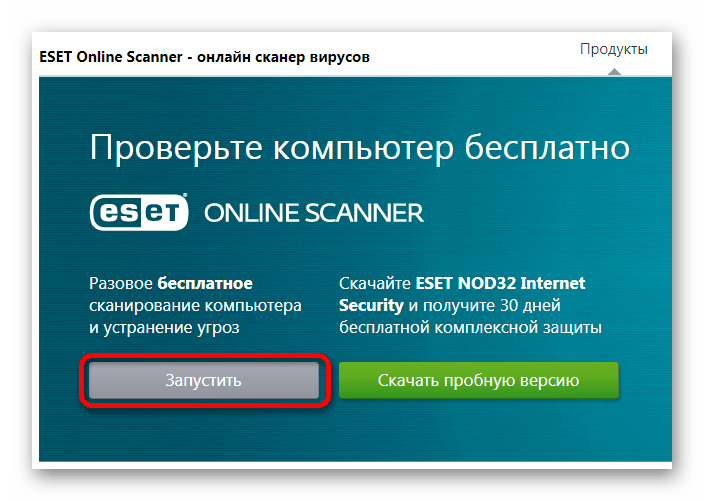
 На вашем дисплее появится логотип Apple.
На вашем дисплее появится логотип Apple. Здесь показаны процессы, запущенные на вашем компьютере, чтобы вы могли управлять ими и видеть, как они влияют на активность и производительность вашего компьютера.
Здесь показаны процессы, запущенные на вашем компьютере, чтобы вы могли управлять ими и видеть, как они влияют на активность и производительность вашего компьютера. Если вы считаете, что ваш компьютер заражен, мы рекомендуем загрузить сканер по запросу из надежного источника, а затем установить и запустить защитное программное обеспечение, обеспечивающее защиту от существующих и новых вредоносных программ, включая программы-вымогатели и вирусы.
Если вы считаете, что ваш компьютер заражен, мы рекомендуем загрузить сканер по запросу из надежного источника, а затем установить и запустить защитное программное обеспечение, обеспечивающее защиту от существующих и новых вредоносных программ, включая программы-вымогатели и вирусы.
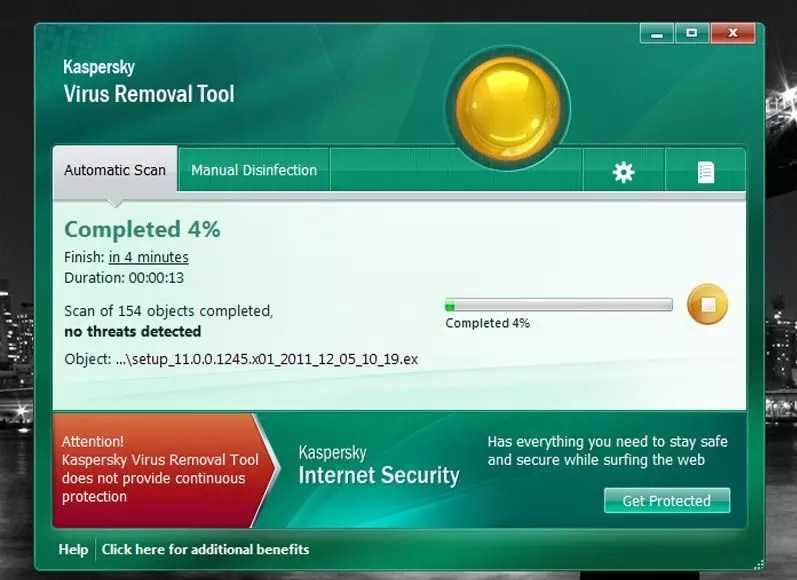
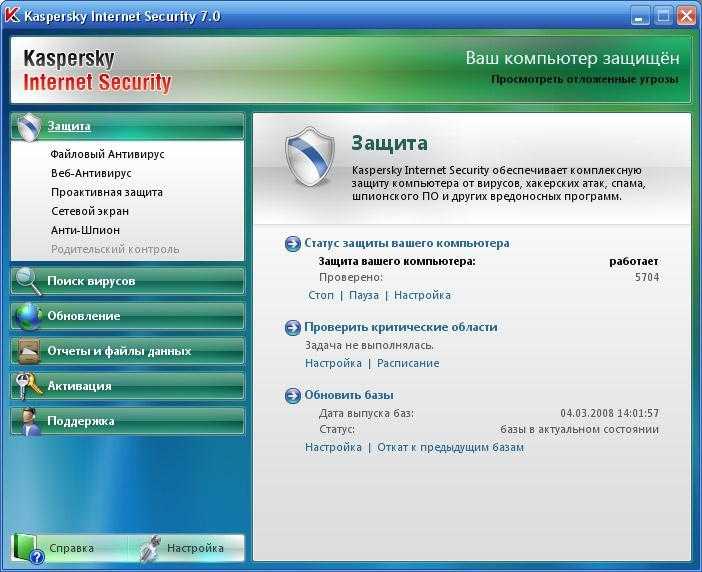
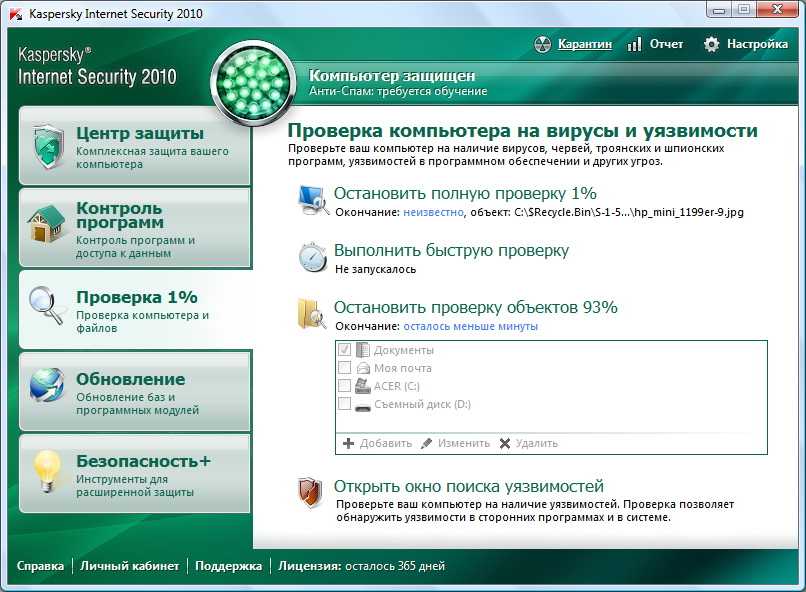 Проверьте свою домашнюю страницу и настройки подключения, выполнив следующие шаги для распространенных браузеров.
Проверьте свою домашнюю страницу и настройки подключения, выполнив следующие шаги для распространенных браузеров.5. Выберите выпадающее меню в разделе «Поисковая система».
6. Подтвердите домашнюю страницу по умолчанию.


 Используйте приведенные ниже рекомендации, чтобы защитить свой компьютер:
Используйте приведенные ниже рекомендации, чтобы защитить свой компьютер: Часто обнаруживаются новые типы вредоносных программ, и прибыльный характер некоторых типов вредоносных программ может сделать их особенно привлекательными для киберпреступников по всему миру. Важно придерживаться хороших привычек в Интернете и понимать признаки заражения вредоносным ПО.
Часто обнаруживаются новые типы вредоносных программ, и прибыльный характер некоторых типов вредоносных программ может сделать их особенно привлекательными для киберпреступников по всему миру. Важно придерживаться хороших привычек в Интернете и понимать признаки заражения вредоносным ПО.Примечание редактора: наши статьи содержат образовательную информацию для вас.
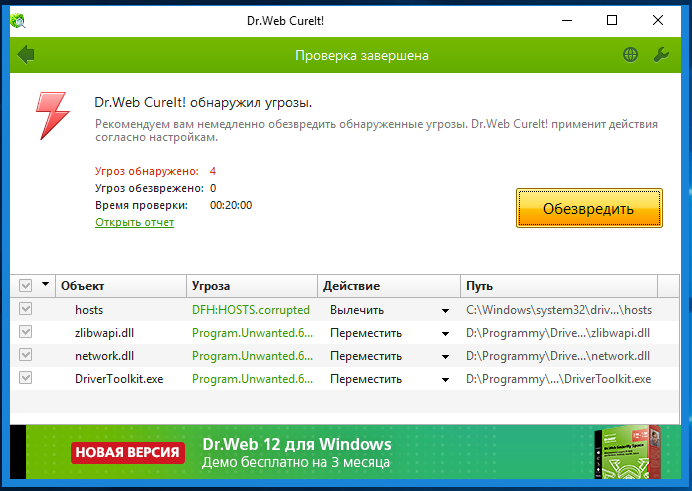 Предложения NortonLifeLock могут не охватывать или защищать от всех видов преступлений, мошенничества или угроз, о которых мы пишем. Наша цель — повысить осведомленность о кибербезопасности. Ознакомьтесь с полным текстом Условий во время регистрации или настройки. Помните, что никто не может предотвратить все случаи кражи личных данных или киберпреступлений, и что LifeLock не отслеживает все транзакции на всех предприятиях.
Предложения NortonLifeLock могут не охватывать или защищать от всех видов преступлений, мошенничества или угроз, о которых мы пишем. Наша цель — повысить осведомленность о кибербезопасности. Ознакомьтесь с полным текстом Условий во время регистрации или настройки. Помните, что никто не может предотвратить все случаи кражи личных данных или киберпреступлений, и что LifeLock не отслеживает все транзакции на всех предприятиях. 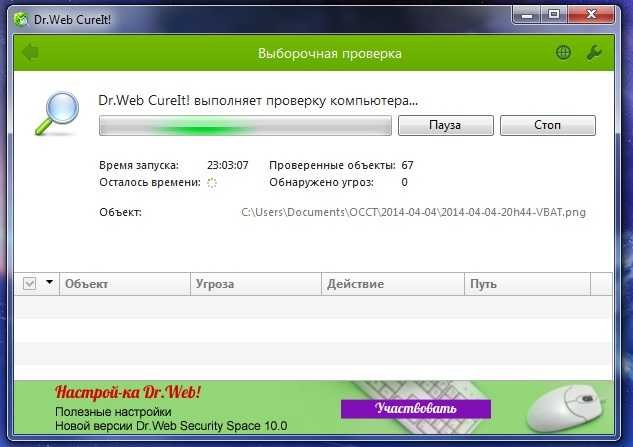

 Если вирусы сделали невозможной загрузку Windows, то утилита Dr.Web LiveDisk всё исправит.
Если вирусы сделали невозможной загрузку Windows, то утилита Dr.Web LiveDisk всё исправит.


 Шаг 2: Войдите в безопасный режим
Шаг 2: Войдите в безопасный режим