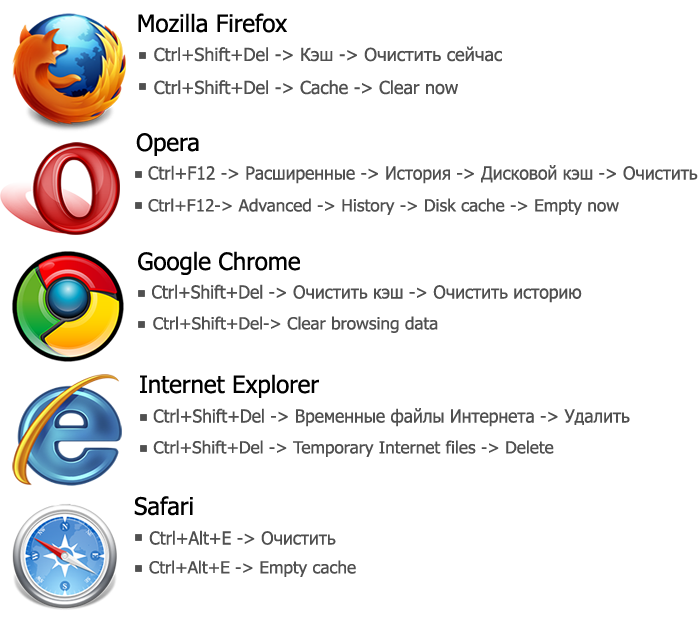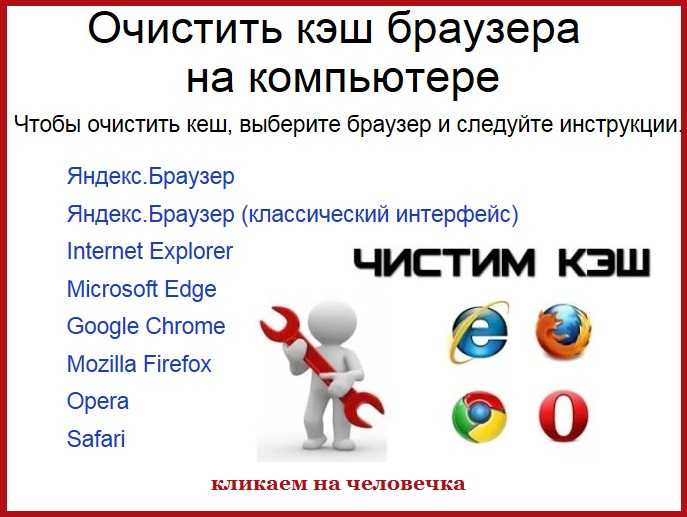Как очистить кеш браузера — Сетевое администрирование
Завсегдатаи Ghacks знают, как очистить кеш своего браузера. Время от времени я получаю электронные письма поддержки от новых читателей, которые не знают, как это сделать, или которые, когда их просят очистить кеш, не знают, как это сделать.
Когда я работал в службе технической поддержки, рассказывать клиентам, как очистить кеш, было обычным делом, и не всегда было легко направлять этих пользователей через этот процесс.
Прежде чем мы начнем с объяснений того, как очистить кеш браузера, мы кратко рассмотрим кеш. Что это такое? Почему он там на первом месте?
Кеш — это временное хранилище на вашем компьютере. Обычно он находится на жестком диске, но его можно свободно перемещать, например, на съемные диски или даже в оперативную память.
Элементы страницы сохраняются в кеше при каждом посещении веб-сайта. Это сделано для ускорения загрузки при следующем посещении или при переходе на другую страницу веб-сайта.
Базовый пример. Допустим, вы просматриваете десять страниц на Ghacks. Вместо того, чтобы загружать статический логотип Ghacks десять раз, вы загружаете его с сервера только один раз. Логотип загружается из кеша, когда вы открываете другие девять страниц сайта. Это экономит пропускную способность и соединения с сервером, что ускоряет отображение веб-сайта в веб-браузере.
Кеш также может быть источником проблем. Это, например, случай, если я изменяю логотип Ghacks после того, как он был сохранен в вашем кеше. Ваш браузер может отображать старый логотип, даже если на сайт был загружен новый. Хотя обычно это не проблема для логотипов и тому подобного, вполне может возникнуть проблема, если вы получите информацию о «обслуживании сайта», которая не исчезнет, даже если ваши друзья говорят вам, что они могут снова получить доступ к сайту.
Вот почему важно знать, как очистить кеш браузера. К сожалению, в каждом интернет-браузере это разная процедура. Это руководство охватывает пять популярных браузеров: Internet Explorer, Mozilla Firefox, Google Chrome, Opera и Safari.
- (Нажмите клавишу Alt, если строка меню не отображается) и щелкните Инструменты> Безопасность> Удалить историю просмотров.
- Или нажмите Ctrl-Shift-Del
- Или нажмите Инструменты> Свойства обозревателя> Удалить
- Или откройте меню «Пуск», нажмите «Панель управления», выберите «Свойства обозревателя»> «Удалить».
Убедитесь, что выбраны временные файлы Интернета. Щелчок по Удалить очищает кеш браузера в Internet Explorer. Вы можете очистить файлы cookie, историю просмотров и загрузок, данные форм, пароли, а также данные ActiveX Filtering и Tracking Protection.
Microsoft Edge
Пользователи Microsoft Edge могут очистить кеш просмотра Edge следующим образом:
- Используйте сочетание клавиш Ctrl-Shift-Del, чтобы открыть диалоговое окно очистки данных просмотра.
- Вы можете нажать Меню> Настройки> Выбрать, что нужно очистить.

Убедитесь, что выбрано «Кэшированные данные и файлы», и нажмите кнопку «Очистить», чтобы удалить кэшированные файлы. С помощью меню вы также можете очистить историю просмотров, файлы cookie и сохраненные данные веб-сайтов, вкладки, которые вы отложили или закрыли недавно, историю загрузок, данные форм, пароли и другие данные, такие как лицензии на мультимедиа или разрешения на доступ
Mozilla Firefox- Нажмите на клавишу Alt и выберите История> Очистить недавнюю историю.
- Или нажмите Ctrl-Shift-Del
- Или загрузите about: preferences # privacy и выберите «Очистить недавнюю историю» в разделе «История».
Убедитесь, что в параметрах выбран кеш. Также может потребоваться переключить временной диапазон на все, чтобы убедиться, что все, что в настоящее время хранится в кеше, было удалено.
Вы также можете удалить историю просмотров и загрузок, форму и историю поиска, файлы cookie, активные логины, данные оффлайн-сайта и настройки сайта.
- Нажмите Меню> Настройки> Конфиденциальность и безопасность> Очистить данные просмотров.
- Или загрузите opera: // settings / clearBrowserData
Убедитесь, что кэшированные изображения и файлы выбраны, прежде чем активировать кнопку очистки данных просмотра. Вы также можете очистить историю просмотров и загрузок, файлы cookie и другие данные сайта, пароли и данные автозаполнения форм.
Гугл Хром
- Нажмите Меню> Дополнительные инструменты> Очистить данные просмотров.
- Или используйте сочетание клавиш Ctrl-Shift-Del
- Или загрузите chrome: // settings / clearBrowserData и нажмите Очистить данные просмотра.
Убедитесь, что «кэшированные изображения и файлы» выбраны, прежде чем нажимать кнопку «Очистить данные просмотра». Вы также можете очистить историю просмотров, файлы cookie и другие данные сайта в базовом режиме, а также историю загрузок, пароли, данные формы автозаполнения, настройки сайта, данные размещенных приложений и мультимедийные лицензии в расширенном режиме.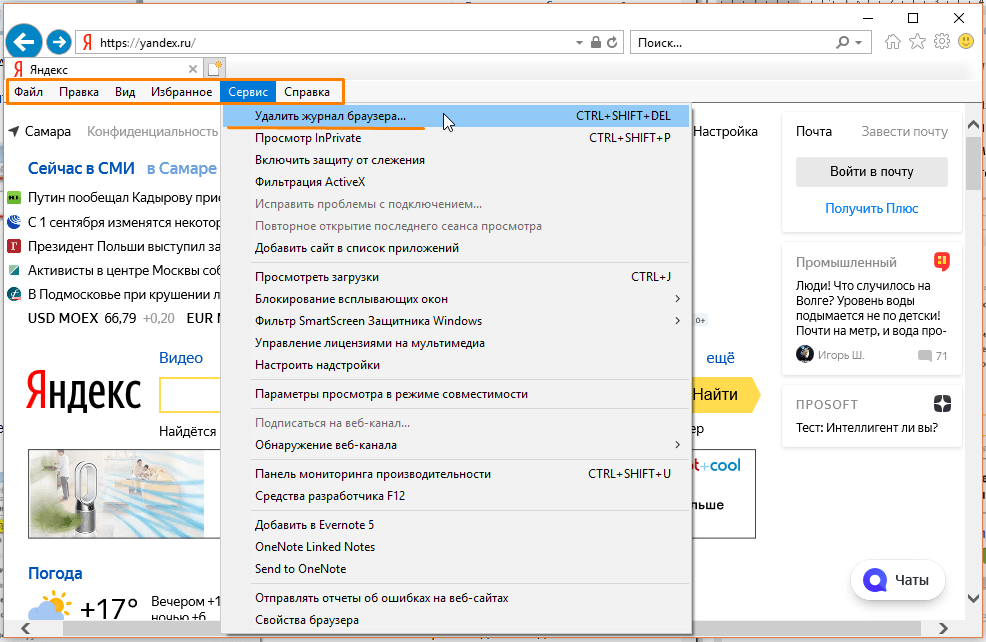
- Нажмите Safari> Очистить кеш
Очистка кеша браузера вручную, расположение кеша
Вы также можете очистить кеш браузера вручную. Обычно это не обязательно, но все равно полезно знать.
Internet Explorer
- Windows XP: C: \ Documents and Settings \ имя пользователя \ Local Settings \ Temporary Internet Files
- Windows 10, Windows 8, Windows 7, Vista: C: \ Users \ имя пользователя \ AppData \ Local \ Microsoft \ Windows \ Temporary Internet Files
Microsoft Edge
- Windows 10: C: \ Users \ имя_пользователя \ AppData \ Local \ Packages \ Microsoft.MicrosoftEdge_xxxx \ AC \ #! 001 \ MicrosoftEdge \ Cache \
Mozilla Firefox
- Windows XP: C: \ Document and Settings \ username \ Local Settings \ Application Data \ Mozilla \ Firefox \ Profiles \ code.default \ Cache
- Windows 10, Windows 8, Windows 7, Vista: C: \ Users \ имя пользователя \ AppData \ Local \ Mozilla \ Firefox \ Profiles \ code.
 default \ Cache
default \ Cache - Linux: /.mozilla/firefox/.default/Cache/
- Mac: ~ / Пользователи / имя пользователя / Библиотека / Кеши / Firefox /
Профили / code.default / Кэш
Гугл Хром
- Windows XP: C: \ Documents and Settings \ имя пользователя \ Local Settings \ Application Data \ Google \ Chrome \
- Windows 10, Windows 8, Windows 7, Vista: C: \ Users \ username \ AppData \ Local \ Google \ Chrome \ User Data \ Default \ Cache
- Linux: ~ / .cache / google-chrome
- Mac: ~ / Библиотека / Кеши / Google / Chrome
Опера
- Windows XP: C: \ Documents and Settings \ имя пользователя \ Local Settings \ Application Data \ Opera \ Opera
- Windows 10, Windows 8, Windows Vista, 7: C: \ Users \ имя пользователя \ AppData \ Local \ Opera Software \ ProductName \ Cache \
- Mac: проверьте Меню> Справка> О Opera.
- Linux: выберите Меню> Справка> О Opera.
Сафари
- Windows XP: c: \ Document and Settings \ username \ Application Data \ Apple Computer \ Safari
- Windows Vista, 7: C: \ Users \ имя пользователя \ AppData \ Local \ Apple Computer \ Safari
- Mac: ~ / Библиотека / Кеши / Safari /
Стороннее ПО
Стороннее программное обеспечение может помочь вам регулярно очищать кеш.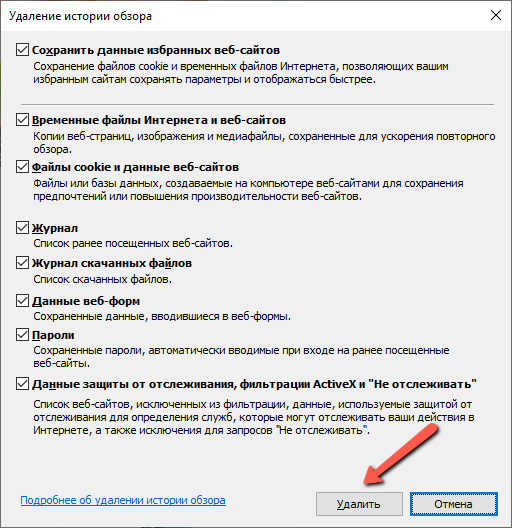 Самый популярный инструмент Windows для этого — бесплатный CCLeaner.
Самый популярный инструмент Windows для этого — бесплатный CCLeaner.
Он поддерживает все основные браузеры, а поддержку других программ можно добавить, установив CCEnhancer или добавляя их местоположения кеша вручную.
Просто убедитесь, что в программе выбраны Internet Cache и Temporary Internet Files, чтобы очистить кеш.
Пользователи Linux могут проверить BleachBit вместо этого.
Как очистить кэш браузера для всех основных браузеров
В определенных ситуациях вам может быть рекомендовано очистить кэш браузера. Это необходимая диагностика, когда у вас возникают проблемы с просмотром ресурсов на веб-сайте.
Всякий раз, когда вы посещаете сайт, ваш веб-браузер сохраняет определенную информацию с этого сайта на жестком диске вашего компьютера в так называемом «кеше браузера». Кэширование браузера помогает ускорить просмотр веб-страниц, устраняя необходимость многократной загрузки одних и тех же статических ресурсов при просмотре веб-страницы.
Например, вы можете добавить изображение на свой сайт, но вы не можете его увидеть, потому что ваш браузер все еще обслуживает кешированную версию вашего сайта.
Тратьте меньше времени на устранение неполадок и больше времени на развитие своего бизнеса с нашим упрощенным управлением веб-сайтом. Ознакомьтесь с нашими планами веб-хостинга!
Вот когда вам нужно очистить кеш браузера .
Как принудительно обновить одну страницу во всех браузерах
Прежде чем пытаться очистить кеш браузера, можно попробовать один прием — «принудительно обновить». Вы можете принудительно обновить страницу полностью, используя несколько простых горячих клавиш:
- Windows и Linux: Ctrl +F5
- Apple Safari: Shift + RELOAD Кнопка инструмента помогает вам обойти кеш для конкретной страницы , которую вы посещаете, и поможет, если у вас возникнут проблемы только с одной страницей .
 Но если у вас возникли проблемы с несколькими страницами на вашем сайте, лучше очистить весь кеш браузера.
Но если у вас возникли проблемы с несколькими страницами на вашем сайте, лучше очистить весь кеш браузера.Как очистить кэш браузера для Google Chrome
Самый быстрый способ получить доступ к экрану Очистить данные браузера в Google Chrome — использовать сочетания клавиш:
- Ctrl + )
- Команда + Shift + Удалить (Mac)
В следующем окне выберите временной диапазон, а затем нажмите кнопку Очистить данные , чтобы очистить кеш.
Если вам неудобно использовать сочетания клавиш, вот как очистить кеш браузера Google Chrome на вашем компьютере:
1) Щелкните значок с тремя точками в правом верхнем углу Chrome
2) Затем найдите параметр Дополнительные инструменты и выберите Очистить данные просмотра… из подменю
3) 0010 , чтобы очистить кеш.

Вот и все! Кэш вашего браузера Chrome теперь пуст.
Как очистить кэш браузера для Mozilla Firefox
Самый быстрый способ получить доступ к экрану Очистить недавнюю историю в Mozilla Firefox — использовать сочетания клавиш:
- Ctrl+Shift+Del (Windows)
- Command+Shift+Delete (Mac)
Выберите «Кэш» на экране «Очистить недавнюю историю» и щелкните или коснитесь Очистить сейчас .
Если вам неудобно использовать сочетания клавиш, вот как очистить кеш браузера Mozilla Firefox на вашем компьютере:
1) В кнопке меню Firefox ( трехстрочный значок гамбургера ) выберите История
2) Нажмите кнопку Очистить историю в области История .
4) В открывшемся окне «Очистить недавнюю историю» выберите Кэш и нажмите или коснитесь Хорошо .

Вот и все! Кэш вашего браузера Mozilla Firefox теперь пуст.
Как очистить кэш браузера для Safari
Чтобы очистить кэш браузера для Safari, у вас есть два варианта.
Если вы согласны с очисткой всей истории посещенных страниц (включая файлы cookie и посещенные страницы), вы можете выбрать простой подход и просто перейти к История → Очистить историю…
Для только очистить кеш браузера Safari, вам необходимо включить меню Разработка , выбрав Настройки → Дополнительные и отметив Показать меню «Разработка» в строке меню
Затем перейдите к Develop → Empty Caches , чтобы очистить кеш браузера Safari:
Вот и все! Кэш вашего браузера Safari теперь пуст.
Как очистить кэш браузера Microsoft Edge
Чтобы очистить кэш браузера Microsoft Edge, щелкните значок с тремя точками в правом верхнем углу окна браузера.

Выберите История .
Появляется новый модуль истории для просмотра последних посещенных веб-сайтов. Вы должны увидеть еще один значок с тремя точками в этом модуле. Щелкните это.
В появившемся раскрывающемся меню выберите Очистить данные браузера .
Microsoft Edge теперь открывает окно Очистить данные просмотра . Выберите вариант ниже:
- Файлы cookie и другие данные сайта.
Сделав свой выбор, пройдите через Временной диапазон поле, указывающее, насколько глубоко в кэше вы хотите удалить.
Для последнего шага нажмите кнопку Очистить сейчас . Это самый простой способ очистить кеш браузера в Microsoft Edge!
Как очистить кэш для браузера Internet Explorer
Самый быстрый способ получить доступ к экрану Удалить историю просмотров в Internet Explorer — использовать сочетание клавиш:
- Ctrl + Shift + Del
Установите флажок Временные файлы Интернета и файлы веб-сайтов и нажмите кнопку Удалить .

Если вам неудобно использовать сочетания клавиш, вот как очистить кэш браузера Internet Explorer на вашем компьютере:
1) Откройте значок Tools , который напоминает шестеренку
2) Выберите Безопасность .
3) Выбрать Удалить историю просмотра… из подменю
4) Проверить Временные файлы Интернета и файлы веб-сайтов поле
5) Нажмите кнопку Удалить
Вот и все! Кэш вашего браузера Internet Explorer теперь пуст.
Как очистить кэш браузера для Opera
Самый быстрый способ получить доступ к экрану Очистить данные браузера в Opera — использовать сочетания клавиш:
- Ctrl + Shift + Del (Windows)
- Command + Shift + Delete (Mac)
В следующем окне выберите диапазон времени, а затем нажмите кнопку Clear data cache , чтобы очистить кэш.

Если вам неудобно использовать сочетания клавиш, вот как очистить кеш браузера Opera на вашем компьютере:
2) В следующем окне выберите временной диапазон и нажмите кнопку Очистить данные , чтобы очистить кеш.
Вот и все! кеш вашего браузера Opera теперь пуст.
Очистить кэш и память браузера…
Теги тайник печенье
Что такое файлы cookie?
Файлы cookie — это небольшие файлы, загружаемые на ваш компьютер при посещении веб-сайта. Они могут сохранять информацию о предыдущей активности пользователя на этом сайте и предпочтениях, чтобы обеспечить быстрый поиск при повторном посещении сайта.
Что такое кэш браузера?
Когда вы получаете доступ к файлам через Интернет, кэш браузера позволяет браузерам сохранять данные веб-сайта, чтобы обеспечить более быстрый просмотр при будущих посещениях. Сохраняя локальную копию некоторых данных веб-сайта, браузер может загружать некоторую информацию со страниц, которые вы ранее посещали, без повторной загрузки этих данных, что позволяет сократить время загрузки.

Мы рекомендуем следующие страницы для получения инструкций по очистке кэша вашего браузера и файлов cookie. Если вам нужна дополнительная помощь по очистке кэша и файлов cookie, обратитесь в службу поддержки.
Очистка кэша и файлов cookie:
Google Chrome (Windows и Mac):
- На компьютере откройте Chrome.
- В правом верхнем углу нажмите «Еще».
- Нажмите «Дополнительные инструменты» и выберите «Очистить данные просмотра».
- Вверху выберите диапазон времени. Чтобы удалить все, выберите «За все время».
- Установите флажки рядом с пунктами «Файлы cookie и другие данные сайта» и «Кэшированные изображения и файлы».
- Нажмите «Очистить данные».
Mozilla Firefox (Windows и Mac):
- Выберите «Очистить недавнюю историю».
- Выберите, сколько истории вы хотите очистить.
- Используйте флажки, чтобы выбрать, какую информацию вы хотите удалить из своей истории.
 Нажмите «ОК», чтобы продолжить.
Нажмите «ОК», чтобы продолжить.
Microsoft Edge (Windows и Mac):
- Нажмите «Конфиденциальность, поиск и службы».
- В разделе «Очистить данные браузера» выберите «Выберите, что нужно очистить».
- Выберите диапазон времени в раскрывающемся меню Диапазон времени.
- Выберите типы данных, которые вы хотите очистить.
- Выберите «Очистить сейчас».
Safari (Mac):
- В приложении Safari на Mac выберите «История» > «Очистить историю», затем нажмите всплывающее меню.
- Выберите, насколько давно вы хотите очистить историю просмотров.
Internet Explorer (Windows):
- Нажмите кнопку «Инструменты», выберите «Безопасность» и выберите «Удалить историю просмотра…».
- Выберите типы данных, которые вы хотите очистить.
- Нажмите «Удалить».
Быстрые команды клавиатуры
- Windows – Chrome, Firefox, Internet Explorer и Microsoft Edge: Control + Shift + Delete откроется панель настроек для очистки кэша вашего браузера.

- Mac OSX – Chrome и Firefox: Command + Shift + Delete откроет панель настроек для очистки кэша вашего браузера.
- Mac OSX – Safari: Command + Option + E немедленно очистит кеш вашего браузера, не открывая панель настроек.
Войдите, чтобы оставить отзыв
0 отзывов
Пустой Пустой
Пусто
Детали
Идентификатор статьи: 49
Созданный
Пн 22.11.21 12:38
Изменено
Пн 31.10.22 9:06
Получатель(и) — отдельные адреса электронной почты через запятую
Сообщение Нажмите Alt + 0 в редакторе, чтобы получить доступ к инструкциям по специальным возможностям, или нажмите Alt + F10, чтобы открыть меню.



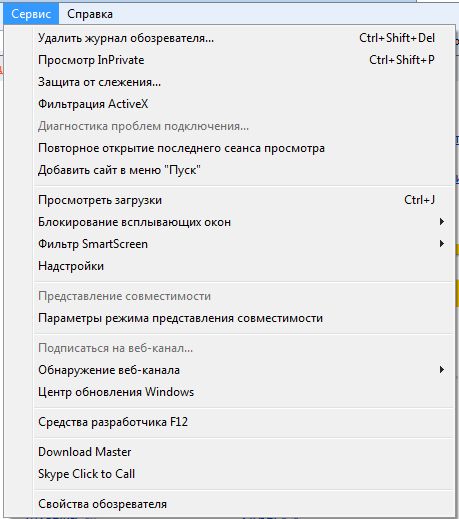 default \ Cache
default \ Cache Но если у вас возникли проблемы с несколькими страницами на вашем сайте, лучше очистить весь кеш браузера.
Но если у вас возникли проблемы с несколькими страницами на вашем сайте, лучше очистить весь кеш браузера.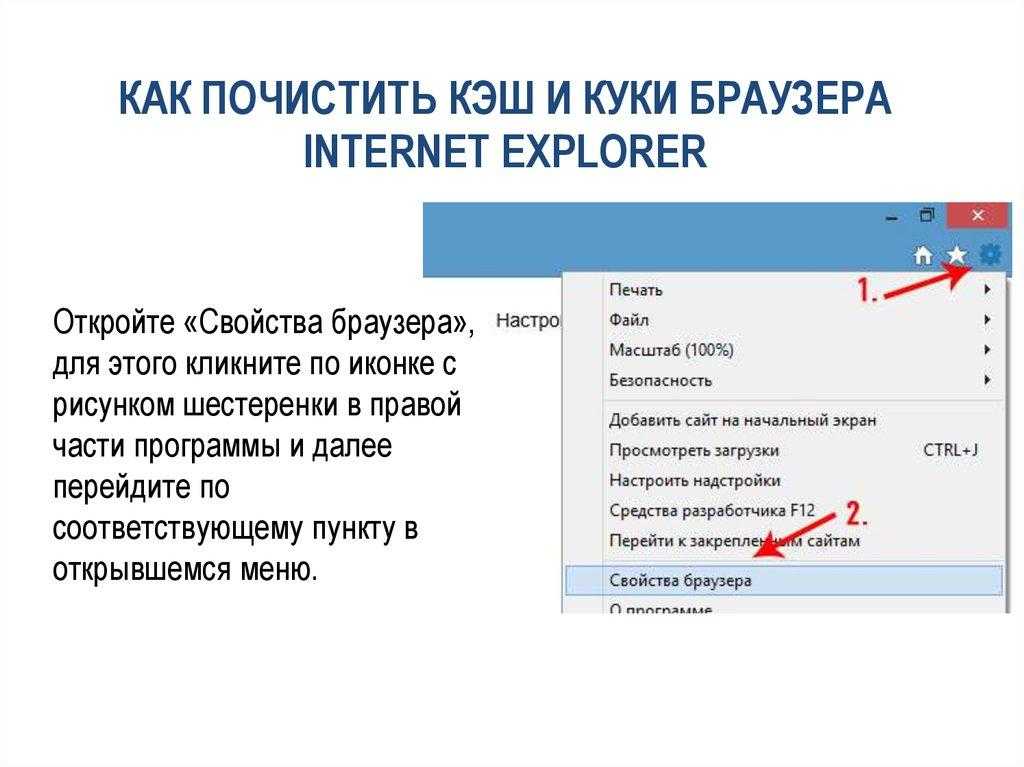

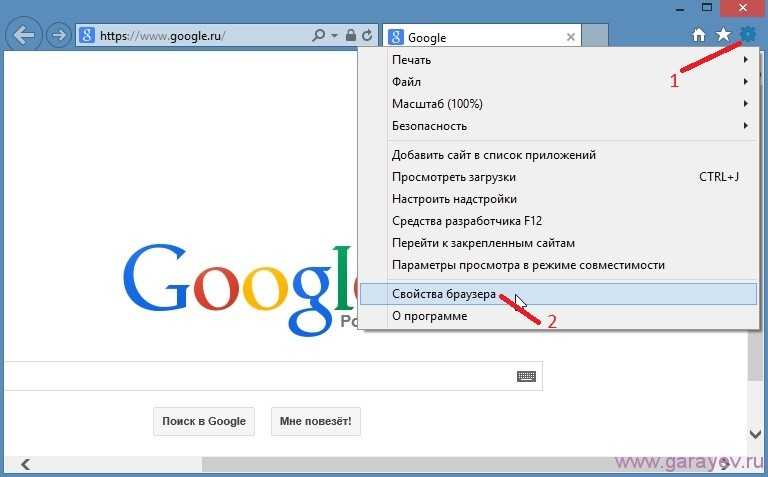

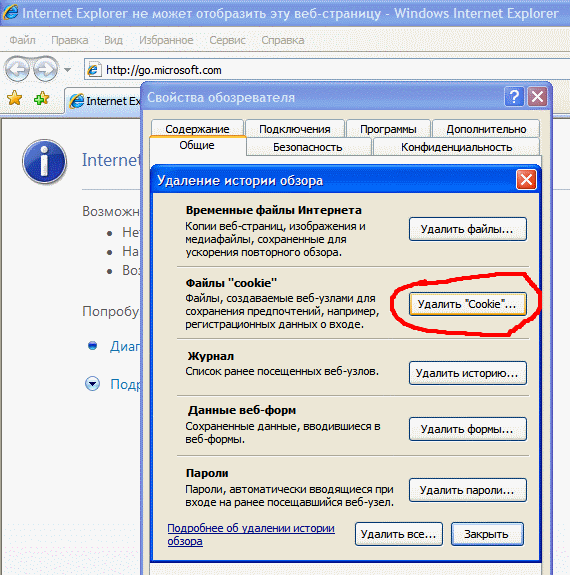

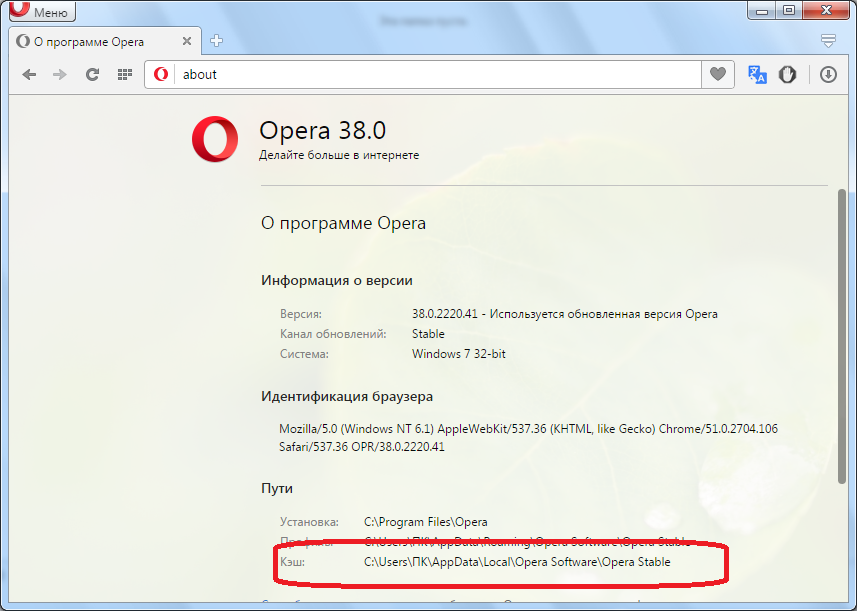 Нажмите «ОК», чтобы продолжить.
Нажмите «ОК», чтобы продолжить.