Лучшее приложение для чтения образов ISO и монтирования для различных операционных систем
Программ
Когда вы в последний раз использовали CD или DVD? Может быть, давным-давно. Достижения в области технологий сократили использование компакт-дисков с появлением более совершенных и удобных альтернатив.
который Установить файлы изображений Виртуальные диски находятся в центре этой революции — практика, которая неизбежно заменила использование физических дисков. Одним из преимуществ использования образов дисков является то, что они не ограничены пространством, предоставляемым DVD или CD, потому что они хранятся на жестком диске вашего компьютера. Кроме того, Читать файлы изображений Изнутри операционной системы это более быстрый и удобный процесс, чем физические диски.
Кроме того, смонтировать образ диска — очень простой процесс. Современные версии Windows имеют встроенную возможность монтировать ISO-образ. Даже если вы используете Mac, вы можете легко смонтировать образ диска, просто дважды щелкнув файл. Однако иногда вам может потребоваться стороннее приложение, особенно если вы используете старую версию Windows. Вот наш выбор лучших приложений для чтения ISO-образов для устройств Windows, Linux и Mac.
Однако иногда вам может потребоваться стороннее приложение, особенно если вы используете старую версию Windows. Вот наш выбор лучших приложений для чтения ISO-образов для устройств Windows, Linux и Mac.
1. PowerISO
Операционная система: Windows, Linux и Mac
PowerISOКогда дело доходит до использования образов ISO, PowerISO Это идеальный и личный фаворит. Это мощное приложение позволяет монтировать виртуальные ISO-образы. Он также поддерживает все всемирно известные стандартные форматы файлов изображений, такие как ISO, BIN, CDI, NRG и DAA. Одна из его примечательных особенностей — возможность создания загрузчика для USB-накопителей. Это пригодится, когда вы хотите сделать что-то вроде создания Загрузочный USB-накопитель Windows 10.
PowerISO — это многоцелевое приложение, которое выходит за рамки своей основной роли по монтированию образов ISO. Он может конвертировать аудио CD в файлы MP3, WMA, APE, FLAC или BIN. Вы также можете использовать его для записи аудио компакт-дисков в формате MP3, а также для записи файлов ISO на CD, DVD или Blu-Ray. Более того, может Мощность ISO Преобразуйте все другие поддерживаемые форматы файлов изображений в стандартный файл образа ISO.
Более того, может Мощность ISO Преобразуйте все другие поддерживаемые форматы файлов изображений в стандартный файл образа ISO.
2. WinCDEmu
Операционная система: Windows
DAEMON Tools для MacWinCDEmuЭто бесплатное приложение с открытым исходным кодом, которое позволяет монтировать образы ISO, просто щелкая их в проводнике Windows. Если вам нужен простой и понятный вариант для монтирования образов ISO, WinCDEmu — идеальный вариант. Он поддерживает неограниченное количество виртуальных дисков, которые можно создать, и позволяет монтировать образы ISO, CUE, CCD, MDS / MDF, NRG и IMG одним щелчком мыши. Также просто создать файл ISO с дисков CD / DVD / Blu-ray. Вам просто нужно выбрать диск в файловом проводнике, а затем выбрать «Создать ISO-образ». WinCDEmu не имеет большого количества функций, но предлагает все, что нужно пользователю.
3. DAEMON Tools для Mac
Операционная система: Мак
DAEMON Tools для MacDAEMON Tools для Mac — это больше, чем просто приложение для монтирования образа диска. Он позволяет воспроизводить файлы FLAC и APE и аудио-изображения, распаковывать файлы, а также создавать и устанавливать CD, DVD. Он имеет длинный список отсутствующих форматов из поддерживаемых опций, включая ISO, BIN / CUE и CCD. Помимо установки, DAEMON Tools for Mac позволяет использовать системные сочетания клавиш для установки и удаления файлов изображений, а также просматривать историю недавно открытых образов. Более того, DAEMON Tools for Mac версии 5 позволяет создавать загрузочные USB-накопители для Mac, Windows и Linux.
Он позволяет воспроизводить файлы FLAC и APE и аудио-изображения, распаковывать файлы, а также создавать и устанавливать CD, DVD. Он имеет длинный список отсутствующих форматов из поддерживаемых опций, включая ISO, BIN / CUE и CCD. Помимо установки, DAEMON Tools for Mac позволяет использовать системные сочетания клавиш для установки и удаления файлов изображений, а также просматривать историю недавно открытых образов. Более того, DAEMON Tools for Mac версии 5 позволяет создавать загрузочные USB-накопители для Mac, Windows и Linux.
4. Крепление Furious ISO
Операционная система: Linux
Неистовое крепление ISOНеистовое крепление ISO Это простое, удобное приложение с удобным интерфейсом установки ISO. Это очень простое в использовании приложение, которое без проблем выполняет свою работу. Помимо образов ISO, Furious также поддерживает другие форматы файлов изображений, такие как Bin, OMG, NRG и MDF. Его отличает простота использования. Например, он поддерживает перетаскивание для автоматического создания изображений. Он также не только позволяет легко восстанавливать ранее установленные фотографии, но и автоматически создает точку монтирования в вашем домашнем каталоге.
Он также не только позволяет легко восстанавливать ранее установленные фотографии, но и автоматически создает точку монтирования в вашем домашнем каталоге.
5. АцетонISO
Операционная система: Linux
АцетонISOАцетонISO Это бесплатное приложение для операционной системы Linux, которое специализируется на работе с файлами ISO. Он может создавать, монтировать, извлекать, записывать, шифровать и расшифровывать файлы изображений с DVD и CD. Он поддерживает форматы ISO, Bin, OMG, NRG и MDF. Помимо монтирования образов дисков, AcetoneISO имеет другие отличные функции, в том числе возможность загрузки видео с Youtube. Кроме того, он может извлекать звуковые дорожки из видео и воспроизводить изображения DVD с использованием выбранного мультимедиа. Хотя AcetoneISO предлагает множество функций, он прост в использовании и имеет понятный интерфейс.
Заключение
Вот у вас есть любое из этих приложений, приложение для чтения Образы ISO Для Windows, Linux и Mac.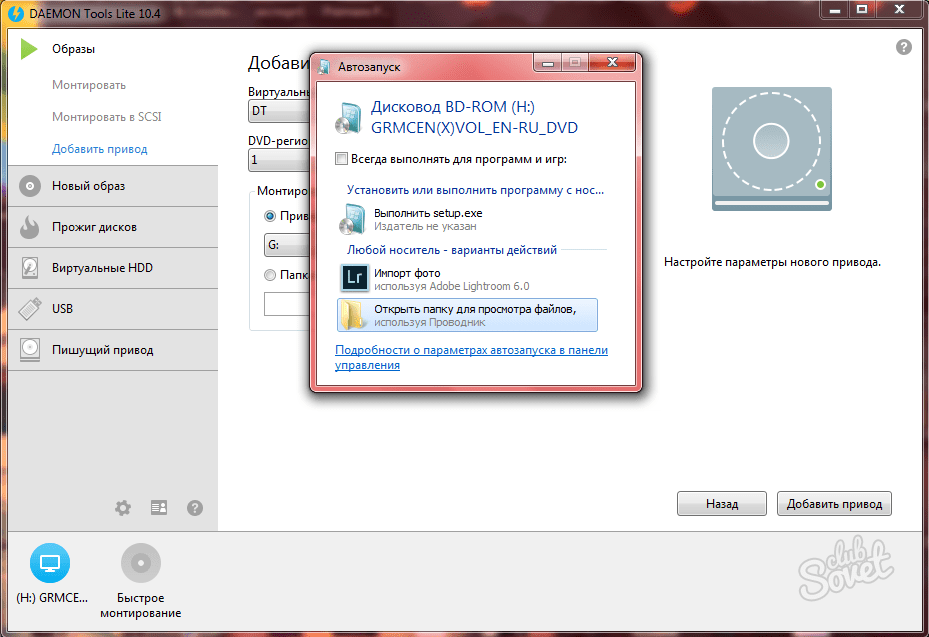 Большинство этих инструментов доступны как в бесплатных, так и в платных версиях. Некоторые из них очень просты в использовании, в то время как другие могут быть немного сложными, но предлагают дополнительные функции. Мы рекомендуем вам попробовать каждое из этих приложений в зависимости от операционной системы и выбрать то, что вам подходит.
Большинство этих инструментов доступны как в бесплатных, так и в платных версиях. Некоторые из них очень просты в использовании, в то время как другие могут быть немного сложными, но предлагают дополнительные функции. Мы рекомендуем вам попробовать каждое из этих приложений в зависимости от операционной системы и выбрать то, что вам подходит.
Источник
пошаговая инструкция и перечень схожих программ
Вероятнее всего, если вы попали на эту статью, вы столкнулись с проблемой монтирования образа диска. Что вообще такое образ диска? Ответ на этот вопрос вы найдете в статье.
В целом образом диска можно считать любой файл в расширении .iso. По своей природе он очень схож с обычными архивами, у которых основная функция — сжимать размер файла для удобной и быстрой передачи. Только вот ISO-файл можно и не распаковывать, а просто смонтировать на виртуальный диск. Сделать это можно при помощи множества программ, о них, и о Daemon Tools, в частности, пойдет речь в статье, а точнее, о том, как монтируем образ в Daemon Tools.
При помощи файла образа диска
Перед тем как начать говорить о том, как монтируем образ в Daemon Tools, стоит рассказать о том, где скачать эту программу и как устанавливать ее. Скачивать необходимо лишь с официального сайта программного обеспечения, так как в других источниках есть большая вероятность того, что программа эта будет нести в себе вирусы. Связано это с ее популярностью, как правило, злоумышленники вносят коррективы в те программы, которые нужны многим.
После того как вы скачали программу, ее следует установить, но и тут нужно быть аккуратным и следить за всеми галочками, которые будут выставляться автоматически в процессе подтверждения запросов. Если пренебречь этим, то вполне вероятно, что на ваш компьютер скачается постороннее ПО, что не принесет существенный вред ему, но как следует засорит.
Кстати, в процессе установки, если вы предпочли выборочную, у вас спросят, какие файлы открывать автоматически с помощью данной программы, здесь обязательно поставьте галочку напротив .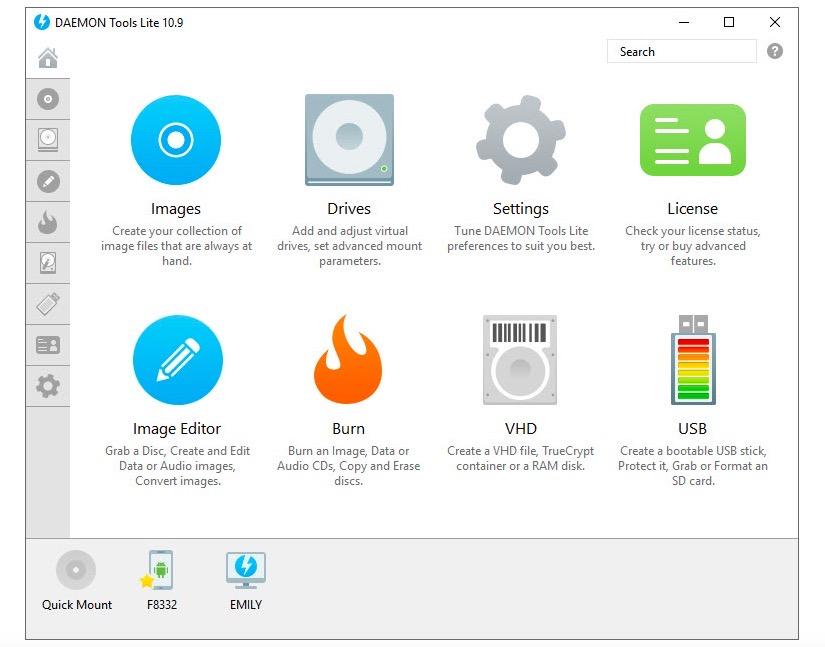 iso.
iso.
Итак, теперь переходим непосредственно к тому, как монтируем образ диска в Daemon Tools. После правильной установки все файлы с расширением .iso должны будут автоматически открываться в нужной нам программе. Поэтому для создания образа просто откройте «Мой компьютер» и перейдите в папку с файлом. Двойным нажатием по нему начнется монтирование образа.
Создание образа диска — сохраним то, чем дорожим
Довольно часто мы имеем дело с дисками. Естественно, срок их службы не так уж велик, они царапаются…
Вот и все, теперь ответ получен на терзающий вопрос о том, как монтируем образ в Daemon Tools, но это всего лишь первый способ, сейчас же поговорим о втором.
При помощи самой программы
Если тема статьи — это Daemon Tools (как монтировать образ), то нельзя обойти стороной способ, при котором необходимо задействовать саму программу, то есть открывать ее. Этот вариант, конечно, занимает больше времени, чем первый, но при необходимости он может потребоваться.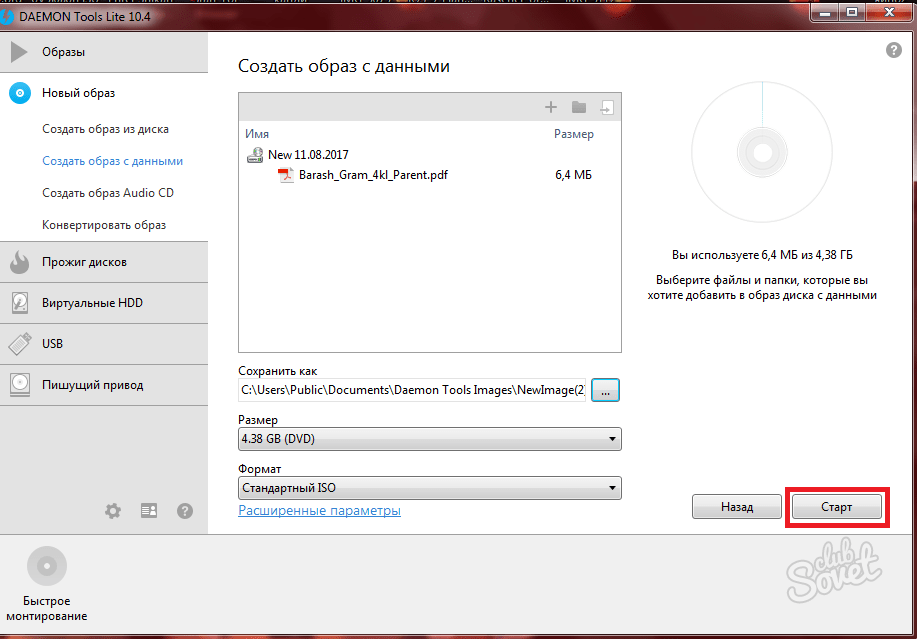
Итак, вам понадобится:
- Открыть программу. Это можно сделать с помощью ярлыка на рабочем столе или же через меню «Пуск».
- Проложить путь к необходимому файлу. После открытия внизу нужно нажать правой кнопкой мыши по значку виртуального диска и в появившемся меню выбрать «Монтировать».
- После этого откроется проводник, в нем необходимо найти нужный файл, выделить его и нажать кнопку «Открыть».
Как только вы это сделаете, запустится процесс, и в проводнике вы сможете увидеть смонтированный вами виртуальный диск.
Перечень подобных программ
Мы уже разобрались с тем, как монтируем образ в Daemon Tools (или подобное), сейчас стоит поговорить о других программах, которые способны это делать.
Итак, список выглядит примерно так:
- Alcohol 120%. Это вторая по популярности программа для монтирования образов, она является бесплатной и находится в открытом доступе. Процесс монтирования проходит в ней аналогичным способом.

- UltraISO. Данный представитель способен не только монтировать образы дисков, но и многое другое. В целом данная функция является всего лишь одним из компонентов. Однако она может отпугнуть новичков своим сложным интерфейсом.
- PowerISO. Малоизвестная программа, которая также позволяет монтирование образов.
- Alcohol 52%. Урезанная версия Alcohol 120% для тех, кто не хочет себя нагружать сложным интерфейсом.
- WinMount Free Edition. Данный представитель очень скудный в своем функционале, так как предназначен лишь для монтирования образов диска. Однако это отличное решение для тех, кто требует от программы только это.
Конечно, решать только вам, но в настоящее время флагманом на рынке остается Daemon Tools.
| ./images/top1.jpg»> | Скачать | Купить | Учебники | Свяжитесь с нами | |||||
Как установить Windows 11, Windows 10, Windows 7, Windows 8 / 8.1 / Vista с USB-накопителя? | |||||||||
Вы здесь: Учебники
> Как настроить Windows 11, Windows 10, Windows 7, Windows 8 / 8. | |||||||||
Шаг 1. Создание загрузочного USB-накопителя
Если в описанном выше процессе не возникло ошибок, теперь вы должны все установлено на установка Windows с USB-накопителя !
Шаг 2. Настройка BIOS Теперь вы должны перезагрузиться и войти в настройки BIOS, чтобы
загрузка с USB.
Обратите внимание, что вы можете серьезно испортить свою систему, предоставление неверных настроек BIOS!
Шаг 3. Если это не работает, дважды проверьте следующее перед создание сцены:
Примечание. Приведенное выше руководство работает с Windows 11, Windows 10, Windows 7, Windows 8/8.1/Vista.
Для Windows XP с пакетом обновления 2 (SP2) или пакетом обновления 3 (SP3) см. | |||||||||
Copyright 2004-2023 Power Software Ltd. Все права защищены. | |||||||||
Дом | Скачать | Купить | jpg»/> | Учебники | Свяжитесь с нами | ||||
Учебники | |||||||||
Часто задаваемые вопросы Как Введение в PowerISO Использование PowerISO Использование утилиты командной строки PowerISO (piso.exe) Использование виртуального диска PowerISO Формат изображения PowerISO — DAA (прямой доступ Архив) Часто задаваемые вопросы
Как.
Введение в PowerISO
Управление файлом ISO и другим диском файлы изображений
Преобразование формата файлов изображений
Управление файлами образа виртуального диска
Управление файлами образов гибких дисков
Работа с архивами
Управление физическими дисками
Запись дисков CD, DVD и Blu-ray
Создать аудио компакт-диск из музыкальных файлов (mp3,
m4a, flac, ape, wma, wav и т.
Копировать аудио компакт-диск в музыкальные файлы (mp3, флак, обезьяна, wma, wav и т. д.)
Преобразование аудиофайлов
Инструмент DISM с графическим интерфейсом
Использование утилиты командной строки PowerISO (piso. | |||||||||


 1 / Vista с USB-накопителя ?
1 / Vista с USB-накопителя ?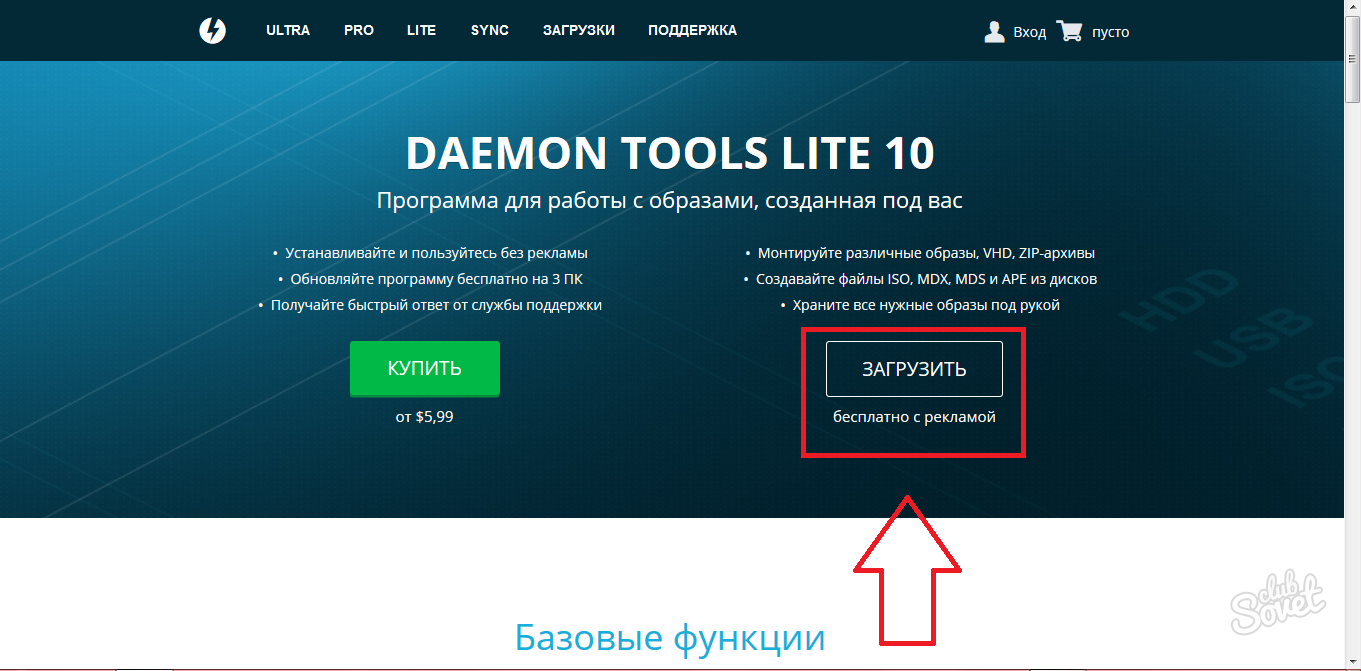 Диск», если к компьютеру подключено несколько USB-накопителей.
Диск», если к компьютеру подключено несколько USB-накопителей.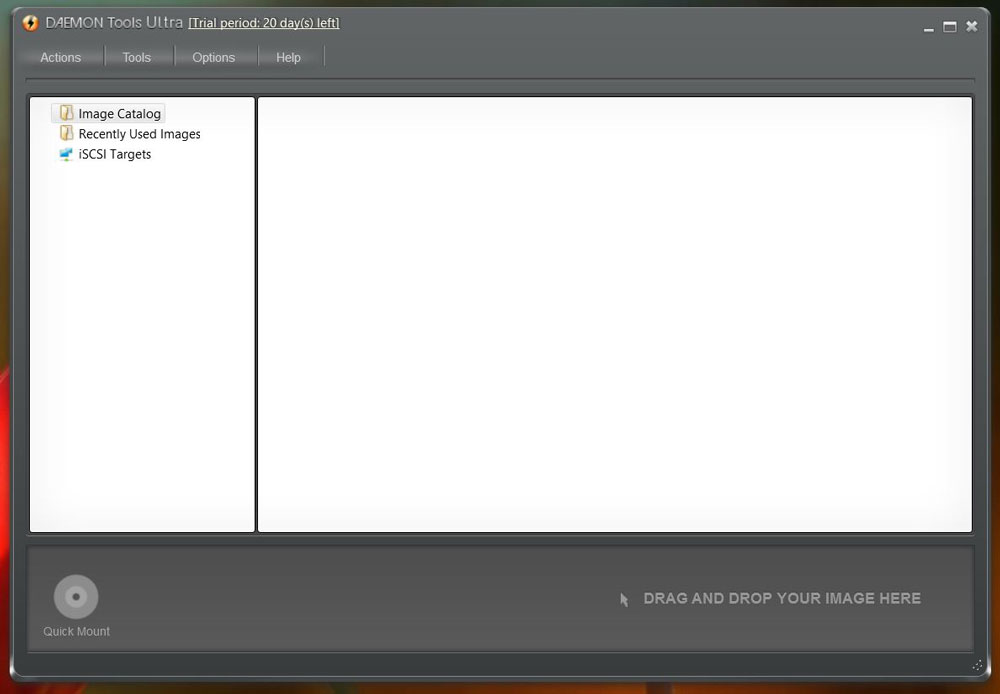 Инструкции для этого сильно различаются от системы к системе, но
обычно влекут за собой следующее:
Инструкции для этого сильно различаются от системы к системе, но
обычно влекут за собой следующее: Загрузка и настройка Windows с USB-накопителя
Загрузка и настройка Windows с USB-накопителя 
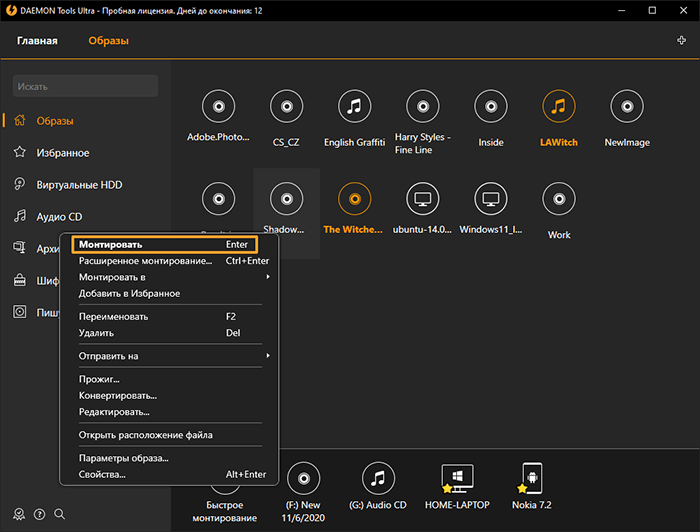 ..
..  д.)
д.) 